ダッシュボードを作成する方法
Exploratoryでダッシュボードを作成する方法を説明します。
空のダッシュボードを作成する
まずは左ペインのレポートの右隣の+(プラス)ボタンをクリックして、ダッシュボードを選択します。
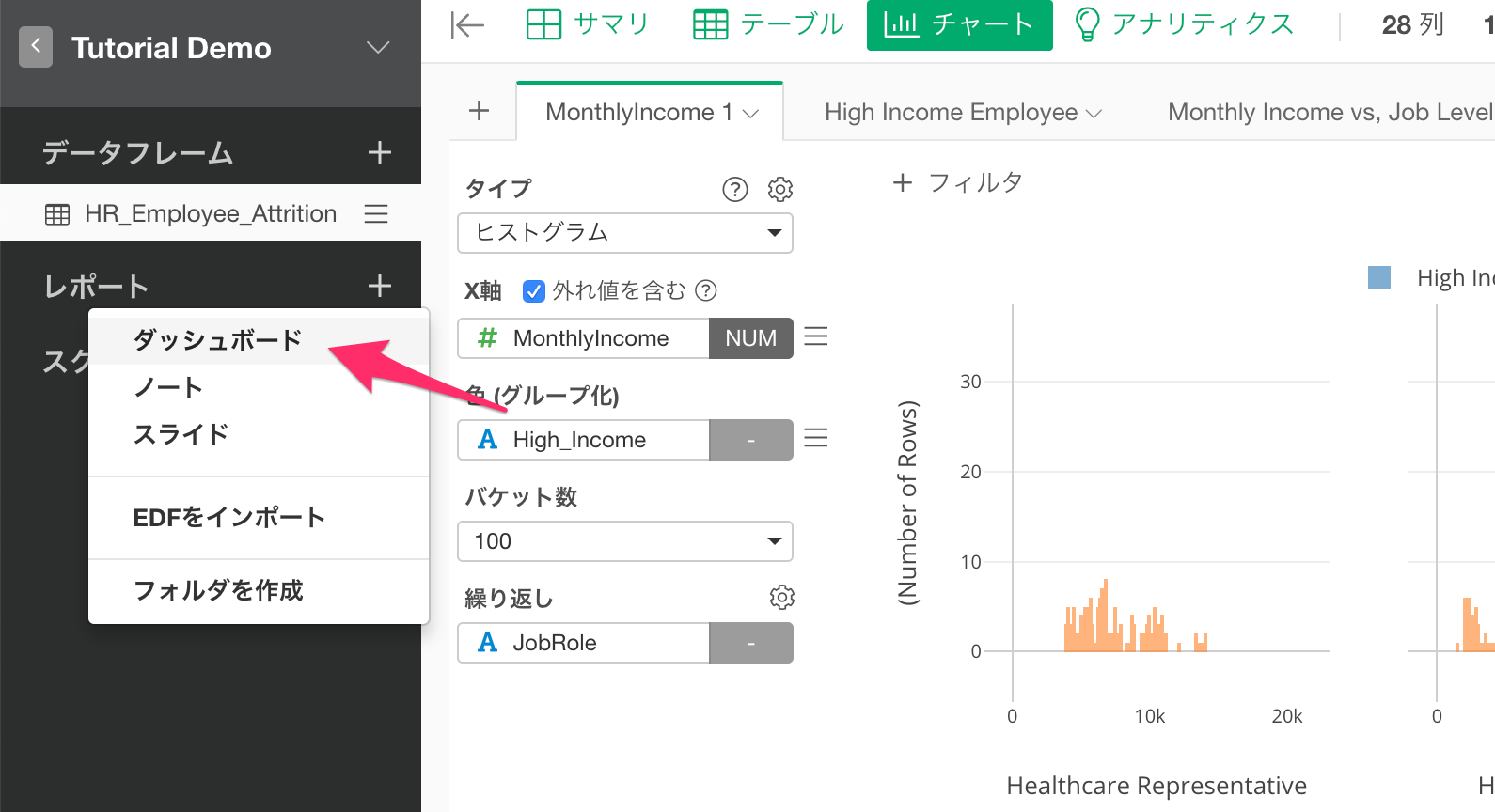
ダッシュボードに名前をつけて、 「作成」ボタンをクリックします。
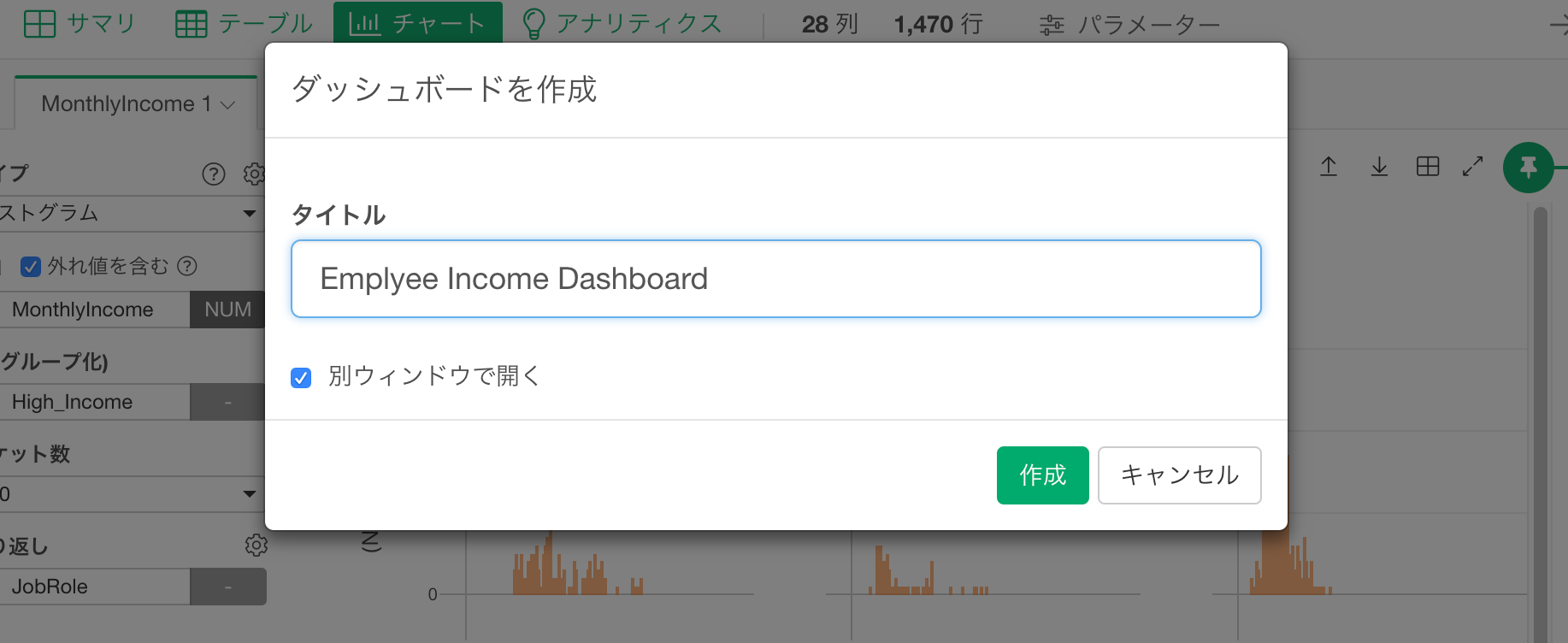
するとダッシュボードを編集・実行するための新しいウィンドウが開きます。

画面上部に2つのタブが表示され、編集タブではダッシュボードを編集します。こちらからチャートやアナリティクスを追加したり、ダッシュボードのレイアウトの変更ができます。
実行タブをクリックすると、あらかじめ編集タブで編集した内容がダッシュボードとして表示され、共有のためのパブリッシュも可能です。
ダッシュボードにチャートを追加する
チャートは緑色の+(プラス)ボタンをクリックして追加します。

+(プラス)ボタンをクリックすると「インサートするチャートを選択」ダイアログが表示されるので、ドロップダウン・メニューからダッシュボードに追加したいチャートを作成したデータフレームを選択します。
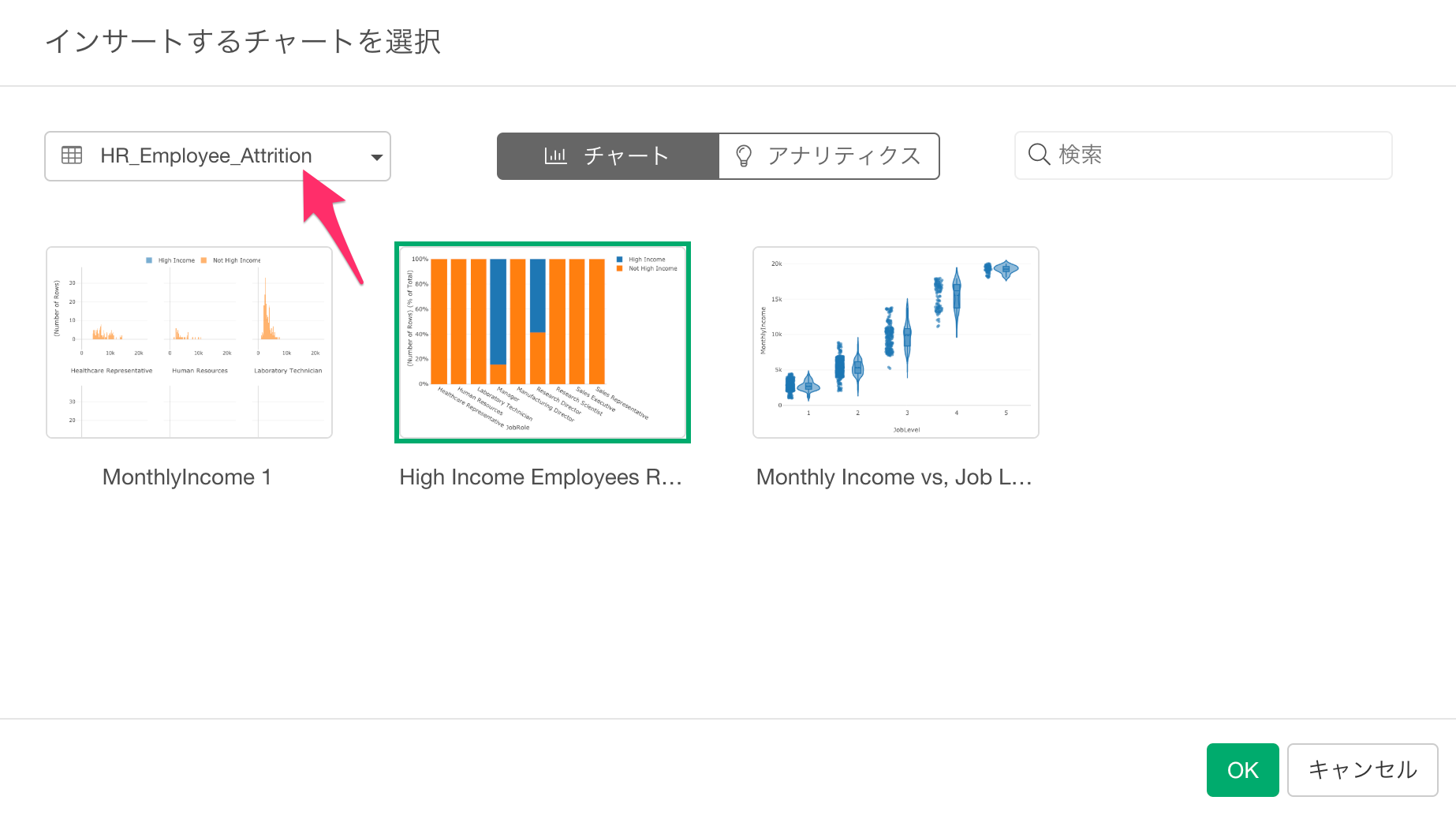
チャート・タブには、選択したデータフレームで作成した全てのチャートが表示されるので、ダッシュボードに加えたいチャートを選択してOKをクリックします。
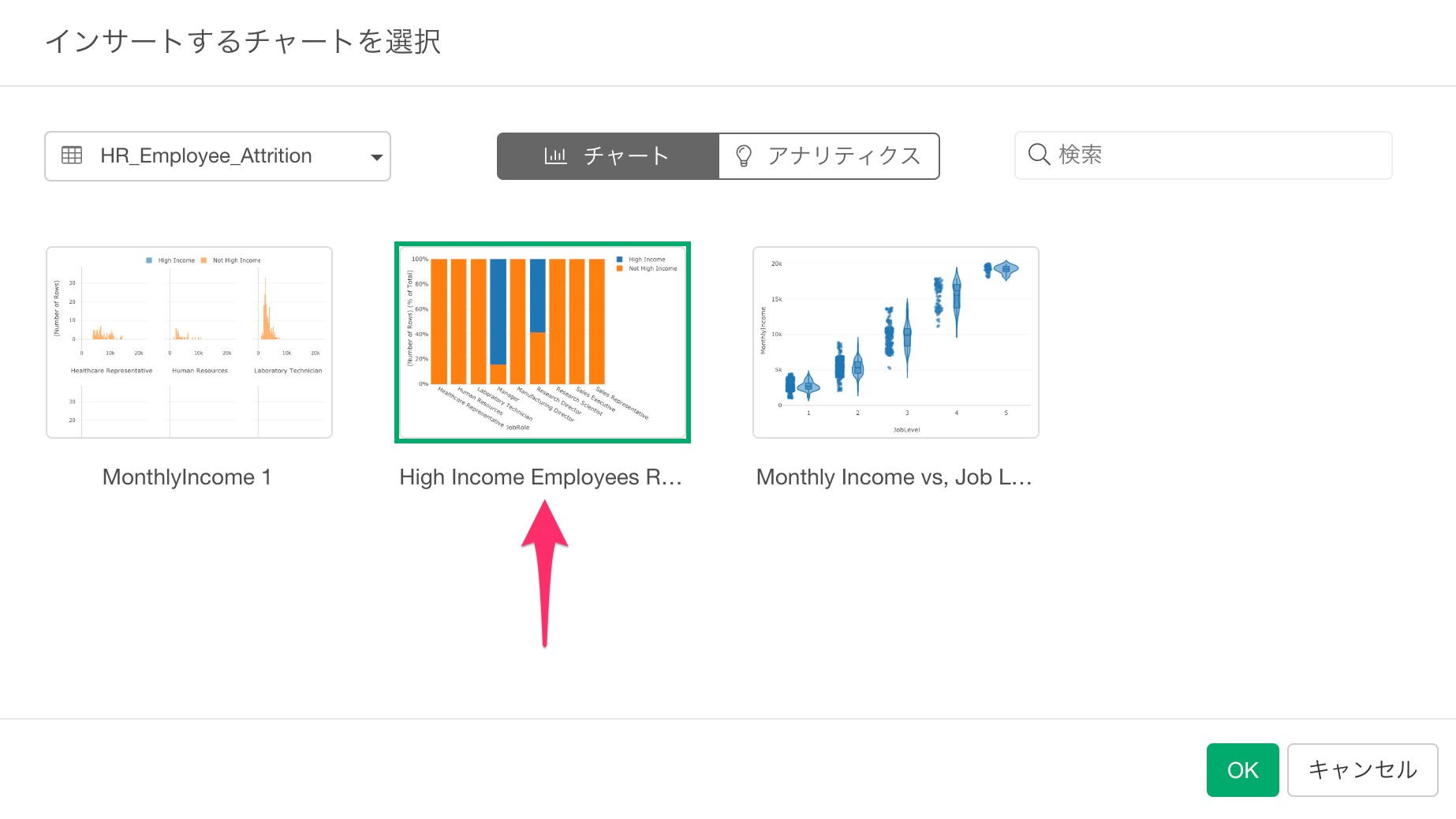
ダッシュボードにアナリティクス・チャートを追加する
アナリティクス・ビューで作成したアナリティクス・チャートもダッシュボードに追加できます。先程と同様に緑色の+(プラス)ボタンをクリックします。
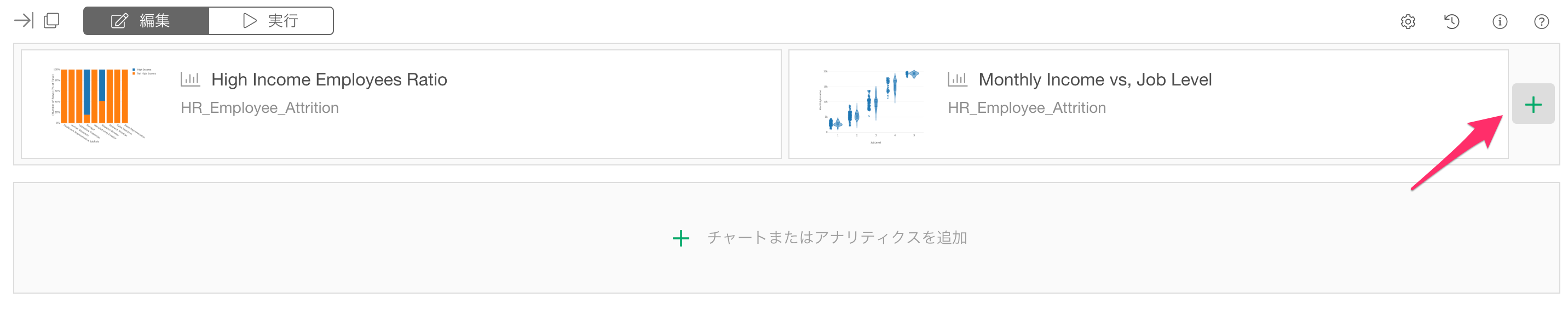
画面上部のアナリティクス・タブをクリックします。

するとアナリティクス・ビューで作成された全てのアナリティクスが表示されるので、ダッシュボードに加えたいアナリティクス・チャートを選択してOKをクリックします。
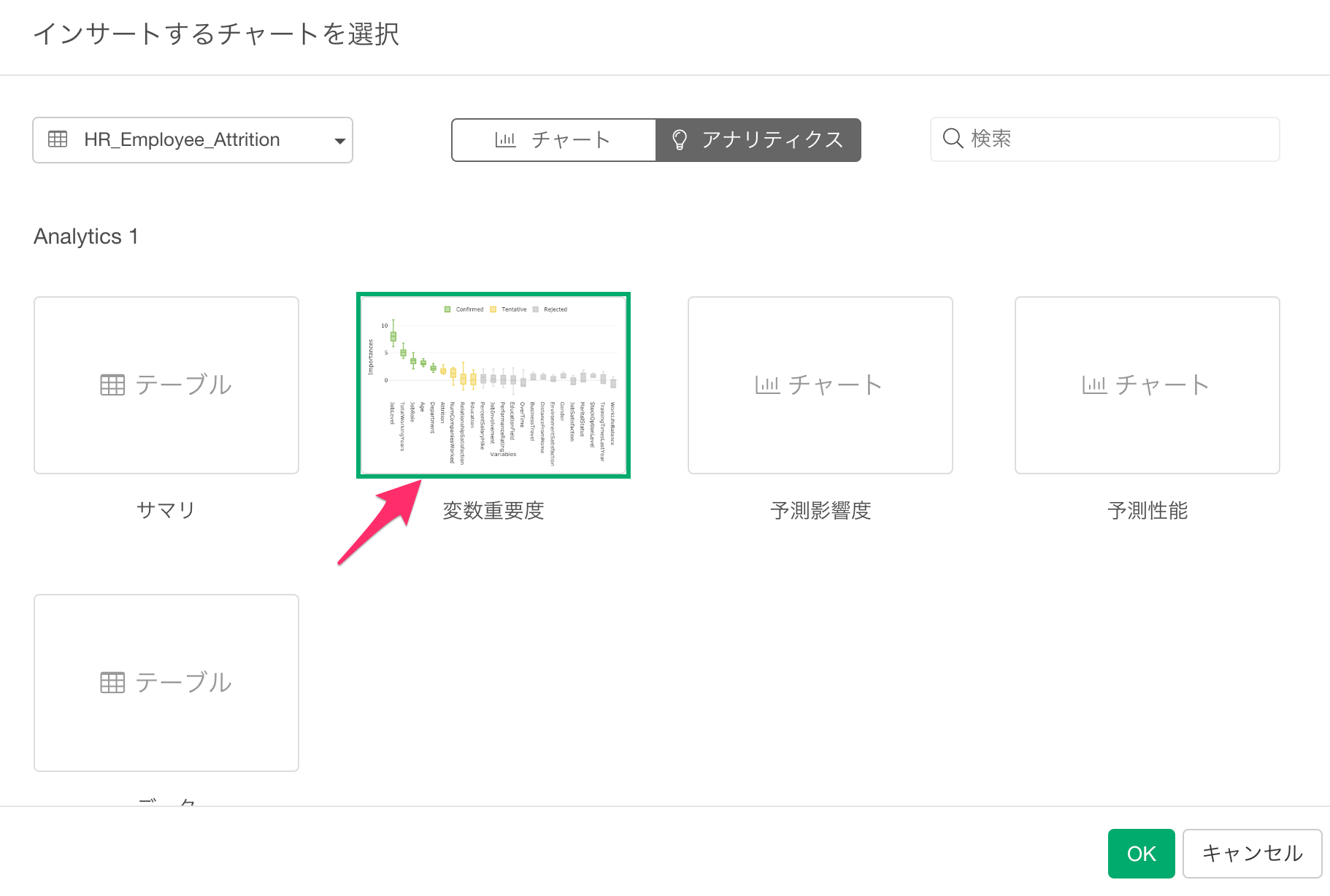
ダッシュボードのレイアウトを変更する
ダッシュボードにチャートを追加していくと、下記のようにチャートが横に並んでしまうことがあります。
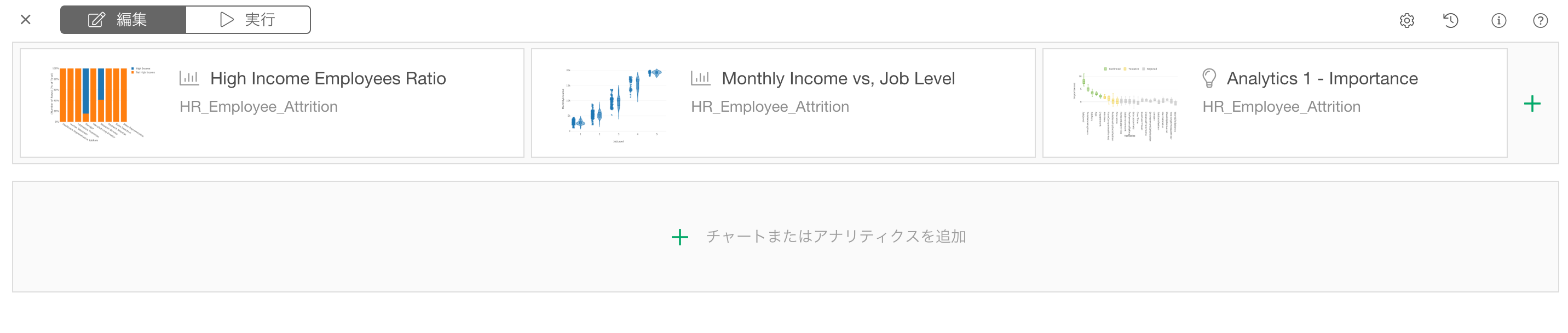
そういった時はダッシュボードの見栄えを良くするためにレイアウトを変更することが可能です。
チャートをドラッグ&ドロップしてチャートのレイアウトを変更します。
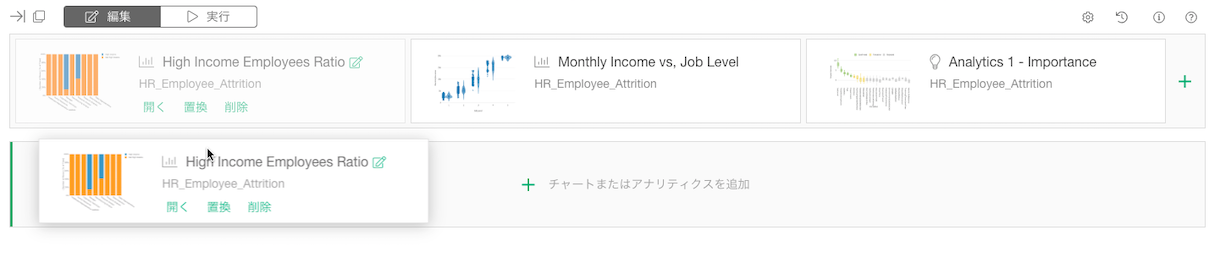
下記のように1行目には1つのチャート、2行目には2つのチャートを配置するといったことが可能です。
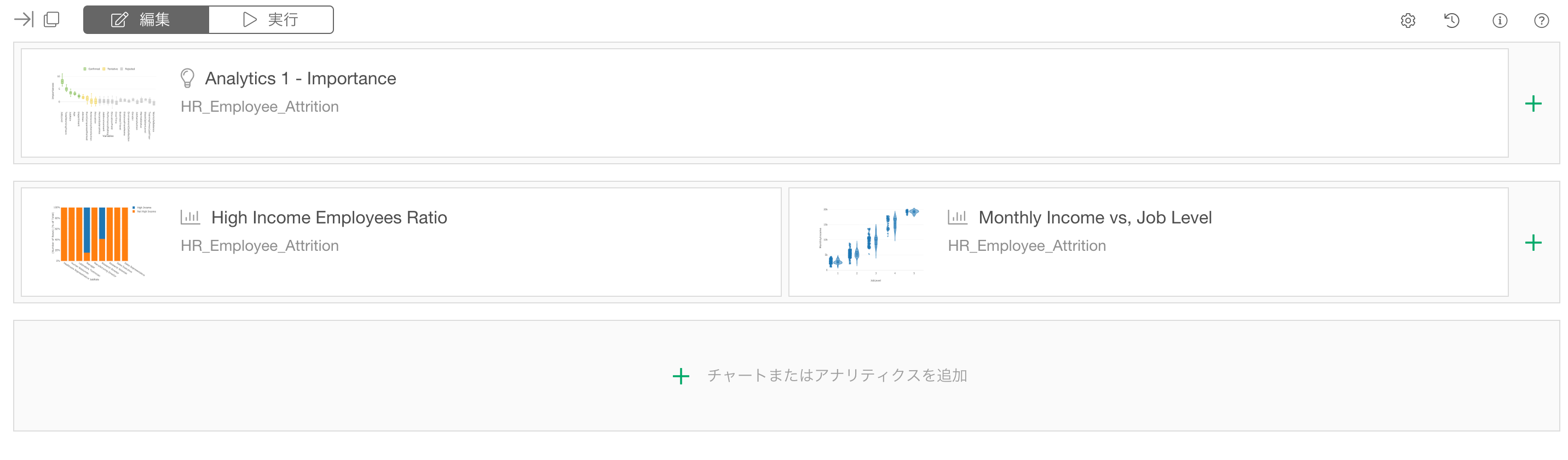
チャートの追加が終わったら、画面上部から「実行」をクリックしてダッシュボードを確認します。
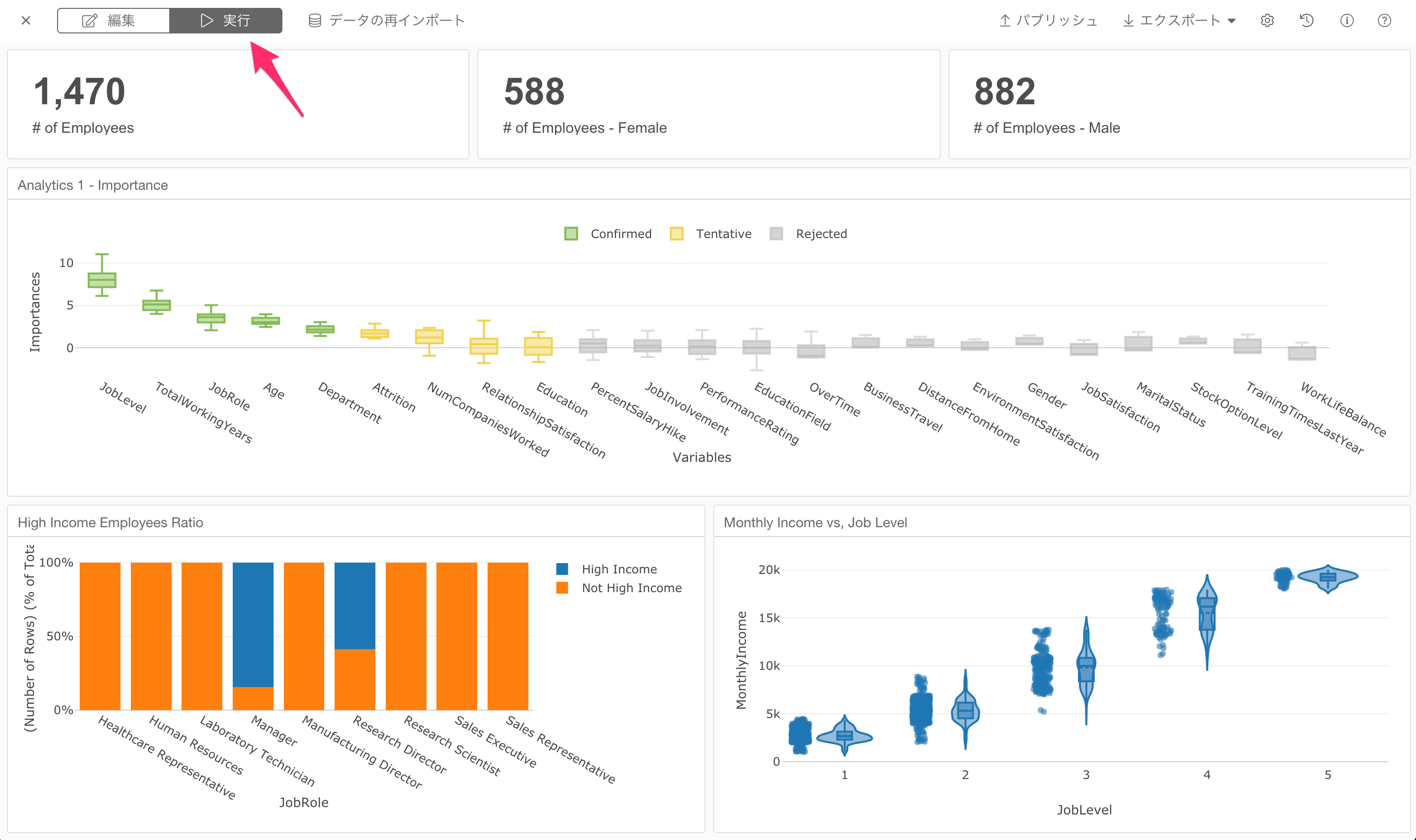
ダッシュボードをパブリッシュして共有する
ダッシュボードを作成したら、exploratory.ioサーバーまたはコラボレーションサーバーにパブリッシュすることができます。
今回はデフォルトに設定されているexploratory.ioサーバーにパブリッシュします。
ダッシュボード上部のパブリッシュをクリックします。
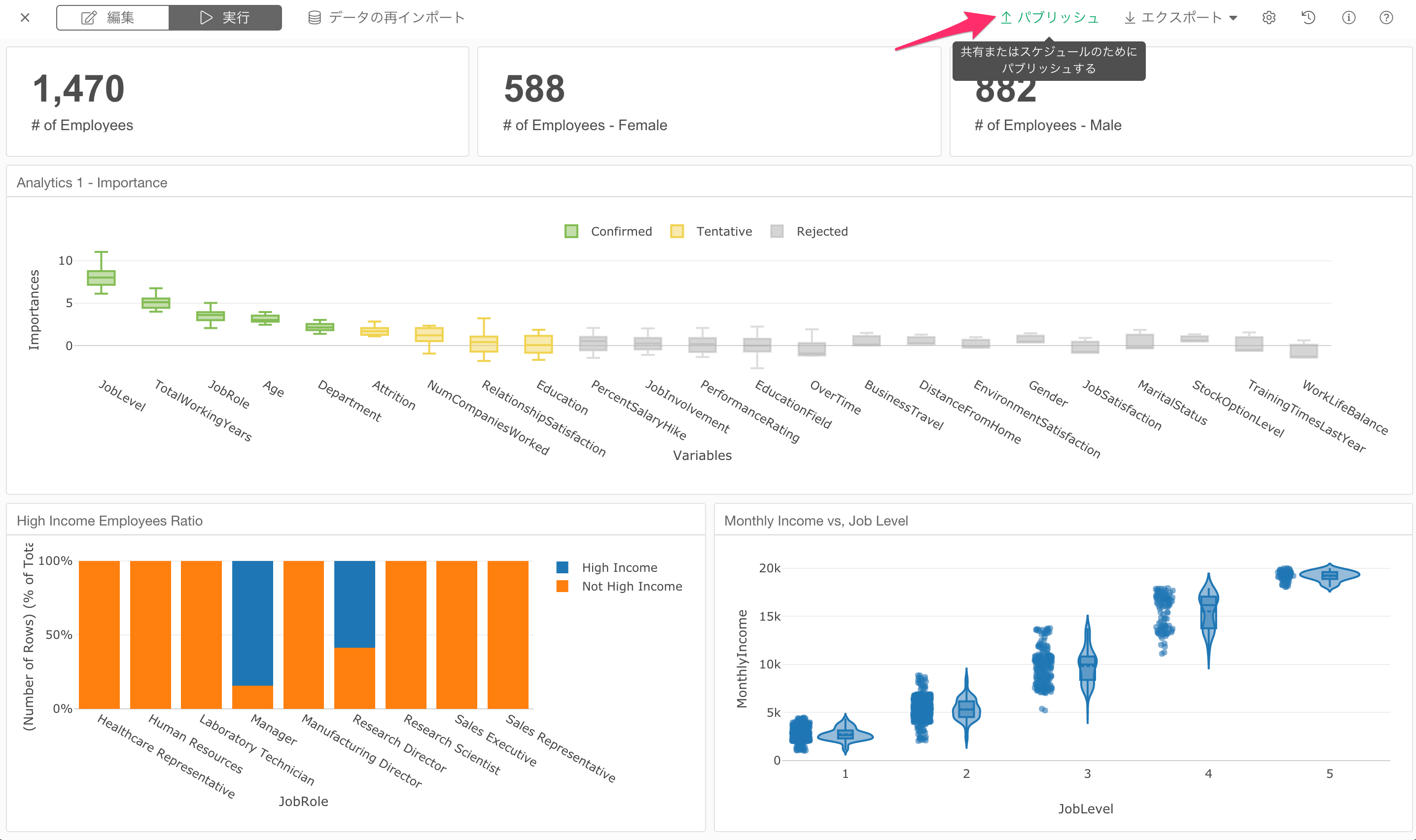
ダッシュボードはプライベートで公開するか、パブリックで公開するか選択できます。プライベートモードではダッシュボードを閲覧できる人を制限できます。
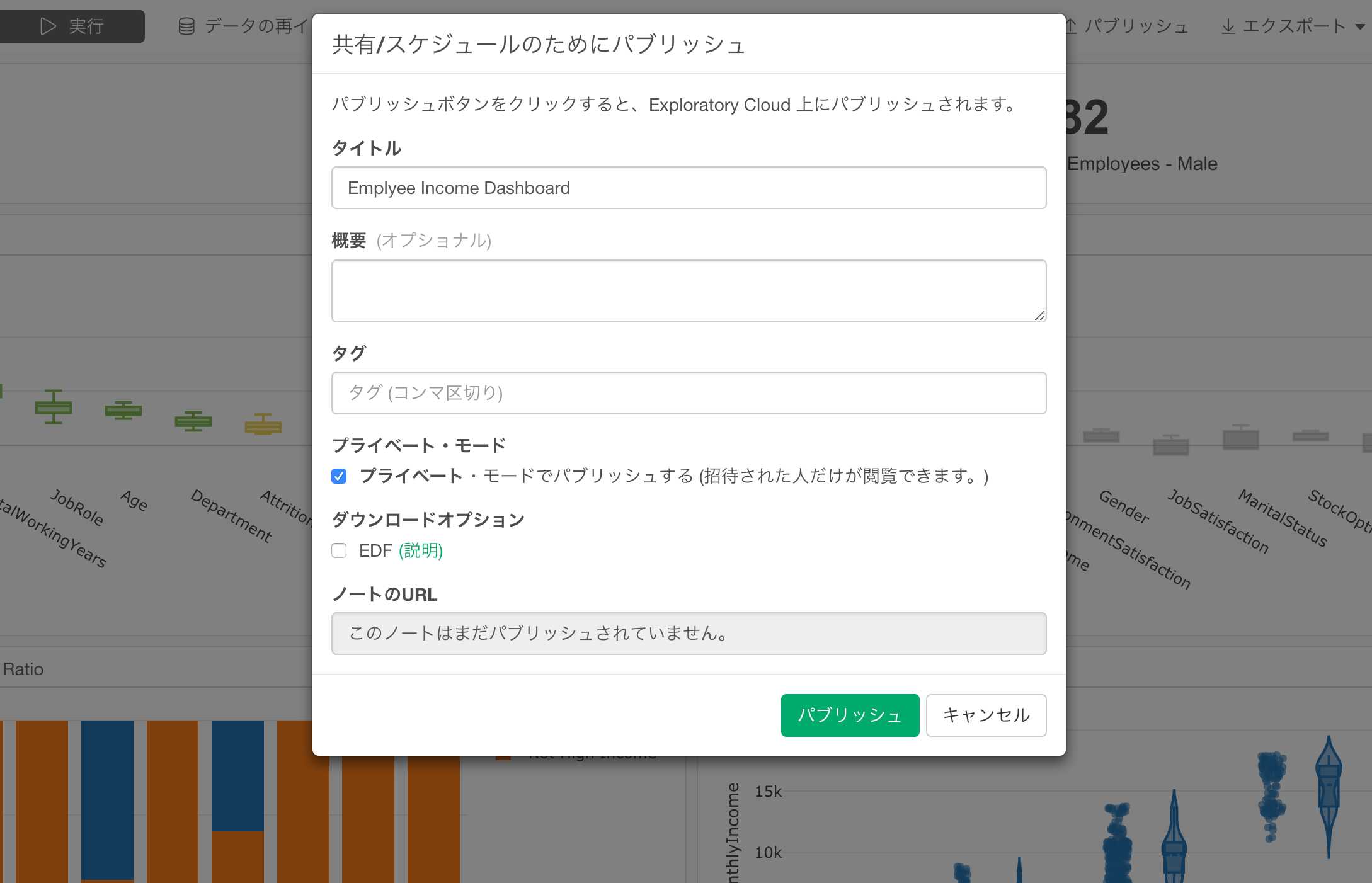
パブリッシュ・ボタンをクリックして、パブリッシュすると「ブラウザで表示」というリンクが表れ、ダッシュボードをブラウザから閲覧できるようになります。
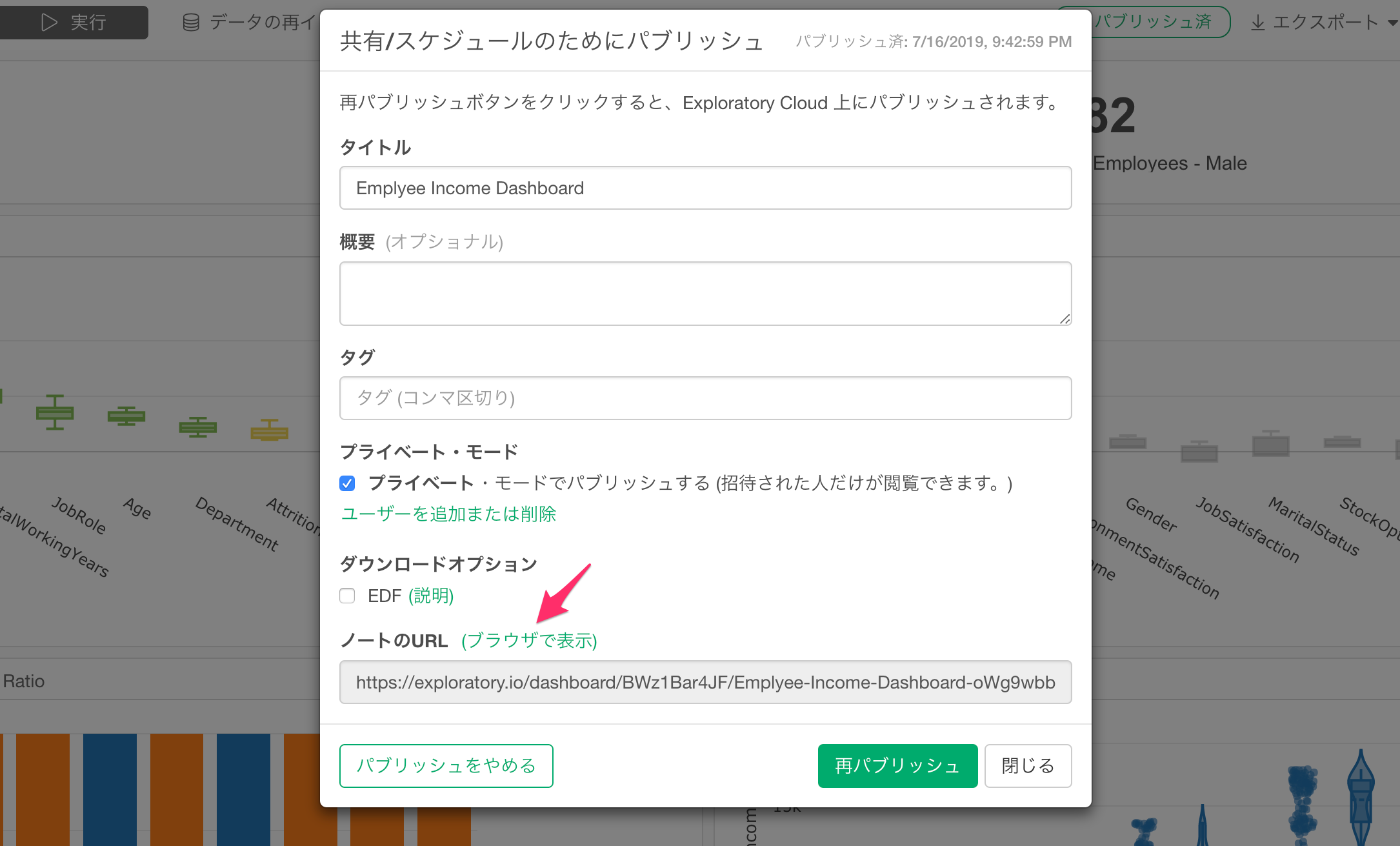
チームのメンバーやビジネスパートナーにダッシュボードを共有したいときは、パブリッシュされたページの上部にある「Share」ボタンをクリックします。
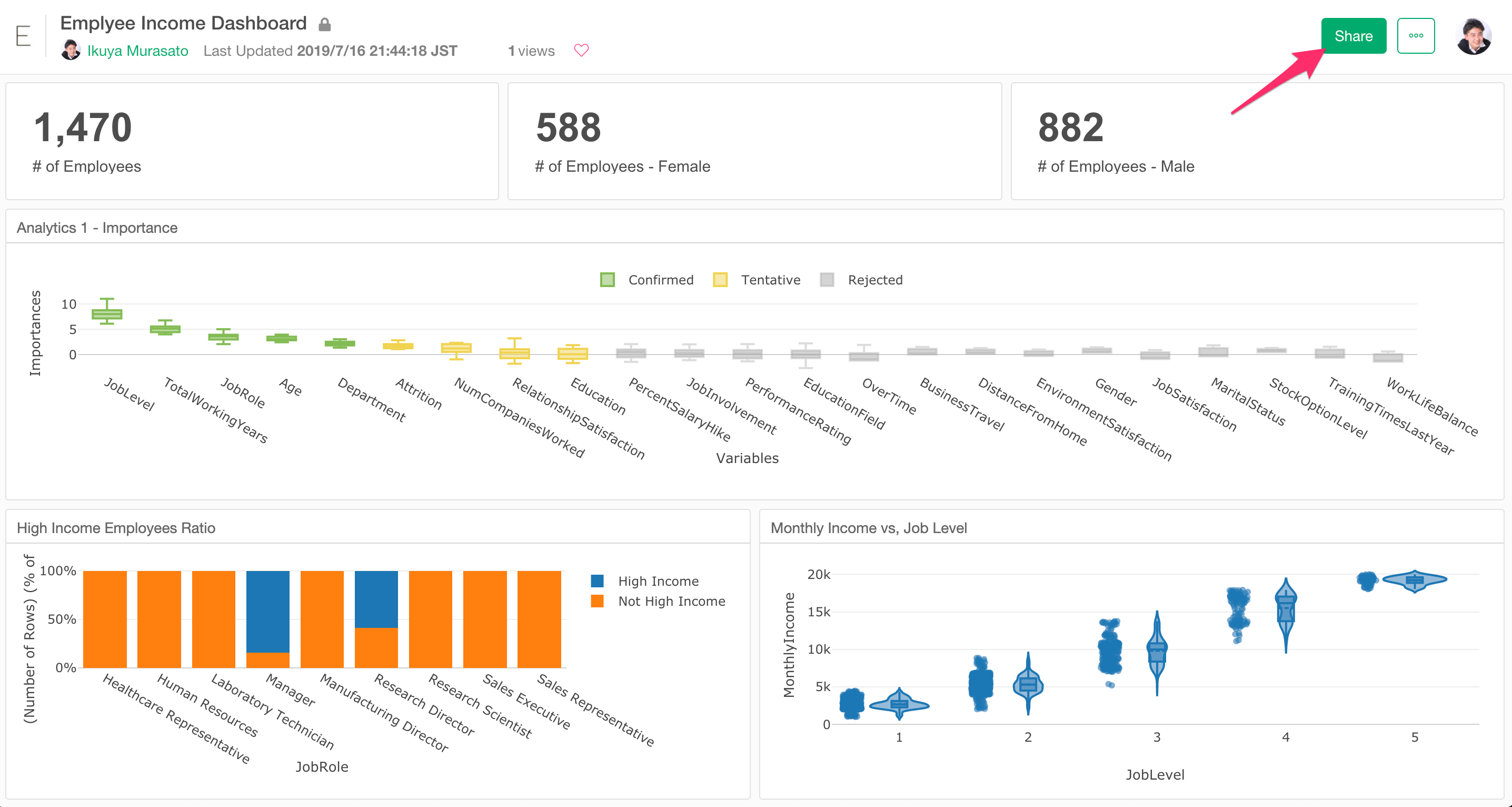
入力ダイアログが表示されるので、メールアドレスを入力します。
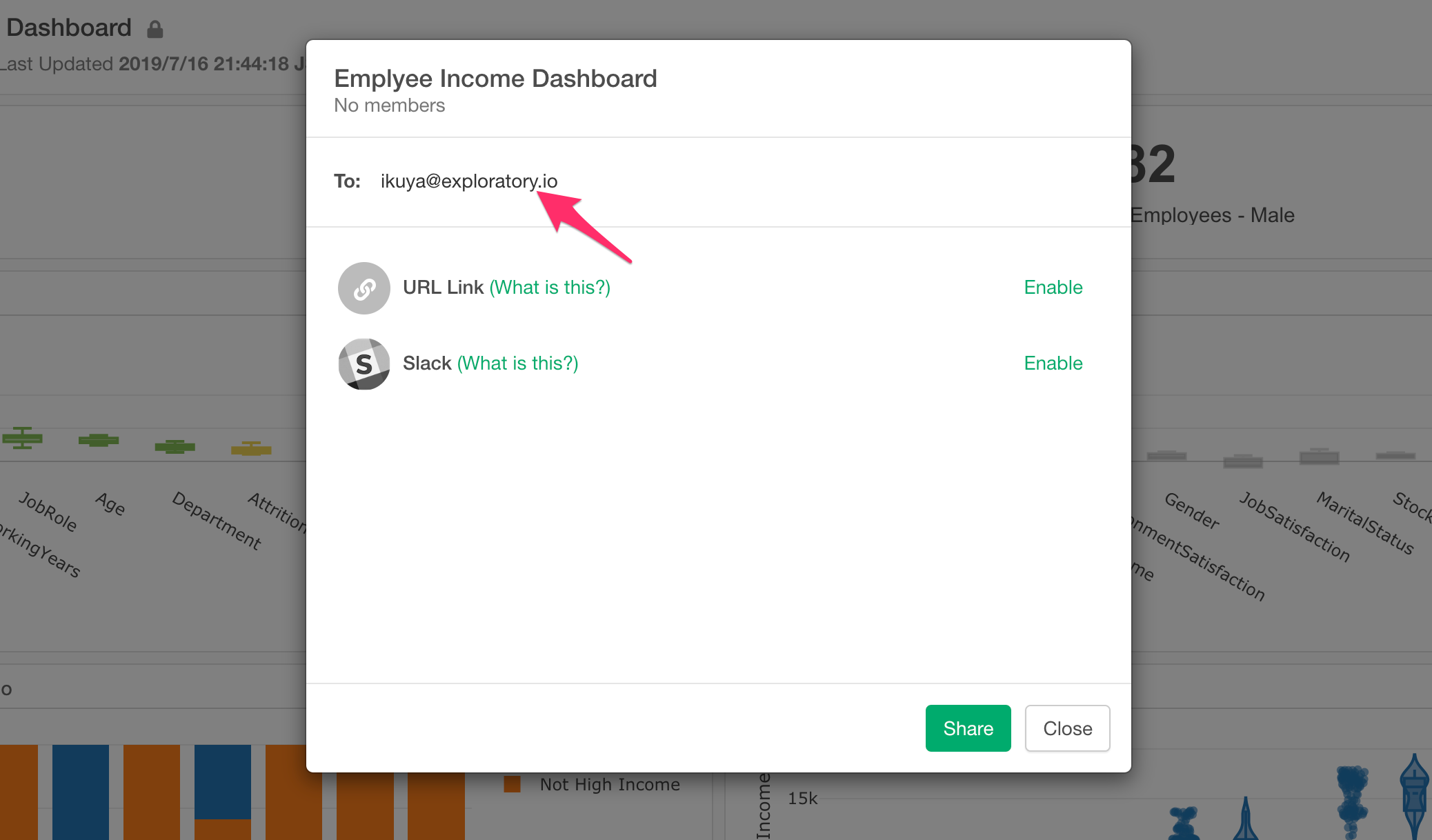
入力を終えたら下部の「Share」ボタンをクリックすると、指定した相手に招待メールが送信されます。
既にExploratoryのアカウントを持っている場合は、exploratory.ioにログインしてダッシュボードを開くことができます。
アカウントを持っていない場合は、新しいアカウントを作成するように求められます。
ただし、ここで作成するのは無料のViewerアカウントですので、クレジットカードや支払い情報を入力する必要は一切ありません!
このViewerアカウントでは公開されたダッシュボードやノート、スライドなどの表示と操作ができます。
このようにプライベートでダッシュボードを共有すると、セキュリティが強化されますが、一方でよりアクセスしやすい形でパブリッシュすることも可能です。
そういった時はURL Linkを有効にします。するとURLを知っている人はみなダッシュボードにアクセスできるようになります。
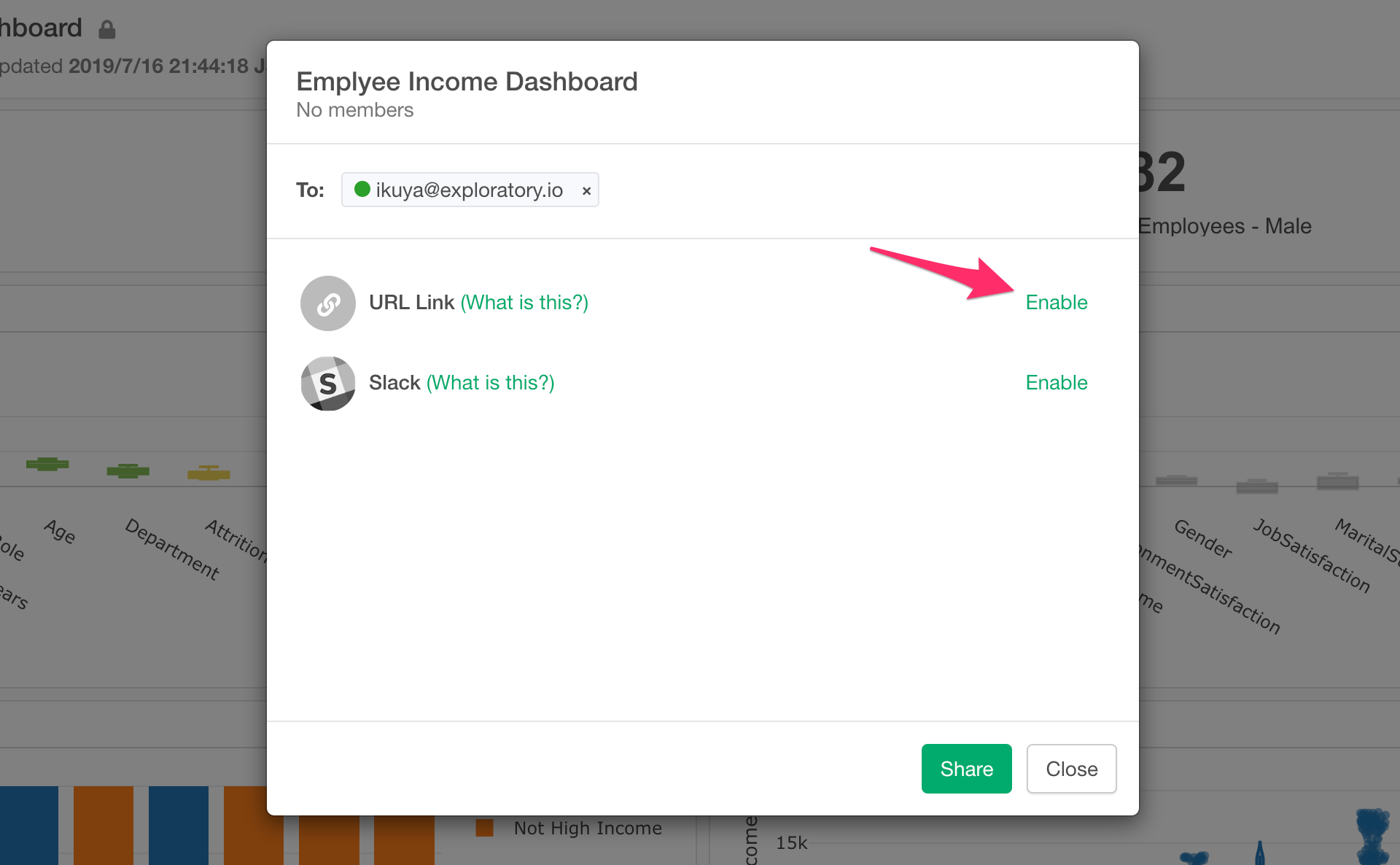
ダッシュボードをスケジュールする
最後になりますが、exploratory.ioサーバーからデータにアクセスができる場合に限り、ダッシュボードをスケジュールすることも可能です。
そのような場合、スケジュールボタンをクリックします。するとダッシュボード内のデータの更新スケジュールが設定できます。
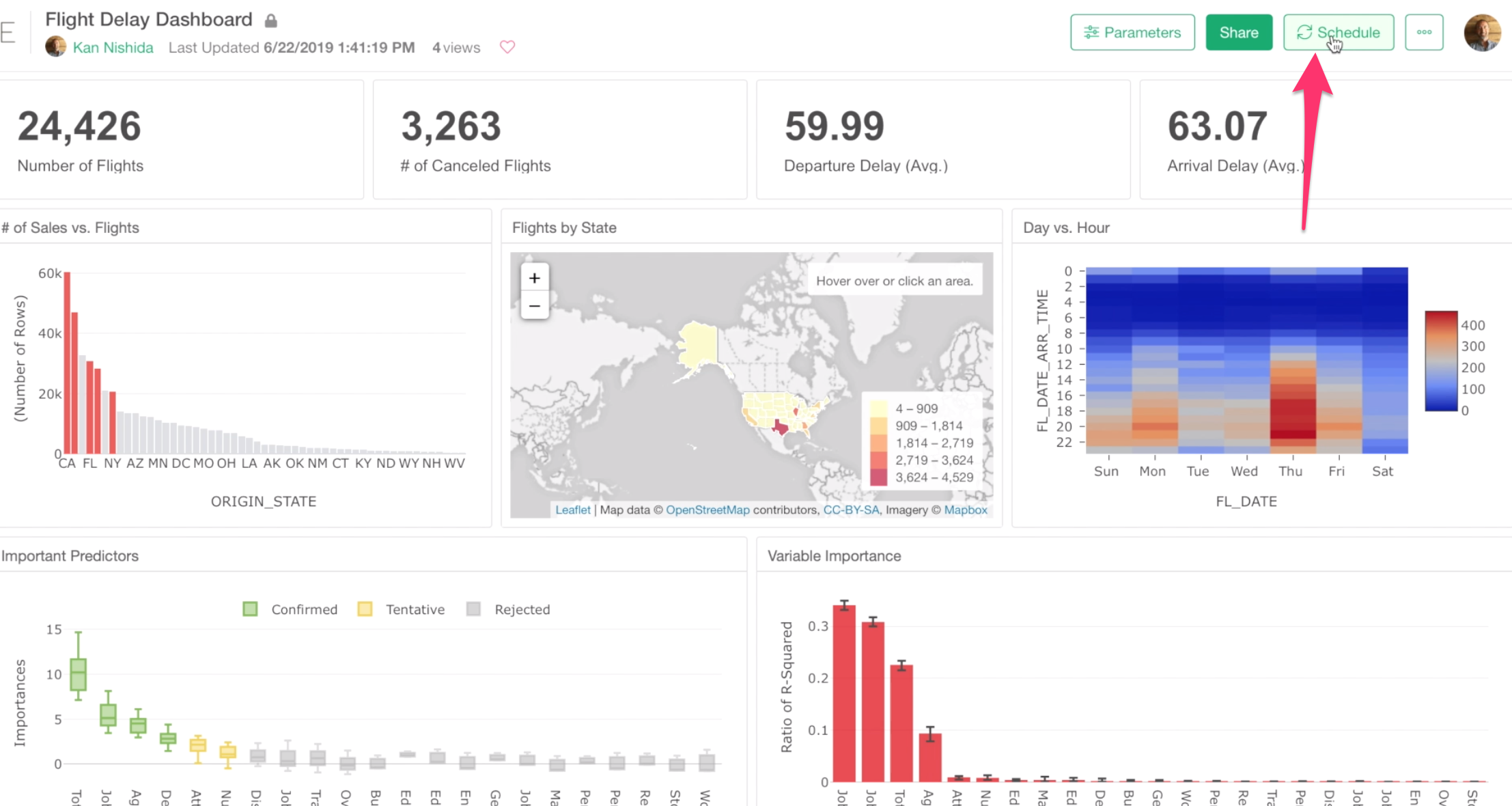
なお、PCに保存されているCSVファイルなどでダッシュボードを作成している場合、exploratory.ioサーバーはデータにアクセスができません。そのためスケジュールボタンが表示されません。
ちなみに、もしダッシュボードにパラメーターが含まれる場合、ダッシュボード上部にパラメーター・ボタンが表示されます。
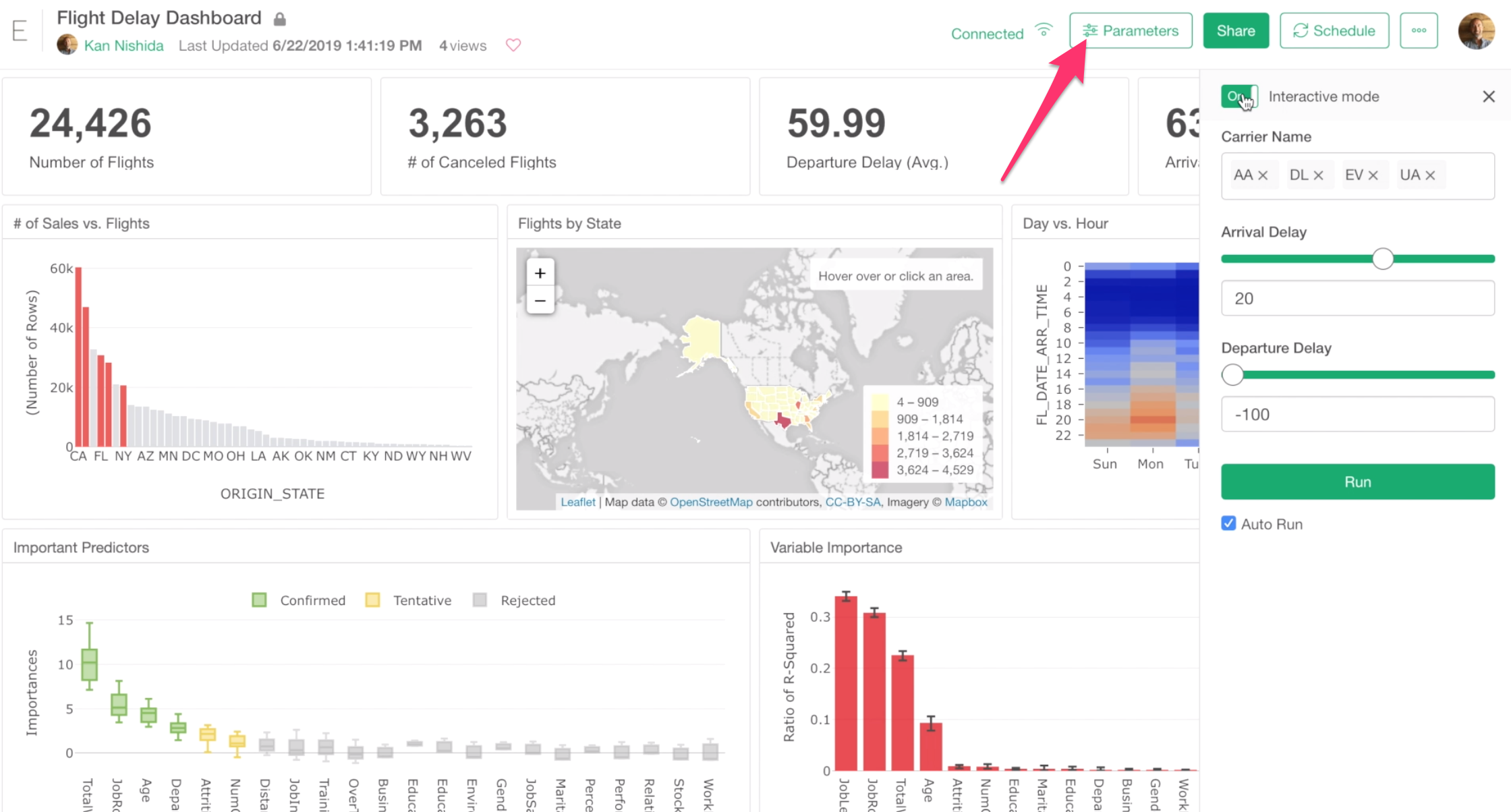
パラメーター・ボタンをクリックし、パラメーターペインを開き、パラメータの値を変更することでダッシュボード内のデータを更新したり、インタラクティブに利用することもできます。
もしダッシュボードでのパラメータの設定に興味がある場合、パラメータの使い方のノートをご覧ください。