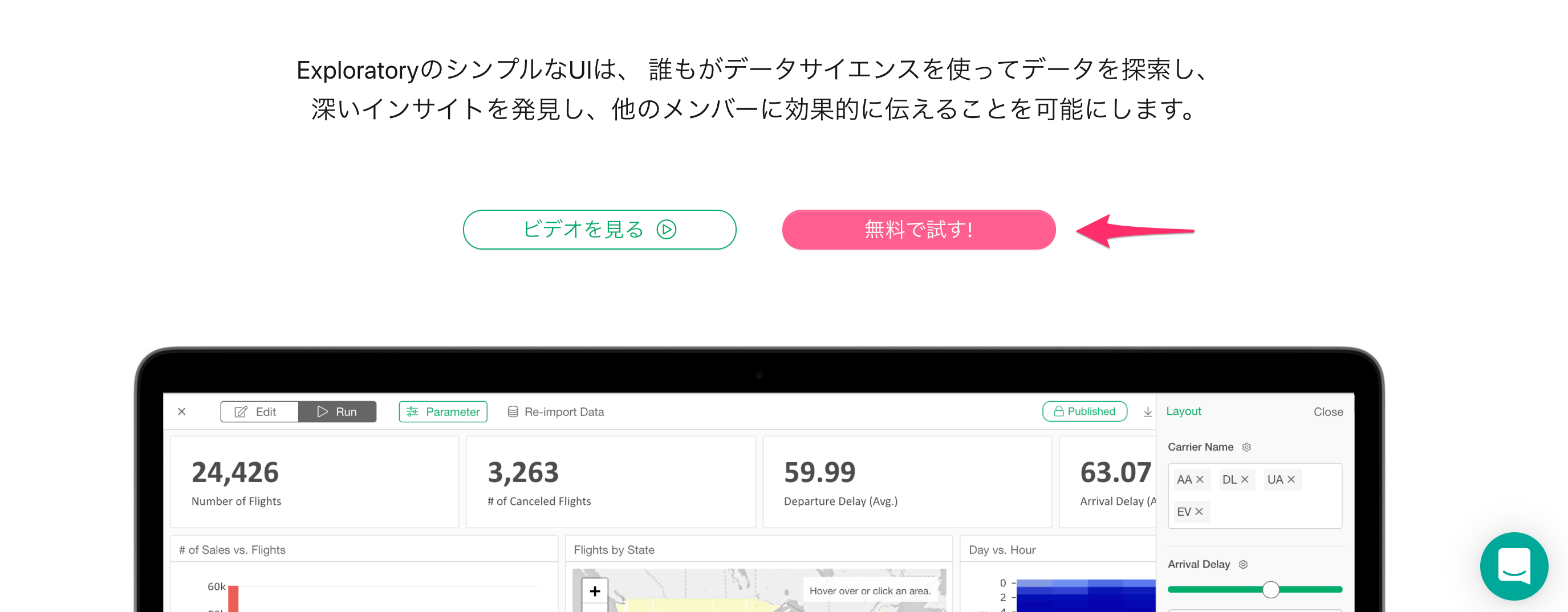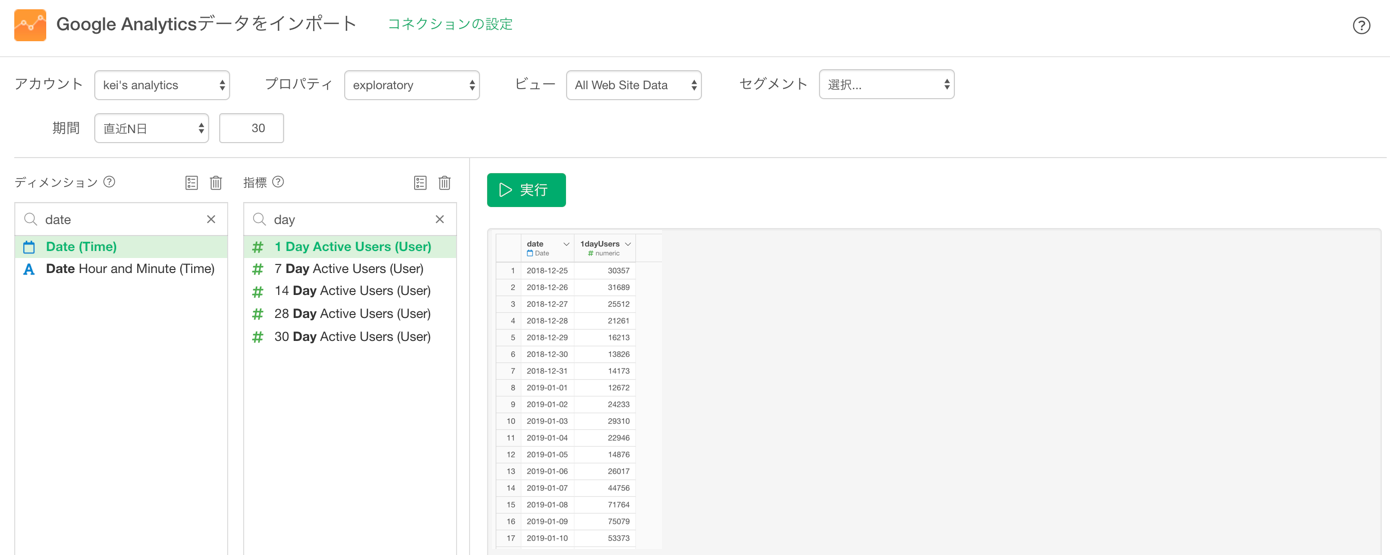
Google アナリティクス:エンゲージメントKPI - DAU/MAU 比率の計算と可視化
FacebookやYahooのようなサービスはユーザーがどれだけ自社のサービスやプロダクトを頻繁に使っているかを測る指標であるエンゲージメントを上げることに注力しています。
このエンゲージメントの出しかたはそれぞれの企業によって異なりますが、その中の1つにFacebookが使い始めたことで有名になった、「DAU/MAU比率」という指標があり、現在も多くの企業で使われています。
- Facebookが使い出したことで有名になったエンゲージメントを測るKPI - DAU/MAU比率 - Link
今回はGoogleアナリティクスのデータを利用して、この指標を計算・可視化する方法を紹介します。
DAU/MAU比率
DAUとはDaily Active Userの略で、1日単位で何人のユーザーがプロダクトを使ったかという指標です。
またMAUはMonthly Active Userの略で、1ヶ月単位で何人のユーザーがプロダクトを使ったかという指標です。
そしてDAU/MAU比率は、DAUをMAUで割ったものです。
例えばMAUが100人で、その全員が毎日プロダクトを使っていたら、DAU/MAU 比率は1、つまり100%になります。逆にプロダクトの全てのユーザーが1ヶ月に1回しか使わないようなプロダクト(例えば、月末の給料の支払い処理のサービスなど)だと毎日のDAU/MAU比率はゼロに近くなります。
このようにして、このDAU/MAU比率を見ることで、どれだけ多くの人が頻繁にプロダクトを使っているのかが分かるのです。もちろん頻繁に使われているプロダクトのほうが、この先も長く使われるだろうと推測することができます。
DAU/MAU比率の計算と可視化のステップ
今回は以下のステップでDAU/MAU比率を計算、可視化していきます。
- DAUとMAUデータの取得
- DAUとMAUデータの結合
- エンゲージメント(DAU/MAU)の計算
- エンゲージメントの可視化
1. DAUとMAUデータの取得
それでは早速、Google アナリティクスからデータを取得していきます。Exploratoryで新規プロジェクトを作成したら、データフレームの横にある+(プラス)ボタンをクリックして「クラウドアプリケーションデータ」選択します。
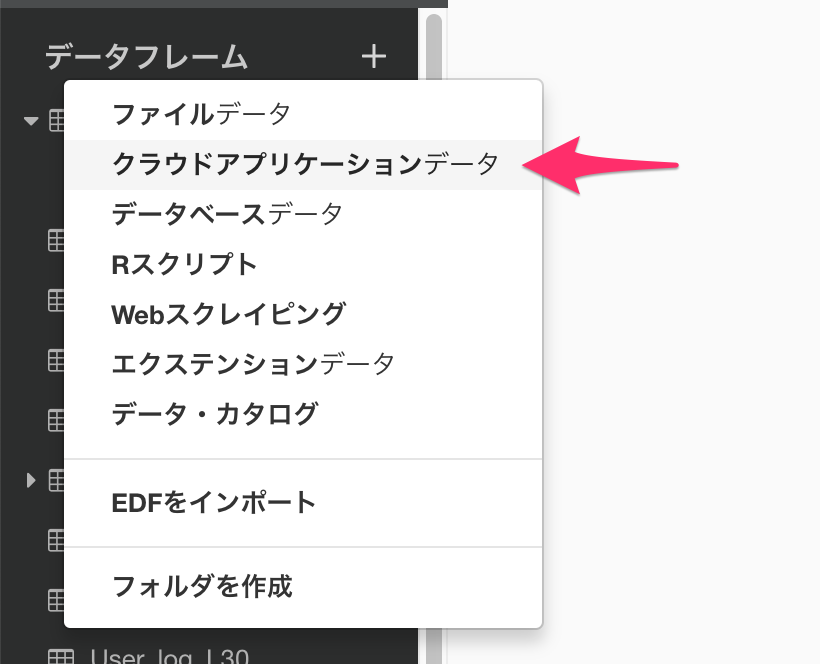
- ExploratoryとGoogle アナリティクスの接続方法 - Link
続いてクラウドアプリケーション・データソースからGoogle Analyticsを選択します。
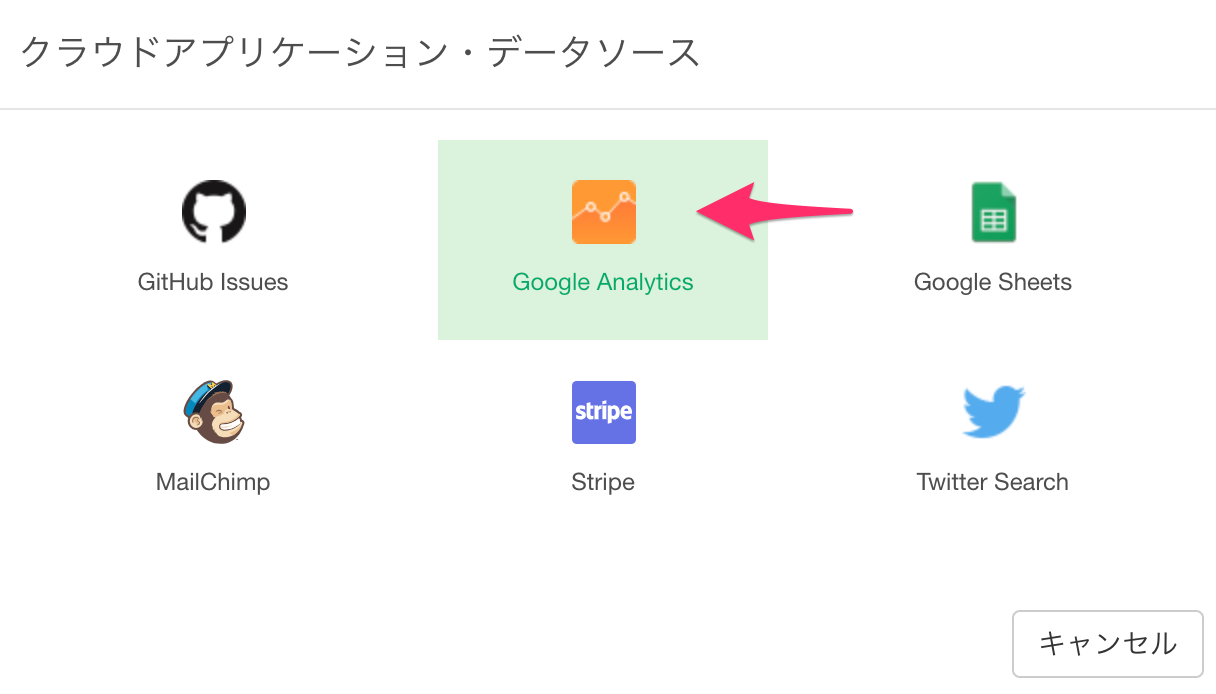
するとGoogle アナリティクスのデータ・インポート・ダイアログが表示されるので、データを取得するアカウント、プロパティ、ビュー、セグメントを選択します。
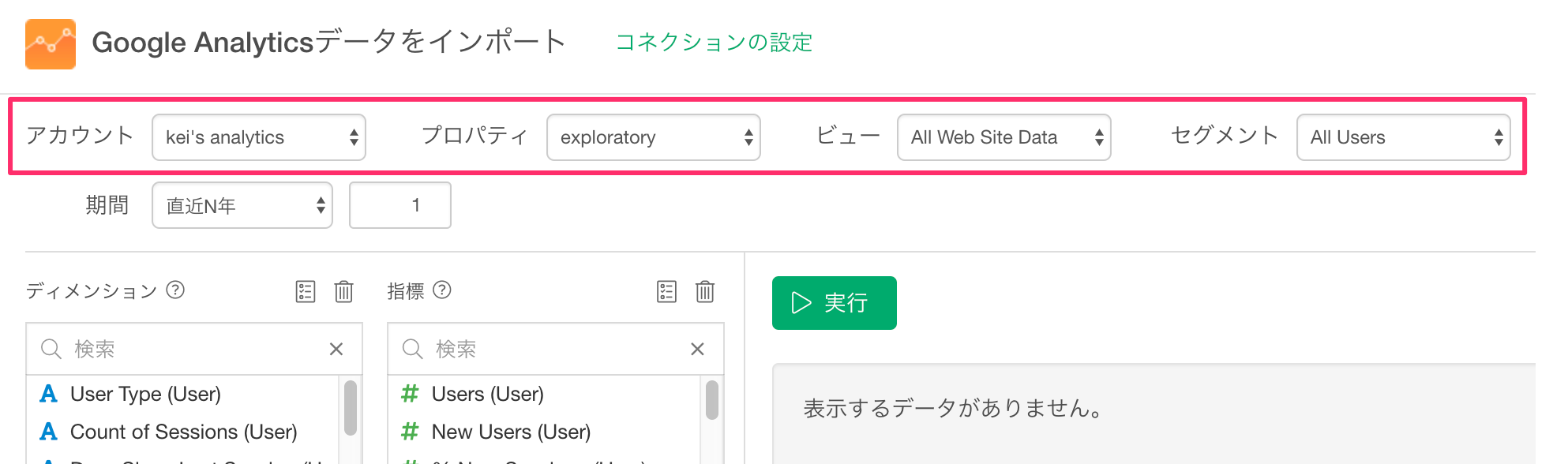
続いてデータを取得する期間を設定します。
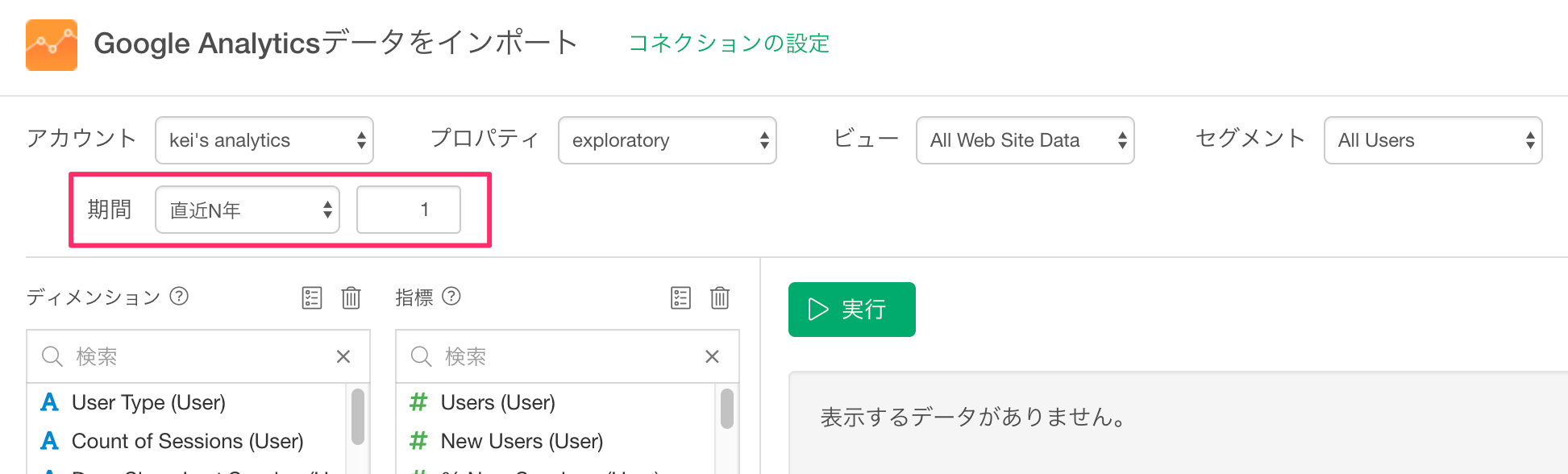
今回は「直近N年」を選択し、期間を「1(年)」でデータを取得します。
続いてDAUとMAUの取得です。
Googleアナリティクスでは「1 Day Active Users」と「30 Day Active Users」という指標、つまりDAUとMAUがあらかじめ用意されているので、それらを使っていきます。
DAU/MAU比率は日ごとにモニターするような指標なので、まずは下記のようにディメンションに「 Date(日付)」を選択します。次に指標から「1 Day Active Users」と「30 Day Active Users」を選択し、実行ボタンをクリックします。
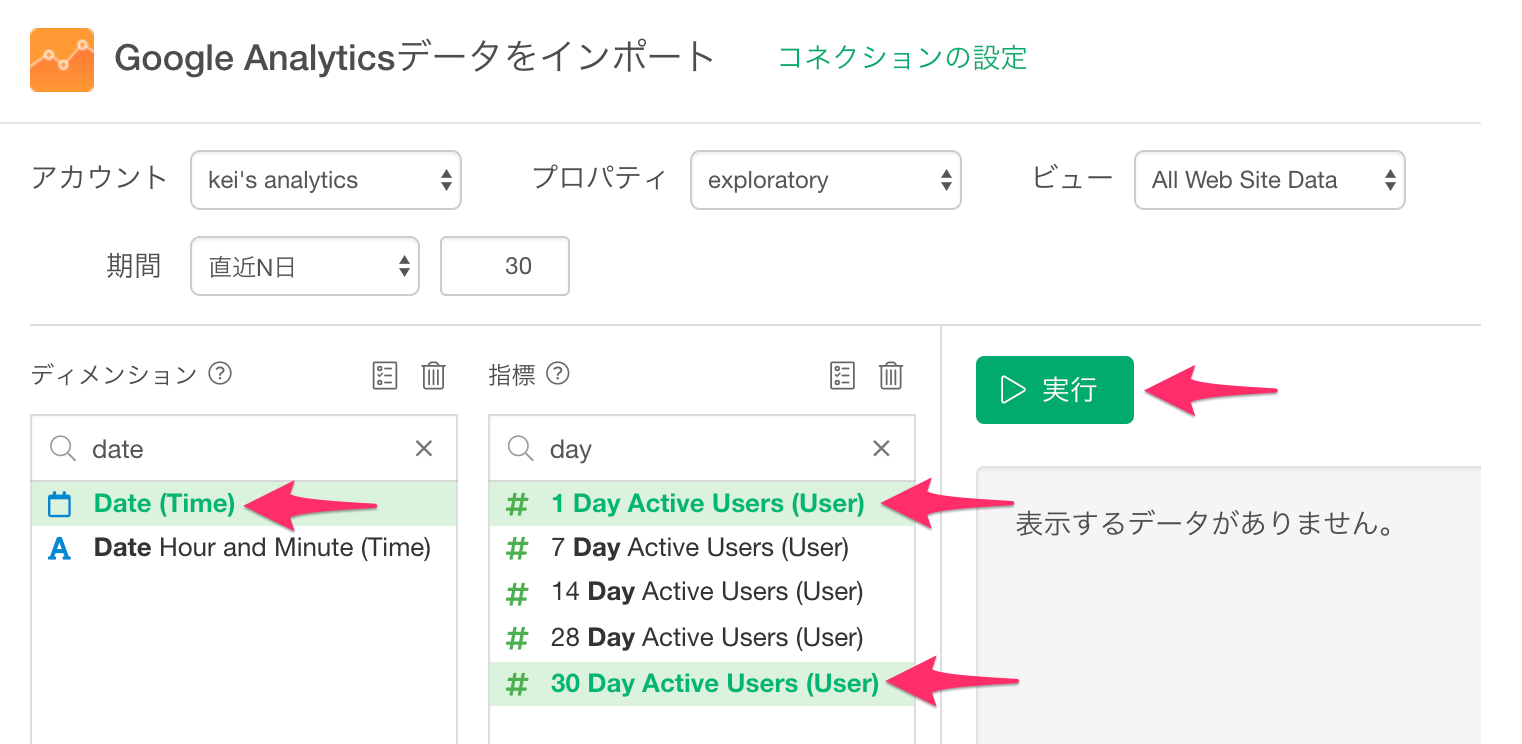
すると、下記のようにエラーが表示されてしまいます。

これはGoogleアナリティクスのAPIの制約で、同時に選択するとデータが取得できないディメンションや指標の組み合わせがあるからです。今回は指標に選択した「XX Day Active Users」が一度に複数取得することができない組み合わせになっています。
従って、DAUとMAUは別々に取得する必要があります。
DAUを取得する
まずはDAUを取得していきます。先程のデータ・インポート・ダイアログから「30 Days Active Users」の指標をクリックして選択を解除し、実行ボタンをクリックします。
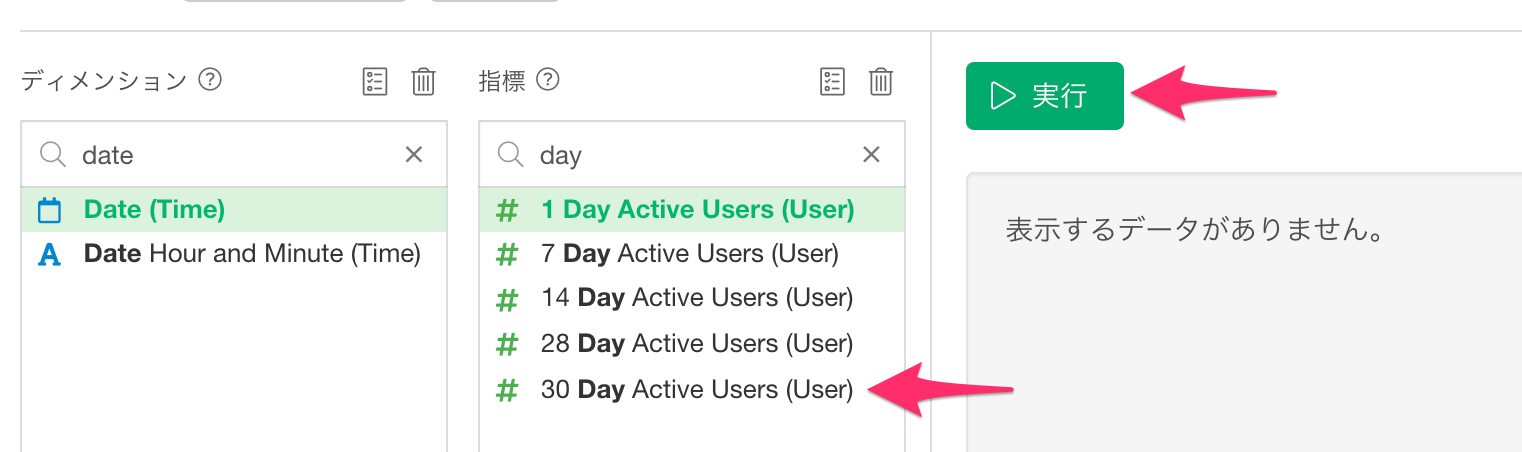
すると直近1年間のDAUがプレビュー画面に表示されるので、保存ボタンをクリックします。
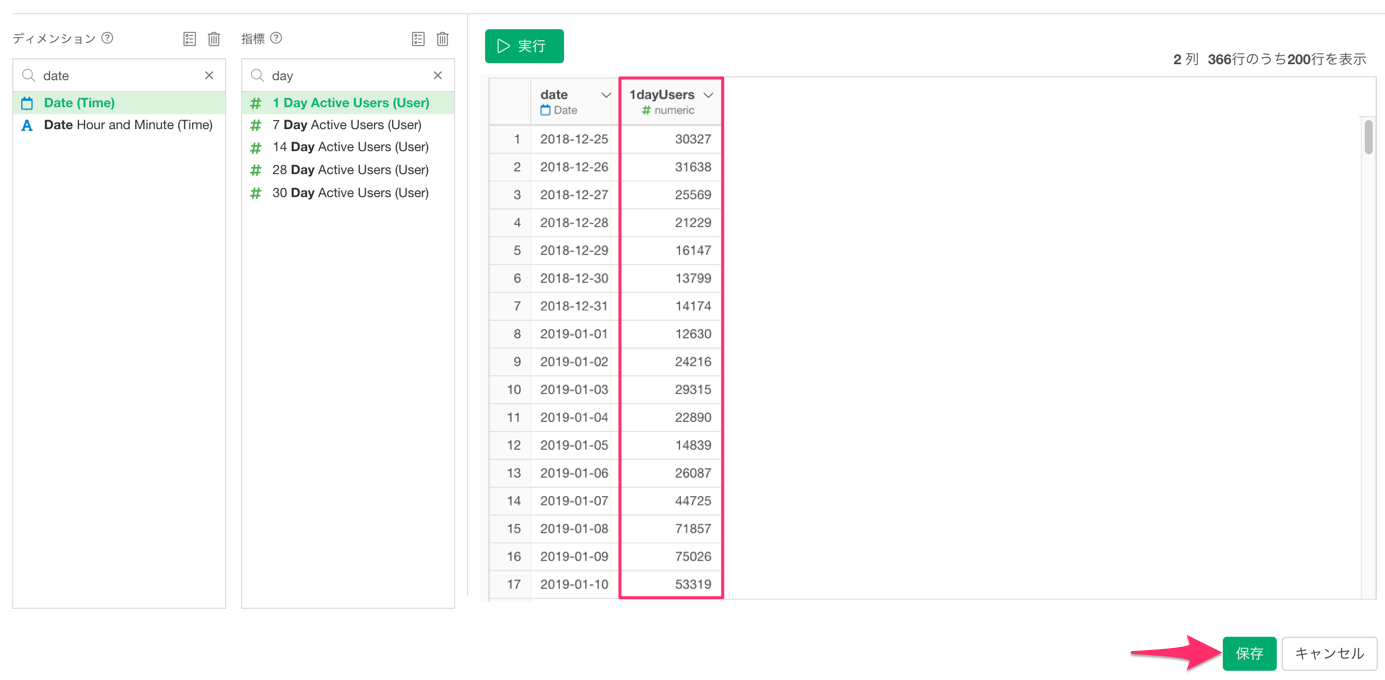
するとデータフレームの名称設定ダイアログが表示されるので、今回は「Daily_Active_Users」という名前にして、作成ボタンをクリックします。
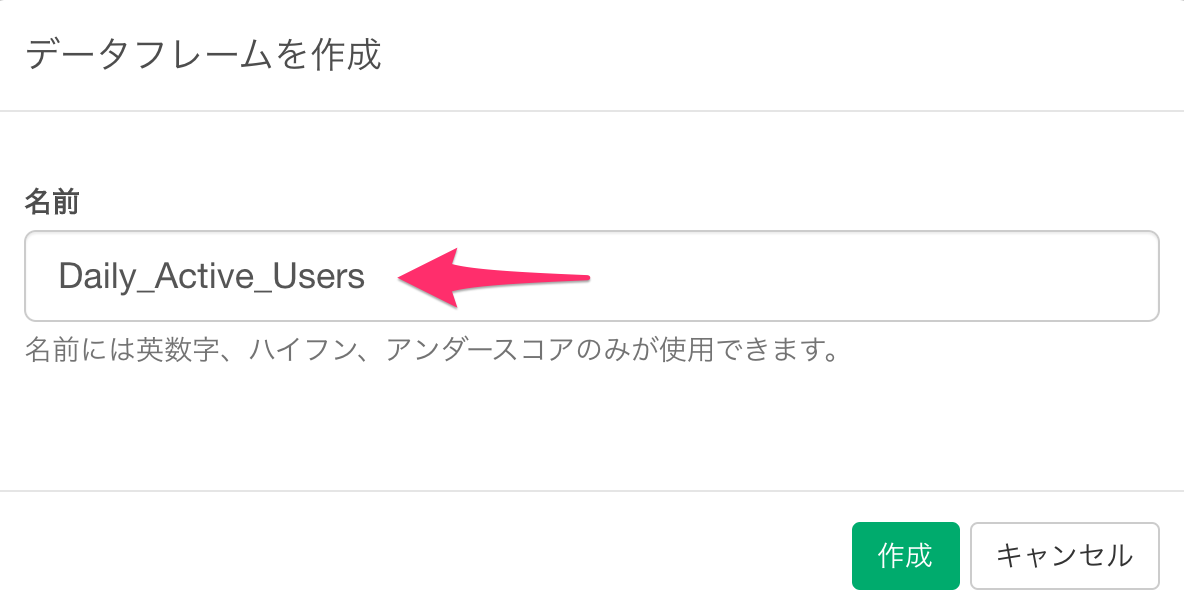
DAUの情報が取得できました。
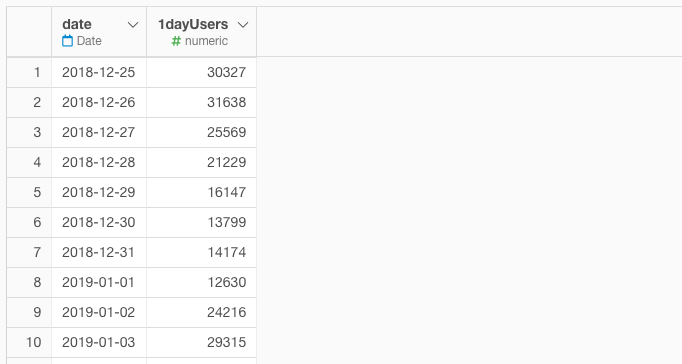
続いて「1dayUsers」の列ヘッダーメニューから、「列名を変更」を選択します。
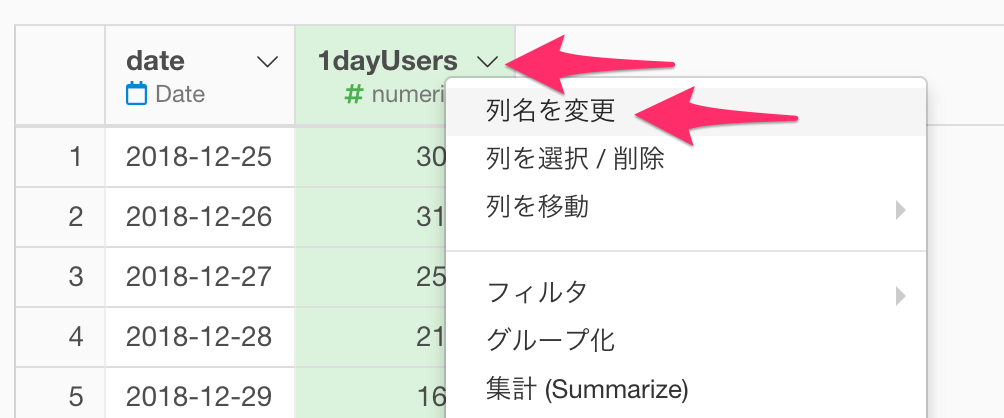
すると列名を変更ダイアログが表示されるので、「1dayUsers」の列名を「DAU」に変更し、実行します。
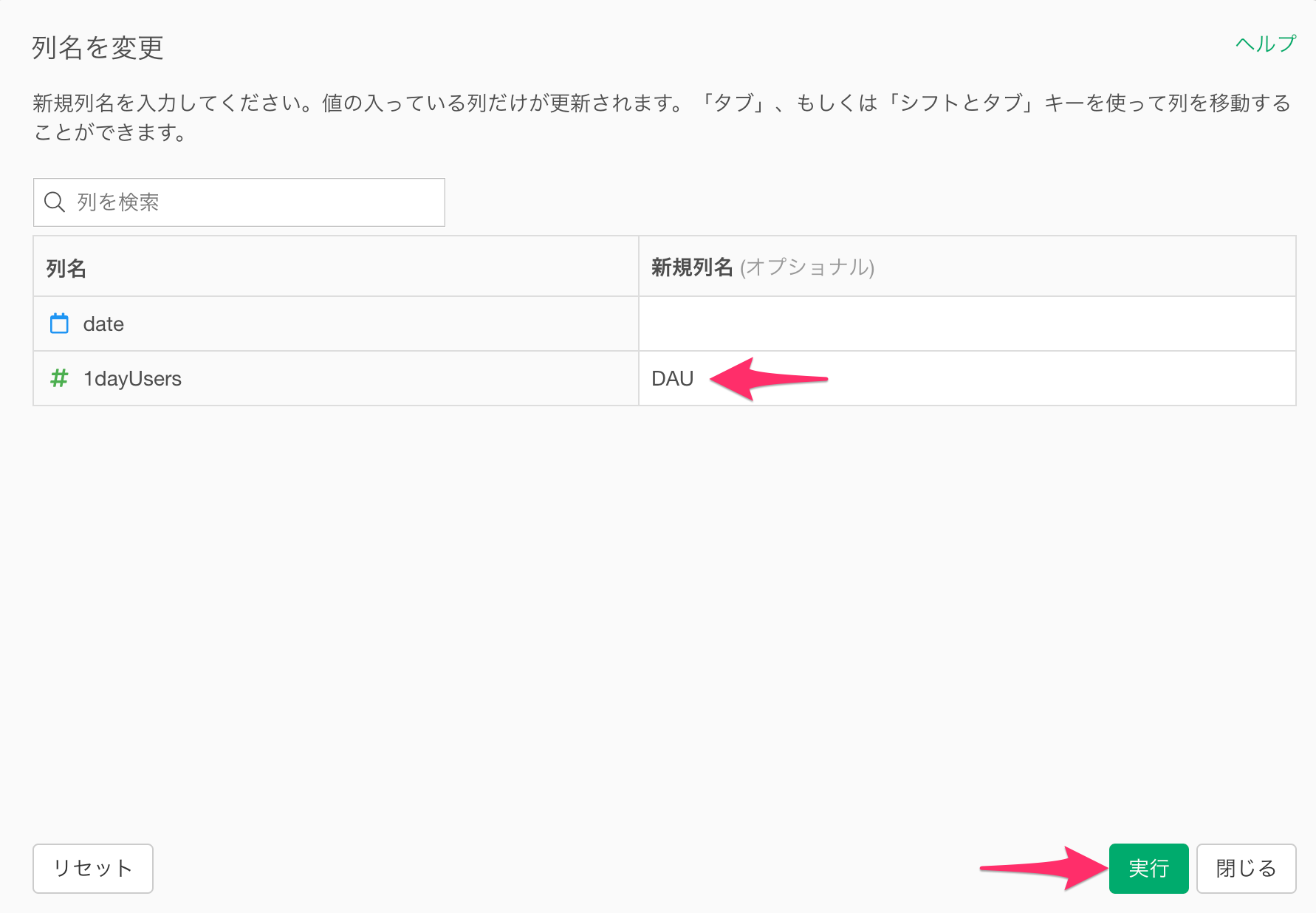
無事列名がDAUに変更できました。
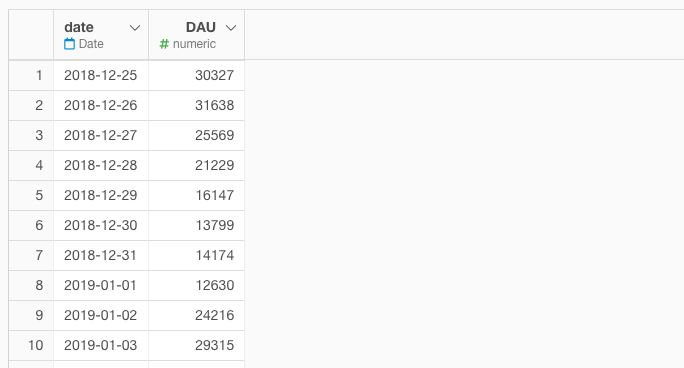
MAUを取得する
続いてMAUの情報を取得します。先程と同じ手順を繰り返してデータをインポートしても良いのですが、今回は作業時間を短縮するために、先程作成したデータフレームを複製して利用します。
先程作成したDAUのデータフレーム・メニューをクリックして、「複製」を選択します。
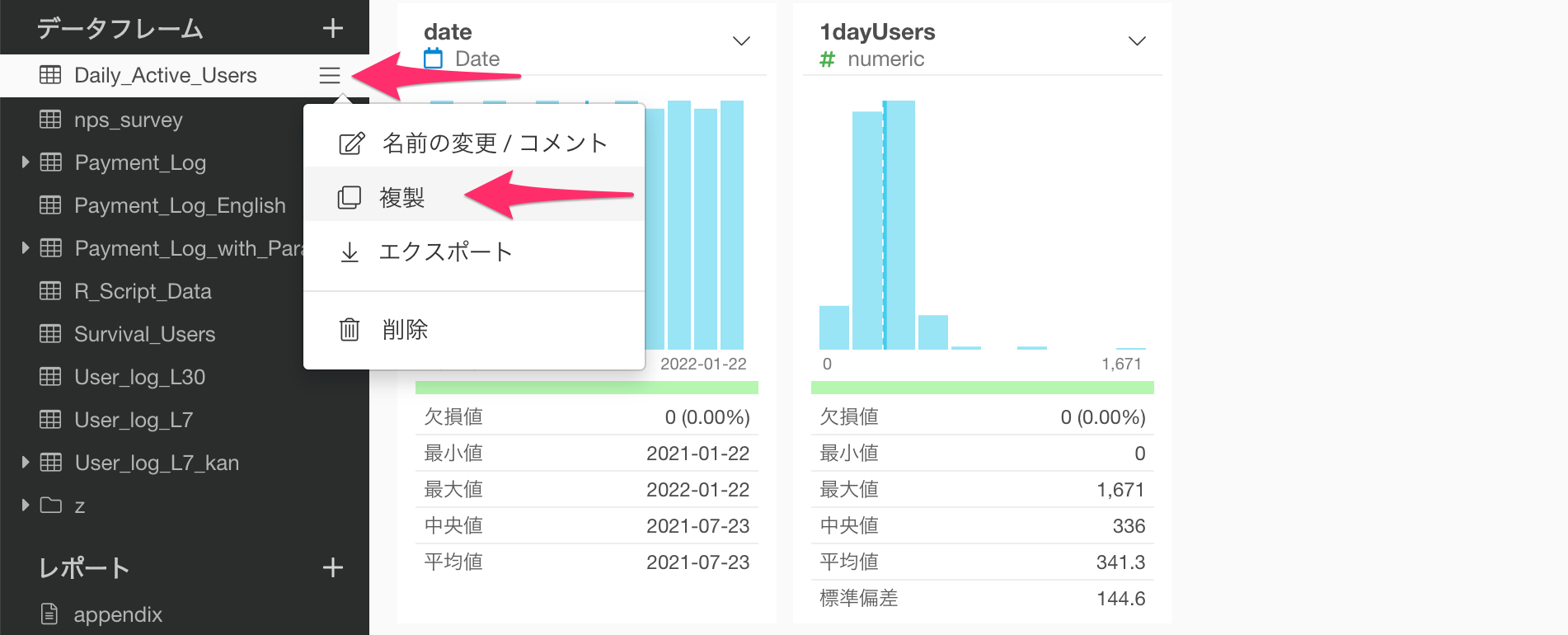
するとデータフレームの複製ダイアログが表示されるので、今度は 「Monthly_Active_Users」という名前でデータフレームを作成します。
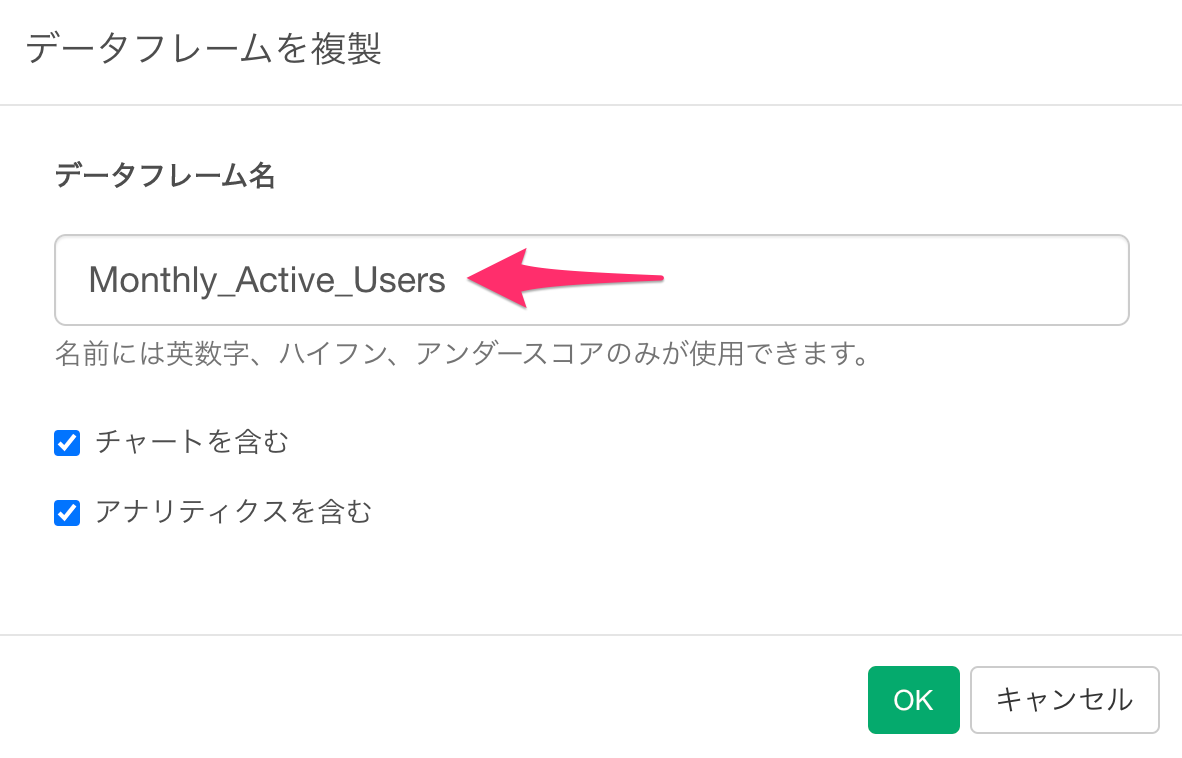
下記のように無事データフレームが複製されました。
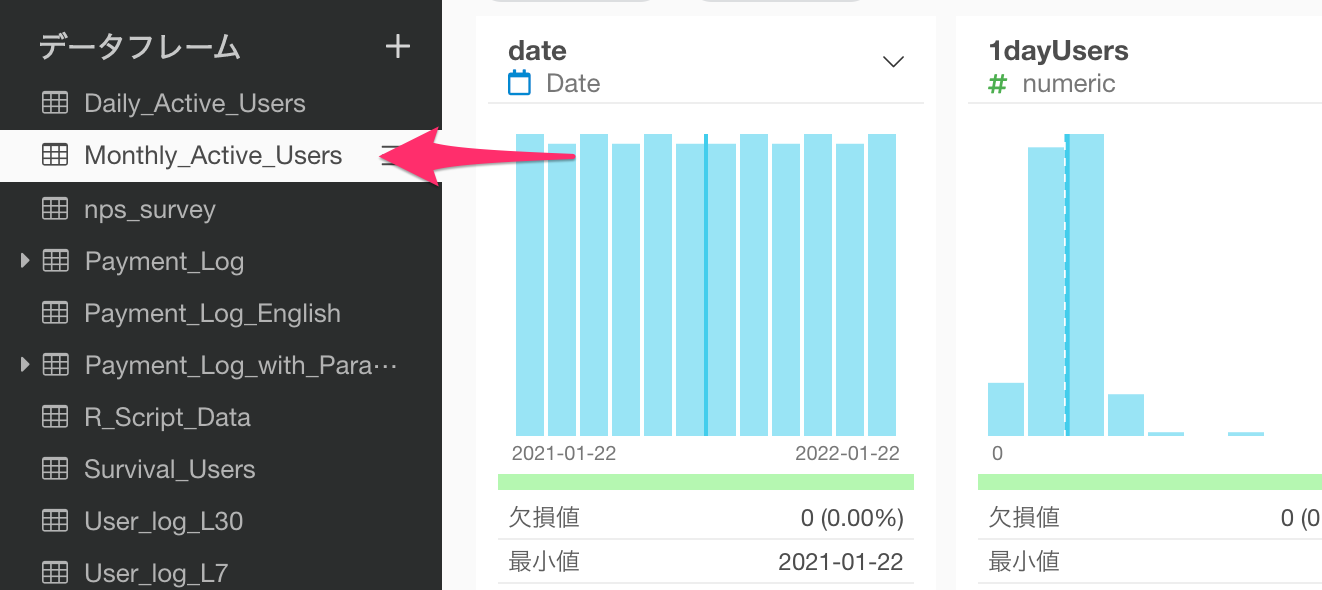
ただし複製されたデータフレームの中身はDAUと同じため、指標をMAUに変更していきます。ステップ内のトークンをクリックして、インポートするデータを変更していきます。
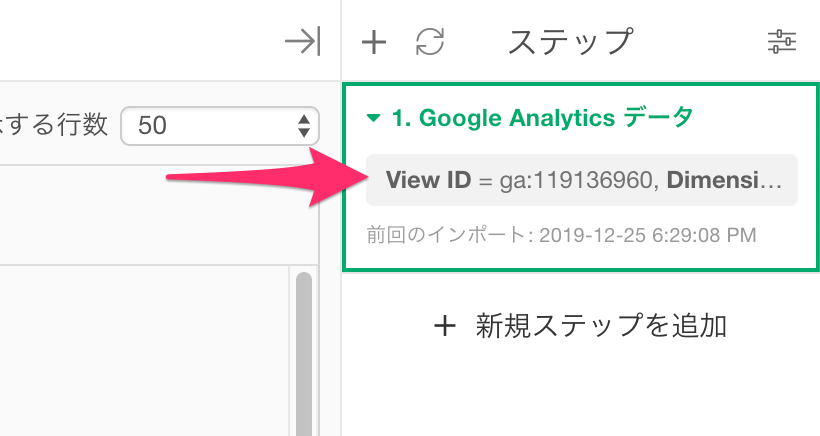
データ・インポート・ダイアログが表示されるので「1 Day Active Users」の選択を解除し「30 Day Active Users」を選択し、実行ボタンをクリックします。
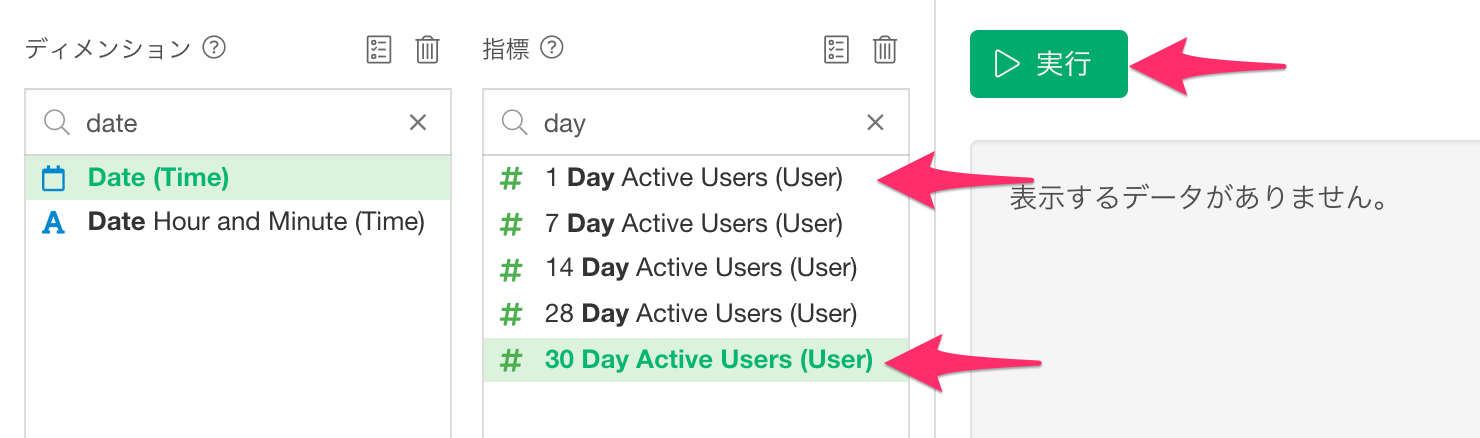
すると直近1年間のMAUがプレビュー画面に表示されるので、更新ボタンをクリックします。
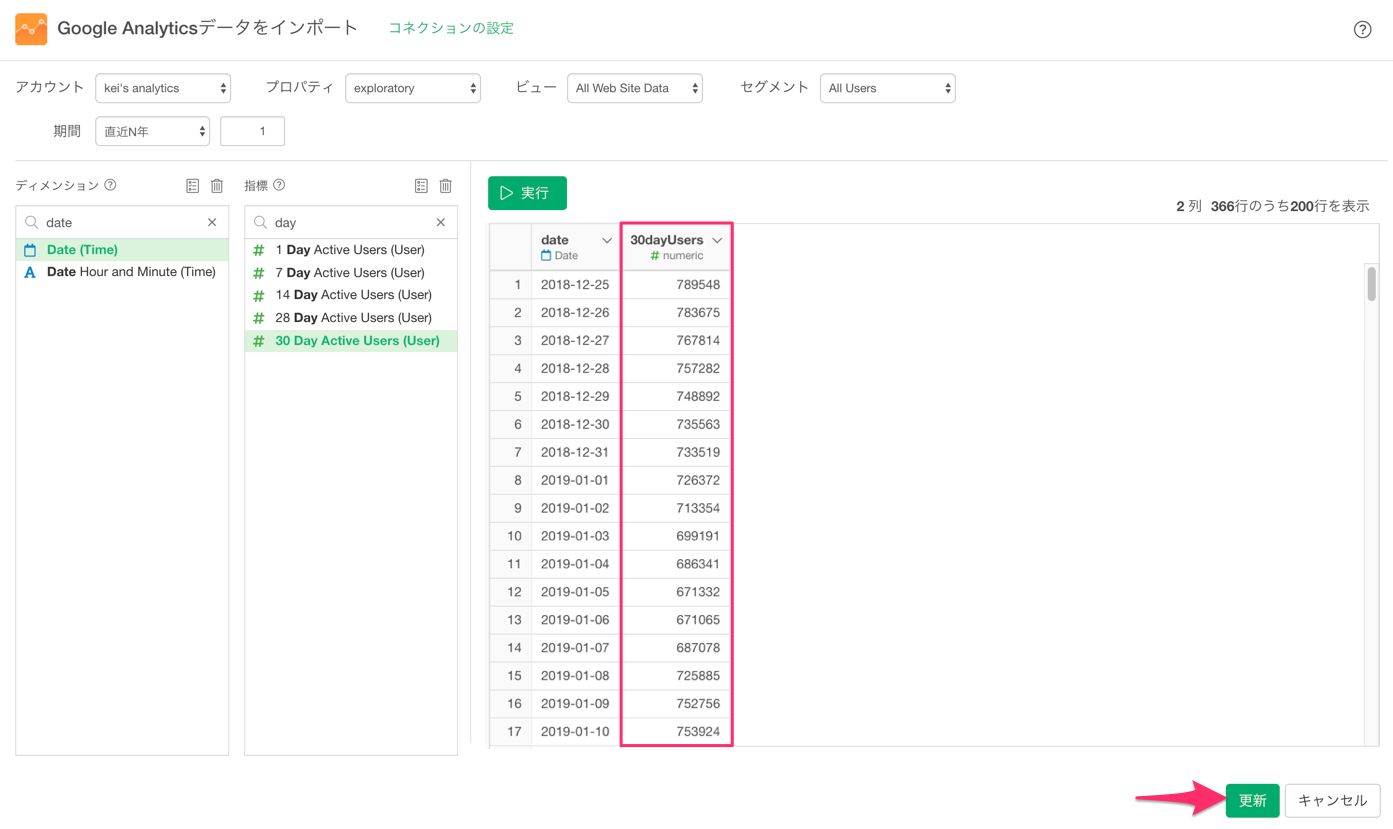
MAUの情報が取得できました。
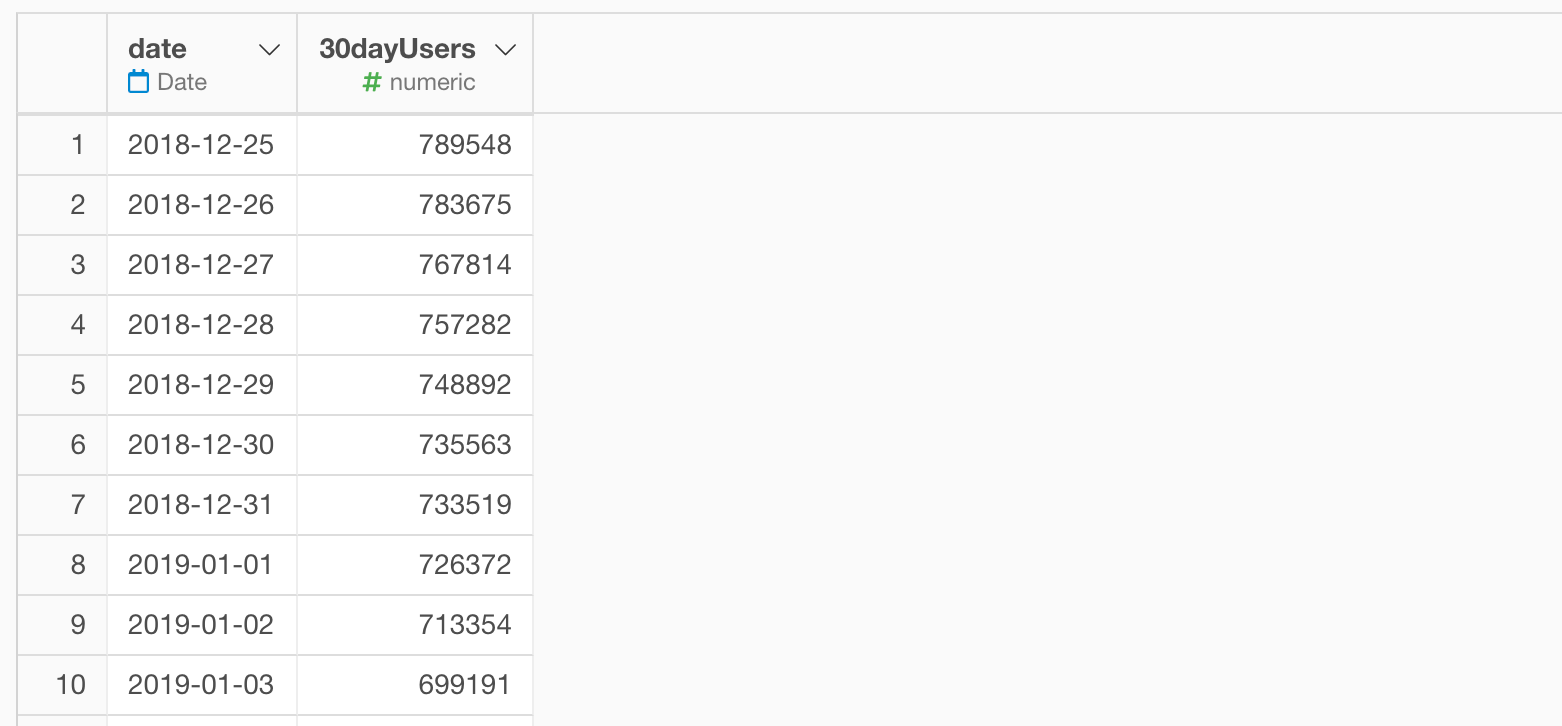
先程と同様に「30dayUsers」列ヘッダーメニューから、「列名を変更」を選択します。
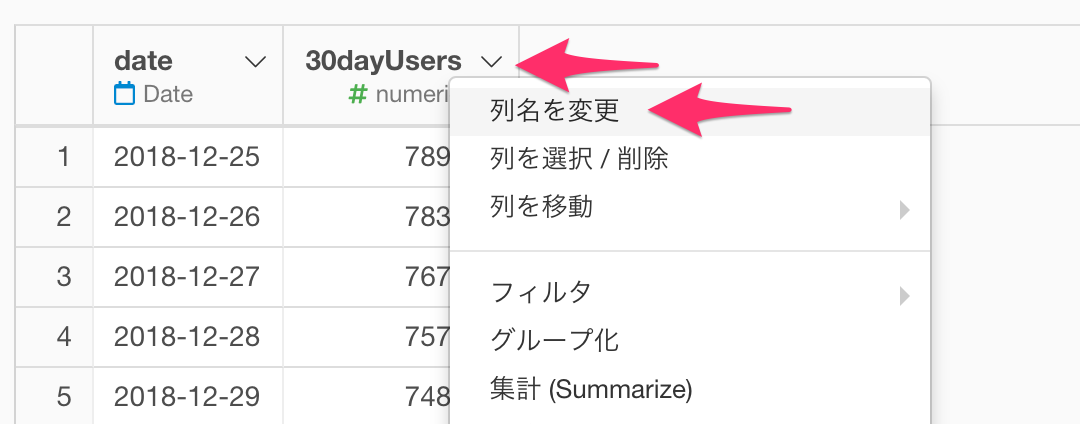
すると列名を変更ダイアログが表示されるので、「30dayUsers」の列名を「MAU」に変更し、実行します。
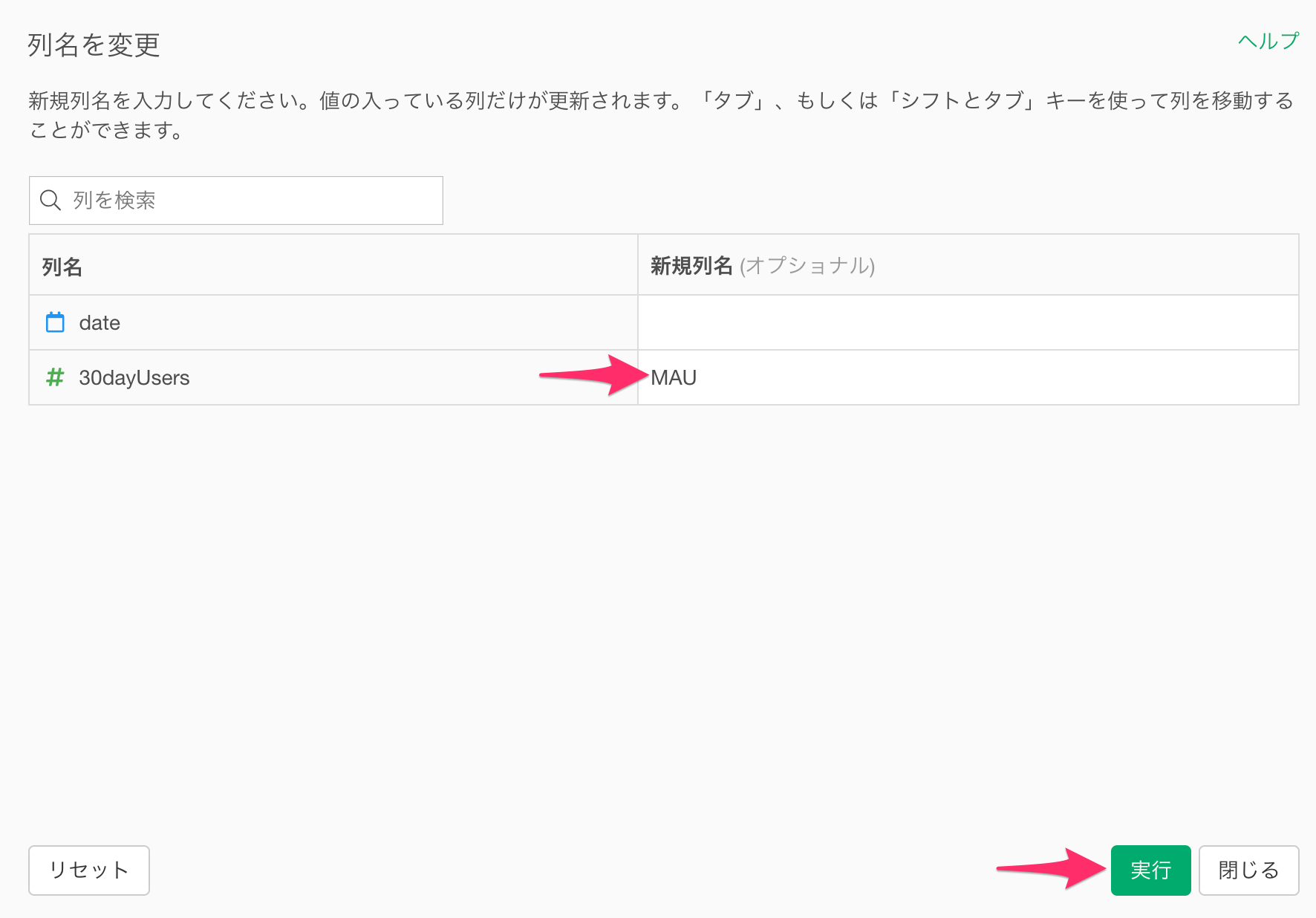
無事列名をMAUに変更できました。
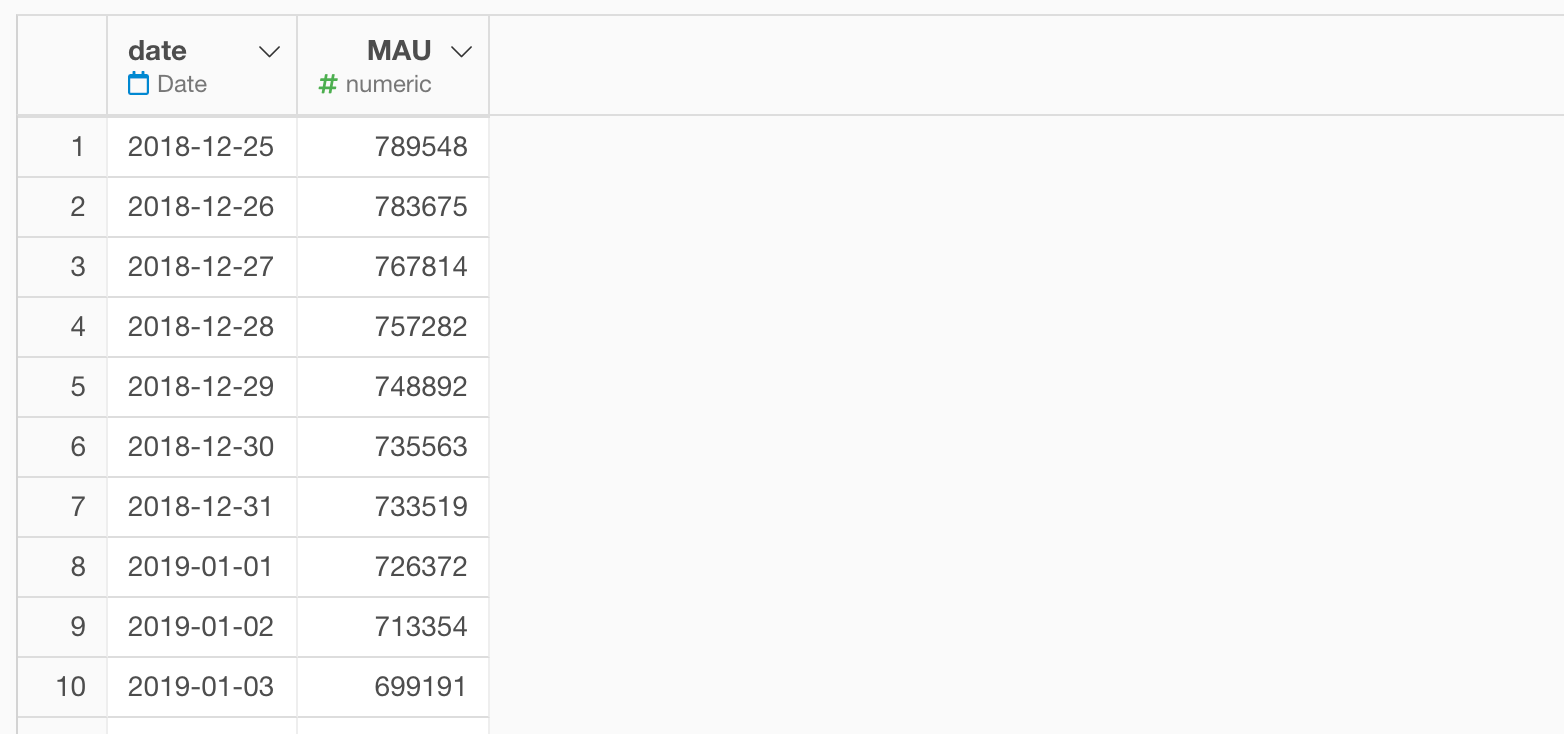
2. DAUとMAUデータの結合
現在、DAUとMAUはそれぞれ別のデータフレームになっているので、DAU/MAU 比率が計算できるように1つのデータフレームにDAUとMAUをまとめる必要があります。
そこで結合(Join)機能を利用して、DAUとMAUをまとめていきます。
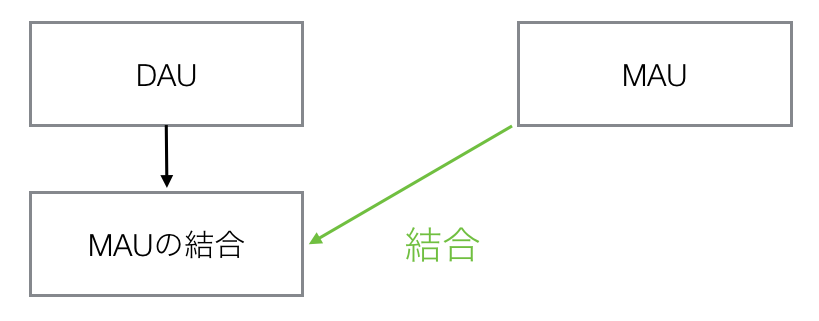
- 他のデータフレームの列を結合する方法 - Link
まずはDAUのデータフレームに戻ります。
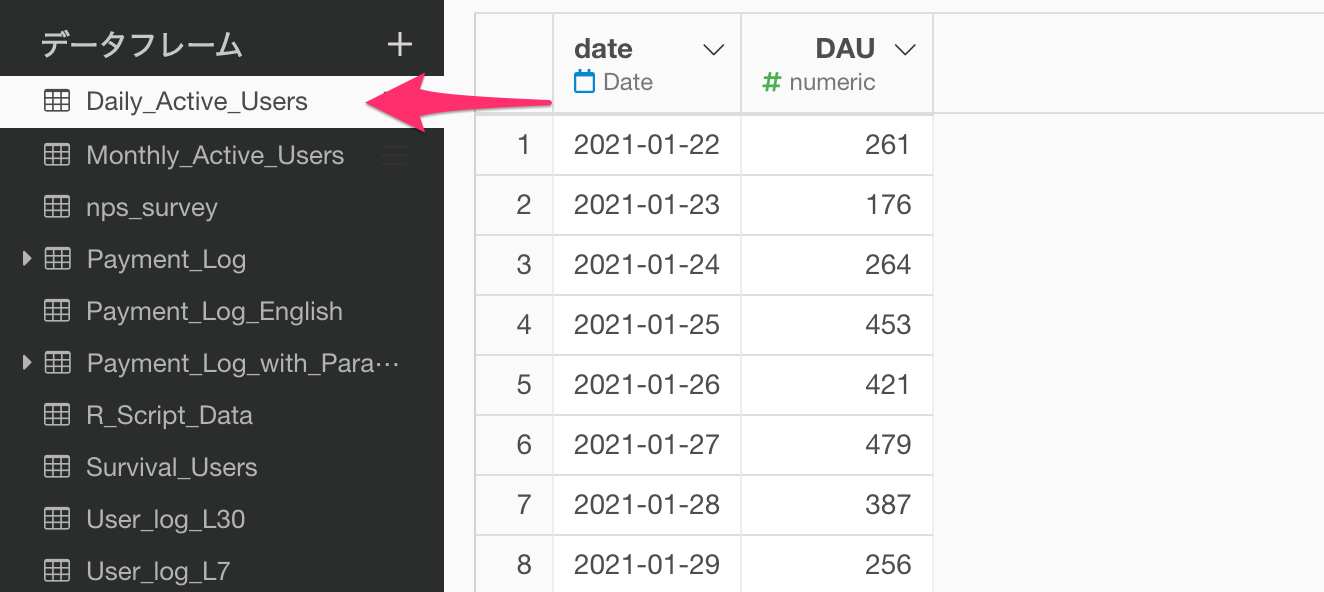
続いて「date」の列ヘッダーメニューから「結合(列を追加する / Join)…」を選択します。
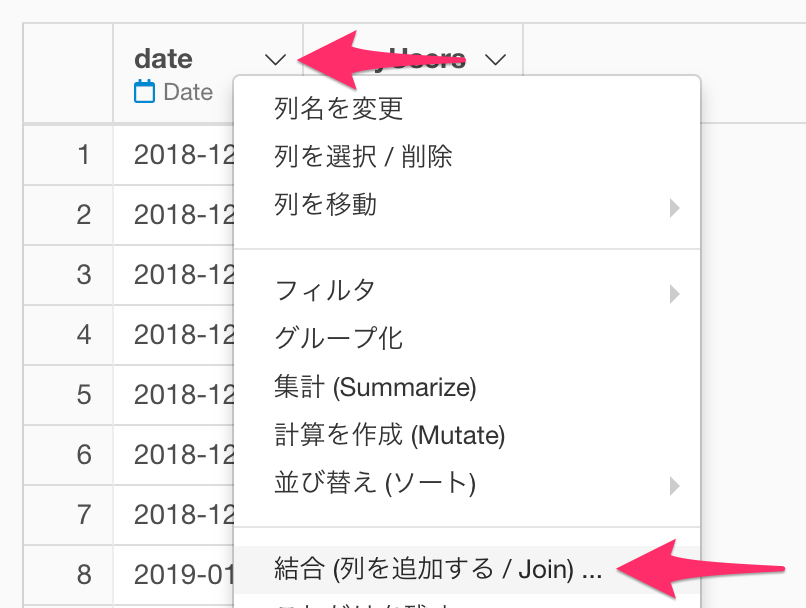
結合(列を追加する / Join )ダイアログが表示されるので、「結合先データフレーム」に「MAU」、「キー列」に「date」を選択し、実行します。
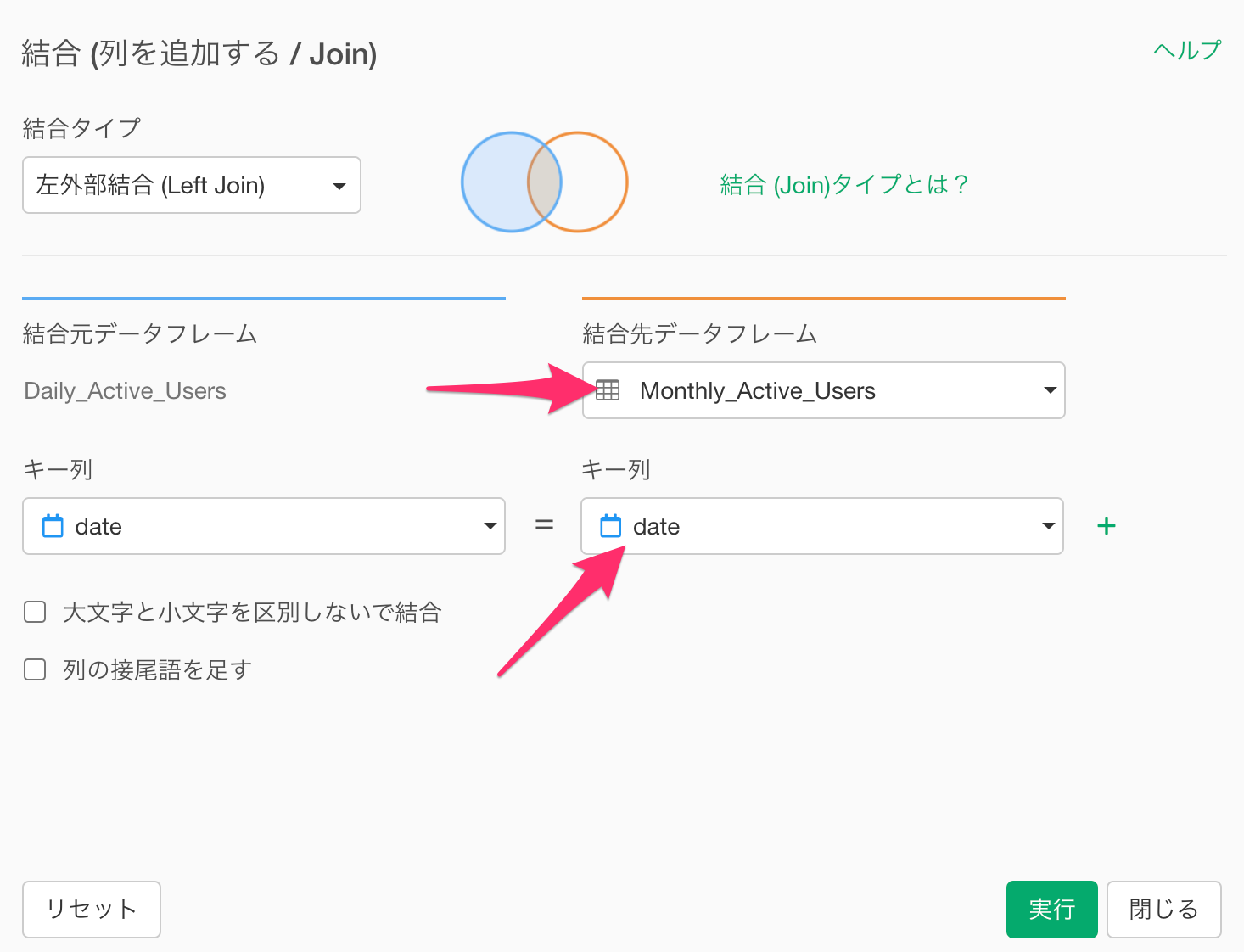
MAUが追加されました。
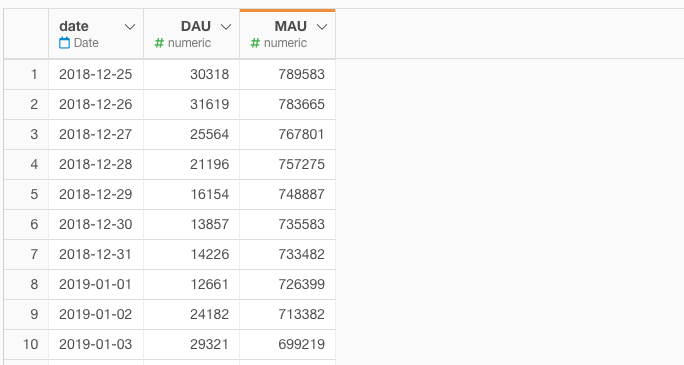
3. エンゲージメント(DAU/MAU)の計算
いよいよDAU/MAU 比率の計算です。「DAU」の列ヘッダーメニューから「計算を作成(Mutate)」を選択します。
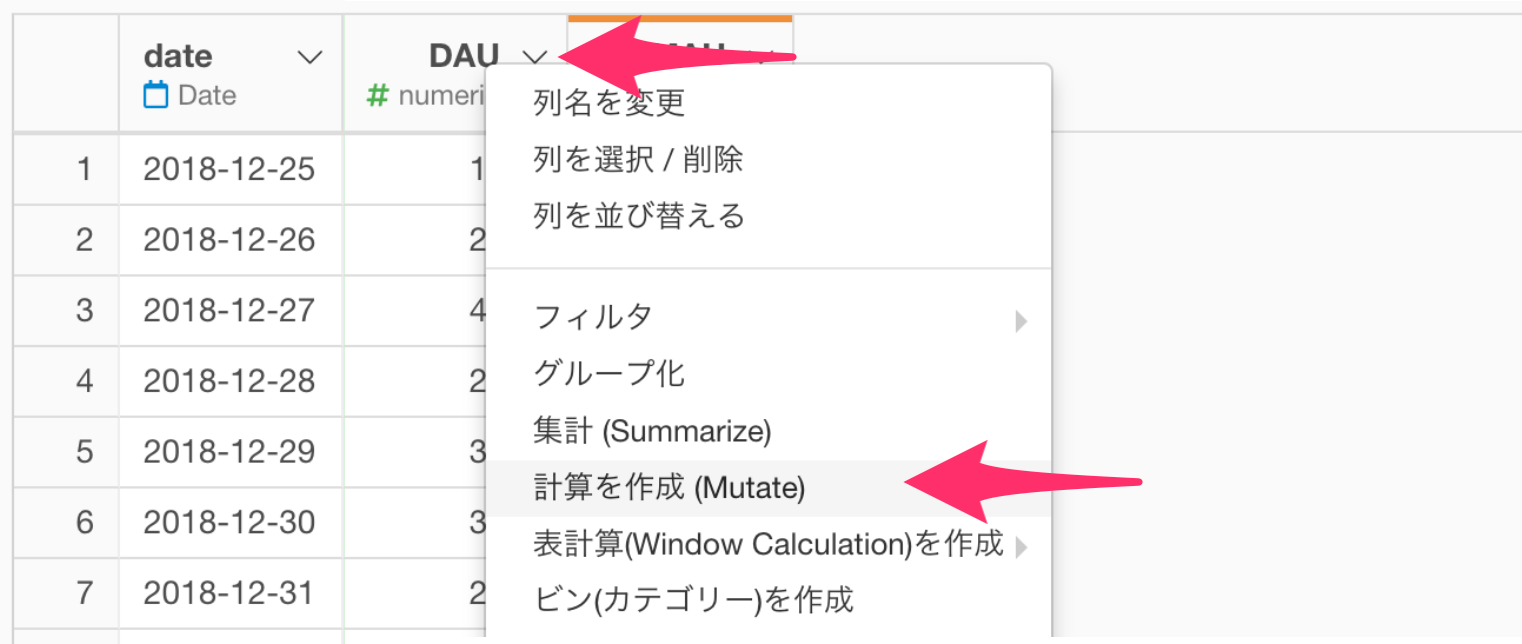
計算を作成(Mutate)のダイアログが表示されるので、「新しく列を作成」を選択、列名を「Engagement」とし、計算エディタに以下のように入力し、「DAU」を「MAU」で割ります。
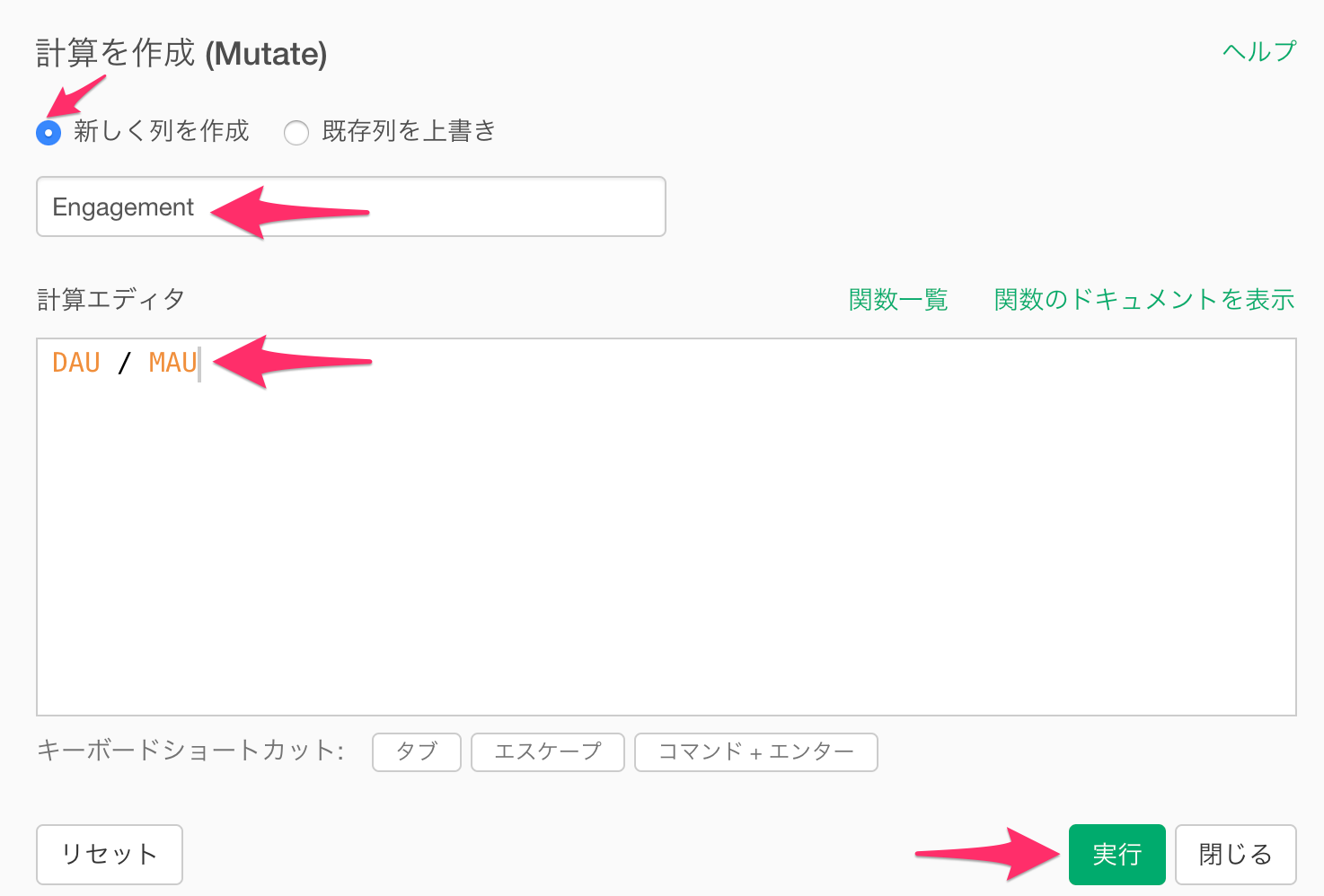
Engagement(DAU/MAU 比率)が計算できました。
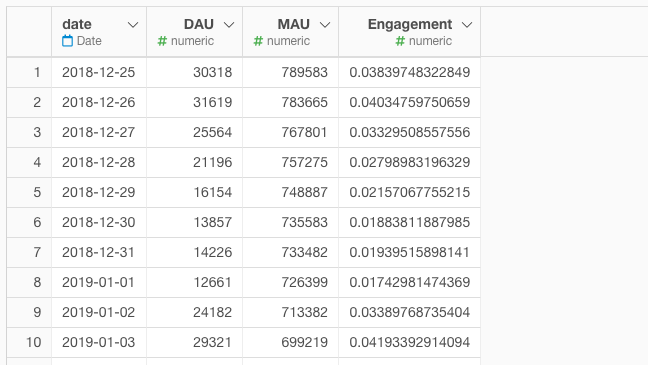
4. エンゲージメントの可視化
Engagement(DAU/MAU 比率)が求められたので、チャート・ビューに移動して可視化していきます。
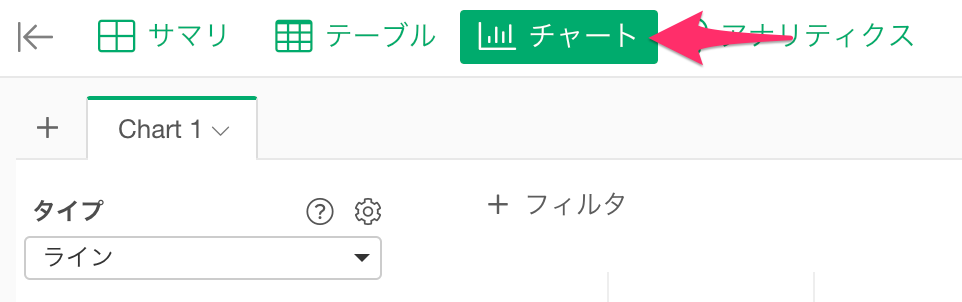
チャートのタイプで「ライン」を選択し、X軸に「date」、Y軸に「Engagement」を選択します。
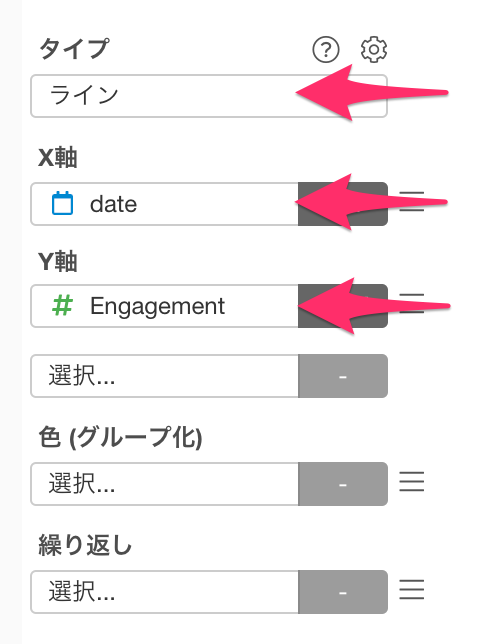
続いてX軸の「date」のスケールを「日に切り捨て」に変更します。
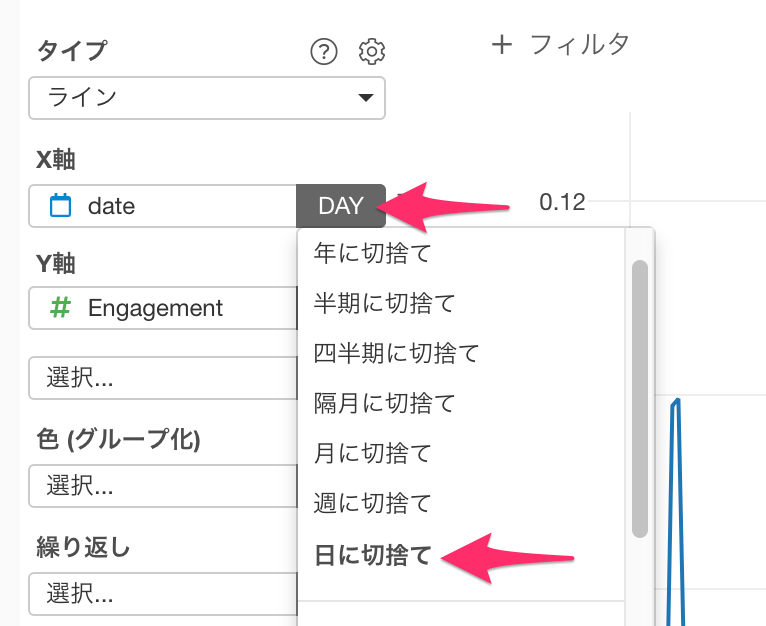
これで日ごとのDAU / MAU比率が可視化されました。
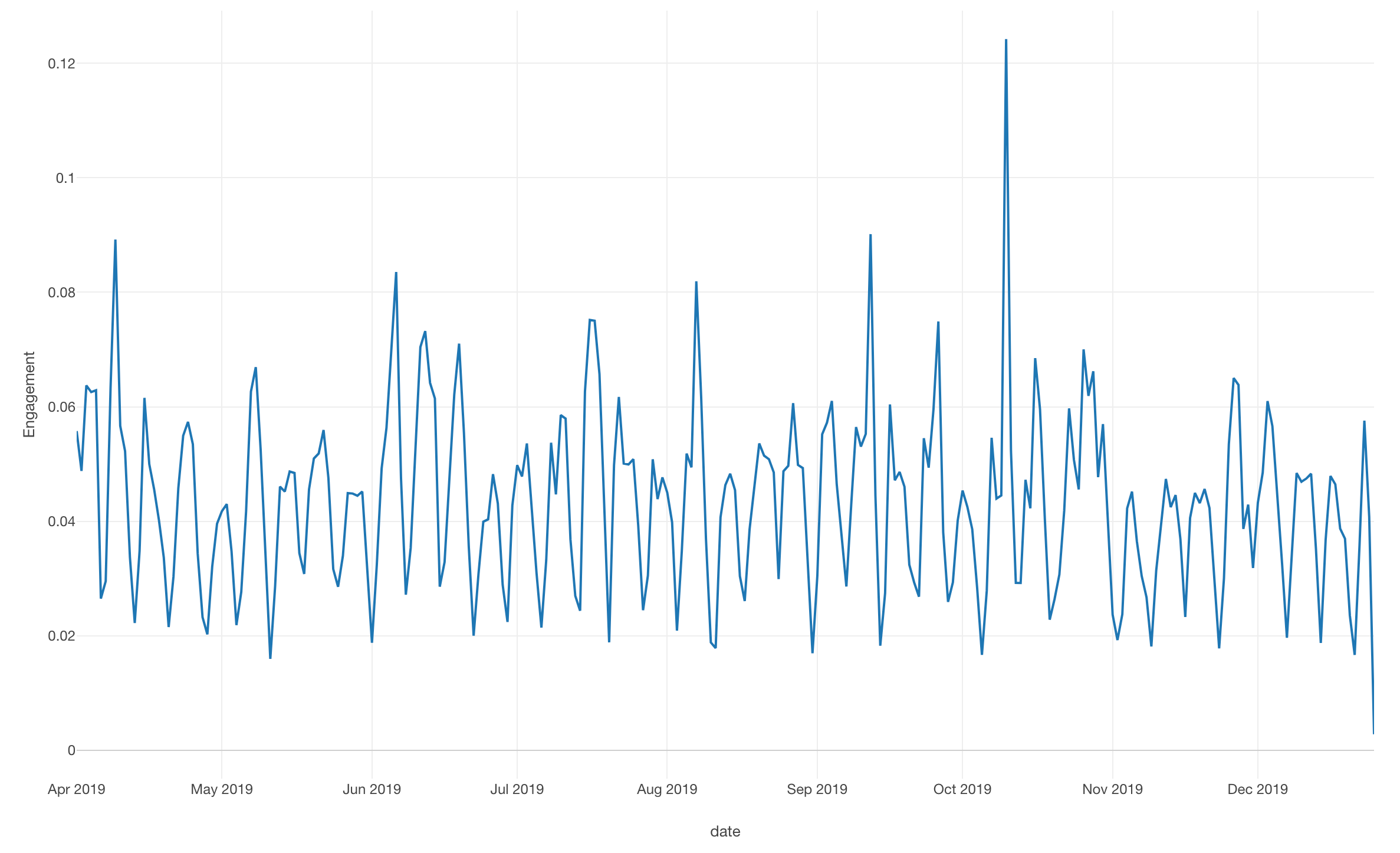
さらにトレンドラインを利用することで、より直感的にトレンドを理解することが可能です。トレンドラインを設定するにはY軸メニューからトレンドラインを選択します。
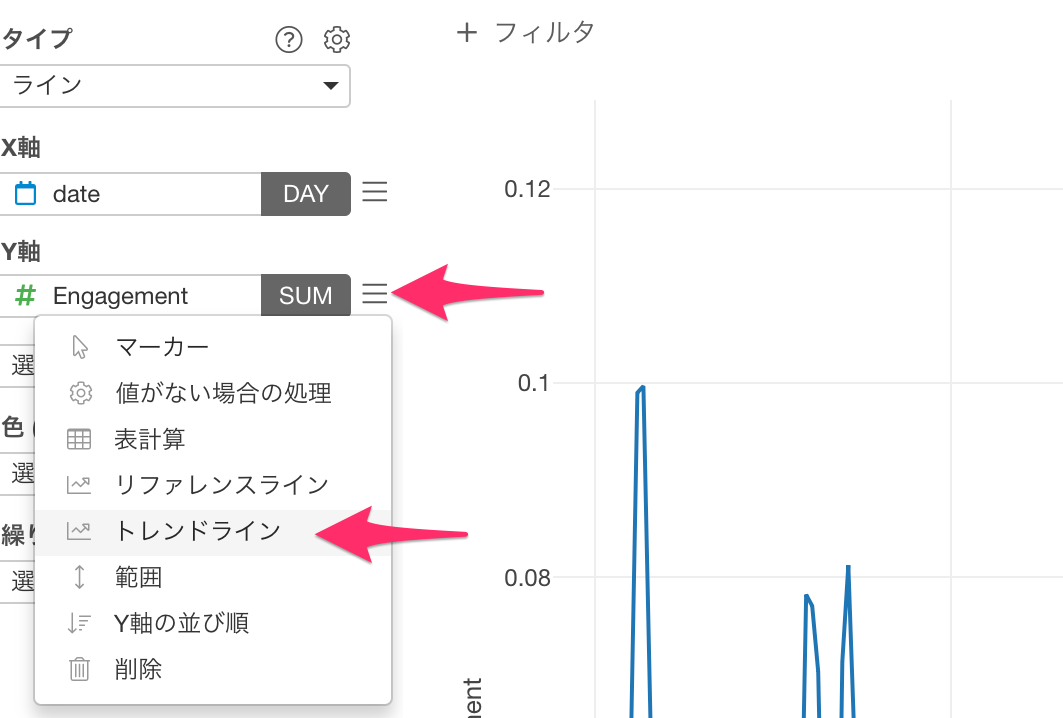
今回は「多項式(GAM)」を選択します。
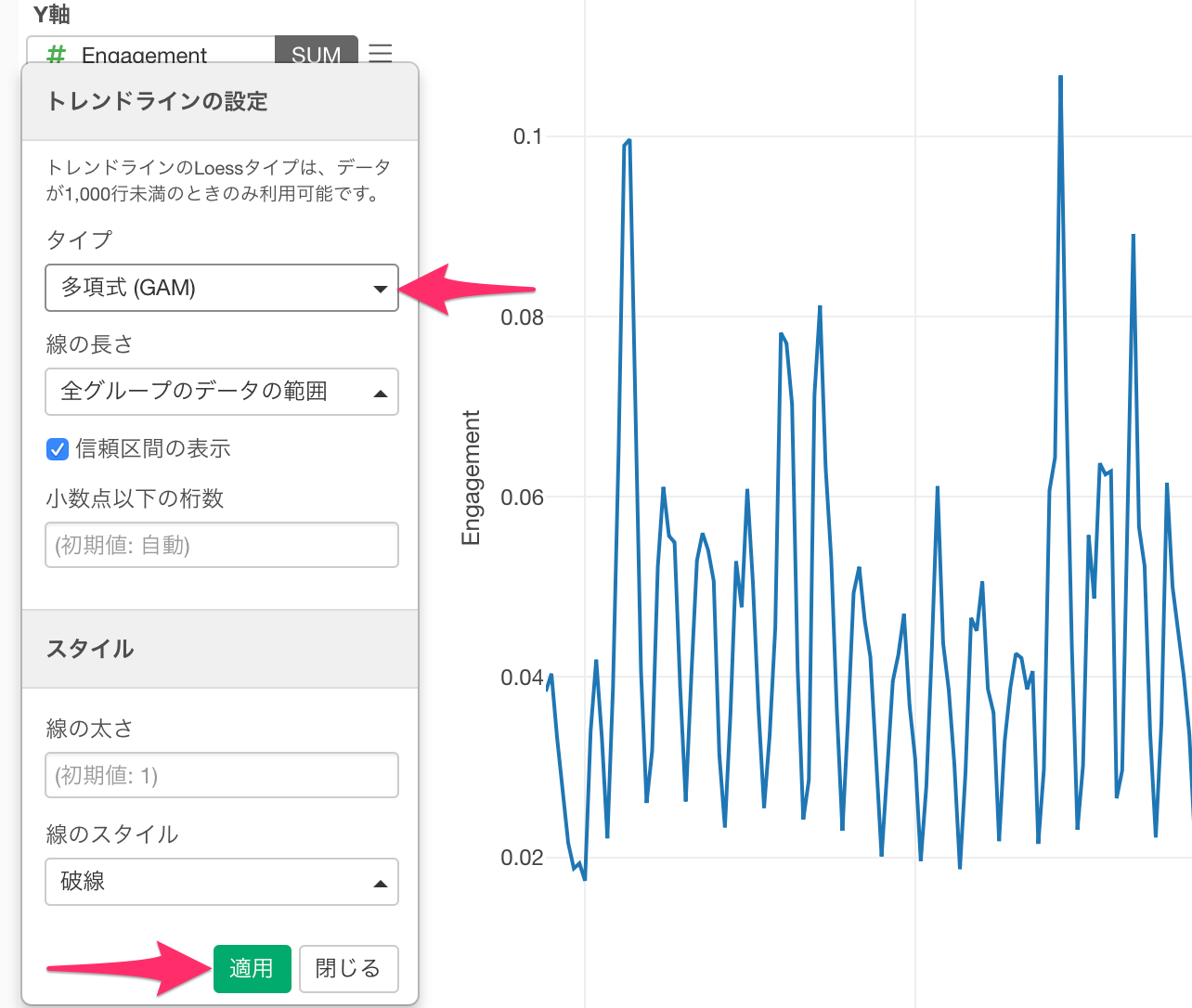
トレンドラインを追加することで全体のトレンドが把握できるようになりました。
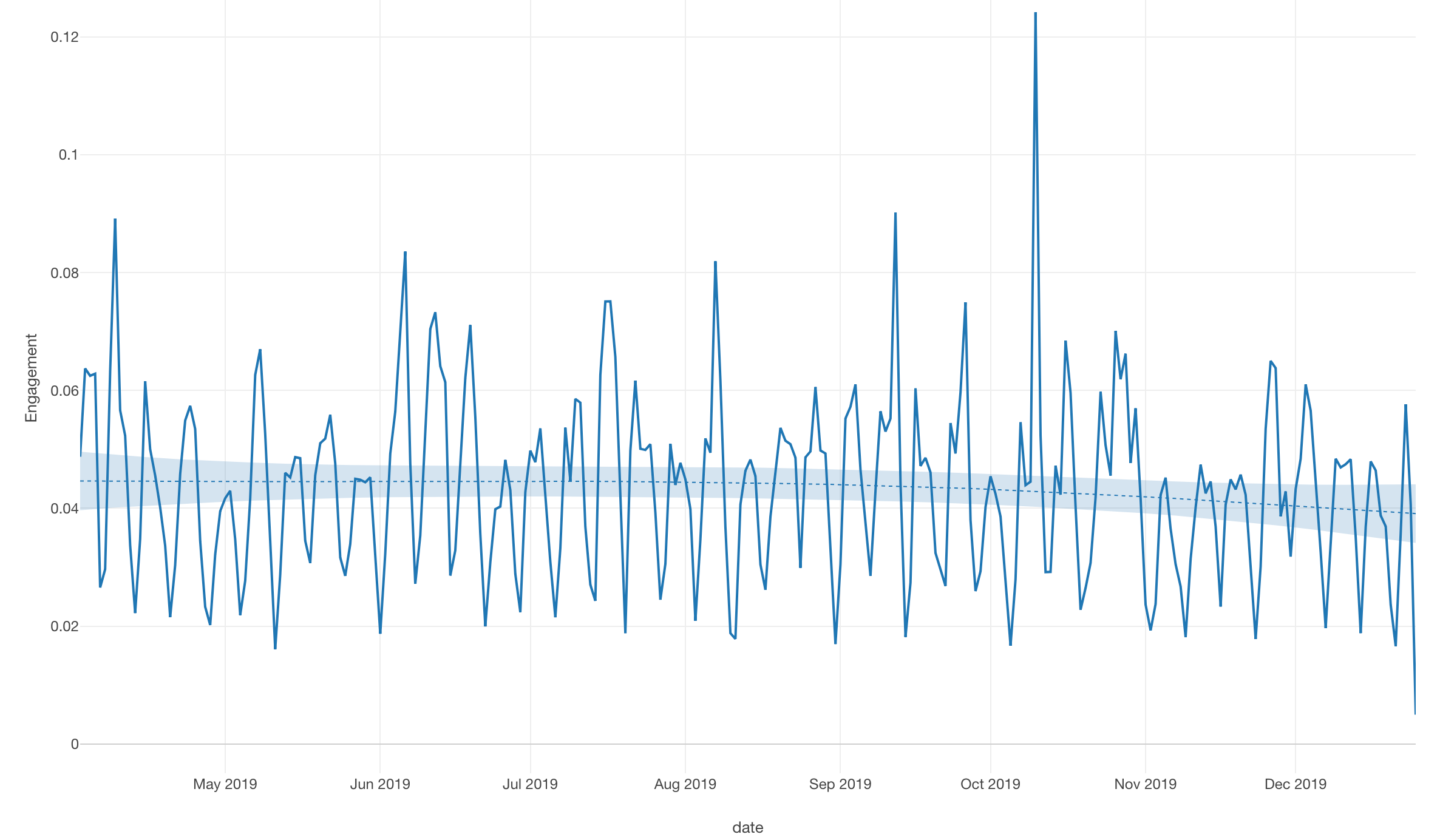
Googleアナリティクス x データサイエンスセミナー1月開催!
デジタル・マーケターにとって必須とも言えるWeb解析領域における、データサイエンスの手法の活用方法をご紹介します。
GoogleアナリティクスなどのWeb解析ツールを利用しているデジタル・マーケターやプロダクト担当の方はぜひこの機会に参加をご検討ください!
詳細はこちらになります。