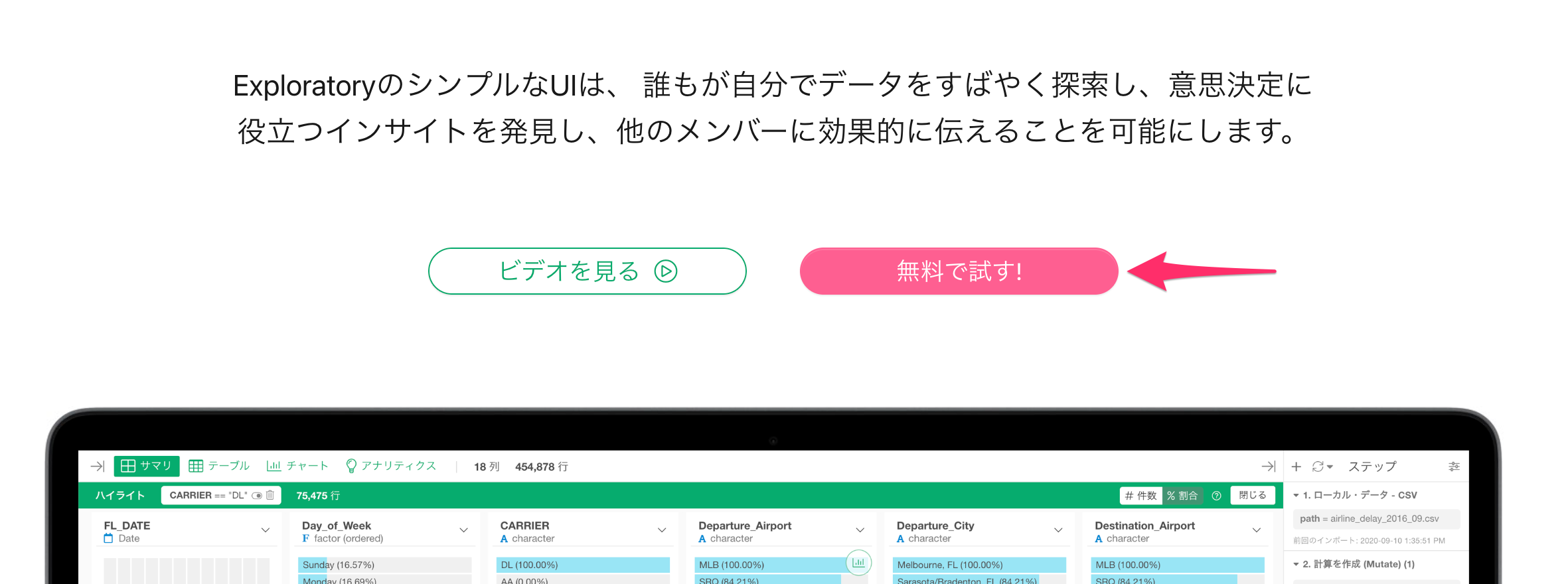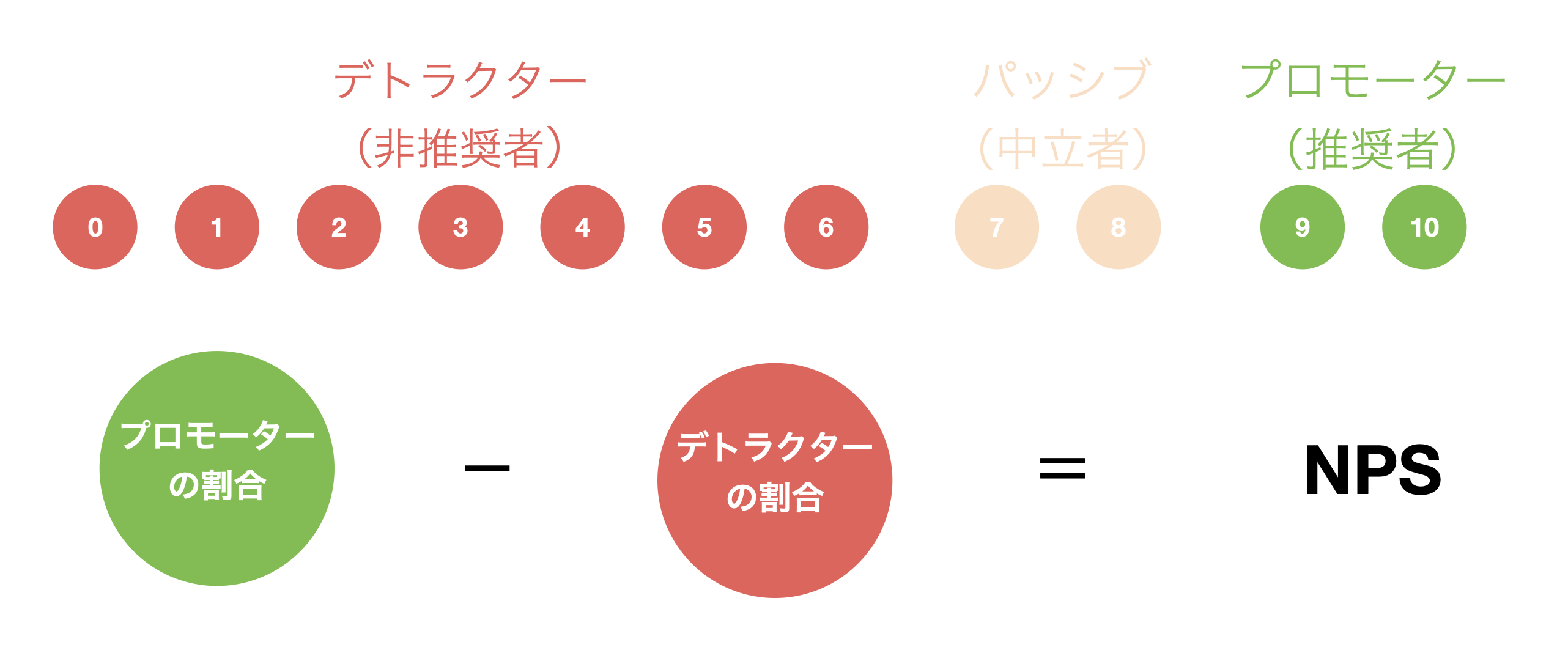
NPSのモニター Part 1:NPSの計算
このノートでは、自分たちプロダクトやサービスに対して顧客がどれだけ価値を感じているのかをを測る指標として、SaaSを始めとする企業で定番になりつつあるNPS(ネット・プロモーター・スコア)という指標の計算方法を紹介をします。
なお、NPSに関する詳しい話は以下のノートで紹介していますので、よろしければご参考ください。
- LinkedInのプロダクト・ディレクターが語るNPSのベストプラクティス決定版 - Link
またNPSを月ごと、あるいはグループごとに計算したい方は以下のノートをご参考ください。
- NPSのモニター Part 2:NPSを月ごとに計算する - リンク
NPSの計算方法
NPSは「私たちの会社やプロダクトを友人や同僚に推奨する可能性はどのくらいありますか?」といったシンプルな質問の回答から計算されます。
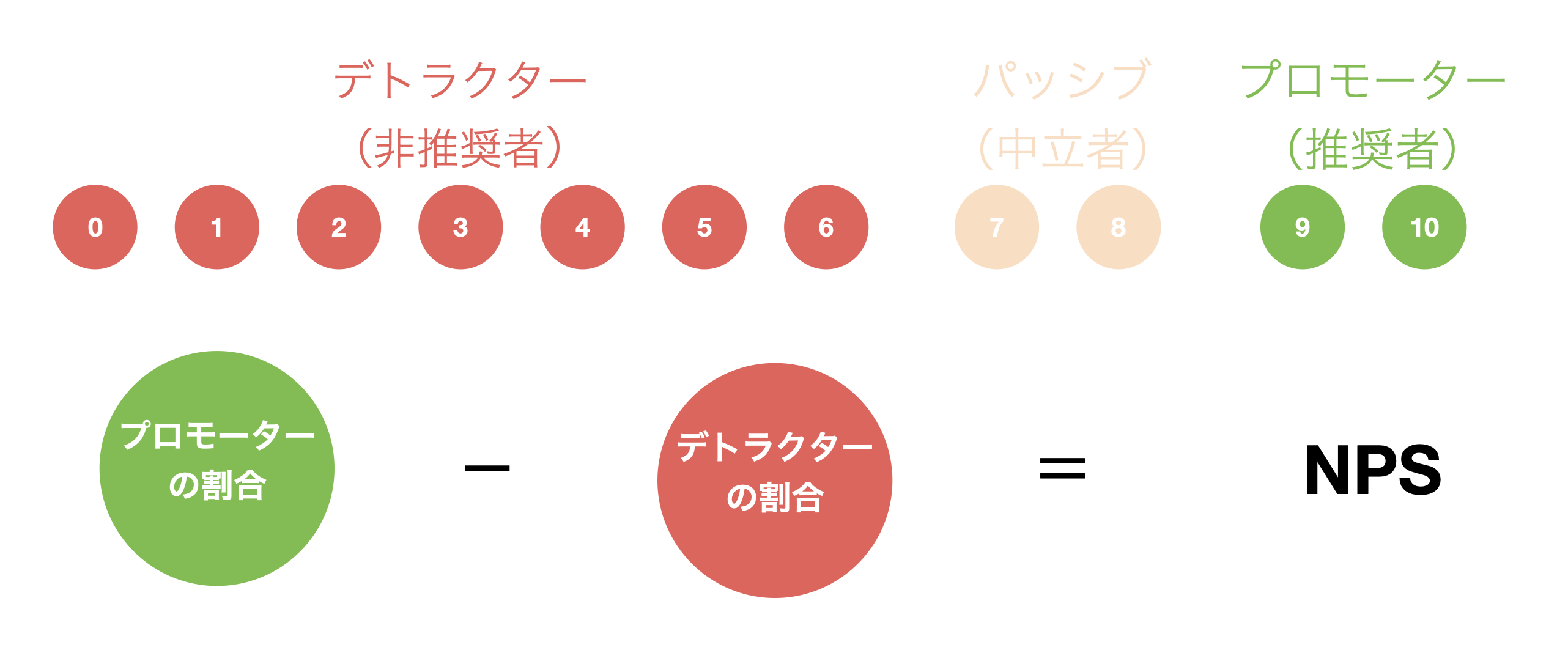
回答は0〜10の間の数値で設定され、9〜10のスコアを付けた顧客を「プロモーター(推奨者)」、7〜8のスコアを付けた顧客を「パッシブ(中立者)」、それ以下を「デトラクター(批判者)」として定義します。
そして「プロモーター」の割合から「デトラクター」の割合を引くことで、NPSは算出されます。
従ってNPSは、-100から100の間を取るわけです。
一般的にNPSのスコアは0から50までの間であれば「まあまあ」、50から70の間であれば「素晴らしい」、70を超えてくると「ワールドクラス」と言われていす。
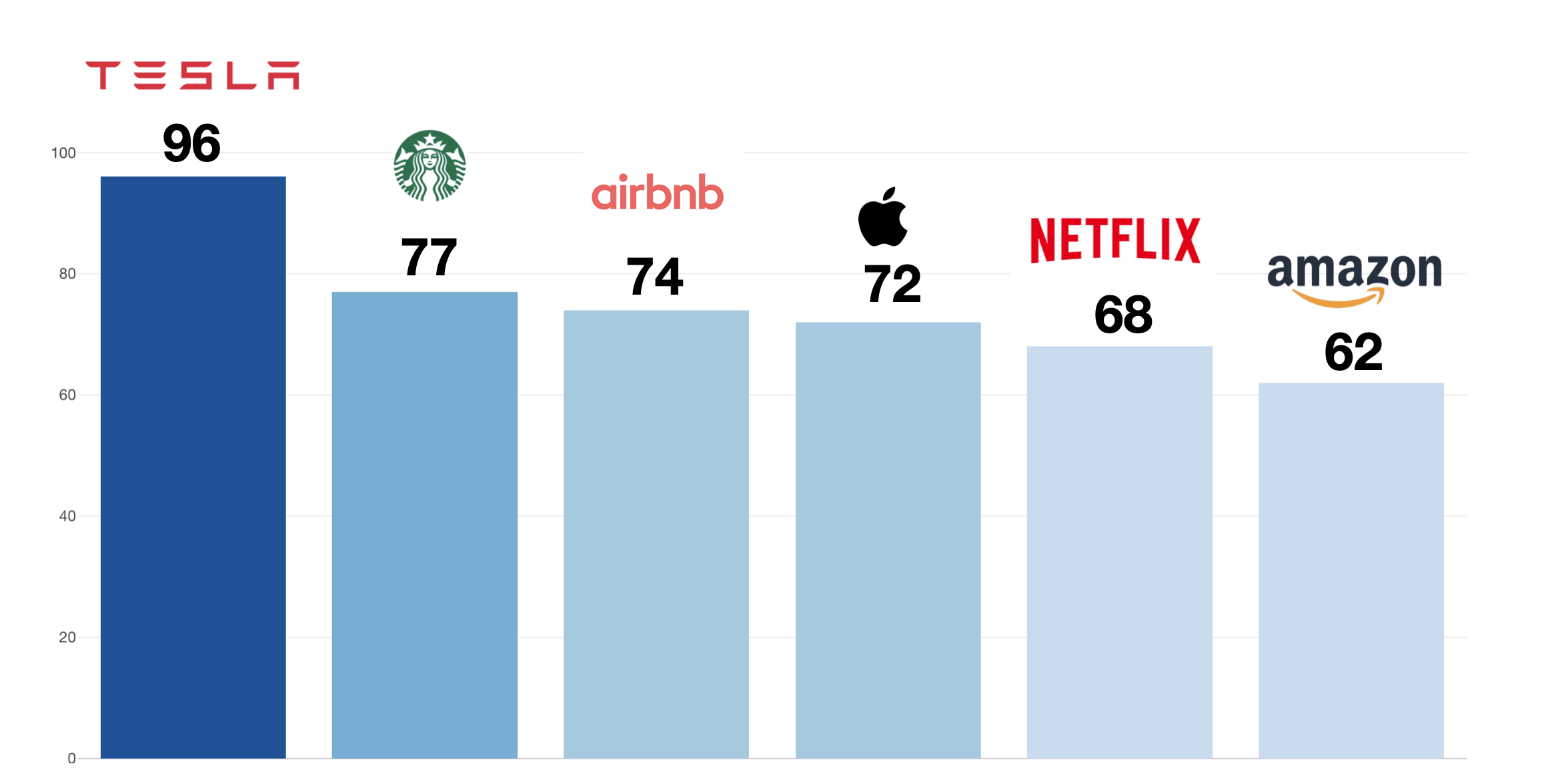
それでは、実際にExploratoryを使ってアンケートの回答からNPSのスコアを計算する方法を紹介していきます。
NPSを計算するためのステップ
今回はセミナーのアンケート結果のデータを使って、以下のステップでNPSを計算していきます。
- データを取得する
- スコアの分布を可視化する
- プロモーターとデトラクターの割合を集計する
- NPSを計算する
1. データを取得する
ExploratoryではExcelやデータベースなど様々なデータソースからデータのインポートが可能ですが、私達もアンケートを取るときによく使う、Googleフォームからも直接データを取得することが可能です。
- Googleフォームのデータをインポートする方法 - Link
今回はGoogleフォームから取得した1行が1人の回答者を表し列に、NPSの回答スコアを持つデータを使って、NPSを計算していきます。
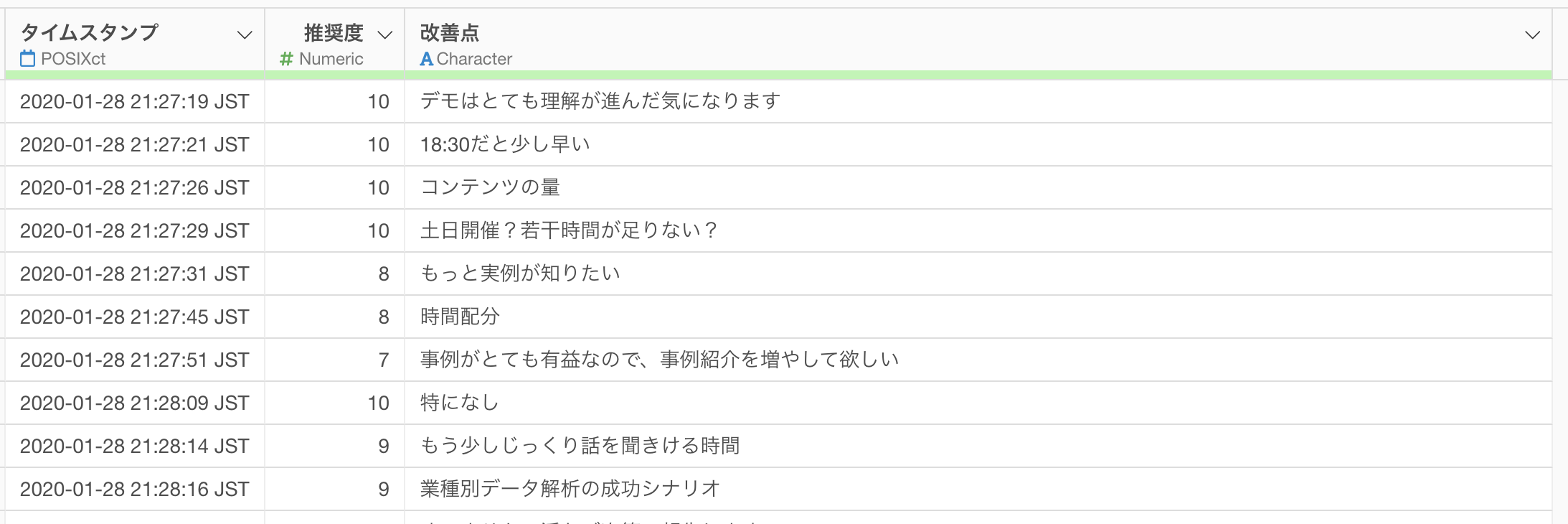
2. スコアの分布を可視化する
早速、回答のスコアがどのように分布しているか見ていきましょう。
サマリ・ビューに移動して、「チャートの作成」アイコンをクリックします。
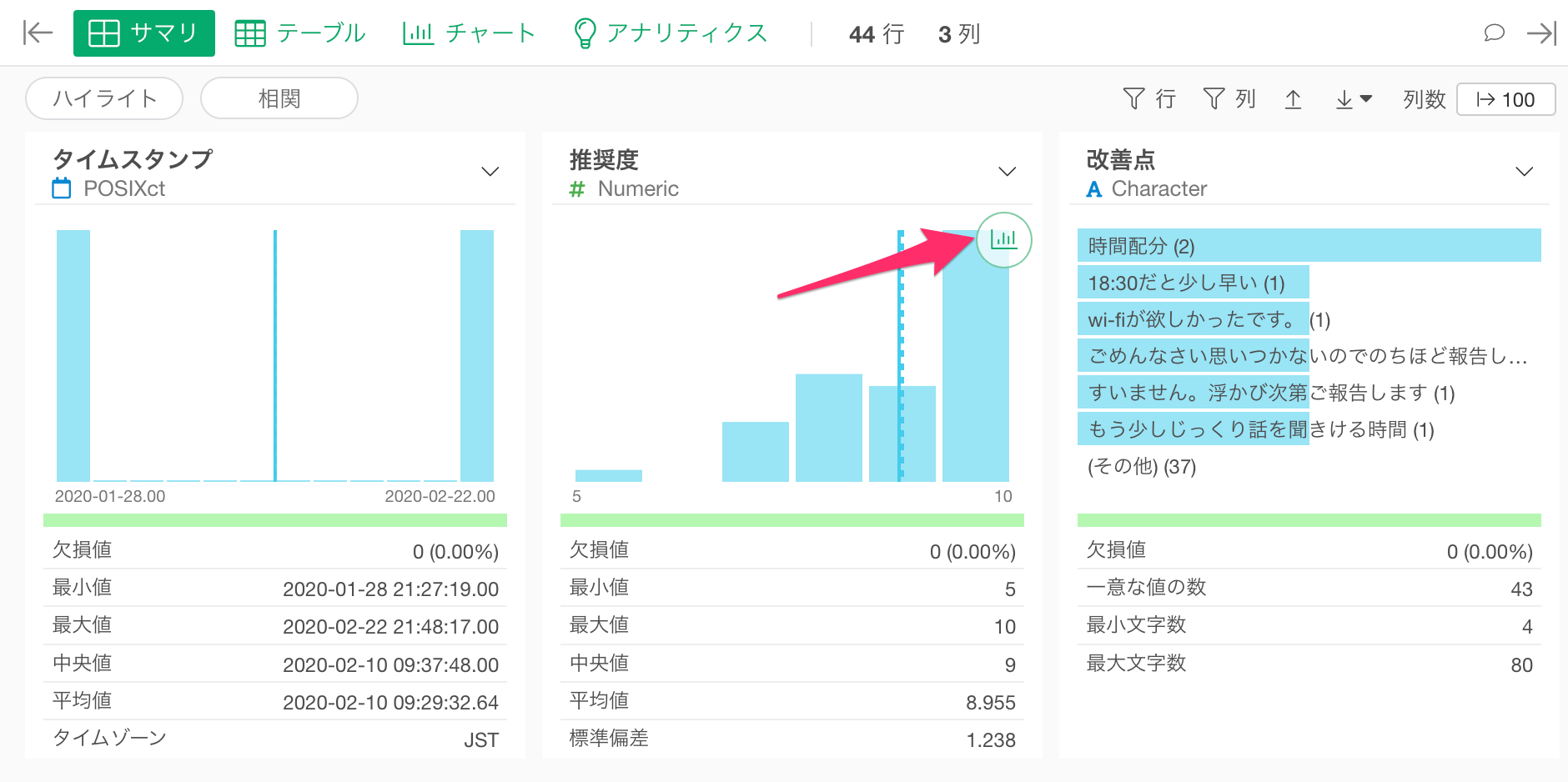
すると、スコアごとの回答者数の分布が表示されます。例えば今回のケースでは、最高得点である10点に回答が集中していることや、6点以下のスコアをつけているデトラクターがいることもわかります。
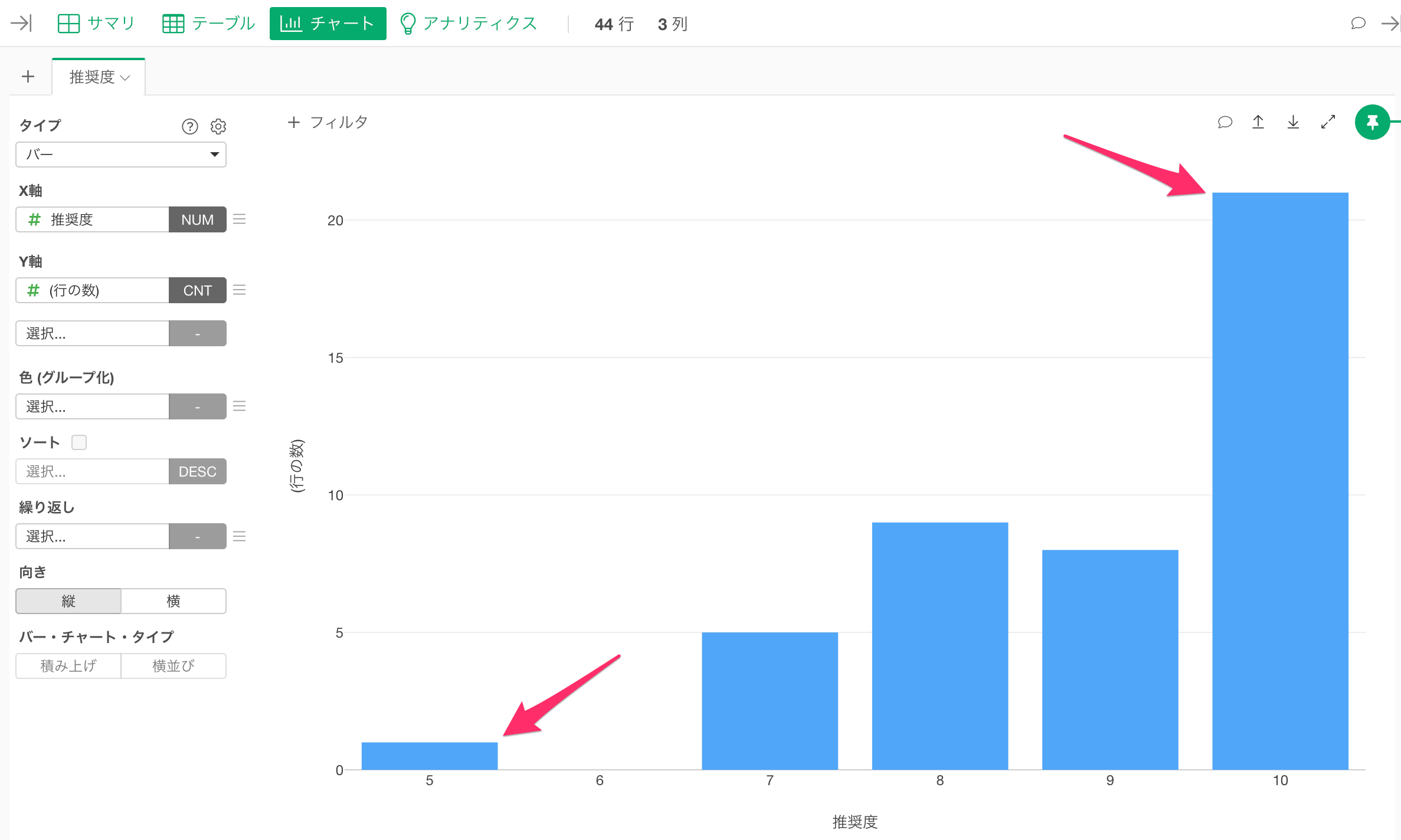
3. プロモーター(推奨者)とデトラクター(批判者)の割合を確認する
次にNPSを計算するためにプロモーターの割合とデトラクターの割合を計算していきます。
テーブル・ビューに移動して、「推奨度」の列ヘッダーメニューから「集計」を選択します。
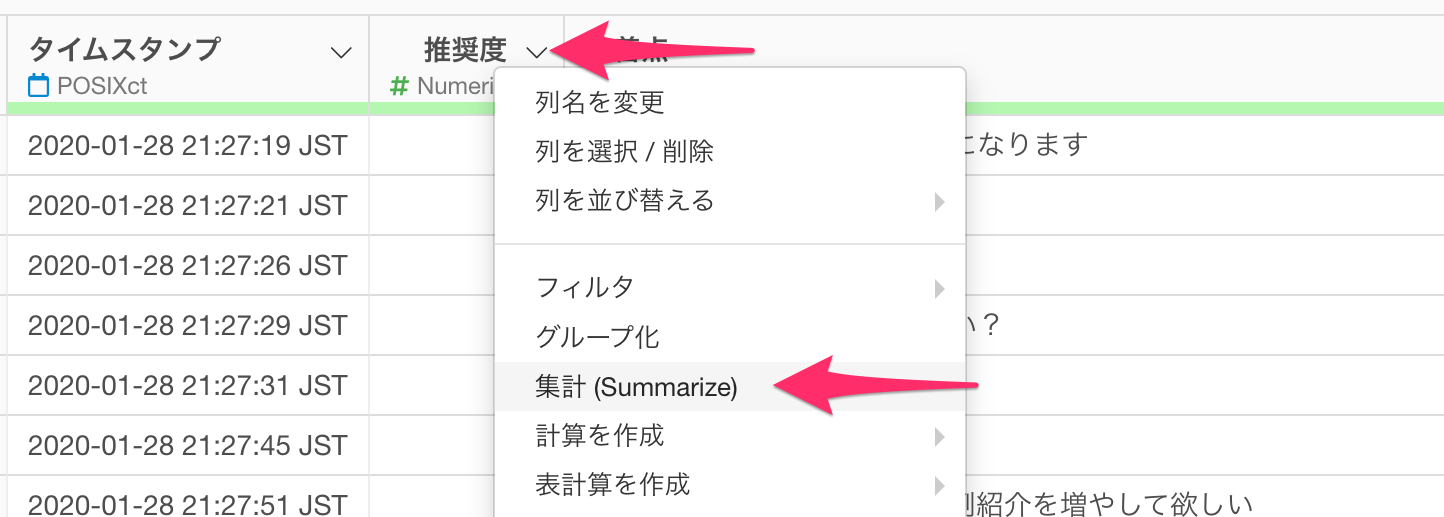
今回は1行が1人を表しているので、回答者全員(全行数)に対して、9以上のスコアを付けいる回答者(行数)の割合を計算できれば、デトラクターの割合を計算できるので、値に「(行の数)」を選択し、集計関数に「条件にあった行の割合(%)」を選択します。
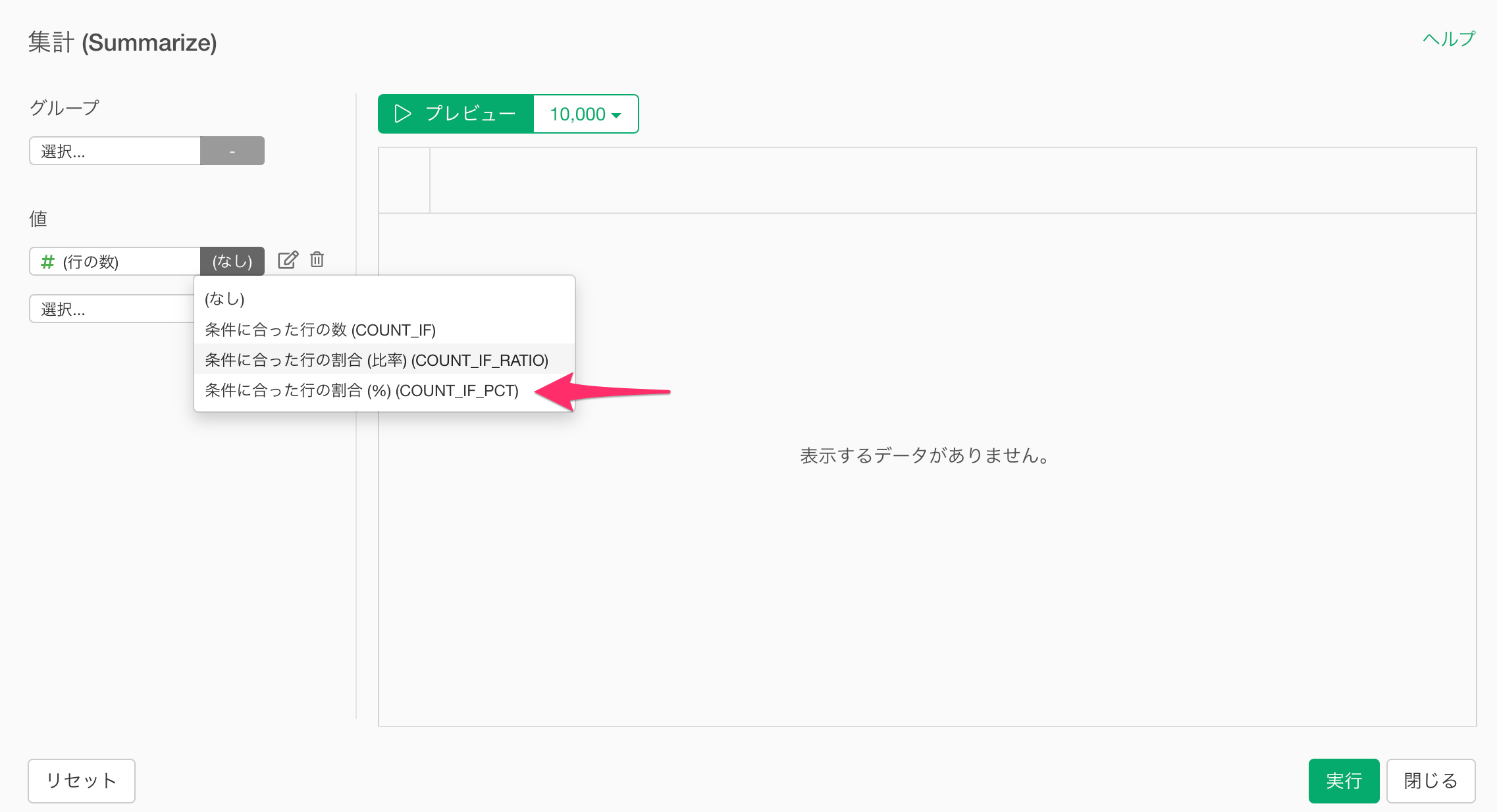
なお、デトラクターの割合を、小数表記で集計したい場合は、集計関数に「条件にあった行の割合(比率)」を選択してください。
列の設定ダイアログが開いたら、列に「推奨度」、演算子に「以上」、値に「9」と入力し、
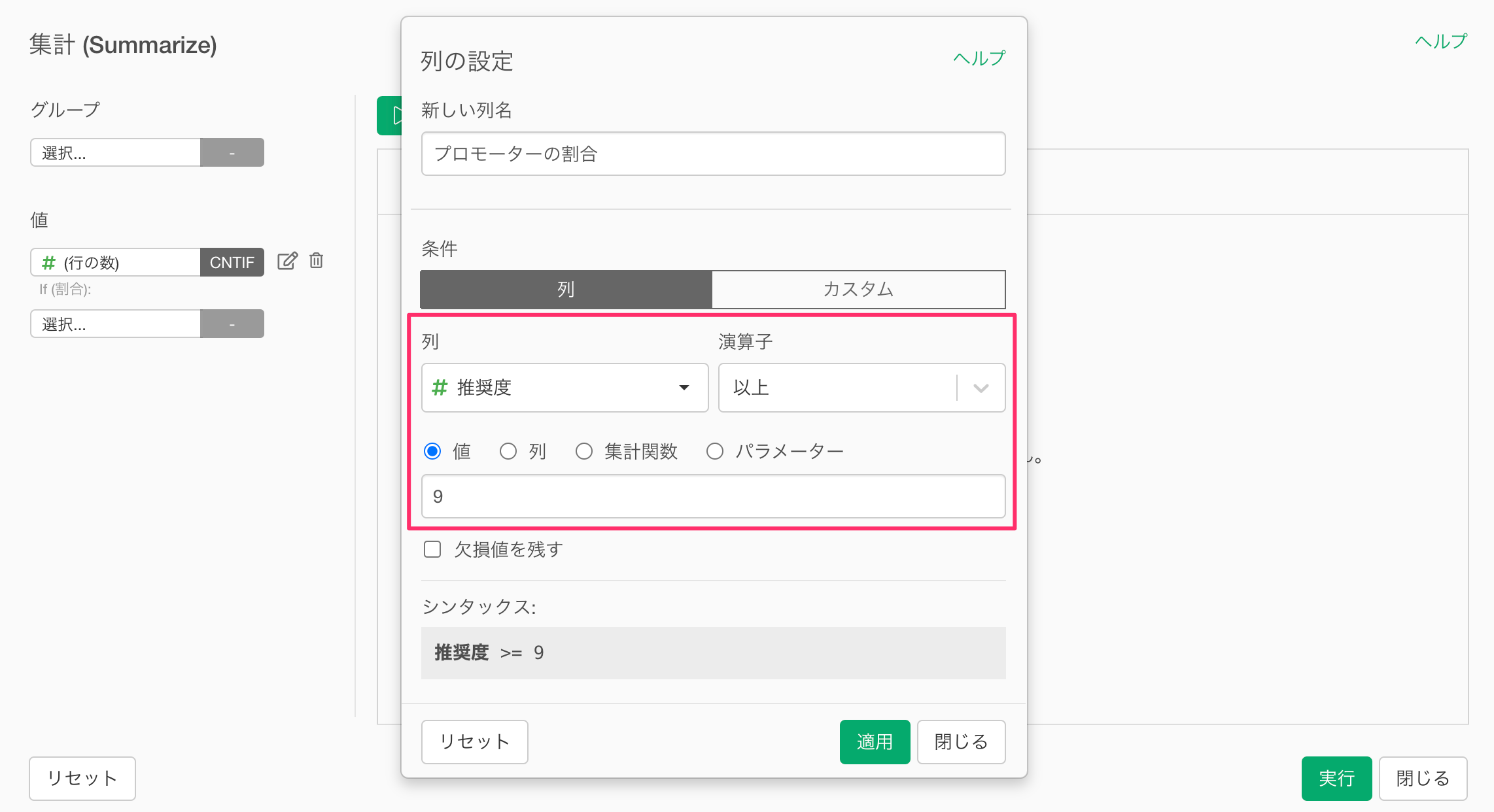
列名を「プロモーターの割合」に指定して適用します。
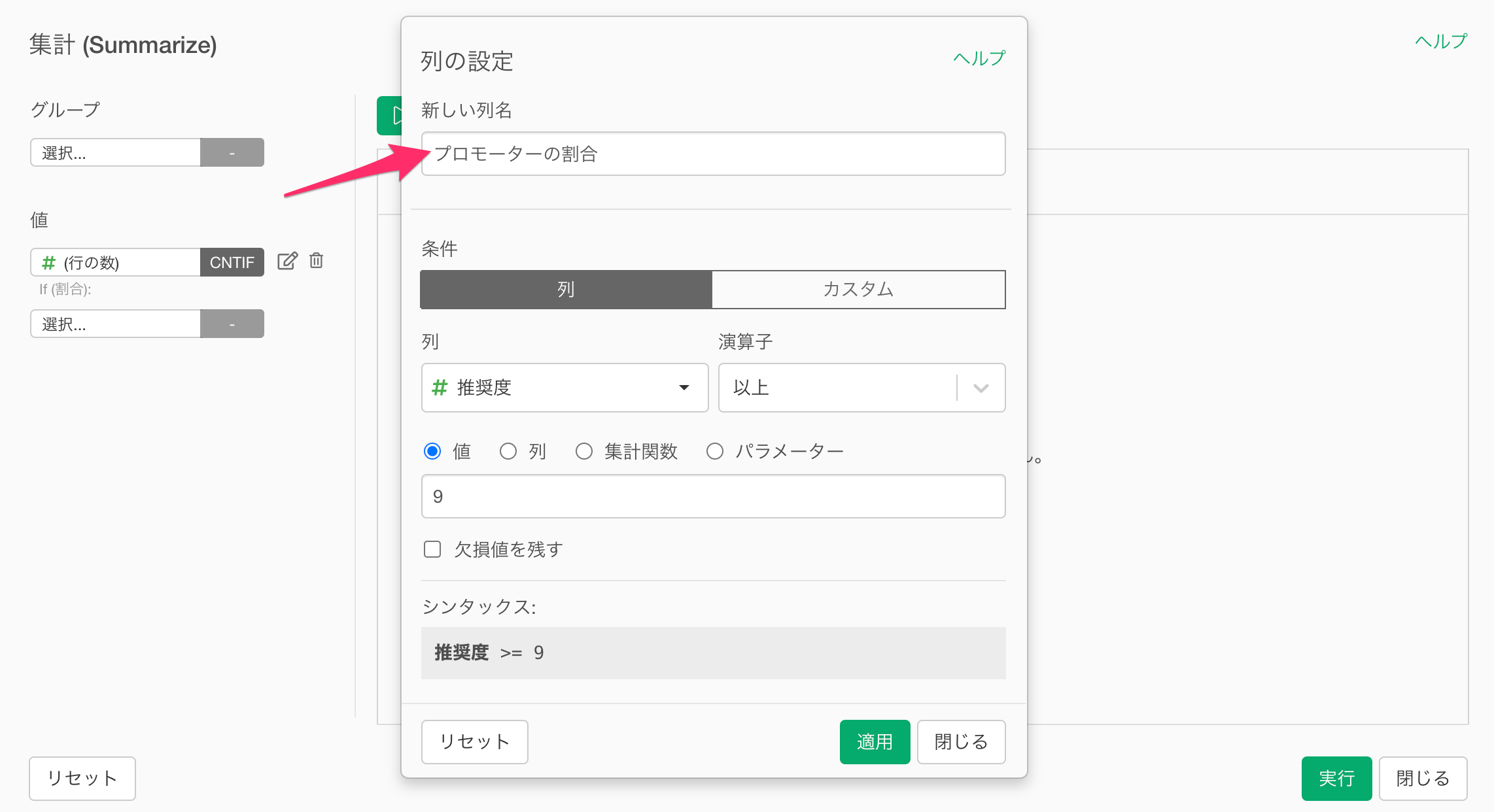
プロモーターの割合を集計できました。
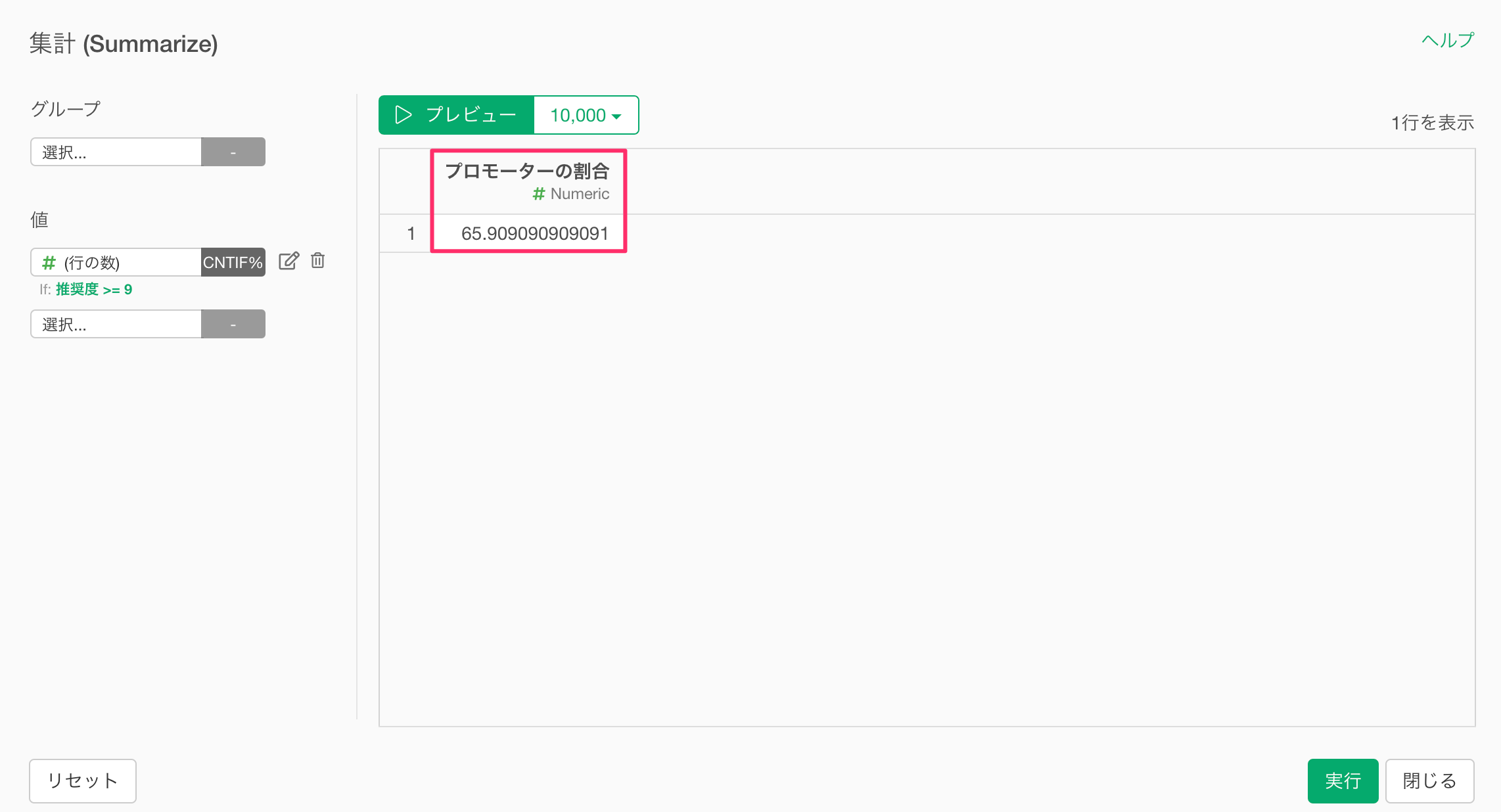
続いて、デトラクターの割合を集計するために、値に「(行の数)」を選択し、集計関数に「条件にあった行の割合(%)」を選択します。
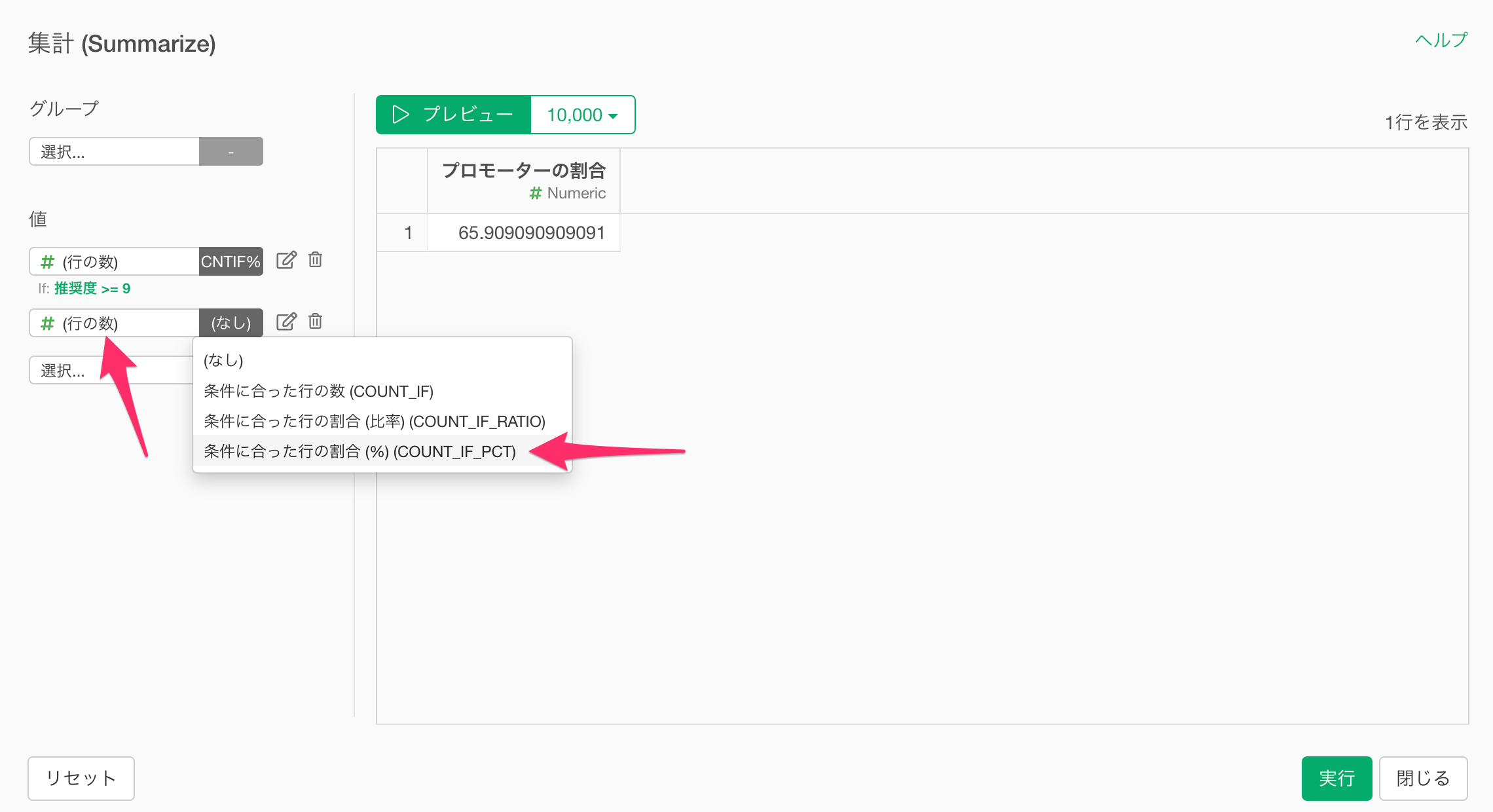
列の設定ダイアログが開いたら、列に「推奨度」、演算子に「以下」、値に「6」と入力し、
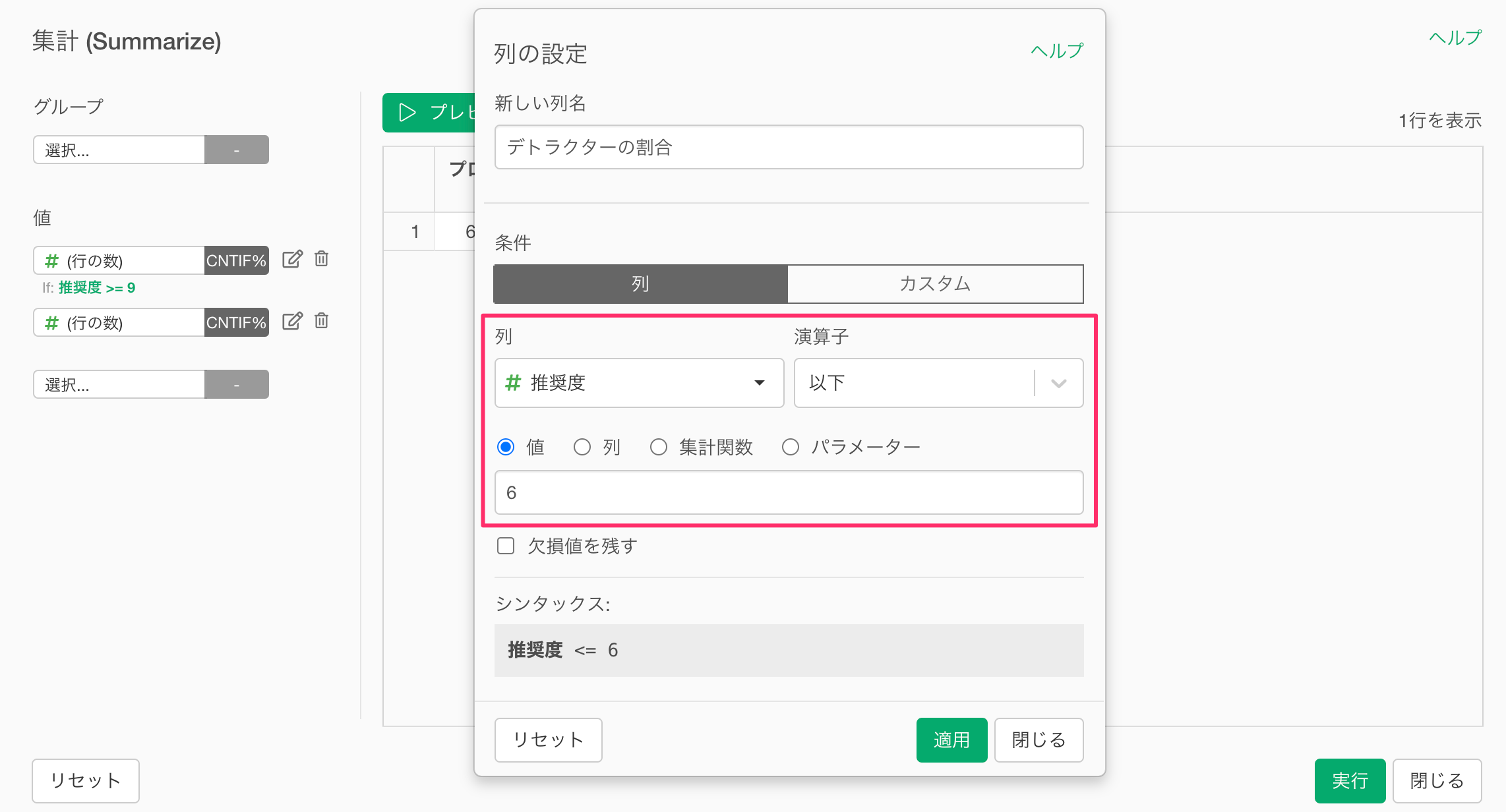
列名を「デトラクターの割合」に指定して適用します。
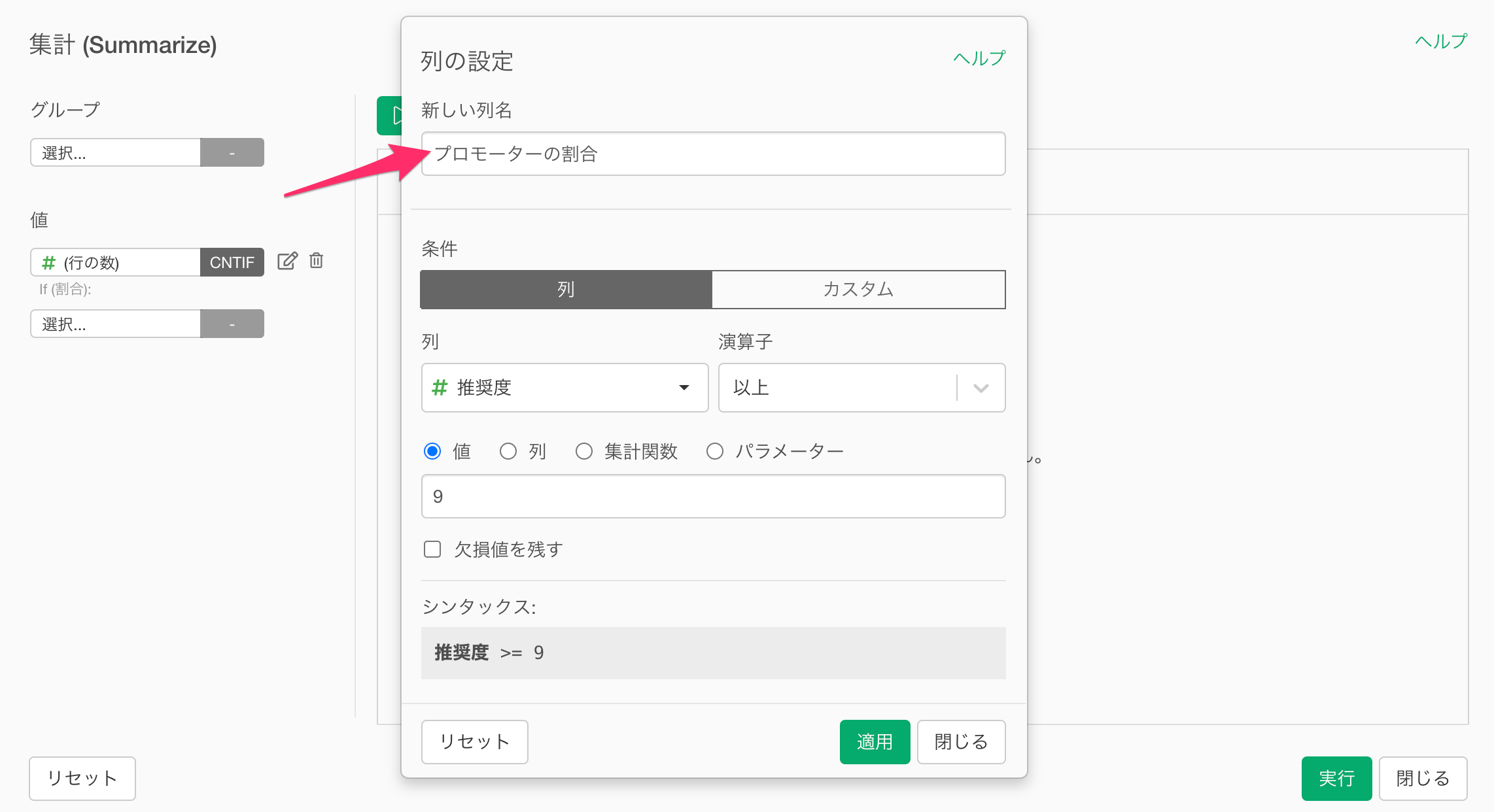
なお、NPSの計算には不要ですが、もしパッシブの割合を集計したいときには、列に「推奨度」、演算子に「範囲内(指定した値を含む)」、値に「7」と「8」と入力します。
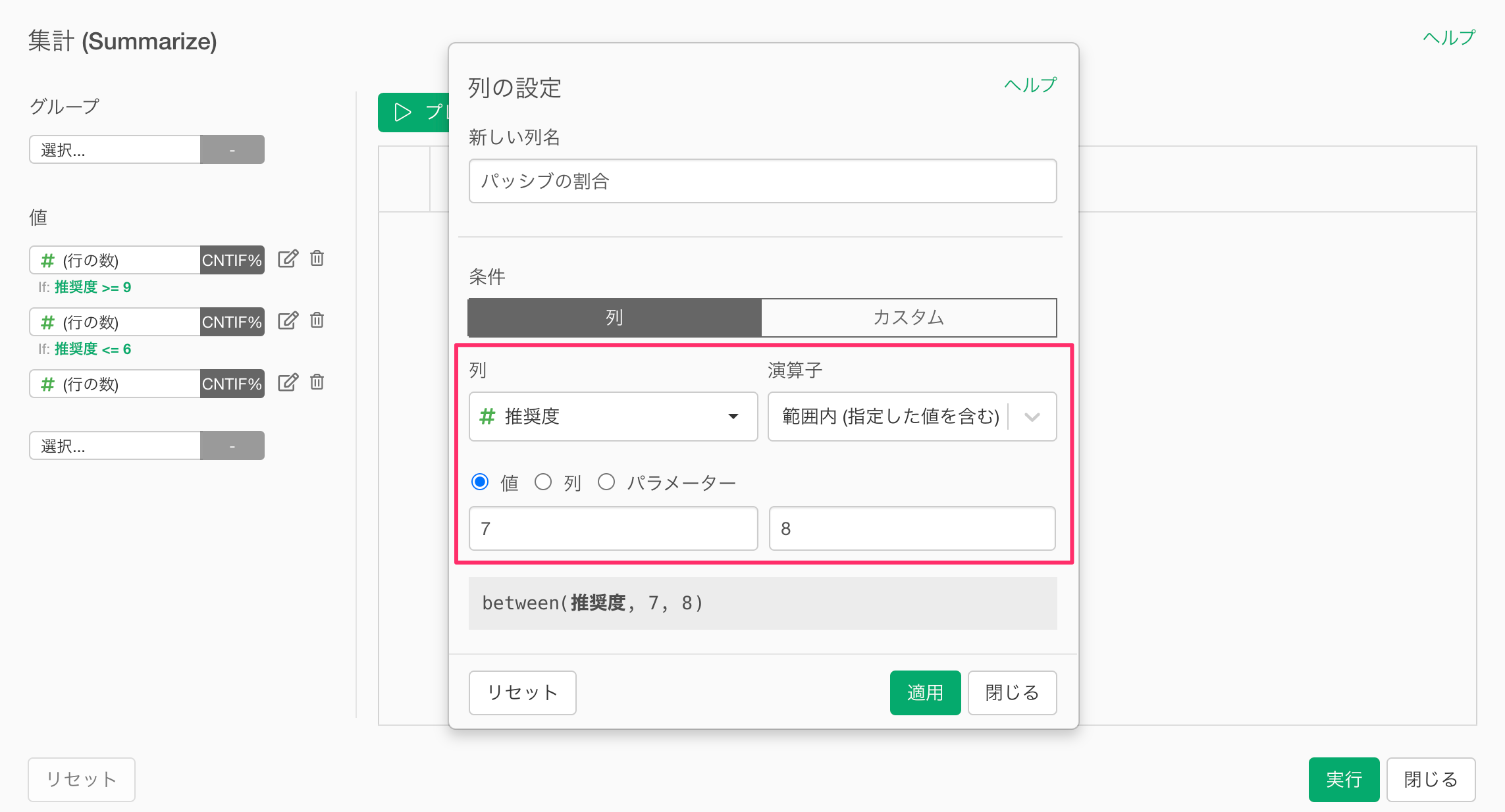
デトラクターの割合を集計できたことが確認できたら、実行します。
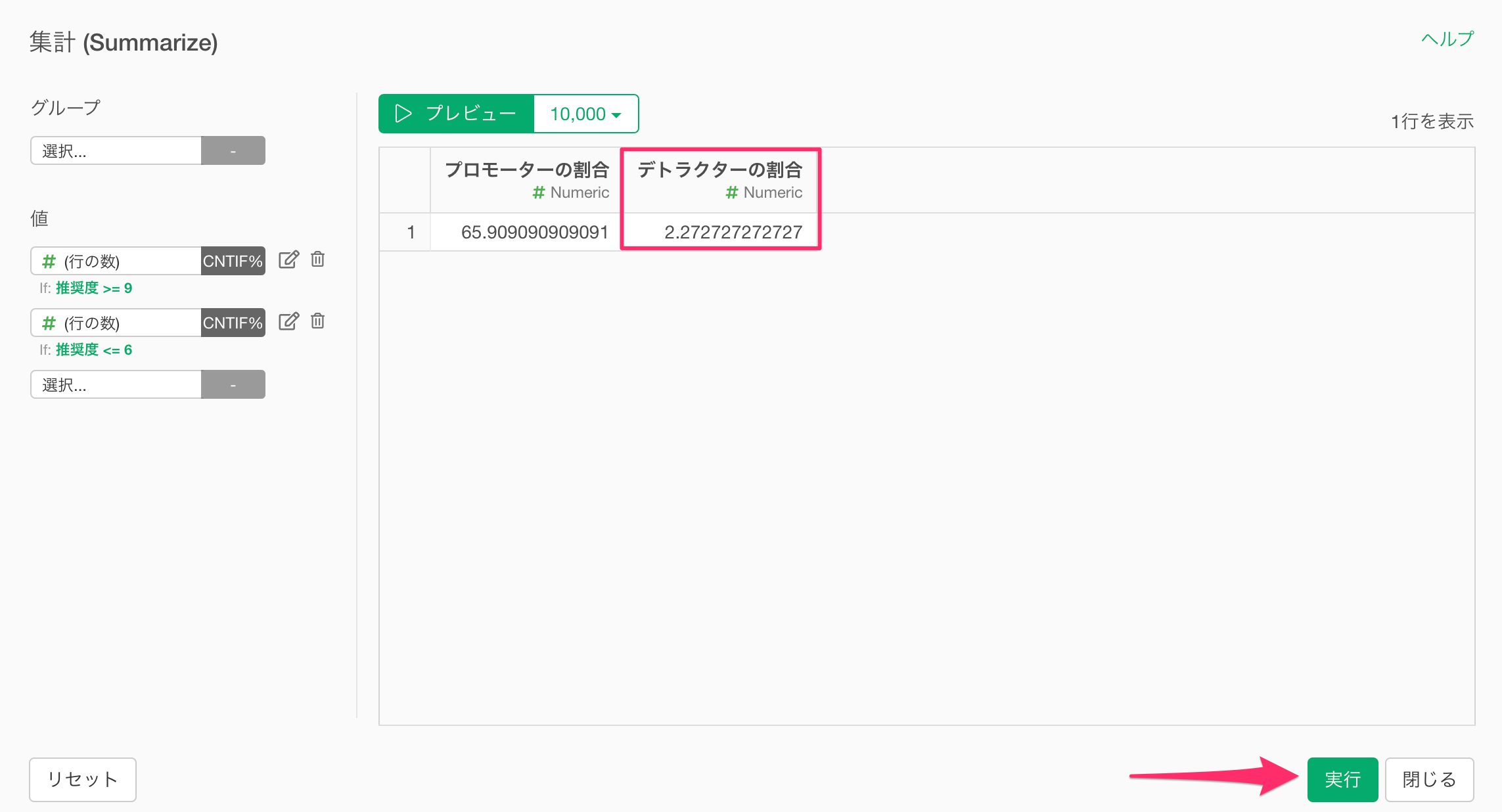
プロモーターとデトラクターの割合を集計できました。

4. NPSを計算する
集計結果から、プロモーターの割合が65.91(%)、デトラクターの割合が2.27(%)であることがわかります。
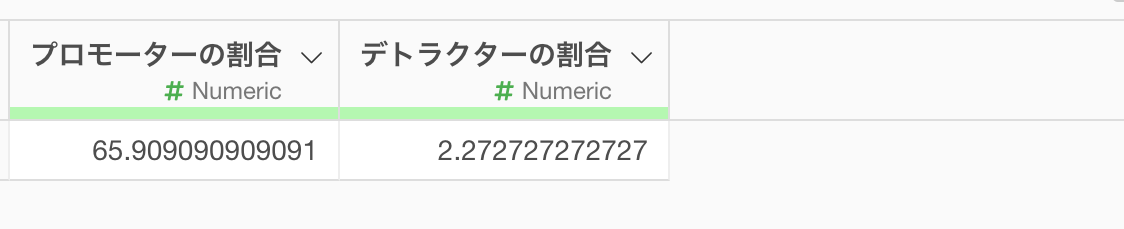
後はプロモーターの割合からデトラクターの割合を引くことで、NPSのスコアを求めることが可能です。
「プロモーターの割合」の列ヘッダーメニューから「計算を作成」の「標準」を選択します。
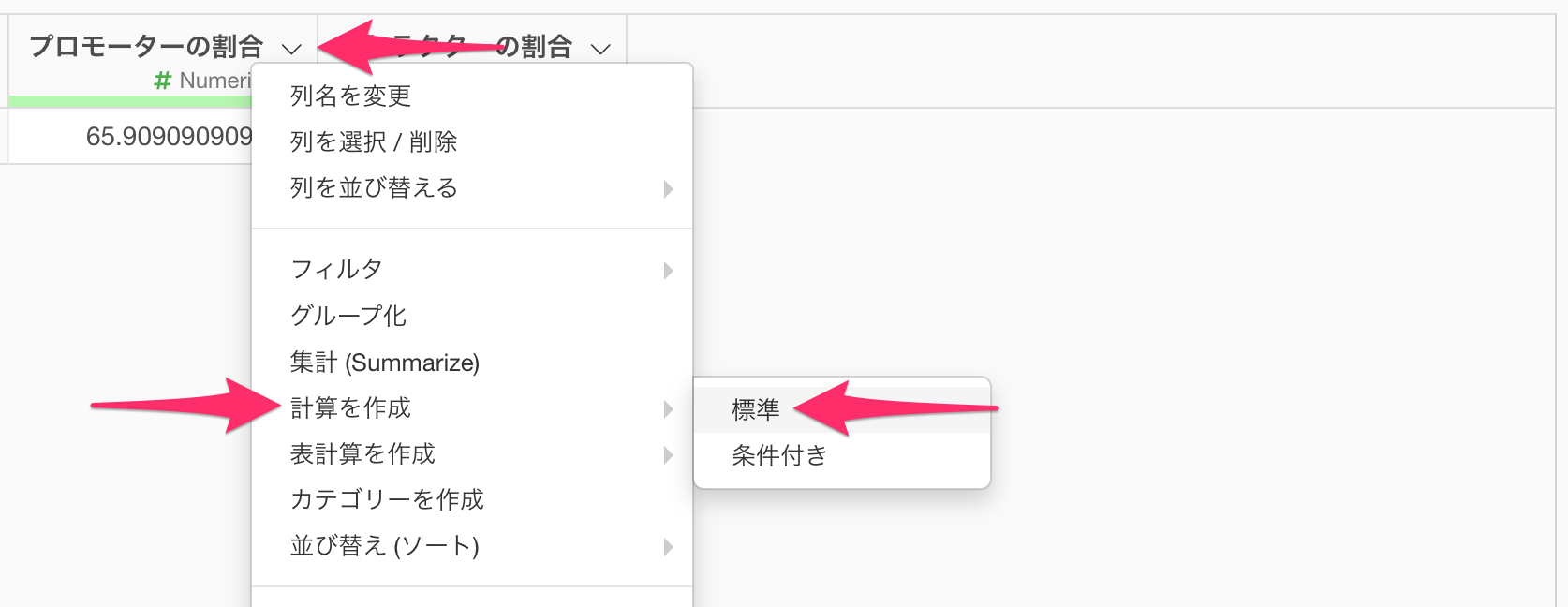
計算を作成のダイアログが開いたら、計算エディタに以下の計算式を入力し、
プロモーターの割合 - デトラクターの割合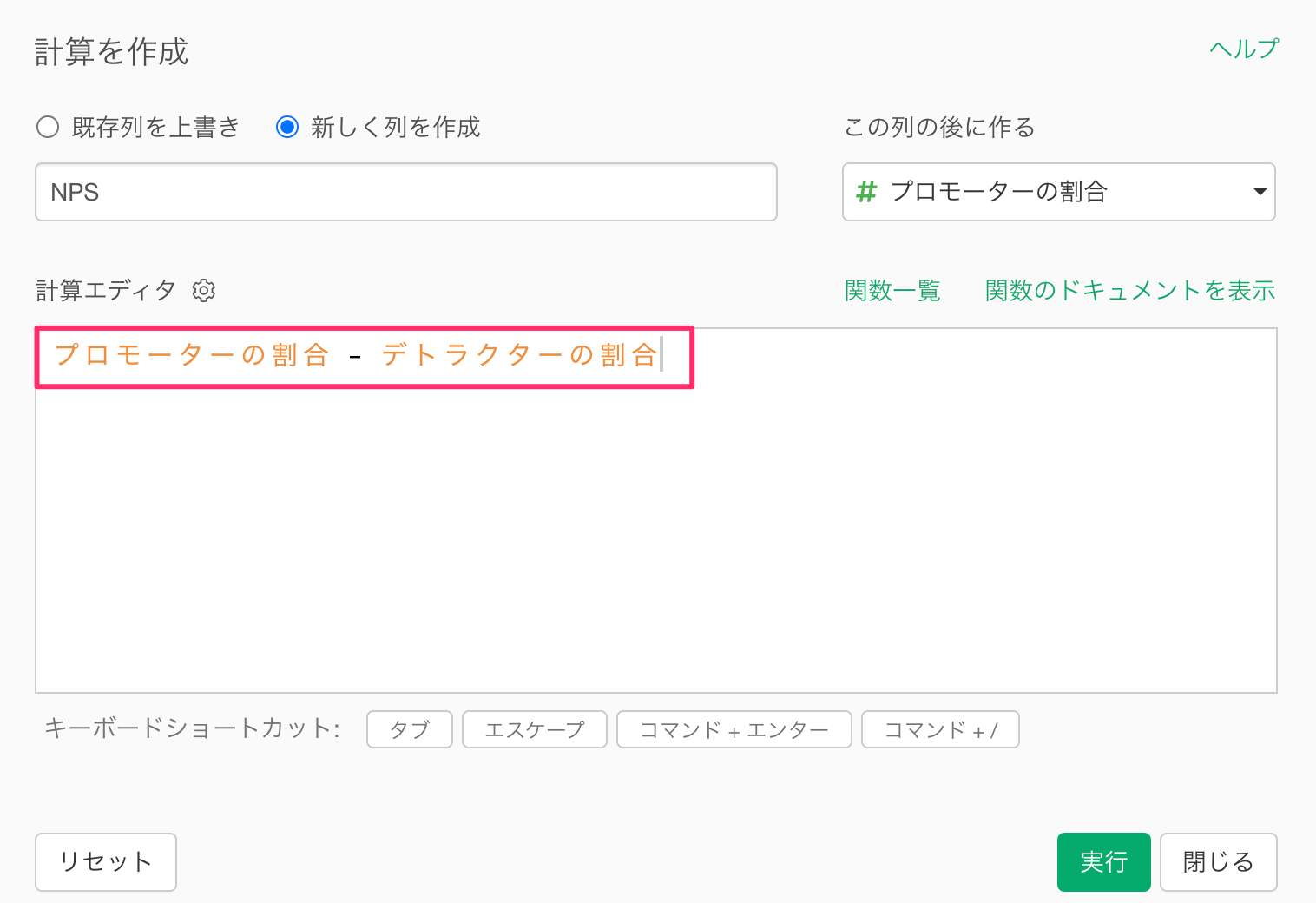
新しい列に「NPS」を指定し、この列の後に作るに「(最後の列)」を選択し実行します。
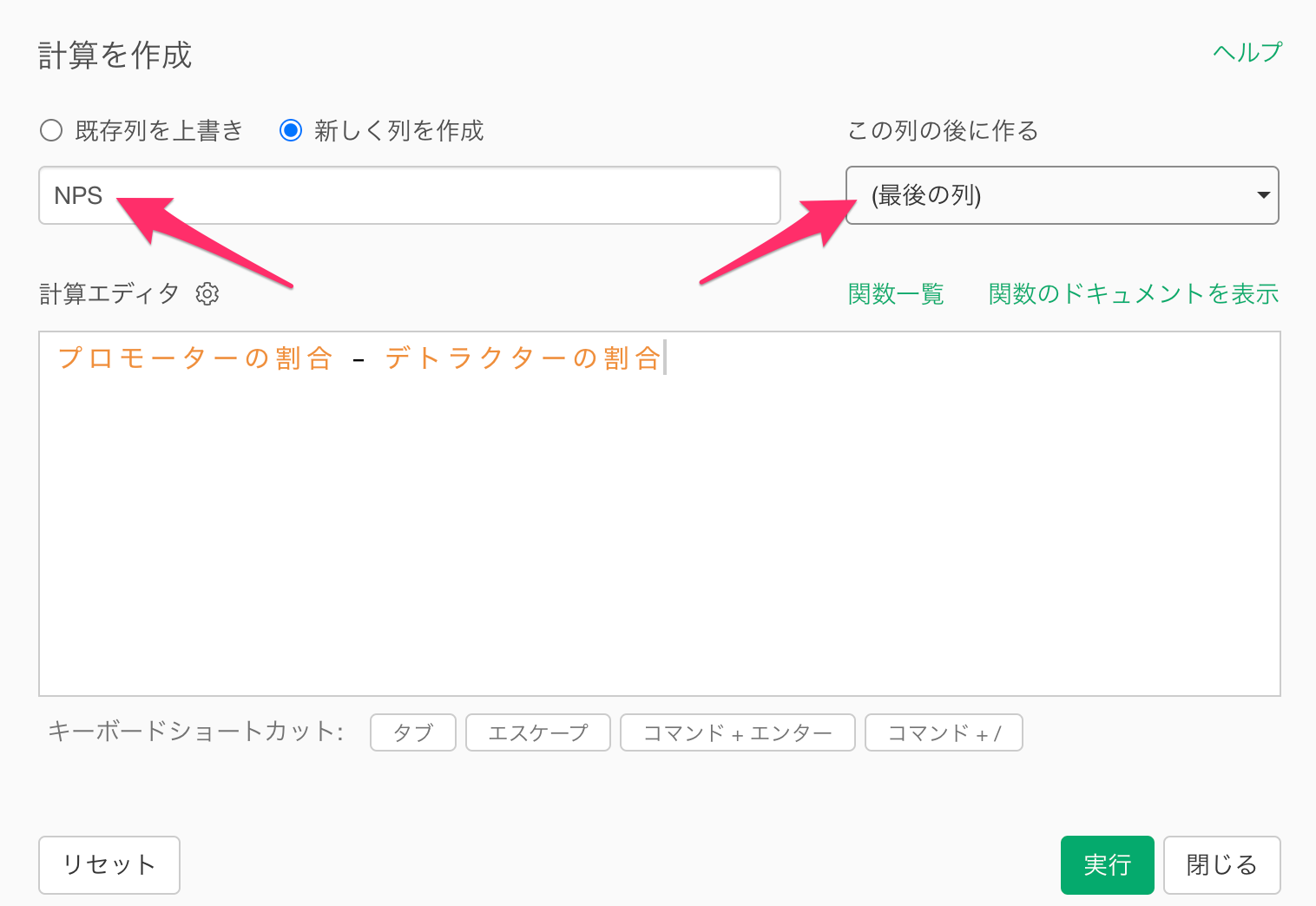
上記の計算から、今回のセミナーのNPSのスコアが63.64であることが分かります。
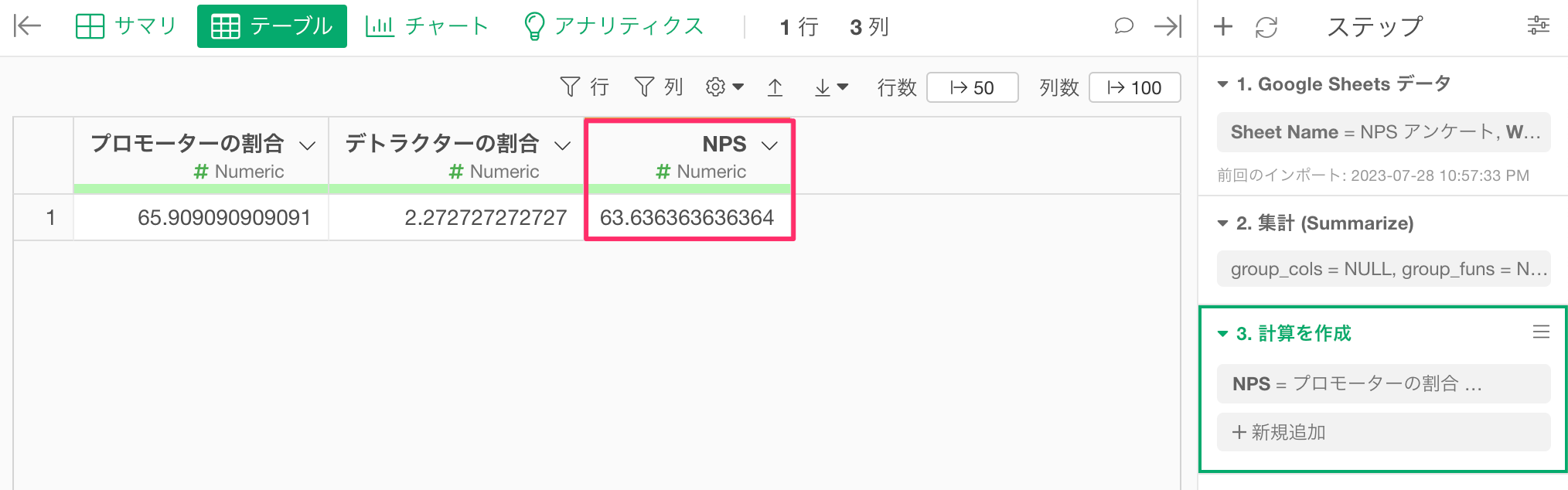
5. 新しいデータでの集計を自動化する
なお、こういった集計や計算は一度やったら、終わりということはなく、途中でデータが追加されたり、次のサーベイのタイミングで再度、集計したり計算し直す必要があったりします。
そういったときは、「データの再インポート」や「ステップのコピーと貼り付け」機能を利用することで、その都度、同じ計算処理をすることなく、集計や計算の結果を自動でアップデートすることが可能です。
例えば、同じデータソースに回答が追加されたときは、「データの再インポート」ボタンをクリックすることで、最新の情報を取得して、集計や計算の結果を自動でアップデートすることが可能です。
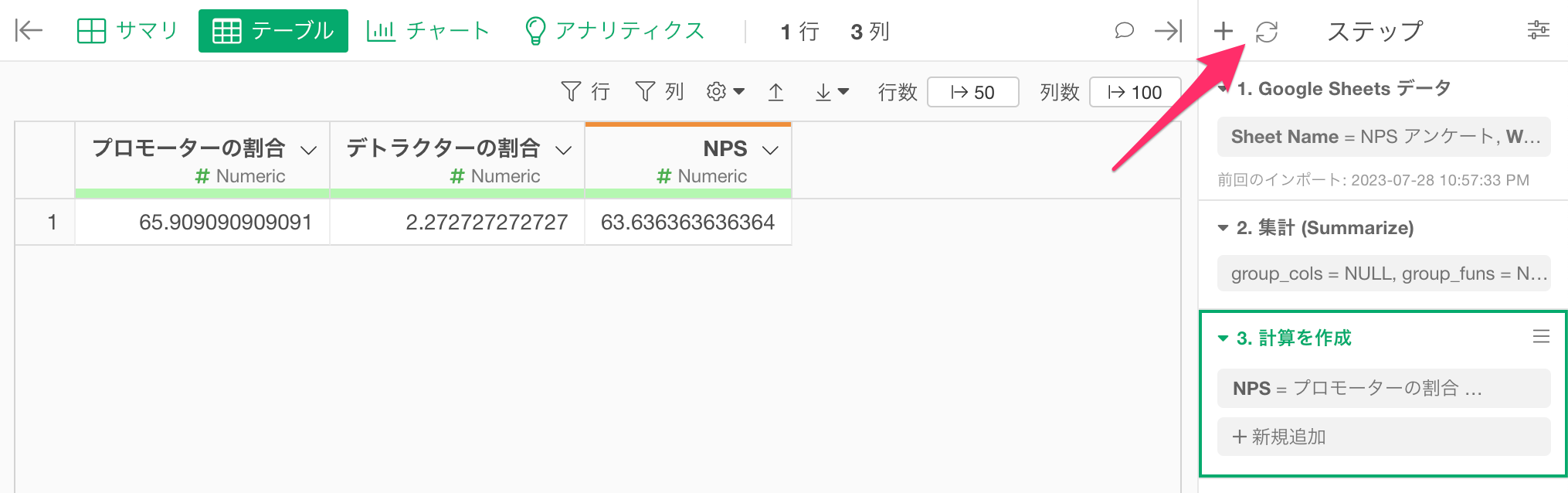
また、新たなデータソースからNPSのスコアを計算したいときは、ステップのコピーと、貼り付け機能が利用できます。
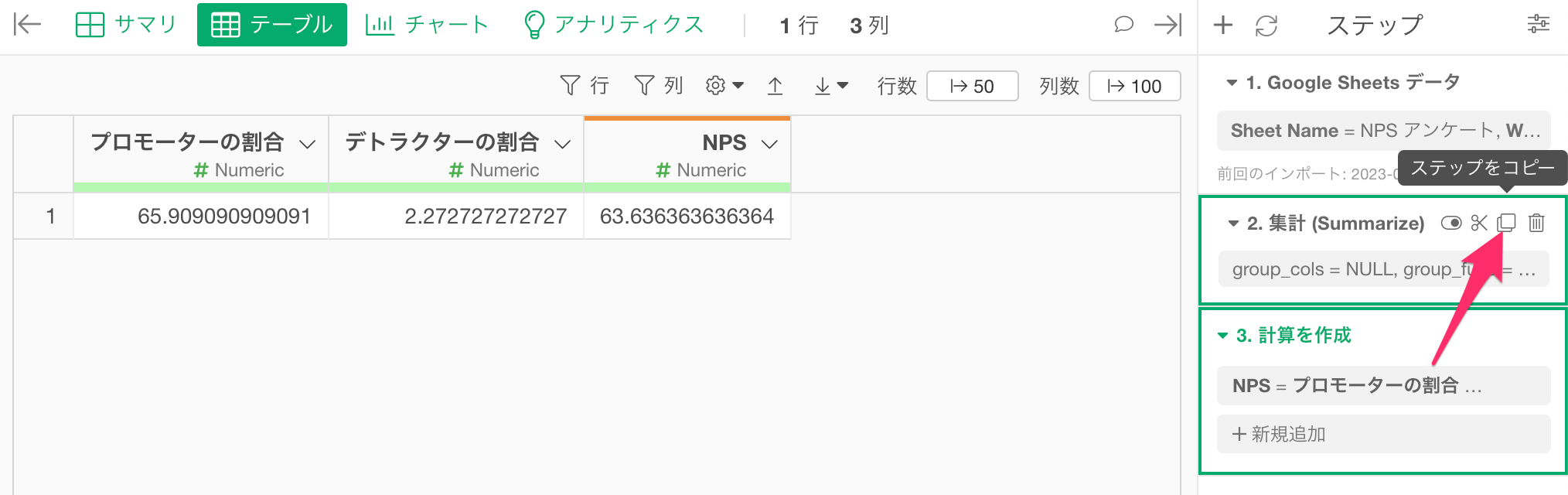
具体的には、以下の手順で、計算の処理を自動化することが可能です。
- 新しいデータをインポートする
- ステップをコピーする
- コピーしたステップを貼り付ける
ステップをコピーして貼り付ける方法については以下をご参考ください。
- ステップをコピーして貼り付ける方法 - リンク
月ごとのNPSを集計する
今回紹介したやり方では、新しい回答が入ってくる度に1つのNPSのスコアが計算されます。
しかし、ときには毎月のNPSのスコアを計算をしたり、あるいは、グループごとにNPSを計算したいこともあります。そこで、次回は月ごと、あるいはグループごとにNPSのスコアを自動で計算する方法を紹介します。
- NPSのモニター Part 2:月ごとのNPSを集計する - Link