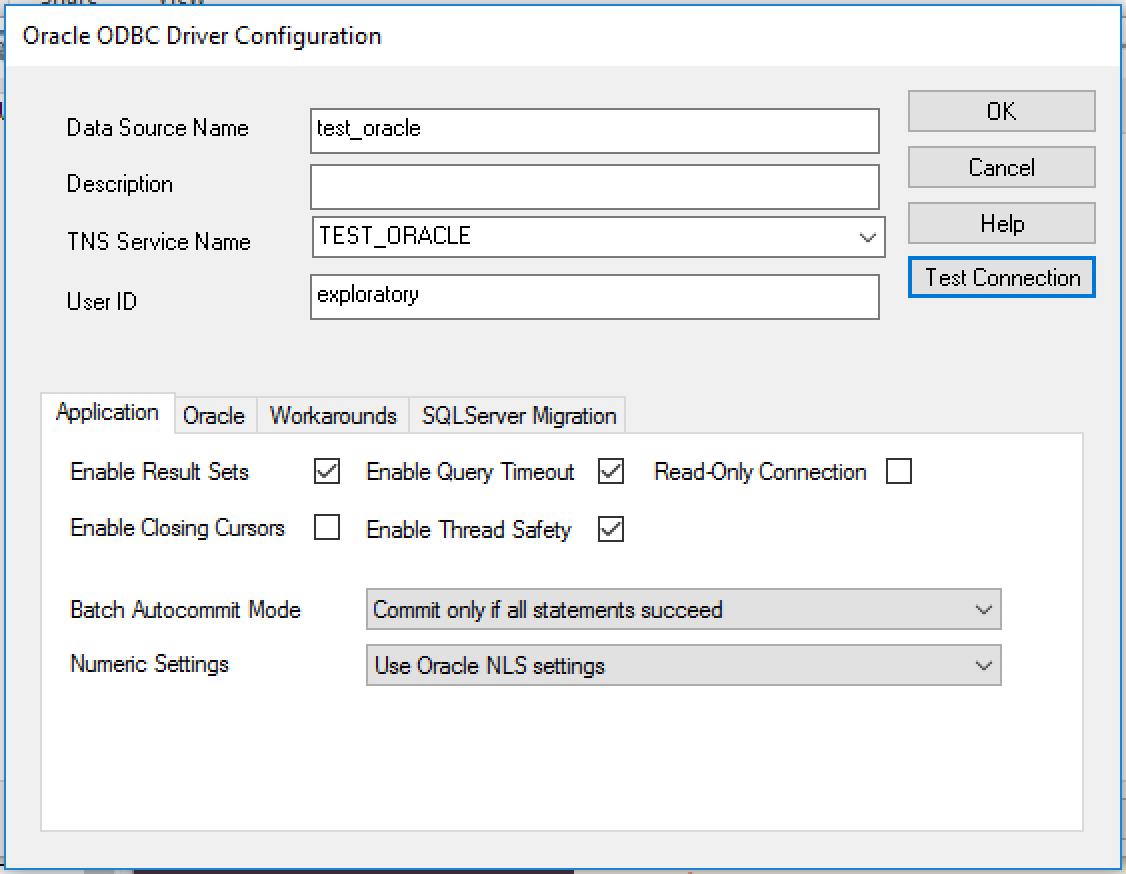
Oracle Instant Clientを使ってWindowsからODBCでOracle Databaseに接続する方法
こちらのノートでは、Oracle Instat Clientを使ってWindowsからODBC経由でOracle Databaseに接続する方法を紹介します。
まず、「Visual C++ Runtime for Visual Studio 2013」をダウンロードしてインストールしてください。
- Download Visual C++ Redistributable Packages for Visual Studio 2013 from Official Microsoft Download Center - リンク
続いて、以下の2つのパッケージをOracle Technology Networkページからダウンロードします。(ご利用にはご登録が必要です)
- Instant Client Package (Basic)
- Instant Client Package (ODBC)
パッケージをダウンロードしたら、それらのパッケージを同じフォルダに解凍します。
今回は以下のようにC:/Oracle/oracle_odbcというフォルダを作り、そちらで解凍しています。
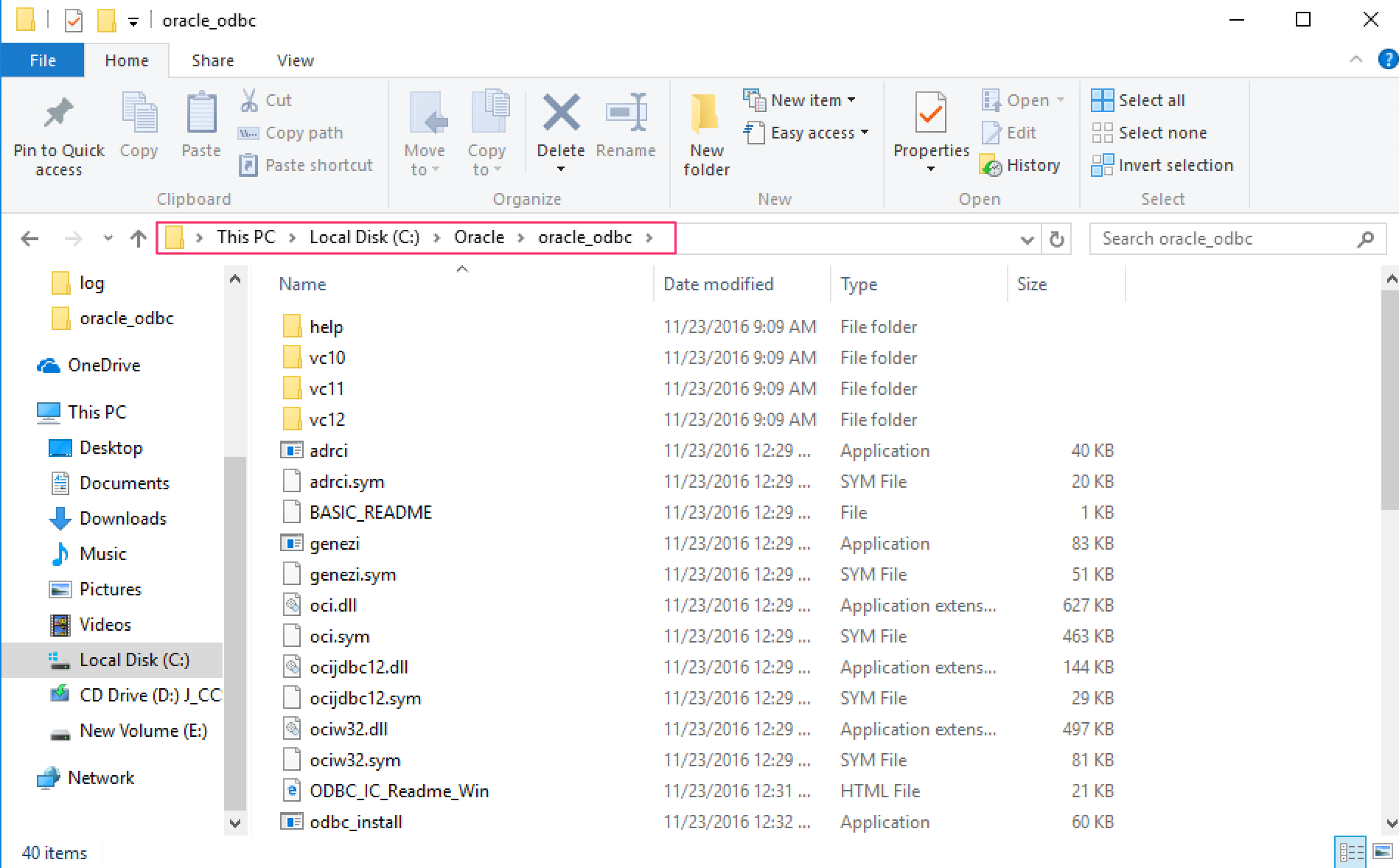
次に、このディレクトリに対して、2つの環境変数を設定します。
Windowsの検索ボックスに「environment」と入力します。すると以下のような結果が表示されるので、「Edit the system environment(システム環境変数の編集)」をクリックします。
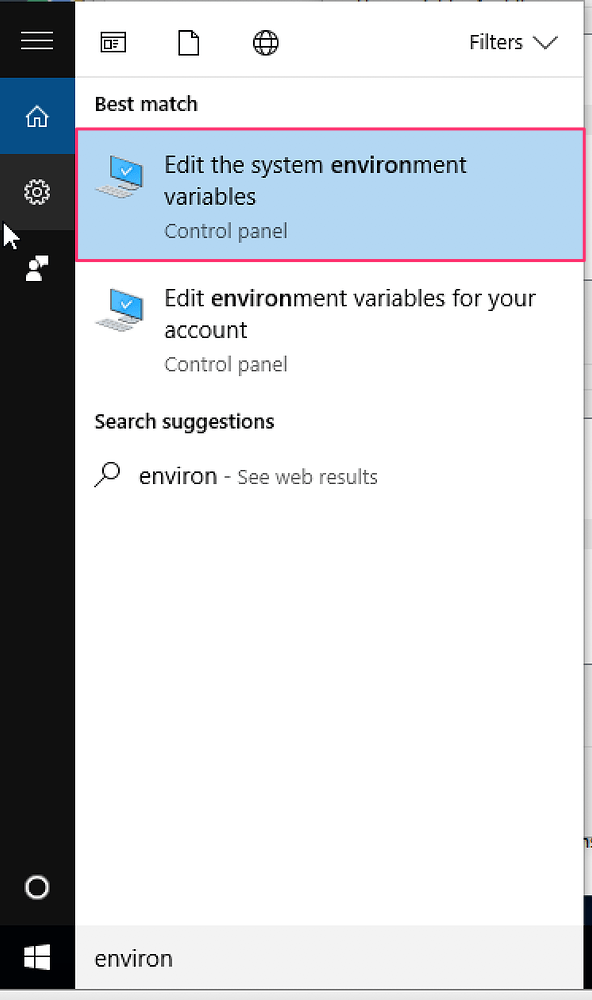
以下のダイアログが表示されたら、「Environment Variables…(環境変数)」ボタンをクリックします。
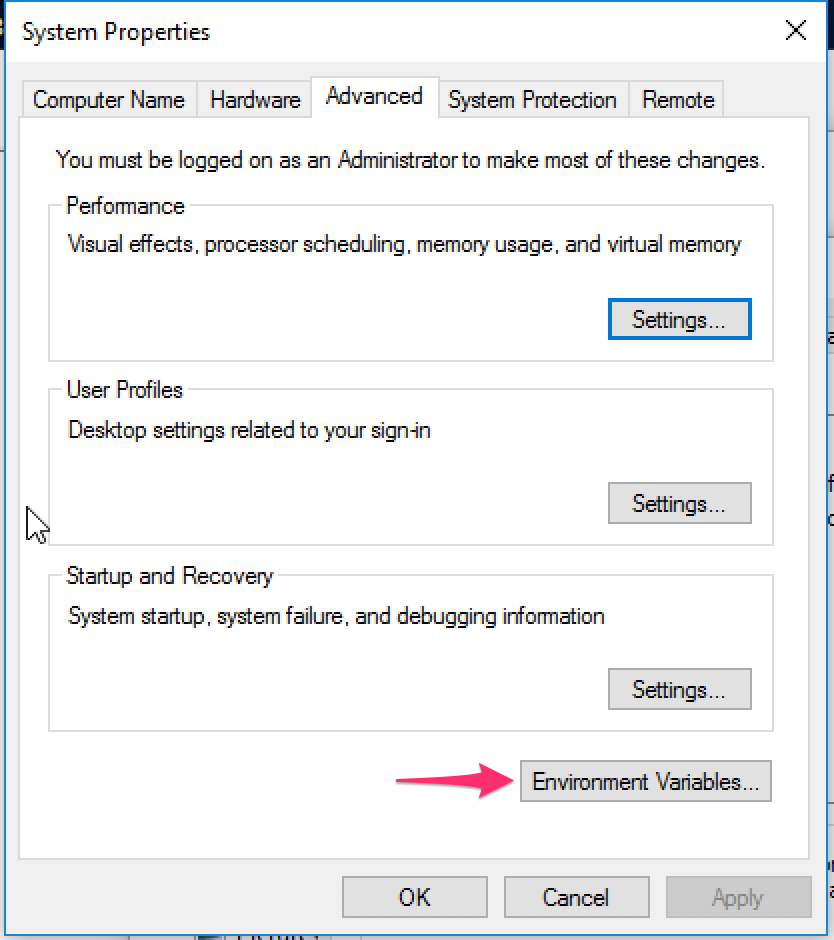
ダイアログ上部のペインから環境変数PATHを設定します。
PATHを選択して「Edit(編集)」ボタンをクリックします。
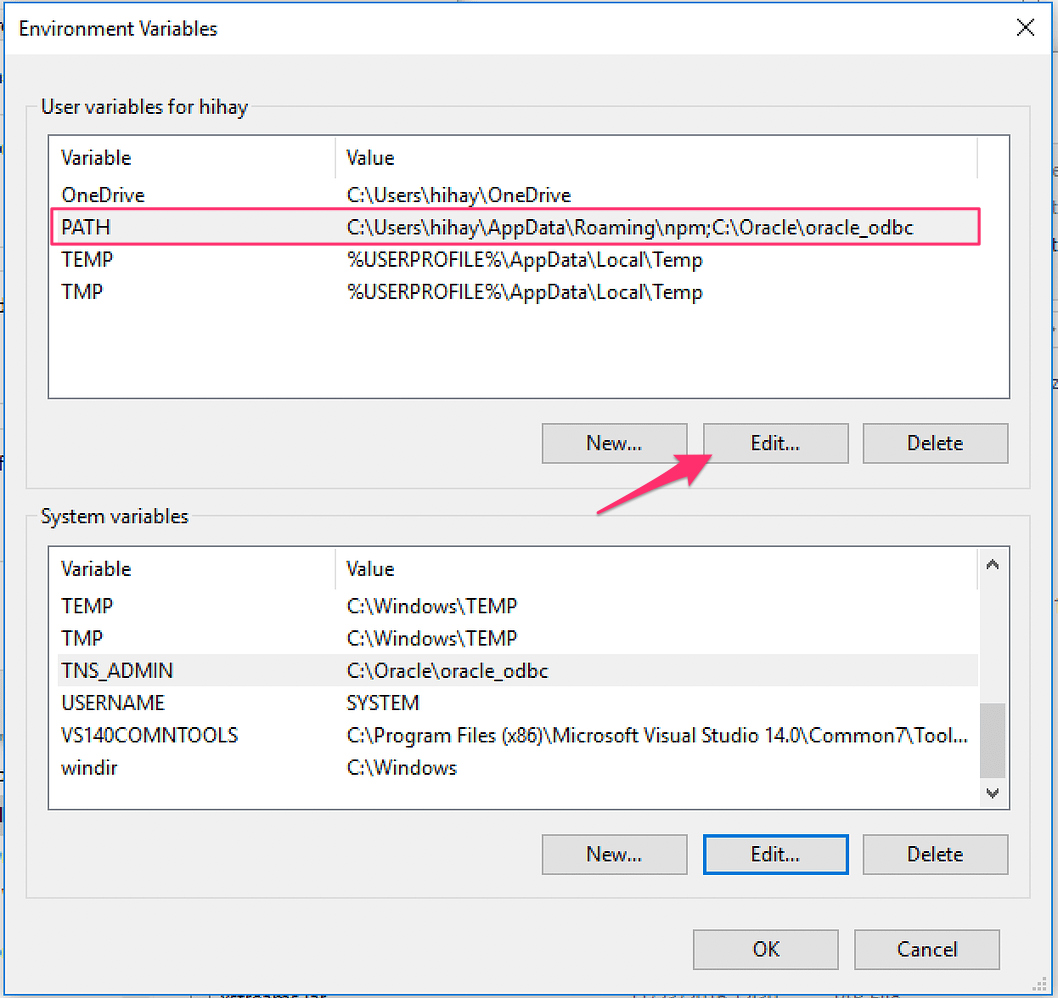
すると以下のダイアログが表示されるので、先程作成したディレクトリ(今回の例ではC:\Oracle\oracle_odbc)を追加し、OKボタンをクリックします。
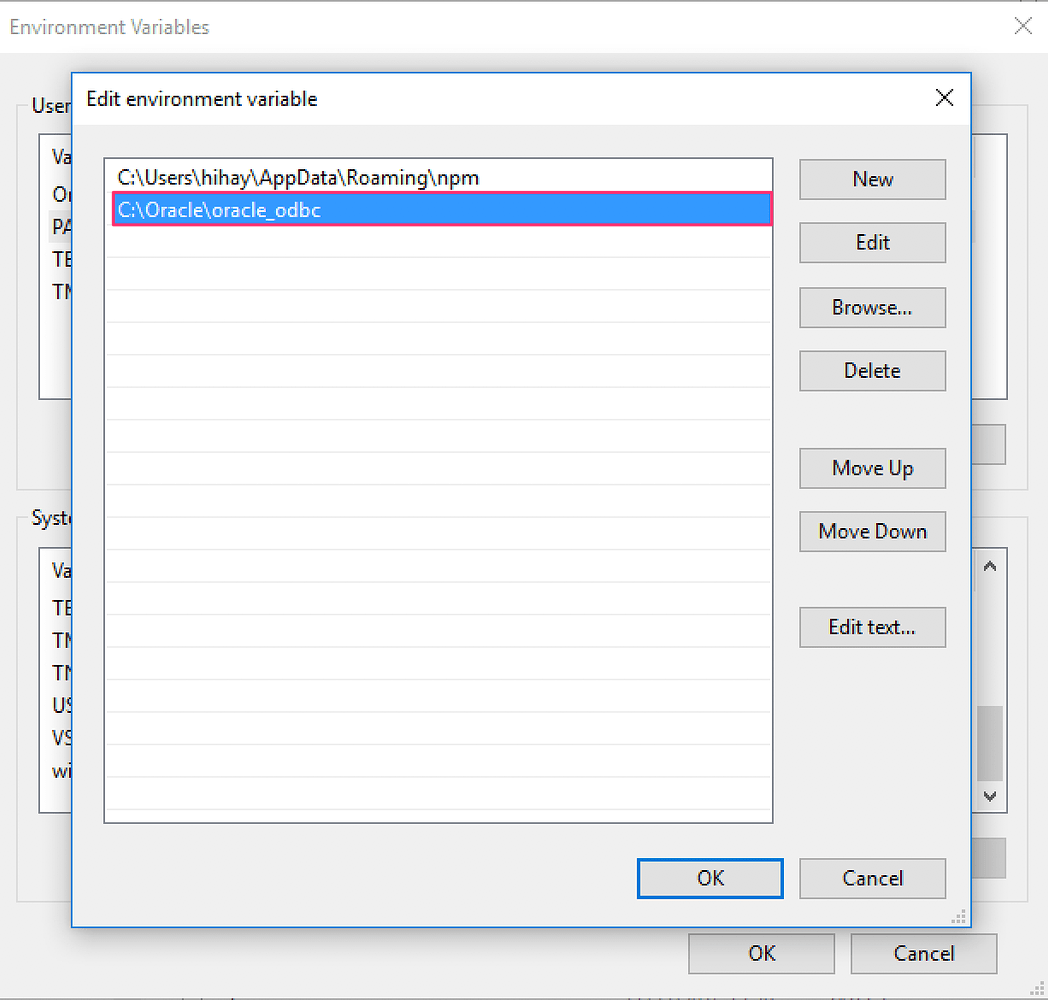
続いて、TNS_ADMINの環境変数を設定します。先程のダイアログの下部のペインの 「New(新規)」ボタンをクリックします。
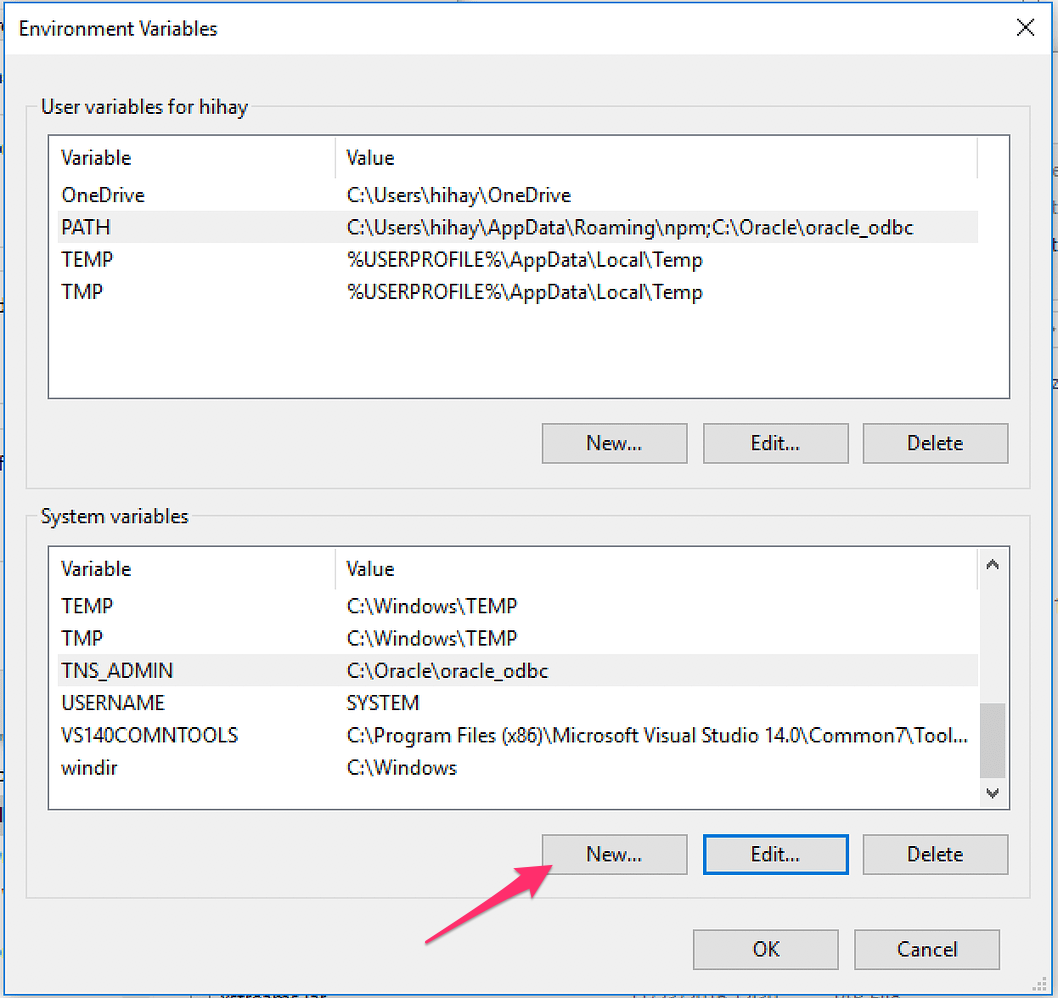
下記のダイアログが表示されたら、Variable name(変数名)に「TNS_ADMIN」、Variable Value(変数値)に先程作成したディレクトリのパス(今回の例ではC:\Oracle\oracle_odbc)を入力し、「OK」をクリックします。

次に、先程作成したディレクトリ(今回の例ではC:\Oracle\oracle_odbc)に戻り、「odbc_install」という名前のexeファイルを右クリックして、「Run as administrator(管理者として実行)」します。
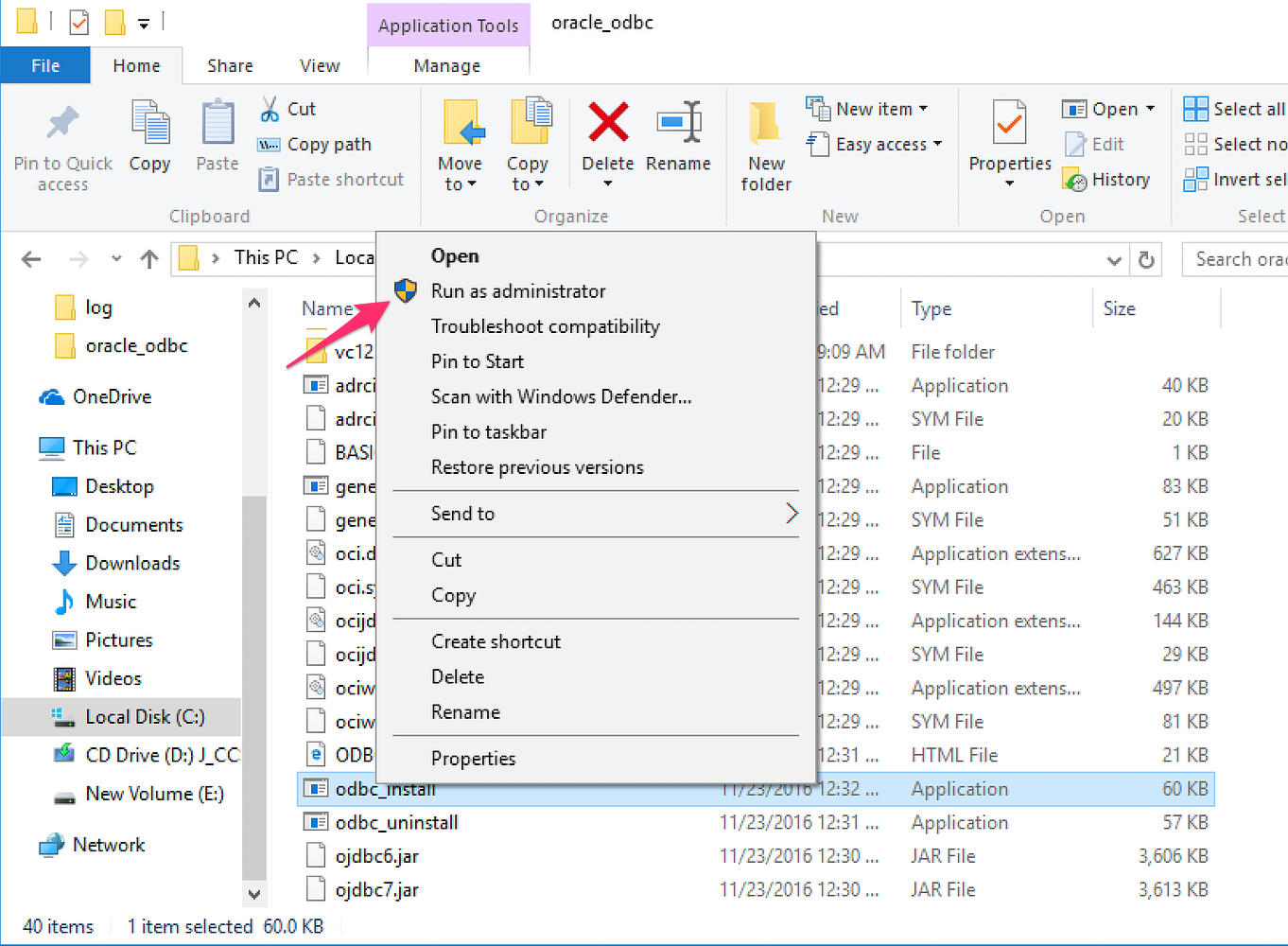
次に、同じディレクトリに「tnsnames.ora」という名前で以下の内容のテキストファイルを作成します。
TEST_ORACLE =
(DESCRIPTION =
(ADDRESS_LIST =
(ADDRESS =
(PROTOCOL = TCP)
(HOST = exploratory.cnxxxxxx.us-east-1.rds.amazonaws.com)
(PORT = 1521)
)
)
(CONNECT_DATA =
(SID = ORCL)
)
)このとき、HOST、PORT、SID(データベース名)の値は、お使いのデータベースの値に置き換えてください。
続いて、Windowsの検索ボックスに「odbc」と入力し、「ODBC データソース (64ビット)」を探して、選択します。
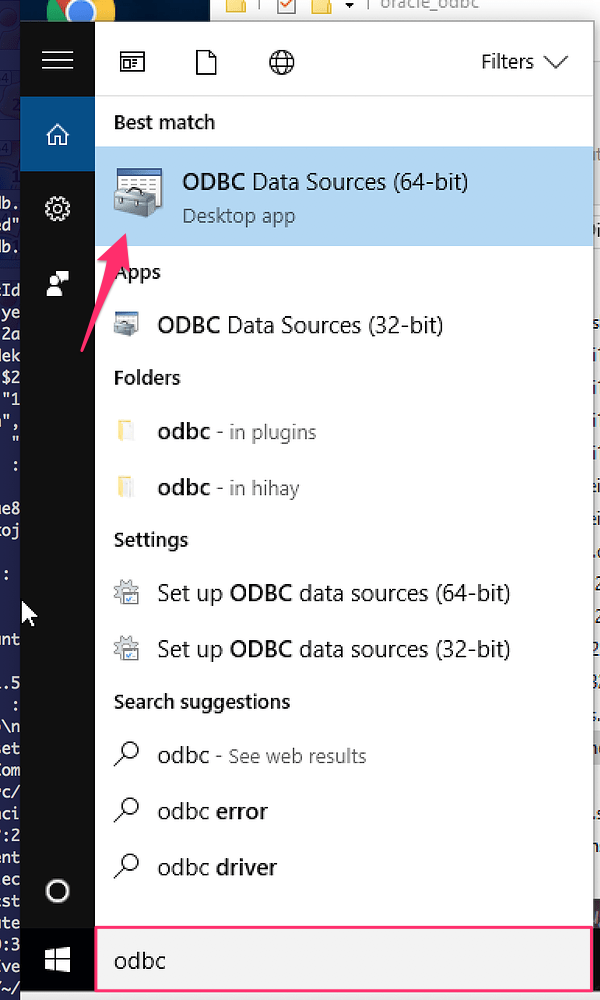
「Drivers(ドライバー)」タブをクリックすると、先ほどインストールしたドライバーのエントリーが確認できるはずです。
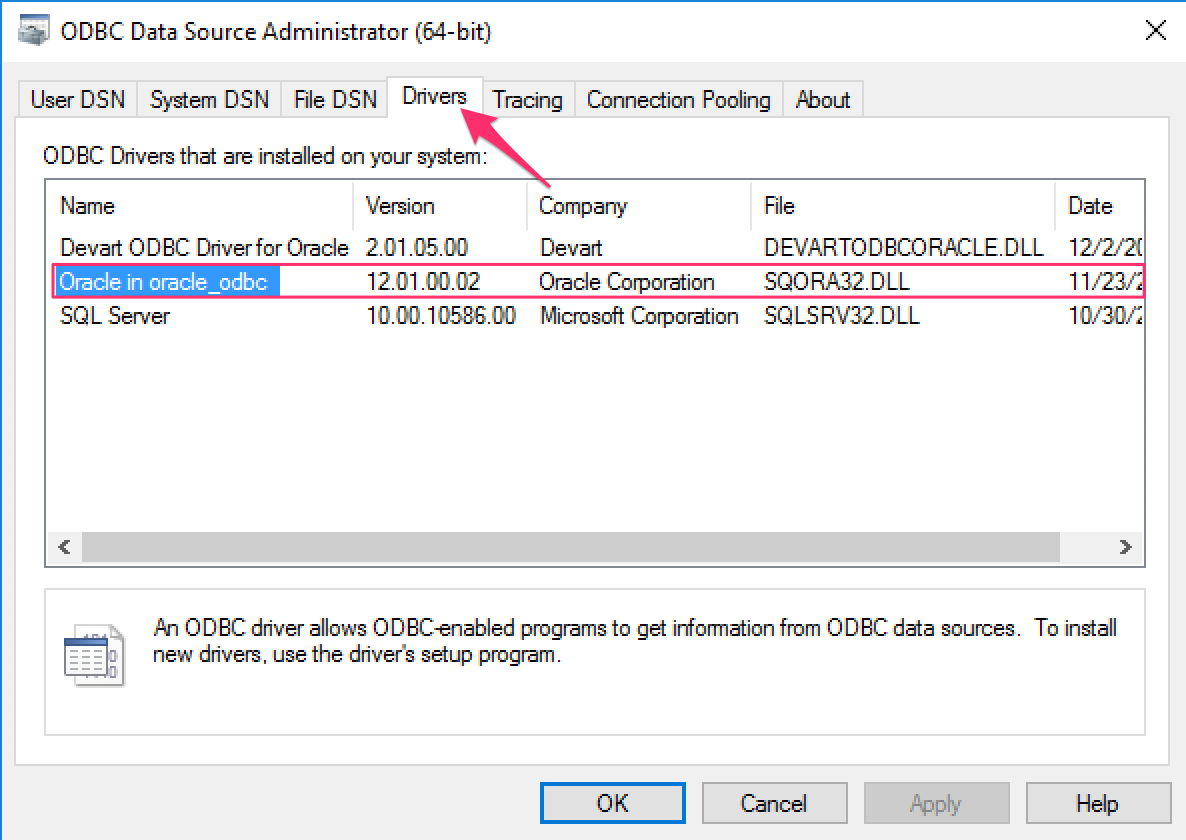
続いて「ユーザーDSN」タブを開き、Add(追加)ボタンをクリックします。
すると以下のようなダイアログが表示されるので、Oracleドライバーを追加して、Finish(完了)ボタンをクリックします。
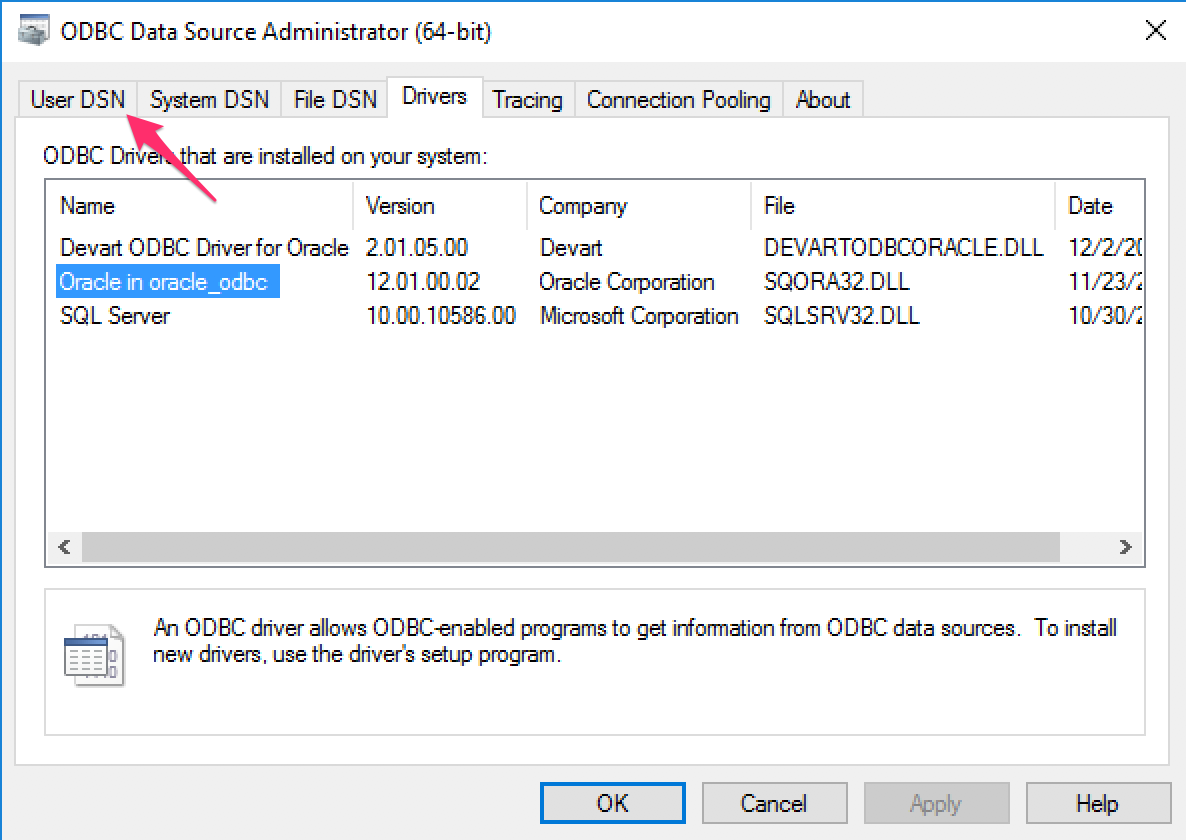
最後に下記のフォームに必要な情報を記入します。Data Source Name(データソース名)は、後ほどExploratoryからこのデータベースに接続するときに必要な情報です。
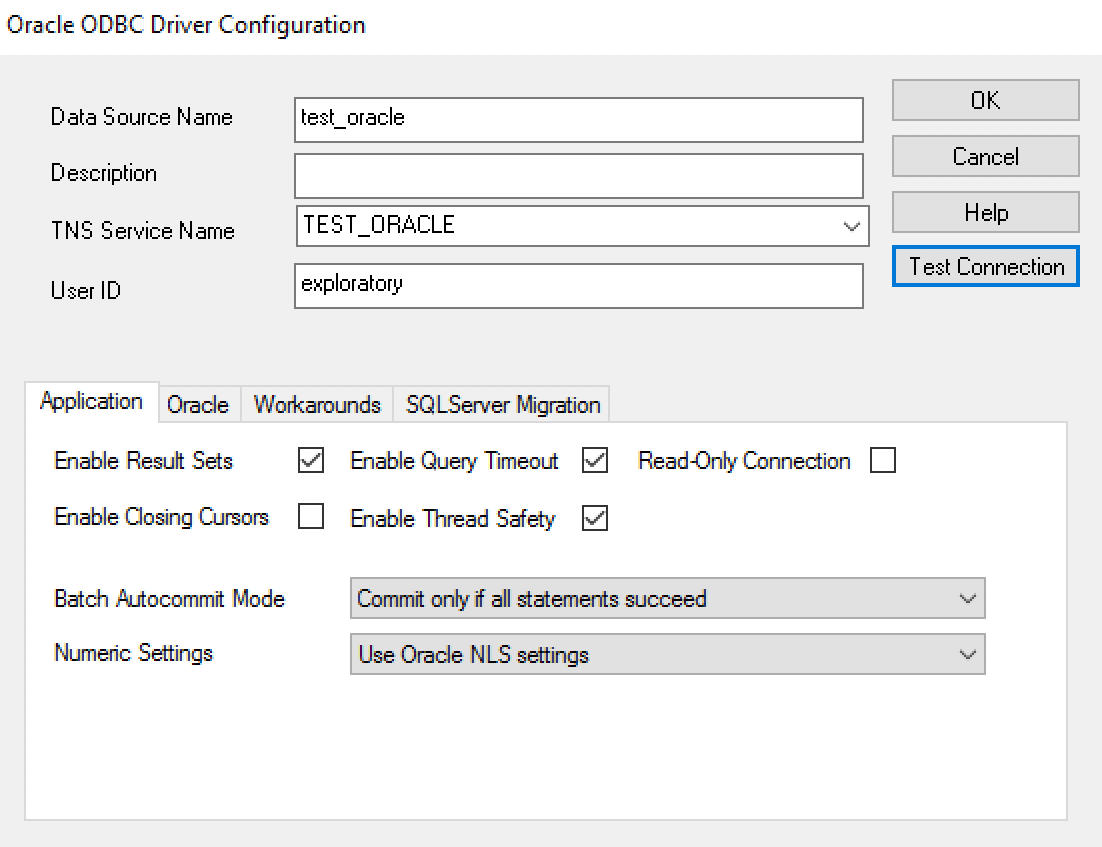
なおTNS Service Name(TNSサービス名)には、先程作成したtnsnames.oraファイルの名称を記入します。
User ID(ユーザーID)は、データベースのユーザーIDです。 この時点で、「Test Connection(接続テスト)」ボタンをクリックして、接続がうまくいくかをテストできます。
接続に成功したら、「OK」をクリックして新しいDSNを保存します。
後は、このDSNをExploratoryに設定して、Exploratoryがこのデータベースに接続できるようにするだけです。
詳しいやり方は、こちらのノートで紹介していますので、ご参考ください。