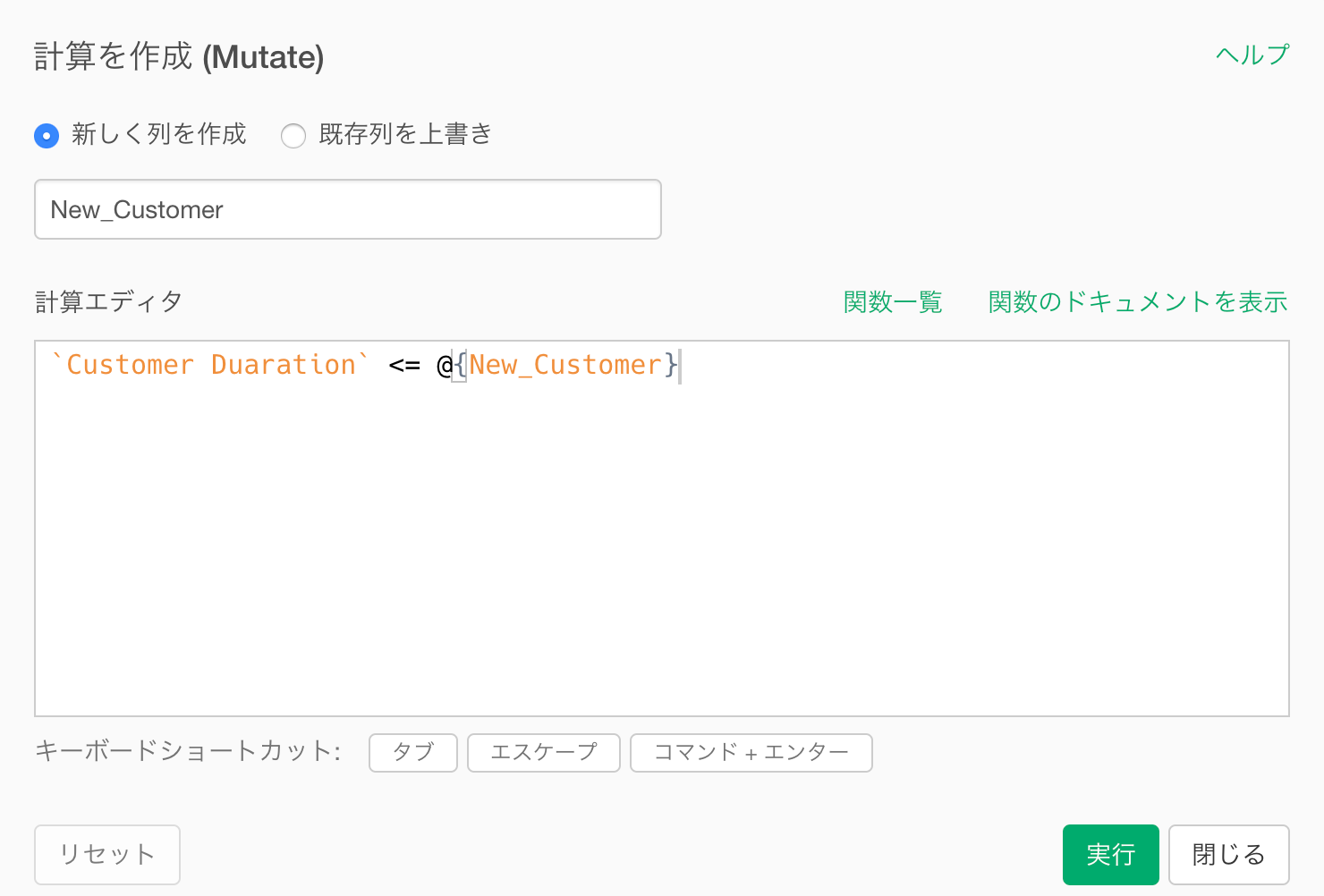
計算の中でパラメーターを利用する方法
ビジネスのデータを分析するたときによくやる分析として、新規で獲得した顧客がどの程度いるのかであったり、その比率が全顧客に対してどの程度なのかを調べるといったことはよくやることの一つかと思います。
そして仮に1年以内に獲得した顧客を新規顧客として定義して、データを分析していくうちに、新規顧客の定義を「半年以内に獲得した顧客」として定義した場合はどうなるのだろう、一ヶ月以内として定義したらどうなるのだろうという疑問が湧いてくるといったことはよくあることかと思います。
普通こういった疑問に答えるときは都度、データの加工・集計をやり直すことになると思いますが、こういった数値やしきい値を一瞬で変えて、データ、チャート、アナリティクスをインタラクティブに変えることができた場合、より素早くビジネスの質問に答えることができるようになります。
このノートでは、「パラメーター」という機能を利用して、上記のような質問に素早く答えるためにインタラクティブに計算の内容をアップデートして、データ、チャート、アナリティクスをダイナミックに変更する方法について紹介します。
パラメーター利用のステップ
今回は以下のステップでパラメーターを利用していきます。
- パラメーターを準備する
- パラメーターを設定(選択)する
- パラメーターでダイナミックに計算結果をアップデートする
- ノートやダッシュボードでパラメーターを使う
- explorator.ioでパラメーターを使う
データ
一行が一顧客を表している以下のようなデータを利用していきます。
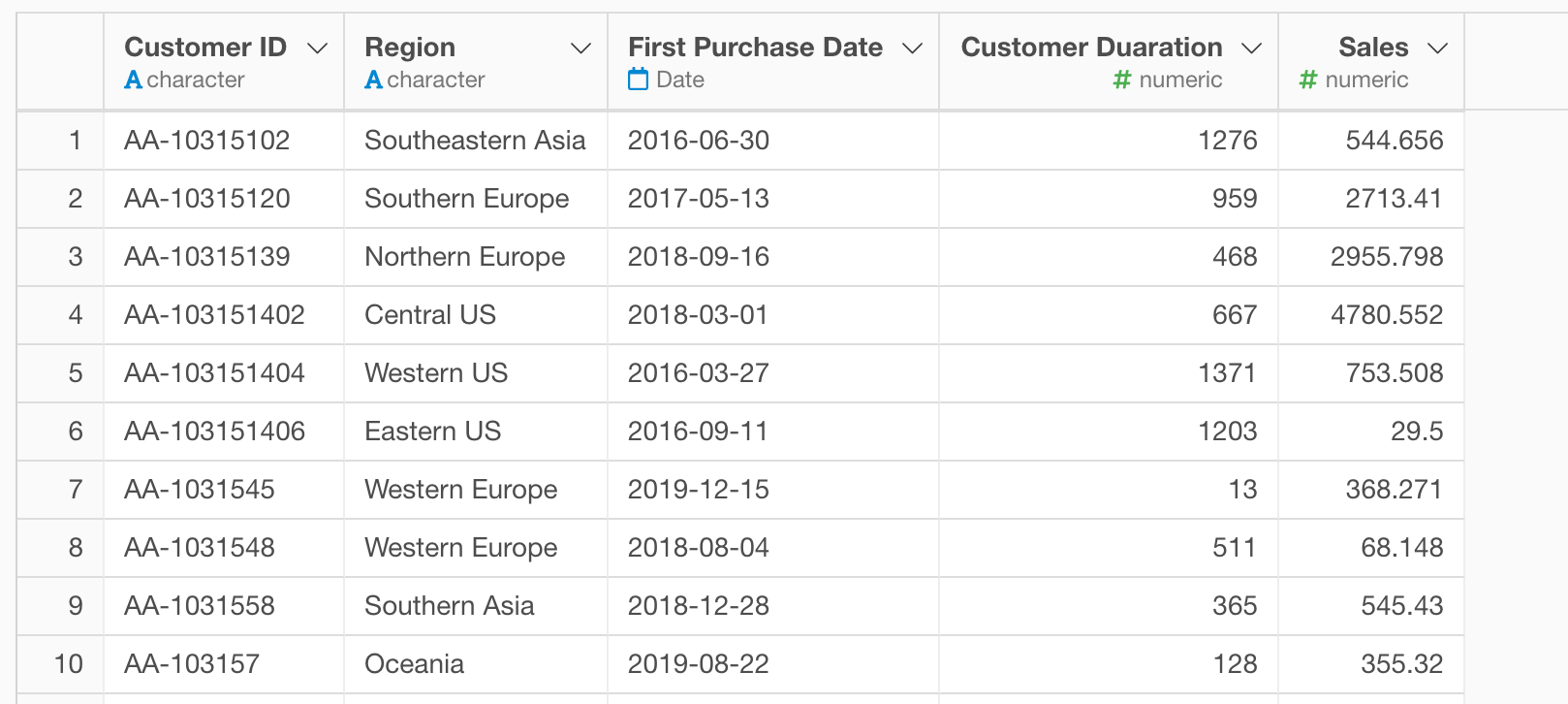
各列は以下を意味しています。
- Customer ID - 顧客ごとに一意なID
- Region - 顧客の居住エリア
- First Purchase Date - 最初の購買日
- Customer Duration - 最初の購買日から経過日数
- Sales - 累積売上
パラメーターを利用する前に
パラメーターを利用する前に、まずは冒頭で説明したように、今回のデータを使って1年以内に獲得した顧客を新規顧客と定義して、その数や割合を見てみましょう。
今回のデータには「Customer Duration」という顧客期間に関する列があるので、こちらの列を使って顧客期間が1年(365日)より小さいかを計算していきます。
「Customer Duration」の列ヘッダーメニューから「計算を作成(Mutate)」を選択しします。
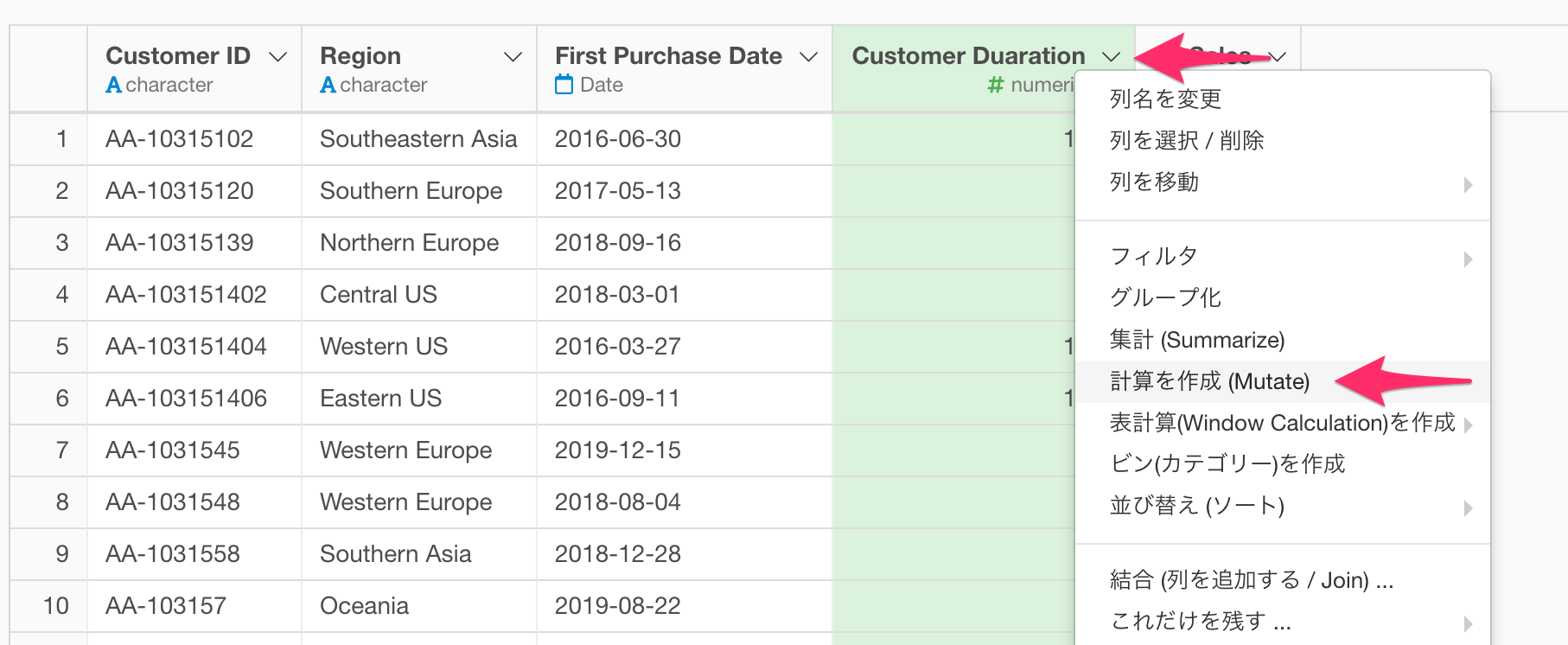
計算を作成(Mutate)ダイアログが開くので以下の式を入力します。
`Customer Duaration` <= 365入力を終えたら、「新しく列を作成」にチェックをつけ、列名を「New Customer」など分かりやすい列名にして、実行ボタンをクリックします。
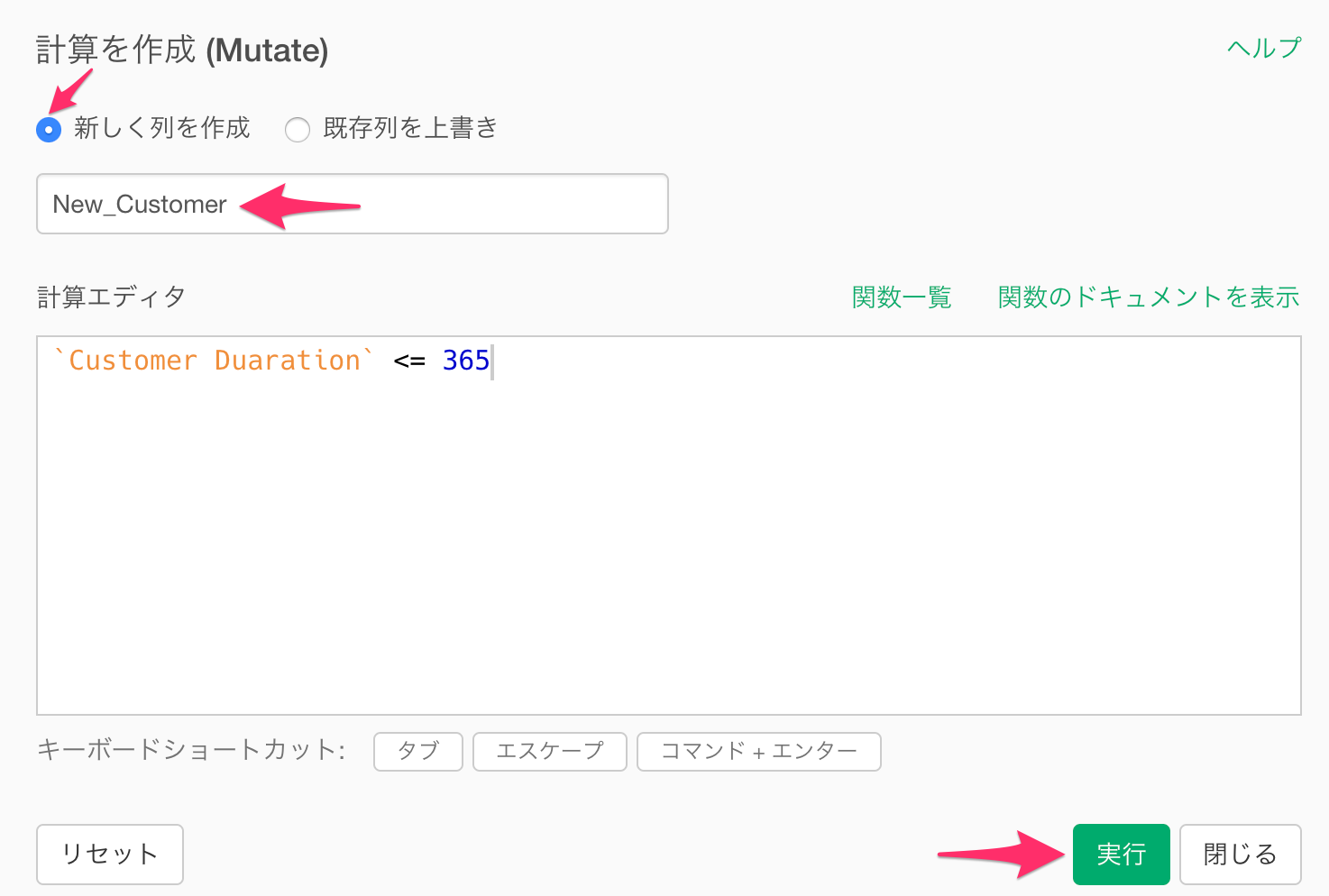
計算が実行されたら、サマリビューに移動して、どのくらいの顧客が1年以内に獲得されていて、その割合がどの程度なのかを確認してみます。
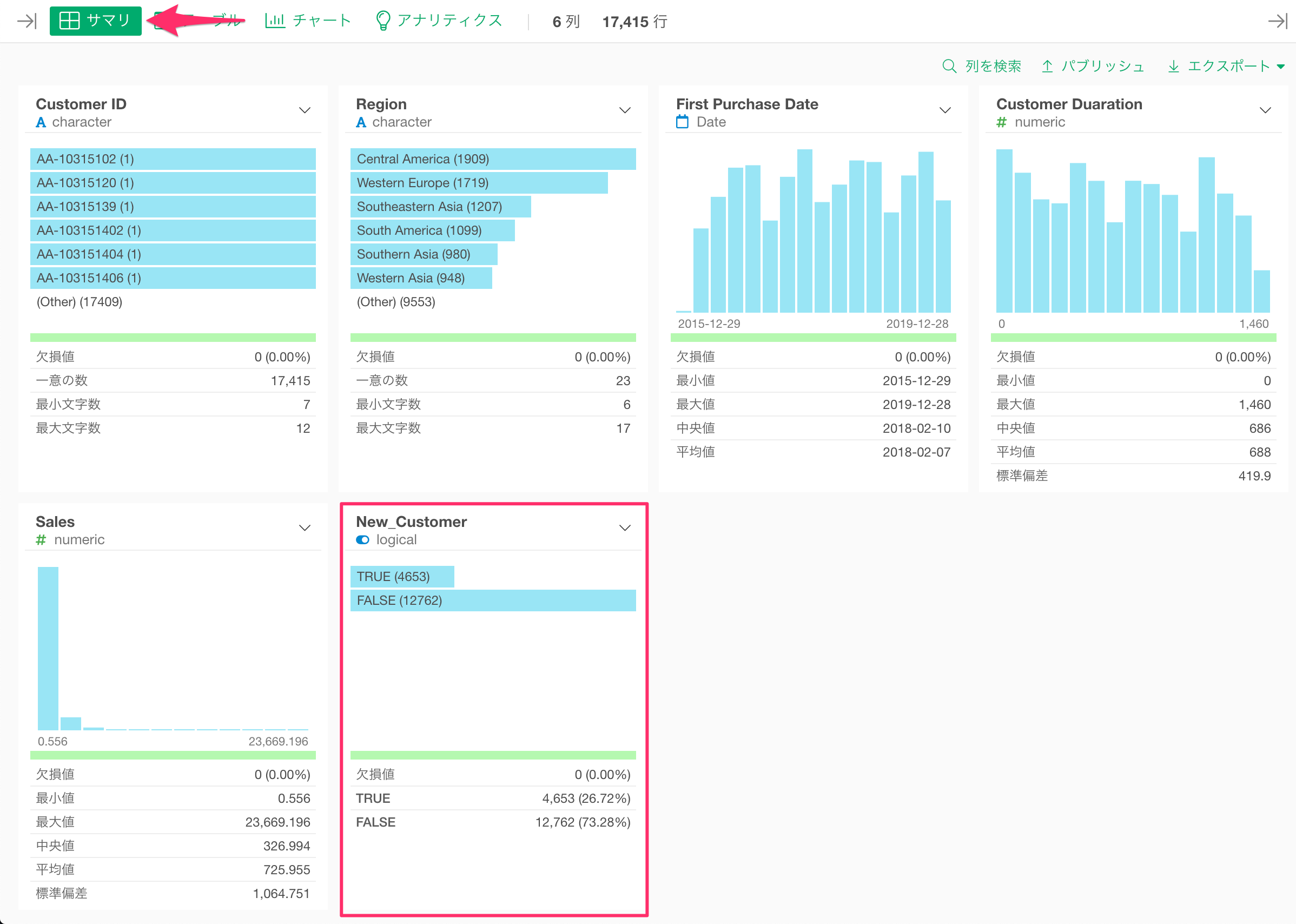
すると4,653人、全体の26.72%の顧客が直近1年以内に獲得されていることが分かります。
チャートビューに移動してもう少し詳しく見てみましょう。
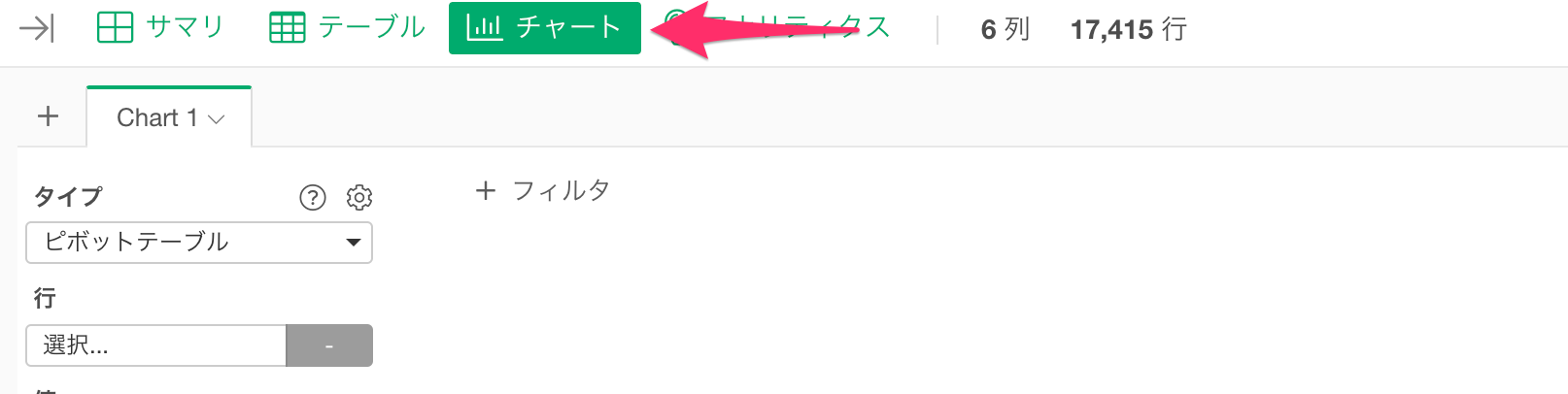
チャート・タイプに「バー」、X軸に「Region」、Y軸に「行の数」、色(グループ化)に「New Customer」を選択します。
すると地域別に1年以内に獲得した顧客とそうではない顧客の数を可視化することができました。
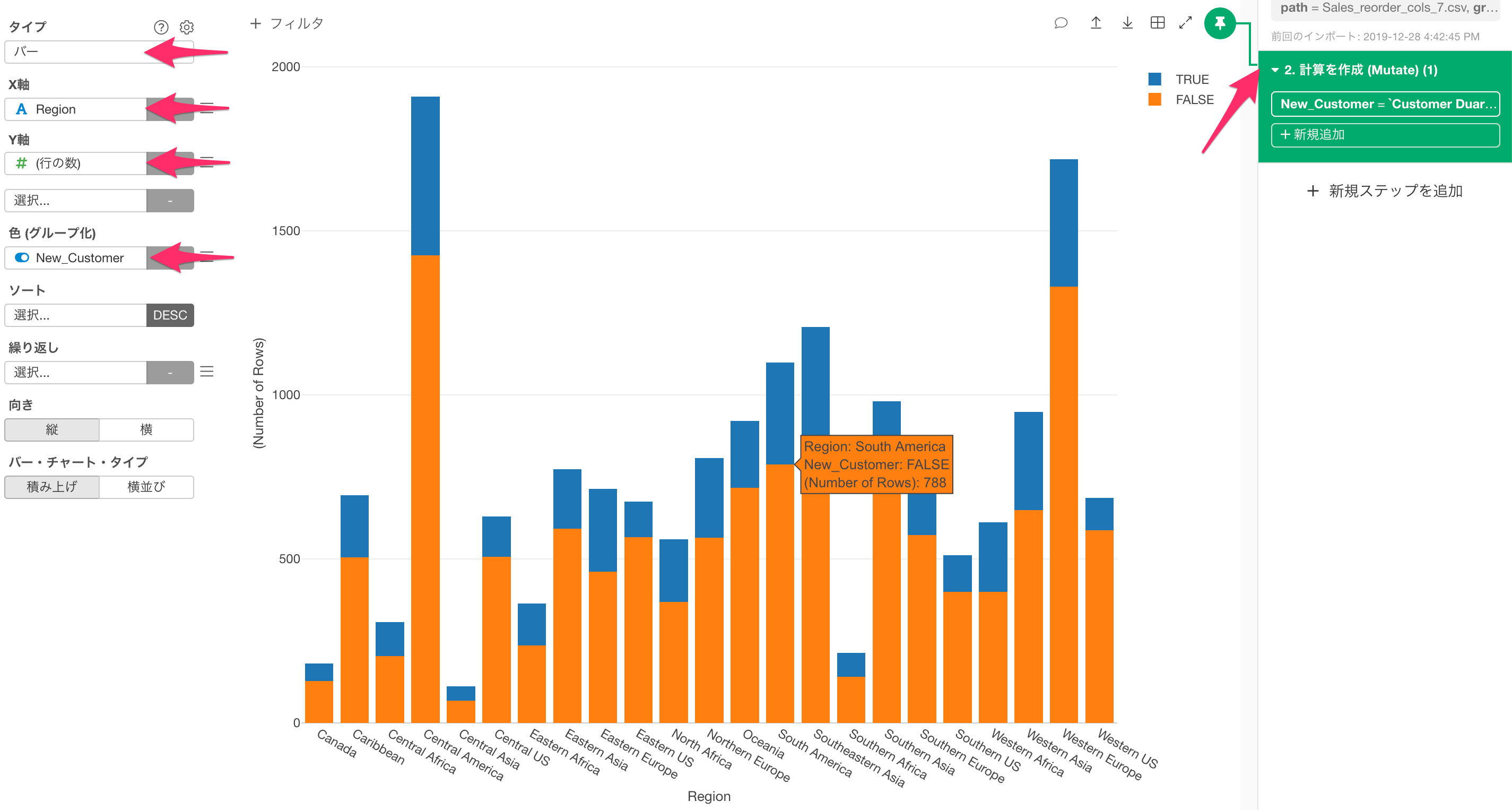
ただ、このままだと、顧客の数は分かりますが、1年以内に獲得した顧客とそうではない顧客の割合が分からないので比率で表示していきます。
Y軸メニューをクリックして、表計算を選択し、適用ボタンをクリックします。
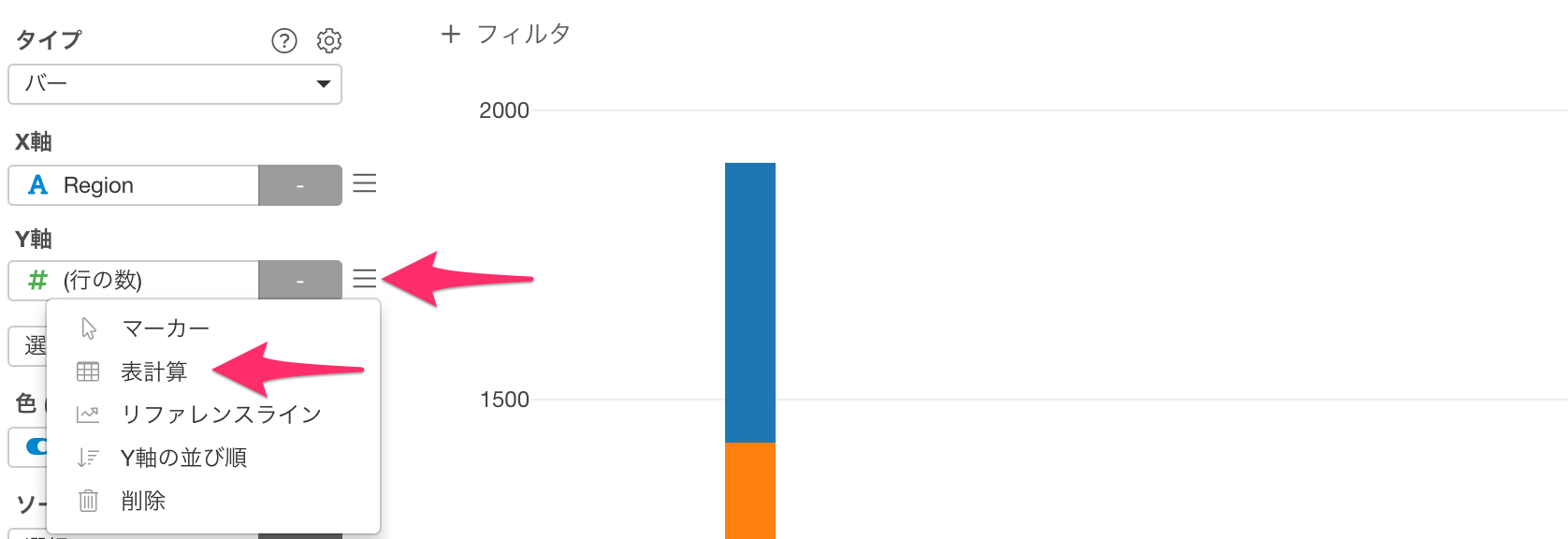
さらに、計算のタイプに「割合(% of)」を選択し、適用ボタンをクリックします。
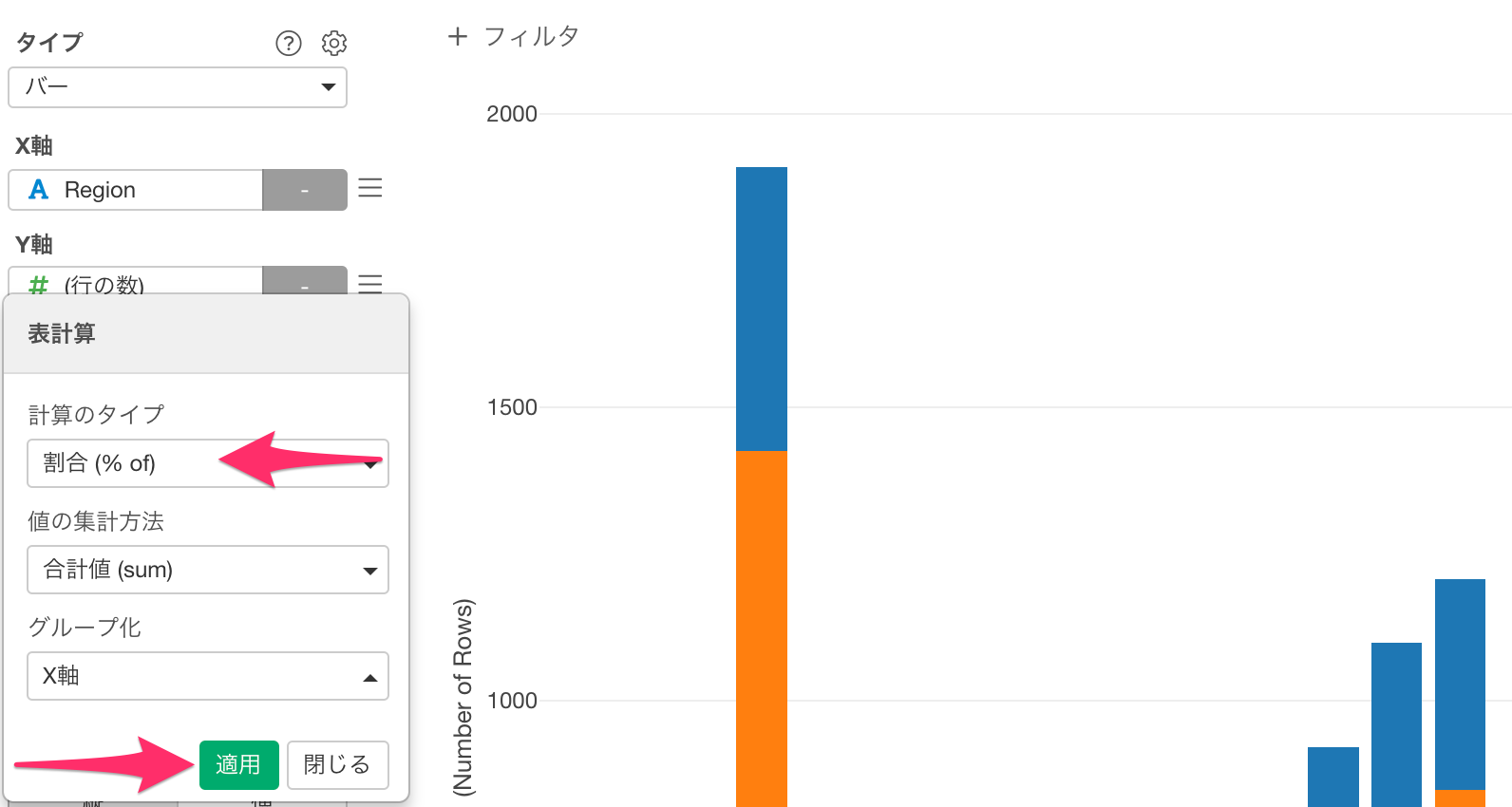
これで地域ごとの新規顧客の比率が分かるようになりました。すると例えばCentral Asiaは4割近くの顧客が1年以内に獲得した顧客であることが分かります。
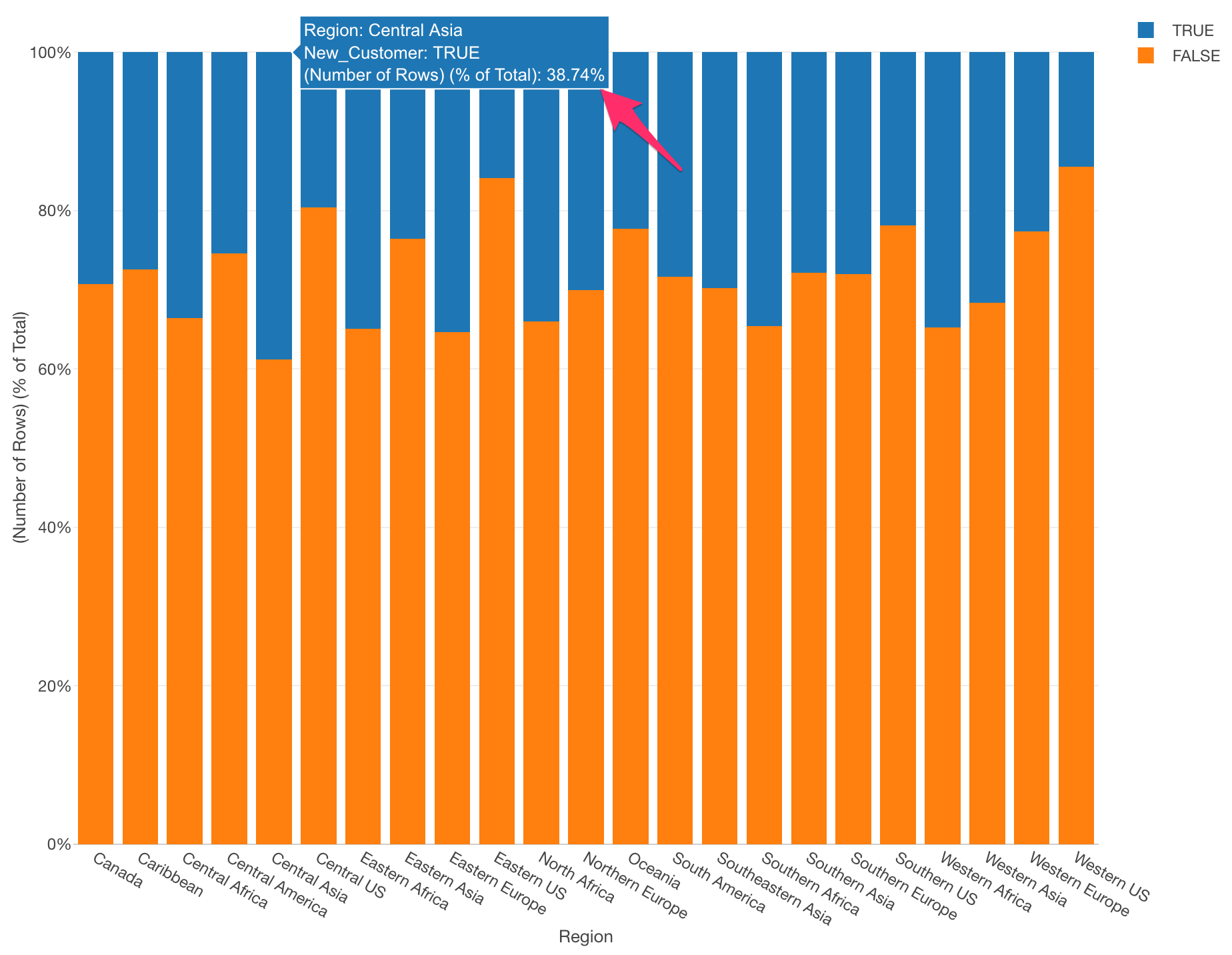
では次は30日以内に獲得した顧客を新規顧客と定義した場合について見ていきましょう。
そういう時は下記のように先程、作成したステップのトークンをクリックして、計算エディタの内容を変更することが可能ですので、30に変更してみましょう。
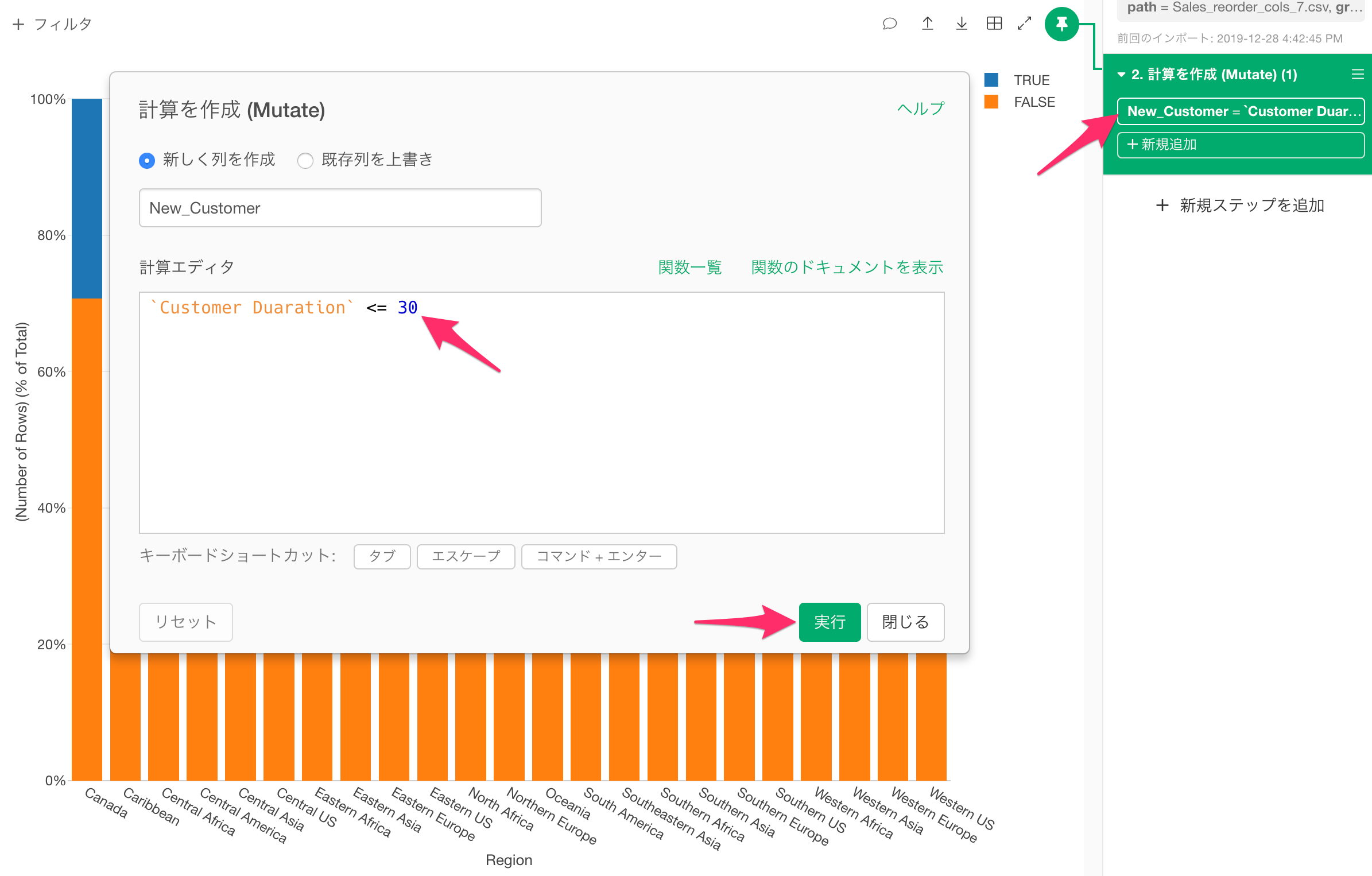
すると今度は、新規顧客の比率が少なくなりすぎてしまいました。
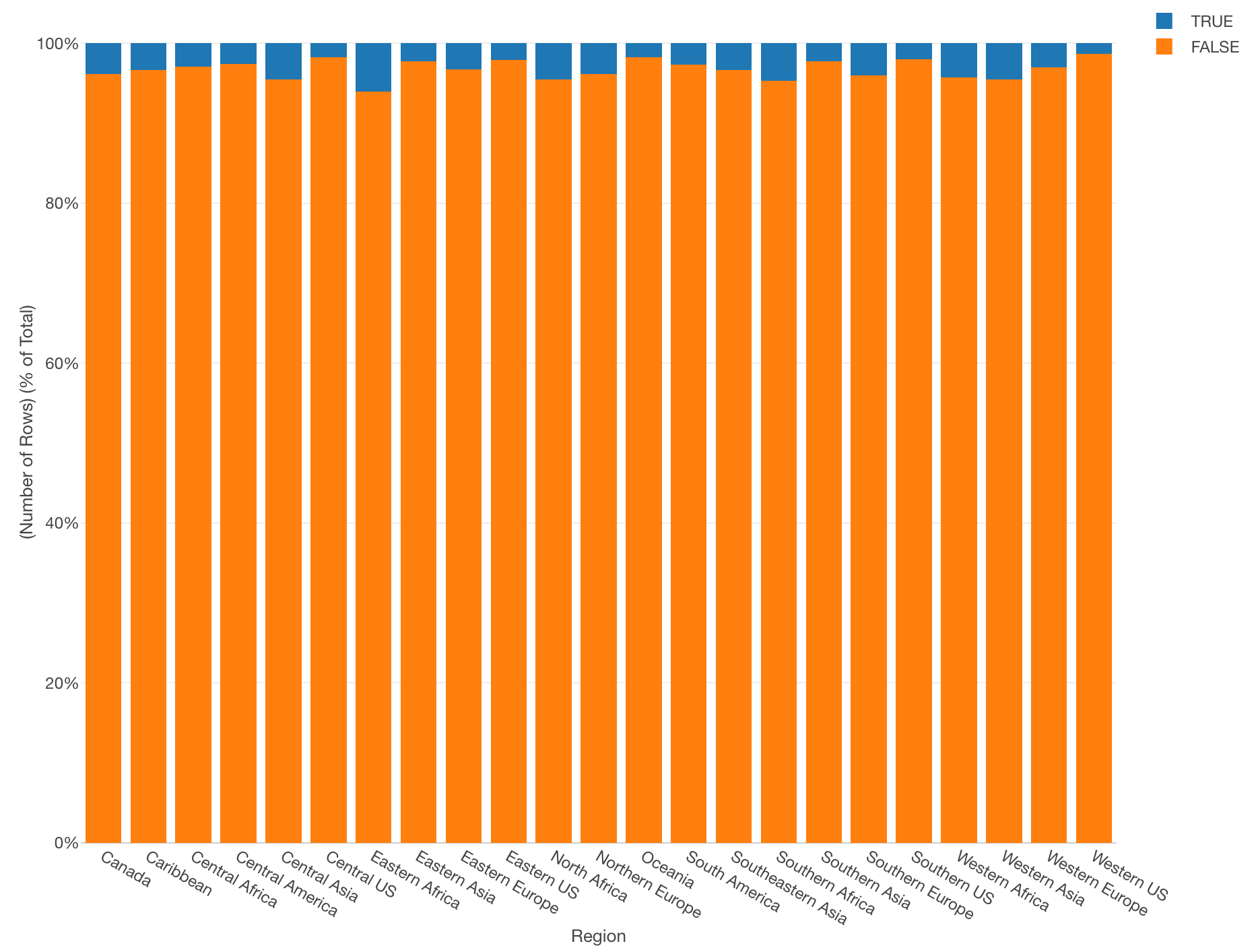
次に90日以内に獲得した顧客について知りたい時は、同じようにステップを開いて、しきい値を設定しなおすことができますが、何度もステップを開いて数値を変更して、計算を実行をするのも手間です。
ところで、今やっている処理がどういった処理なのかを今一度考えると、何日以内に獲得した顧客であるかを、数値を変えながら判定しているわけです。
つまりこの数値を自由に変えられたら、いちいちステップを開いて修正をするといったことを繰り返さずに済むわけです。
実はパラメーターを使うと、こういった計算処理を簡単にアップデートすることが可能です。
それでは、どのようにしてパラメーターを利用するか見ていきましょう。
1. パラメーターを準備する
パラメーターは簡単に準備することができます。まずはステップの右上にあるパラメーター・ウィンドウを開くアイコンをクリックします。
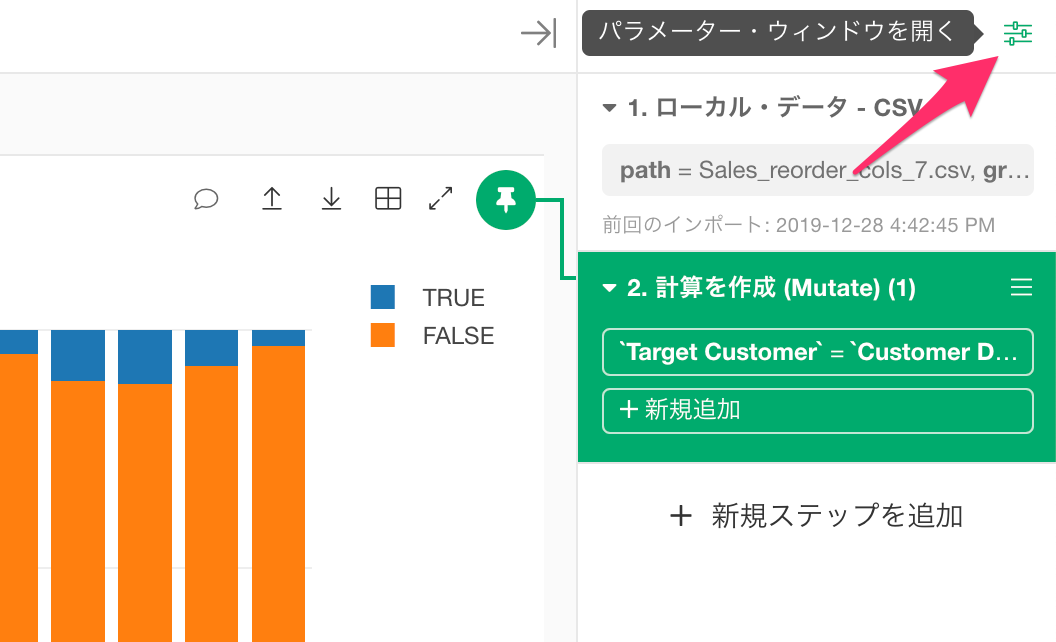
続いて「パラメータの設定」をクリックします。
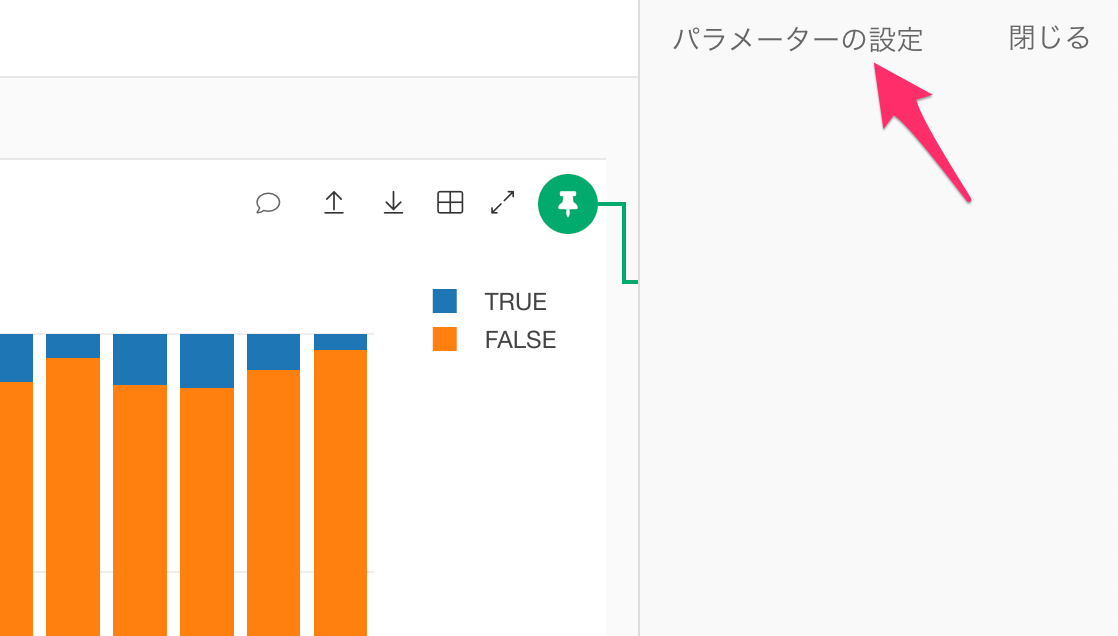
パラメーターの設定ウィドウが開くので、新規パラメーターを作成をクリックします。
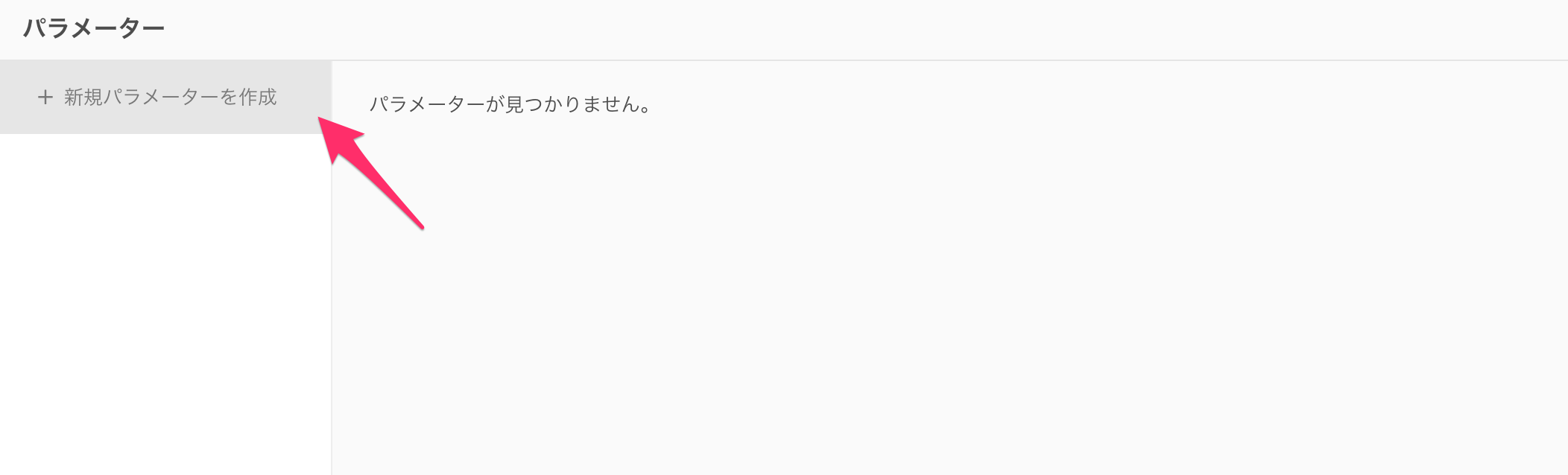
するとパラメーターの作成ダイアログが表示されます。今回は新規顧客を定義するためのパラメーターを作成したいので、名前を「New_Customer」など分かりやすい名前に設定します。
続いてデータ型に「Numeric(数値)」を選択します。これは今回インタラクティブに変えていきたい対象が数値のためです。
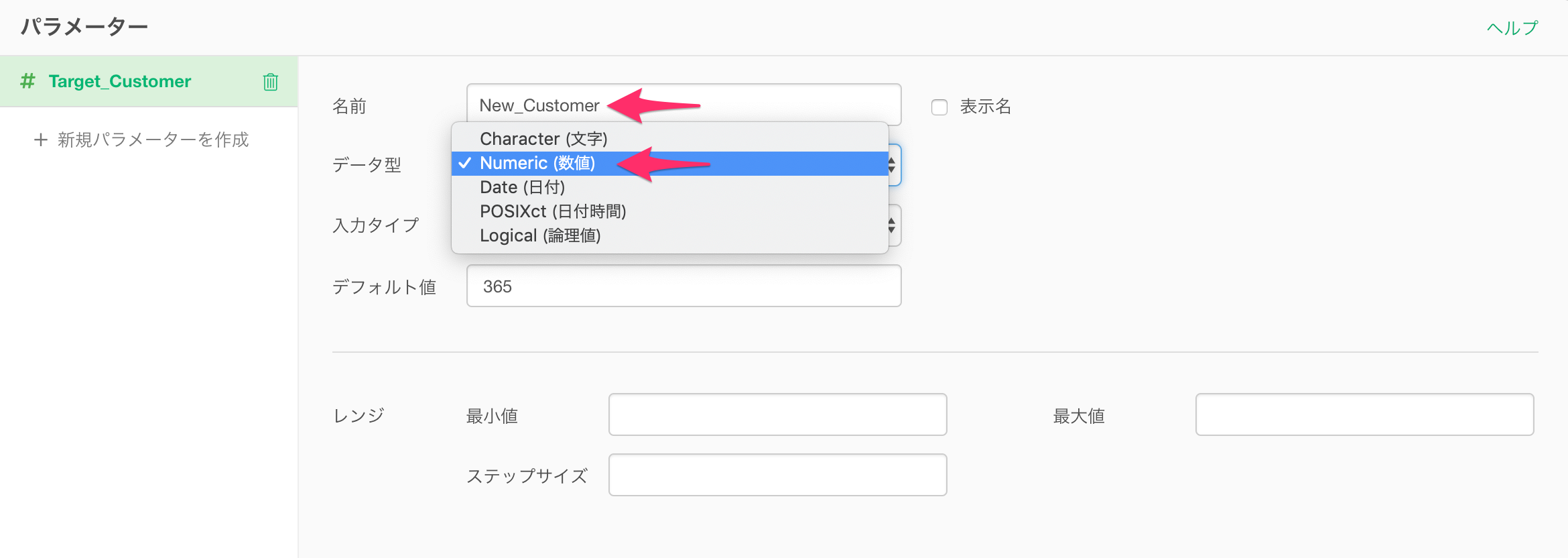
続いて入力タイプです。「スライダー」形式や「値のリスト」形式を選ぶことができますが、今回は自由に数値を入力できる「テキスト入力」を選択します。
レンジの選択も可能ですが、今回は最小値も、最大値も設定せずに進めます。
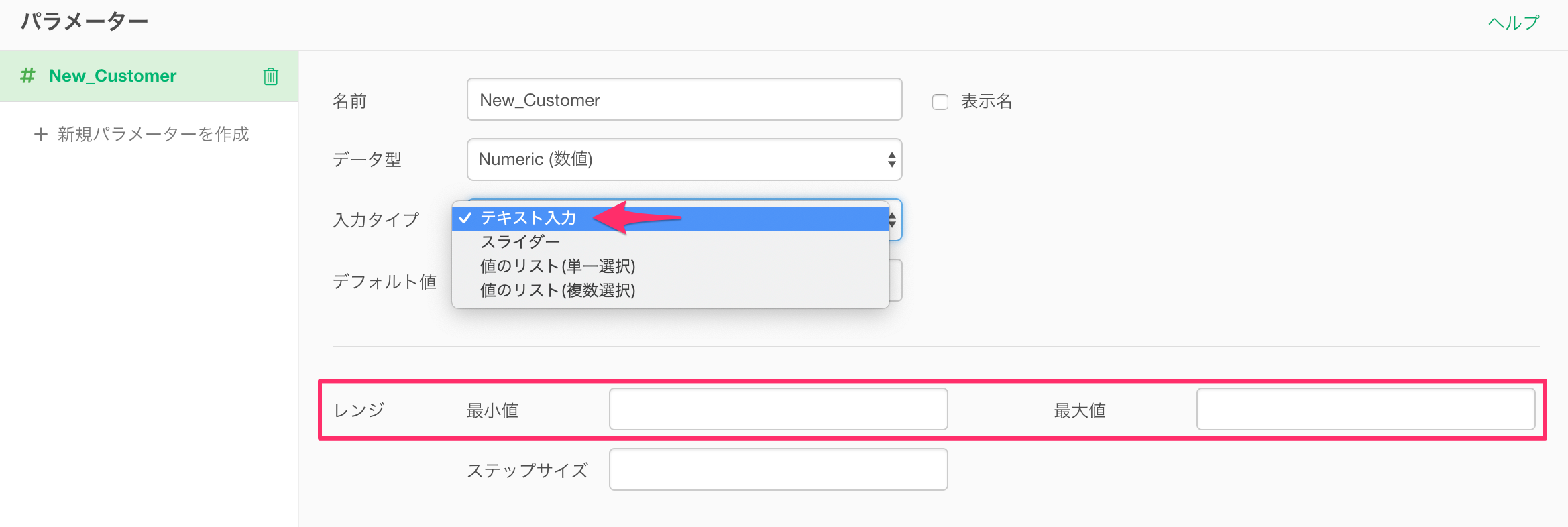
さらにデフォルト値は1年である「365」日を設定して、保存ボタンをクリックします。
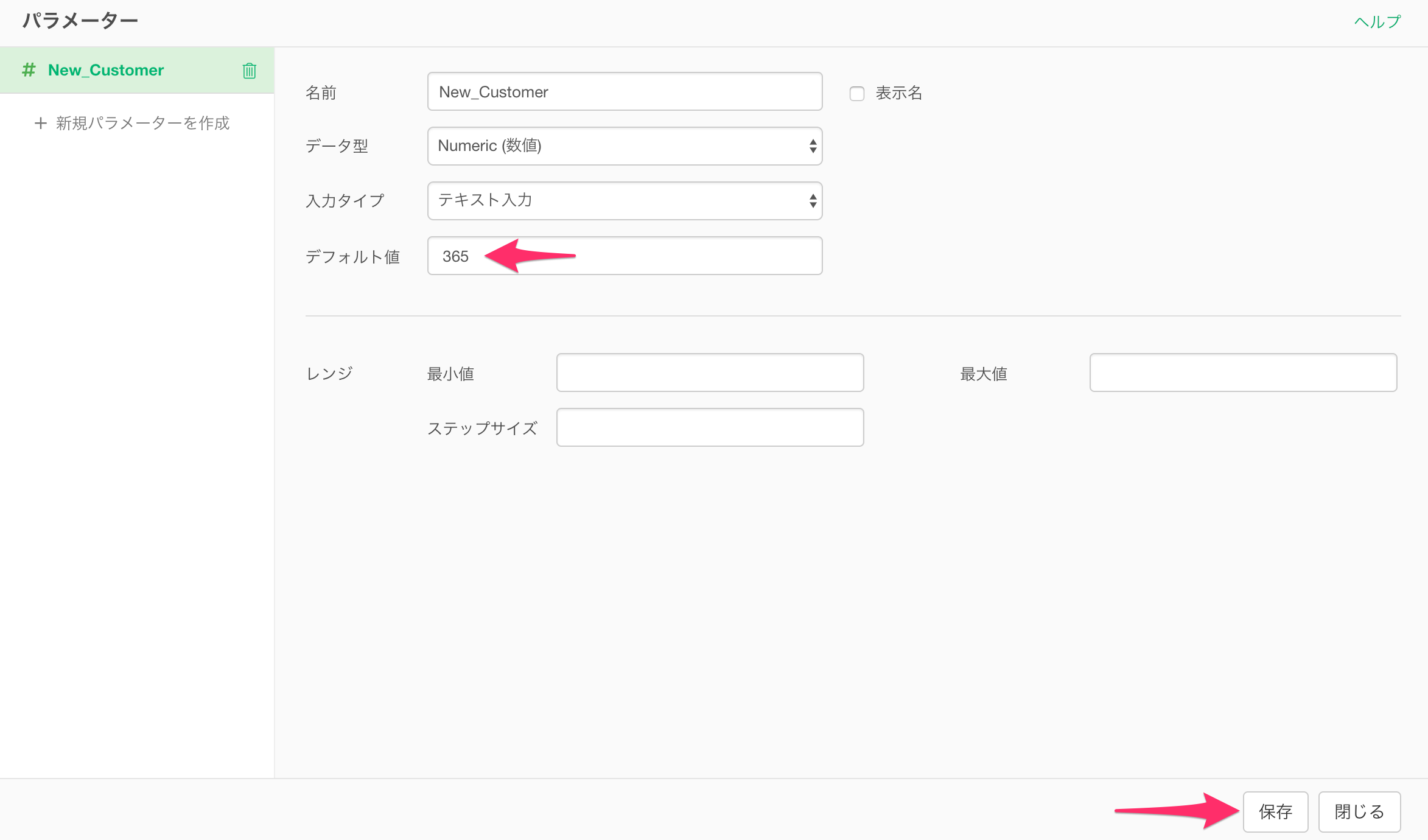
これでパラメーターの準備は完了です。念の為、「パラメーターの設定」を再度クリックします。
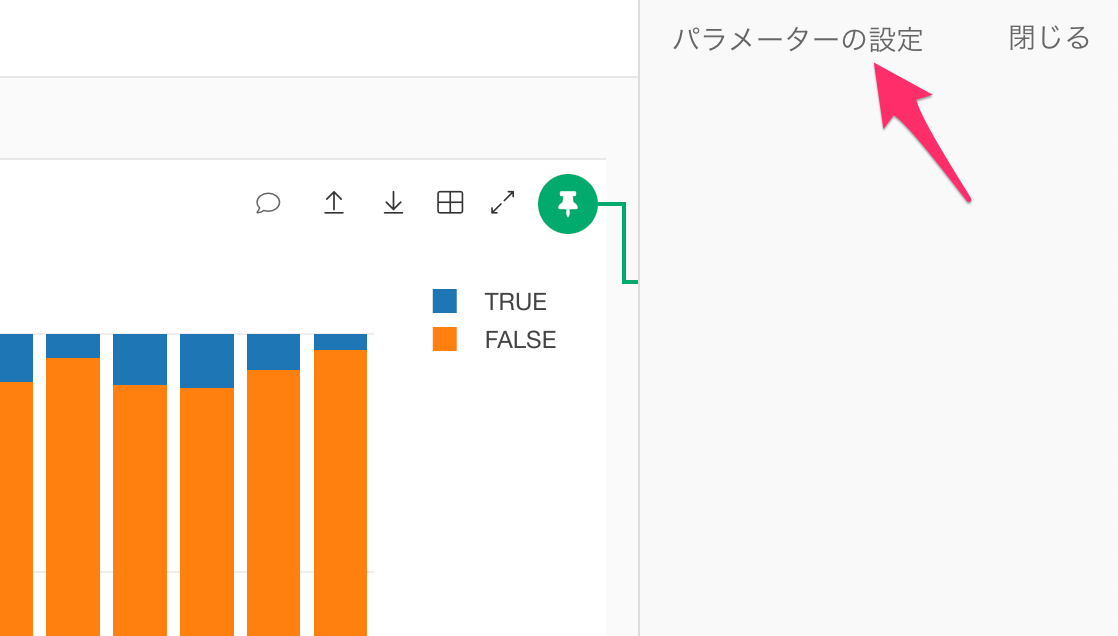
先程作成したパラメーターが追加されていることが確認できました。
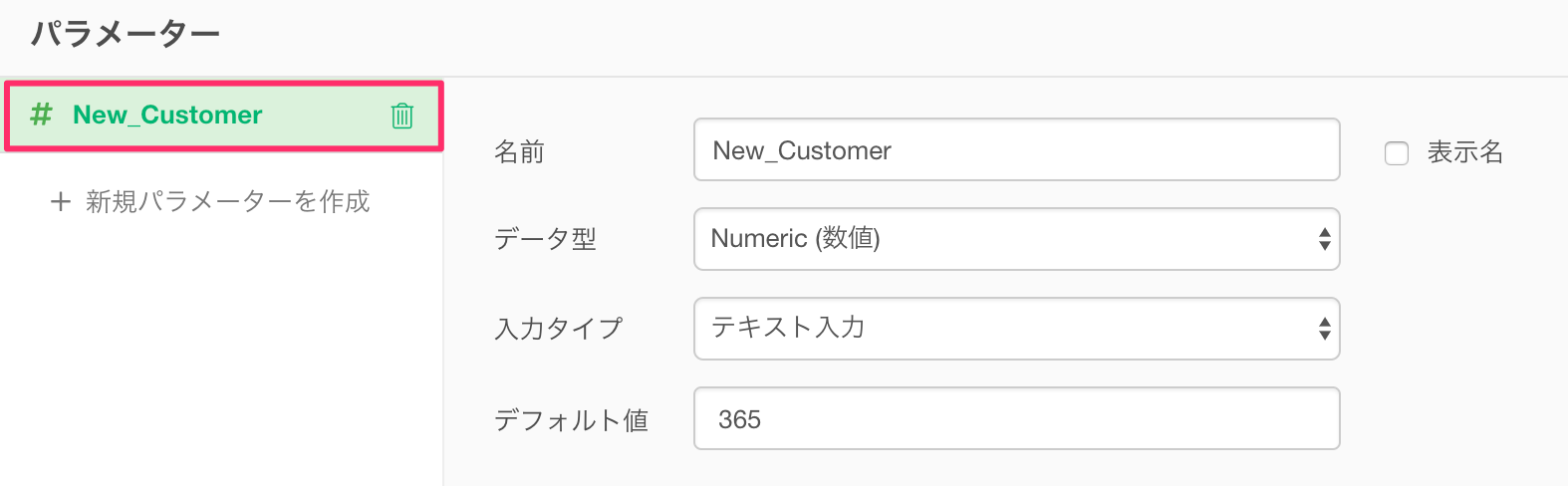
2. パラメーターを設定(選択)する
次は準備したパラメーターを設定していきます。先程追加した計算を作成(Mutate)ステップのトークンをクリックします。
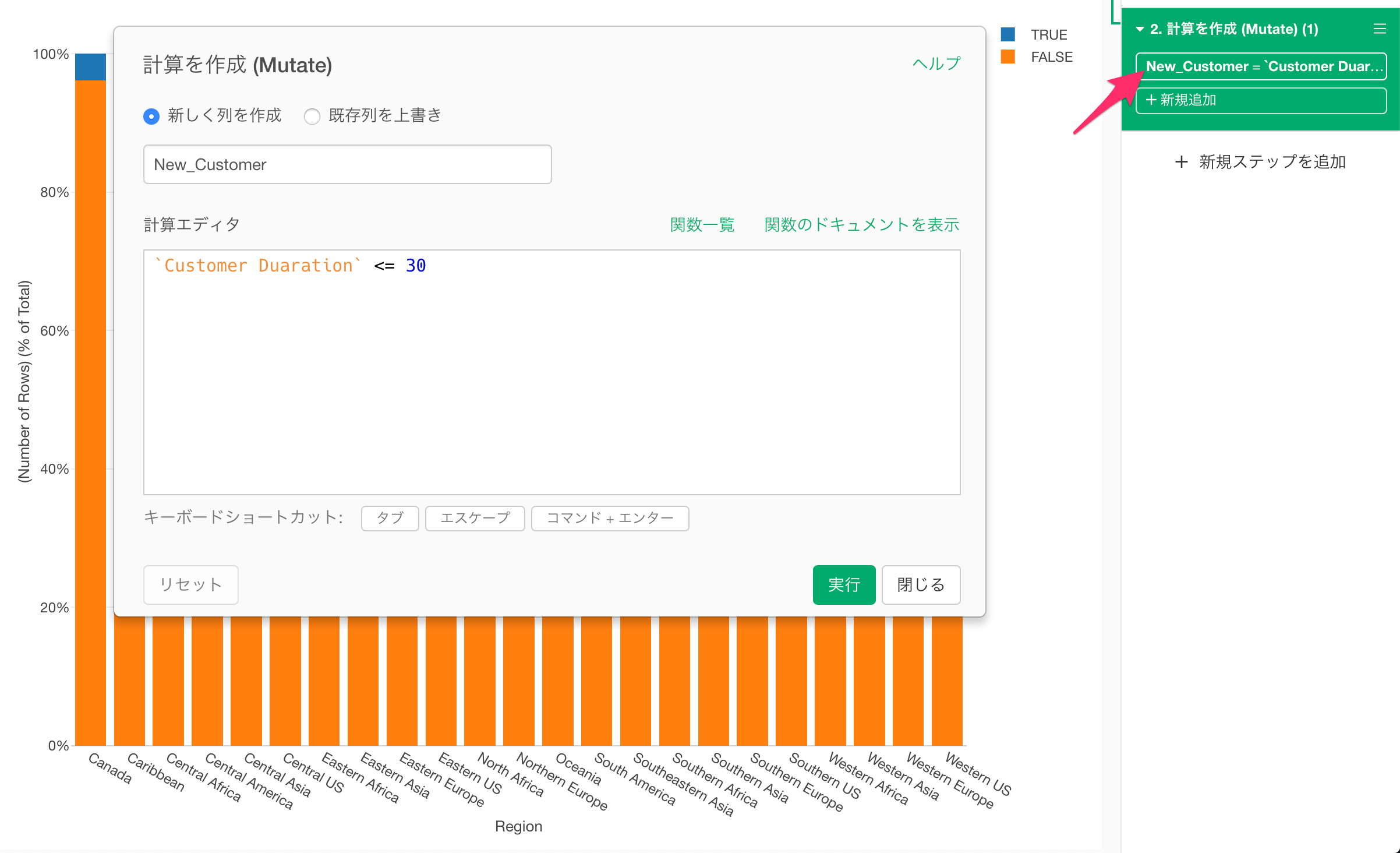
今回でいうと、30(日)の部分を自由に変更したいので、一度30を消去して、「@(アットマーク)」をタイプします。
作成したパラメーターは「@」をつけることで計算を作成(Mutate)ダイアログの中で呼び出すことが可能なためです。
すると、先程作成した「New_Customer」というパラメーターが表示されるので、選択します。
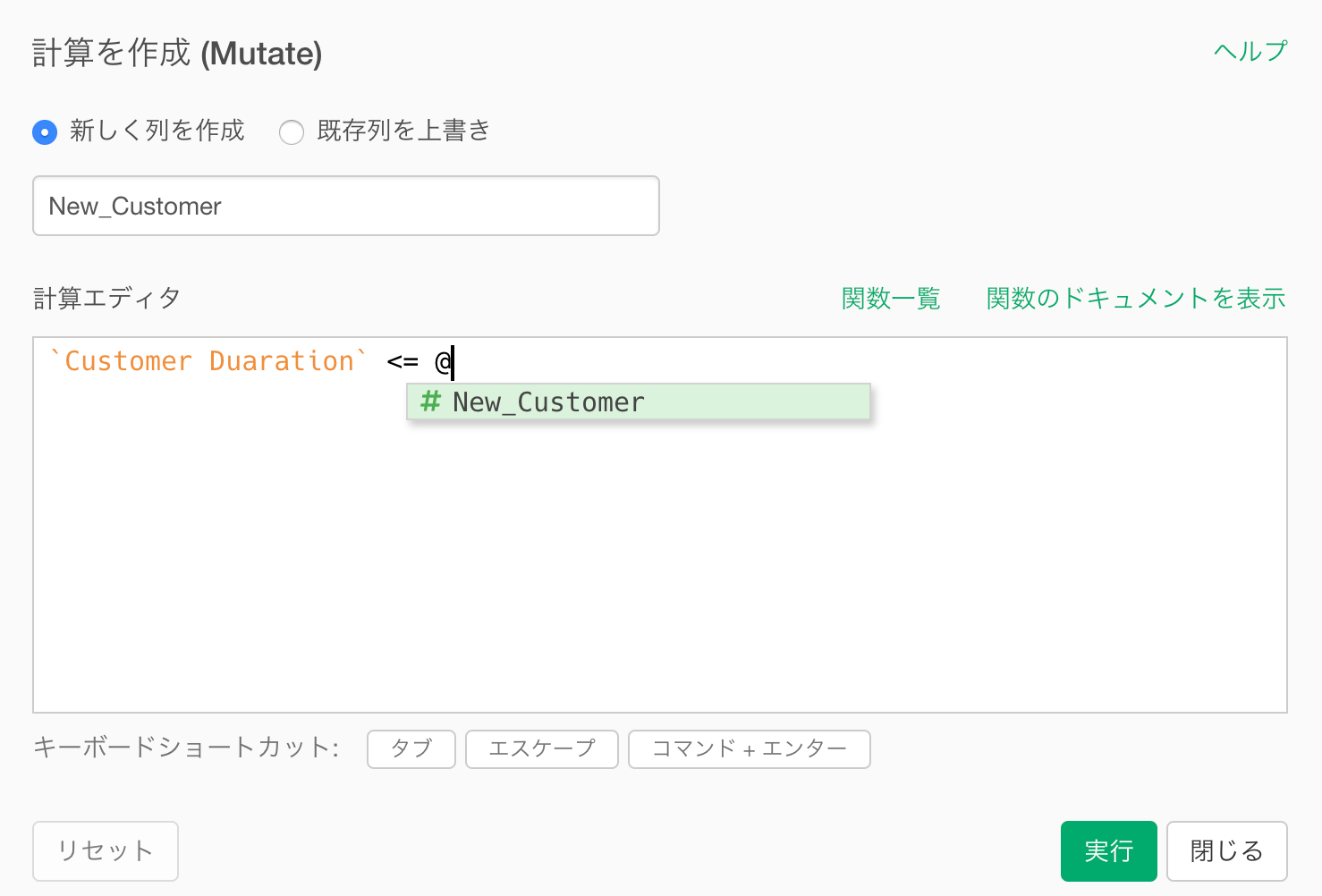
パラメーターは「{}(波括弧)」で囲われるので、パラメーターが選択されたことが確認できました。
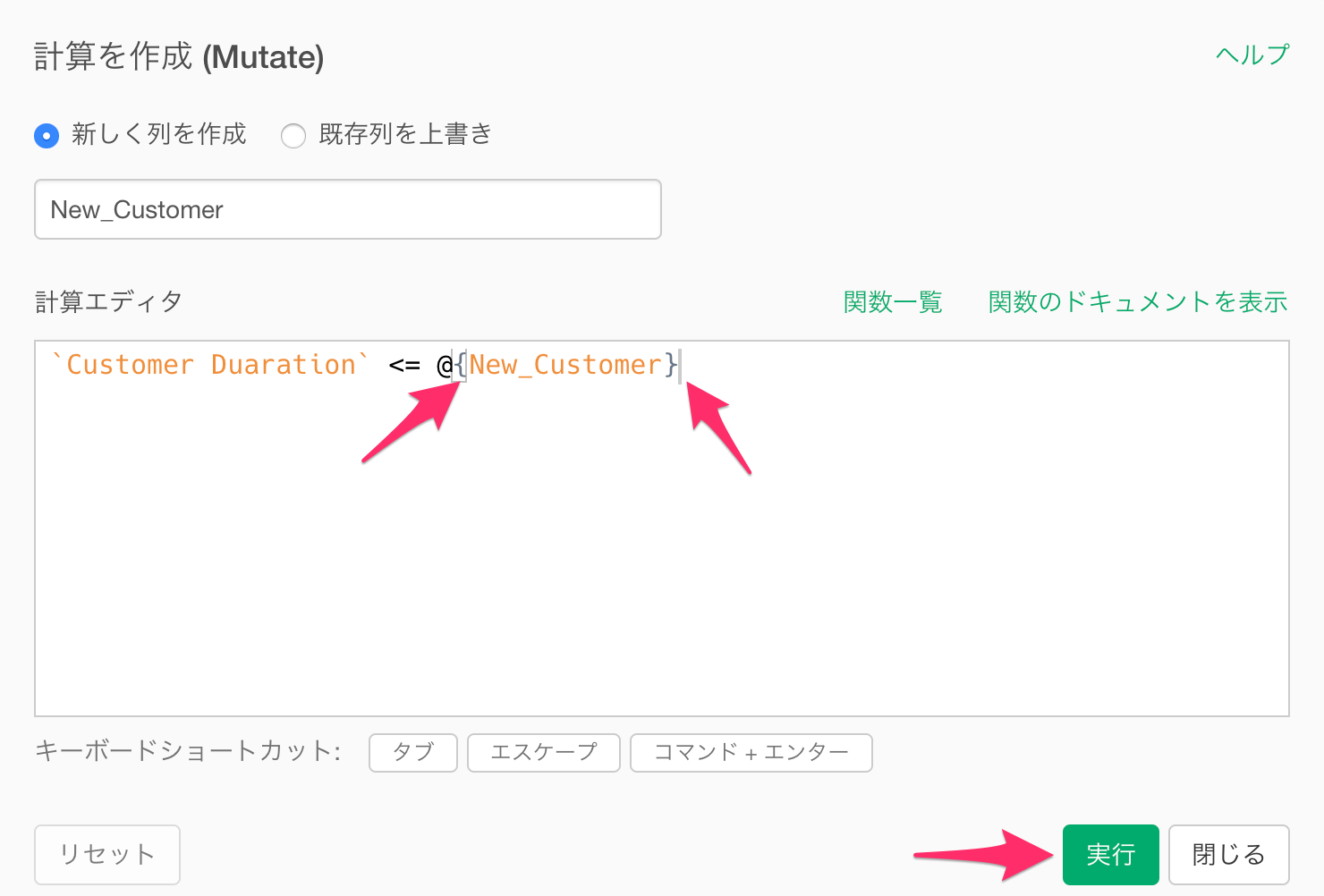
続いて実行ボタンをクリックします。
すると先程のパラメーターで設定されたデフォルト値、つまり365(日)がパラメーターに代入されて、計算が処理されます。
本当にそうなのか確かめて見ましょう。
チャートビューに移動して、チャートのタイプに「ピボットテーブル」を選択します。またX軸に「New_Customer」、値に「Customer Duration」を選択します。
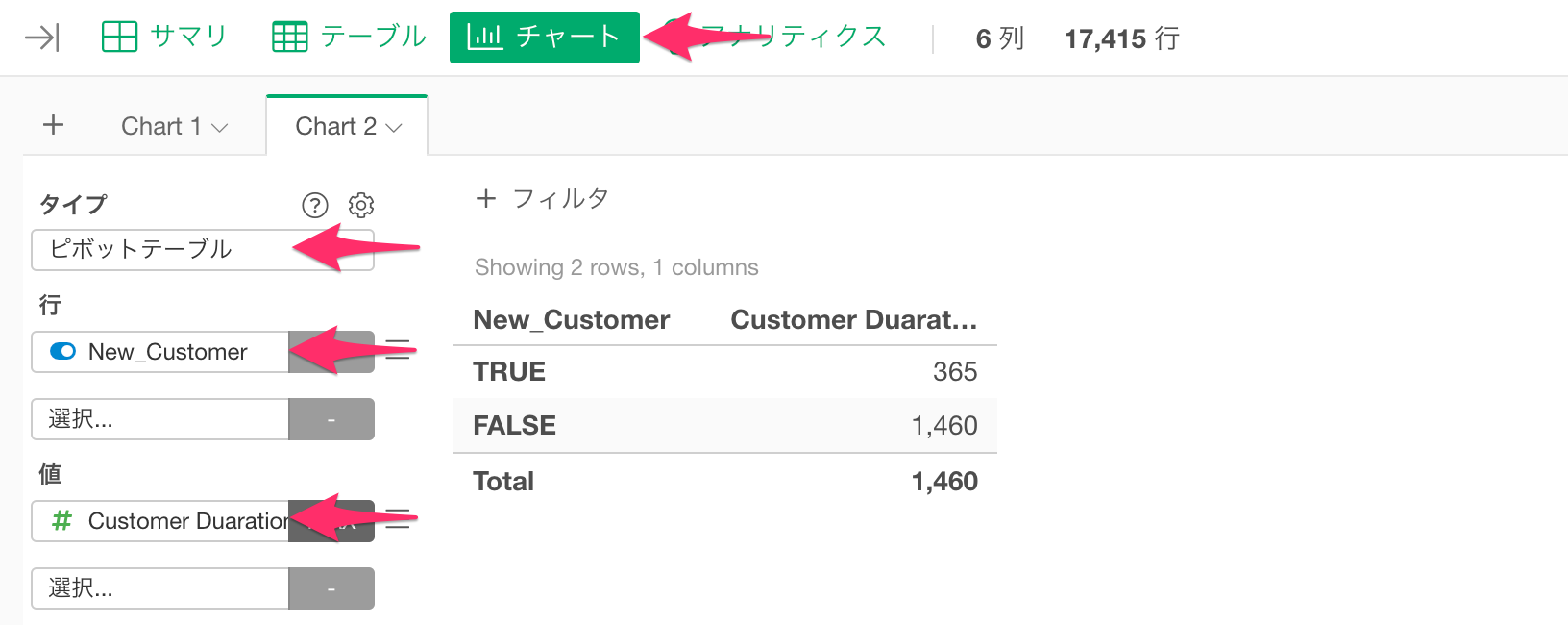
このとき、値のスケールは「最大値」に設定します。
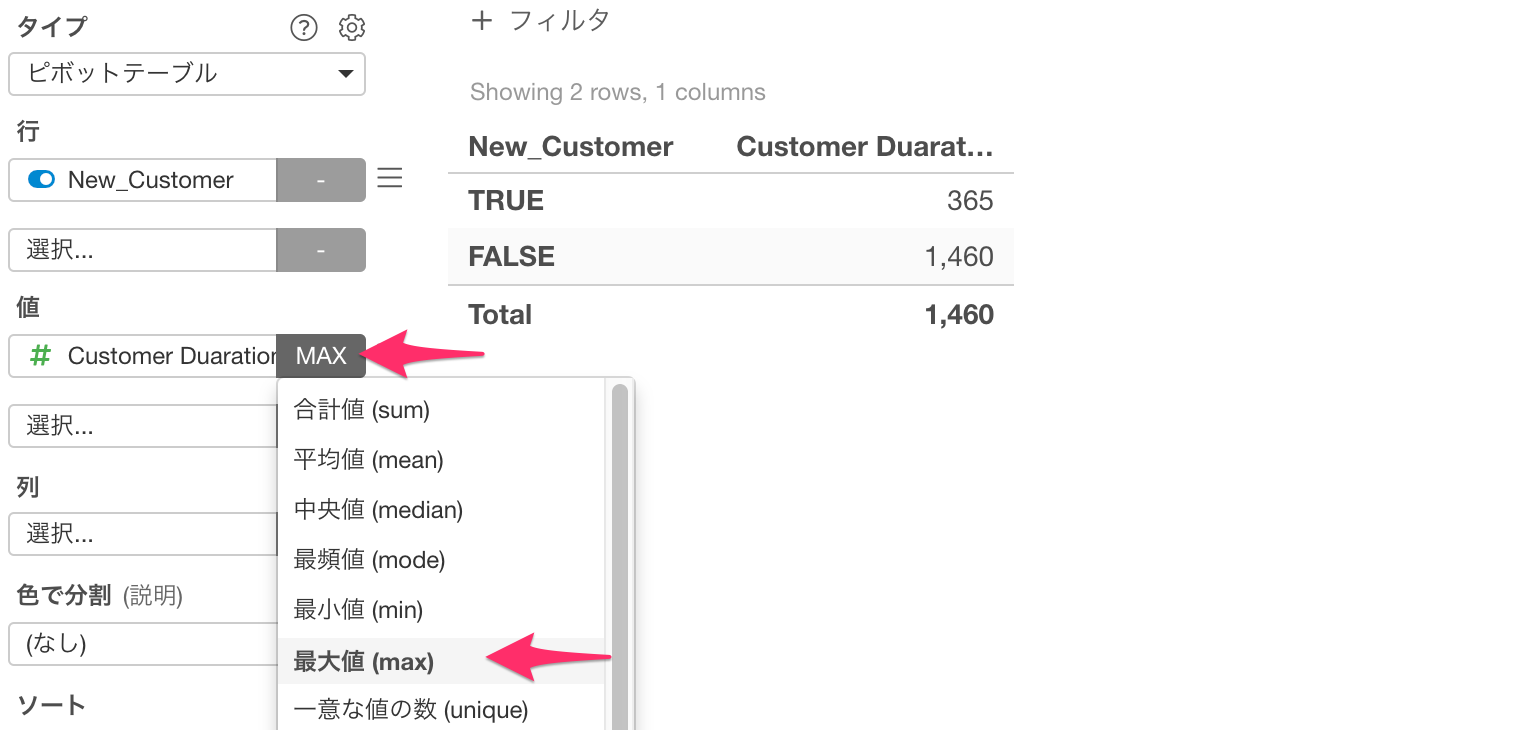
すると「New_Customer」がTRUEの顧客の「Customer Duration」の最大値は365(日)であることが確認でき、デフォルト値の「365」日で計算が作成されたことが分かります。
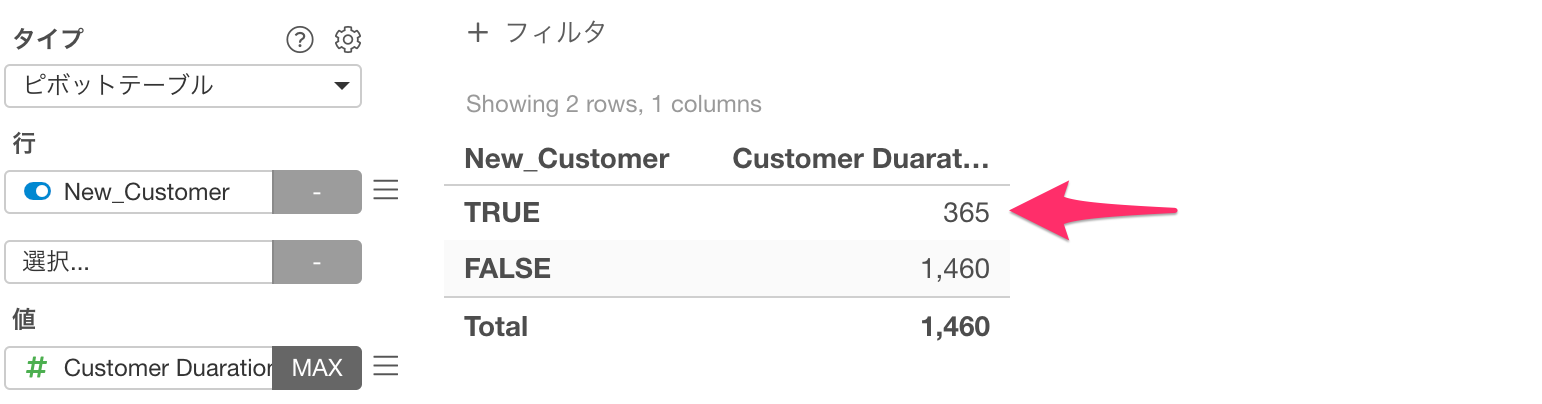
3. パラメーターでダイナミックに計算結果をアップデートする
いよいよパラメーター機能を利用して、ダイナミックに計算結果を変えていきましょう。
パラメーター機能を利用するにはステップの上のパラメーター・ウィンドウを開くアイコンをクリックします。
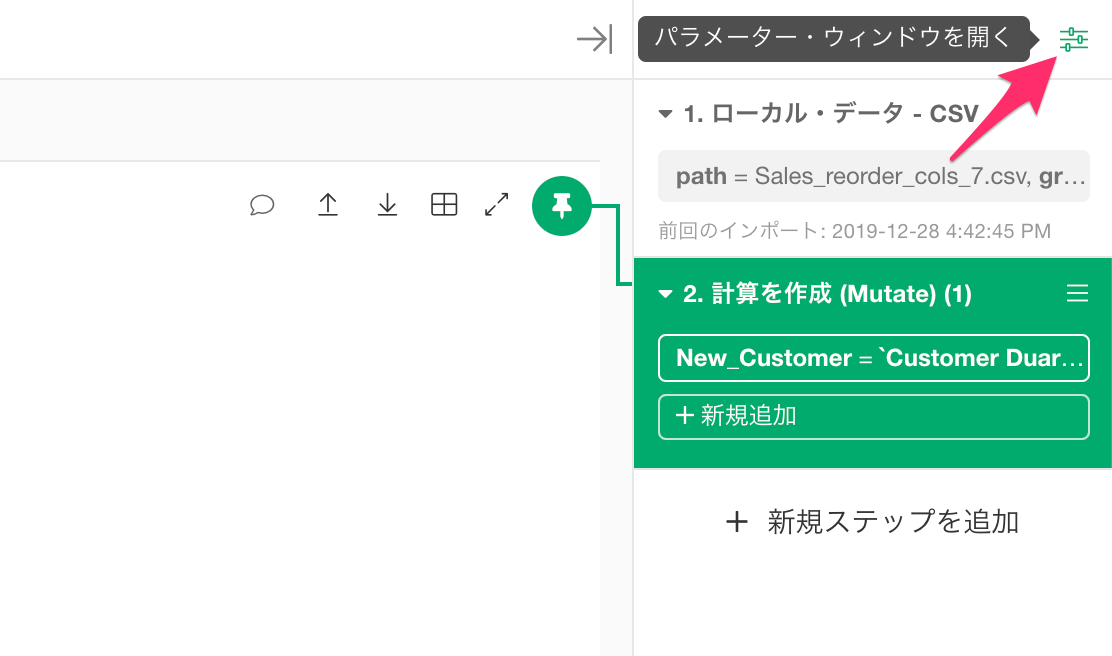
すると先ほどは表示されなかった「New_Customer」というパラメーターが表示がされています。
これは先程のステップで準備したパラメーターを計算を作成(Mutate)ステップで設定したからです。
そしてパラメーターの入力ウィンドウには「デフォルト値」に設定した値、つまり今回は365(日)があらかじめ入力されています。
この値を変えいてくだけで、計算の処理内容をダイナミックに変えていくことができます。
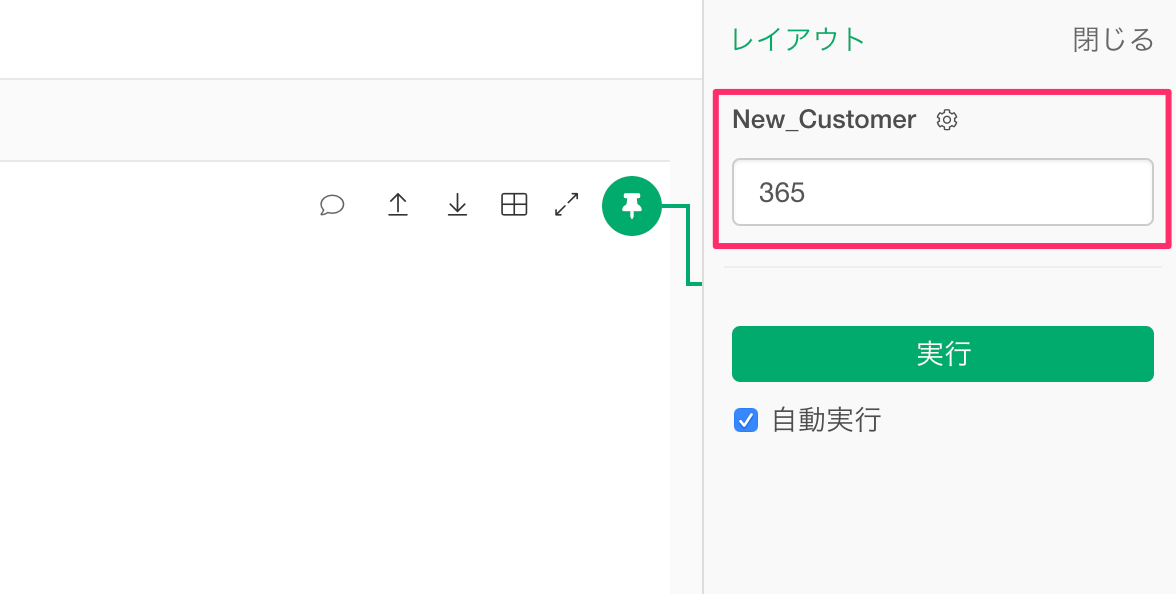
サマリビューに移動して、パラメーターを更新する前のデータを確認しておきます。
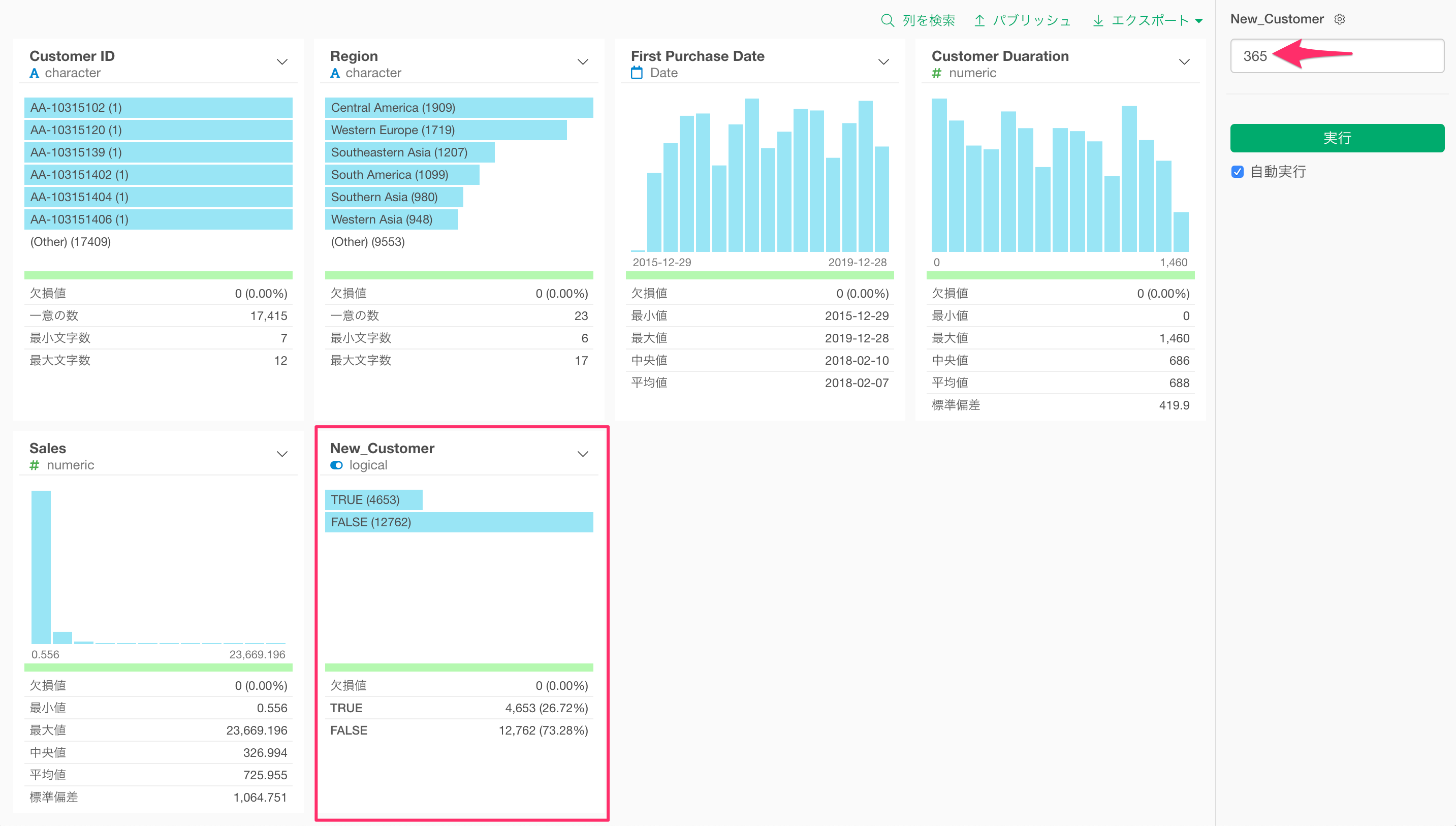
パラメーターのインプット・ウィンドウの数字を「30」に変更して実行を押すと、「New_Cutsomer」の値が変化していることが確認でき、データフレームが更新されていることが分かります。
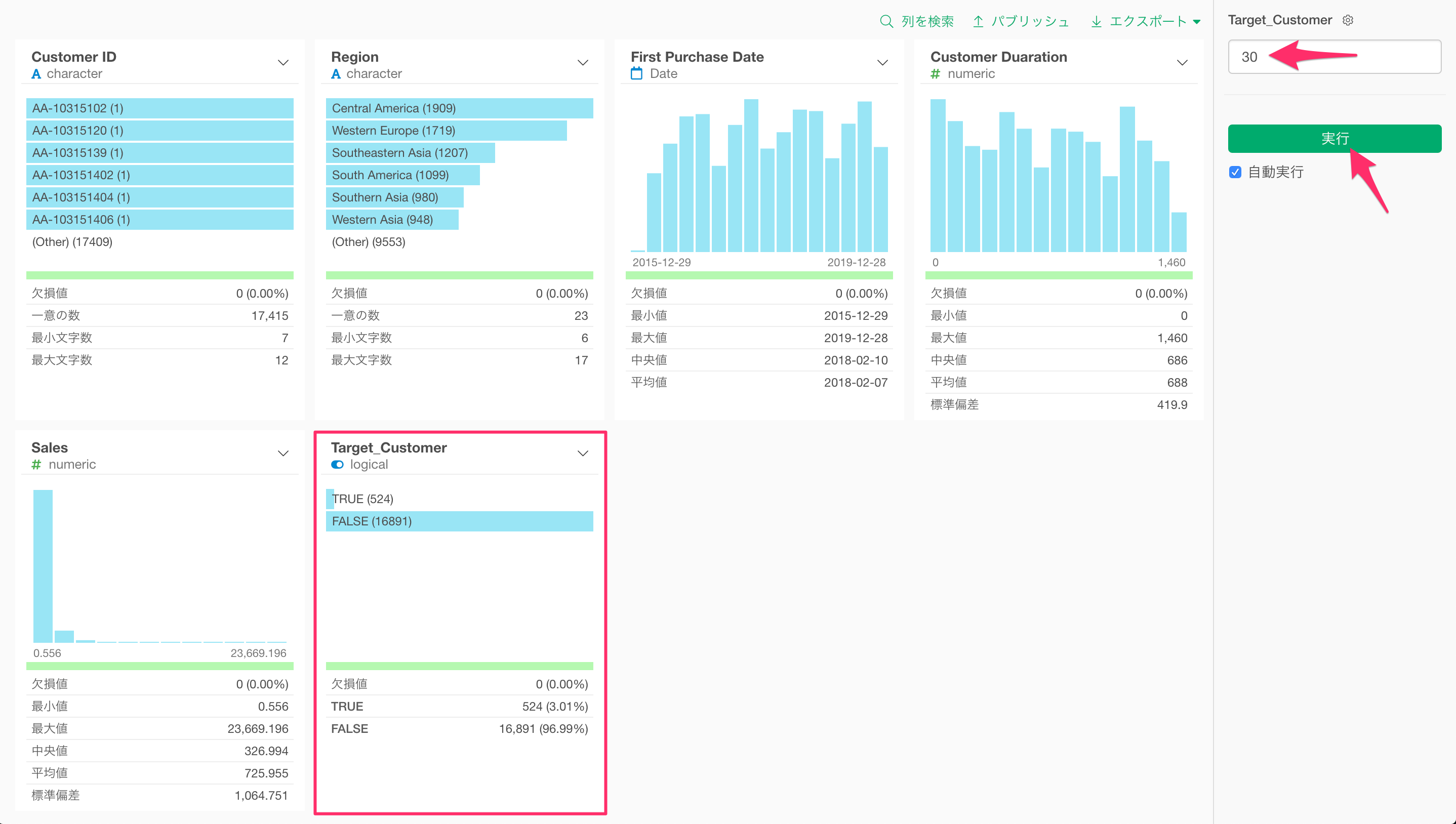
これは元々設定されていた、デフォルト値での下記の計算が、
`Customer Duration` >= 365(デフォルト値)パラメーターを変更することで、以下のように自動的に書き換えられためです。
`Customer Duration` >= 30(パラメーターによって変更された値)チャート・ビューに戻ると、パラメーターの更新に伴い、データフレームが更新され、それに合わせてチャートも更新されたことが確認できました。
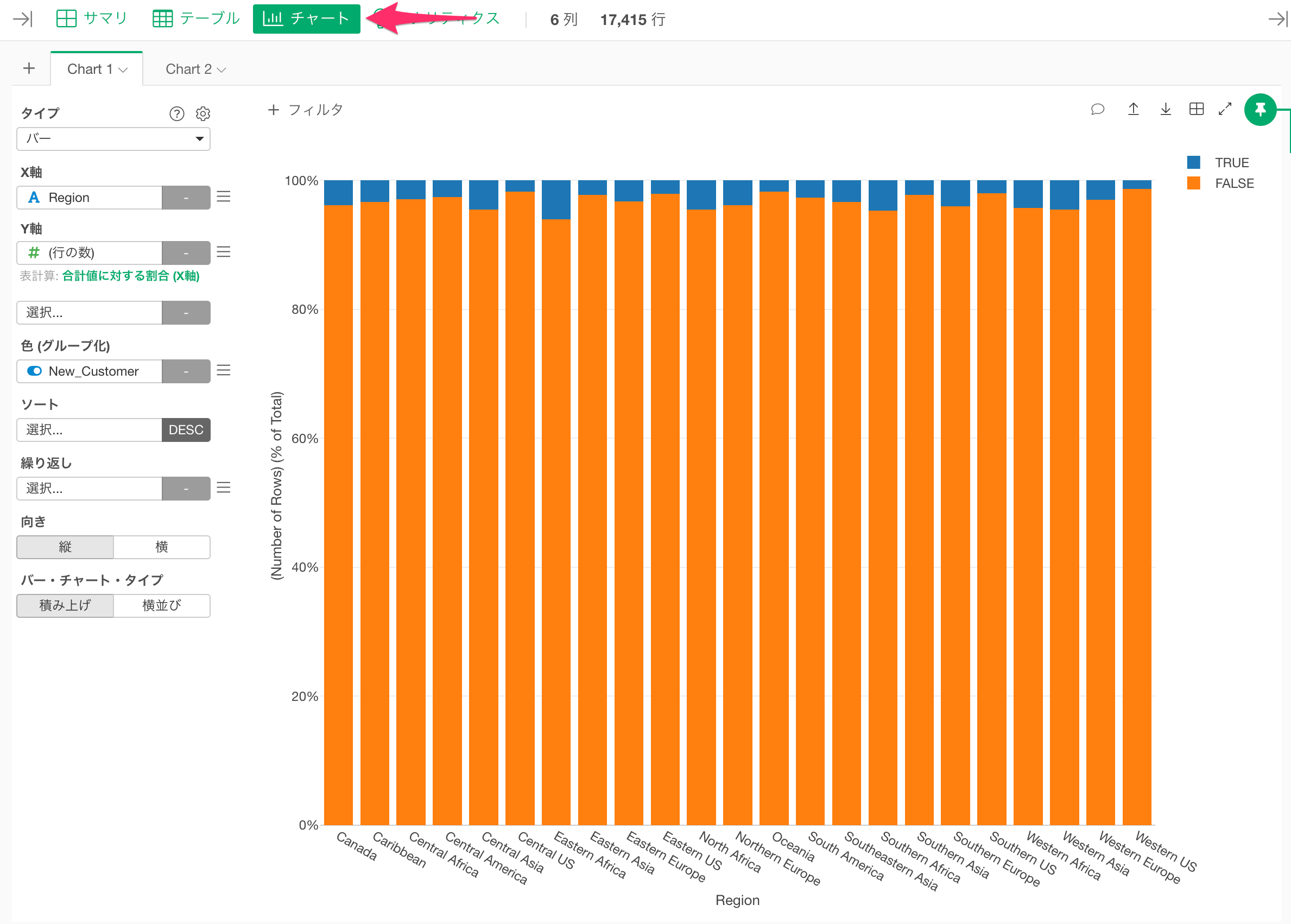
今度はチャートビューから、パラメーターを変更してみましょう。パラメーター・ウィンドを開くアイコンをクリックします。
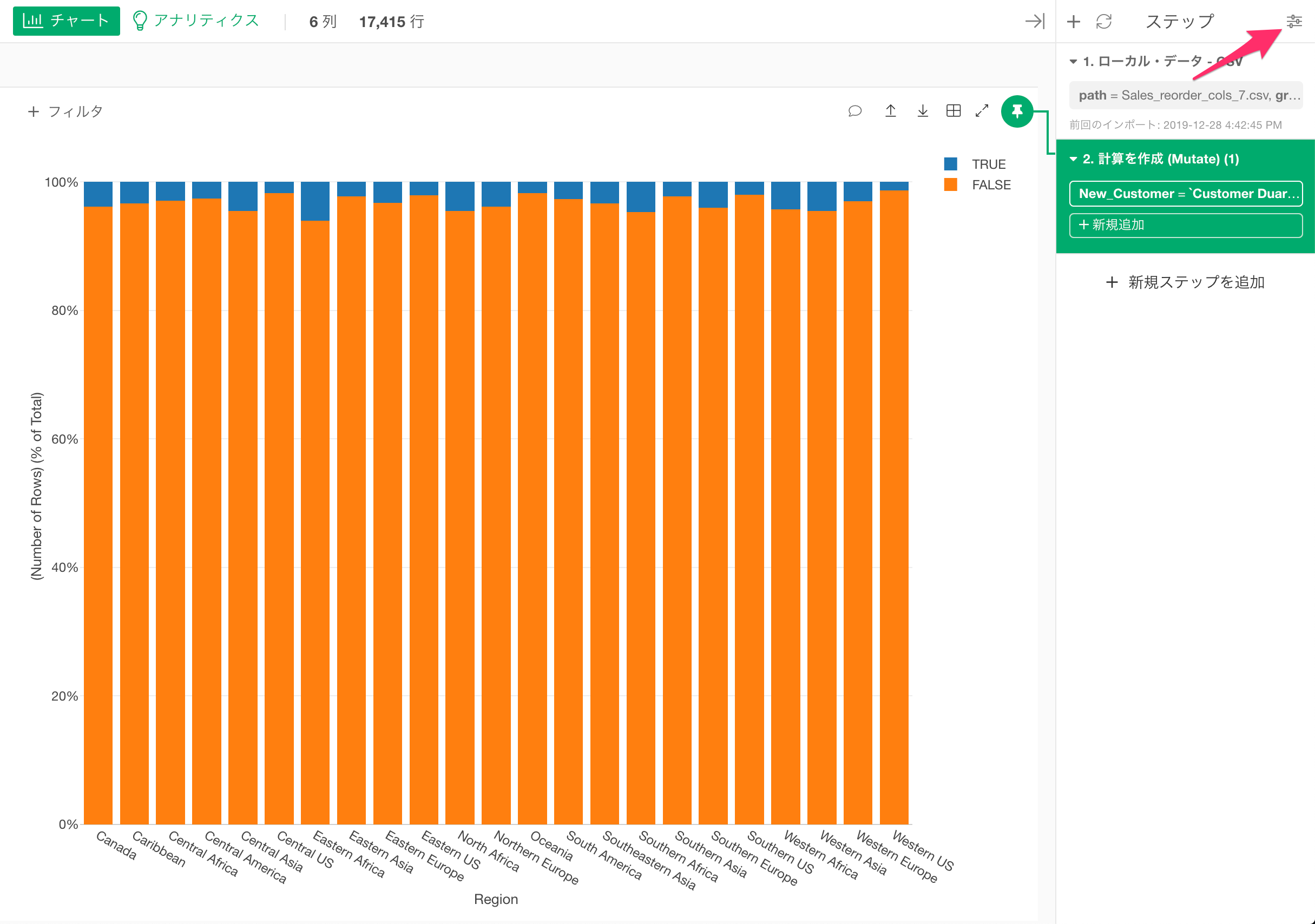
パラメーター・ウィンドウが開くので、期間は「180」(日)に変更して実行ボタンをクリックします。
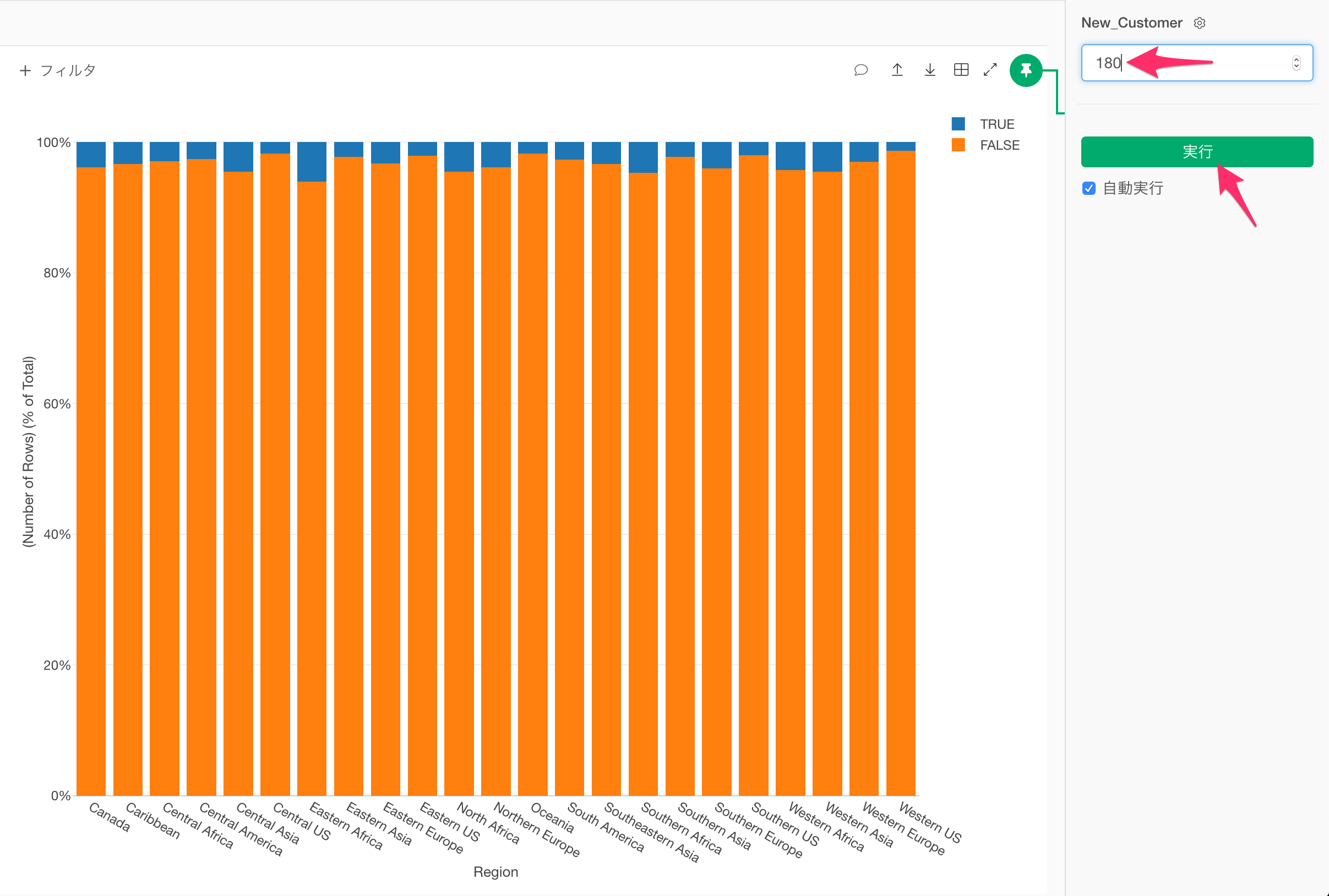
すると180日以内に獲得した顧客を新規顧客と定義した時の新規顧客の割を簡単計算すことができました。
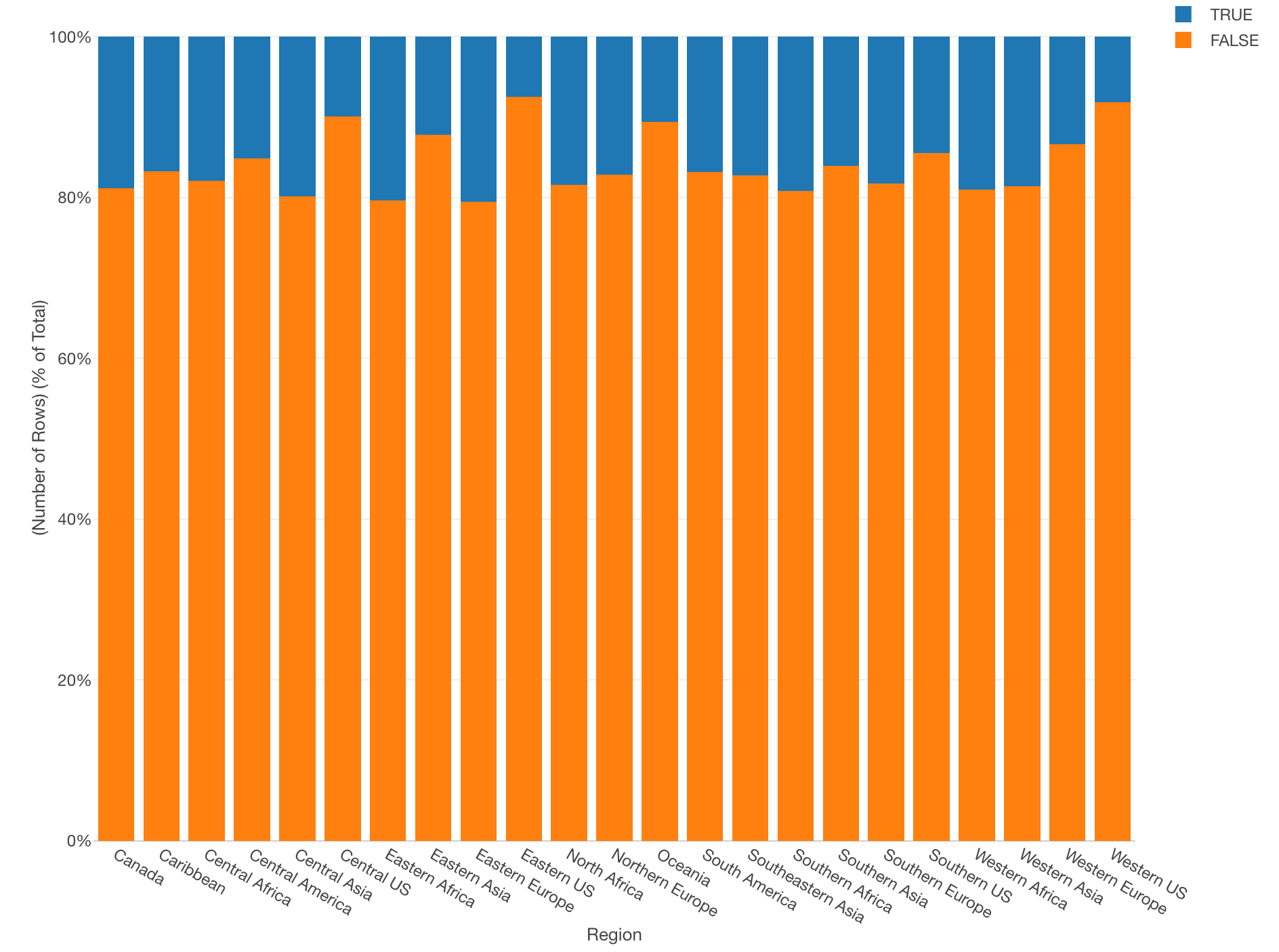
このようにパラメーターはサマリビュー、テーブルビュー、チャートビュー、アナリティクスビュー、全てのビューからアップデートすることが可能で、計算結果をダイナミックに変更するだけでなく、同時に、その計算結果に紐づくチャートの内容をインタラクティブに変えていくことができるわけです。
そしてパラメーターはノート、スライド、ダッシュボードなどのレポートで、より便利に利用していくことが可能です。
4. レポートでパラメーターを使う
多くの場合、今見てきたような新規顧客の数や割合といった分析は、ノートやスライドといった形でインサイトをまとめたり、ダッシュボードでモニターしていくことになるかと思います。
そしてExploratoryでは作成したチャートやアナリティクスを利用してノート、スライド、ダッシュボードといったレポートを簡単に作成することができるのですが、実はこれらのレポートを作成する際、Exploratoryはチャートに利用されている全てのパラメーターの情報を自動的に取得し、各レポートにそれらのパラメーターを埋め込みます。
例えば先程作成したチャートをダッシュボードに追加していきます。チャートの右上にある「ダッシュボードに追加」アイコンをクリックして、新しいダッシュボードに先程作成したチャートを追加してきます。
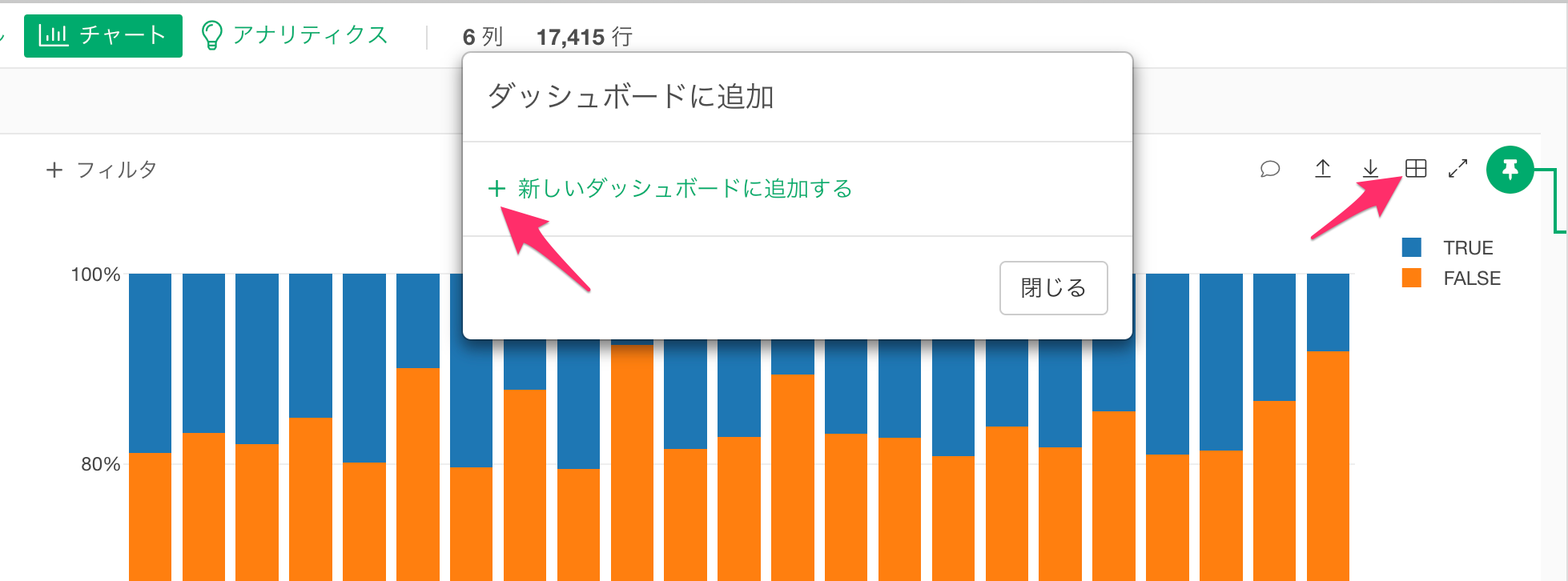
そして、「新規顧客ダッシュボード」など分かりやすい名称を設定します。

ダッシュボードが作成できたら、「開く」ボタンをクリックしてダッシュボードを開きます。
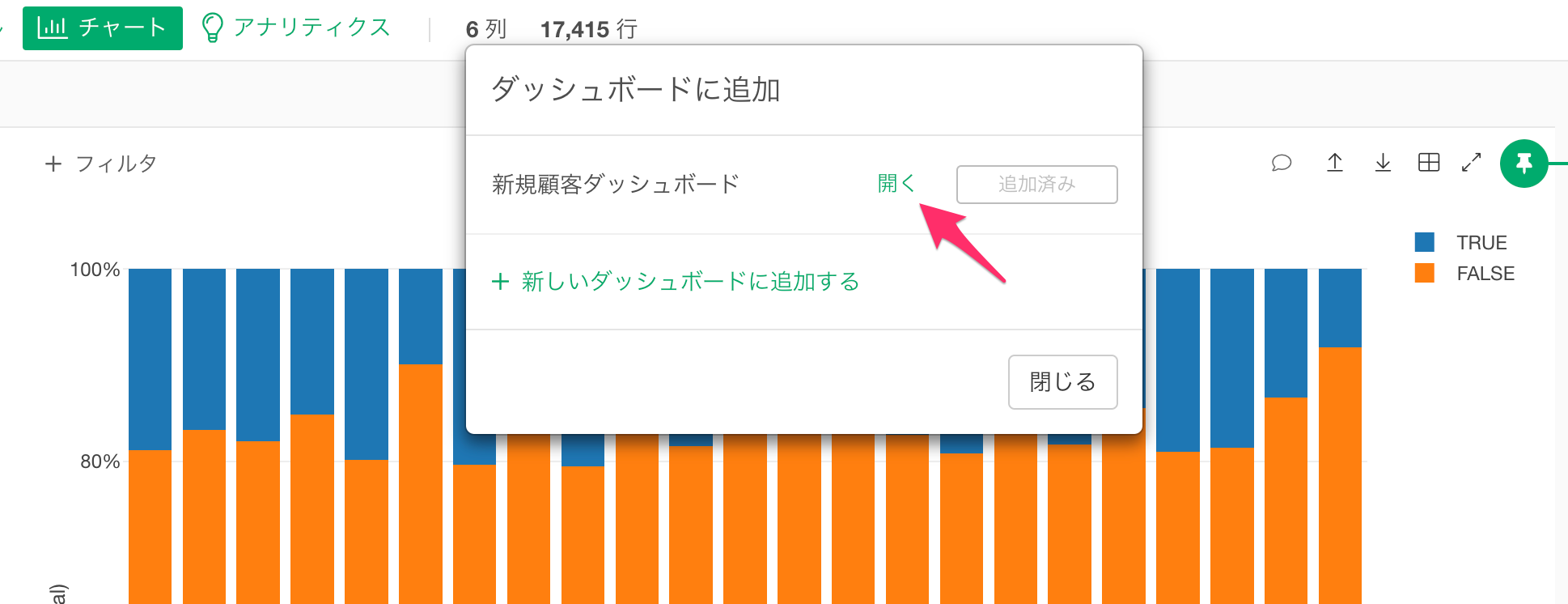
するとダッシュボードの編集画面が表示されるので、実行ボタンをクリックします。
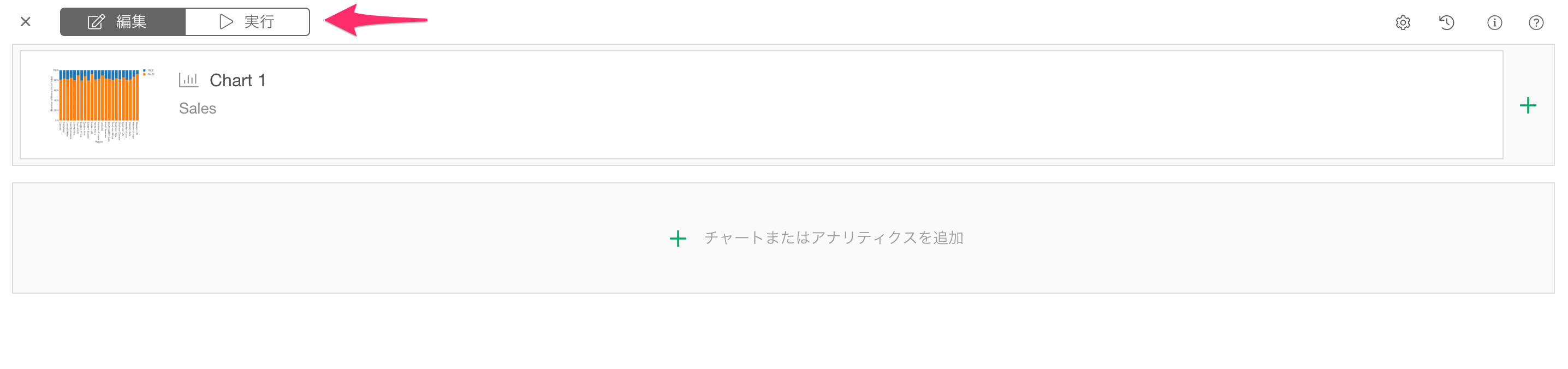
すると、特に何も設定はしていませんが、ダッシュボード上部にパラメーターアイコンが表示されます。
これは先程説明したようにExploratoryはチャートに利用されている全てのパラメーターの情報を自動的に取得し、ダッシュボードに埋め込んでいるためです。
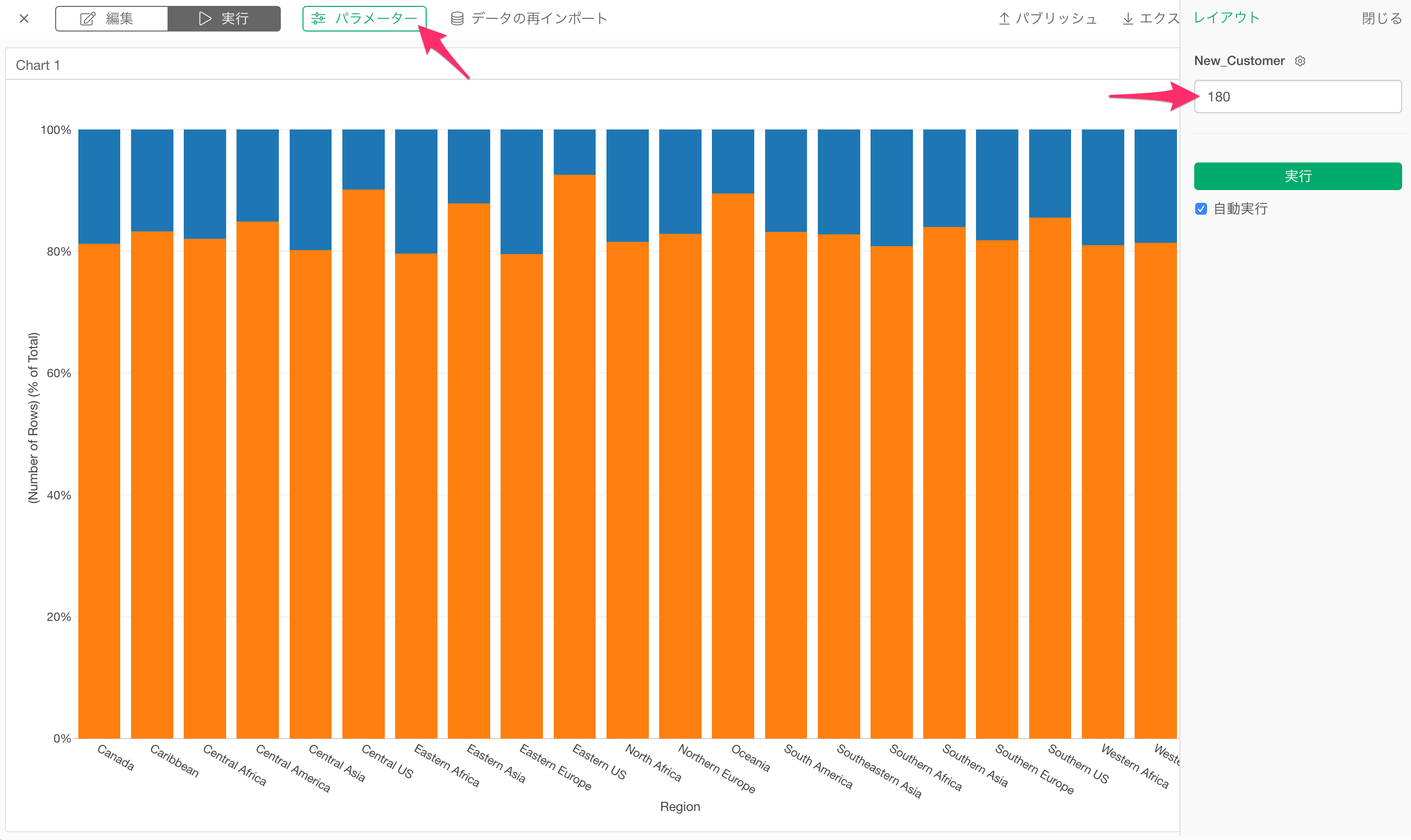
そしてパラメーターを更新することでダッシュボードの内容もイランラクティブに変更してくことが可能です。
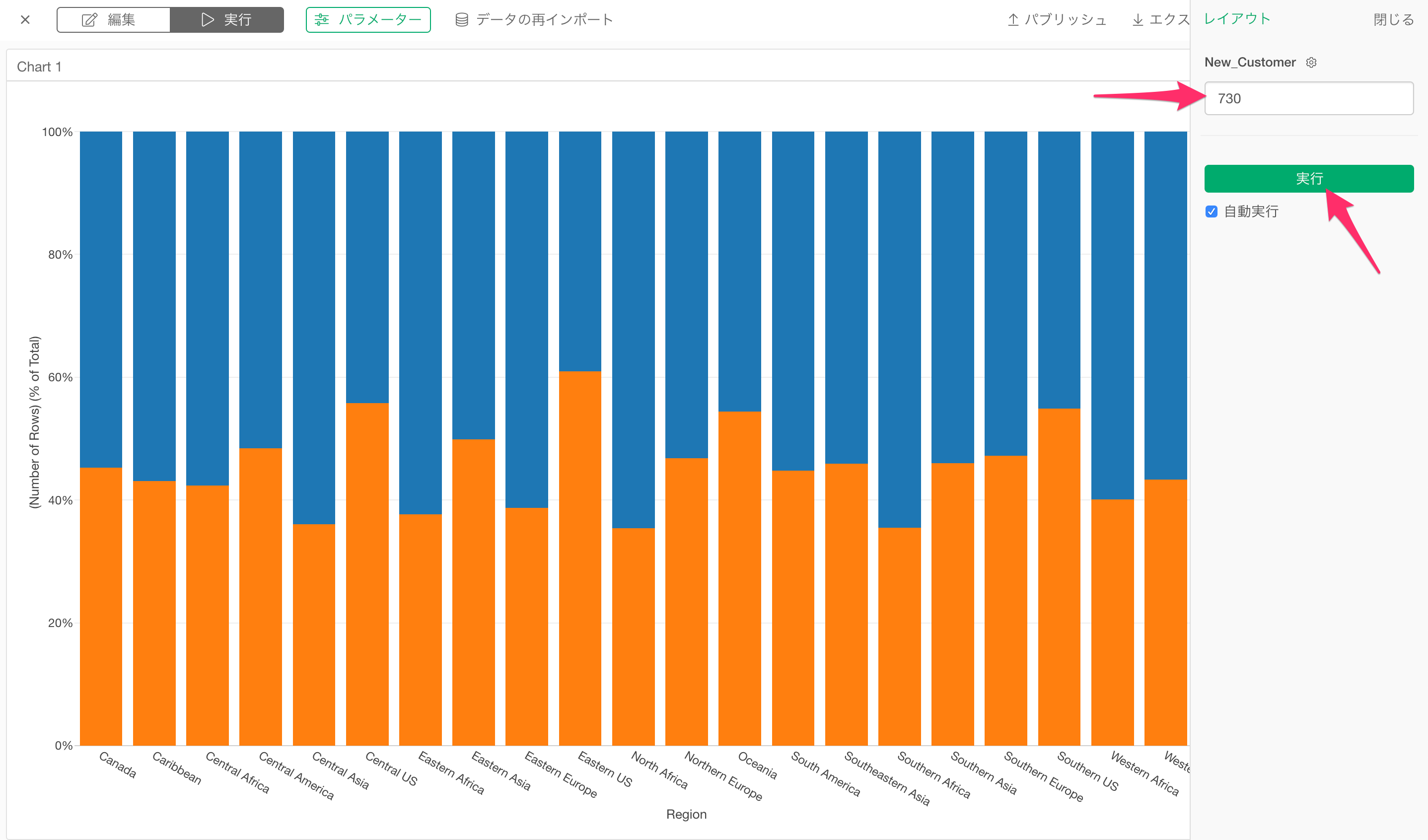
4. explorator.ioでパラメーターを使う
さらにExploratoryでは作成したダッシュボードなどのレポートを「パブリッシュ」して、共有することができます。
またパブリッシュされたレポートにおいても、Exploratoryはチャートやアナリティクスに利用されている全てのパラメーターの情報を自動的に取得し、パブリッシュされたレポートにパラメーターを埋め込みます。
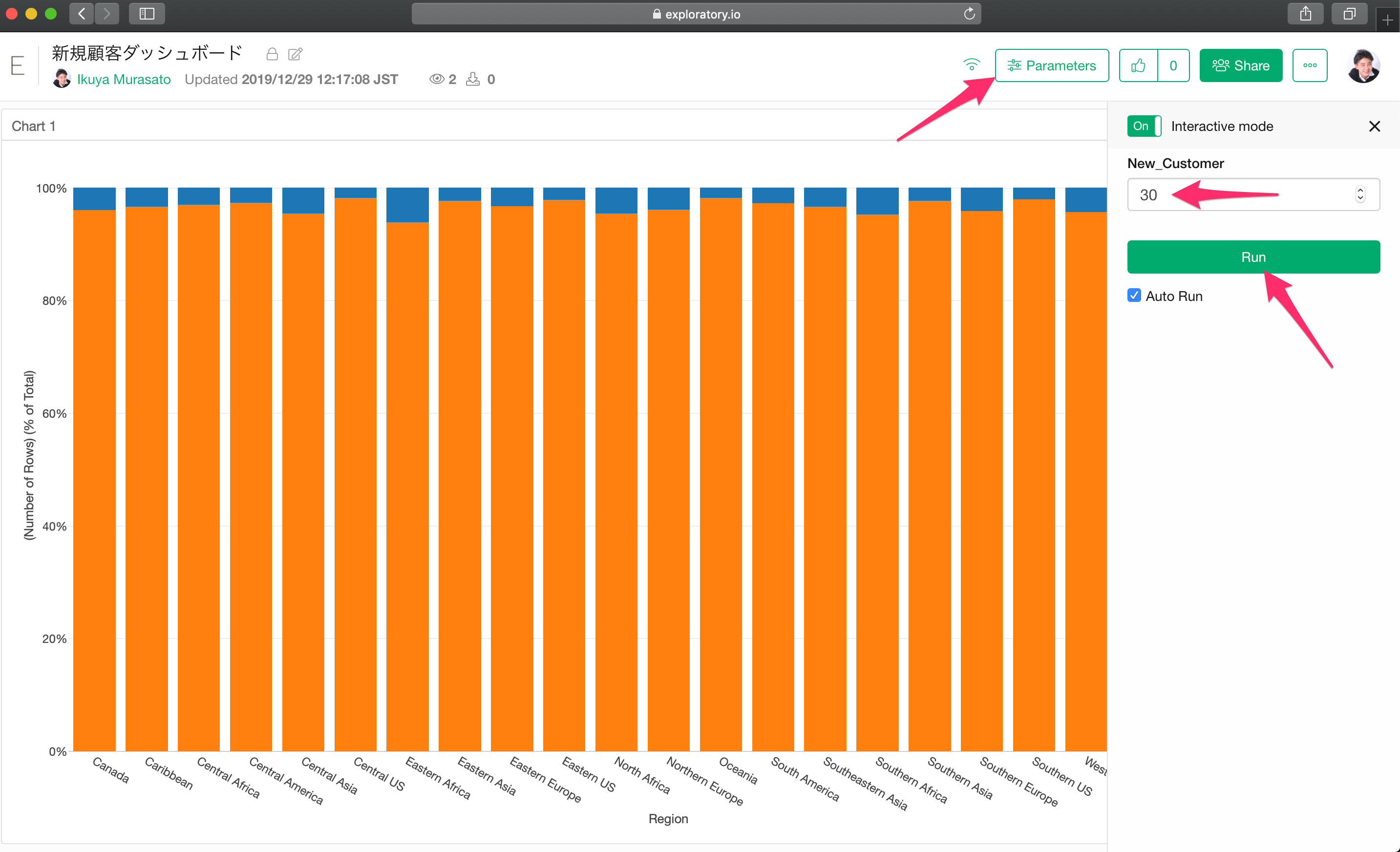
こうしてexploratory.io上でレポートを共有されたユーザーもパラメーターの変更できるようになり、よりインタラクティブにデータの理解を深めることが可能となります。
パラメーターの他の使い方
今回は計算の中でパラメーターを利用する方法を紹介しましたが、パラメーターは、SQLのクエリの中で利用したり、フィルタの中で使うこともできます。下記にて詳細の説明がありますので、是非、ご参考ください。
- パラメータの使い方 - Link