作成したチャートやアナリティクスをパブリッシュする方法
Exploratoryではチャート・アナリティクスを複数作成し、それらを組み合わせてダッシュボード・ノート・スライドといった形でレポートを作成することが可能です。
また作成された全てのレポートはexploratory.ioにパブリッシュすることで、チームのメンバーやビジネスパートナーと共有することができます。
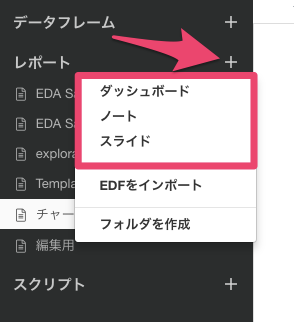
ダッシューボードの詳細はこちら
ノートの詳細はこちら
スライドの詳細はこちら
一方でレポートを構成する一つの一つのチャート・アナリティクス単位でもexploratory.ioへのパブリッシュが可能です。
チャートまたはアナリティクスをexploratory.ioにパブリッシュする
例えば以下のようなチャートを作成したとします。 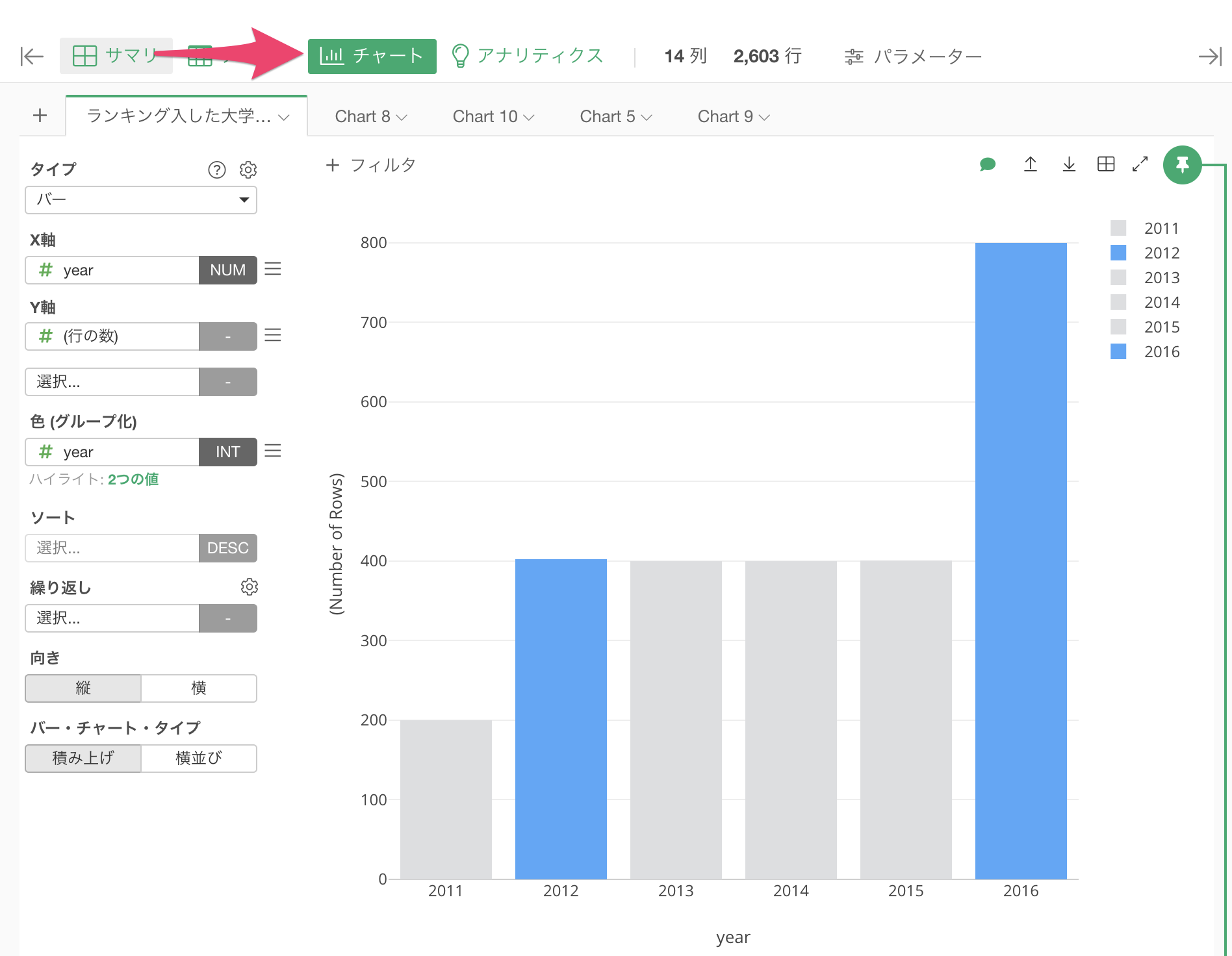
そして、チャートを作成して気づいたことをコメントとして残しておくとします。
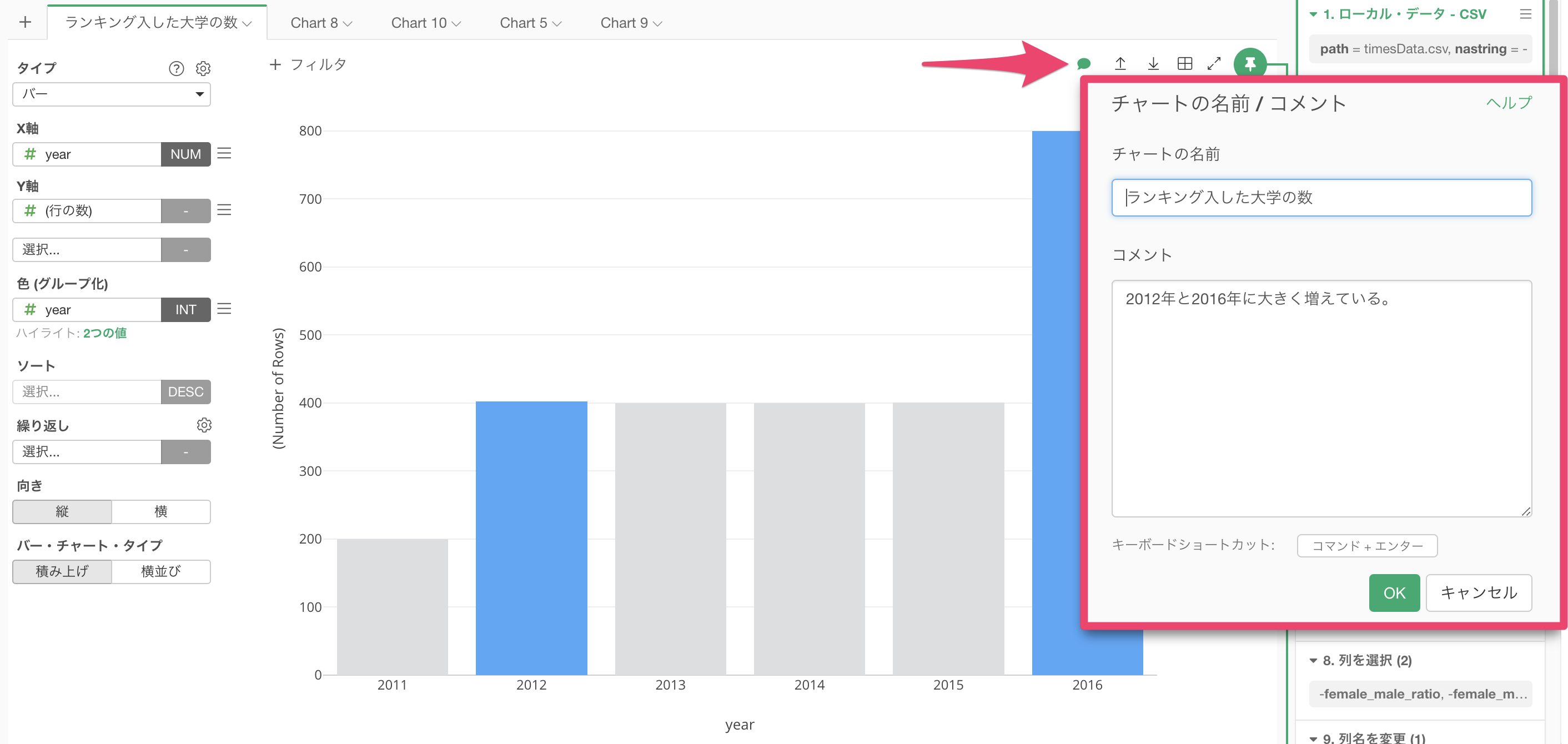
下記の通り「共有またはスケジュールのためにパブリッシュする」ボタンを選択します。 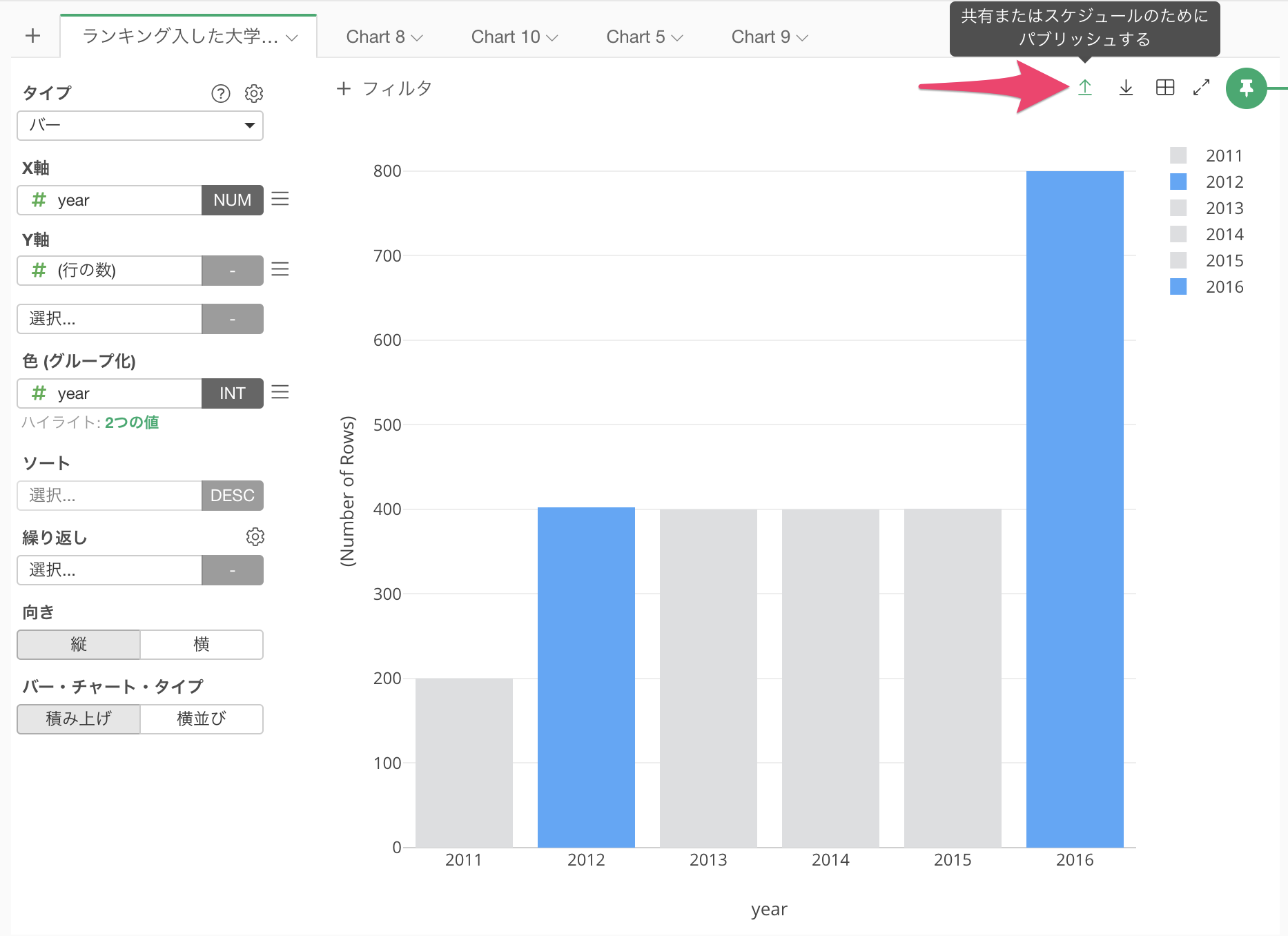
すると、以下のようにパブリッシュの設定ダイアログが表示されるので下記を設定してパブリッシュします。 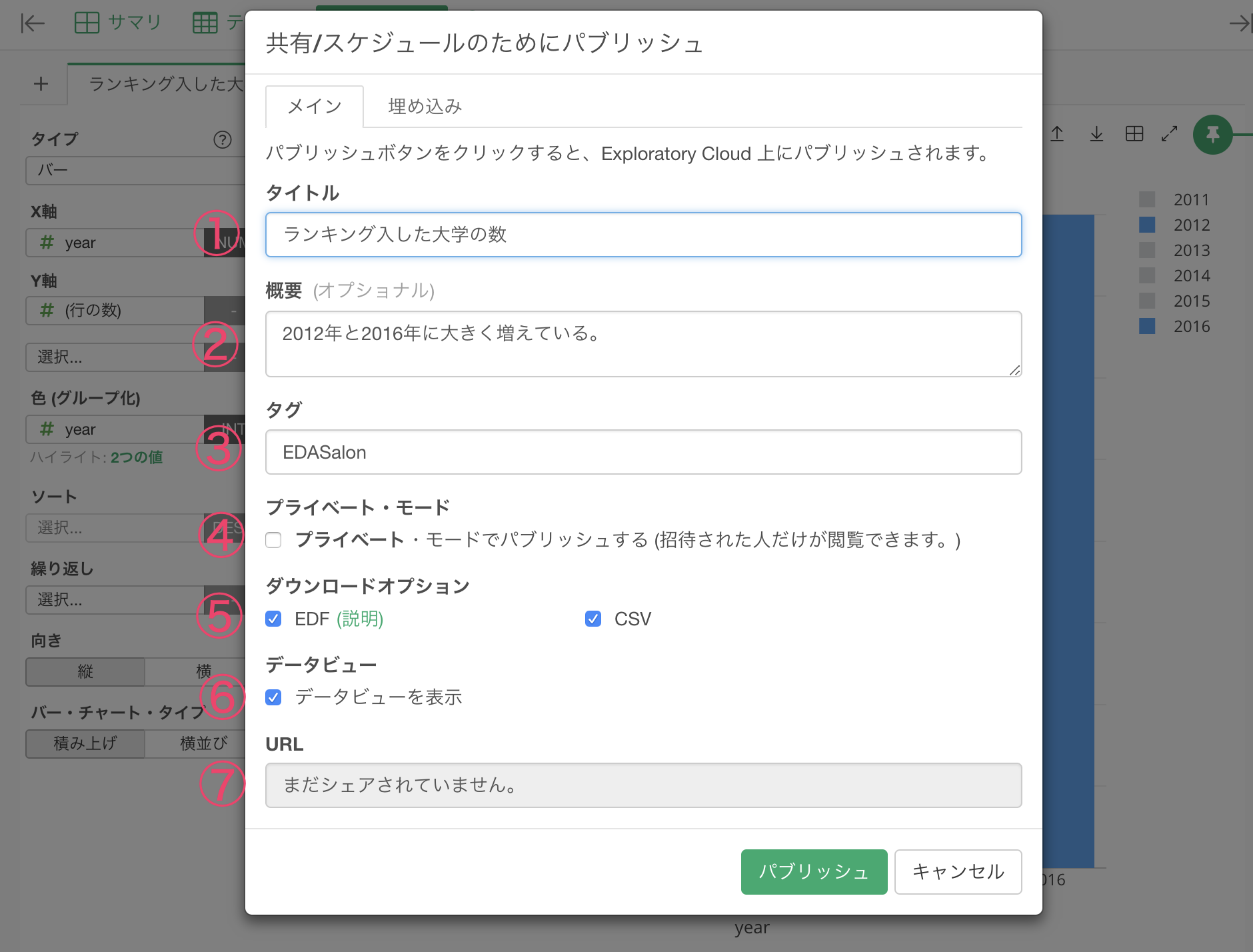
タイトル:チャートのタイトルを設定します。チャートビューで事前にタイトルをつけておくと、チャート名が自動的に表示されます。
概要:チャートに関するコメントを記入します。チャートビューで事前にコメントを付けておくと、付けたコメントが自動的に表示されます。
タグ:exploratory.ioでの検索タグを設定します。複数のタグを設定する時は,(カンマ)で区切って設定します。例えば今回のようにEDASalonタグを設定した場合、こちらのurlのようにEDASalonタグが付いたパブリックな投稿が全て確認できます。
プライベート:公開レベルを設定します。プライベートモードにチェックを付けると、自身で許可した相手のみの閲覧を可能にしたり、URLを知っている人のみの閲覧を可能にできます。逆にチェックを外すとパブリックな状態で公開されるため、誰からも閲覧が可能となります。
ダウロードオプション:作成したチャートおよび、チャートの元になったデータフレームのダウンロード可否を設定できます。EDF(Exploratoryのデータ・フォーマット)にチェックを付けると、データの加工・整形など全てのステップを含んだ形でのデータのダウンロードが可能となり、CSVにチェックを付けると、チャートを作成する元となったデータフレームのCSVがダウンロードできます。
- データビュー:作成したチャートの元となったデータフレームのexploratory.ioでの表示設定を行います。
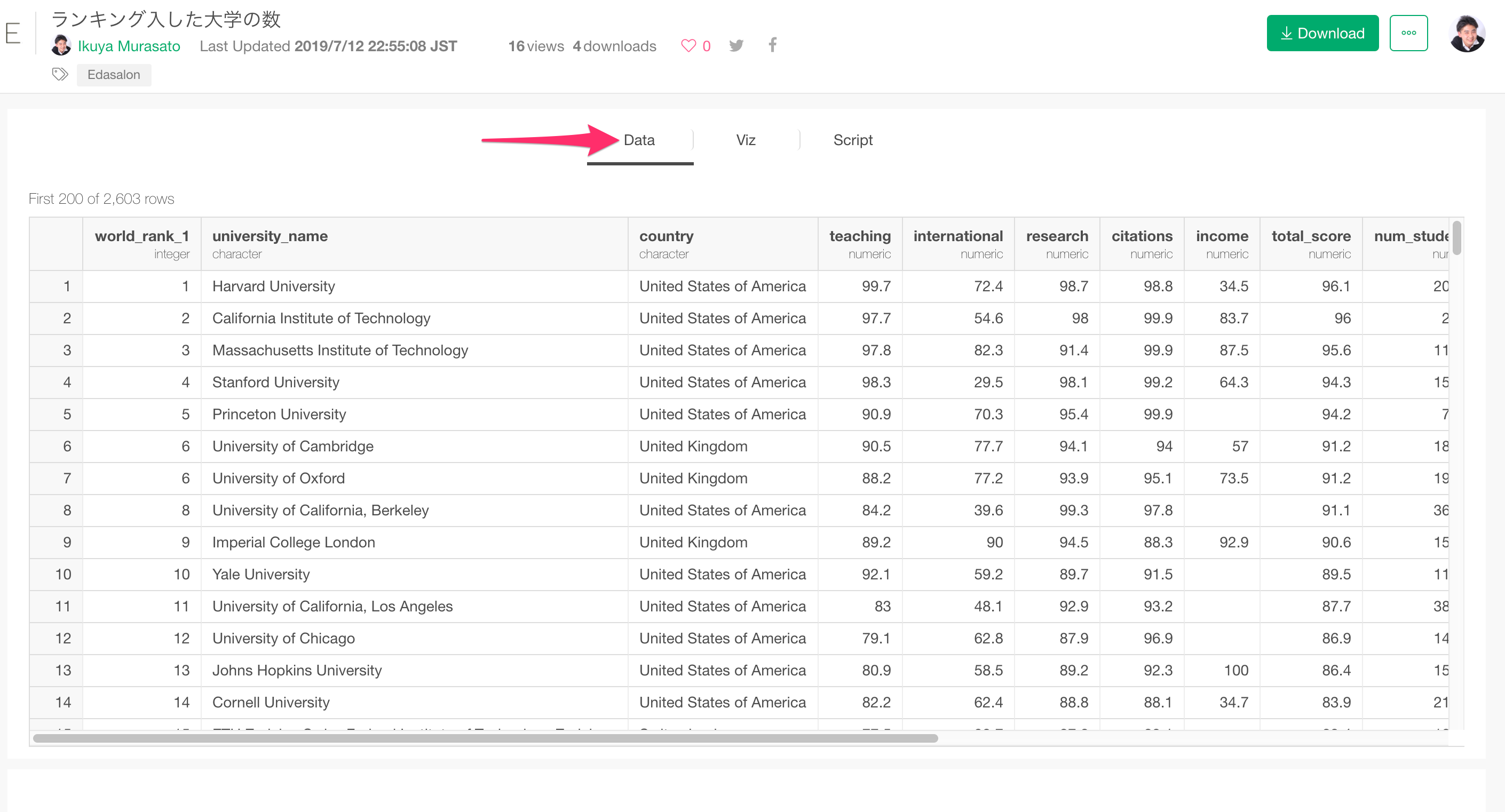
URL:パブリッシュされるとパブリッシュされたURLが表示されるようにになります。
パブリッシュした内容をexploratory.ioで確認する
パブリッシュすると以下のようにURLが表示されるようになり、exploratory.ioでの公開が完了します。
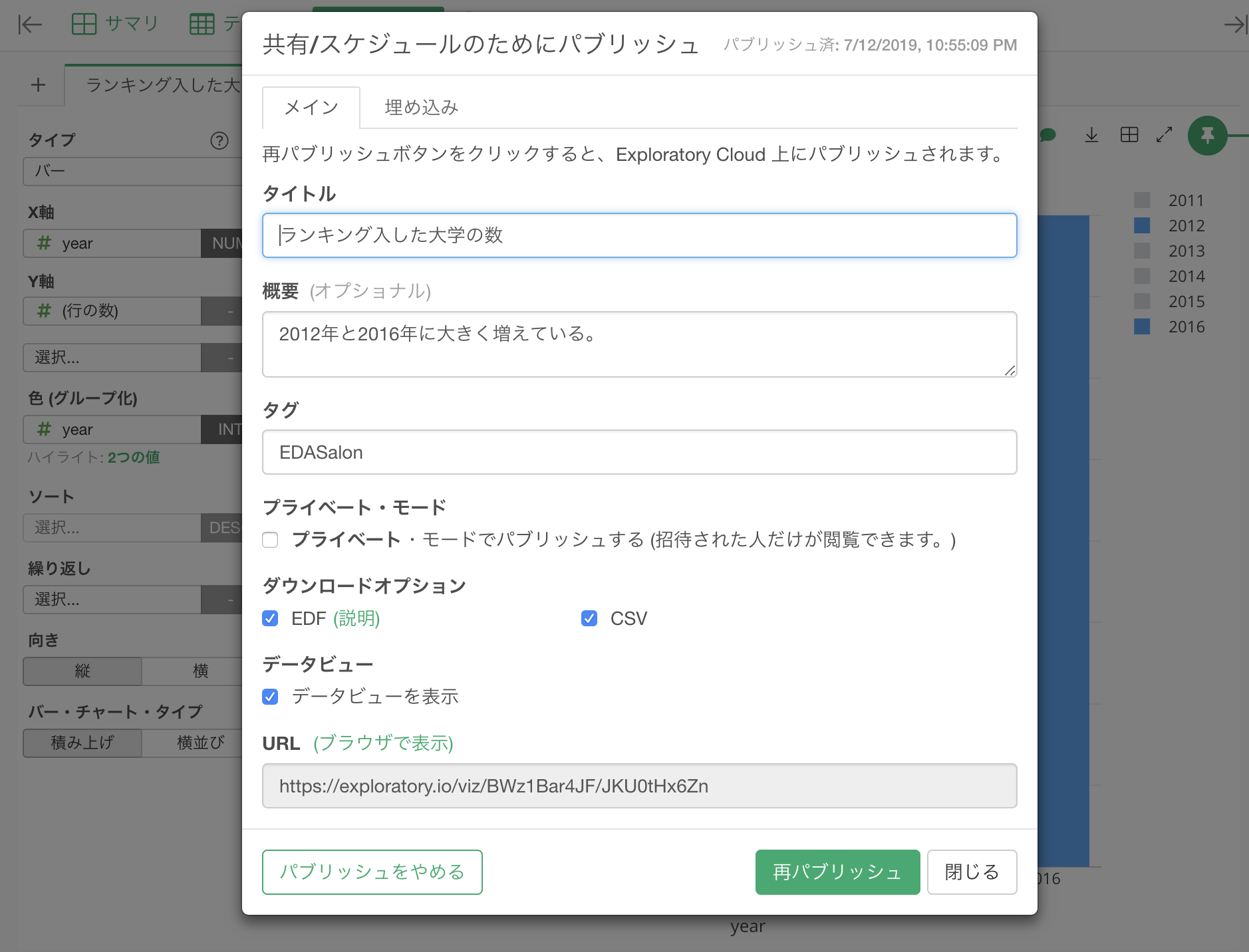
公開されたURLへはexploratory から移動が可能です。
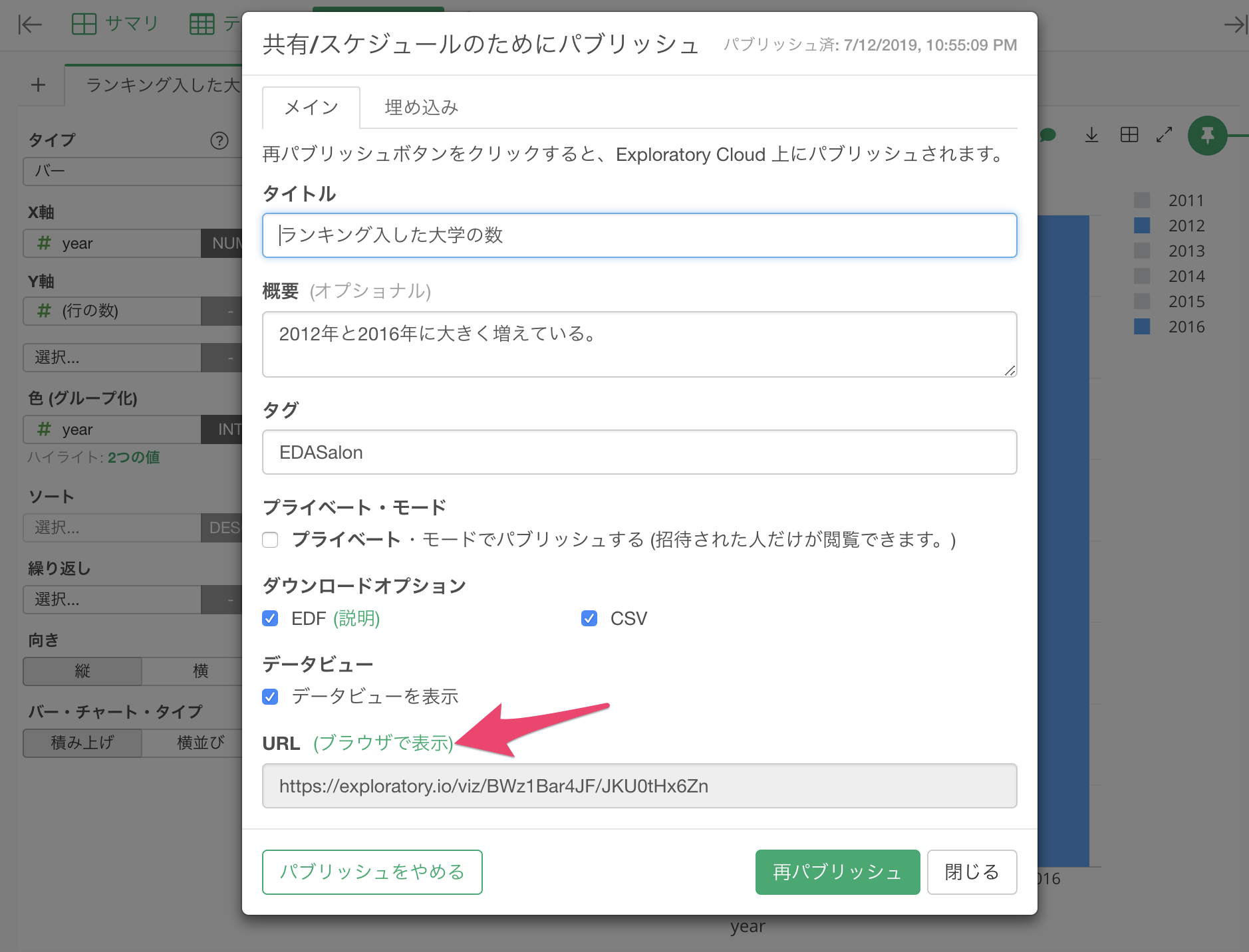
ページは以下のように公開されます。
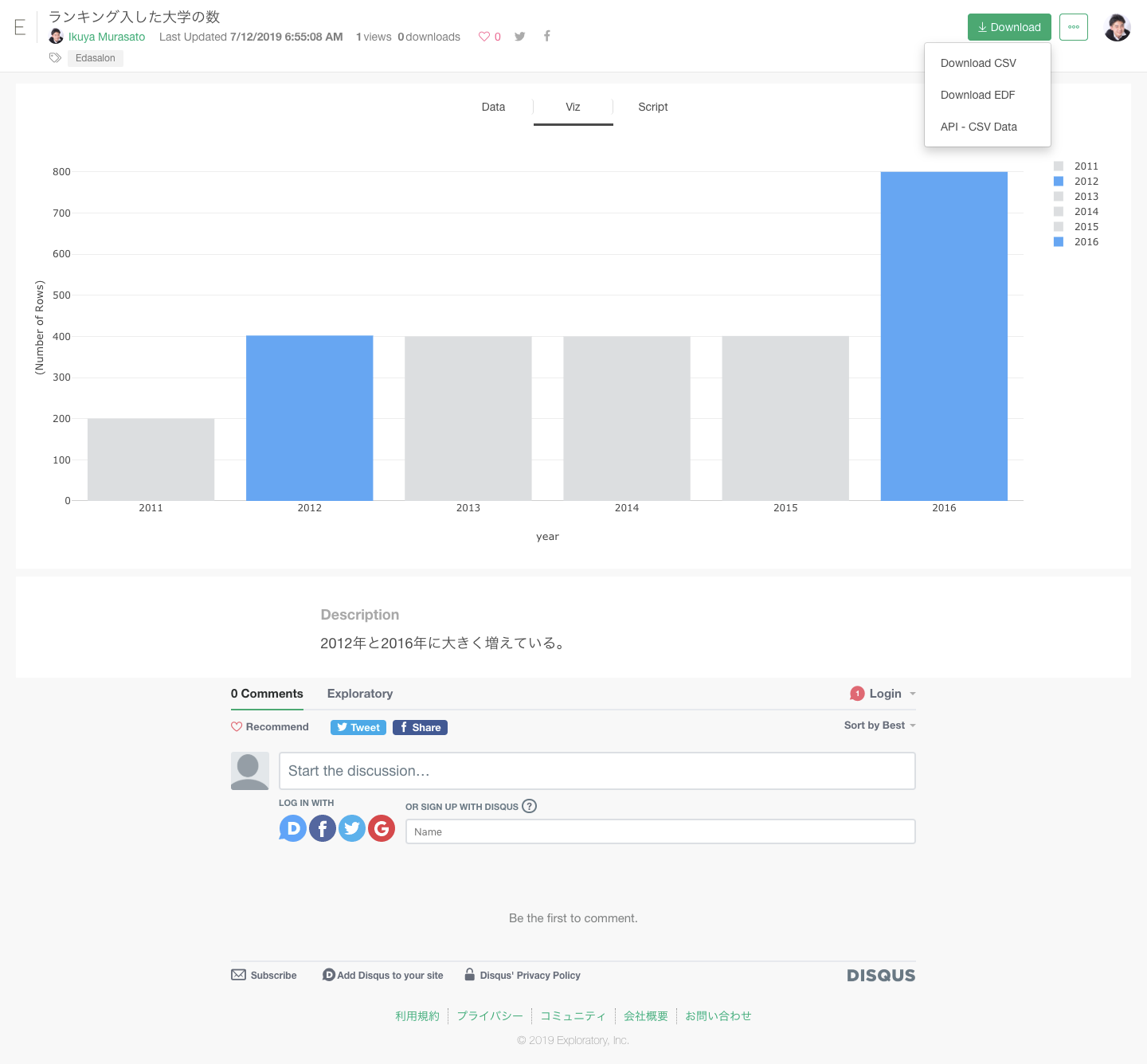
パブリッシュした内容をSNSに投稿する
パブリッシュした内容はページ下部よりSNSに投稿することも可能です。
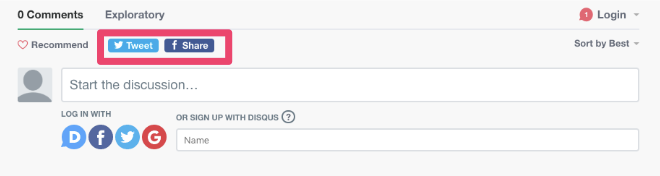
例えばTweetボタンを選択すると、以下のようなダイアログが立ち上がります。 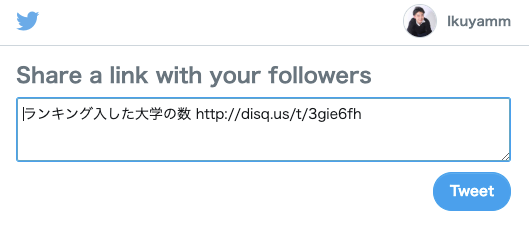
そしてTweetすると以下のようにチャートがコメント付きでタイムラインに表示されます。 