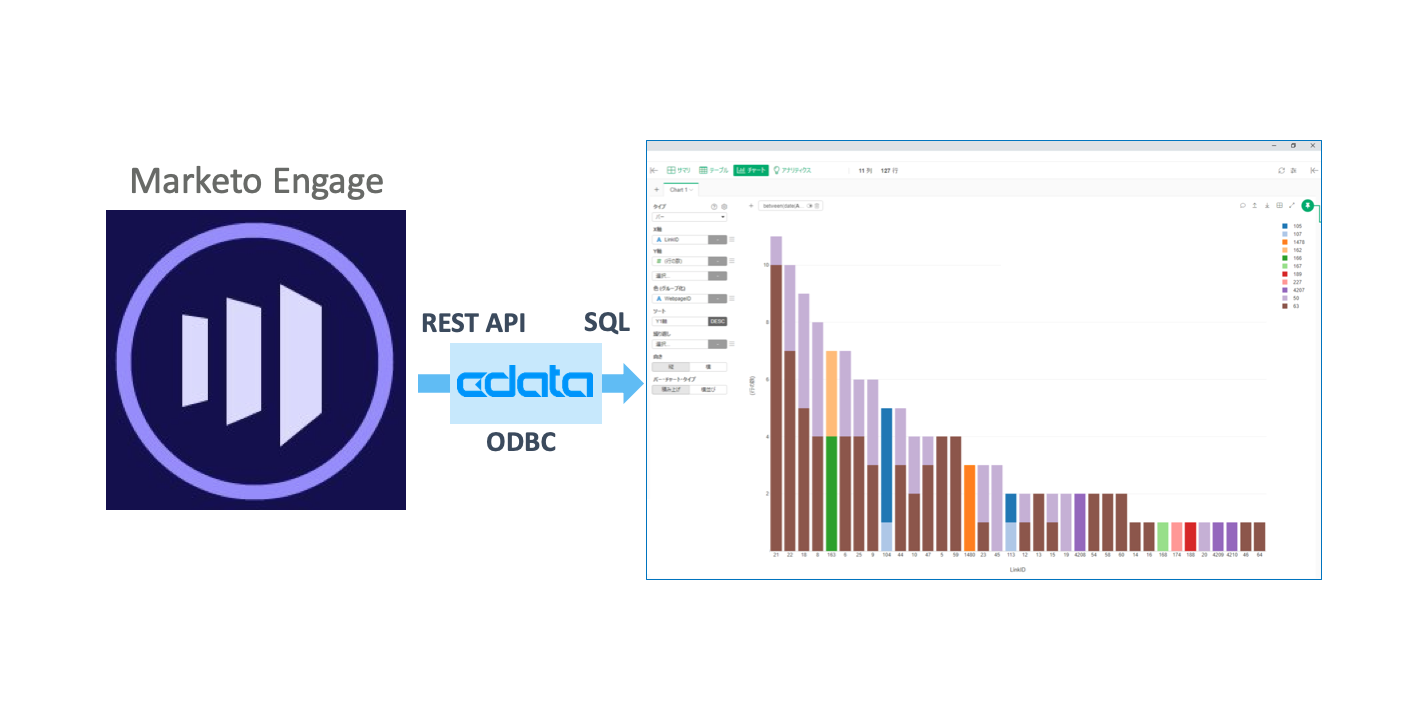ゴール
Marketoでは、リードと呼ばれる見込み客をデータベースとして管理しています。このリードには、アクティビティログと呼ばれる見込み客の行動履歴にアクセスすることができます。リードのアクティビティログについてはこちらのMarketoガイドをご参照ください。
Marketoガイド - リードのアクティビティログを見つける
例えば、自社Webサイトに事前にMuschkinと呼ばれるトラッキングコードを組み込んで置くことで、リードがどのサイトから自社サイトに来たか?(ReferrereURL)、そして、自社Webサイト内のどのリンクをクリック(Landing)したかをアクティビティログから取得することもできます。
こちらが、Marketoから取得できるリードが自社サイトのリンクをクリックしたログデータで参照できる項目です。いつ(ActivityDate)、だれ(LeadID)が、どこから(Referrer・WebpageID)、どのページに入ってきたか(Landing)を取得することができます。
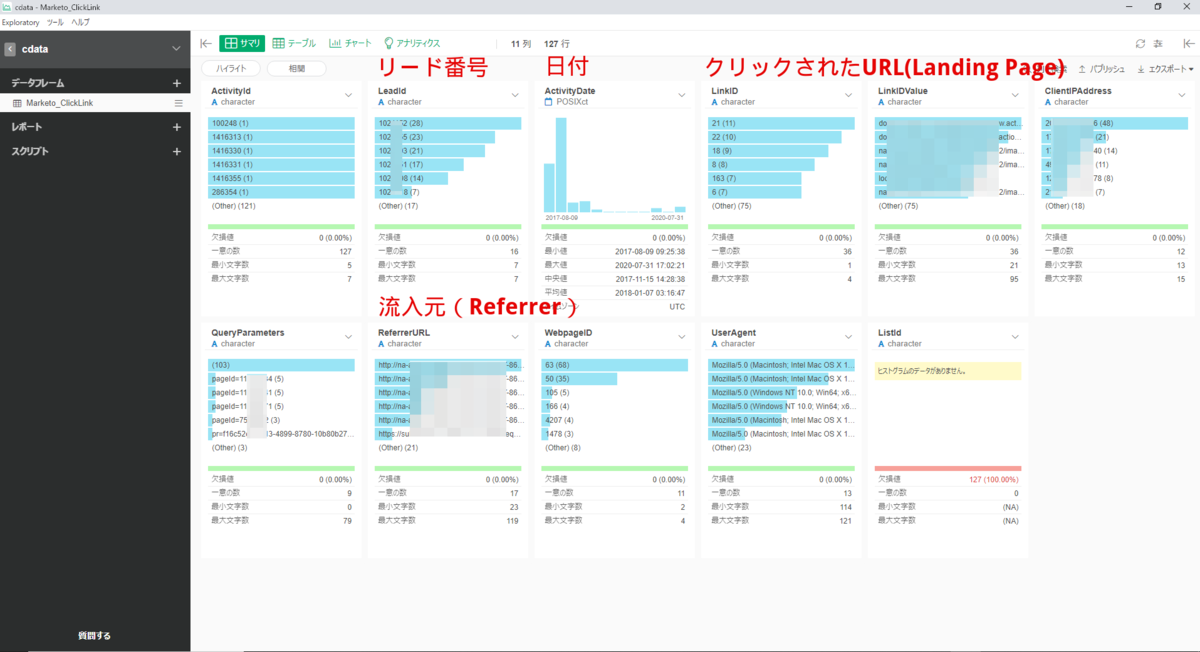
サマリ
このデータを使って、自社Webサイトのどのページ(Link)がどのWebサイト(Referrer・WebpageID)でクリックされて来たのかを以下のチャートで可視化してみます。
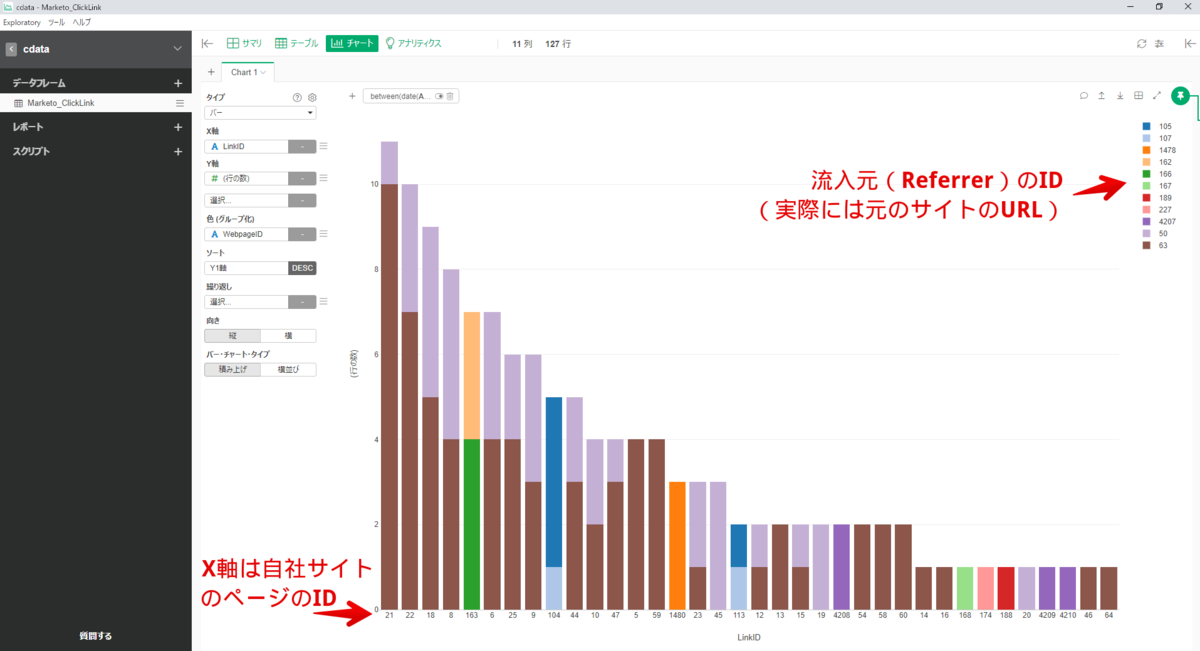
チャート
手順
Marketoからのデータ取得方法
それでは、MarketoのデータをExploratoryに取り込んでみます。Exploratory Desktopでは、様々なデータベースやクラウドアプリケーションのデータを取り込むことができますが、本記事の執筆時点(2020/08/05)では、Marketoのデータの取り込みに対応していません。
そのため、Makretoのデータをサービス側のGUIからエクスポートしたり、MarketoのAPIを呼び出して取得しても良いのですが、手作業やAPIコーディングが必要となるため、今回はCData ODBC Driver for MakretoというクラウドサービスのデータをSQLでアクセスできるODBC Driverを利用してみたいと思います。CData ODBC Driver for Marketoは以下のページからダウンロードすることができます。有償ソフトウェアとなりますが、30日の無償評価版をご利用いただけます。
CData ODBC Driverのインストール
上記、CData社のWebサイトからインストーラ(Windowsの場合.exe、Macの場合.dmg)をダウンロードしてExploratoryがインストールされているマシンにインストールします。以下はWindows版の場合もインストーラ画面となります。ウィザードに従いインストールを完了します。
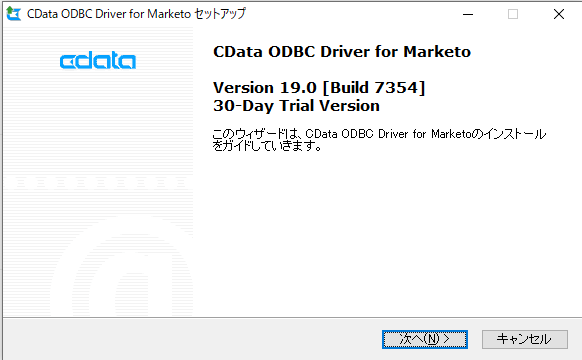
CData Installer
インストールが完了するとWindows版の場合はODBCのDSN設定が起動します。ODBCのDSN内にMarketo APIにアクセスするための以下の情報をセットします。
- OAuthClientID
- OAuthClientSecret
- REST Endpoint : (例:https://xxx-xxx-xxx.mktorest.com/rest )
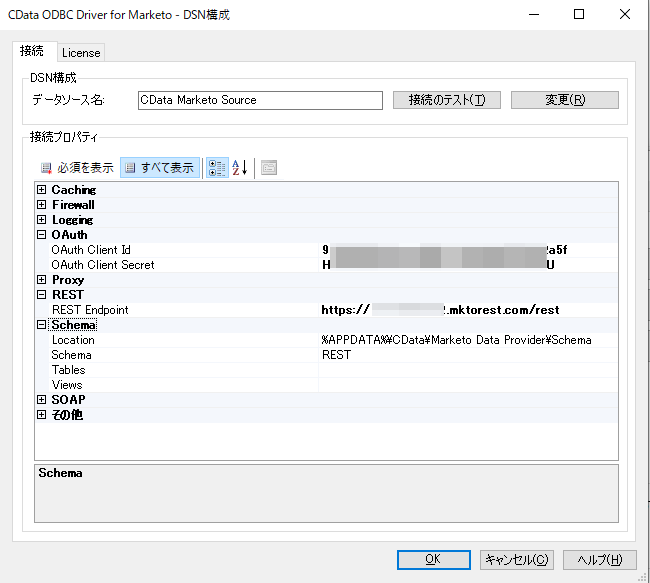
ODBC DSN Setting
Marketo側のOAuth ClientIDとSecretの取得方法は、Marketo側の以下のドキュメントをご参照ください。
Marketo Documentation - REST API
設定してテスト接続ボタンをクリックして成功のダイアログが表示されたら保存してODBCのDSN設定を閉じてください。
※ 外部Webサイトへのアクセス時にプロキシサーバー経由でのアクセスが必要な場合など接続できない場合はCData社サポートにお問い合わせください。
※ Mac版の場合はCData社の製品マニュアルの以下のページをご覧ください。
Exploratoryからの接続
Exploratoryのプロジェクトに「データコネクション」を追加します。コネクションの追加から「ODBC(Oracle, Hive, etc.)」を選択します。
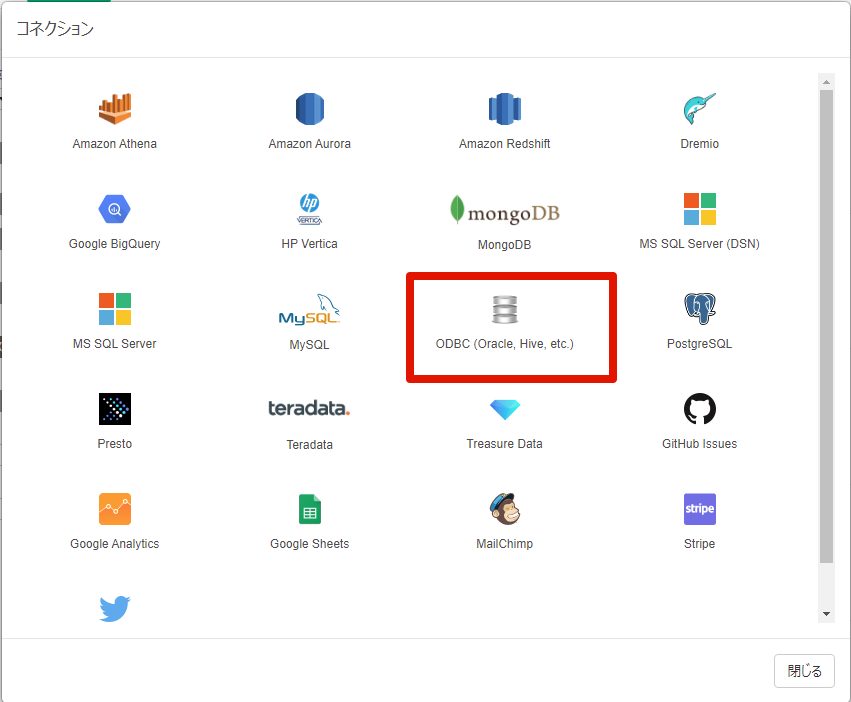
コネクション
「コネクションの追加 - ODBC」ダイアログが開くので、コネクション名(任意:本例では「Marketo」)、および、DSN(デフォルトでは、「CData Marketo Source」)を設定します。既にMarketo APIへの認証認可に必要なOAuthの情報を設定済みですので、ユーザー名とパスワードは不要です。「コネクションのテスト」ボタンをクリックして成功することを確認したら「追加」ボタンをクリックします。
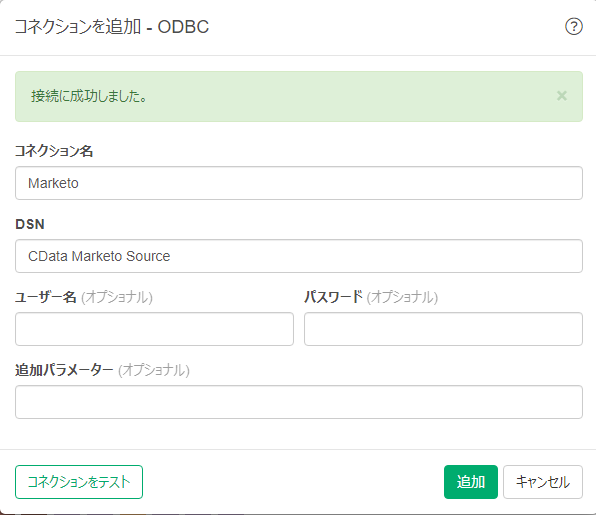
コネクションを追加 - ODBC
次にデータフレームを作成します。データフレームから「データベースデータ(※クラウドアプリケーションデータではないことに注意)」を選択します。
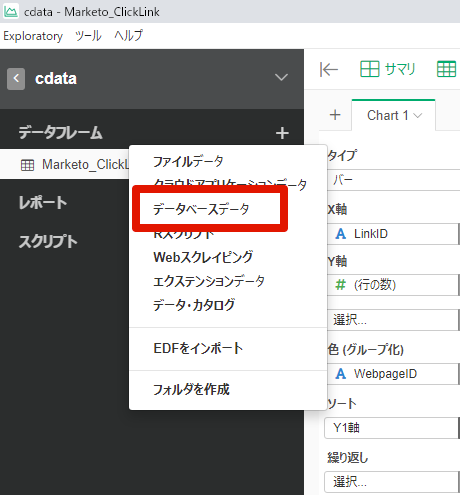
データフレーム - データベースデータ
「ODBC(Oracle, Hive, etc.)」を選択すると「ODBC(Oracle, Hive, etc.)データをインポート」画面が起動します。コレクションのドロップダウンリストから上記で作成したコレクション(本例では、「Marketo」)を選択します。RESTというスキーマが表示されているので左側の三角ボタンをクリックしてスキーマ内のテーブルリストを開きます。下記画面のようにMarketo内のリードデータベース(Lead)やアクティビティログ(Activities_から始まるテーブル)が表示されます。
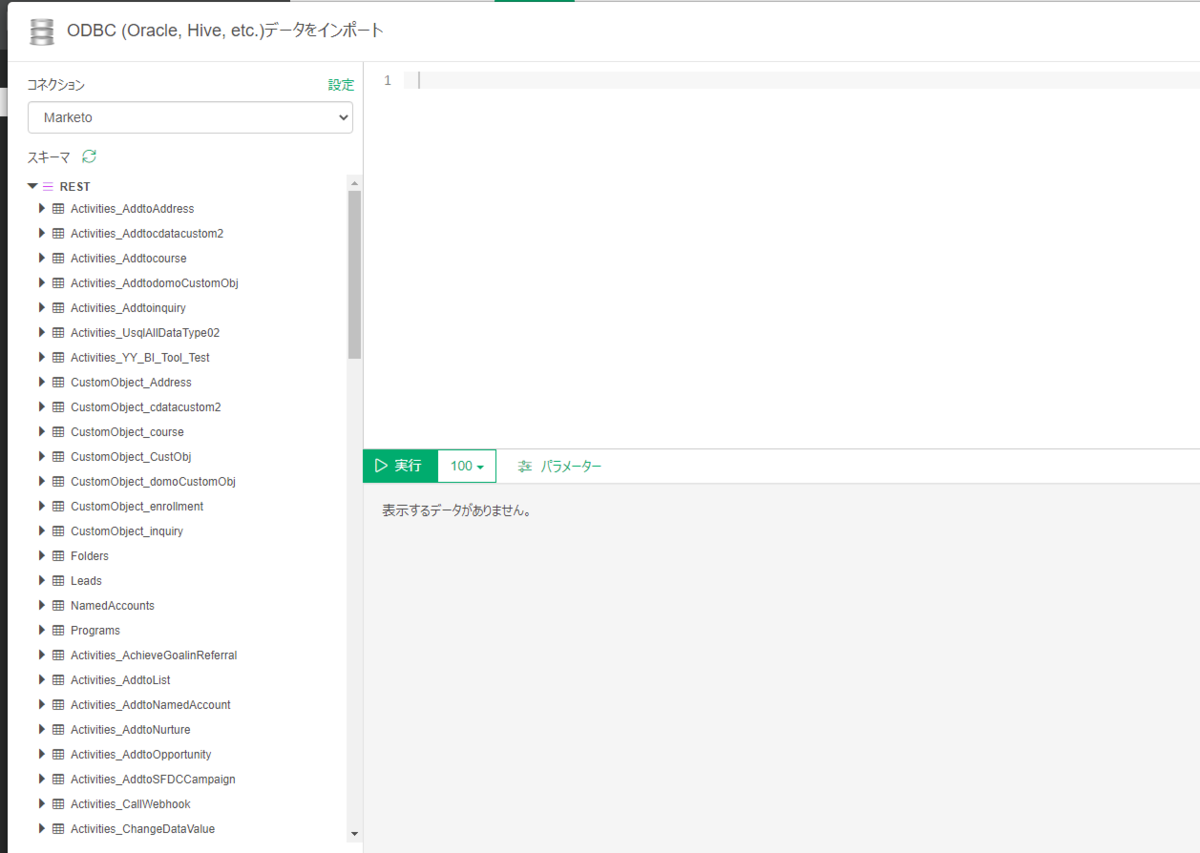
ODBCデータのインポート
アクティビティログ(Acrivities_ClickLink)データの取り込み
今回は、このテーブルリストの中からリード(見込み客)が参照している自社Webサイトの(Landing)ページとその流入元(ReferrerURL)のデータが取得できる「Acrivities_ClickLink」テーブルを選択します。本テーブルをクリックすると右上のペインにノーコード でSQLが生成されます。「実行ボタン」をクリックして右下のペインにデータが表示されること確認します。データが確認できたら「保存」ボタンをクリックします。データフレーム名は任意の名称(本例では、Marketo_Activities_ClickLink)をつけてください。
select * from REST.Activities_ClickLink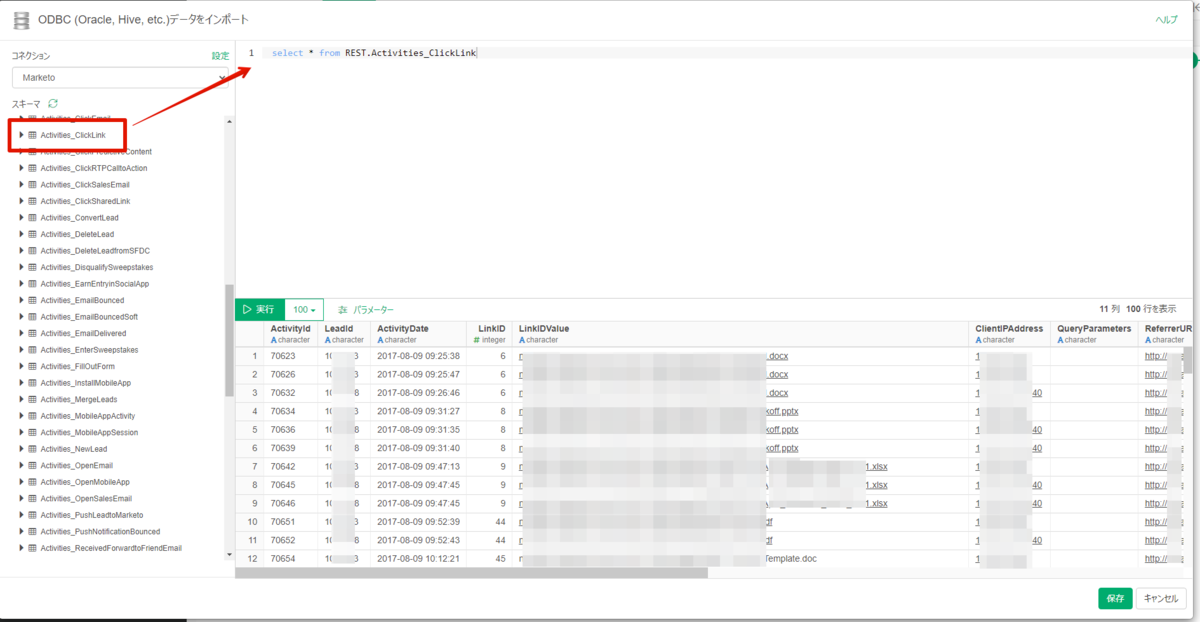
Marketo_Activities_ClickLink
データのインポートが完了するとデータのサマリを確認することができます。こちらが先の「ゴール」でご紹介した、いつ(ActivityDate)、だれ(LeadID)が、どこから(Referrer・WebpageID)、どのページに入ってきたか(Landing)のデータです。※本画面ではマスキングしています。
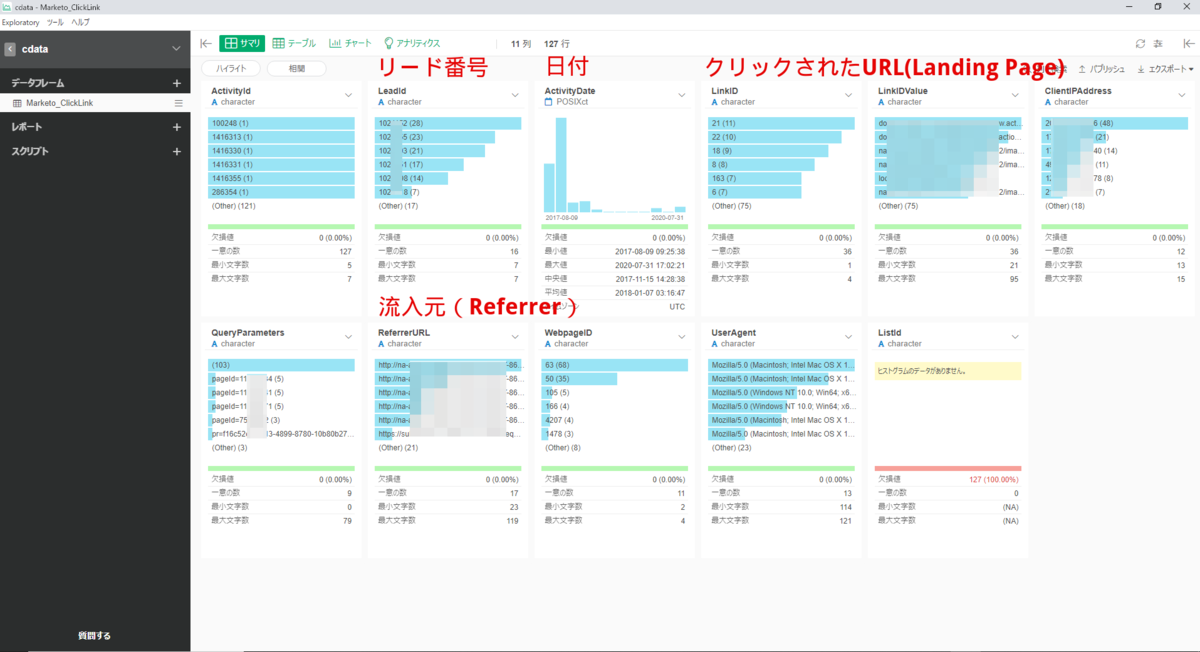
サマリ
「テーブル」に切り替えてデータタイプを適切な型に変更します。
- ActivityDate:Charactor(文字) → Date(日付)
- LinkID:Numeric(数値) → Charactor(文字)
- WebPageID:Numeric(数値) → Charactor(文字)
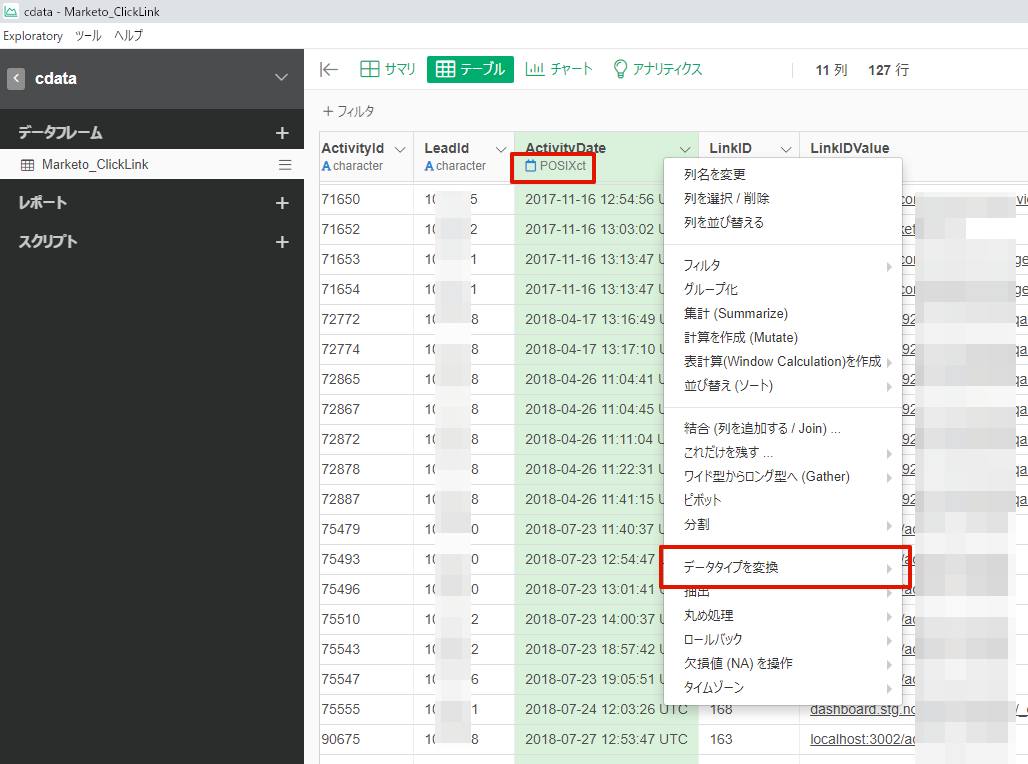
テーブル
チャートの作成
それでは、このデータフレームを使ってチャートを作成してみましょう。以下の項目をセットしていきます。
- グラフ:バー
- X軸:LinkID(もしくはLinkIDValue)
- Y軸:行の数
- 色(グループ化):WebpageID(もしくは、ReferrerURL)
- ソート:Y1軸
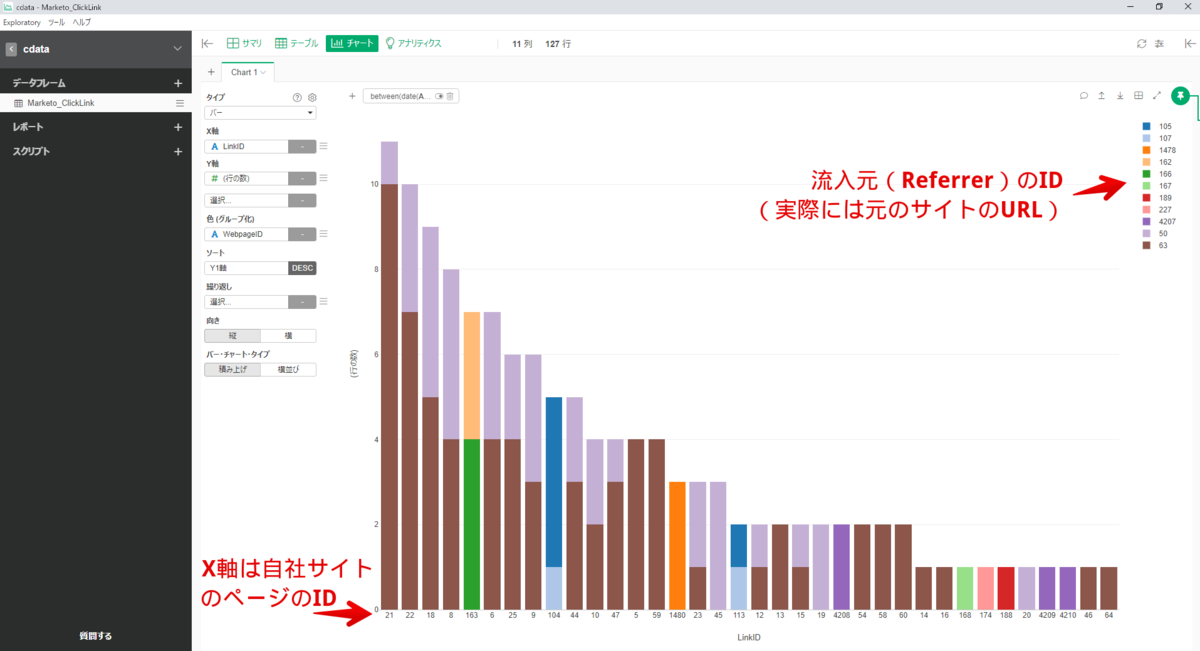
チャート
これにより、LinkID(自社サイトのページの番号)毎のクリック数ランキングのチャートが作成されました。さらに、内訳としてWebPageID(流入元)を色で表すことで、そのページにどこから入ってきたのかも内訳として見ることができます。このチャートの例では自社Webサイトの21番(実際には、https://sampledomain/products のような自社WebサイトのページURL)が最もクリックされていて、内訳として茶色の63番(実際には、https://external_page/blog のような外部サイトのURL)から流入していることをわかります。
まとめ
今回は、マーケティングオートメーションのサービス Marketo EngageのデータをExploratoryで可視化してみました。データ取得部分にCData ODBC Driverを利用することで、Exploratoryがネイティブでサポートしていない他のMAサービス(HubspotやOracle Eloqua)、さらに200を超える多様なSaaSやNoSQL・ファイルなどのデータに同じようにSQLでアクセスすることができます。
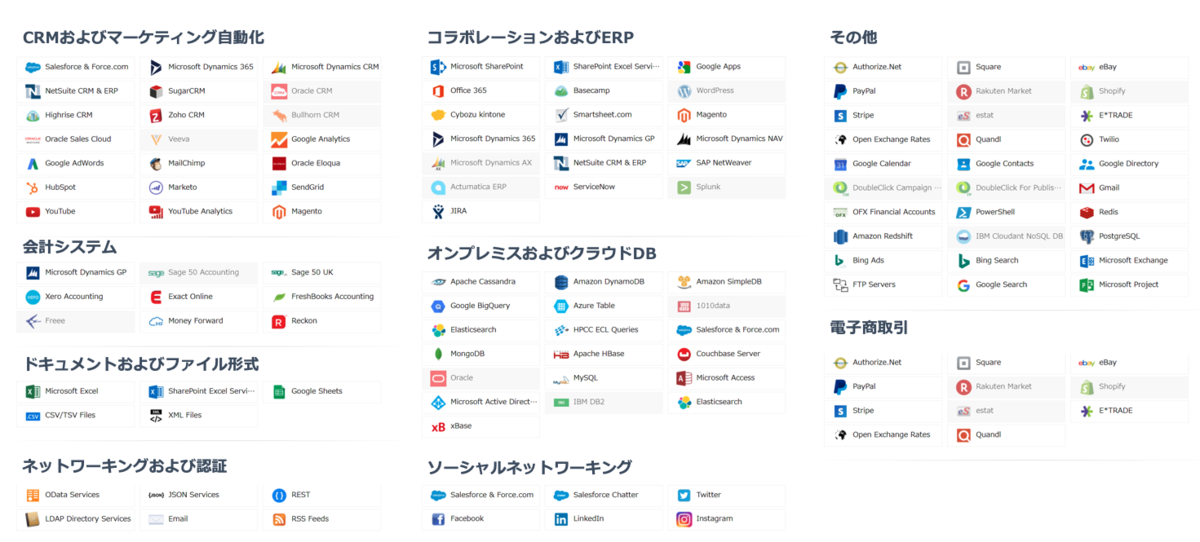
CDataデータソースリスト
ODBC Driverは以下のサイトからダウンロード(30日の評価版あり)できますので是非お試しください。
本記事についてご不明な点がありましたらコメント↓くださいませ。