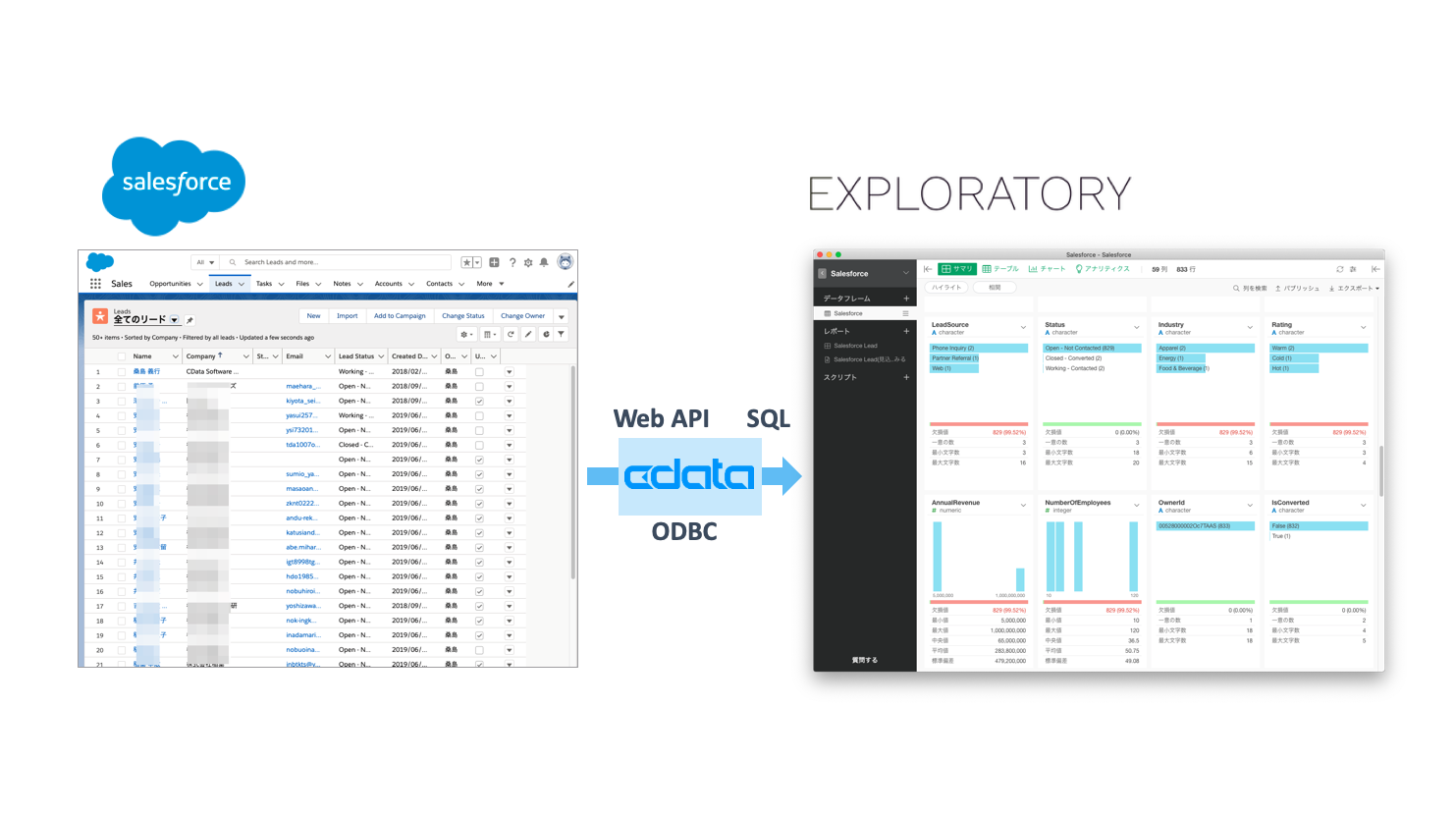前提
- Salesforce Sales Cloudのアカウントを保有していること(開発者アカウントあり)
- CData社のWebサイト、および、Salesforce環境にアクセスできること(ProxyServer経由でのアクセスの場合はお問い合わせください)
- macOS or Windows環境にExploratory Desktopのデータベースに接続可能なエディション(Personal以上)がインストール済みであること
手順
macOSの場合
iODBCのインストール
iODBC.orgからインストーラをダウンロードしてインストールします。手順については詳細を割愛しますがデフォルトのまま進むだけです。インストールが完了したら下記のアプリケーションがインストールされたことを確認します。
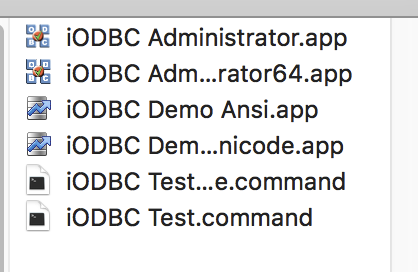
CData Salesforce ODBC Driver for Macのインストール
CData kintone ODBC Driverのページにアクセスして、Mac版のタブを開き、ダウンロードボタン(評価版、もしくは、製品版)をクリックします。
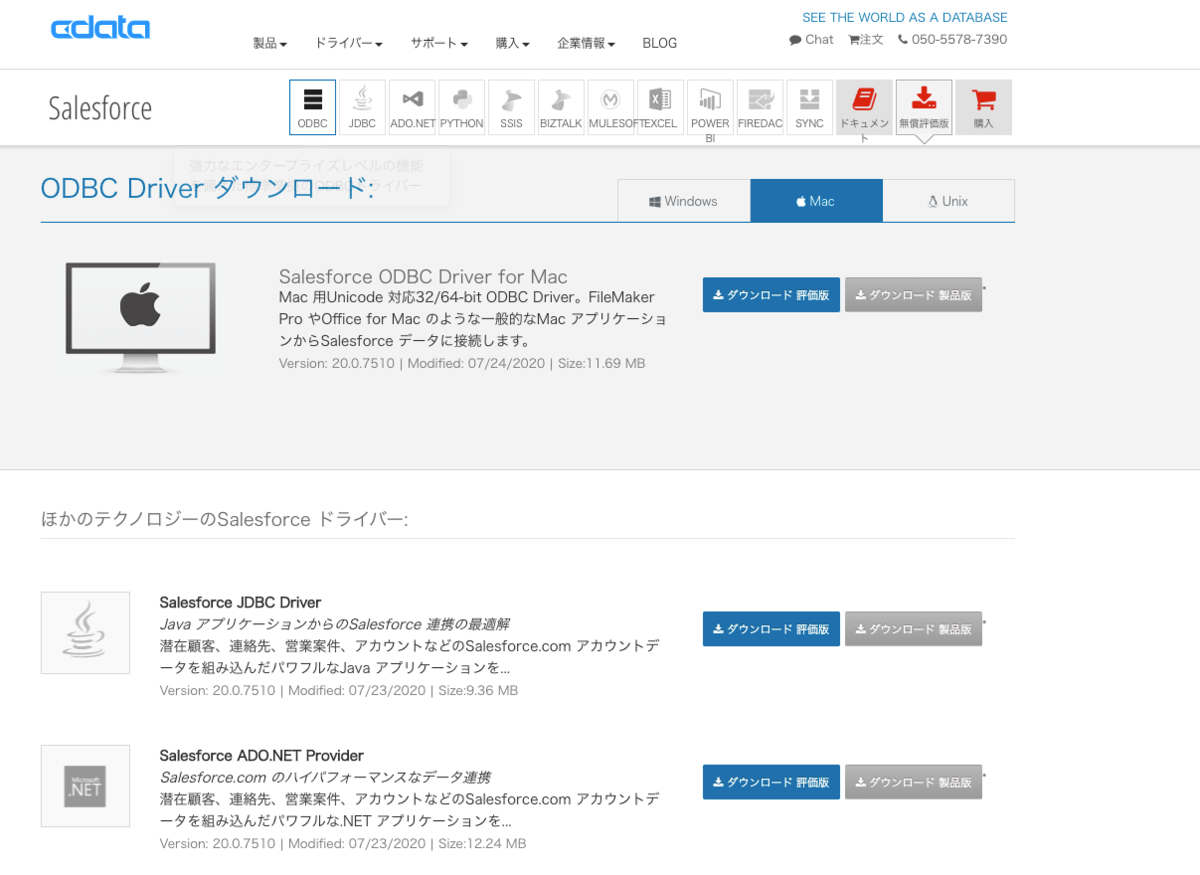
評価版の場合はEメールなどの情報、製品版の場合はライセンスキーの入力を求められるので必要事項を入力してダウンロードします。ダウンロードされたSalesforceODBCDriverforMac.dmgファイルを開き、中の「CData ODBC Driver for salesforce.pkg」をインストーラで起動します。
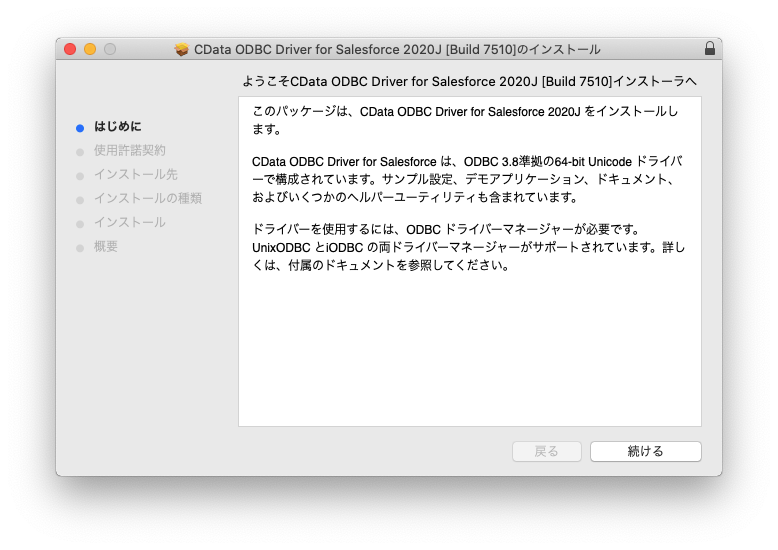
インストールウィザードが起動するので、ウィザードに従い、使用許諾契約を確認した上で、インストールを完了します。
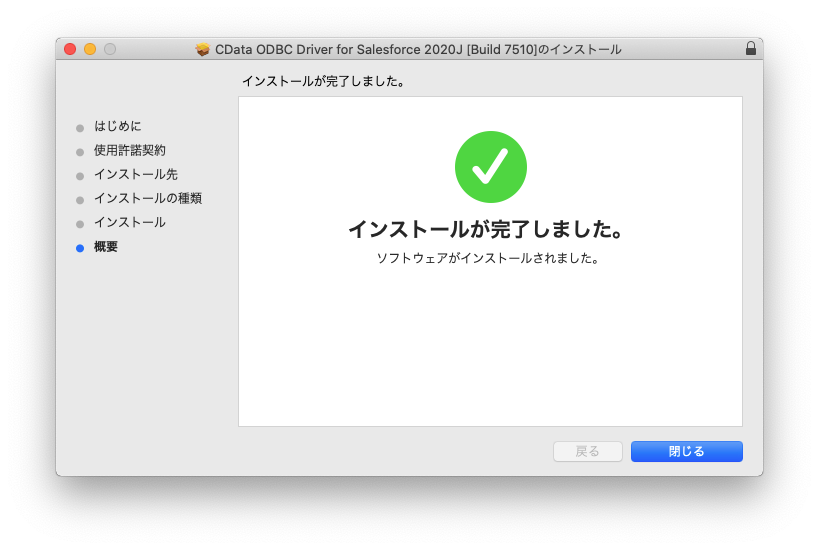
ライセンスアクティベーション
ターミナルで以下のコマンドを実行してオンラインでのアクティベーションを行います。評価版をアクティベートするには、< key > の入力を省略してください。
cd "/Applications/CData ODBC Driver for Salesforce/bin"
sudo ./install-license < key >
Password:
Name: cdata support
Email: support@cdata.co.jp
Installing TRIAL license...
Downloading license data...
Verifying license data...
License installation succeeded.cdata.comサーバにアクセス出来ないネットワーク環境の場合は、オフラインでのアクティベーション手順をお伝えしますのでテクニカルサポートまでお問い合わせください。
iODBC Data Source Administratorの設定
ターミナルで以下のコマンドを実行してiODBC Data Source Administratorを起動します。
sudo /Applications/iODBC/iODBC\ Administrator64.app/Contents/MacOS/iODBC\ Administrator64System DSNタブを開くと「CData Salesforce Sys」というDSN(Data Source Name)が作成されています。
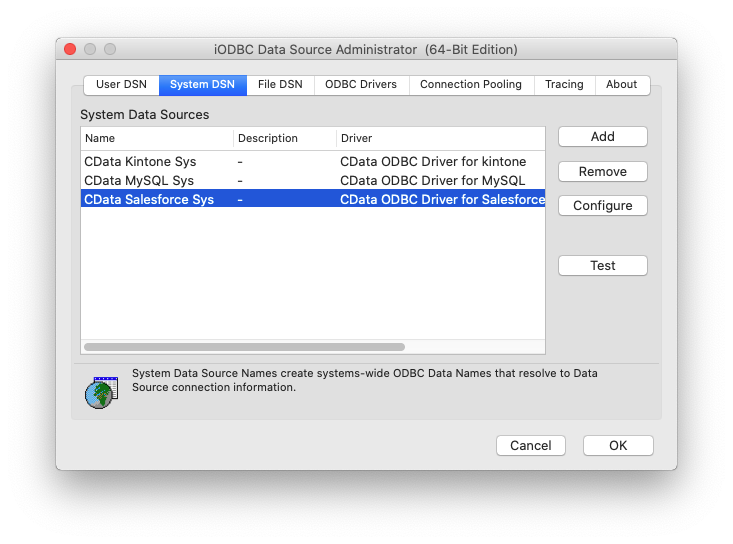
「Configure」ボタンをクリックします。「Setup of CData Salesforce Sys」ウィンドウが立ち上がります。
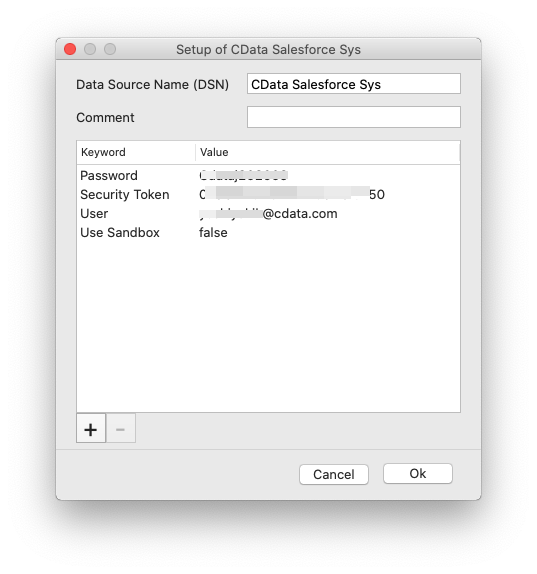
一般的な接続プロパティは以下のとおりです。
- Password
- Security Token
- User
より詳細な接続設定はCData 社のドキュメントをご覧ください。設定したらOKボタンをクリックして「Setup of CData Salesforce Sys」ウィンドウを閉じます。
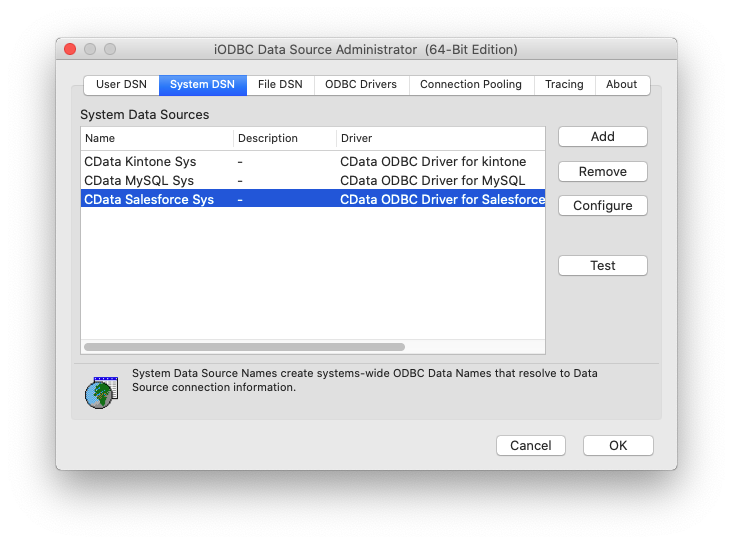
「CData Salesforce Sys」が選択された状態で「Test」ボタンをクリックします。UsernameとPasswordの入力ボックスが表示されますが、OKボタンをクリックして次のダイアログが表示されれば接続設定は完了です。
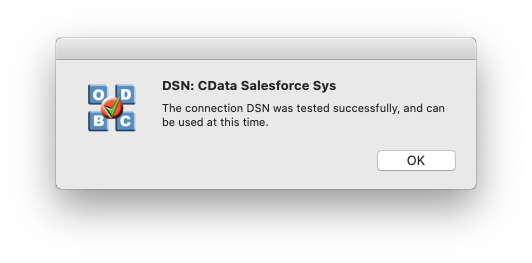
「iODBC Data Source Administrator」をOKボタンをクリックして保存して閉じてください。
Windowsの場合
CData Salesforce ODBC Driver for Windowsのインストール
CData kintone ODBC Driverのページにアクセスして、Windows版のタブを開き、ダウンロードボタン(評価版、もしくは、製品版)をクリックします。
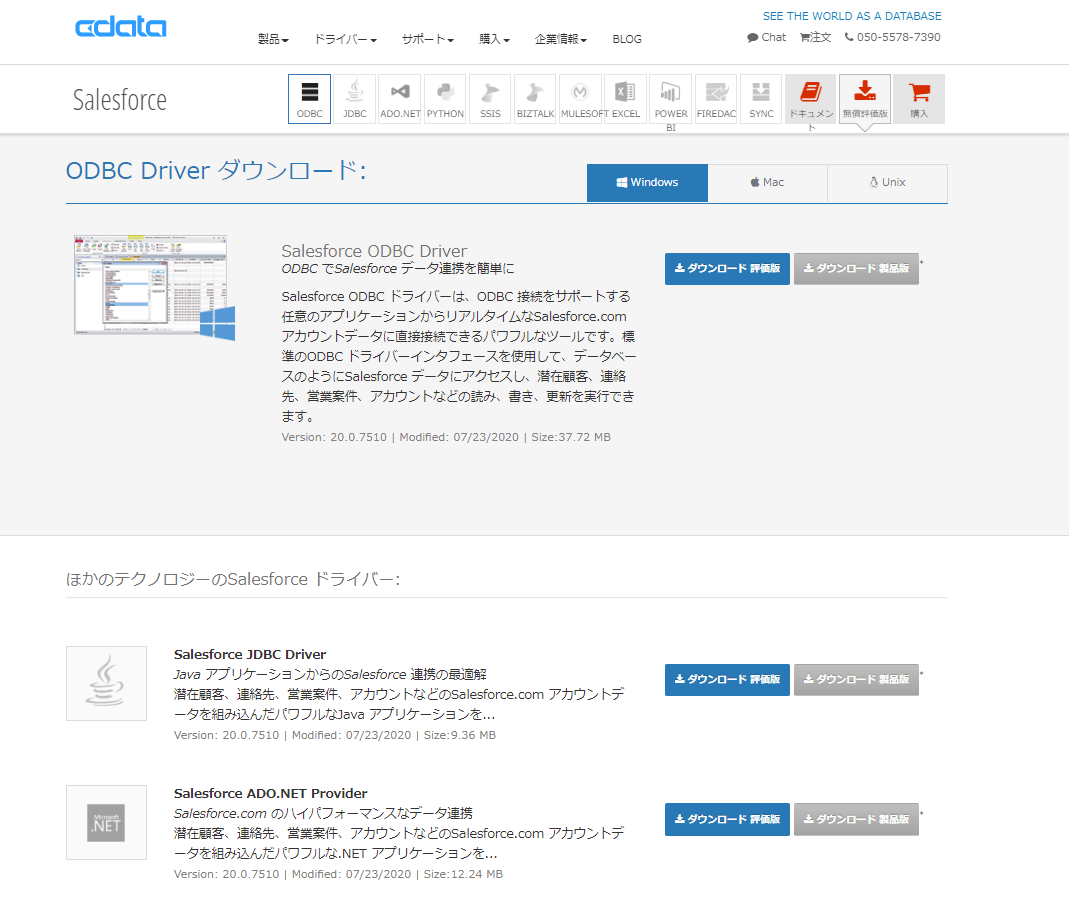
評価版の場合はEメールなどの情報、製品版の場合はライセンスキーの入力を求められるので必要事項を入力してダウンロードします。ダウンロードされたSalesforceODBCDriver.exeファイルを実行します。
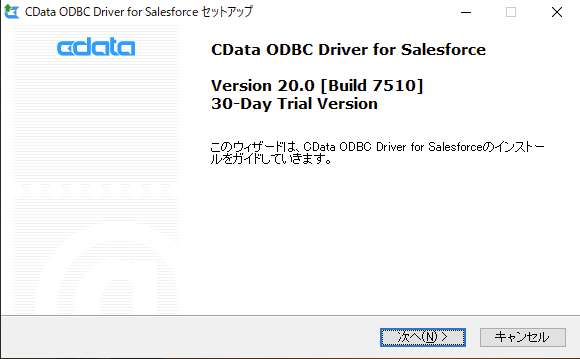
インストールウィザードが起動するので、ウィザードに従い、使用許諾契約を確認した上で、インストールを進めます。途中にライセンスのアクティベーションが行われます。cdata.comサーバにアクセス出来ないネットワーク環境の場合は、オフラインでのアクティベーション手順をお伝えしますのでテクニカルサポートまでお問い合わせください。インストールが正常に完了しました、と表示され「ODBCデータソース を構成する」のチェックがONになっていることを確認して「完了」ボタンをクリックして終了します。
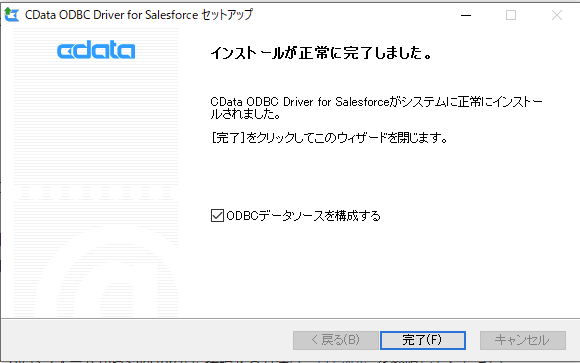
ODBC DSN構成の設定
インストールが完了するとODBC DSN設定ダイアログが起動します。一度DSN設定画面を閉じてしまった場合は、Windows管理ツール内の「ODBC データソース アドミニストレーター(64ビット)」を開いてください。
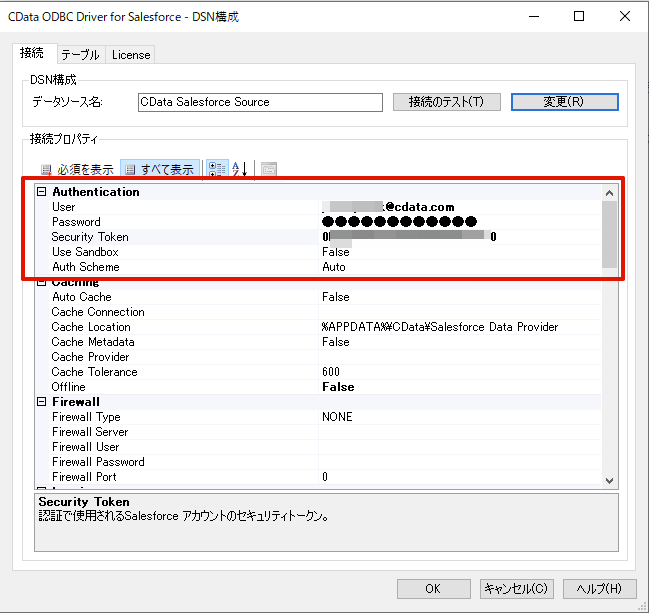
一般的な接続プロパティは以下のとおりです。
- Password
- Security Token
- User
より詳細な接続設定はこちらのCData 社のドキュメントをご覧ください。設定したら接続テストボタンをクリックして接続テストが成功することを確認してください。
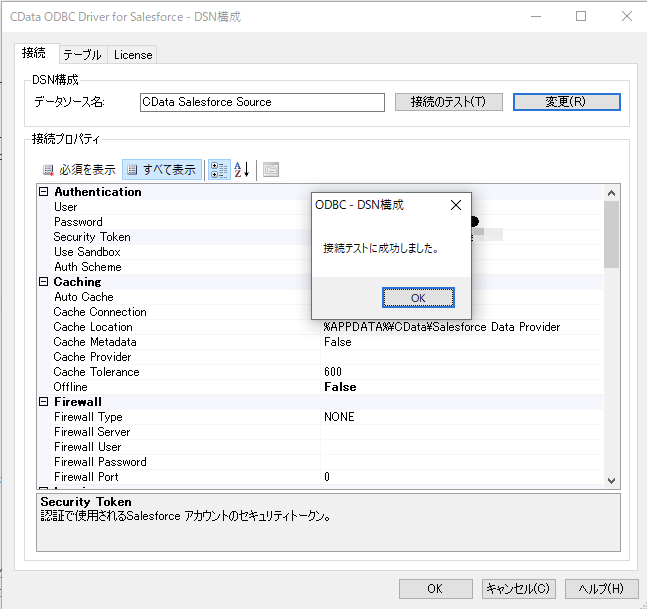
DSN構成画面をOKボタンをクリックして保存して閉じてください。
Exploratory Desktop からの接続
ここからの手順は、macOS、および、Windows共通となりますのでmacOSの画面を例にご説明します。
プロジェクトの作成
プロジェクトを作成します。本例ではSalesforceというプロジェクト名にしました。
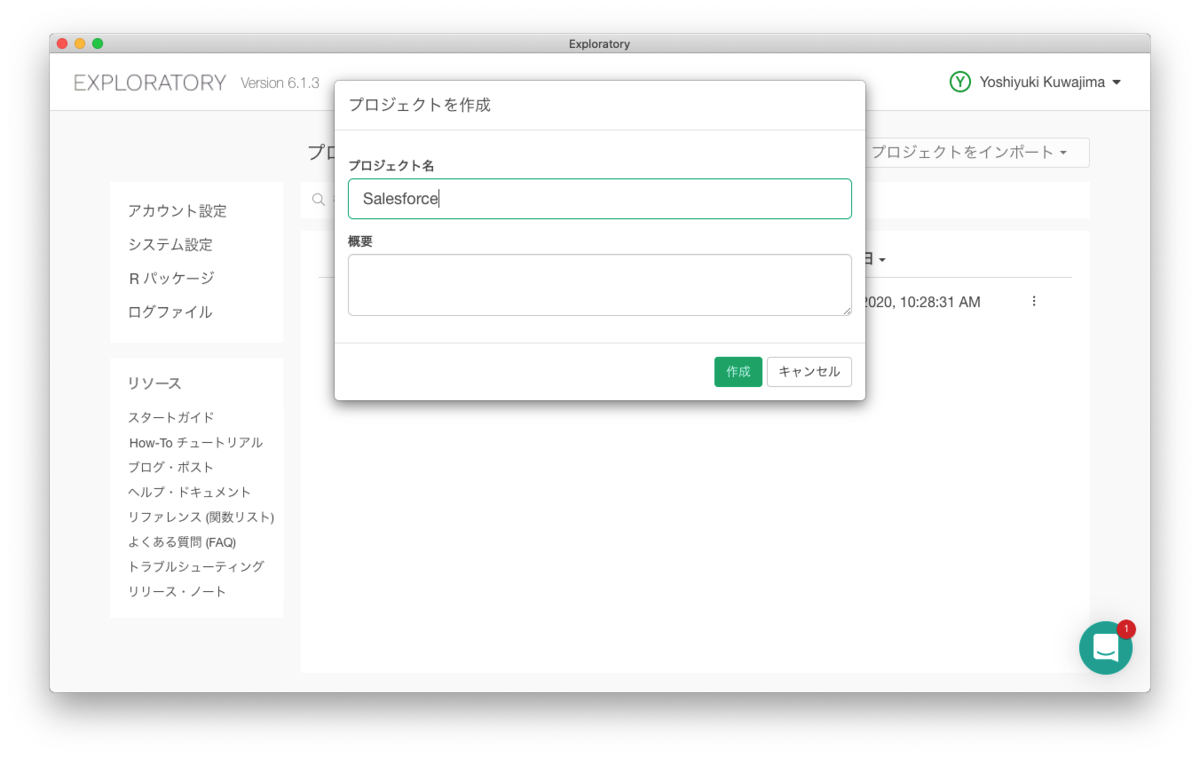
データフレーム の作成
データフレーム > データベースデータ を選択します。※クラウドアプリケーションデータではないことにご注意ください。
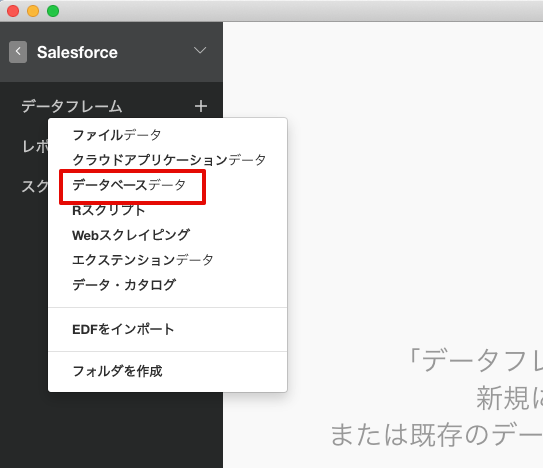
「ODBC(Oracle, Hive, etc,)」を選択します。
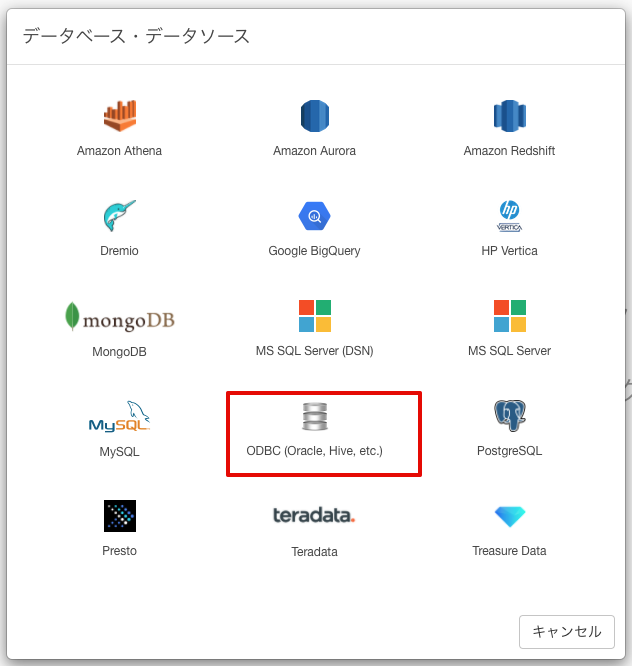
コネクションを新規に作成します。
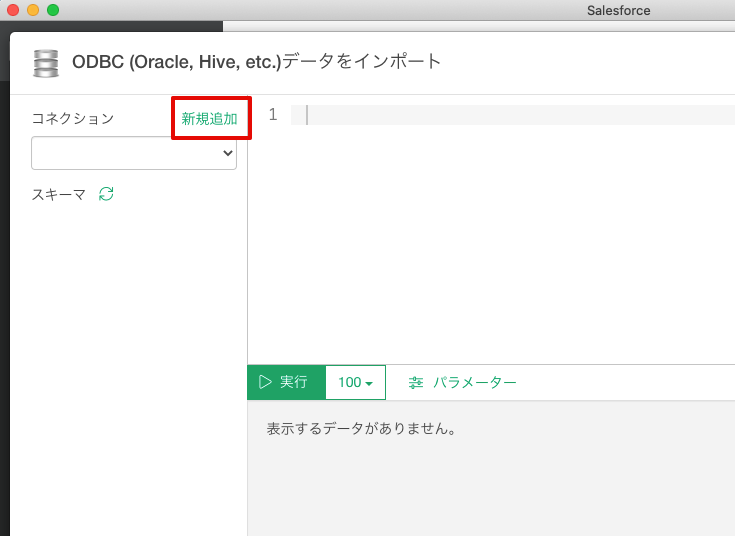
コネクション名に任意(本例ではSalesforce)、DSN名にはODBCのDSN名(デフォルトでは、システムDSNであれば「CData Salesforce Sys」、ユーザDSNであれば「CData Salesforce Source」)をセットします。
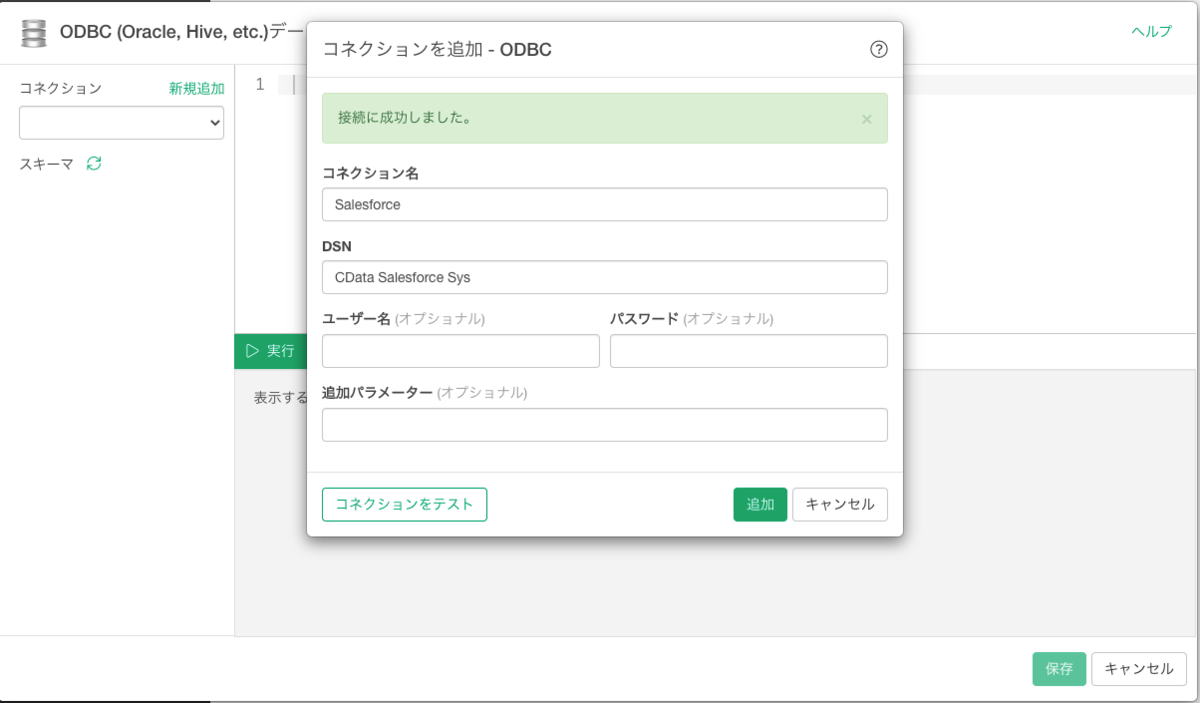
「コネクションをテスト」して接続が成功することを確認して「追加」します。作成したコネクションが選択されていることを確認して「スキーマ」の更新を行います。Salesforce 配下にSalesforce内の各種オブジェクトがテーブルリストとして表示されます。
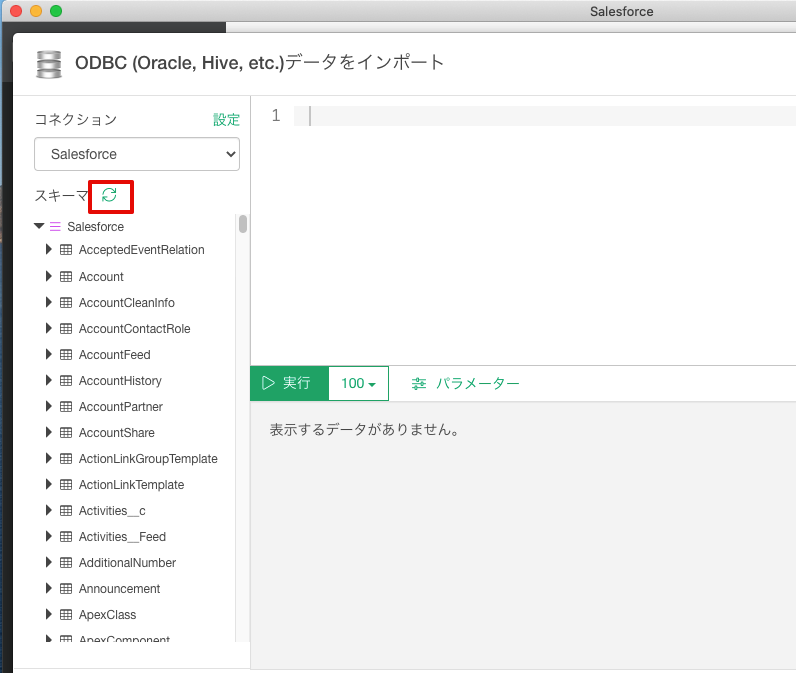
今回の手順では、見込み客であるLeadテーブルを選択します。テーブル名をクリックすると右上に「select * from Salesforce.Lead」のようにSQLが生成されます。
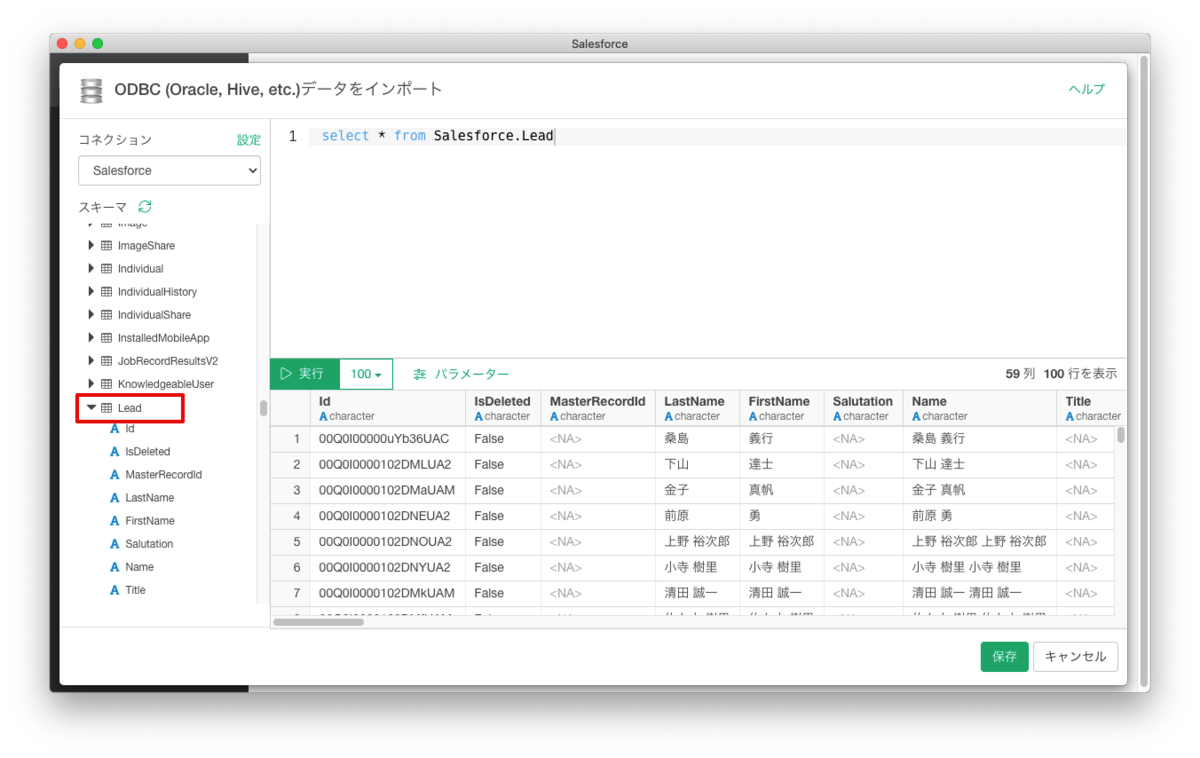
「実行」ボタンをクリックして、SalesforceのLeadオブジェクトのデータがプレビューで参照できることを確認します。データが表示されたら「保存」ボタンをクリックしてデータフレームに任意の名称(本例ではSalesforce)をつけて「作成」します。
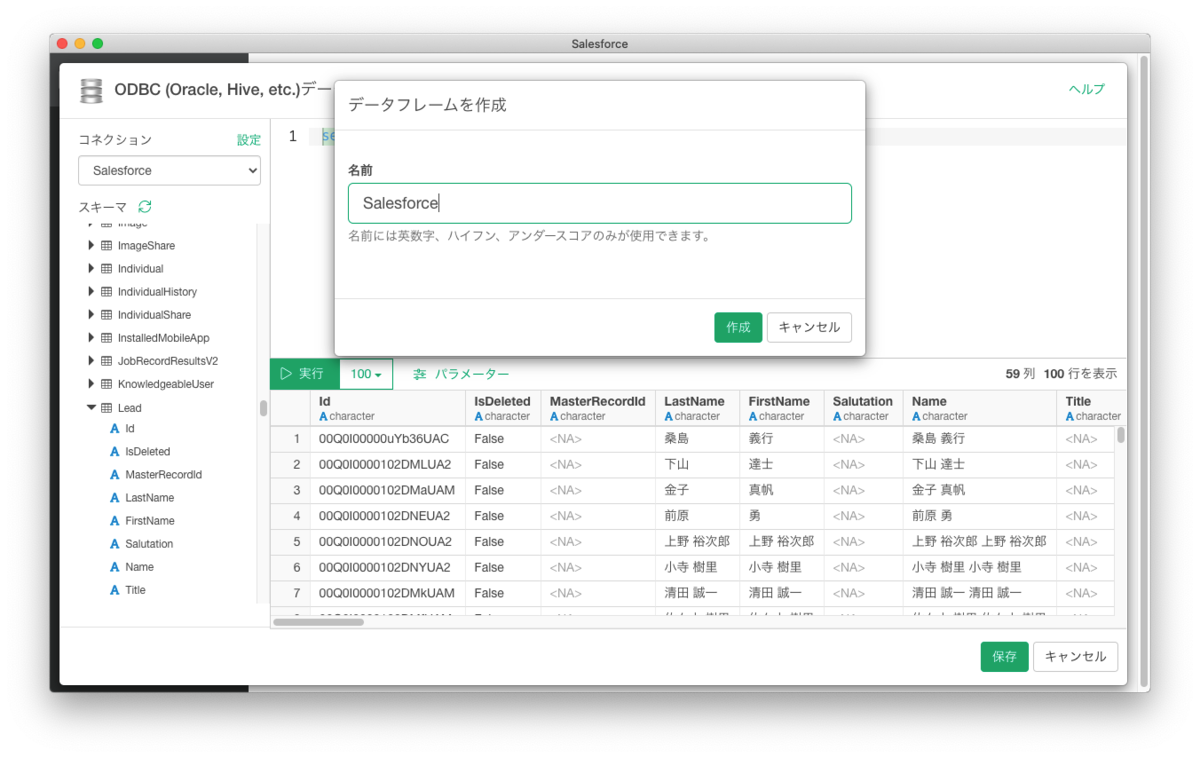
データフレームが作成されると、Leadに含まれるデータの内訳を確認することができます。LeadSource(リードの流入チャネル)、Status(リードのステータス)、Industory(業種)などのチャートがパネルとして表示されるので、データの分布や外れ値の有無、といったデータを俯瞰して見れるので取り込んだデータの特性を把握することができます。

必要に応じて、サマリ画面にてデータ型を設定してください。本例ではAnnualRevenue(年間売上)を数値側に変更しました。
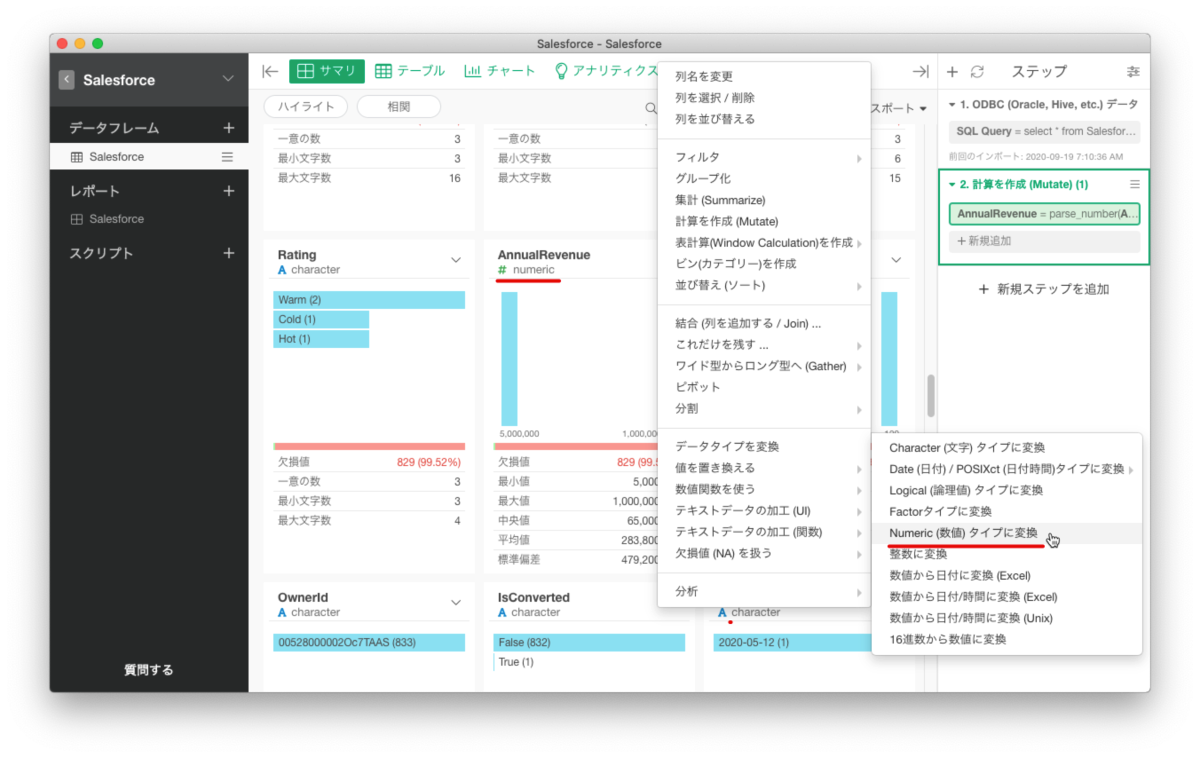
レポートの作成
「チャート」タブを開きます。値にAnnualRevenue(年間売上)を、行にIndustory(業種)をセットします。業種毎のピボット テーブルが表示されました。
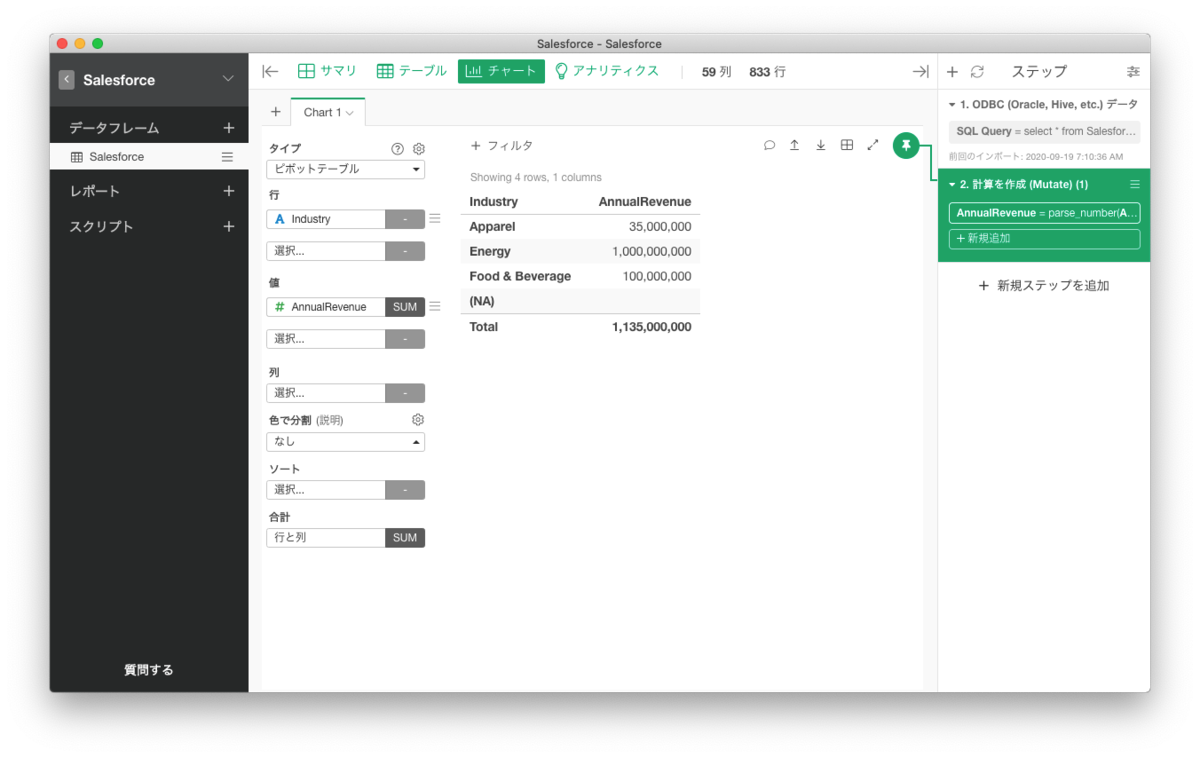
もう一つチャートを作成してみます。タイプにバー(棒グラフ)をセットして、X軸にIndustory(業種)、Y軸にAnnualRevenue(年間売上)、色にLeadSource(リードの流入チャネル)をセットします。業種別の年間売上のチャートが作成できました。
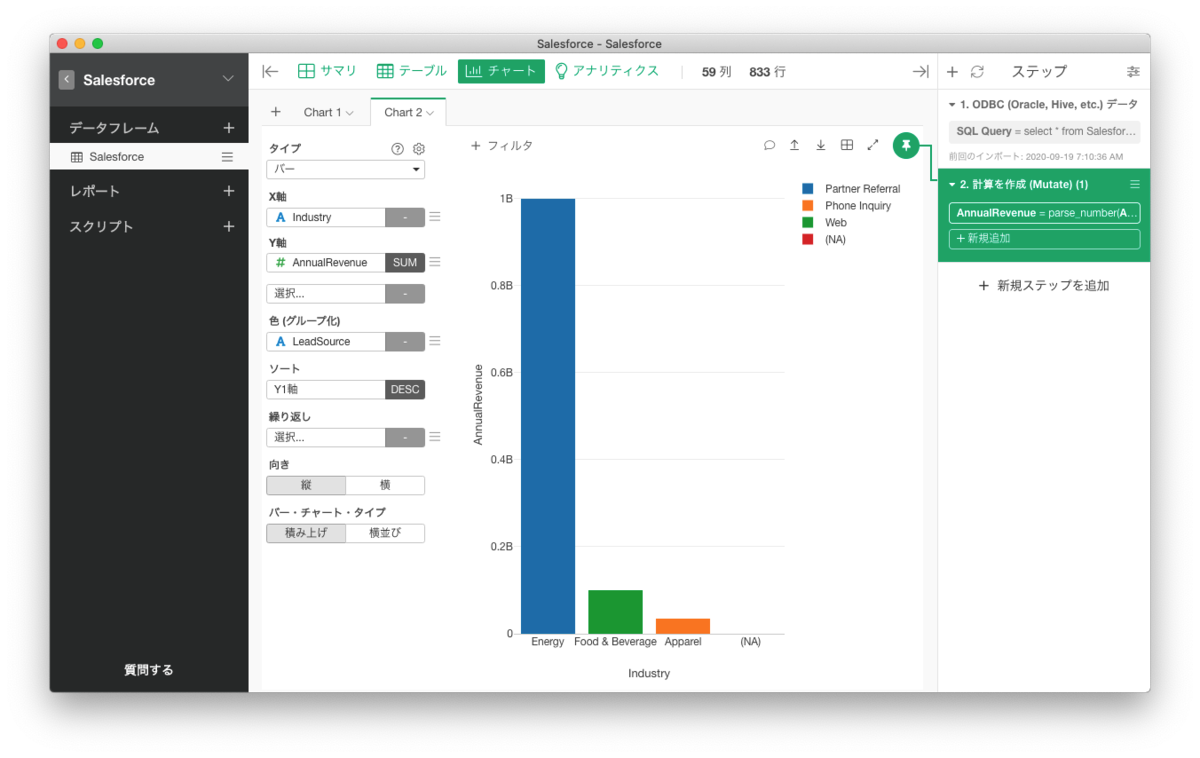
まとめ
今回は、SalesforceのデータをExploratoryで可視化してみました。データ取得部分にCData ODBC Driverを利用することで、Exploratoryがネイティブでサポートしていない他のCRMサービス(Dynamics, Netsuite, Zoho)、さらに200を超える多様なSaaSやNoSQL・ファイルなどのデータに同じようにSQLでアクセスすることができます。
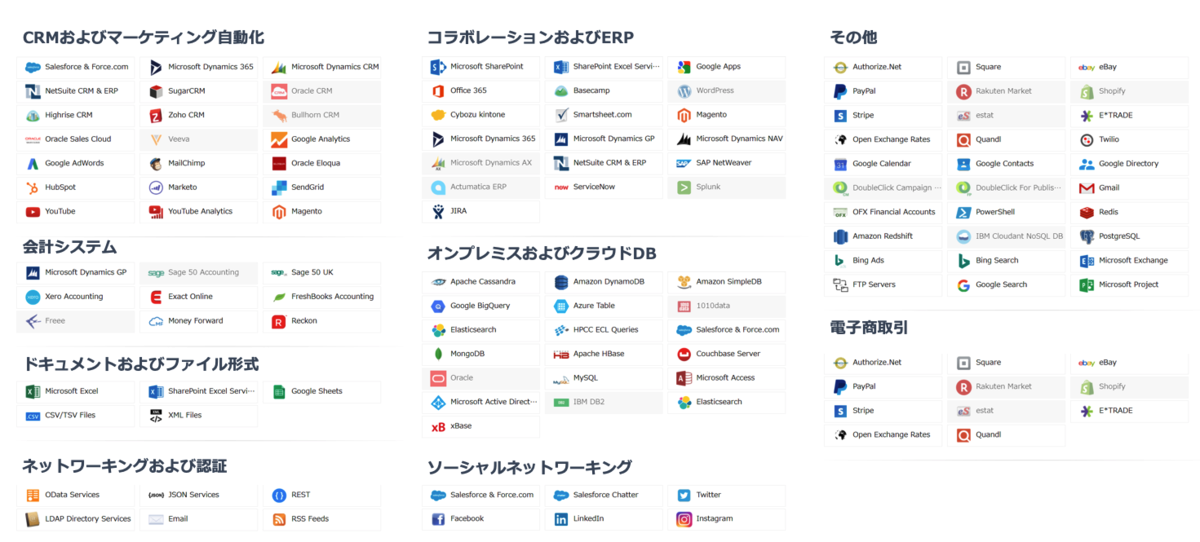
ODBC Driverはこちらのサイトからダウンロード(30日の評価版あり)できますので是非お試しください。