日本語環境でExploratoryを使う場合の問題と解決方法
一般
表示言語、ロケールを切り替える
表示言語
Exploratoryデスクトップで使われるメニューやラベルやメッセージなどの表示言語を指定できます。サポートされている言語は日本語と英語です。
ロケール
日付関連のデータラングリングの操作の際に使われるロケールを指定できます。これによって曜日名や月の名前が指定されたロケールで導出されます。
表示言語やロケールを設定するためには、プロジェクト一覧、またはプロジェクト内のメニューからシステム設定を開きます。
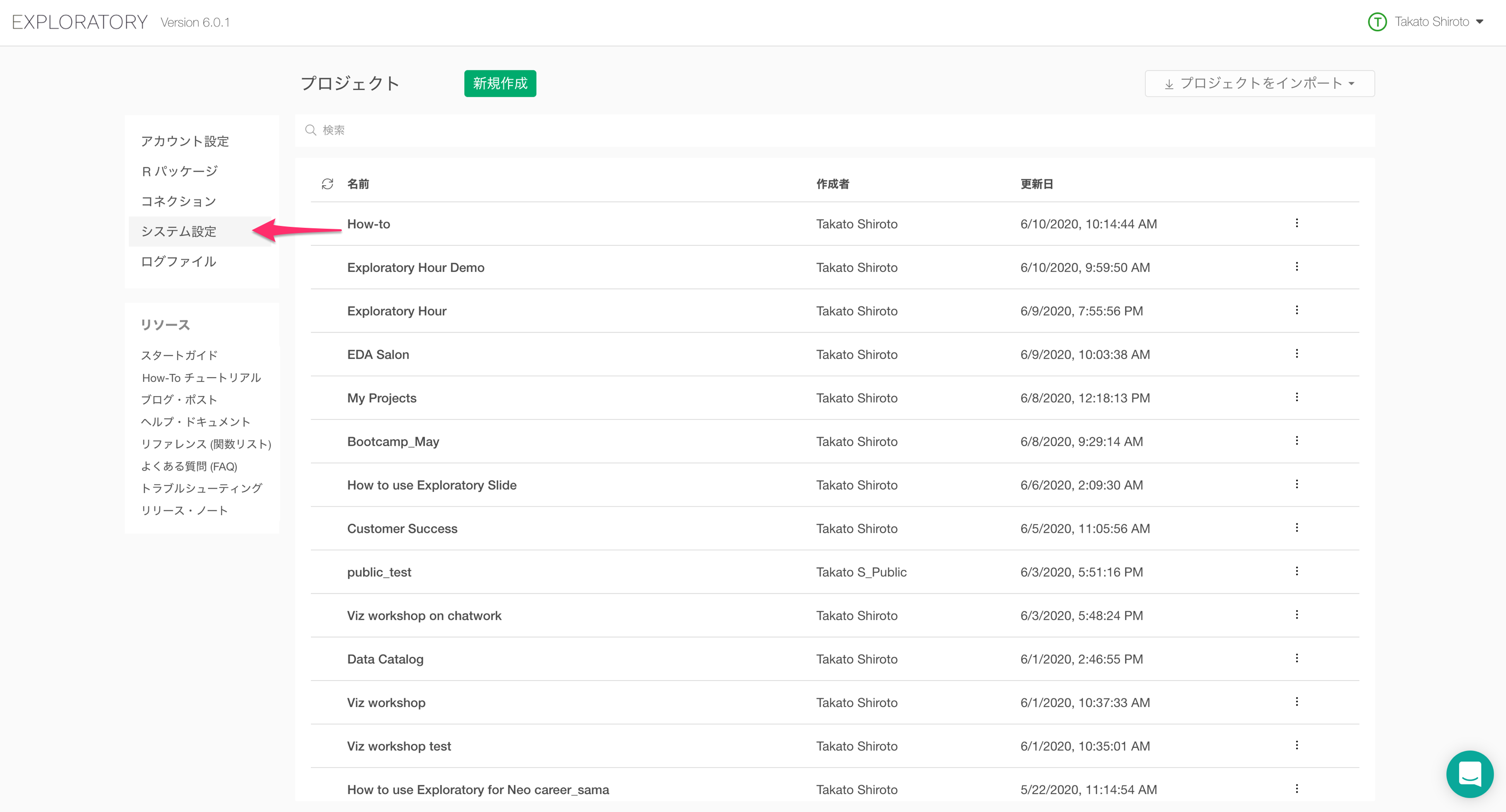
システム設定に表示言語やロケールを設定する項目がありますので、こちらから設定することができます。
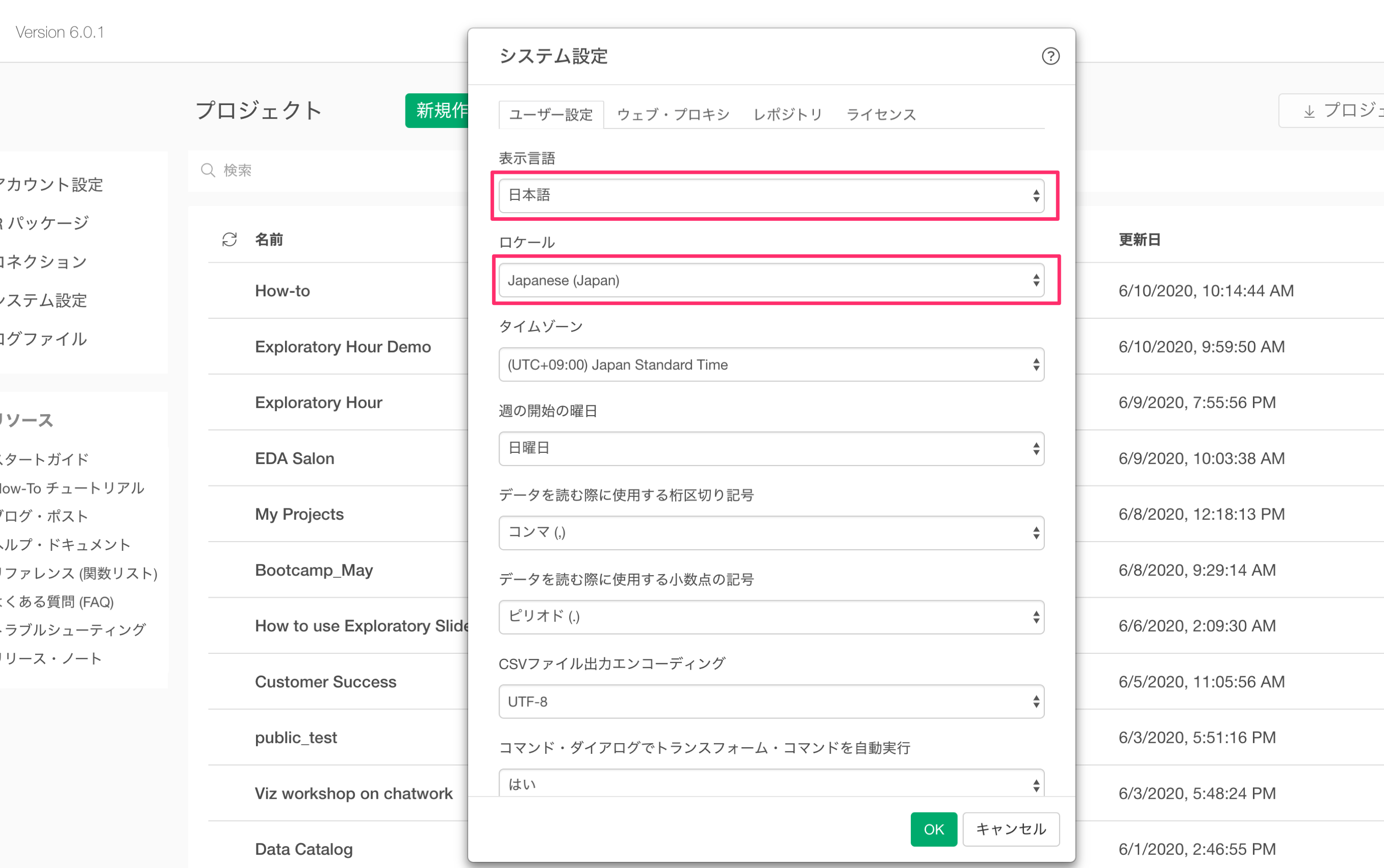
システム設定の各項目の詳しい内容については、下記のノートをご覧ください。
日本語のデータを扱うと、文字化けやエラーが頻発する
問題
もともと英語版(または他の日本語以外の言語)のWindowsの表示言語を日本語に設定して、その上でExploratoryを実行しているが、日本語のデータを扱うと、文字化けしたり、エラーが頻発してしまうことがあります。
原因
もともと日本語版のWindowsの場合、「システム内で使われる文字エンコード」のデフォルト値として自動的にJapanese (Shift-JIS)が選ばれるのですが、英語版のWindowsの表示言語を日本語にしただけだと、この設定のデフォルトが英語のままになり、明示的にJapanese (Shift-JIS)を選んでいない場合に日本語データの扱いに問題が生じます。
解決方法
Exploratoryの「システム設定」ダイアログの「システム内で使われる文字エンコード」を明示的にJapanese (Shift-JIS)にしてください。 または、Windowsの、「管理用の言語の設定」から、「Unicode対応ではないプログラムの言語」を「日本語 (日本)」に設定してください。
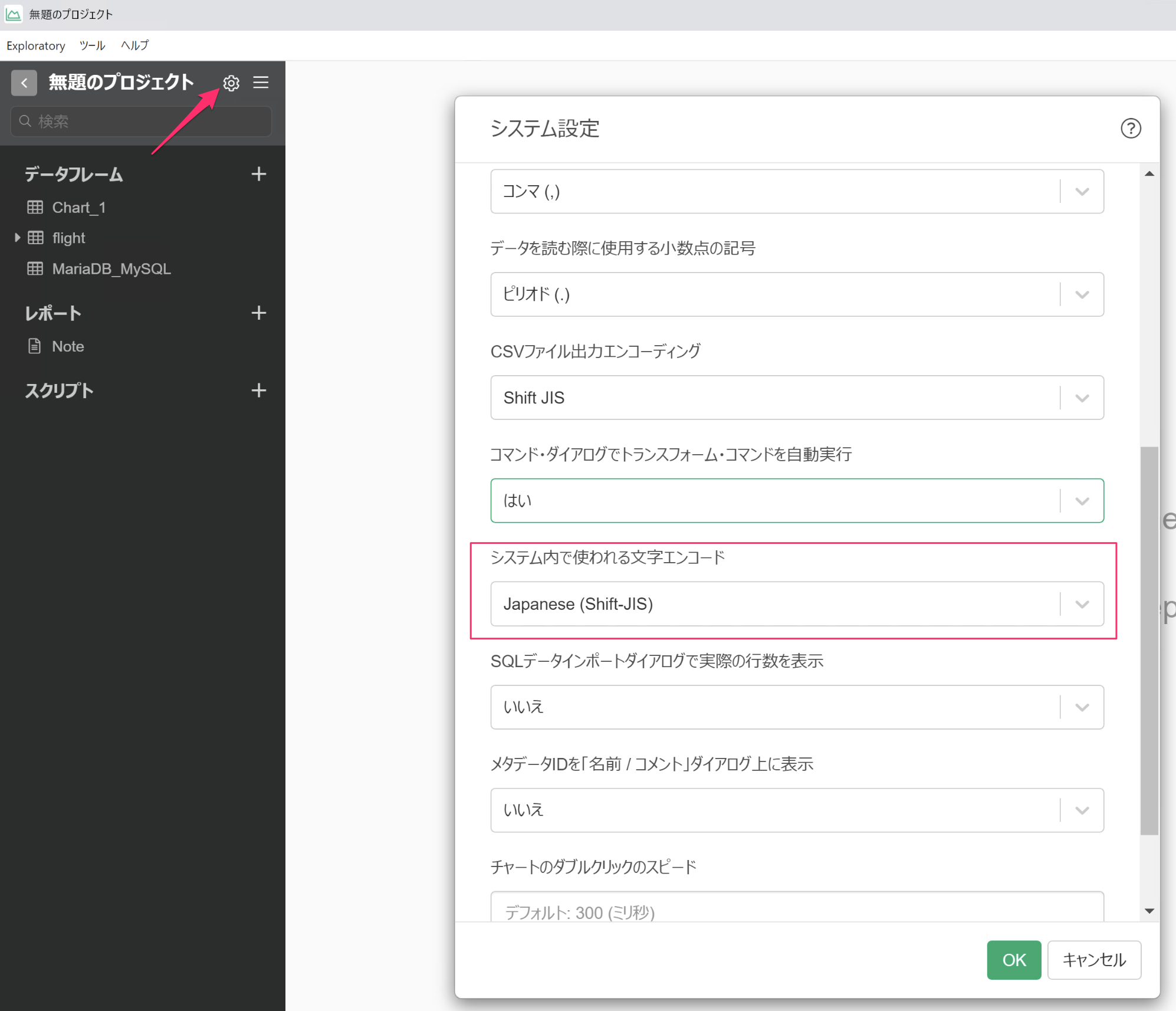
データインポート
データをインポートする際の文字エンコーディング
Exploratoryでテキストファイル(CSVなど)のデータをインポートする際、文字エンコードを指定することができます。
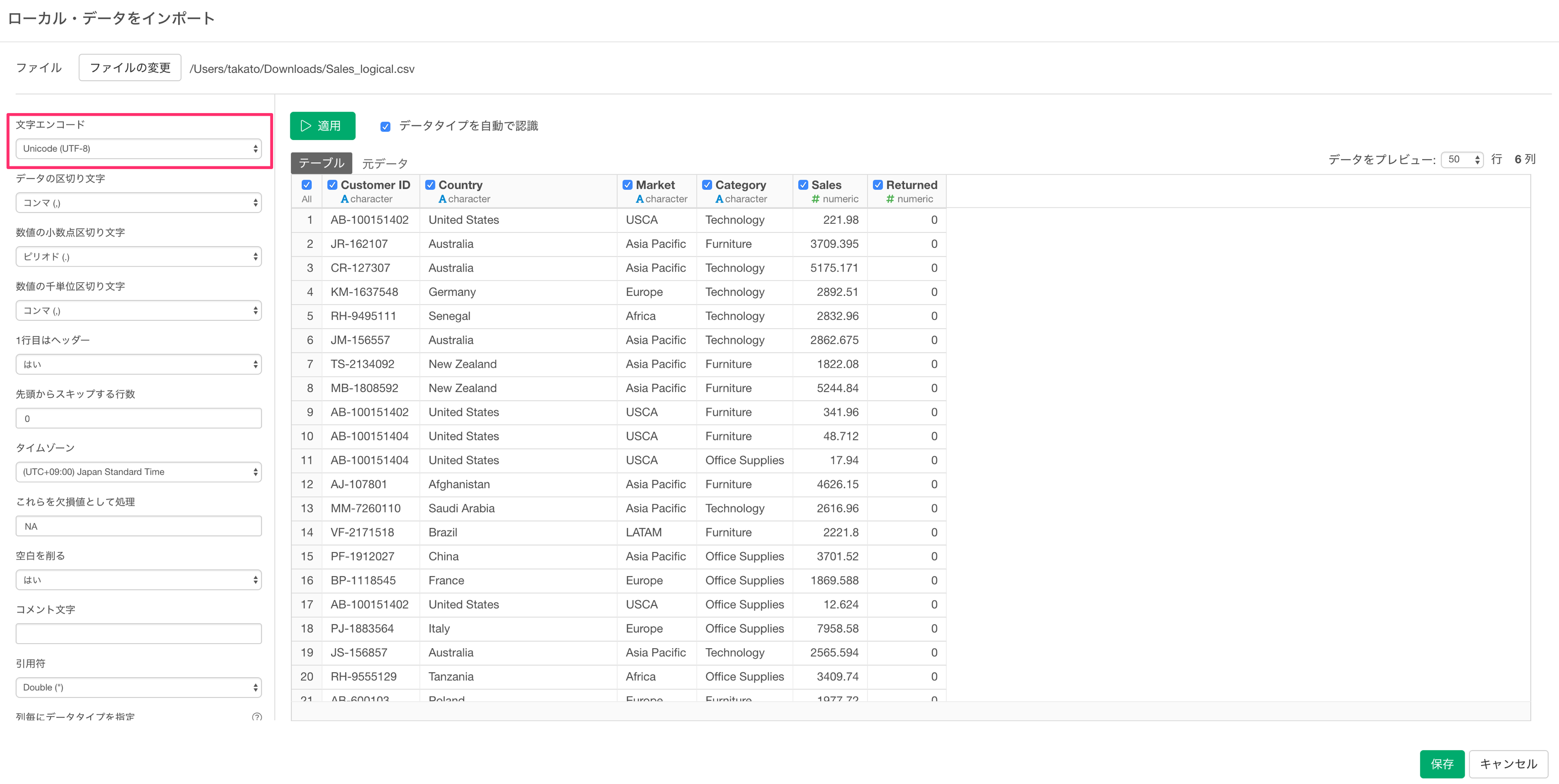
インポートしたデータが文字化けしている場合は、下記の方法をお試しください。
Macの場合の文字化けの対処法
お使いのマシンがMacで、CSVのデータをインポートして文字化けが発生する場合は、データがShift-JISでエンコーディングされている可能性があります。
そのため、インポートダイアログにある文字エンコードにShift-JISを指定してください。
Windowsの場合の文字化けの対処法
お使いのマシンがWindowsで、CSVのデータをインポートして文字化けが発生する場合は、データがUTF-8でエンコーディングされている可能性があります。
そのため、インポートダイアログにある文字エンコードにUTF-8を指定してください。
Excelファイルをインポートした時に文字化けが発生する
もしExcelのファイルをインポートした時に文字化けが発生している場合、下記の回避策をお試しください。
ExcelファイルからCSVにファイルの形式を変換し、CSVとしてExploratoryにインポートします。
ExcelからCSVに変換したデータをインポートした時に、文字化けが発生しているようでしたら、上述している文字エンコーディングの変更をご参考ください。
Excelのデータをインポートすると数値データのデータタイプがPOSIXctになってしまう
例えば、下記のようなExcelのデータがあったとします。 Value列をみると数値のデータということがわかります。
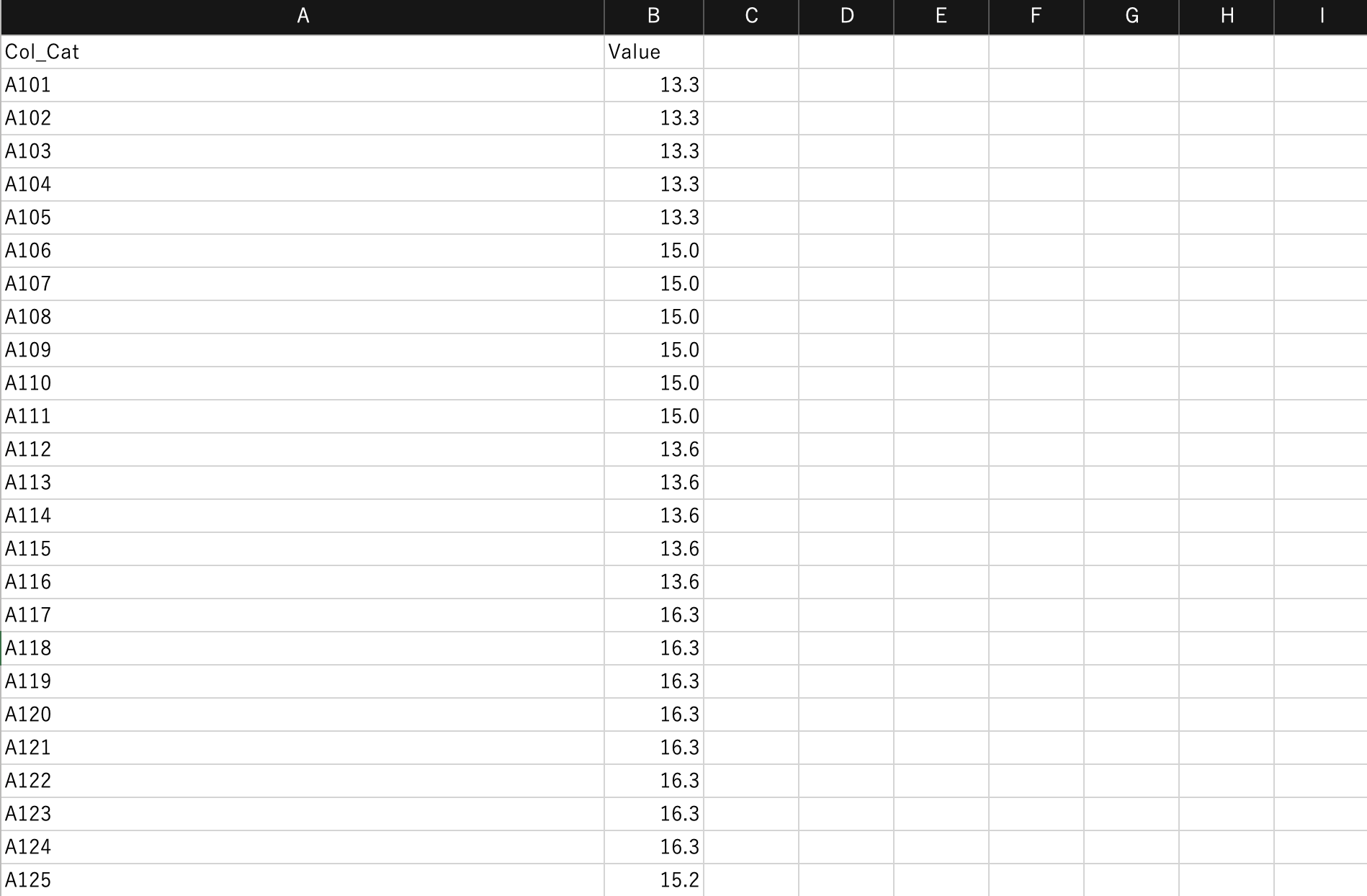
Exploratoryにこのデータをインポートした時に、 Value列のデータタイプがPOSIXctになっている場合があります。
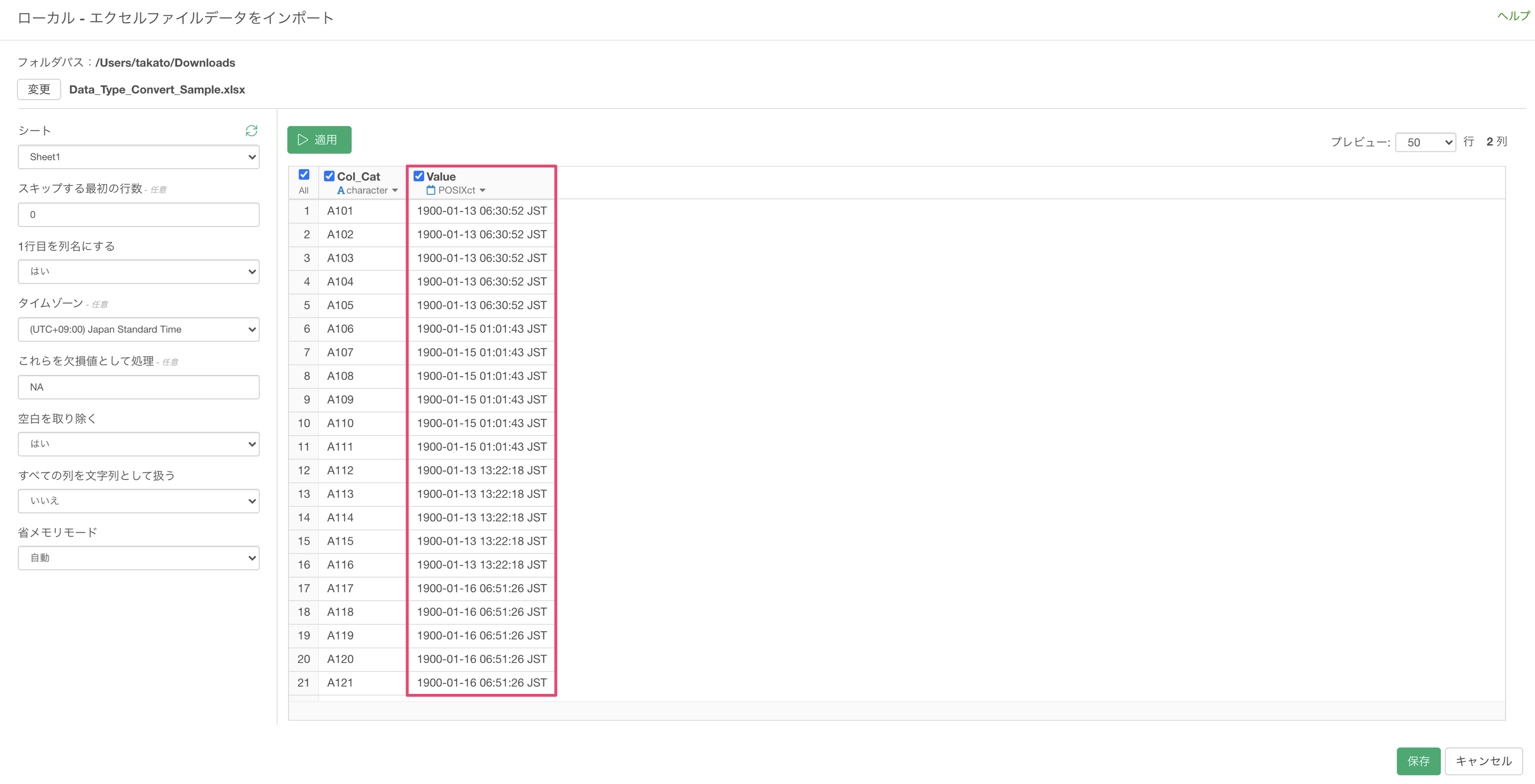
その場合は、データタイプをNumeric (数値)に指定します。
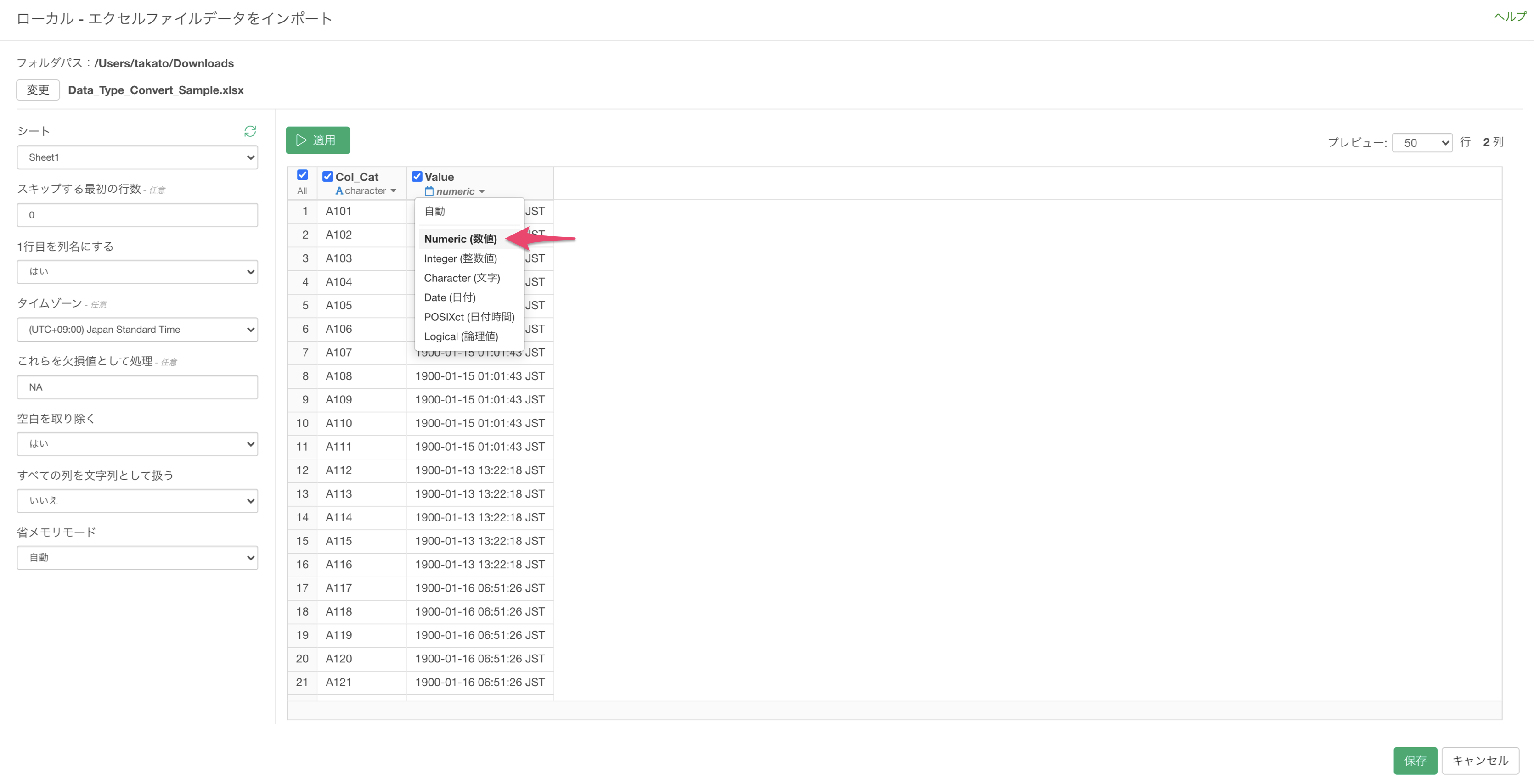
適用ボタンを押すことで、データタイプがnumeric (数値)に変わっていることが確認できます。
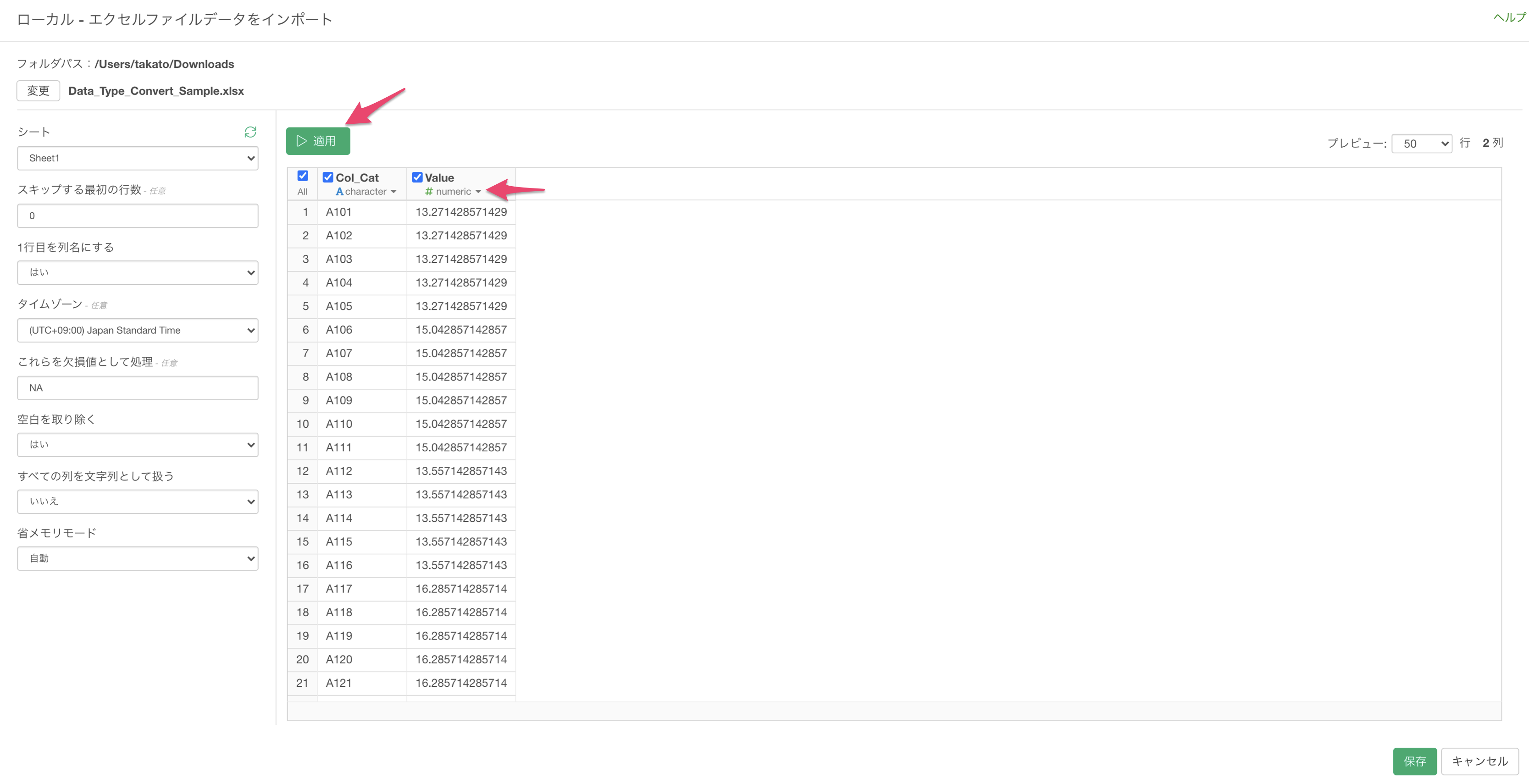
Tableau DesktopからエクスポートしたCSVデータ(UTF-16)がインポートできない
Tableau DesktopからエクスポートしたCSV形式のデータは、文字エンコーディングがUTF-16 LEになります。ExploratoryのUIではエンコーディングがUTF-16のCSVデータはサポートされていないため、下記のようにエラーが表示されます。
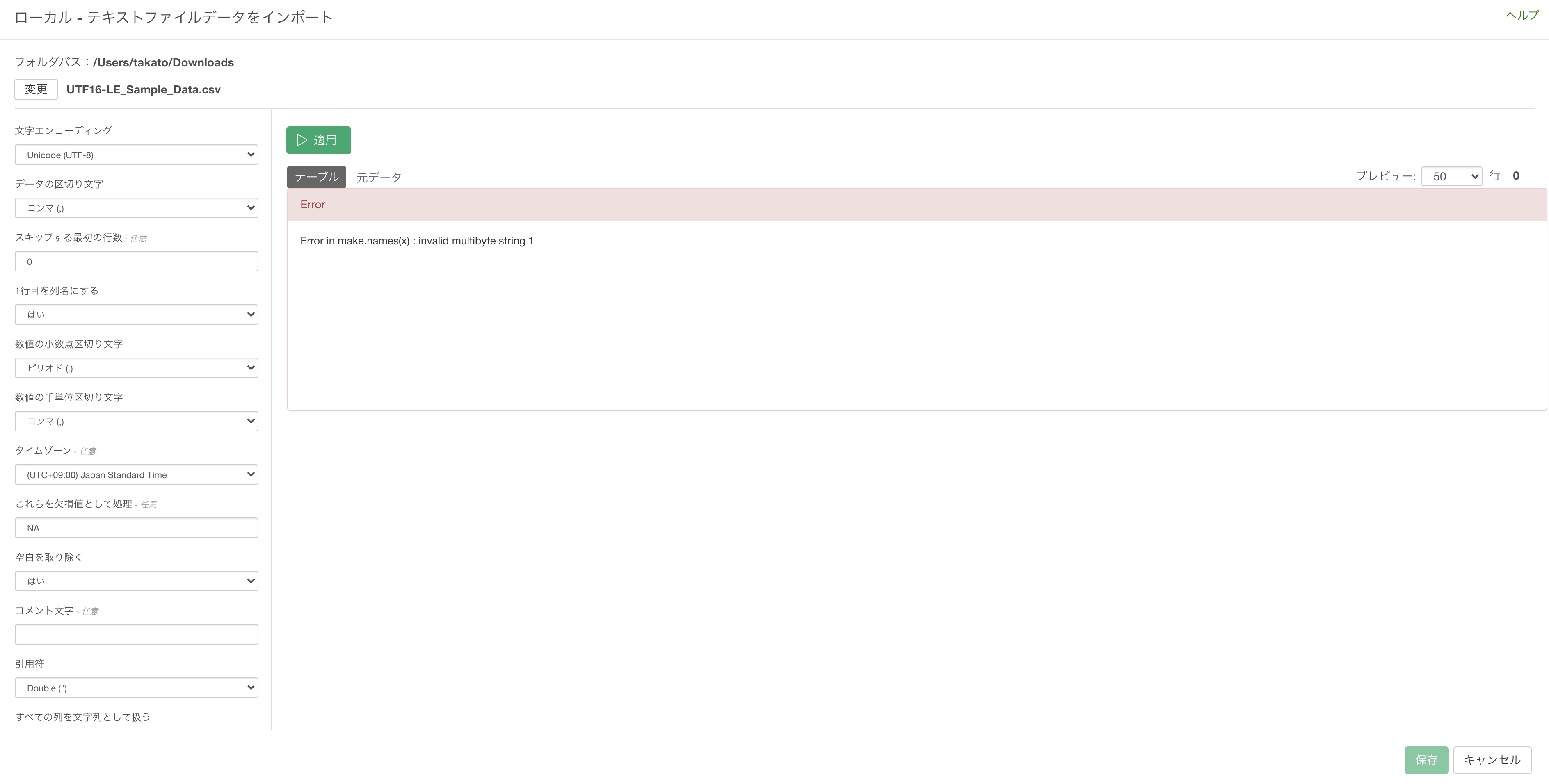
エンコーディングがUTF-16のCSVをインポートするためには、Rスクリプトを使う必要があります。
データフレームのプラスボタンから「Rスクリプト」を選択します。
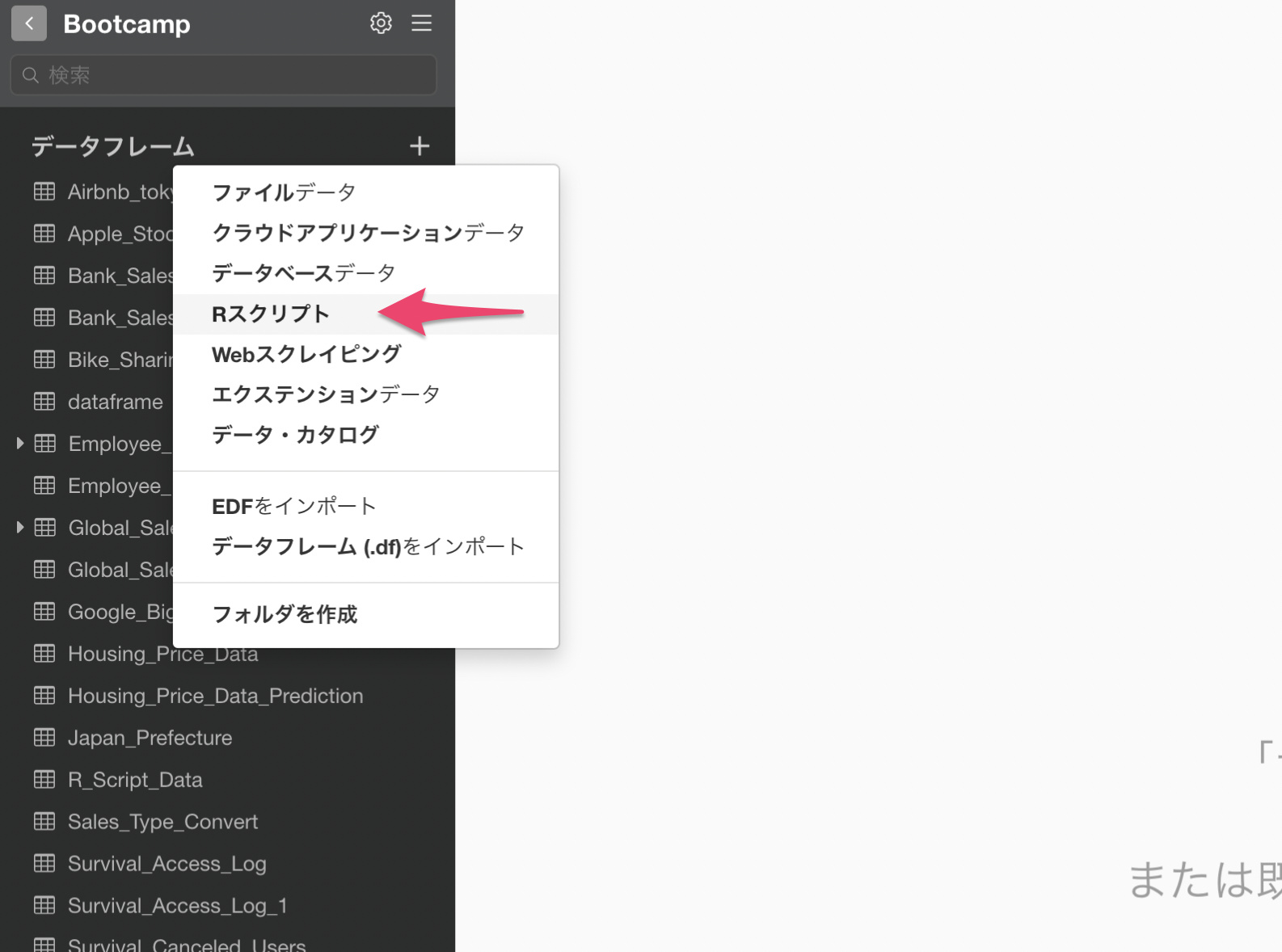
Rスクリプトに下記を入力します。
read.csv(file = "/Users/takato/Downloads/UTF16-LE_Sample_Data.csv", skip = 0, fileEncoding = "UTF-16", sep = "\t", header = TRUE)fileにはデータのファイルパスを指定してください。また、区切り文字がコンマの場合には、sep=","と指定します。
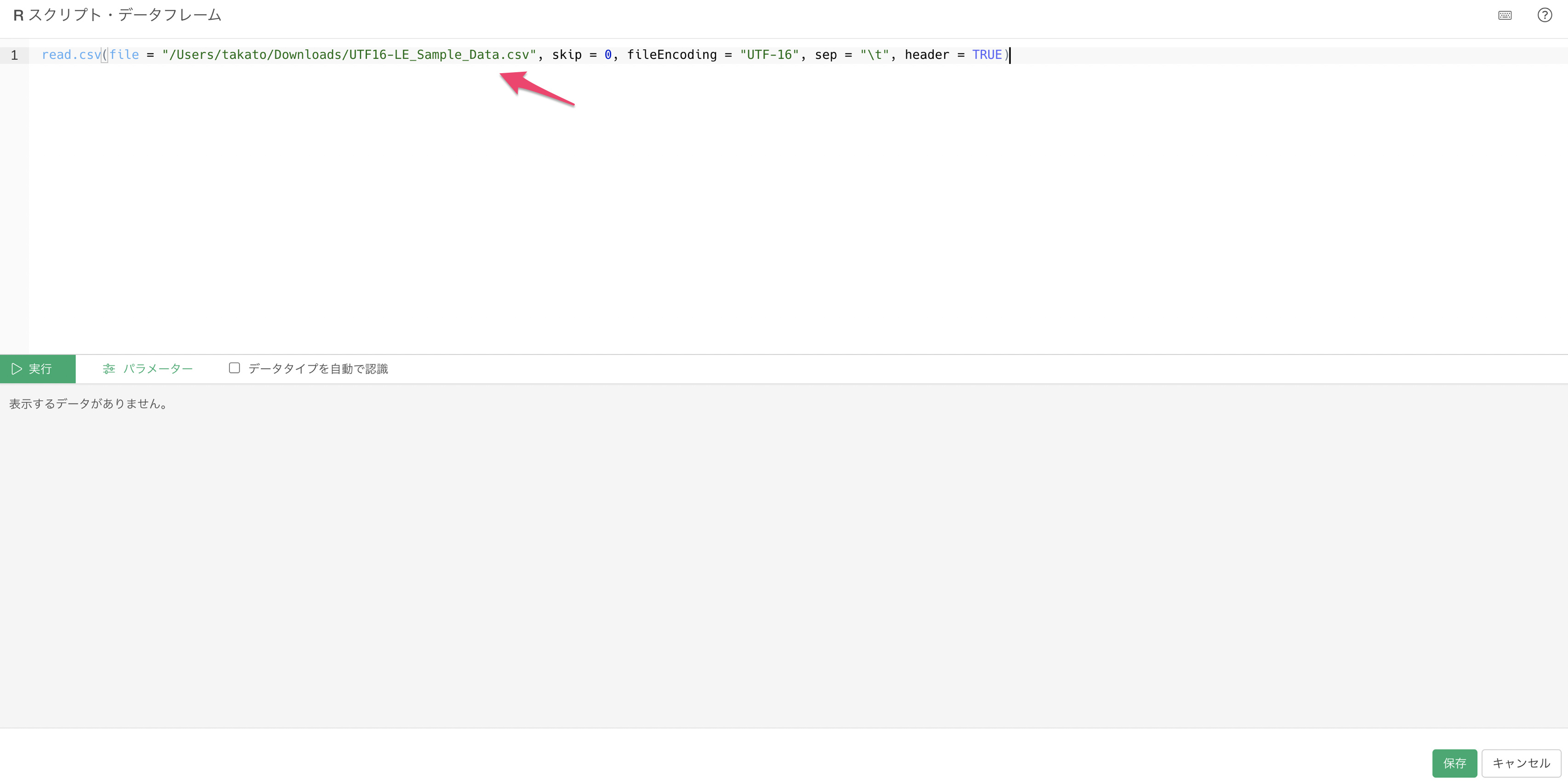
実行することで、UTF-16のCSVファイルをインポートできていることが確認できます。
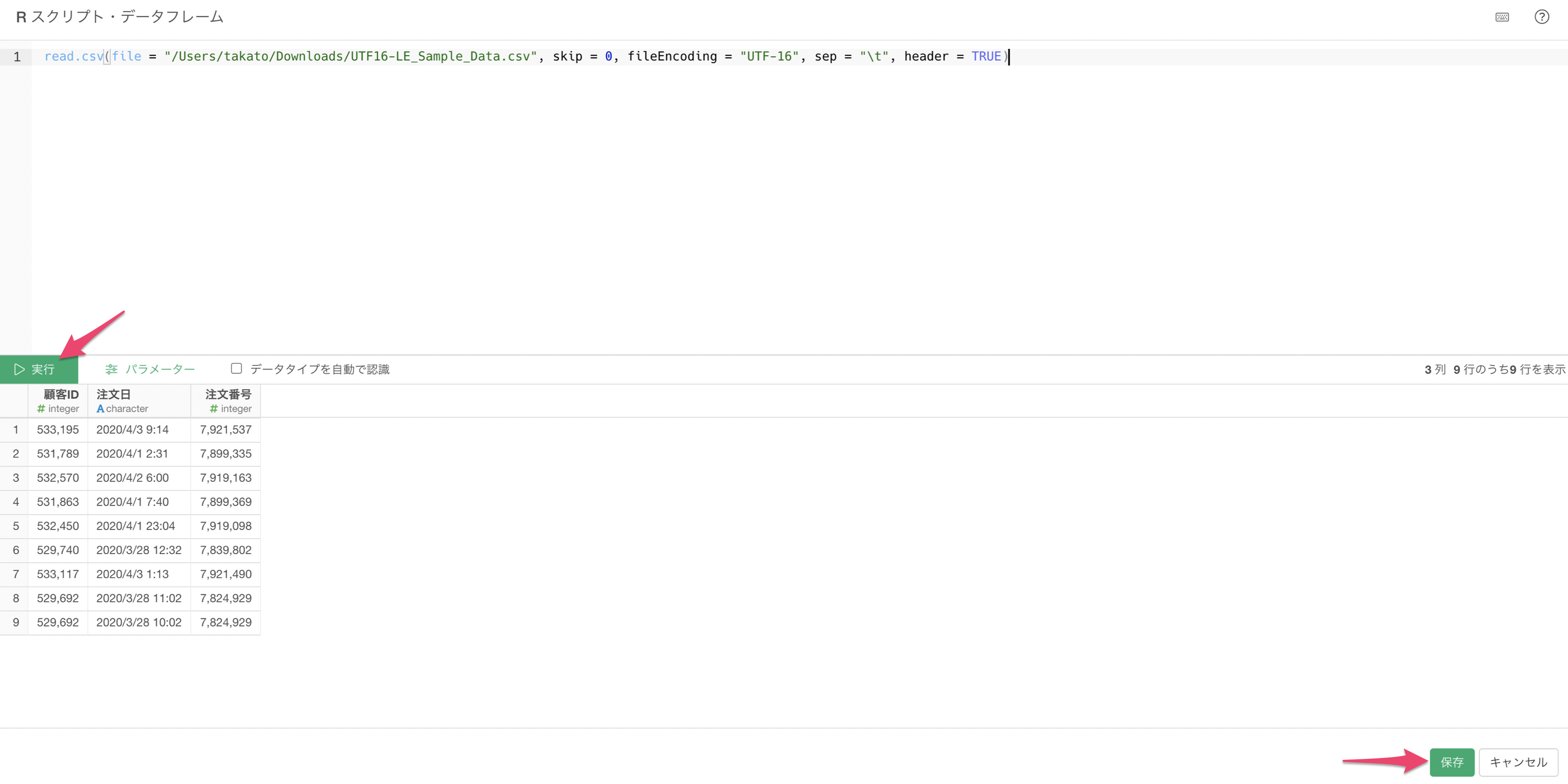
WindowsでSnowflakeからデータをインポートした時に文字化けが発生する
Snowflakeからデータを取得した際に、日本語の値の文字化けが発生することがあります。
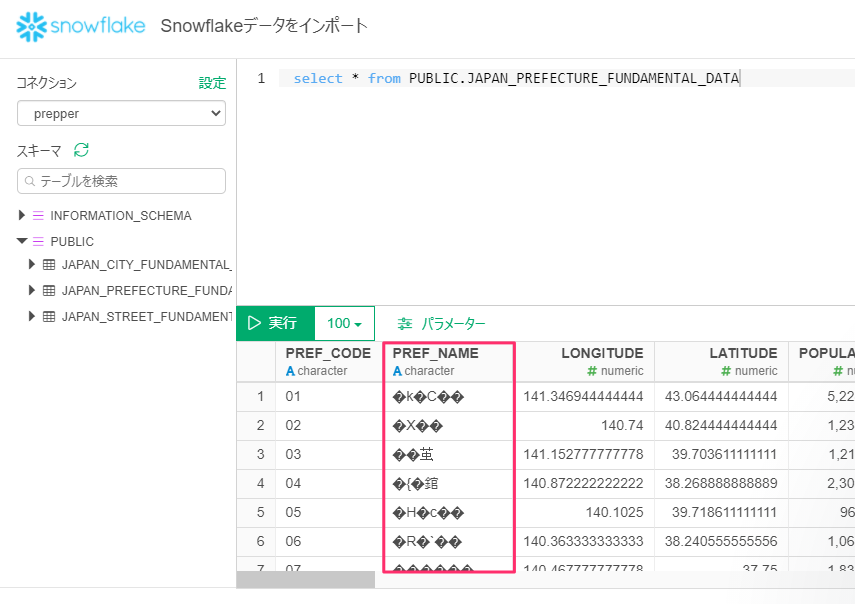
その場合、プロジェクト内のシステム設定から、「システム内で使われる文字エンコード」にJapanese (Shift-JIS)を選択してください。
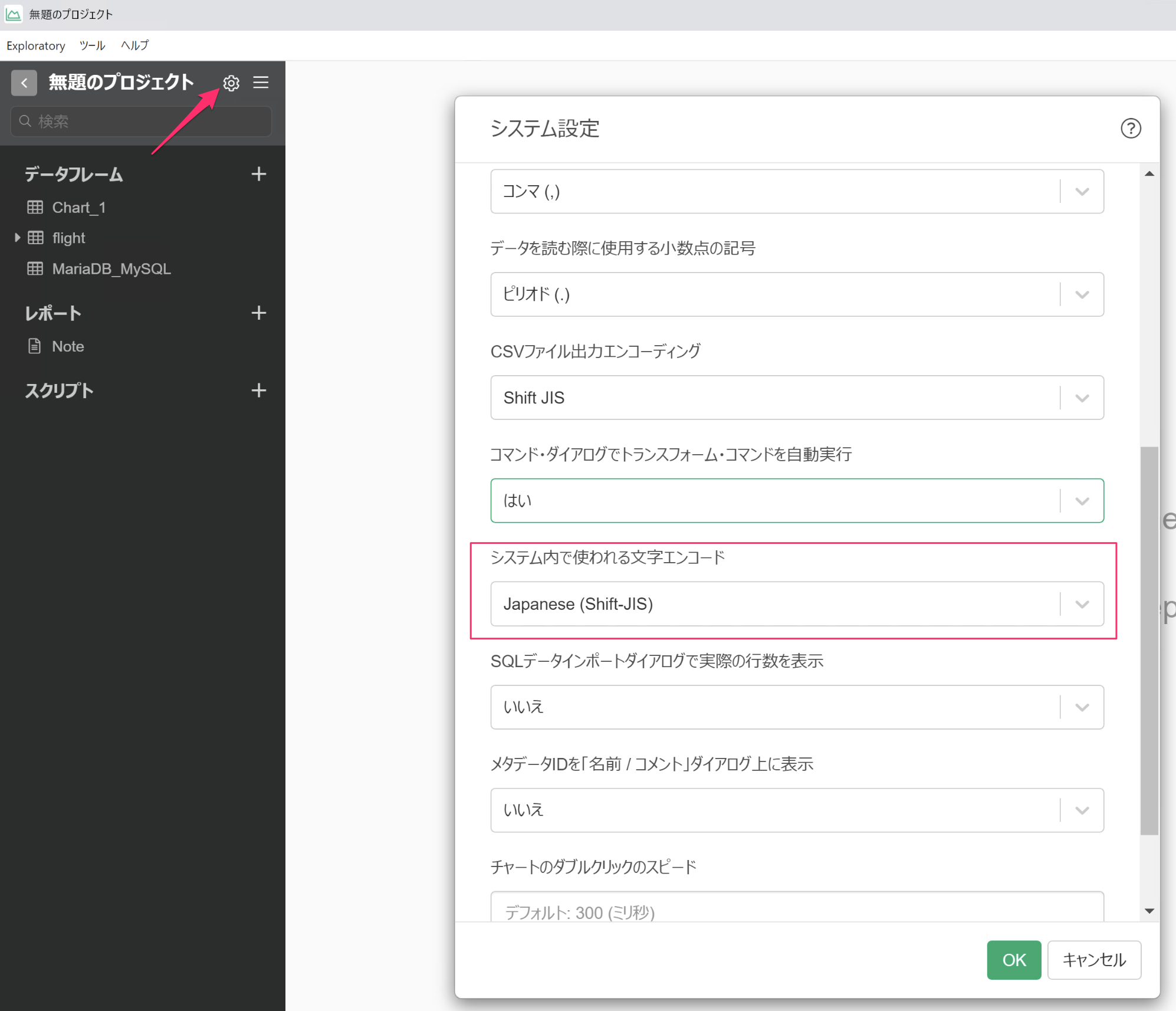
Windowsの環境でSQLクエリに日本語が使われているとAmazon Athenaからデータを取得できない
Windowsの環境で、Amazon Athenaに対してSQLクエリを実行した際に、SQLクエリのwhere句などに日本語が使用されていると結果が正しく返ってこないことがあります。
その場合は、最新のバージョンを使っていることを確認し、システム設定の画面で、「システム内で使われる文字エンコード」にJapanese (Shift-JIS)を選択して再度試してください。
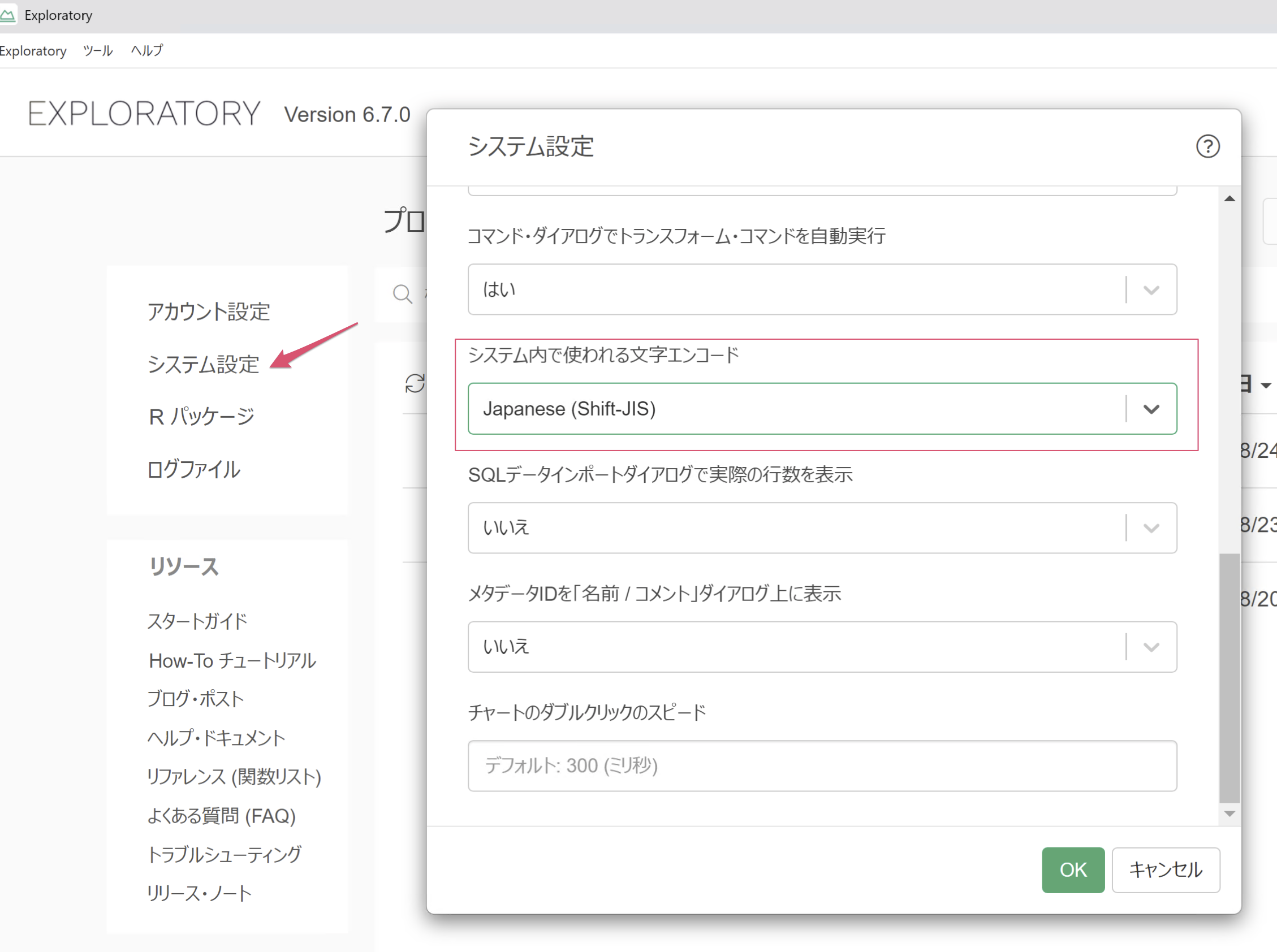
WindowsでOracleの日本語文字データを読み込む方法
Windows版ExploratoryでOracleから日本語データを読み込んだとき、日本語データが文字化けしてしまう場合があります。
解決方法については、下記のノートをご覧ください。
Windowsで日本語が入っているパスのファイルが読みこめない
Windowsで日本語が入っているパスのファイルが読みこめずに、以下のようなエラーになることがあります。特徴としてはファイルパスの日本語部分が
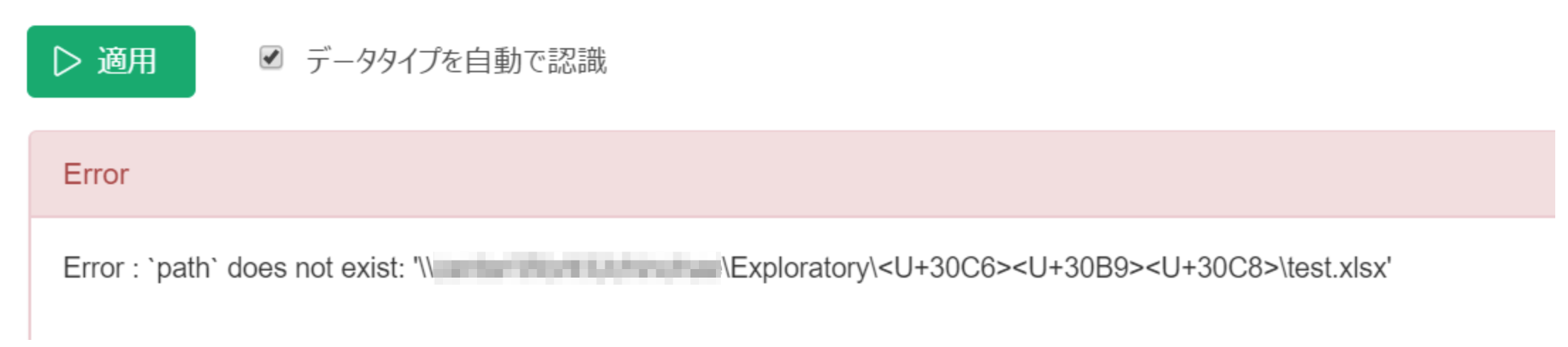
この場合は、以下のシステム設定で、システム内で使われる文字エンコードをJapanese (Shift-JIS)と設定して再度試してください。
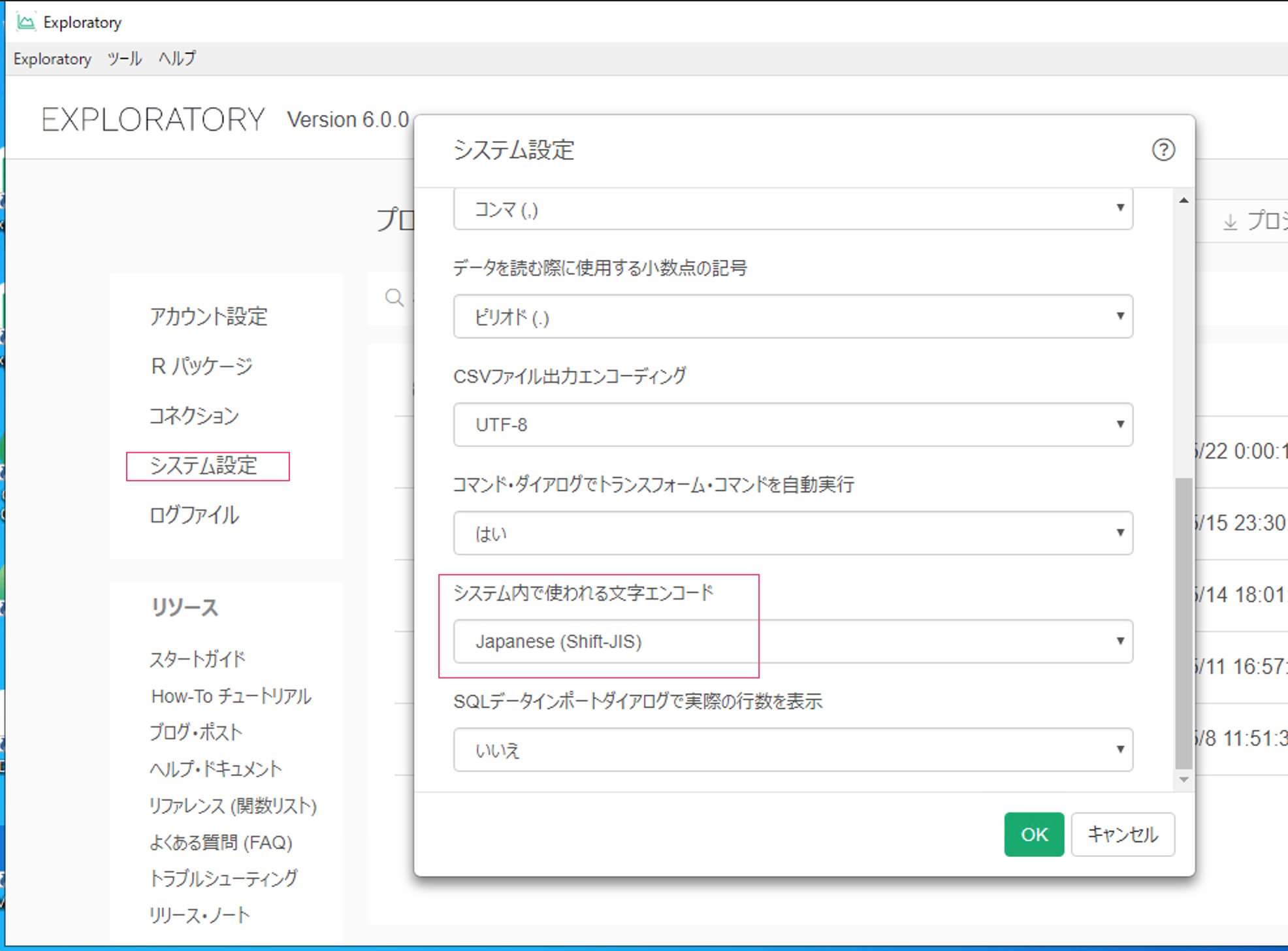
データラングリング
Windowsでマージ(行結合)などの処理をした時に文字化けしてしまう
Windowsのマシンにあるシステム設定のロケールが日本語になっていない場合、Exploratoryでマージ(行結合)などの処理をした時に文字化けすることがあります。
文字化けが発生した時には、Windowsにあるシステム設定からロケールを日本語に変更して再度お試しください。
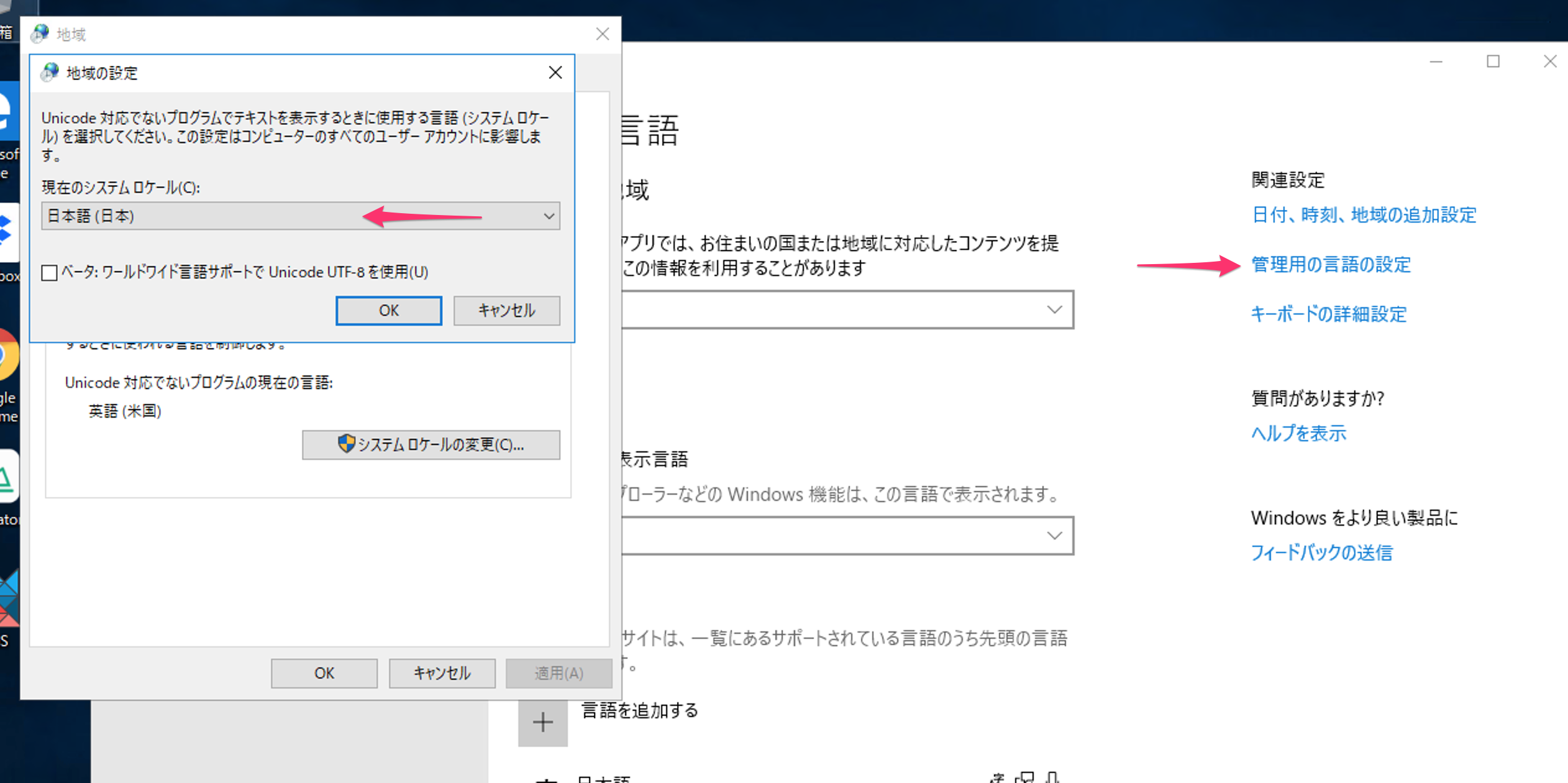
テーブルフィルタで日本語の値が表示されない
テーブル内のフィルタで日本語の値を指定してフィルタした際に、値が表示されないことがあります。
その場合は、Exploratoryの「システム設定」ダイアログの「システム内で使われる文字エンコード」を明示的にJapanese (Shift-JIS)にしてください。
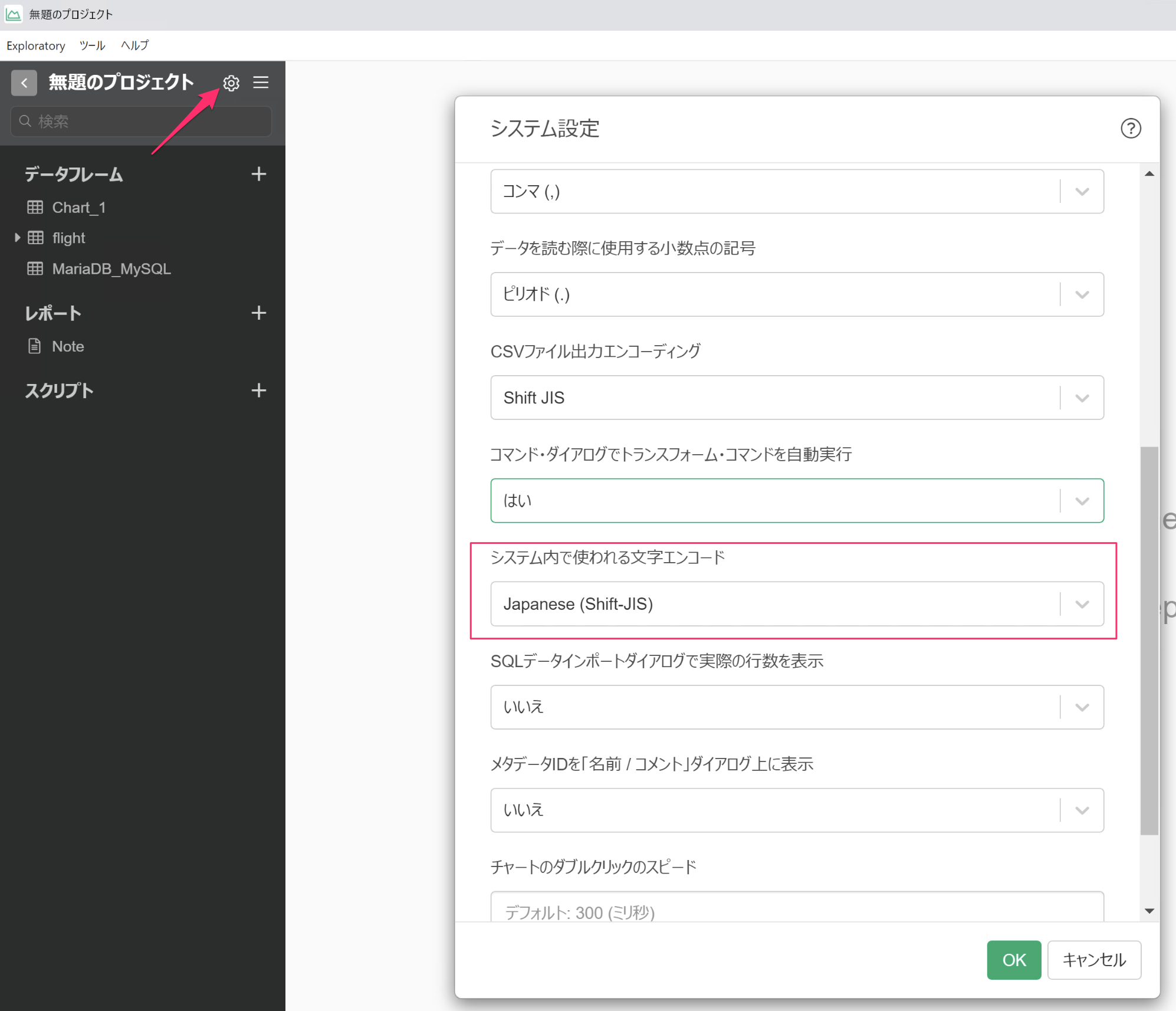
全角と半角の文字を統一する方法
下記のノートで半角カナを全角カナへ、全角の数字を半角の数字に変換する方法を紹介しています。
データの可視化
チャートのトレンドライン、リファレンスラインなどで表示される指標を日本語にしたい
チャートでのトレンドラインやリファレンスラインで表示される指標はUIの言語によって変わります。
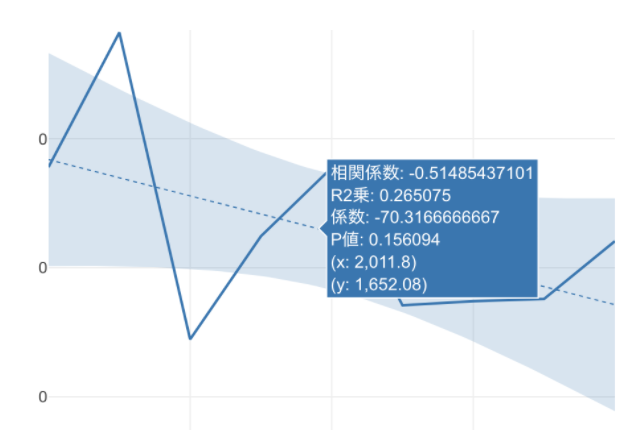
もし日本語で表示したい場合は、システム設定からUIの言語を日本語に変更してください。
地図 - 標準で都道府県名に指定できるデータ
Exploratoryデスクトップのバージョン6.0から地図 - 標準が追加されました。

この地図 - 標準では、キー・プロパティの設定の必要はなく、都道府県名の列を選択するだけで使用できます。
都道府県名に指定できるデータ
- ローマ字 (e.g.“Aichi”, “TOKYO”, “Kumamoto-ken”)
- 都道府県との間に入る区切り文字に使用できるのは、アンダースコア、空白、ピリオド、ダッシュです。
- 漢字+都府県 (e.g. “東京都”, “京都府”)
- 漢字 (e.g. “東京”, “熊本”)
指定できないデータ
- ひらがな (e.g. “あいち”, “とうきょう”, “くまもと”)
- 都道府県入り(例:“くまもとけん”)
Exploratoryサーバー
インサイトをスケジュールすると日付の表示名(例:月名など)が英語表記になってしまう
例えば、日付の列から月名や曜日名などを抽出するデータラングリングの処理をした際に、Exploratoryデスクトップでは指定されたロケールで抽出されます。
しかし、Exploratoryサーバーにパブリッシュされたインサイトでスケジュールを実行すると、サーバー側で指定されたロケールをもとに処理が実行されます。
これにより、元々は日本語での表示名(1月、2月)になっていたものが、英語での表示名(January, February)になってしまいます。
これを回避するためには、Exploratoryサーバー側での「実行時のロケール」を指定する必要があります。
アカウントのメニューから実行環境の設定を開き、「実行時のロケール」に「日本語」を選択してください。
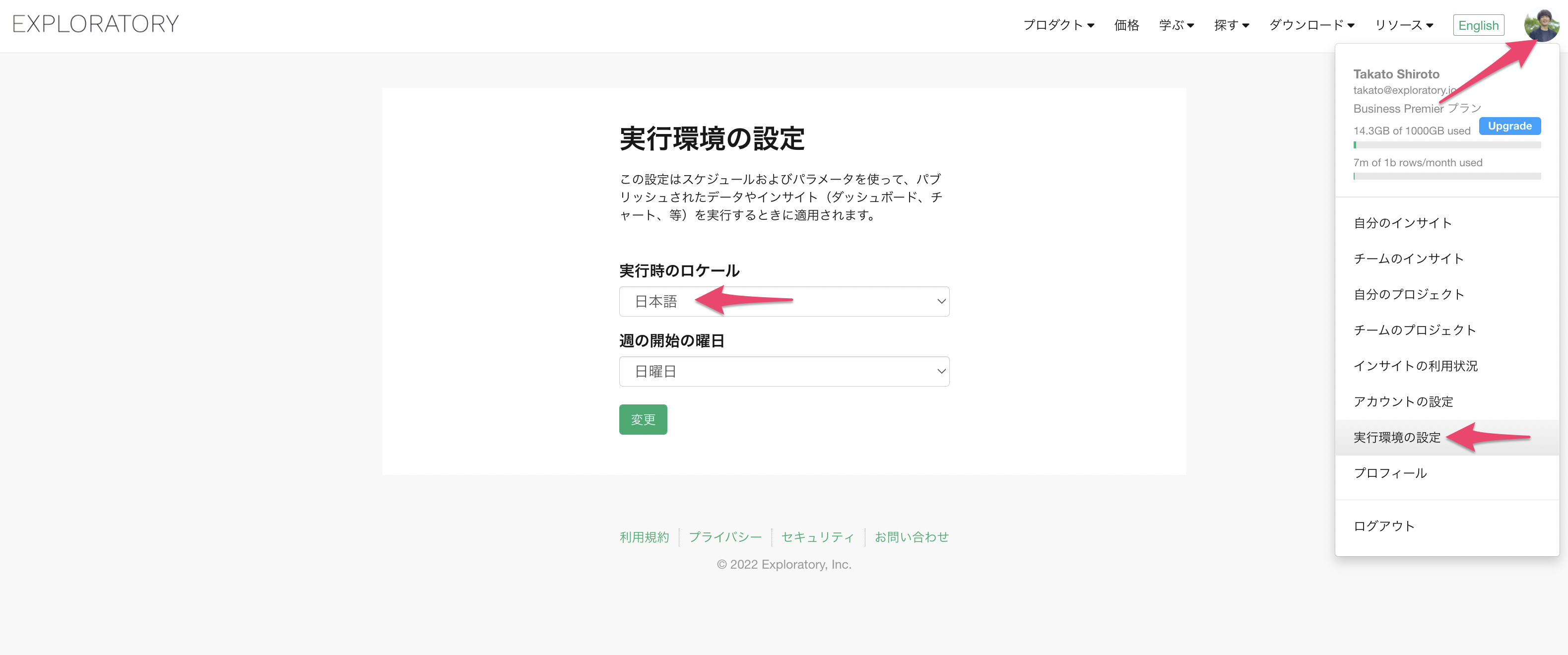
これにより、スケジュール実行時にデータラングリングの処理が日本語のロケールをもとに実行されるようになります。
問題が解決しない場合
もし、上記の方法で問題が解決しない場合は、サポート (support@exploratory.io) までご連絡ください。