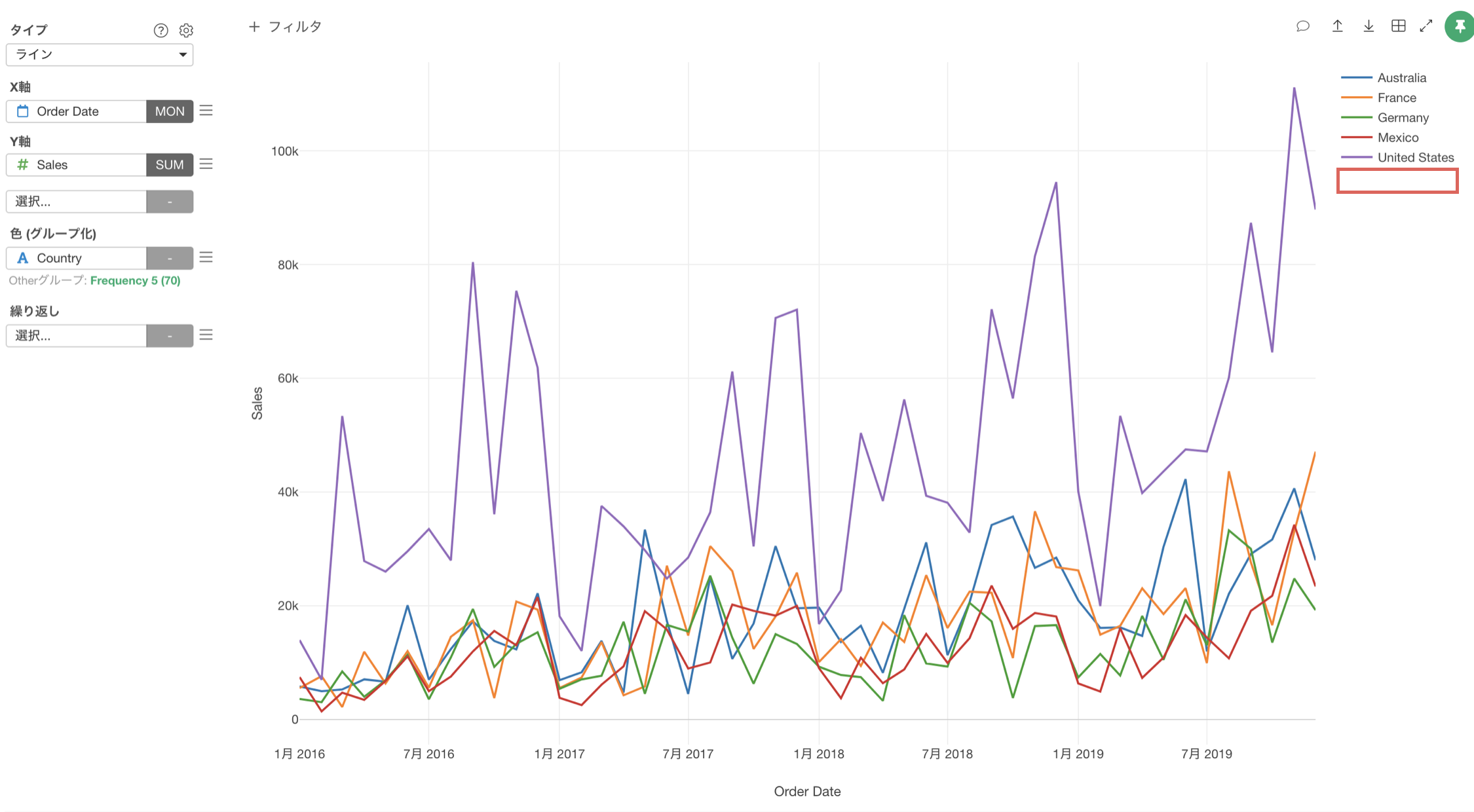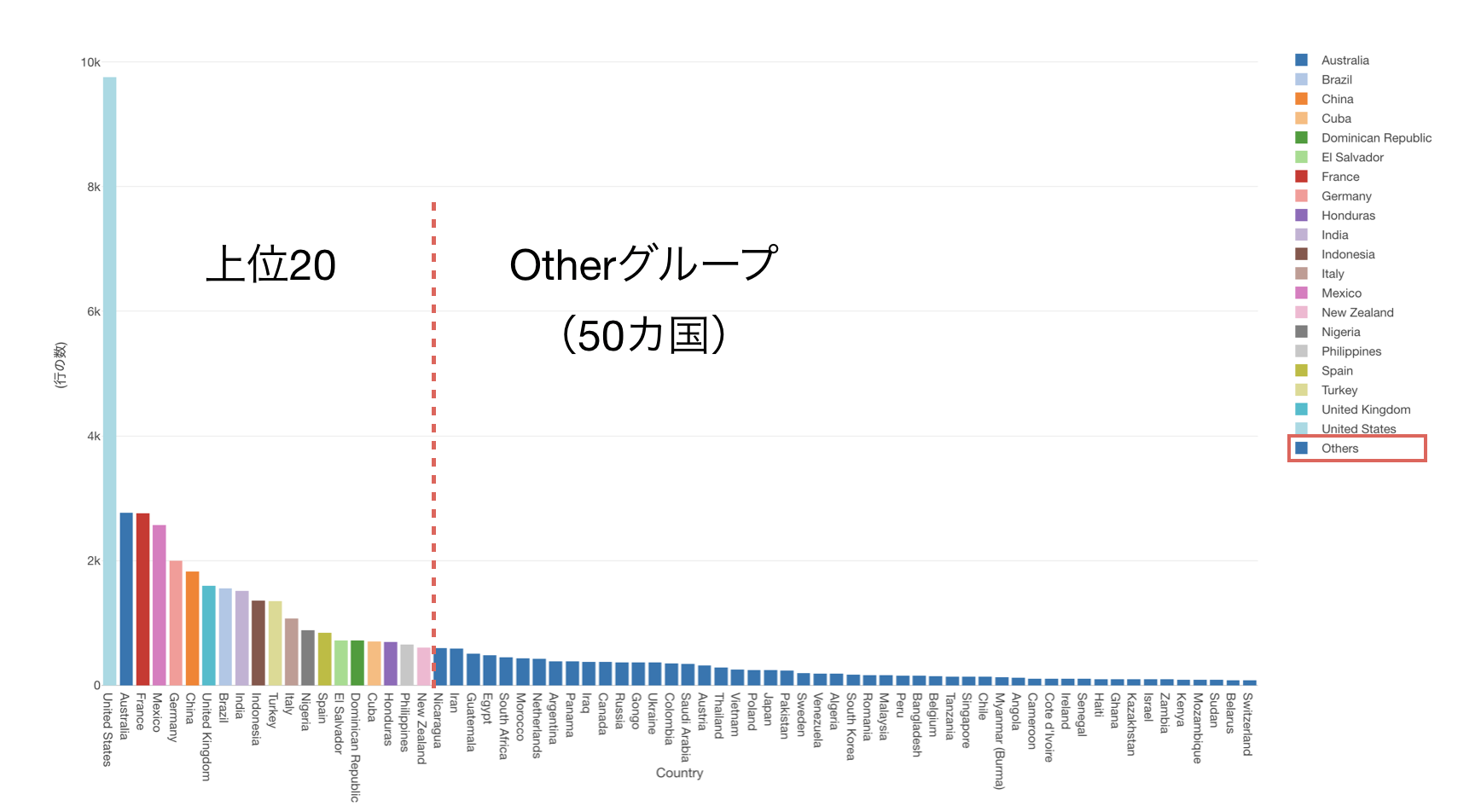
グループの数が多すぎるので主要なグループ以外は「その他」グループにして可視化したい
今回は売上データを使用していきます。
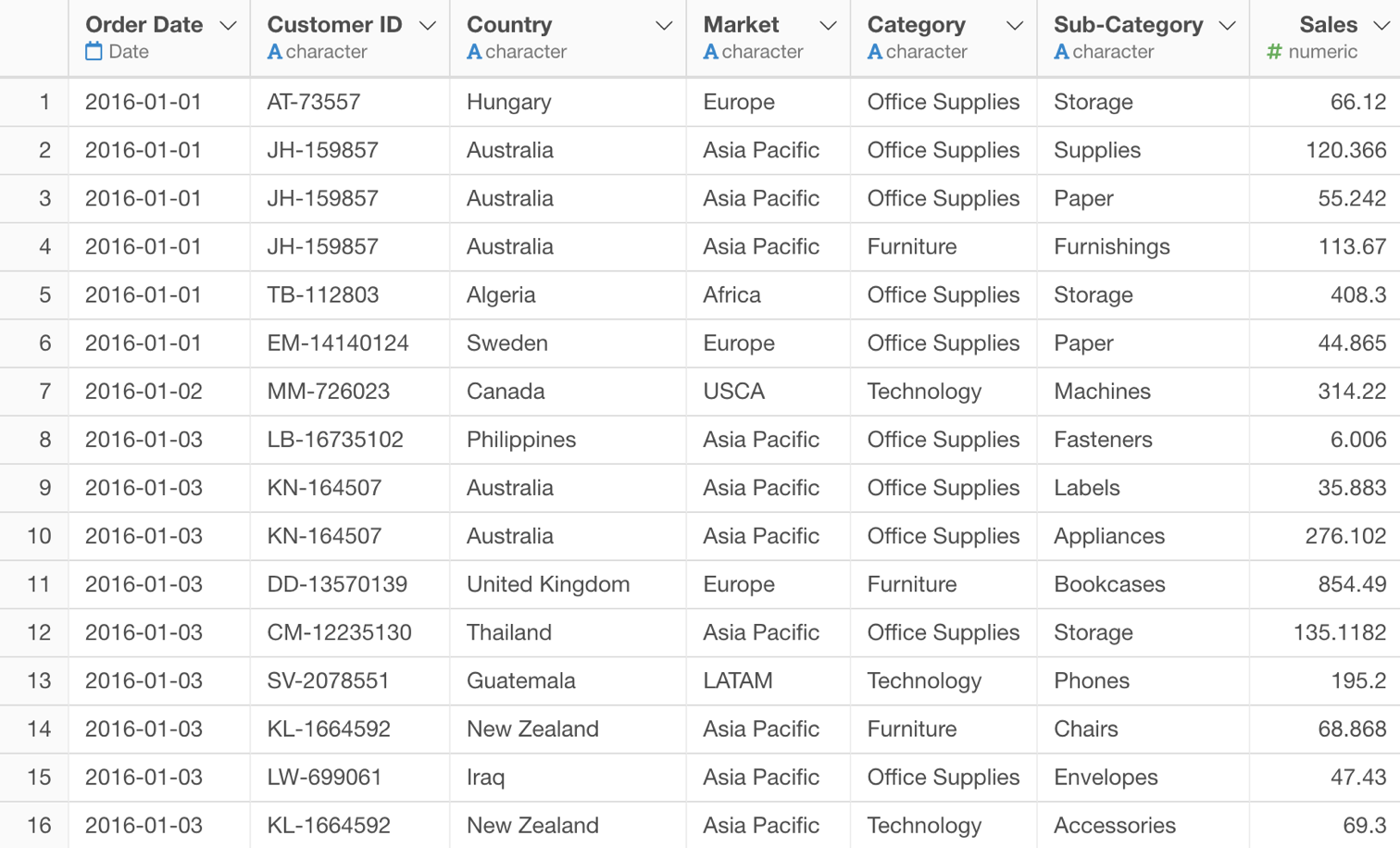
このデータには国の列があり、国の数は70ヵ国あることがわかります。
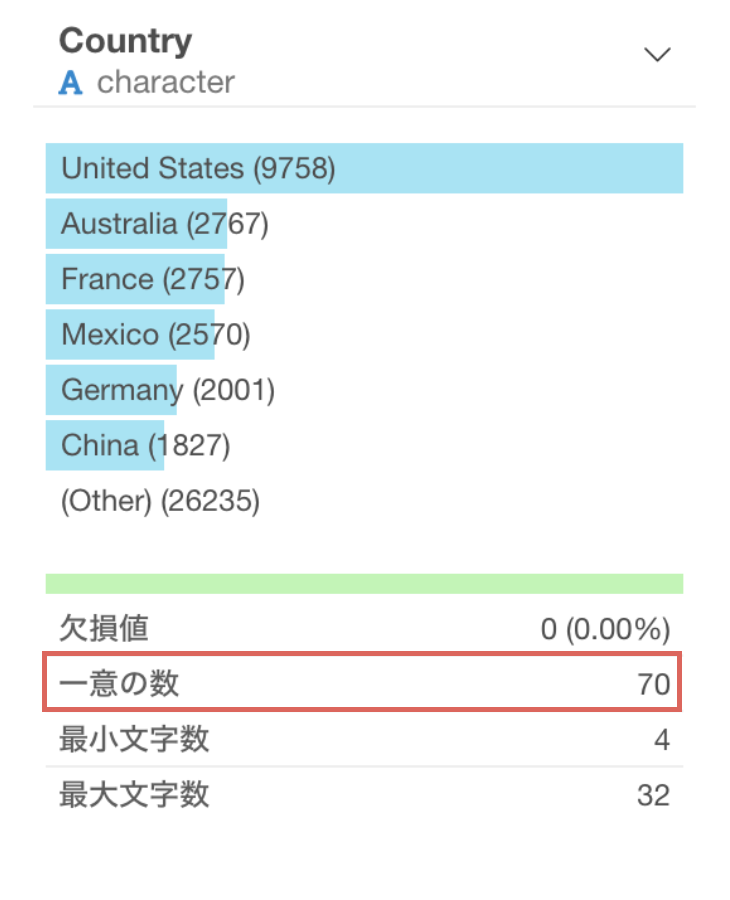
例えば、各国の売上高の推移を時系列で可視化したいとします。
チャートタイプにラインを選択します。
X軸に注文日(Order Date) を選び、集計単位に丸め処理の月を選択し、Y軸に売上(Sales) を選び、集計関数に合計値(sum) を選択します。

売上高の推移を可視化することができました。
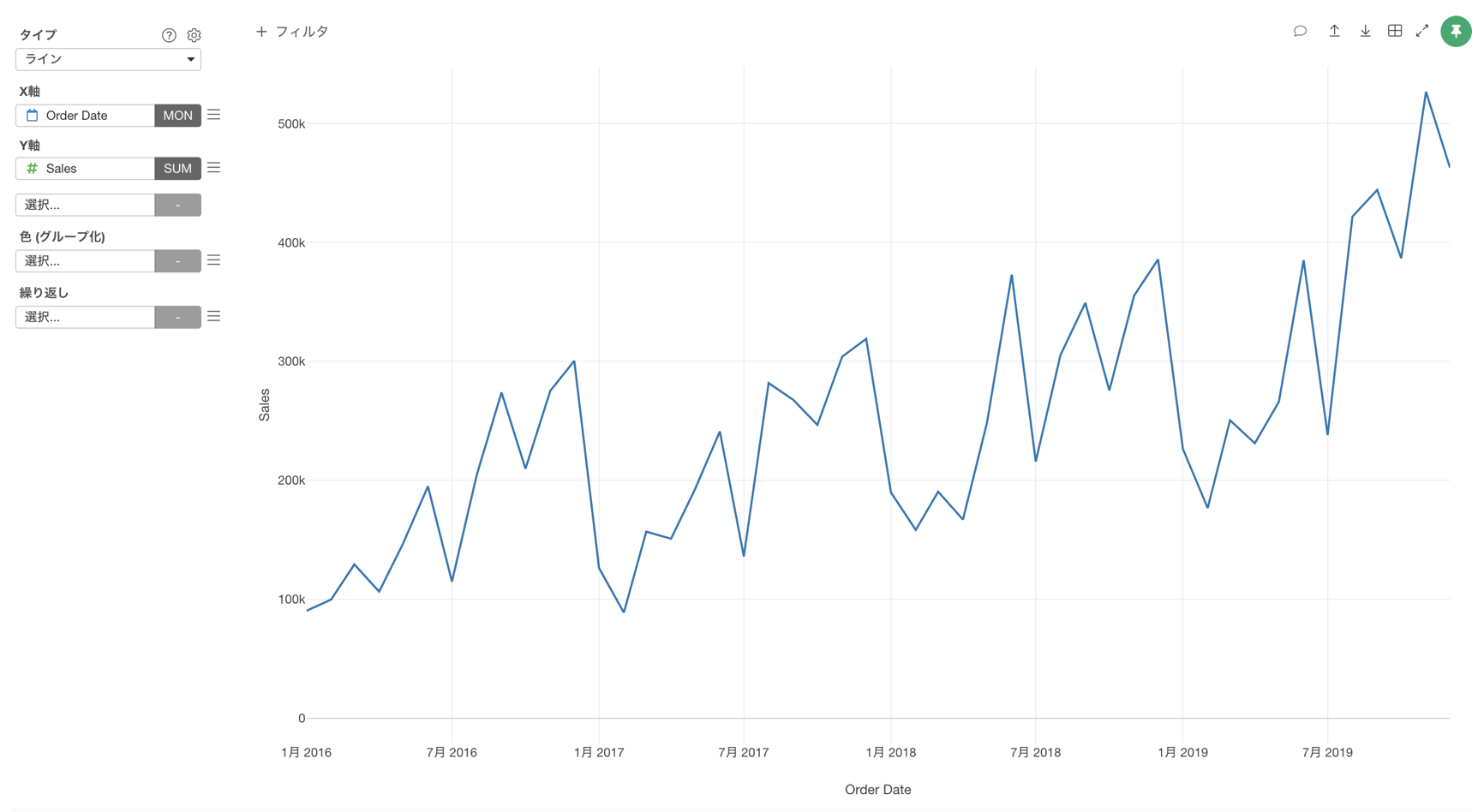
しかし、今回は下記のように売上高の推移を国ごとに可視化したいです。
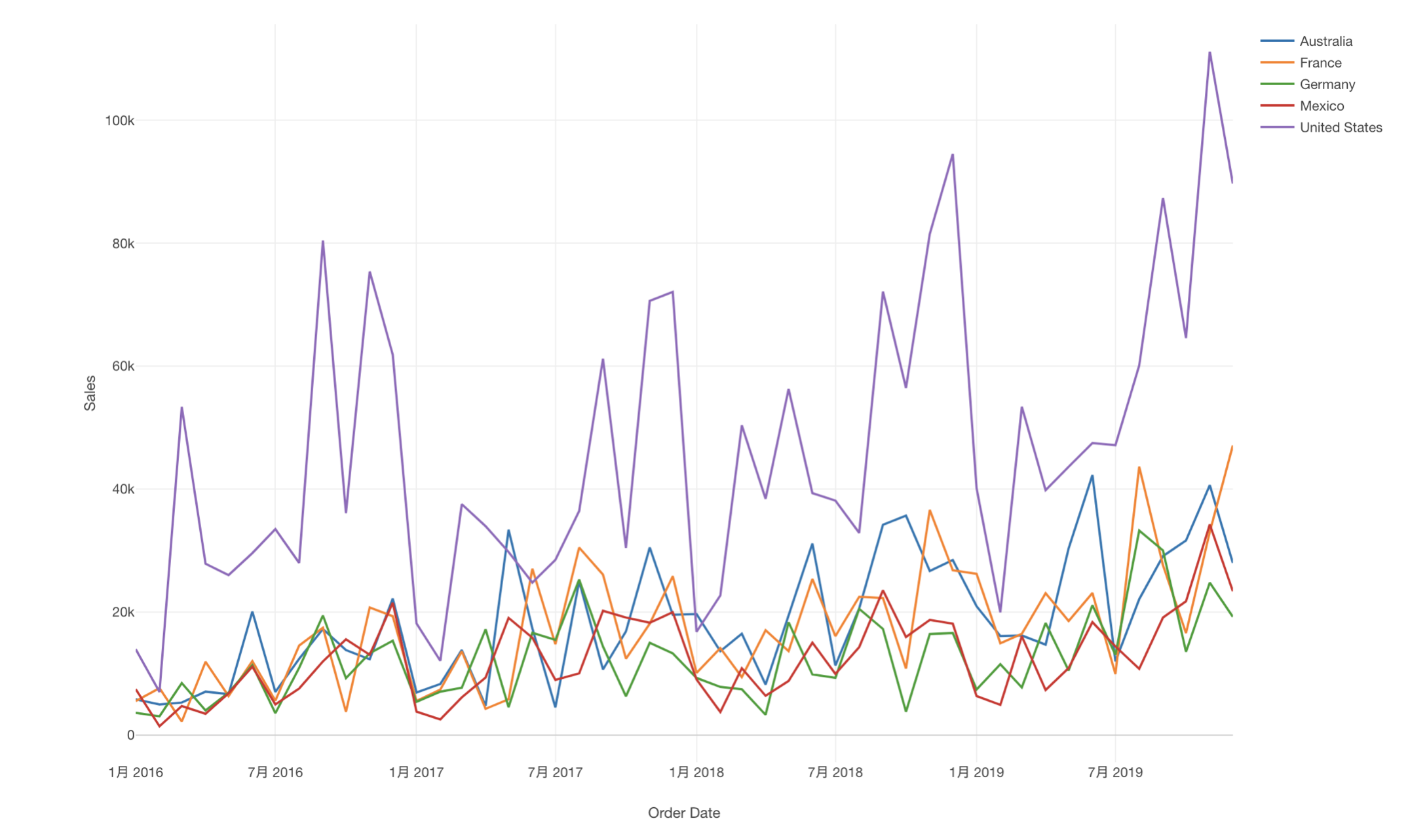
そのため、色(グループ化)に国(Country) を選択します。

これで売上高の推移を国ごとに可視化することができました。
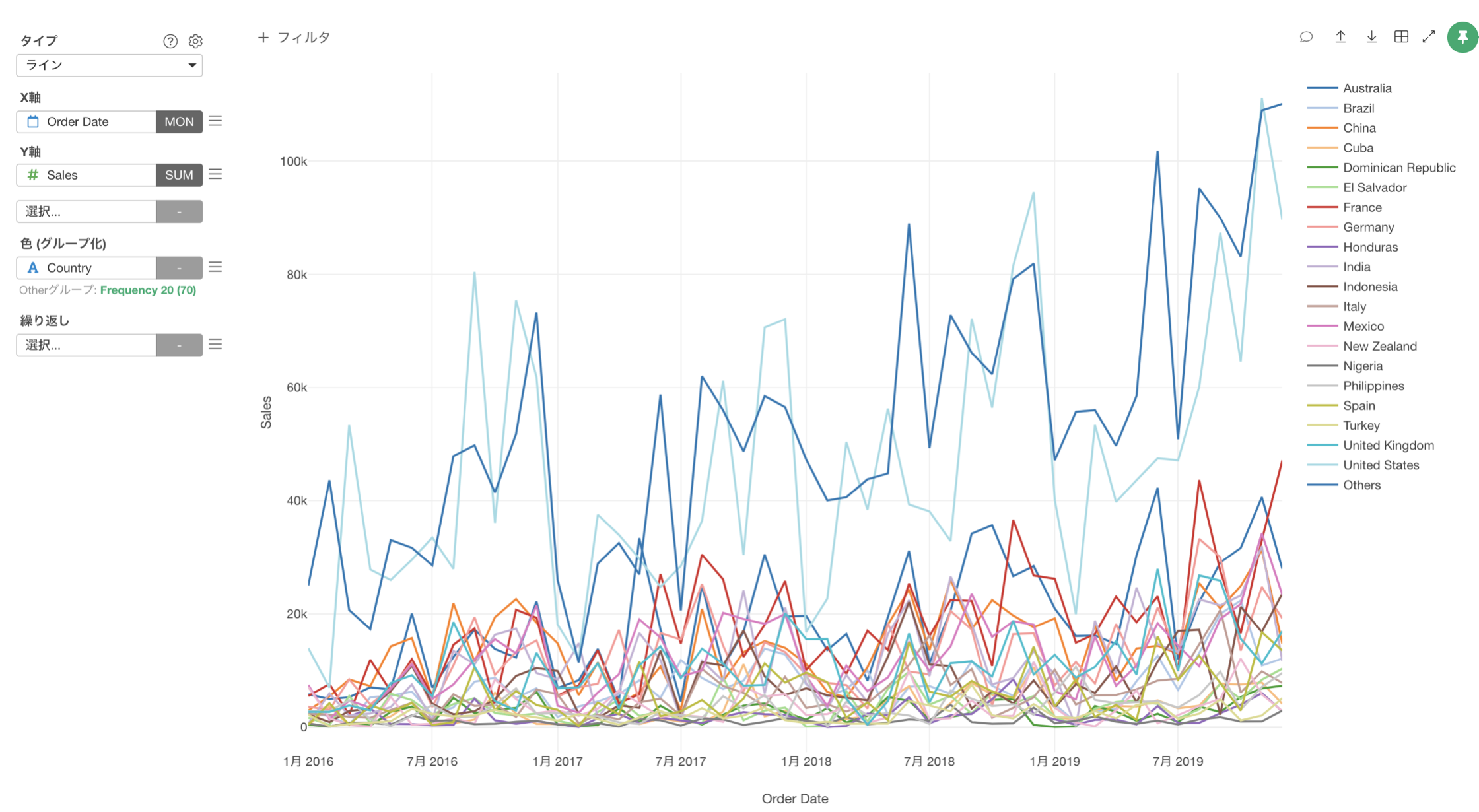
国ごとのラインをみてみると、CountryがOthersとなっている青い線が売上高が高いということがわかりました。
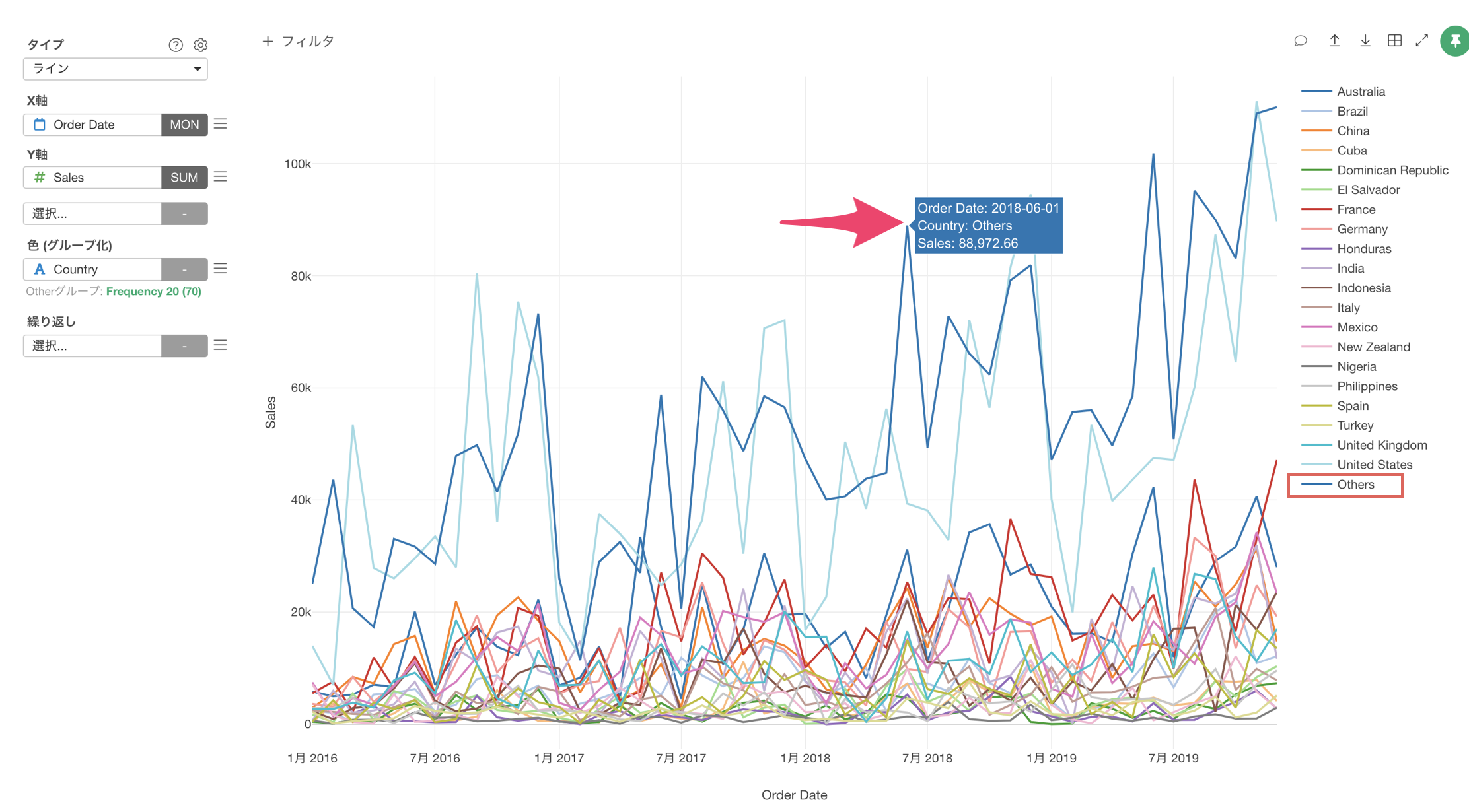
CountryがOthersになっていることを理解するために、Otherグループとは何かをみていきましょう。
例えば、X軸に国(Country) を、Y軸に行の数を選択したバーチャートがあったとします。

色(グループ化)に国(Country) を選択します。
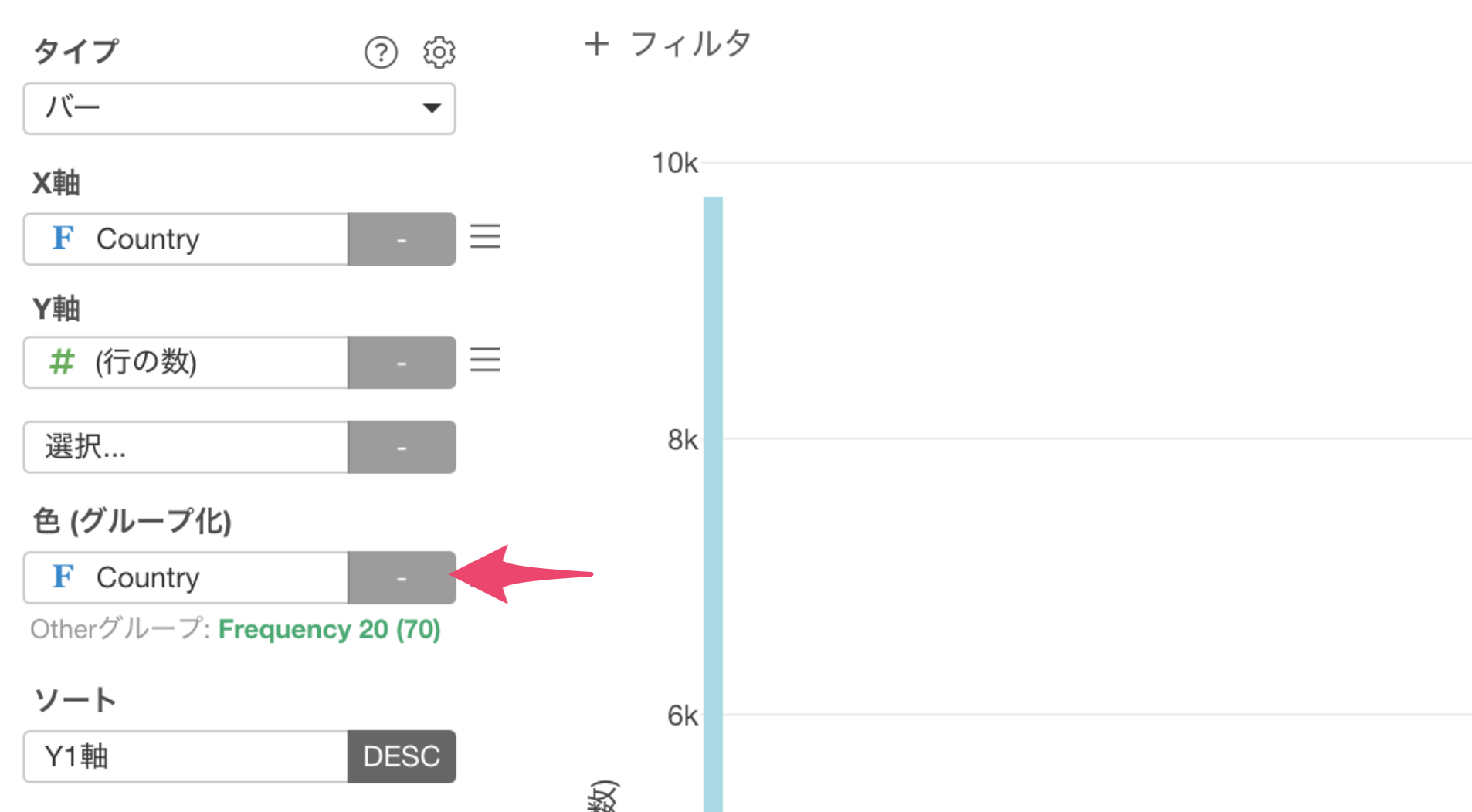
国に色をつけることができました。行の数が多い国は色が異なっていますが、途中から色が同じ青色になっていることがわかります。
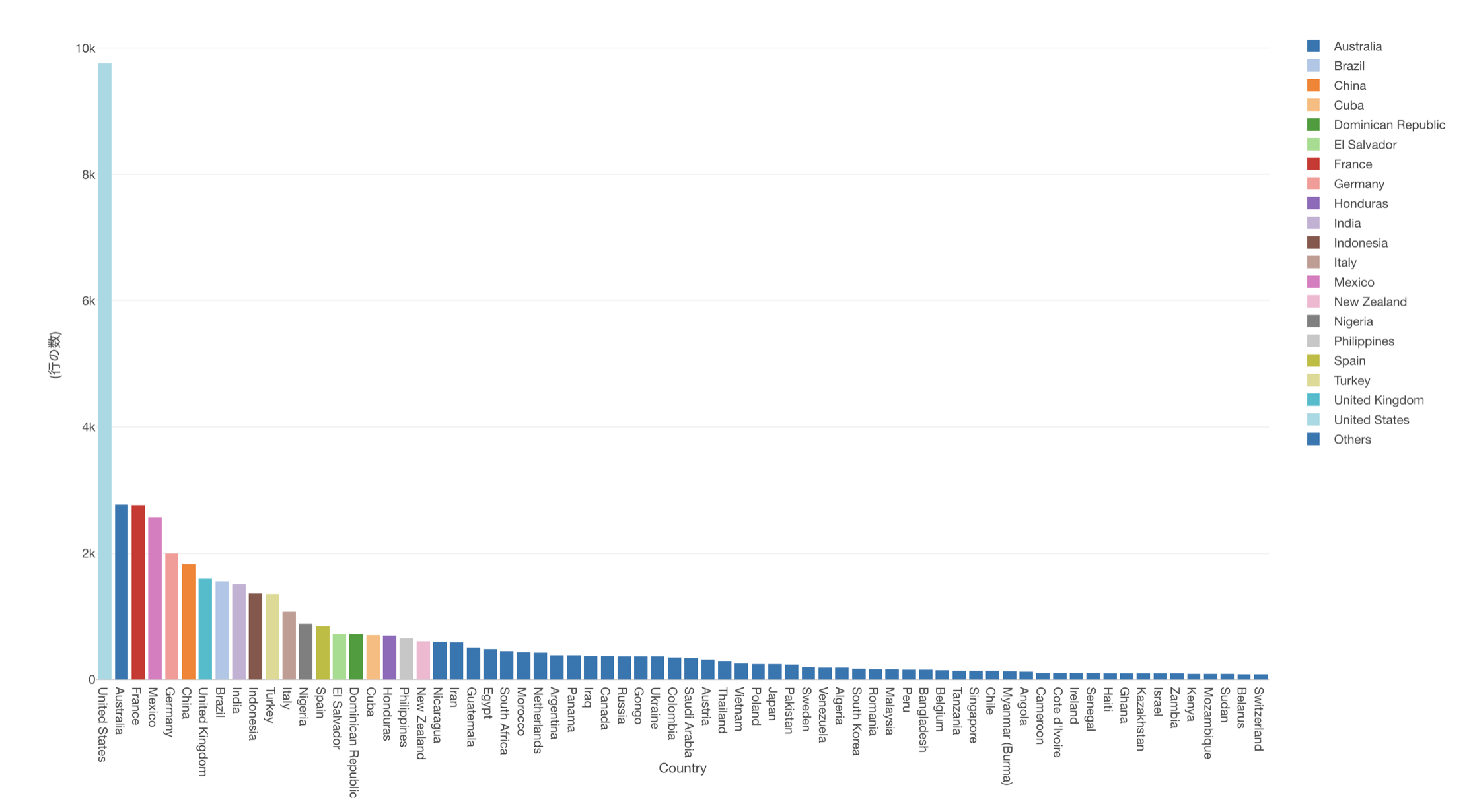
これは行の数が多い上位20カ国とそれ以外の国をまとめたOtherグループができるためです。
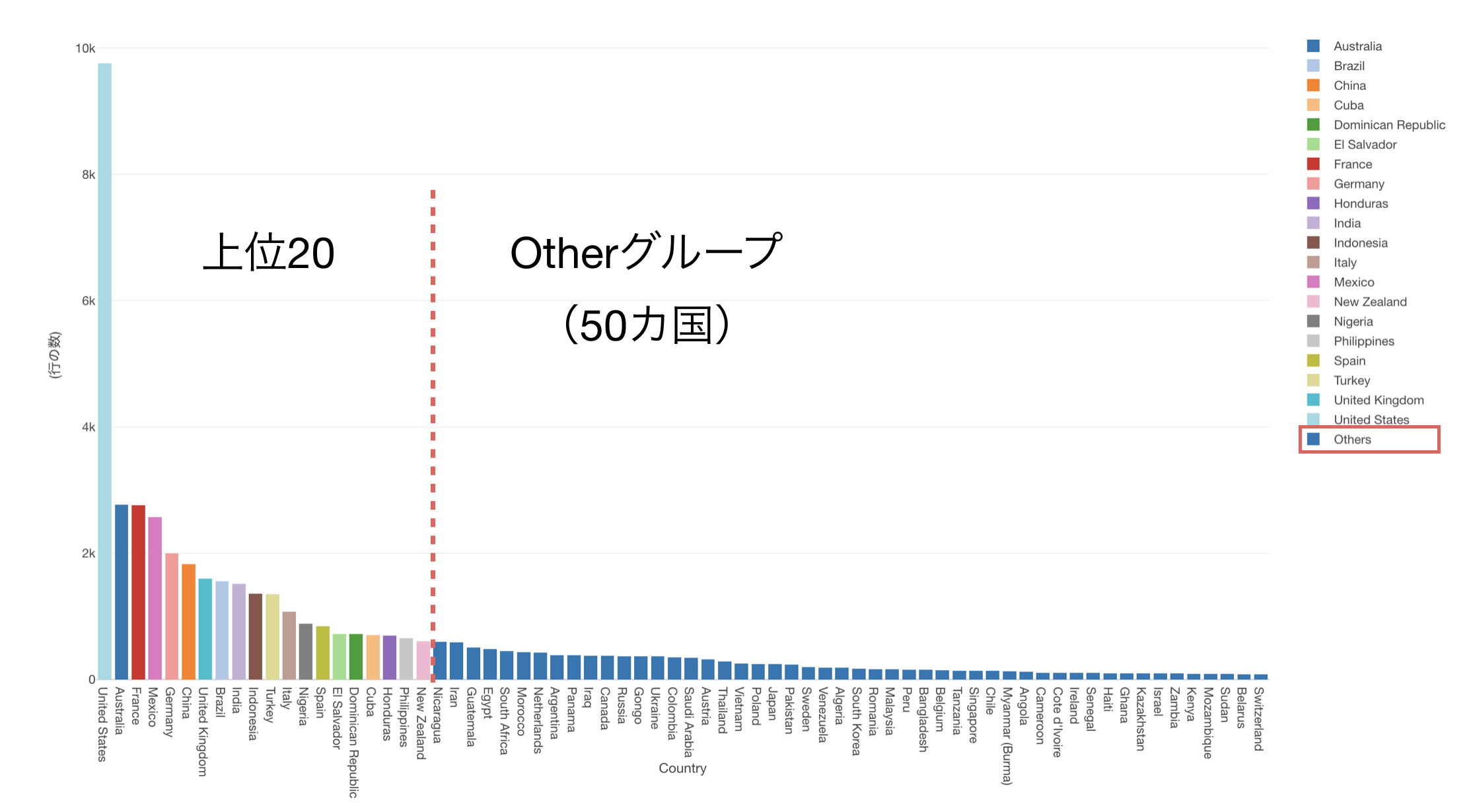
つまり、先程のラインチャートでのOthersグループは50カ国の売上をまとめていることになります。

Exploratoryでは、色や繰り返しにグループの数が多いカテゴリデータを割り当てると、デフォルトでOtherグループのFrequencyという機能が適用されます。
もし、このOtherグループの設定がなければどうなるのでしょうか。
Othersグループの設定をするために、色(グループ化)の下にある緑の文字をクリックします。
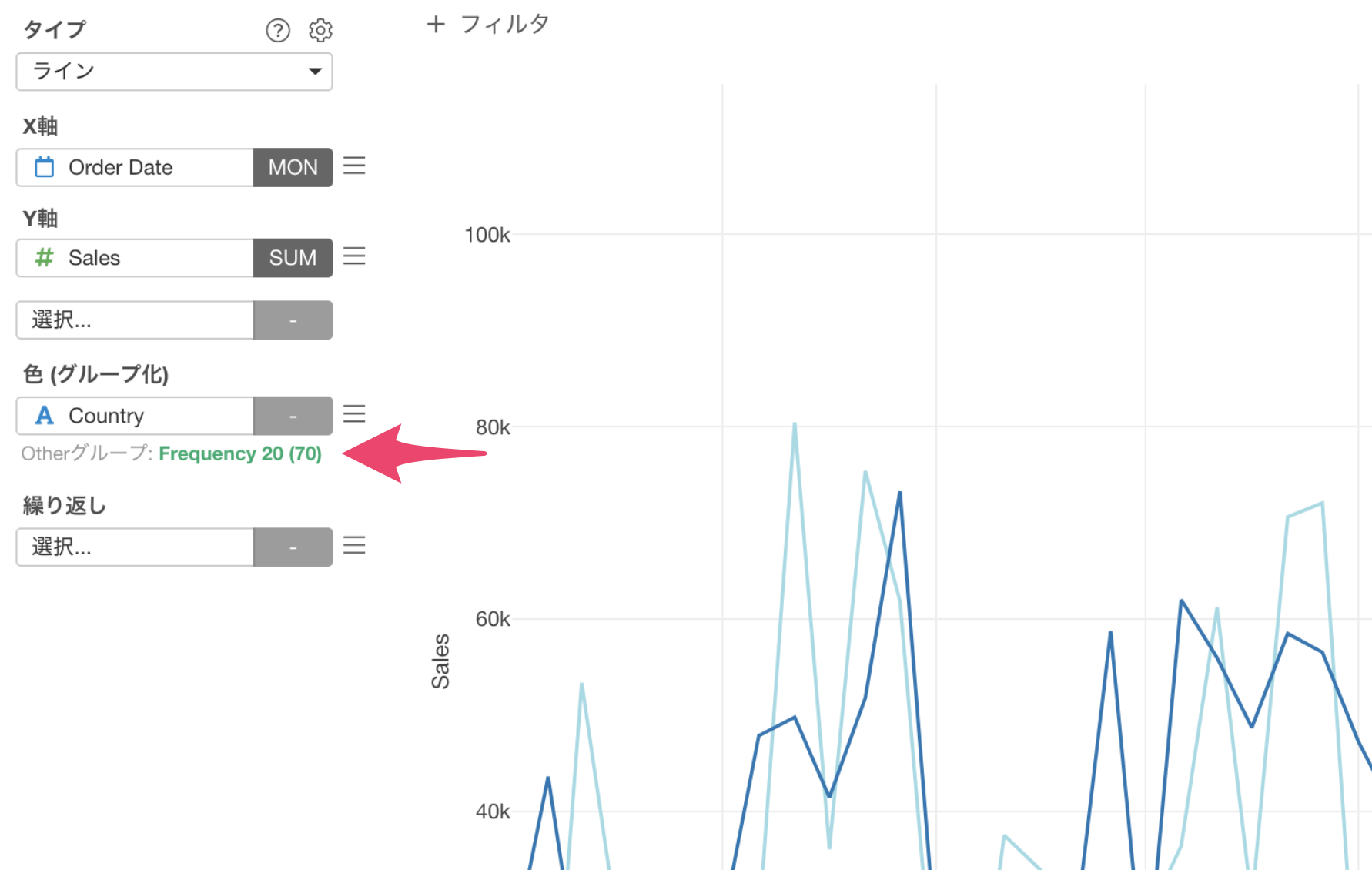
Othersグループのタイプになしを選択して適用します。

全ての国を可視化することができましたが、これでは国ごとの売上の推移が読み取れません。

そのため、Otherグループがあることで、主要なグループだけを可視化することができるのです。
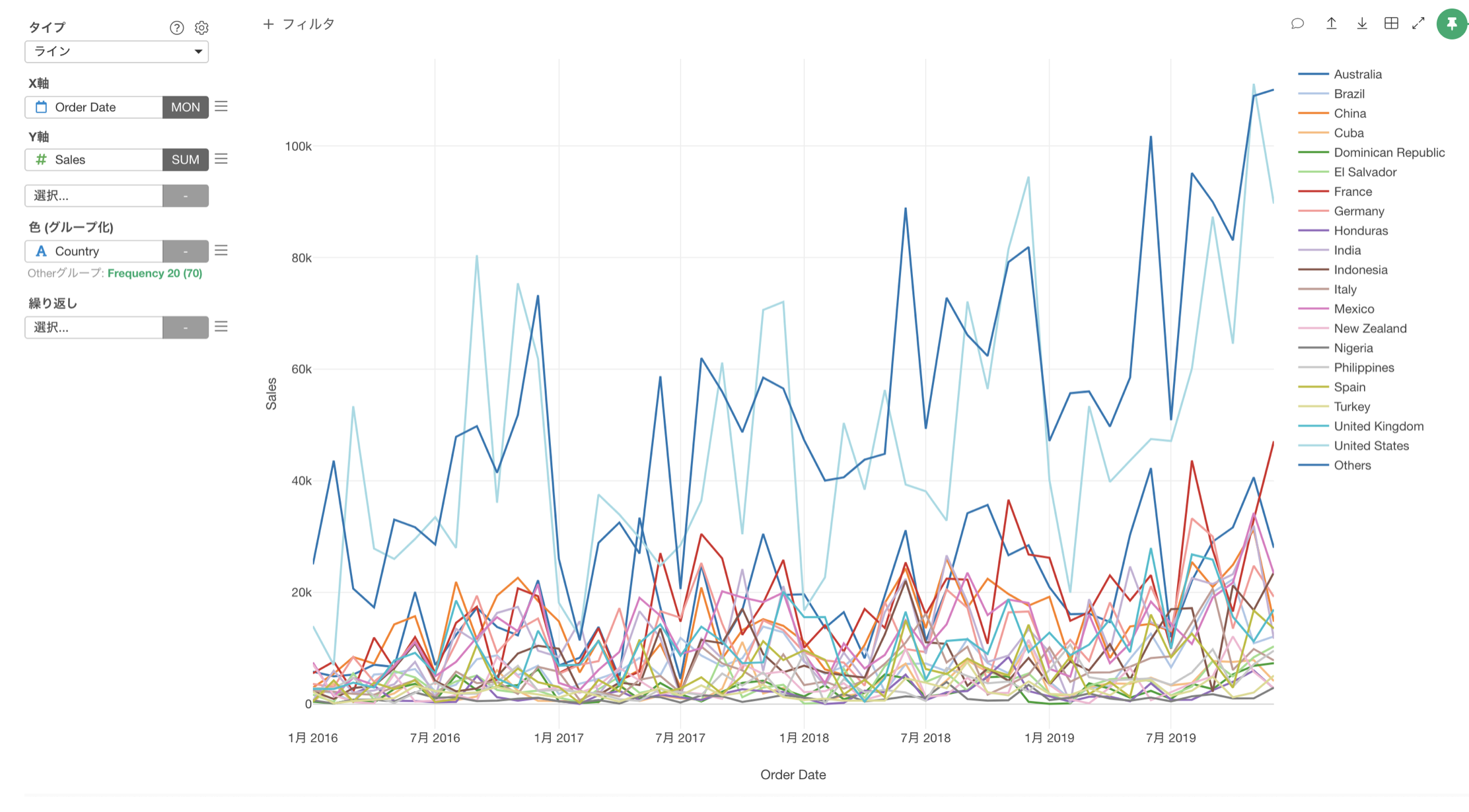
しかし、頻出グループ上位20でも線が重なっていて見づらい時があります。
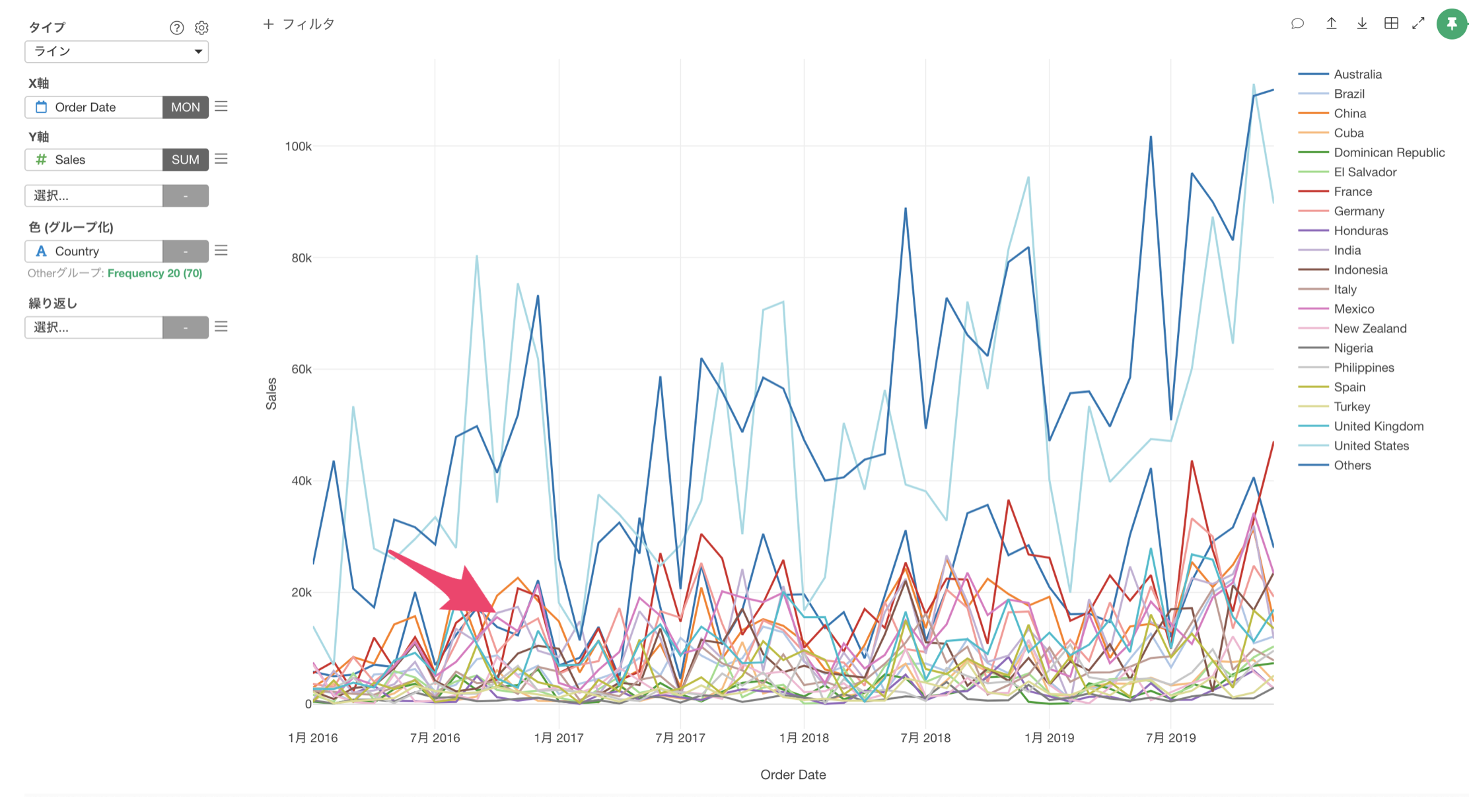
Othersグループの設定をするために、色(グループ化)の下にある緑の文字をクリックします。

頻出グループの数に5を入力して適用します。
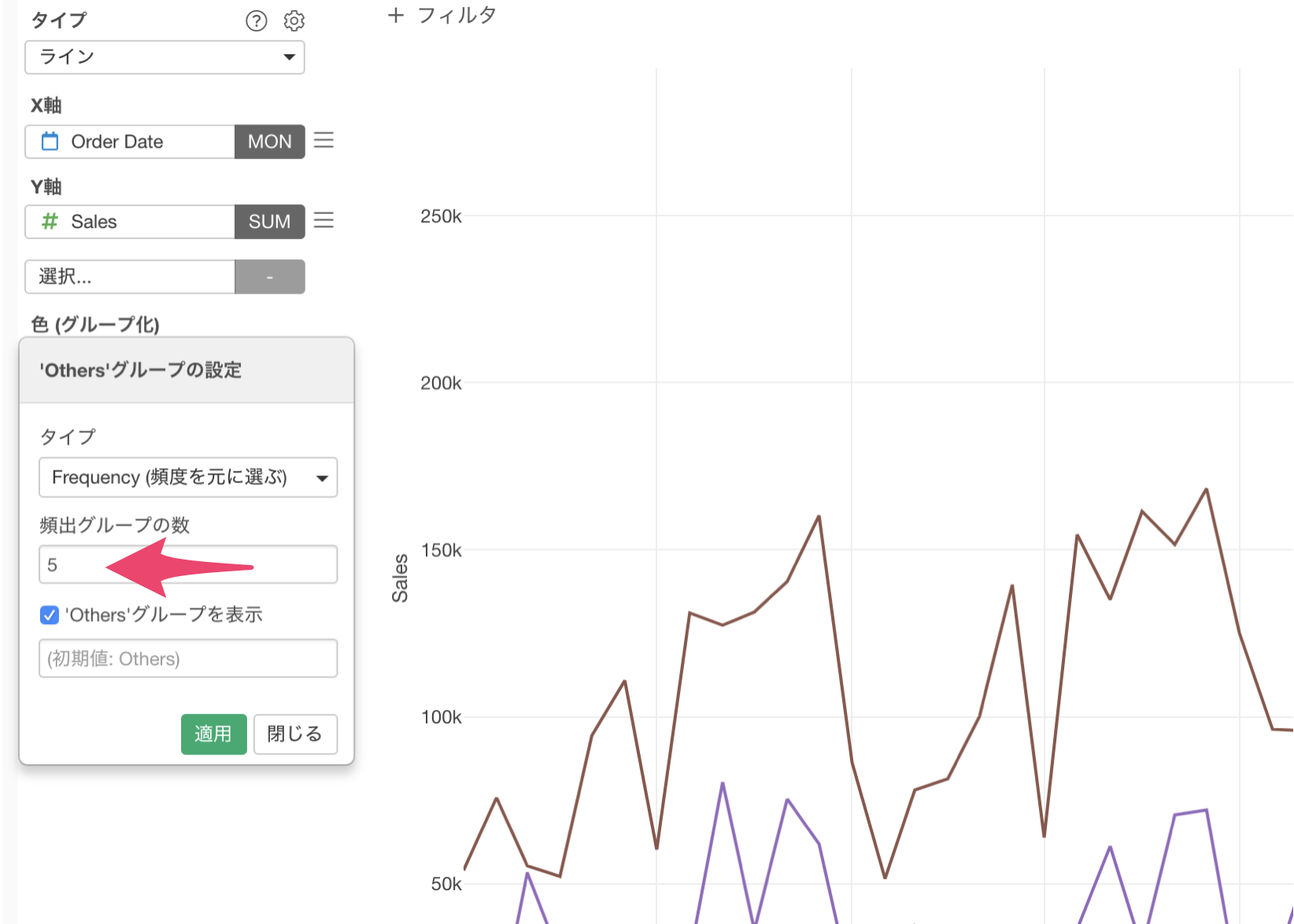
頻出グループ上位5カ国とOtherグループに分けることができました。
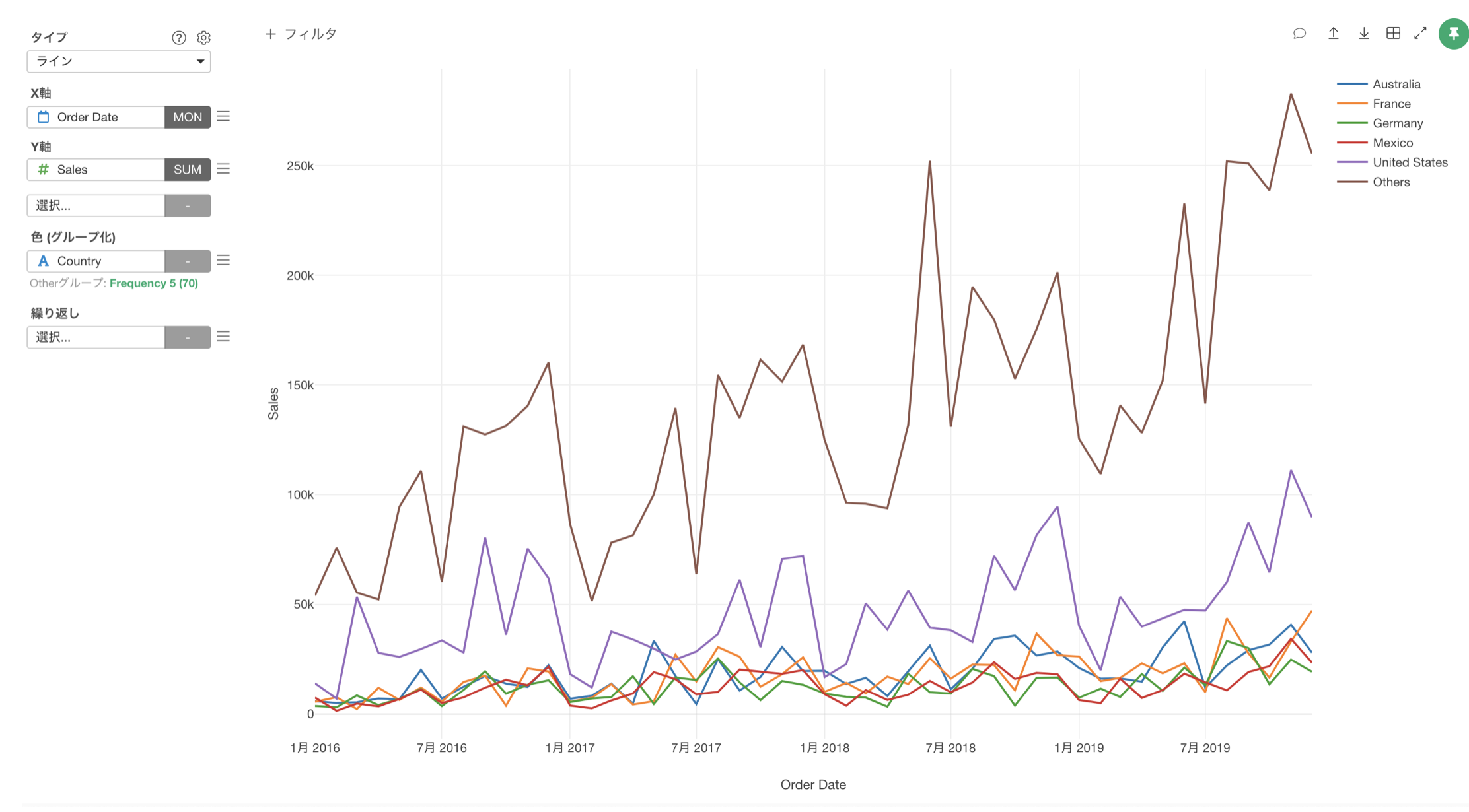
Otherグループには頻出グループ以外の国(65カ国) がまとめられている。
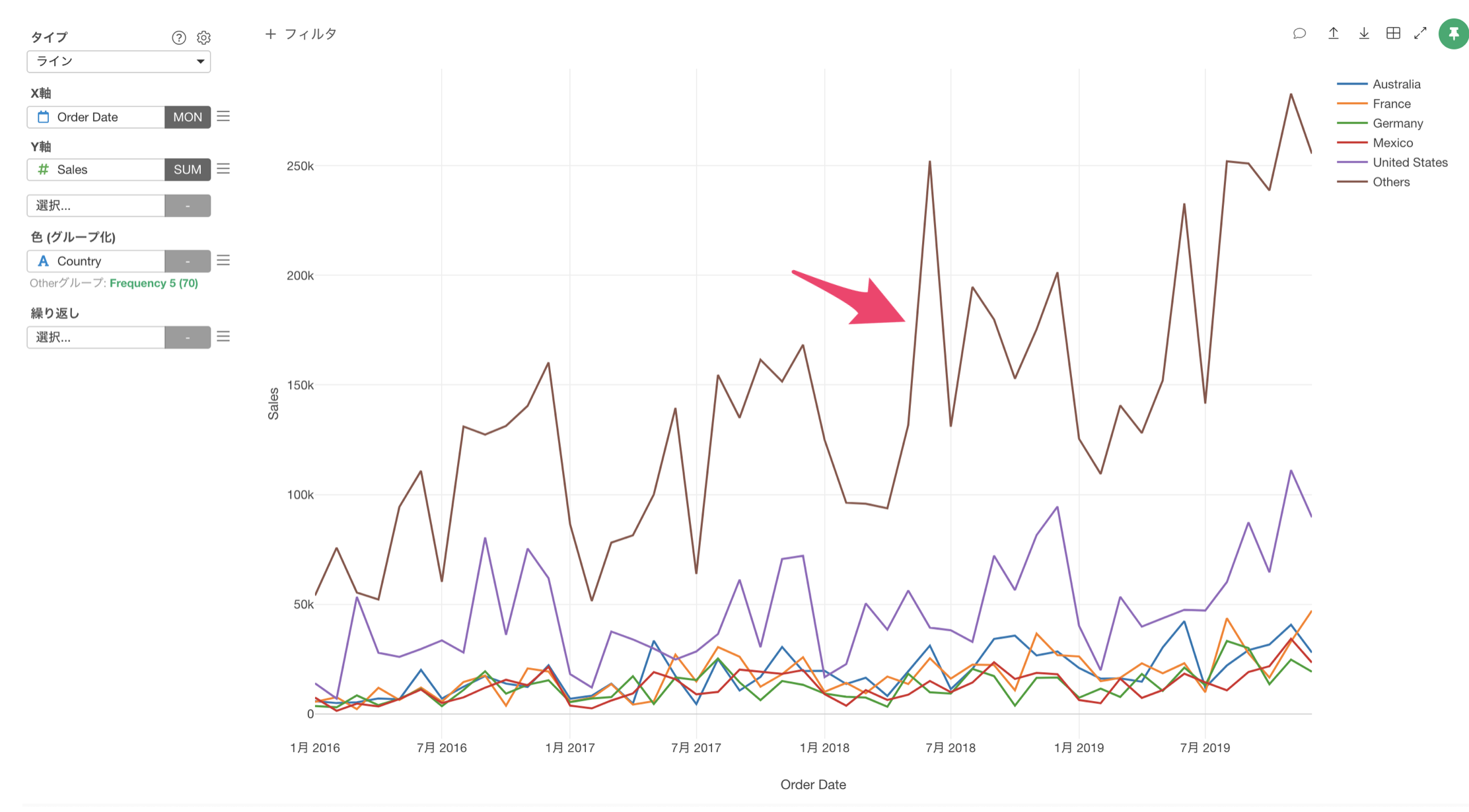
Otherグループの売上高が異常に高くなってしまったため非表示にしたいです。
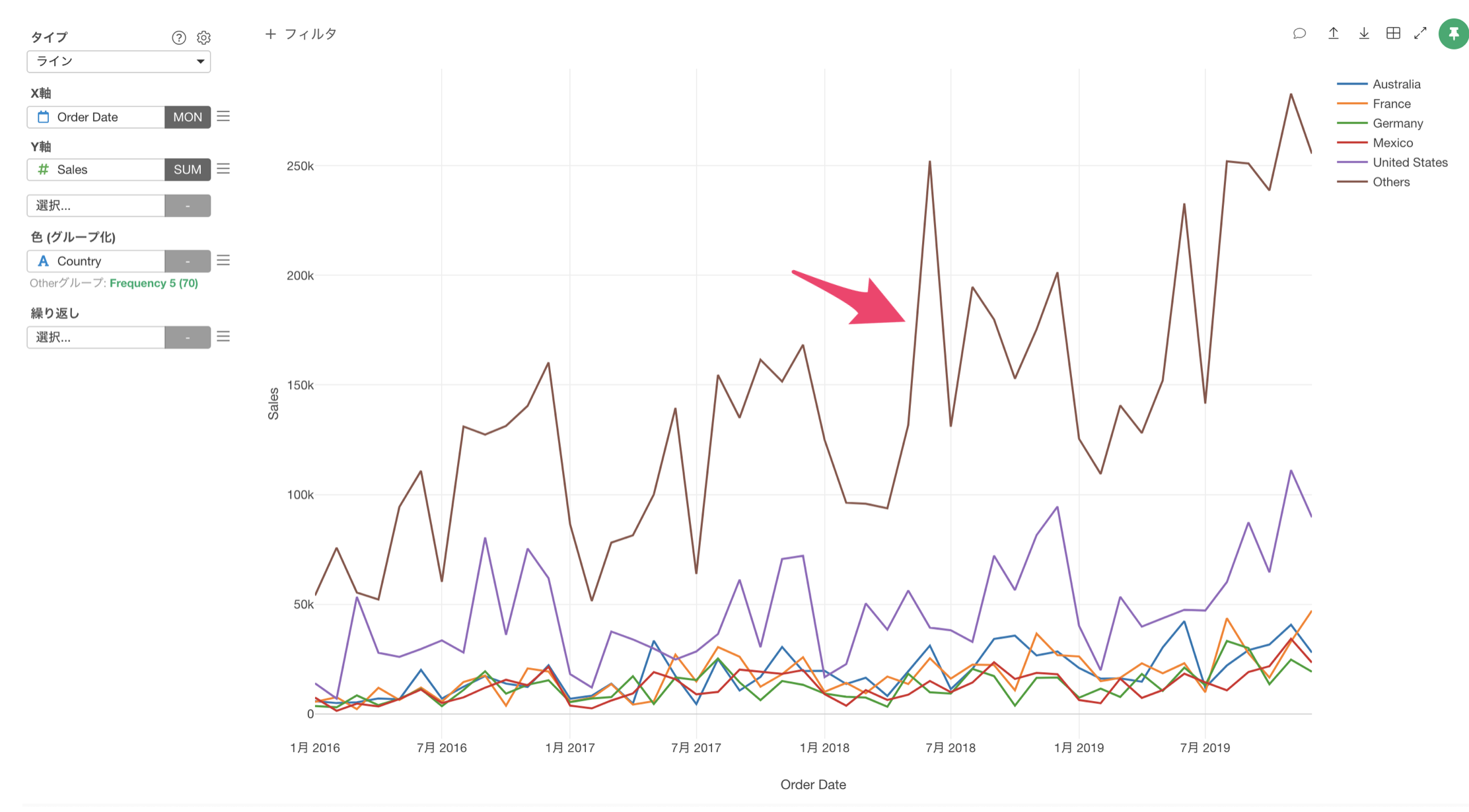
Othersグループの表示のチェックを外します。

Othersグループを非表示にして、頻出グループ上位5カ国を可視化することができました。