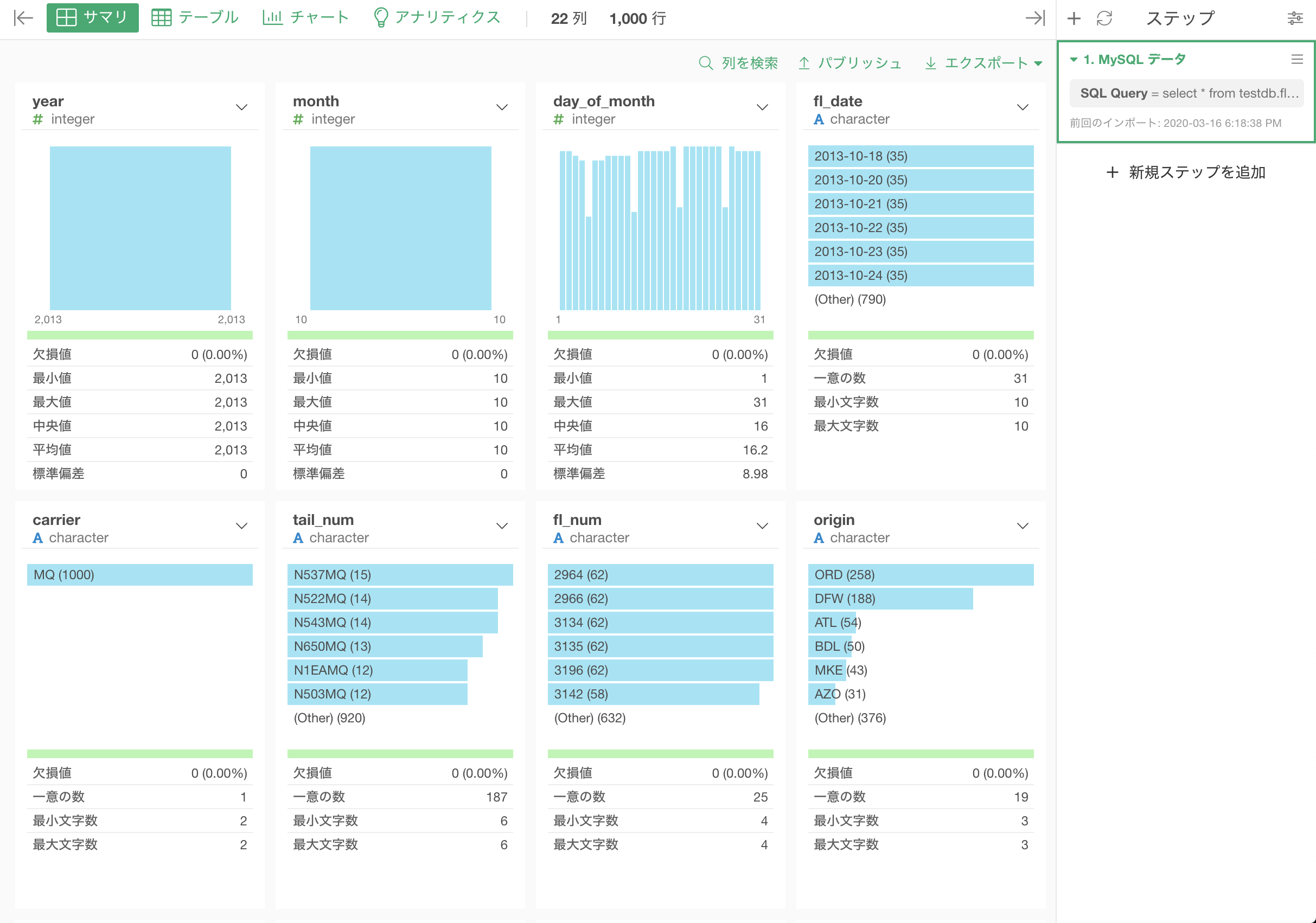EDFを共有する方法
今回は、ステップ(データの加工の記録)を保ったままデータフレームを共有できるEDFの共有方法を紹介します。
パブリッシュとエクスポートの違い
データを共有する際にはパブリッシュとエクスポートの2つの種類がありますが、それぞれ特徴があります。
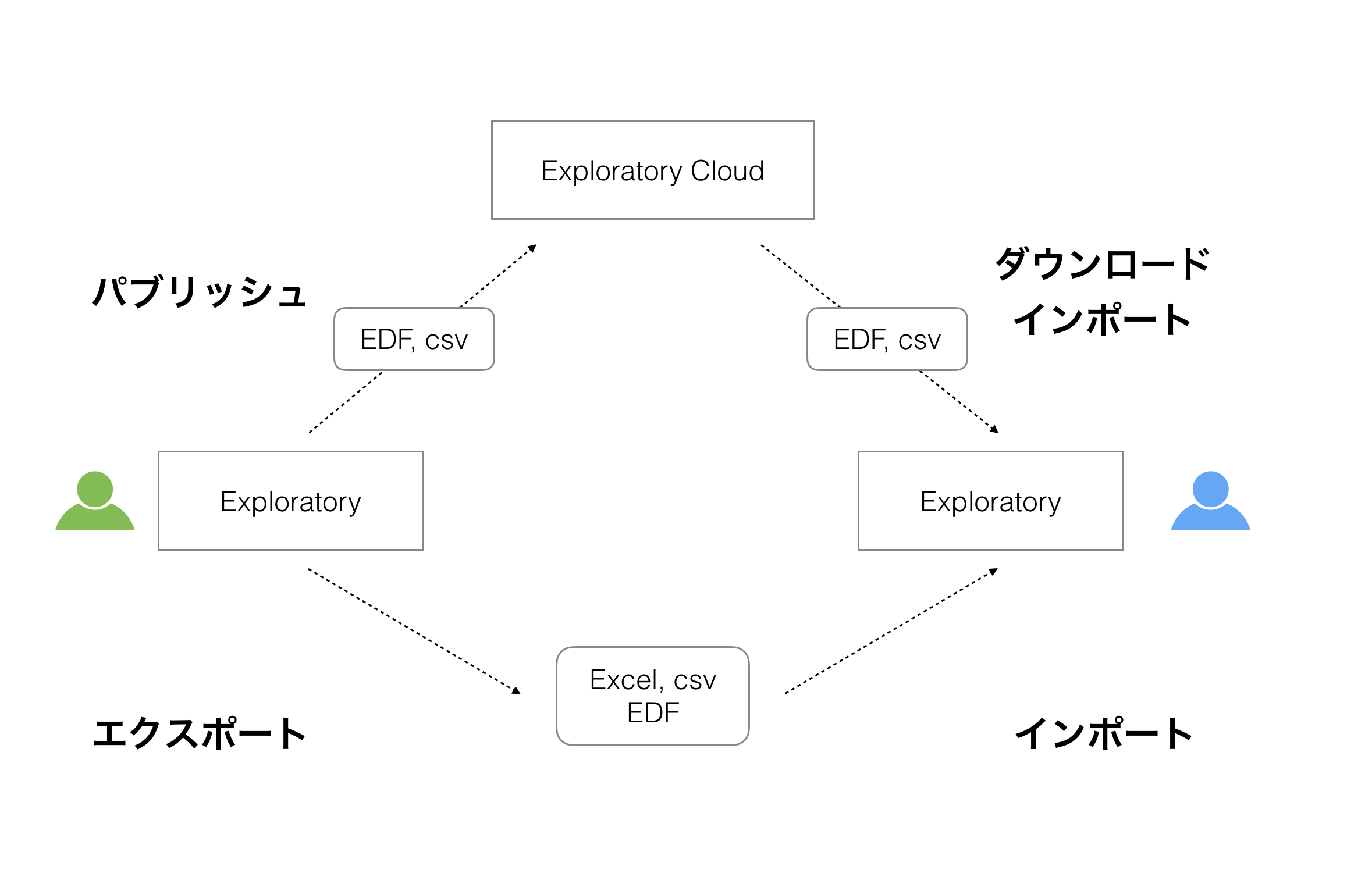
エクスポート
エクスポートでは様々な種類のファイル形式に対応しています。そして、自身のPCのフォルダなどにファイルを書き出したあとで、そのファイルをメールやチャットなどで転送することで他の人とデータを共有することができます。
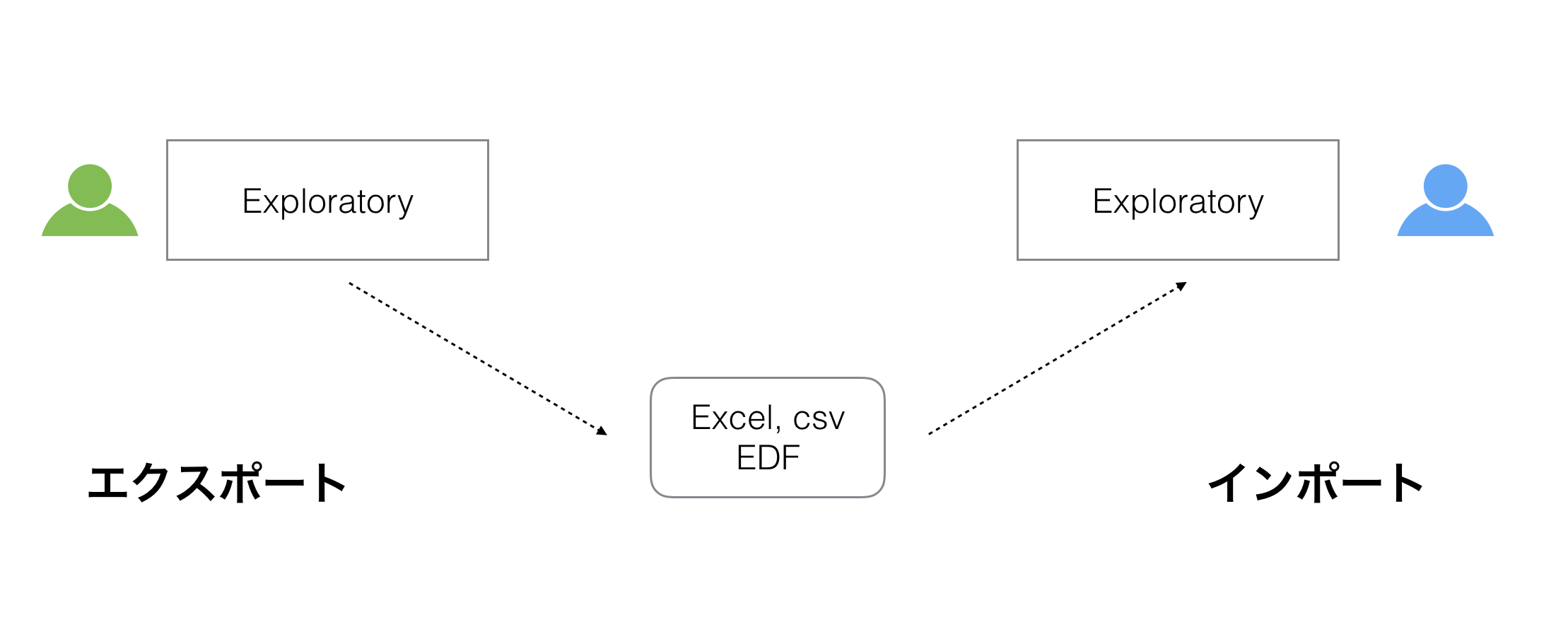
パブリッシュ
パブリッシュは、データを自身のPCにファイルを保存するのではなく、Exploratory Cloudというサーバーにデータをアップロードします。そして、共有された人たちはそこからダウンロードして、Exploratoryにインポートすることができます。
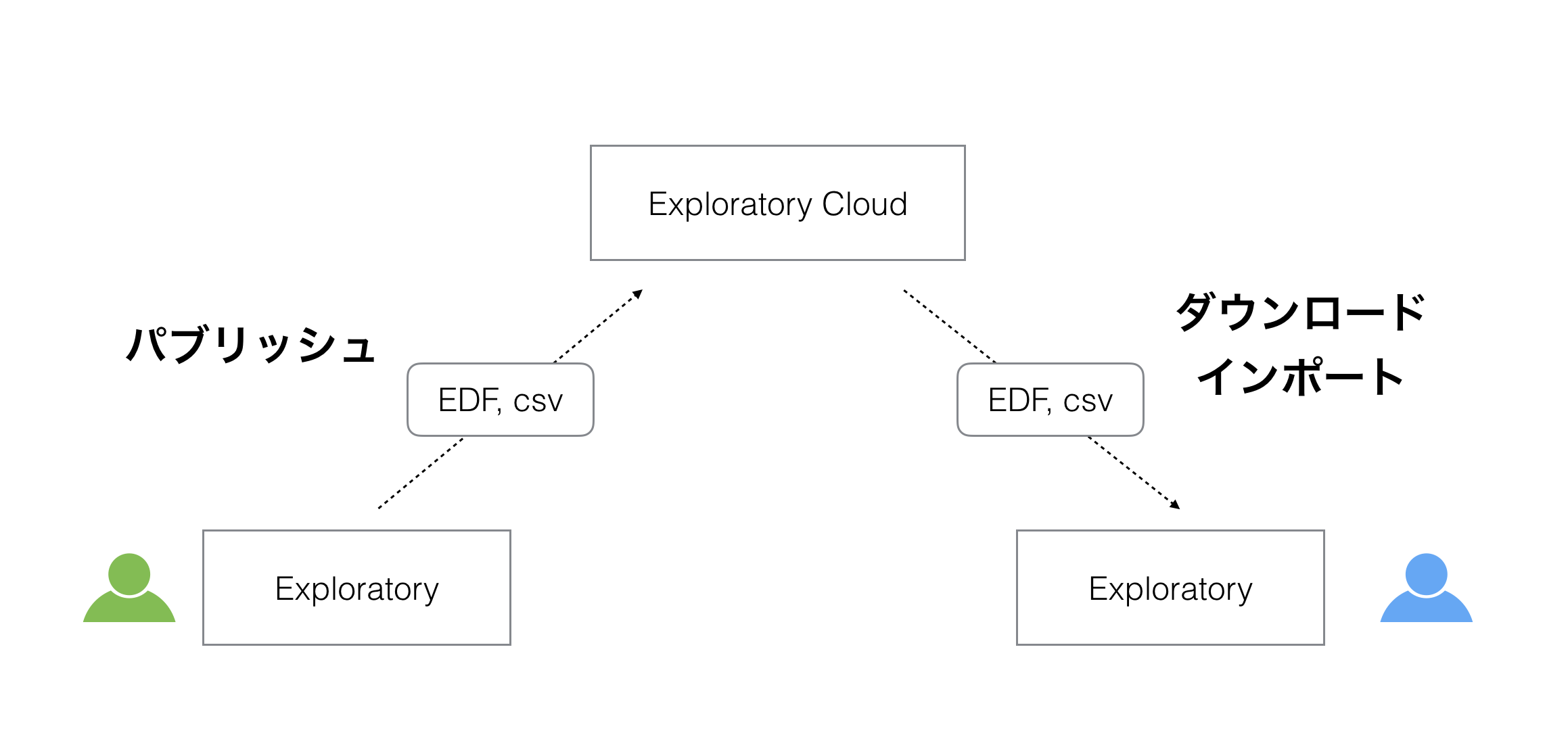
パブリッシュのメリットとしては、下記が挙げられます。
- 特定の人と共有できる(URL/Mail)
- データをいつも最新の状態に保つことができる
- 再パブリッシュ
- スケジュール(Exploratory.ioからアクセスできるもの)
EDFをエクスポートして共有する
任意のステップを選択し、エクスポートメニューからステップデータをEDF(Exploratory)でエクスポートを選択します。
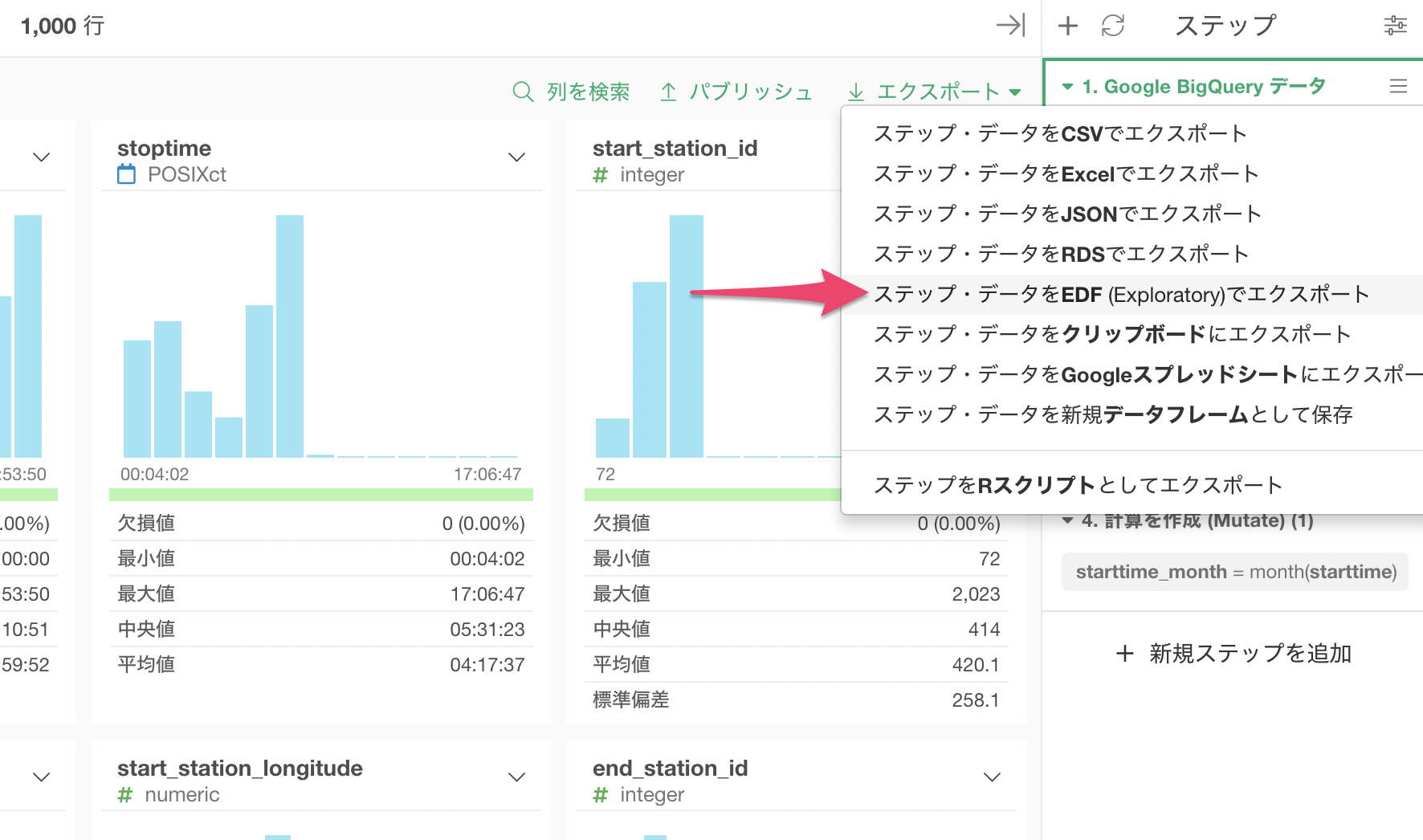
任意のフォルダを選択し、Saveボタンをクリックします。
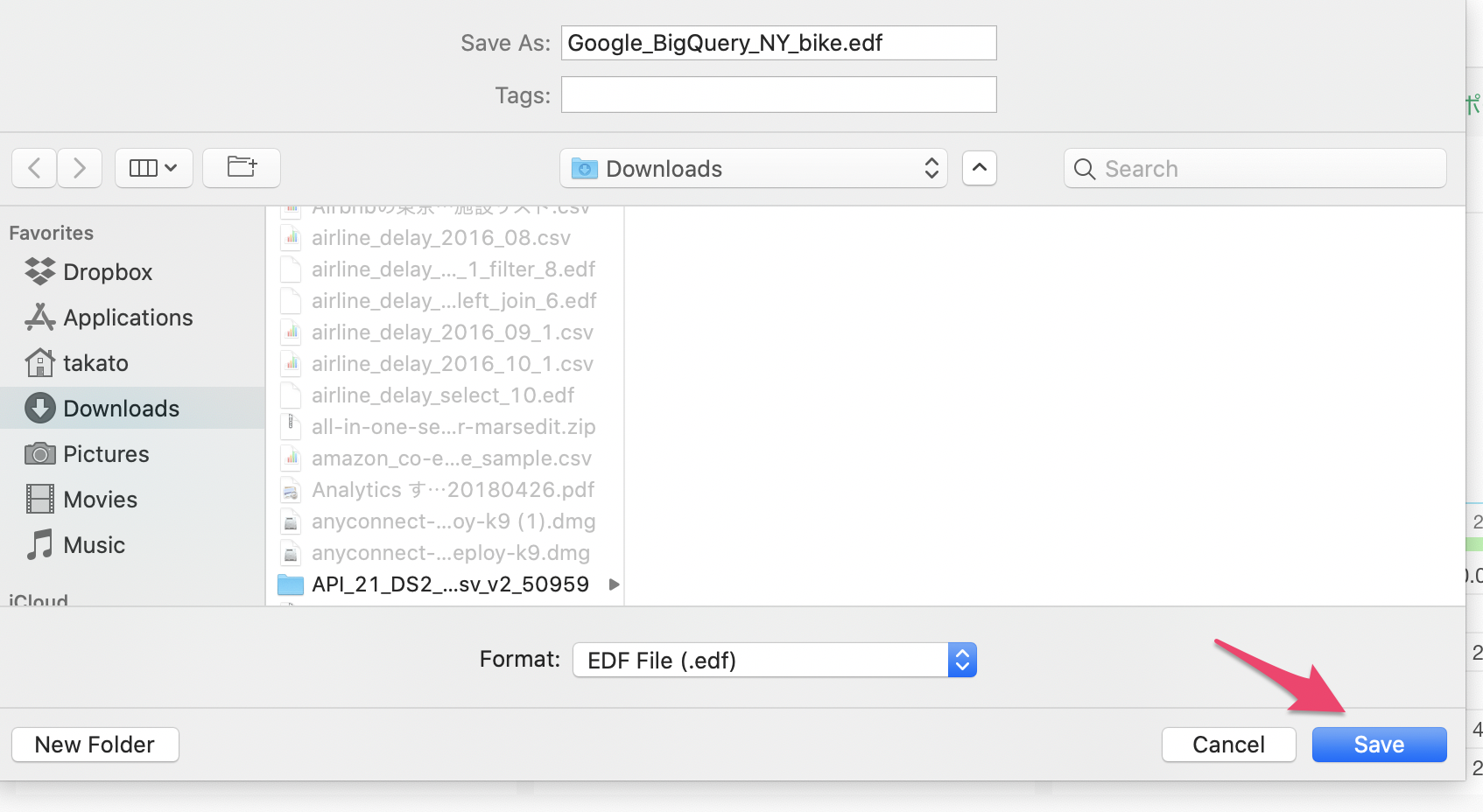
これにより、データをEDFとしてエクスポートすることができます。
データをパブリッシュして共有する
任意のステップを選択し、パブリッシュを開きます。
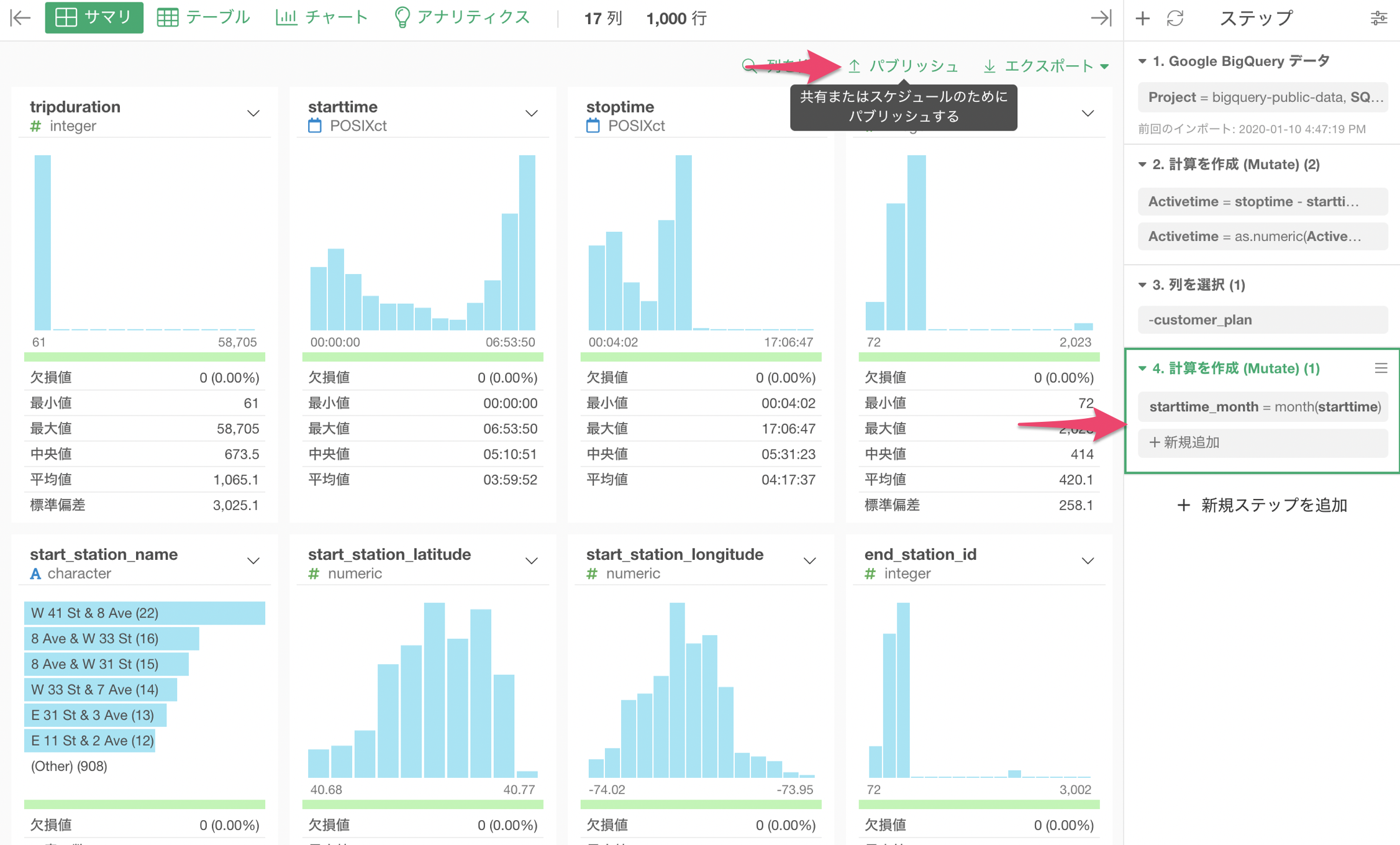
ダイアログが開くため、パブリッシュボタンをクリックします。
この際、データを特定の人のみに共有したい場合はプライベートモードにチェックをつけます。
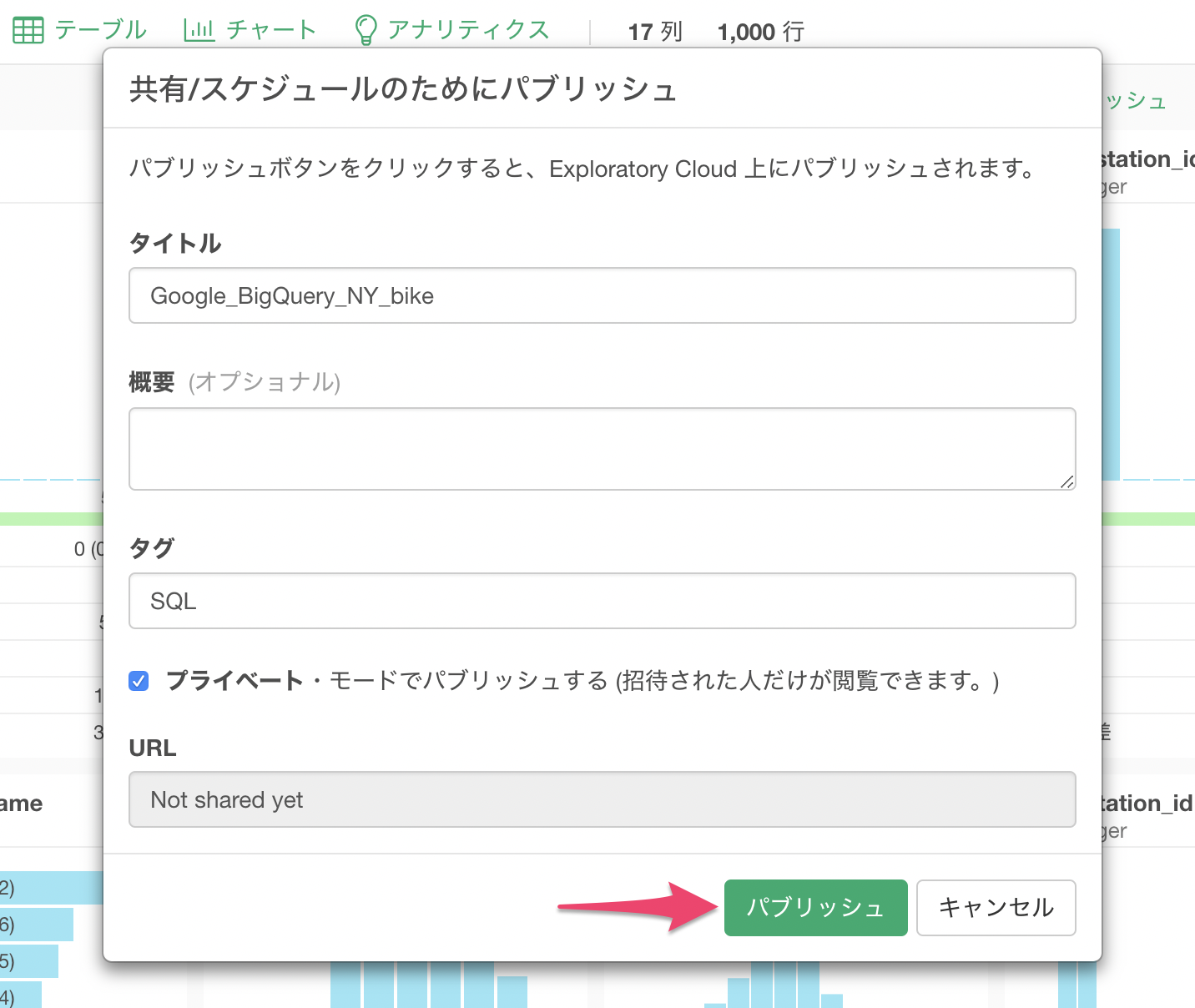
パブリッシュができると、URLが生成されるためブラウザで表示をクリックします。
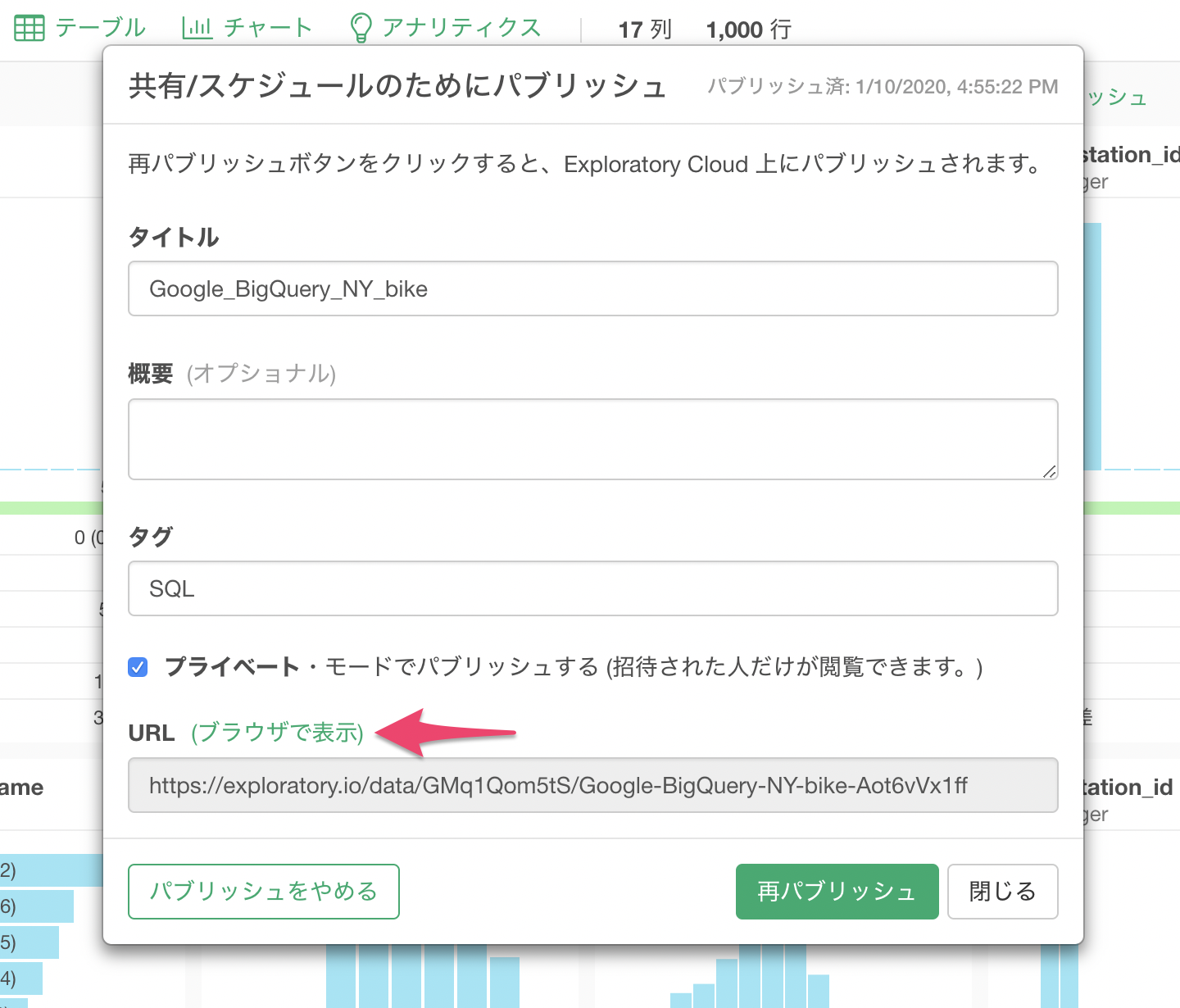
ブラウザ上でパブリッシュされたデータを見ることができました。
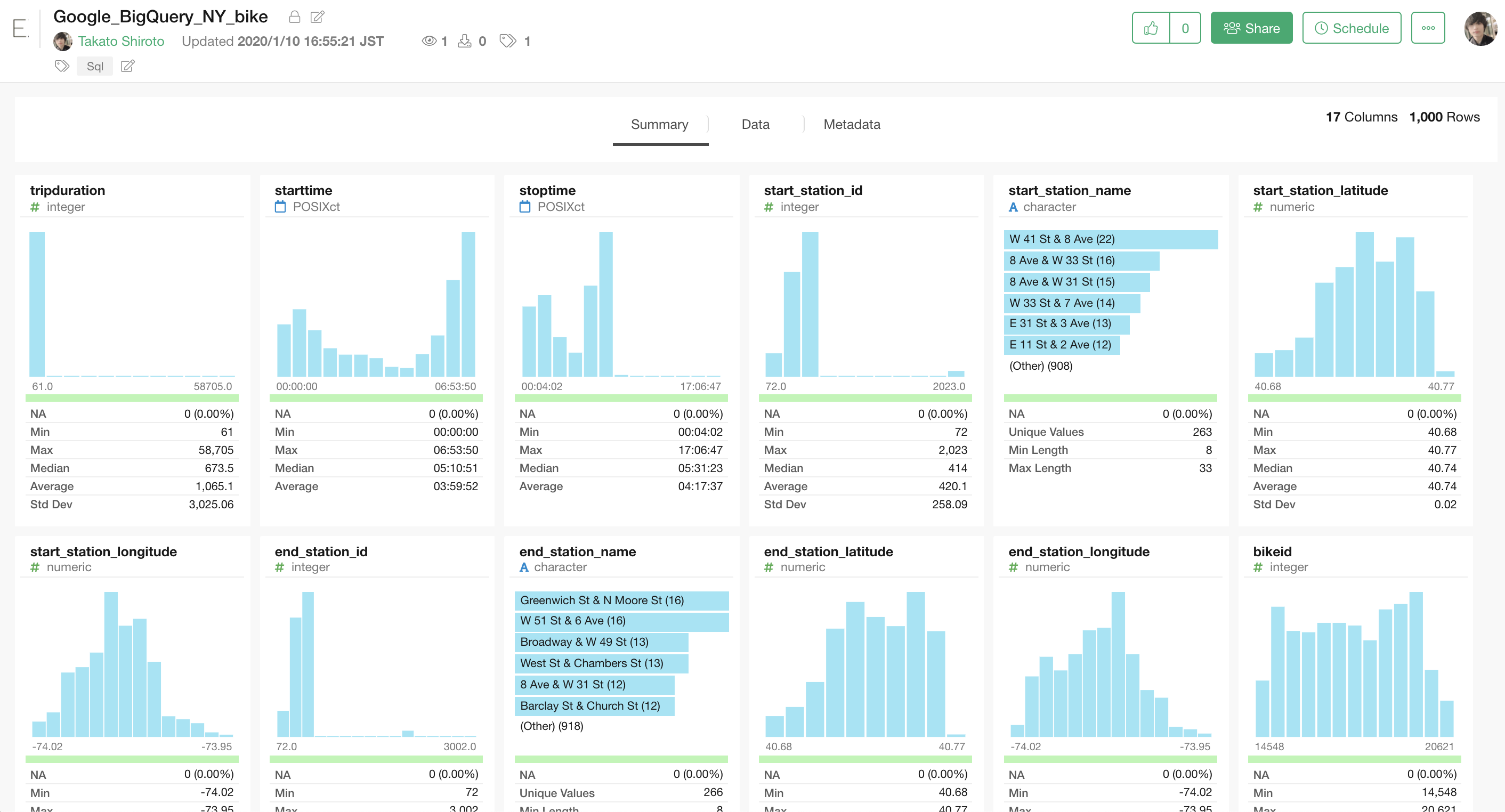
EDFファイルをダウンロードできるように設定する
メニューからダウンロードオプションを選択します。
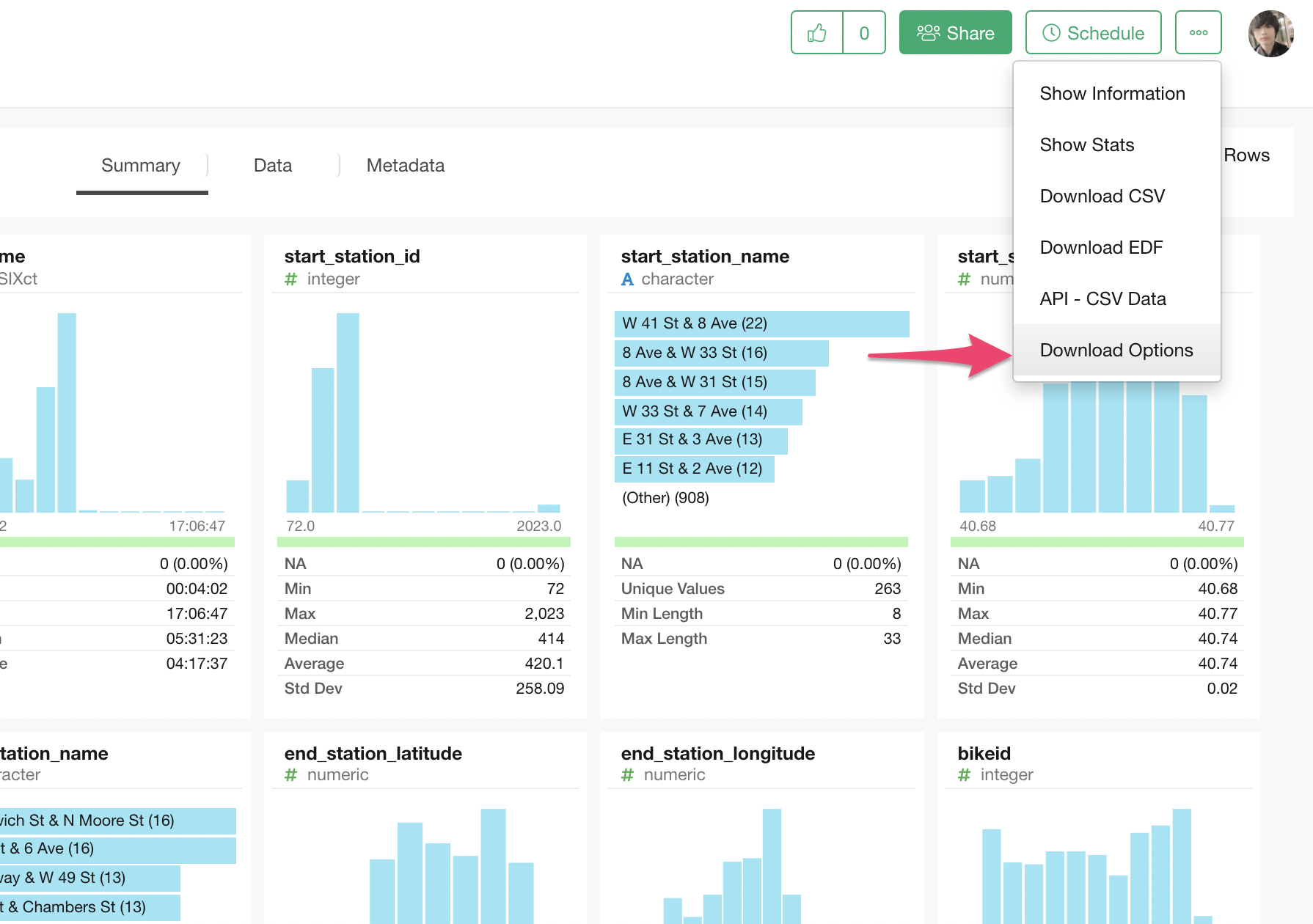
EDFでダウンロードできるように、EDF横のチェックボックスにチェックをし、Updateボタンをクリックします。
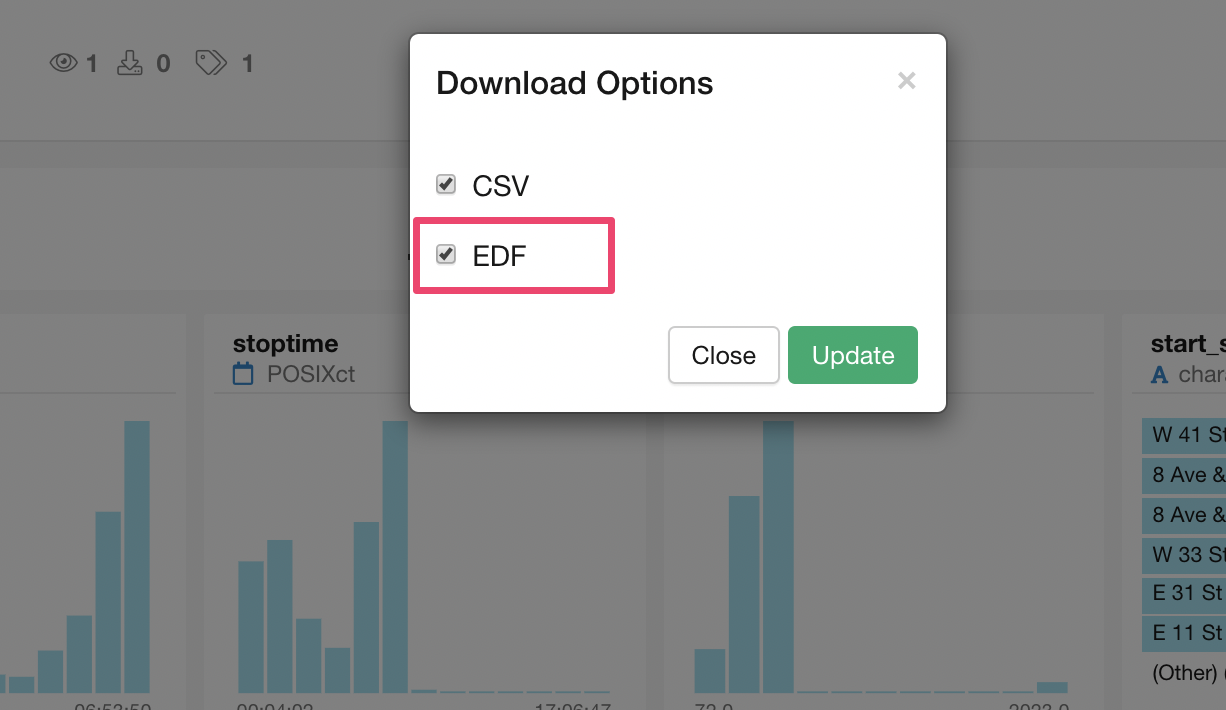
データの共有設定
データを特定の人のみに共有するために設定していきます。
画面右上にあるShareボタンをクリックします。
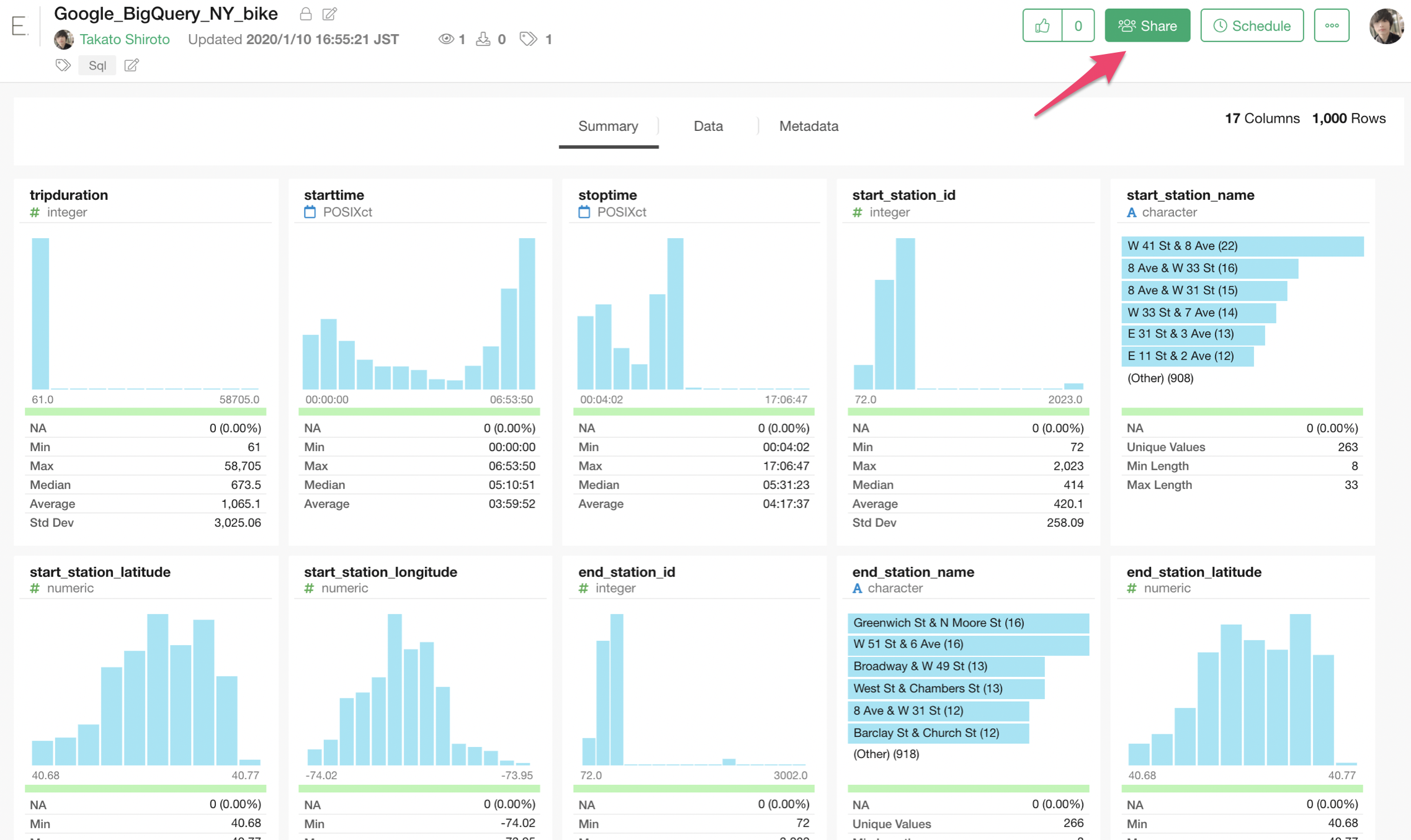
URLで共有する
URLでシェアする場合は、発行されたURLさえ知っていればExploratoryのアカウントを持っていなくても簡単に見ることができます。
注意点としては、発行されたURLが共有したくない人にまで伝わってしまった場合、見られてしまう可能性があります。
URLで共有したい場合は、URL横にある「Enable」をクリックします。 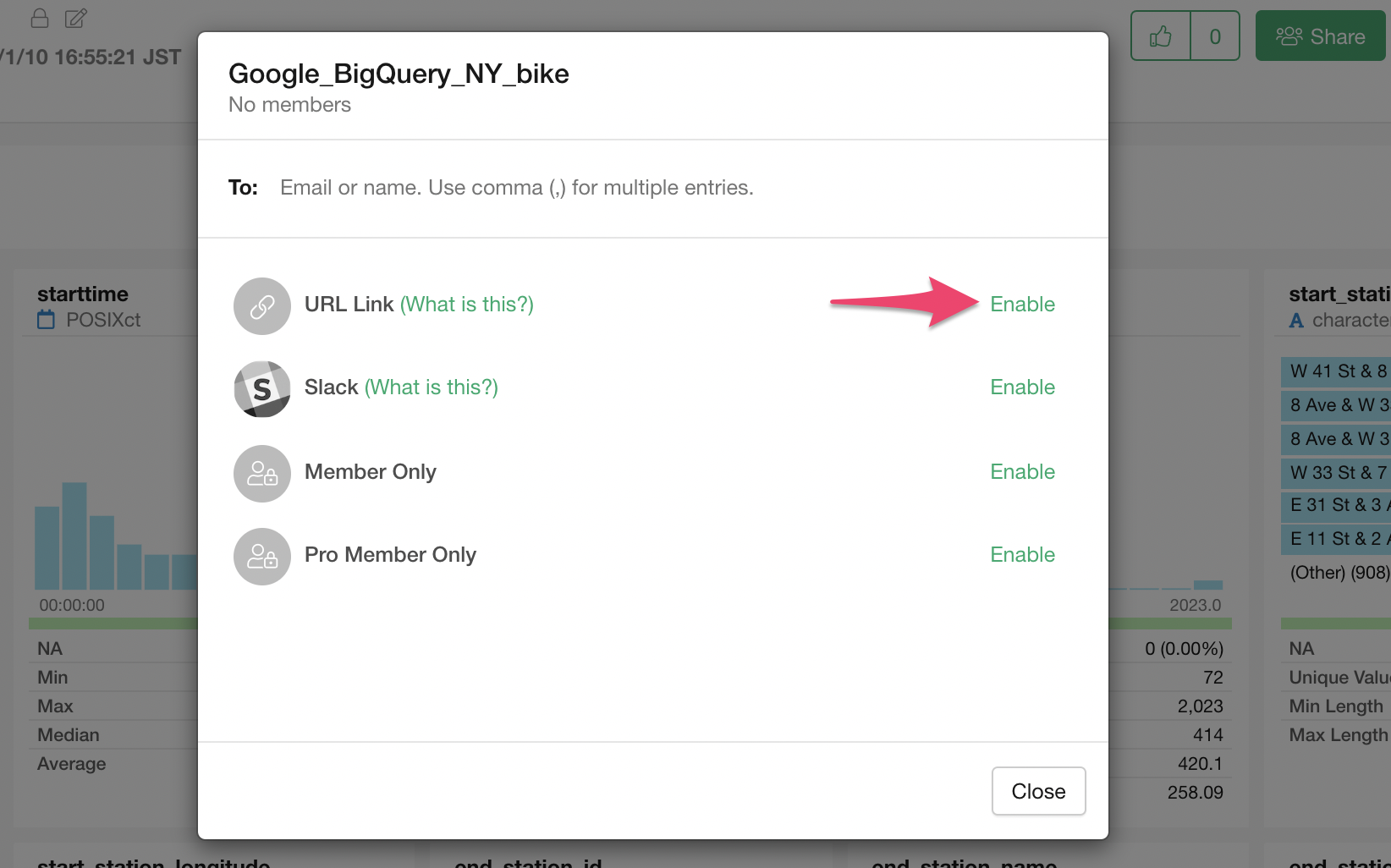
クリップボードに発行されたURLをコピーして共有することができます。
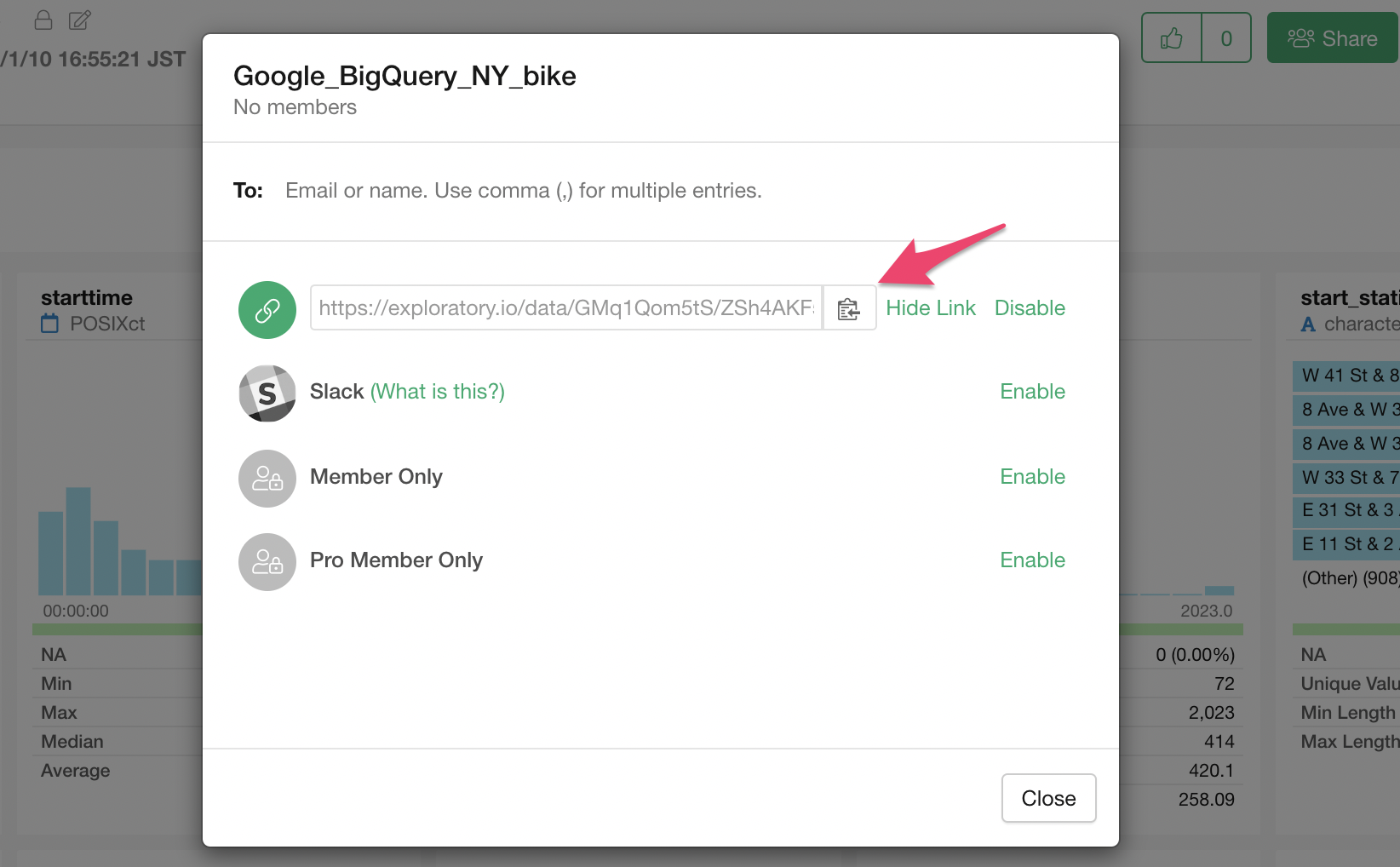
メールアドレスで共有する
メールアドレスで共有する場合は、URLでの共有方法と違い、招待された人しかデータを見ることができないのが特徴です。
メールアドレスの共有ではExploratoryのアカウントが必要になります。理由としては、招待されたメールアドレスの人のみデータを見れるように認証しています。
もし、アカウントがない場合には無料でアカウントを作ることができます。
下記のようにメールアドレスを入力してShareボタンをクリックします。
メールアドレスを区切る際にはコンマ(,)を使用します。
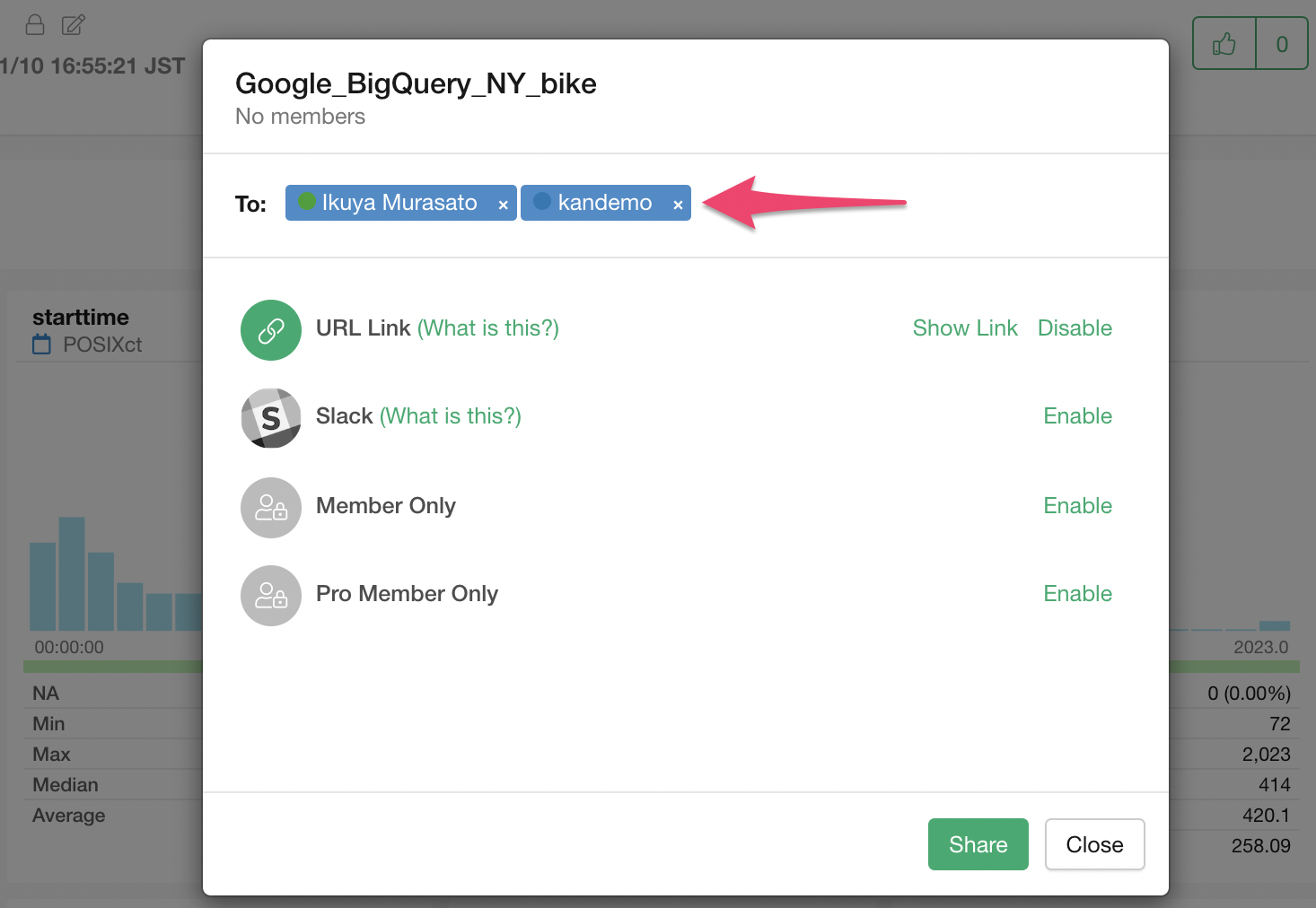
データをスケジュールする
Exploratory.ioからアクセスできるデータの場合は、スケジュール機能を使うことができます。
画面右上にあるScheduleボタンをクリックします。
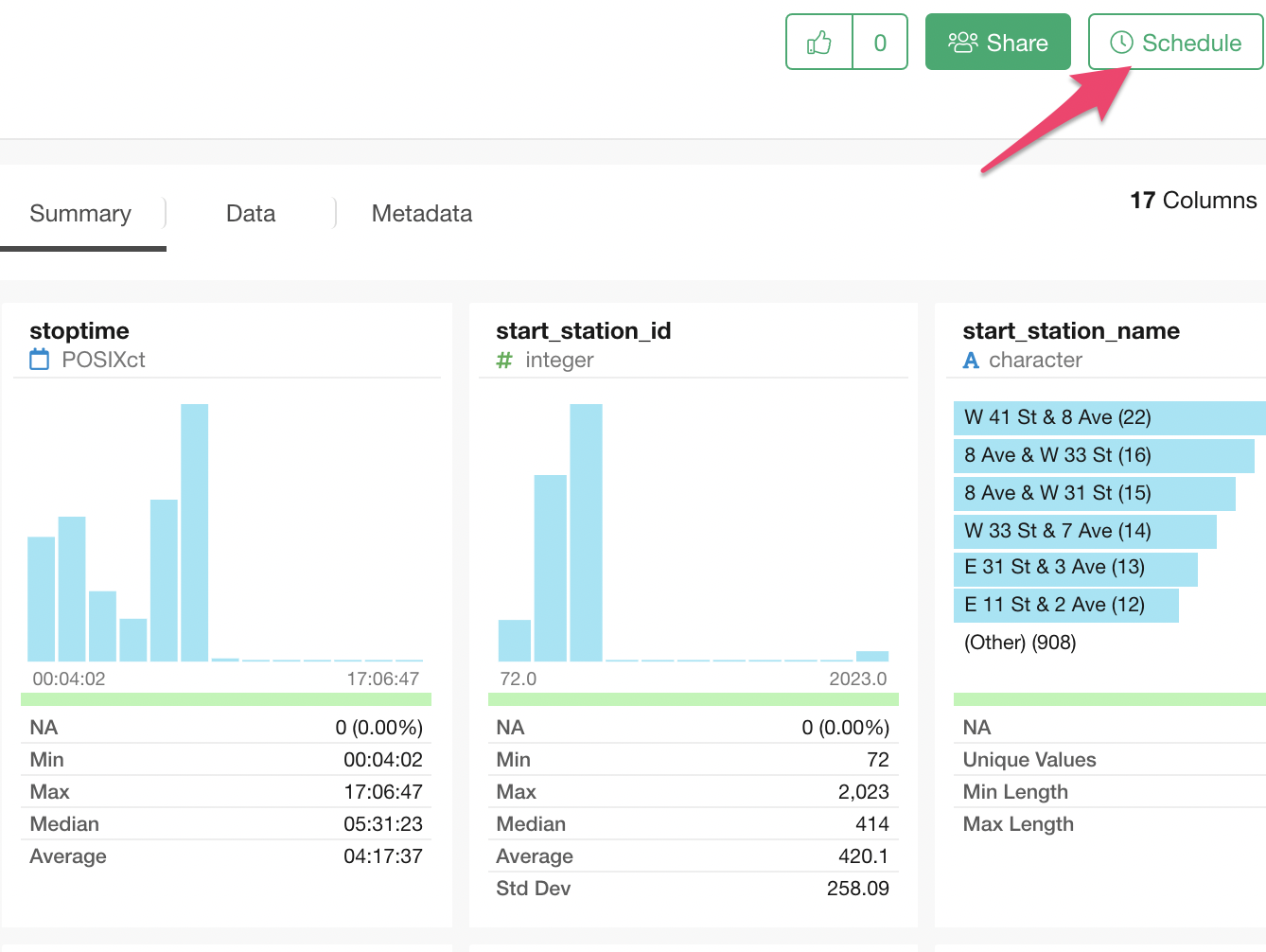
指定した時間にデータを自動で更新することができます。
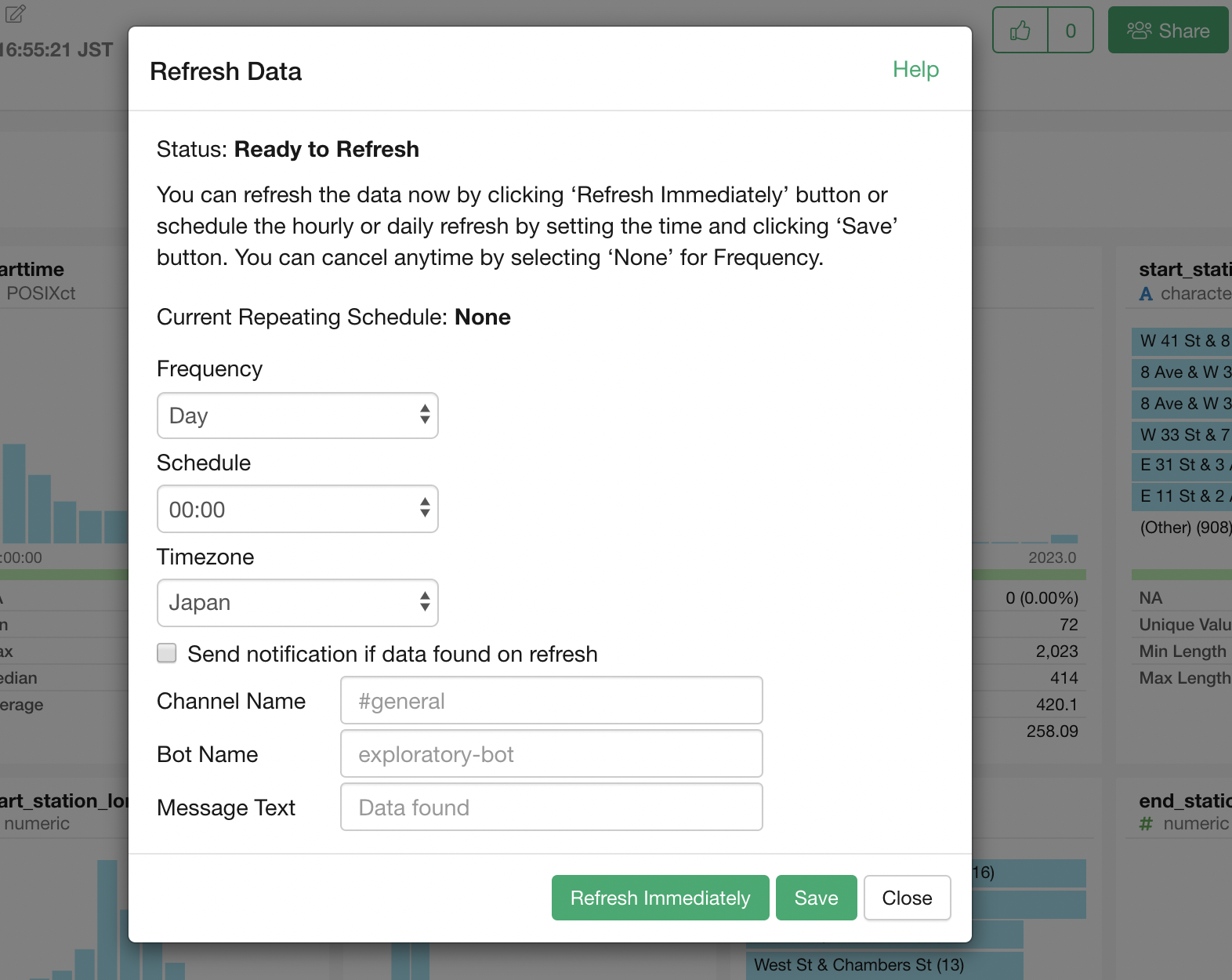
パブリッシュされたデータをダウンロードする
メニューからDownload EDFをクリックすることでデータをダウンロードすることができます。
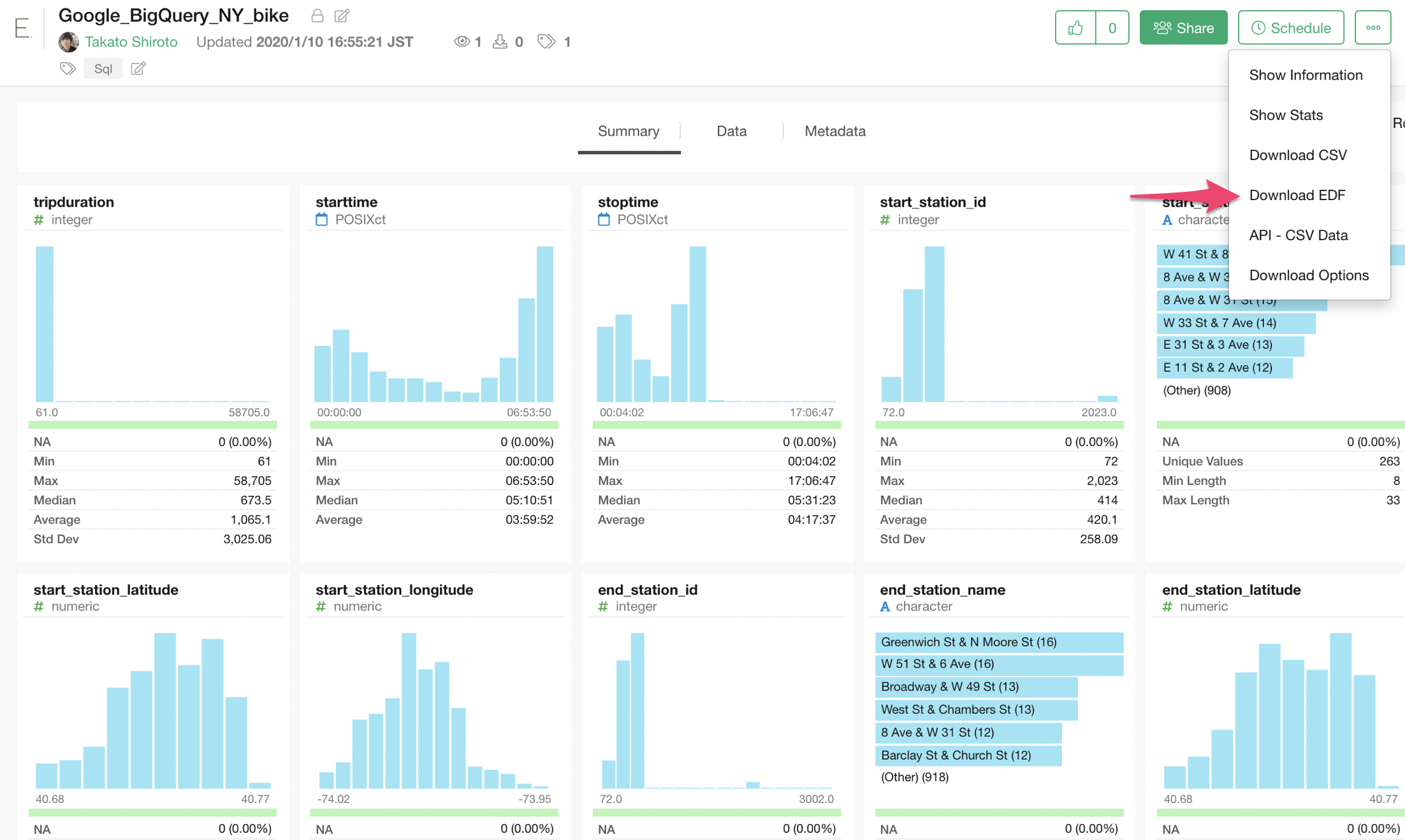
EDFをインポートする
データフレームの横にある+(プラス)ボタンからEDFをインポートを選択します。
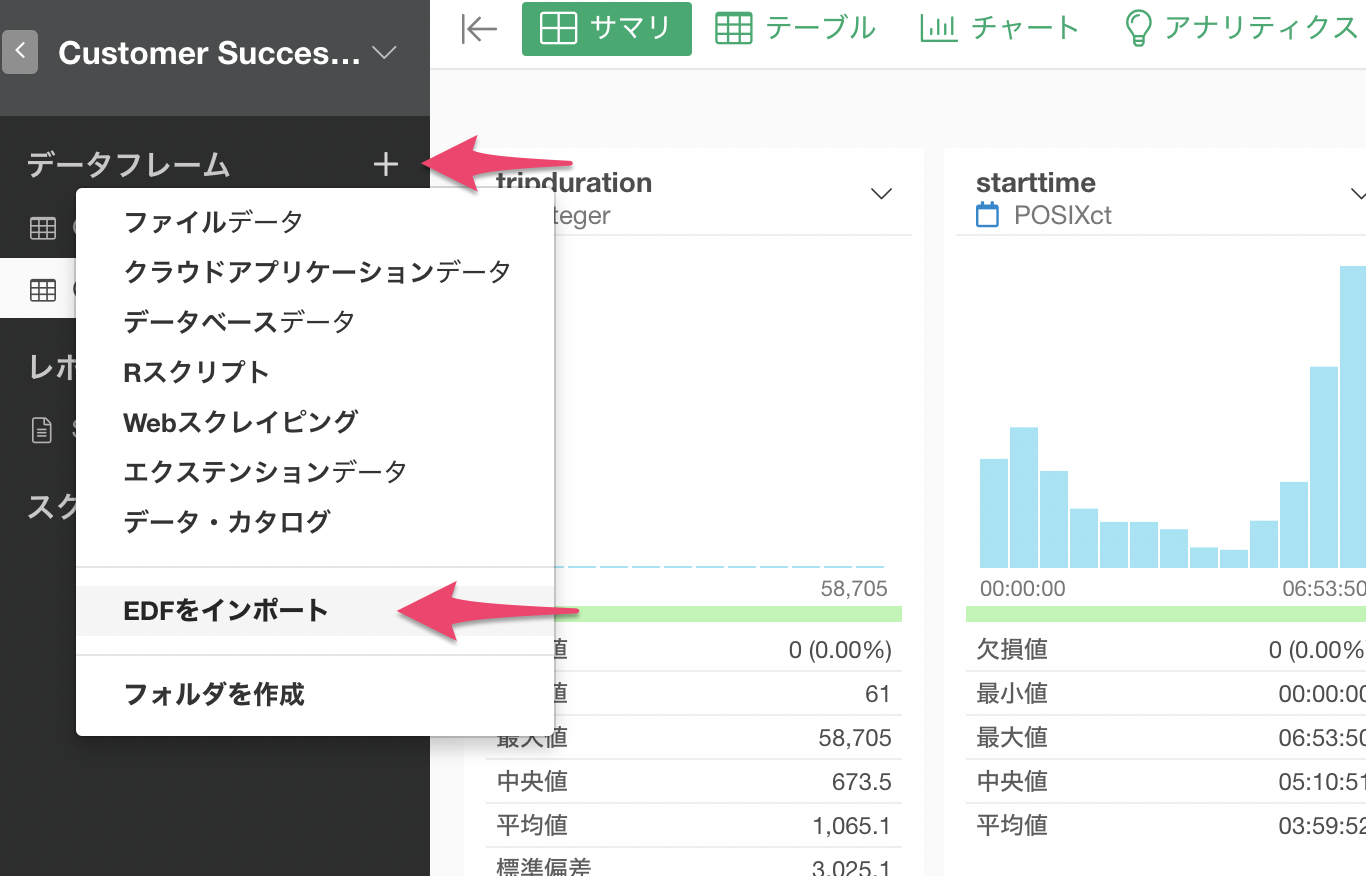
ダウンロードしたEDFファイルを選択してOpenボタンをクリックします。
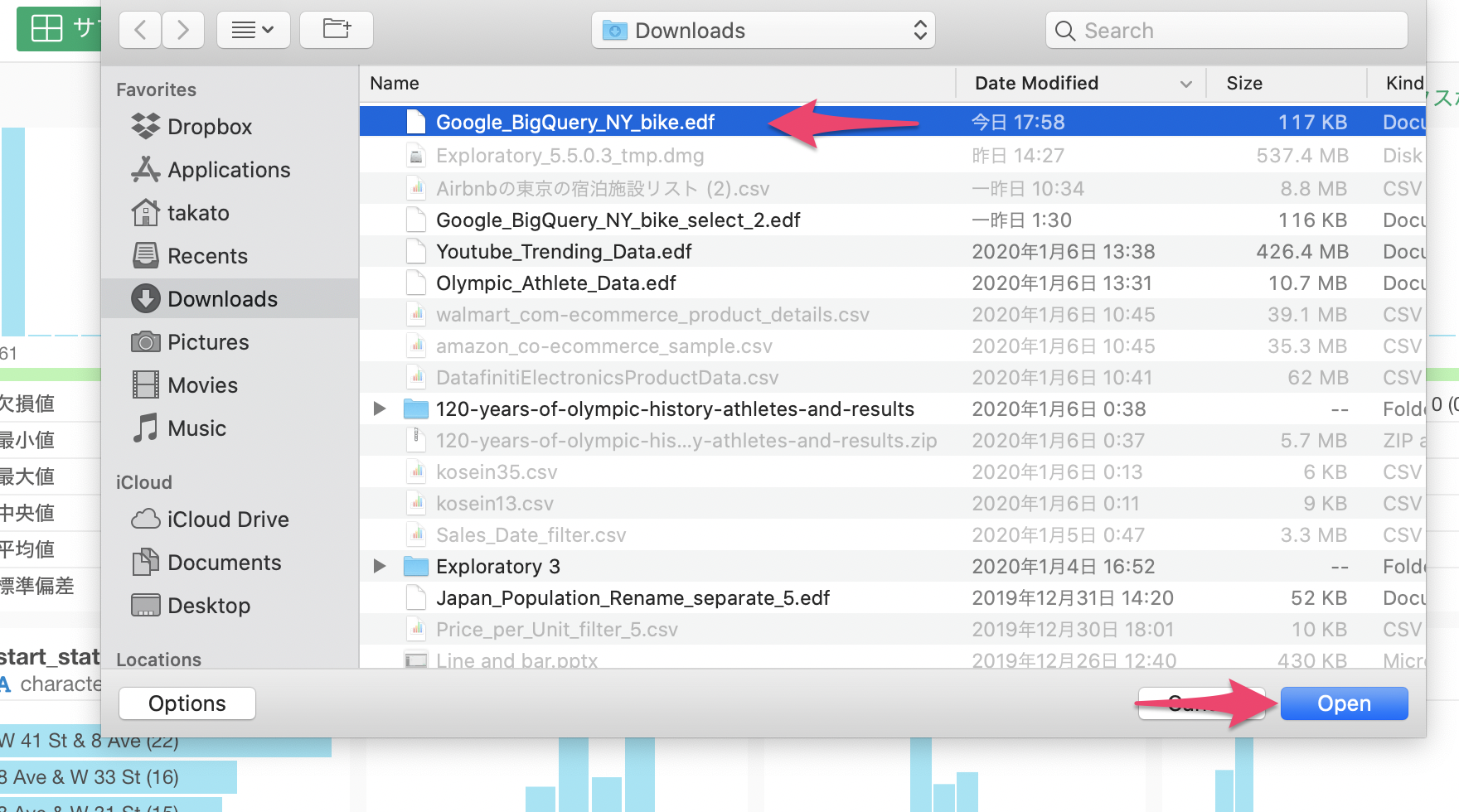
インポートのダイアログが表示されるため、保存ボタンをクリックします。
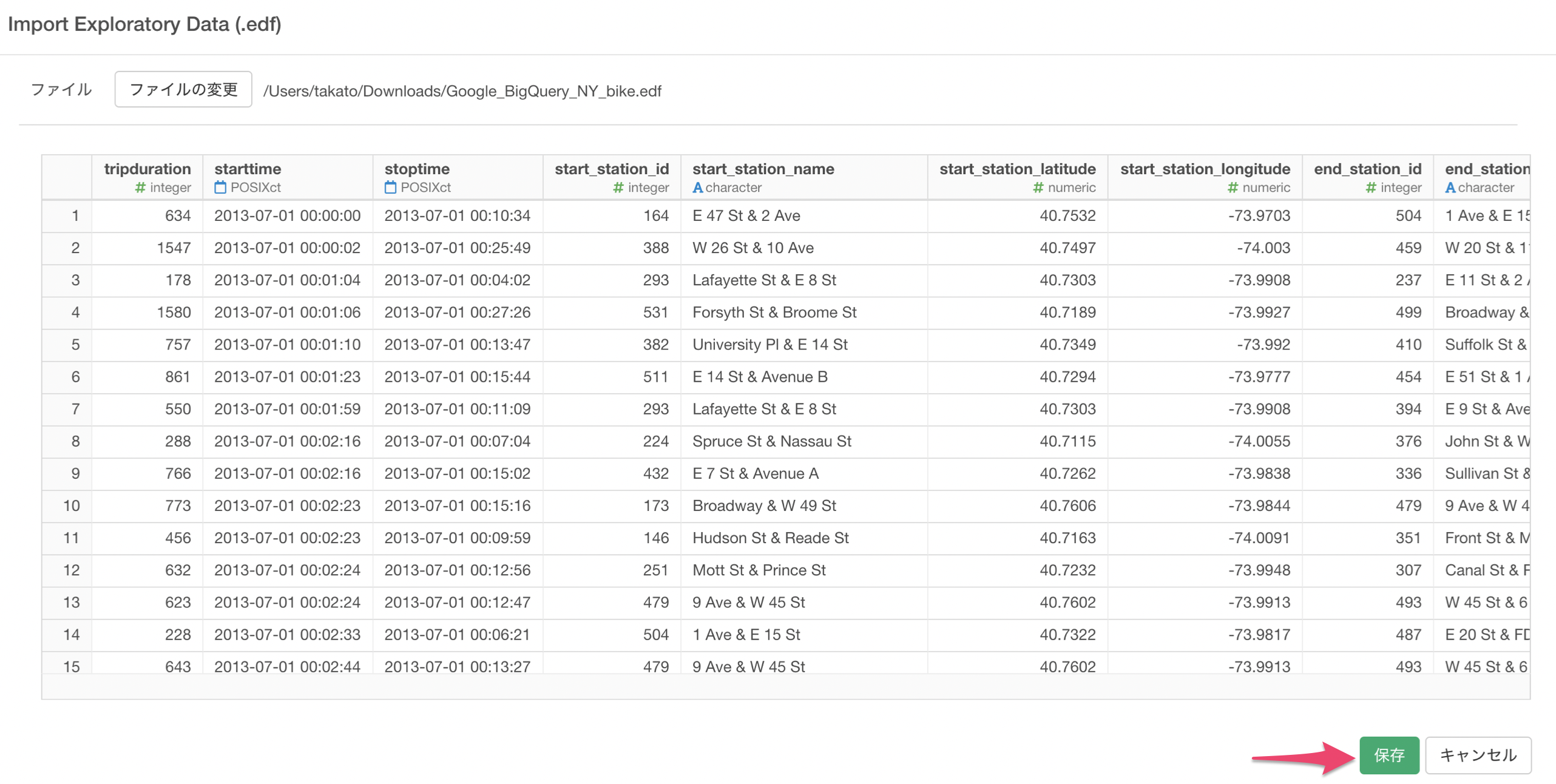
EDF形式のデータをインポートすることができました。
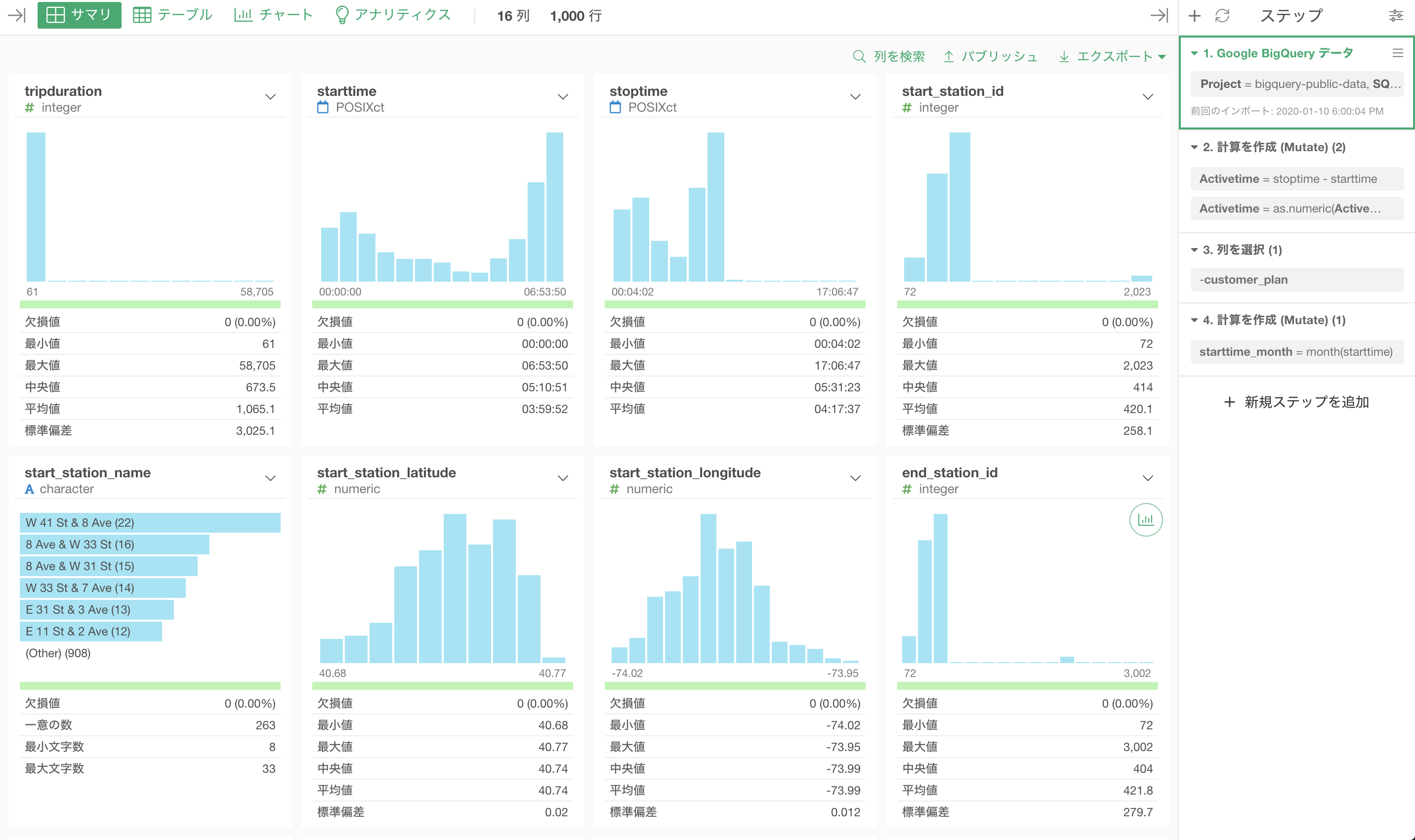
画面右側を見るとステップも一緒に保存されています。
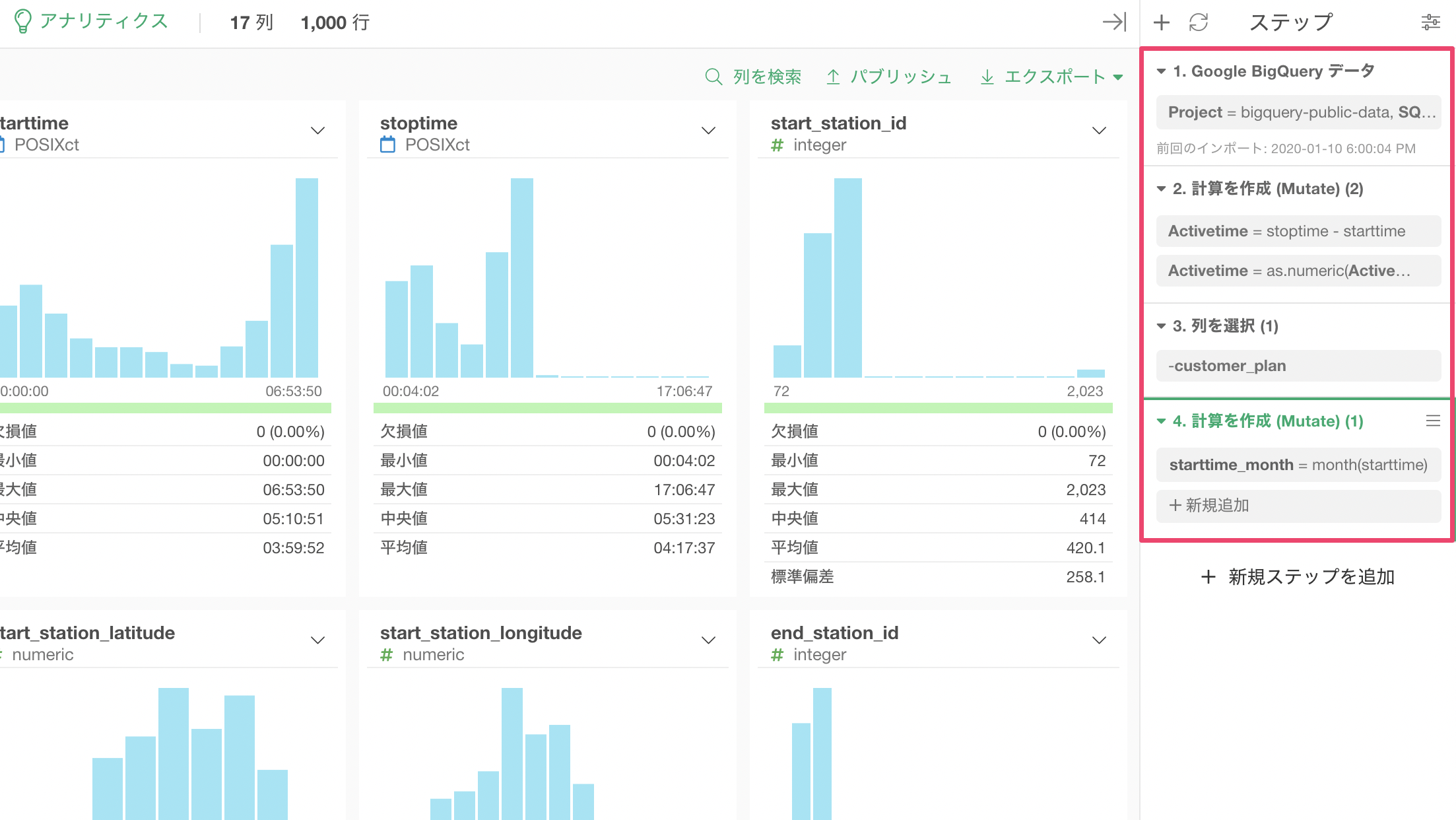
データベースから取得されたデータのEDFをインポートする
他の人のデータベースから取得されたデータをインポートする場合、コネクションの設定が必要になります。
今回インポートするデータは、MySQLからデータが取得されています。
データフレームの横にある+(プラス)ボタンからEDFをインポートを選択します。
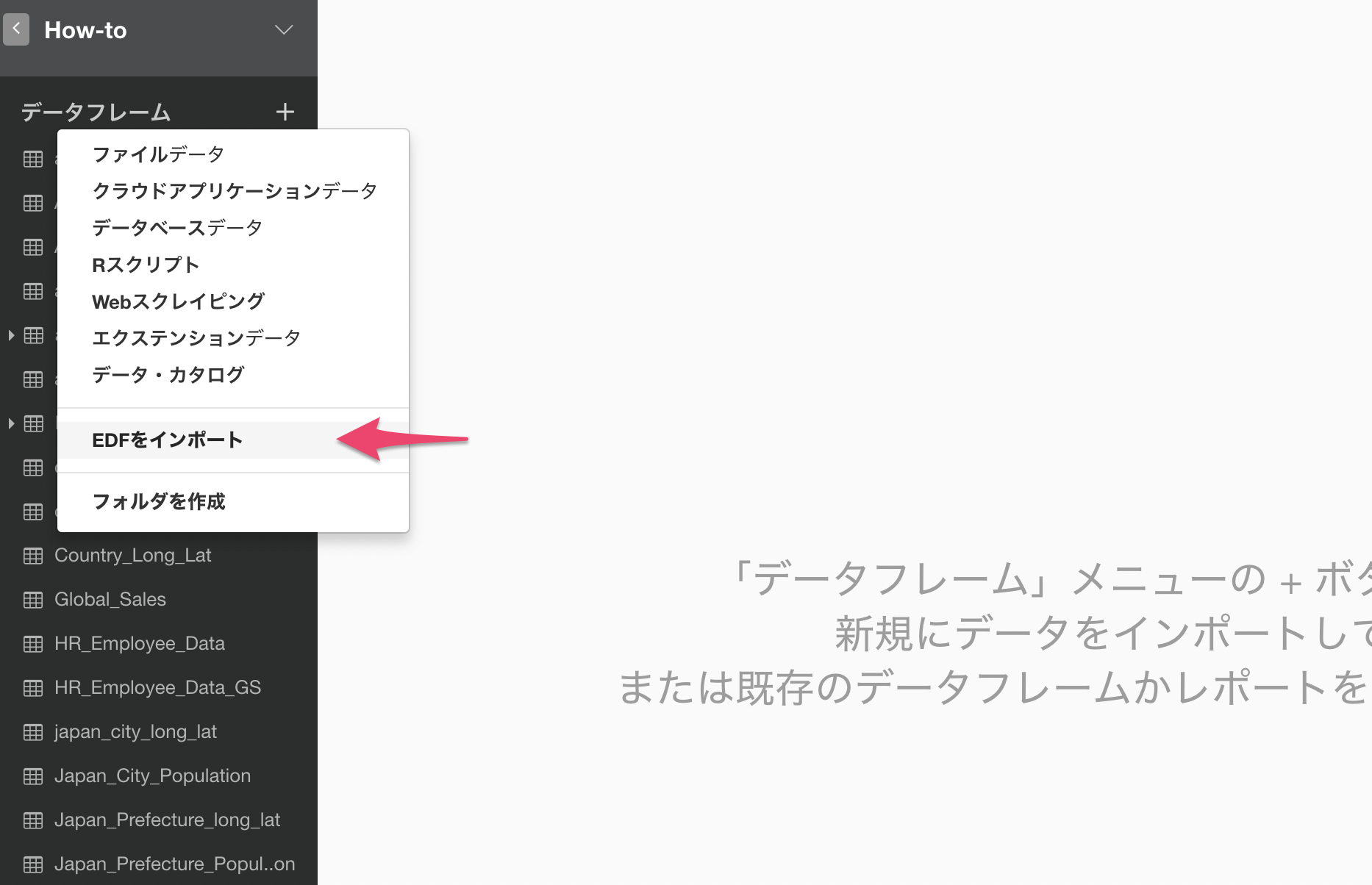
ダウンロードしたEDFファイルを選択してOpenボタンをクリックします。
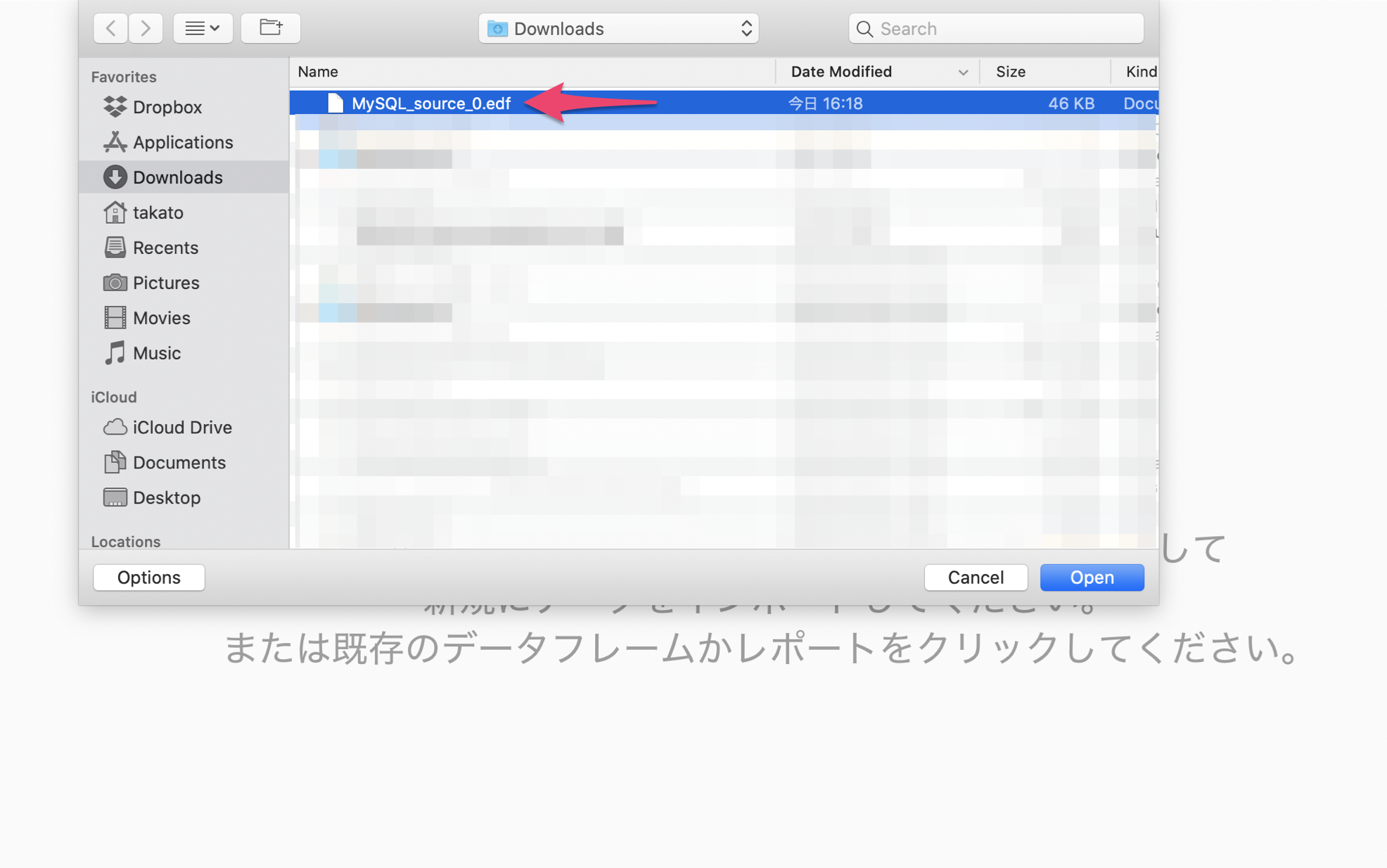
インポートのダイアログが表示されるため、保存ボタンをクリックします。
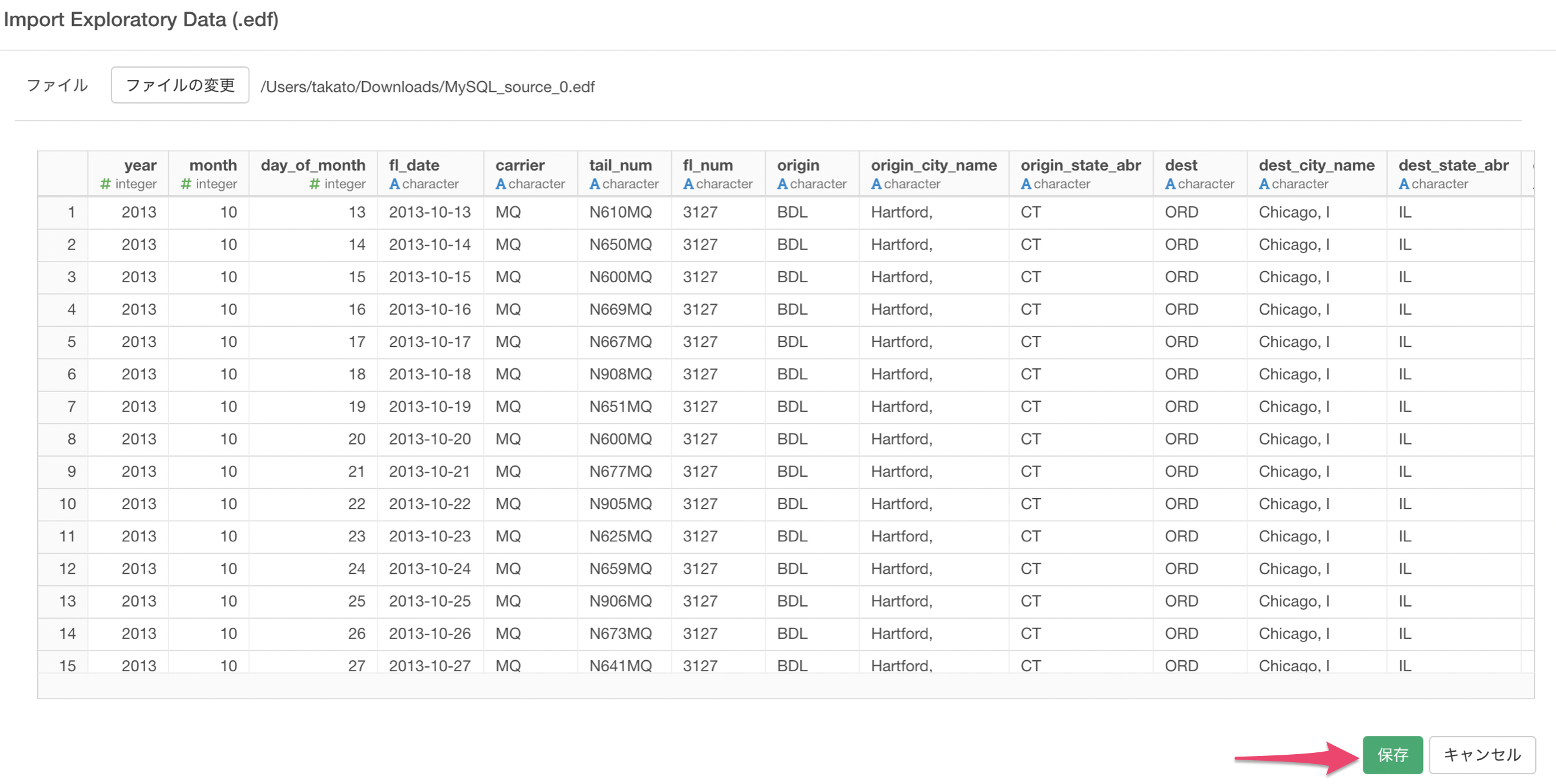
任意のデータフレーム名を入力して作成ボタンをクリックします。
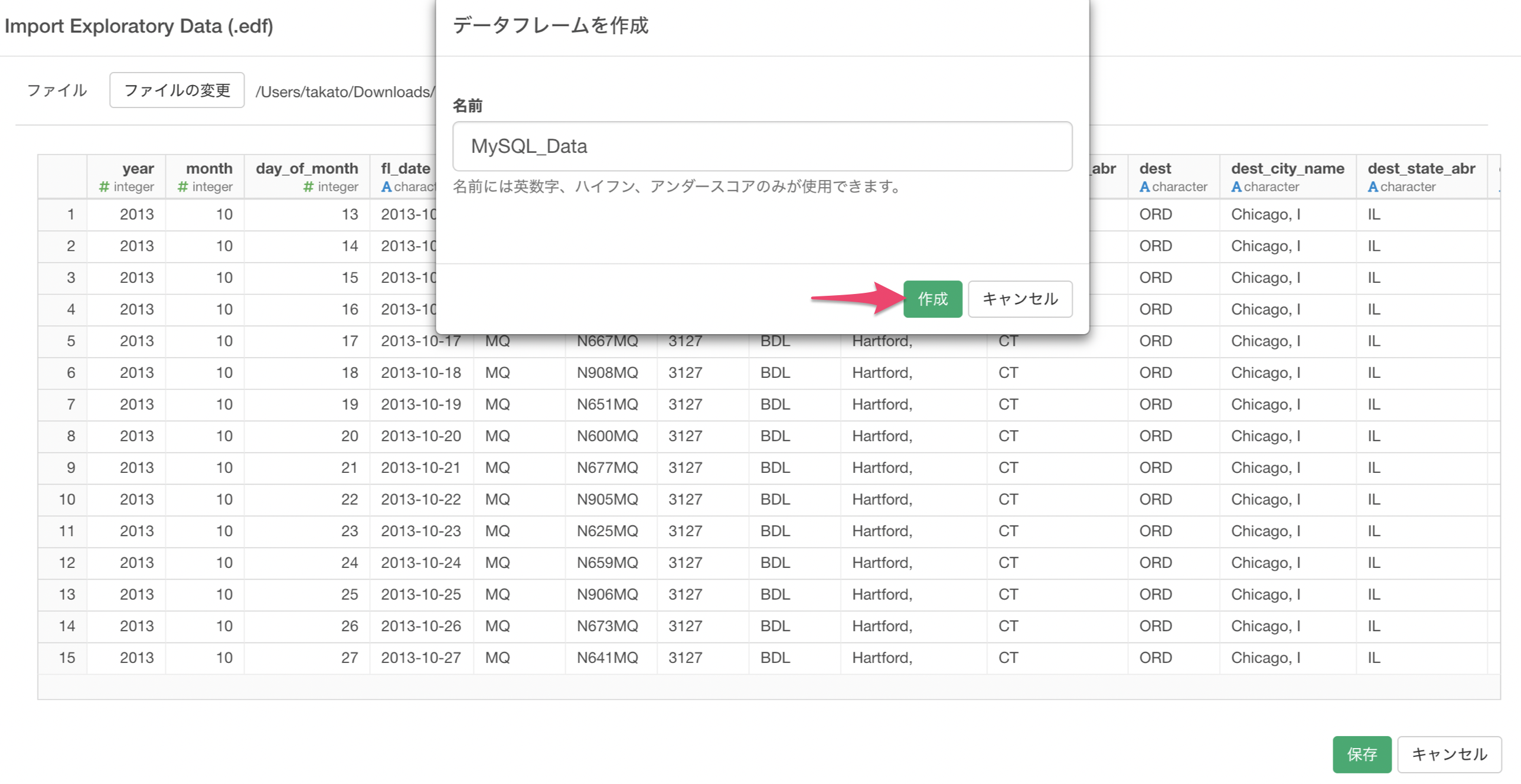
コネクションの設定のダイアログが表示されました。

EDFを共有した人のコネクション情報が自身のExploratoryに無いため設定する必要があります。
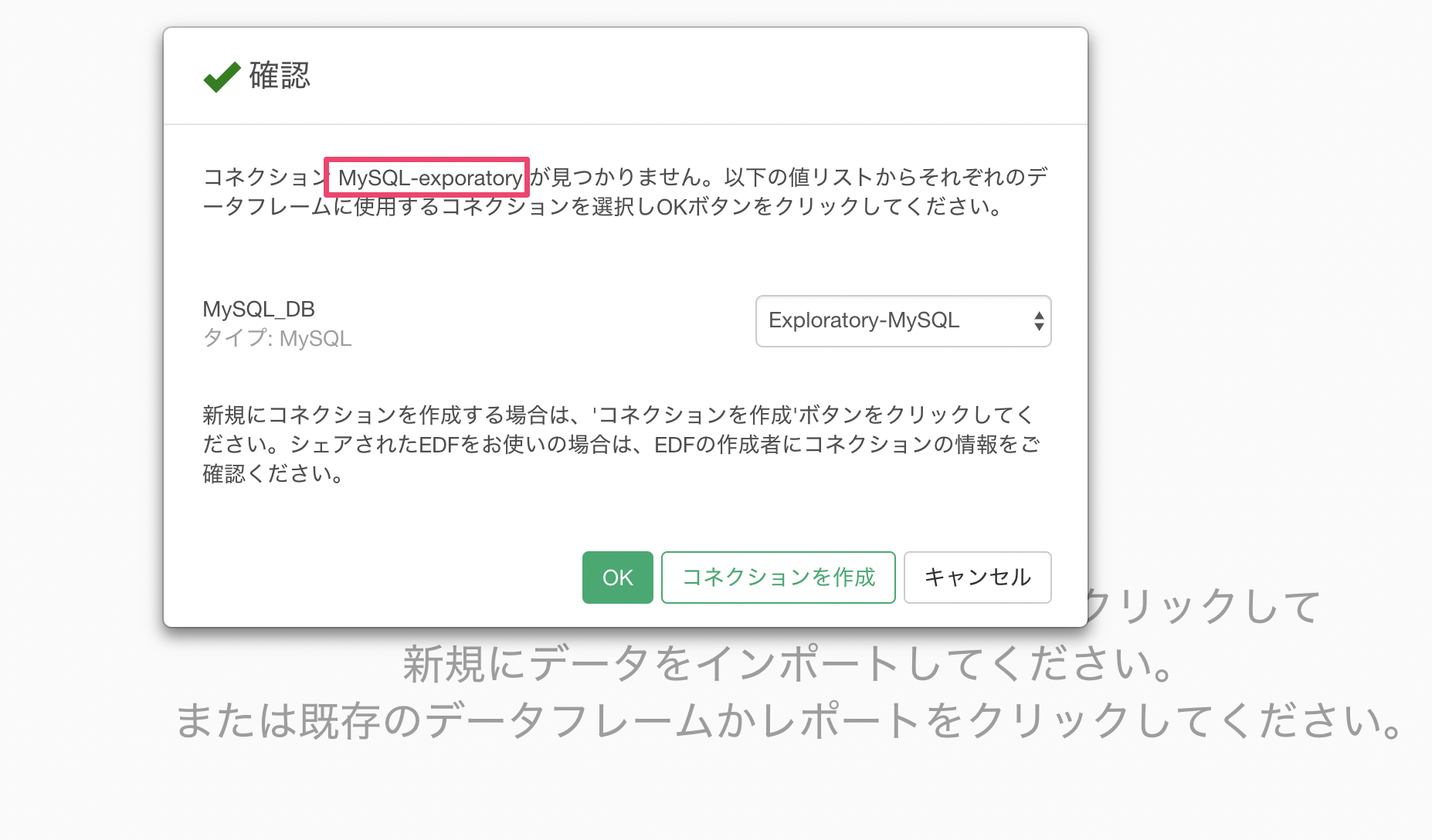
もし既に同じデータベースのタイプのコネクションがある場合は、下記のように選ぶことができます。
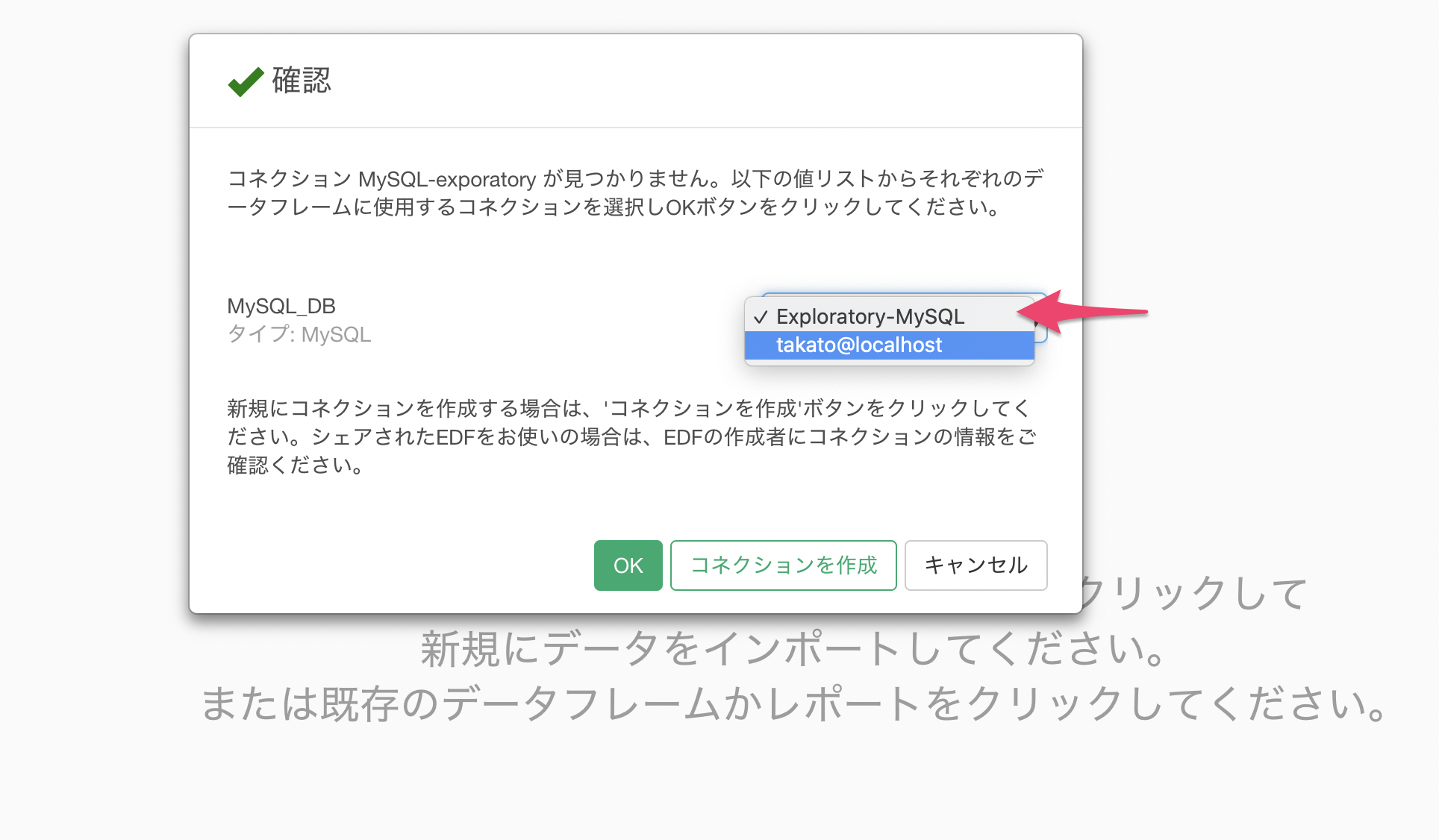
まだコネクションがない場合は、ダイアログの下部にあるコネクションを作成からコネクションを作ることができます。
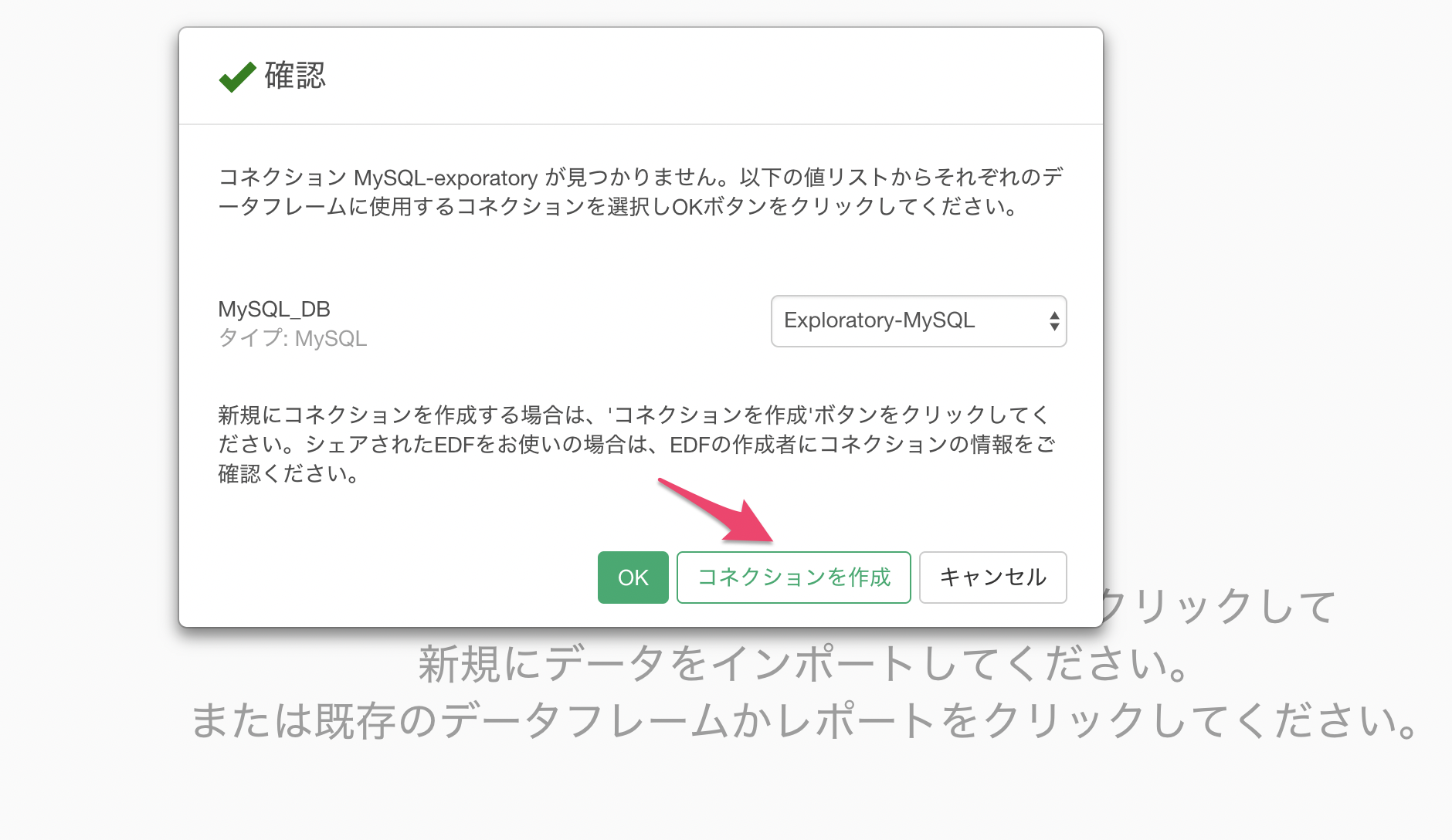
コネクションの設定が終わったらOKボタンをクリックします。
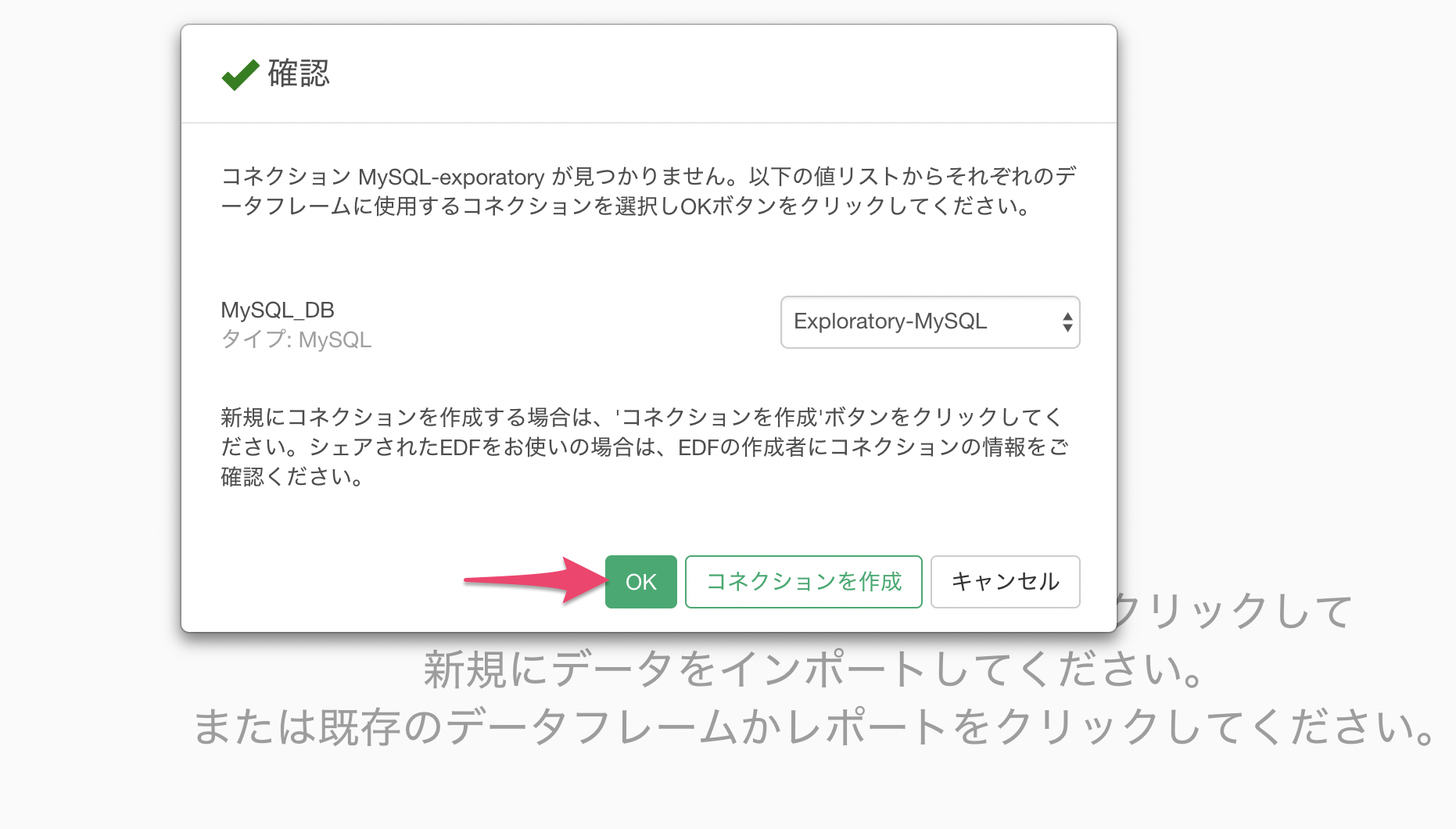
DBから取得されたデータをEDFとしてインポートすることができました。