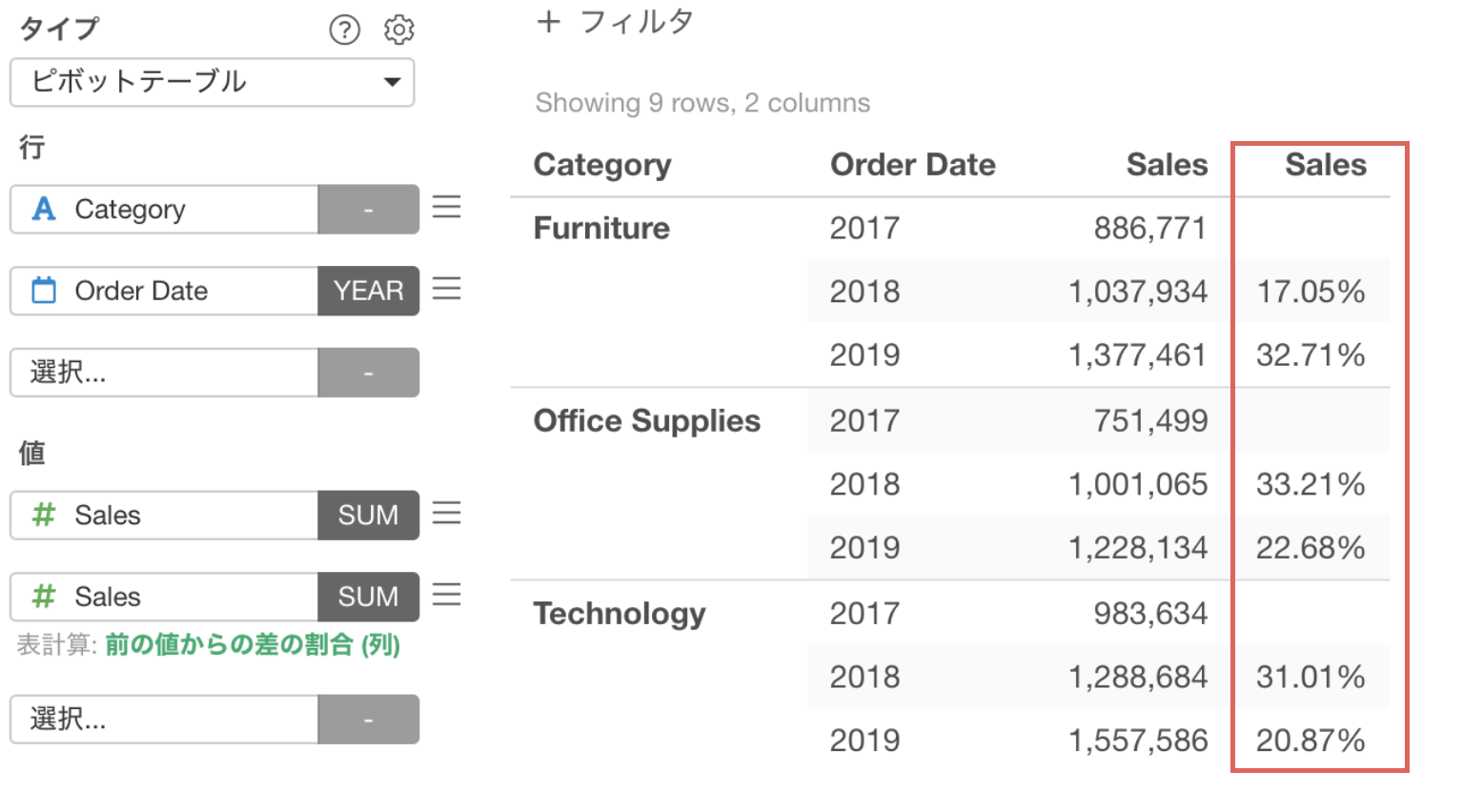カテゴリーごとに売上高の前年比を求める方法
例えば、下記のようにカテゴリーごとに売上高の前年比を求めたいとします。そういった時には、ピボットテーブルを使うと簡単にできます!
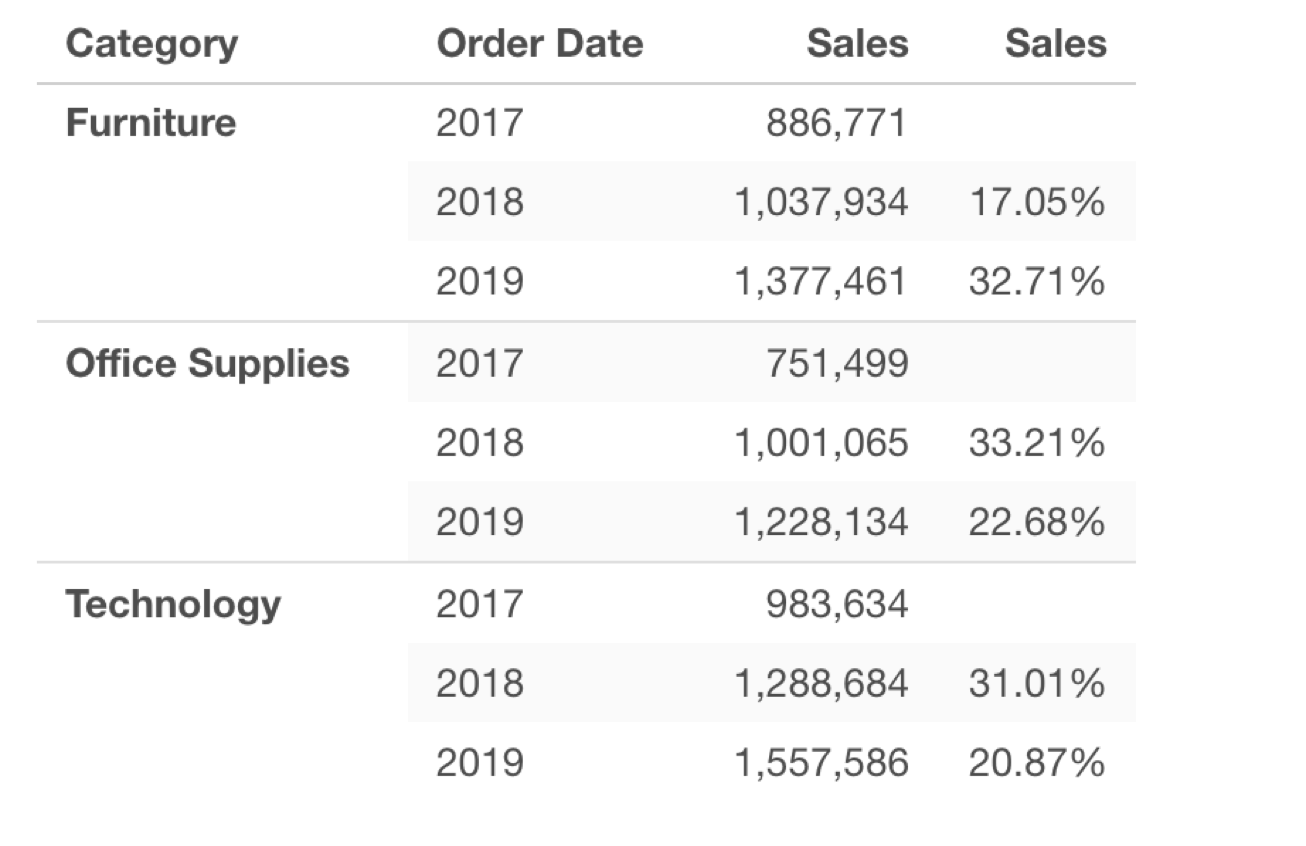
今回は、売上データを使用していきます。
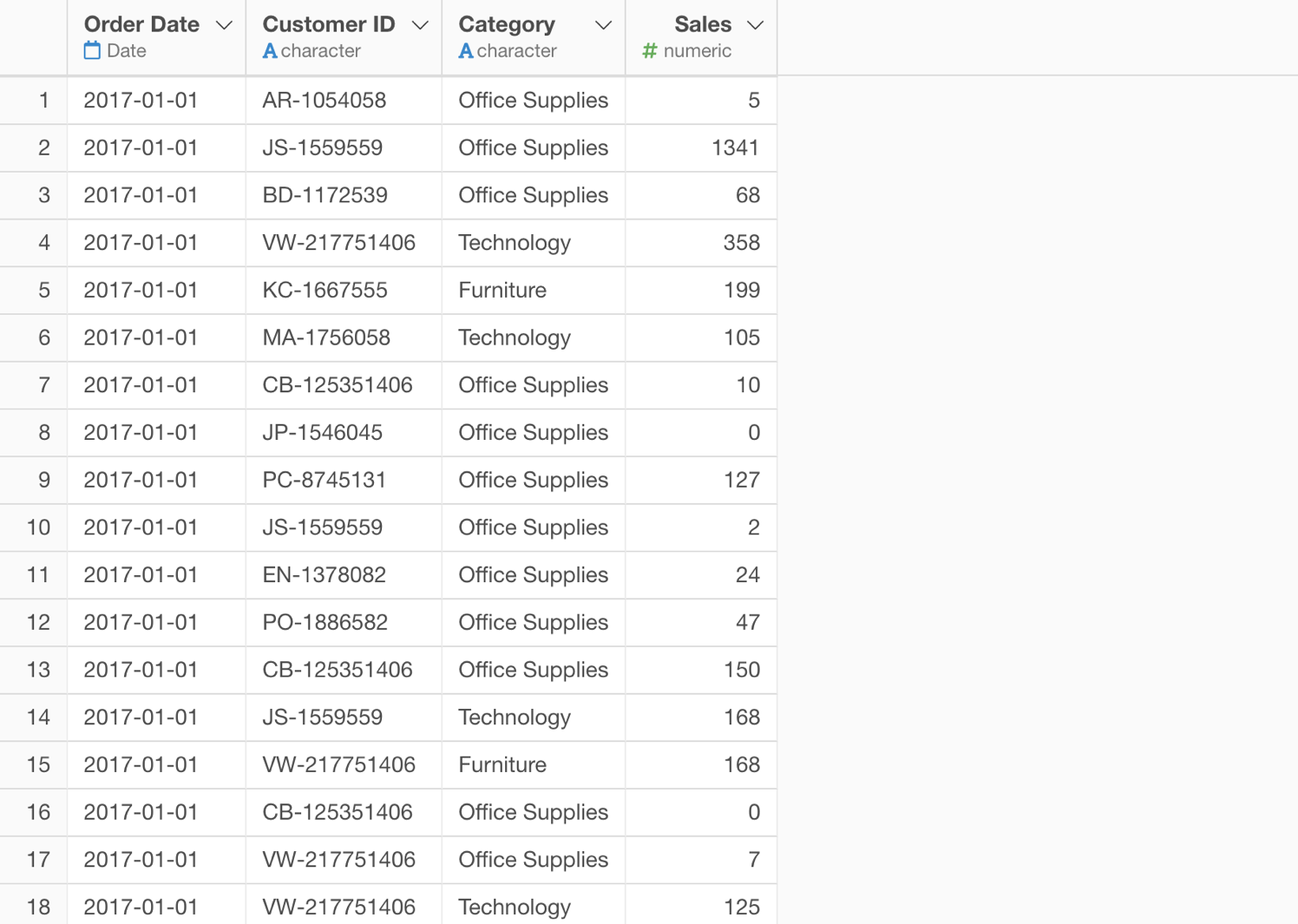
ピボットテーブルはサマリ・ビューやテーブル・ビューからデータラングリングとして実行することもできますが、今回はチャートからピボットテーブルを使用します。
チャートタブから新しくチャートを作成します。
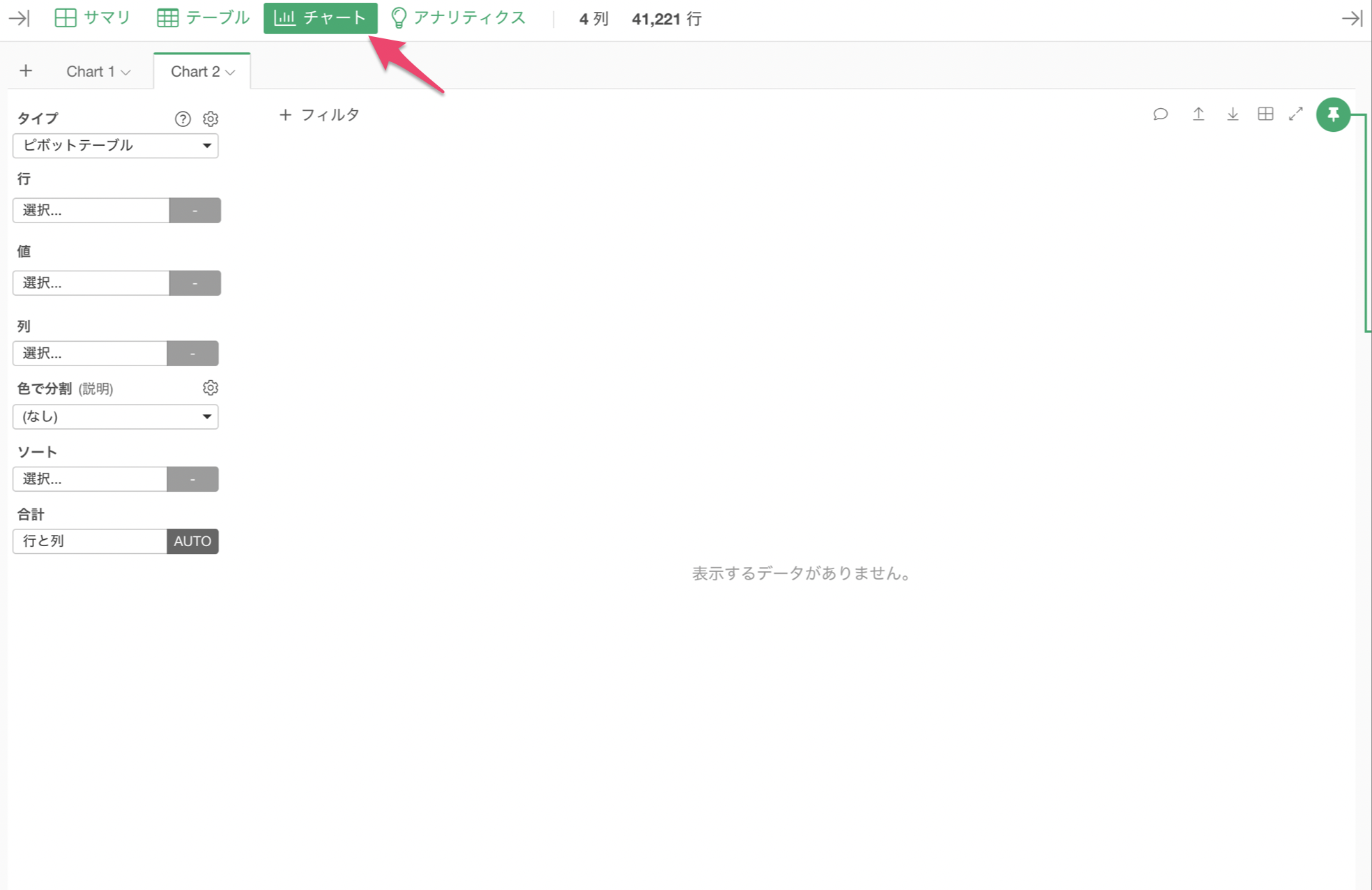
タイプにはデフォルトでピボットテーブルが選ばれています。
売上高の前年比を求める
まずは、売上高の前年比を求めていきます。
行にOrder Date (注文日) を選び、集計単位に抽出の年を選択、値にはSales (売上) を選び、集計関数には合計値(sum) を選択します。
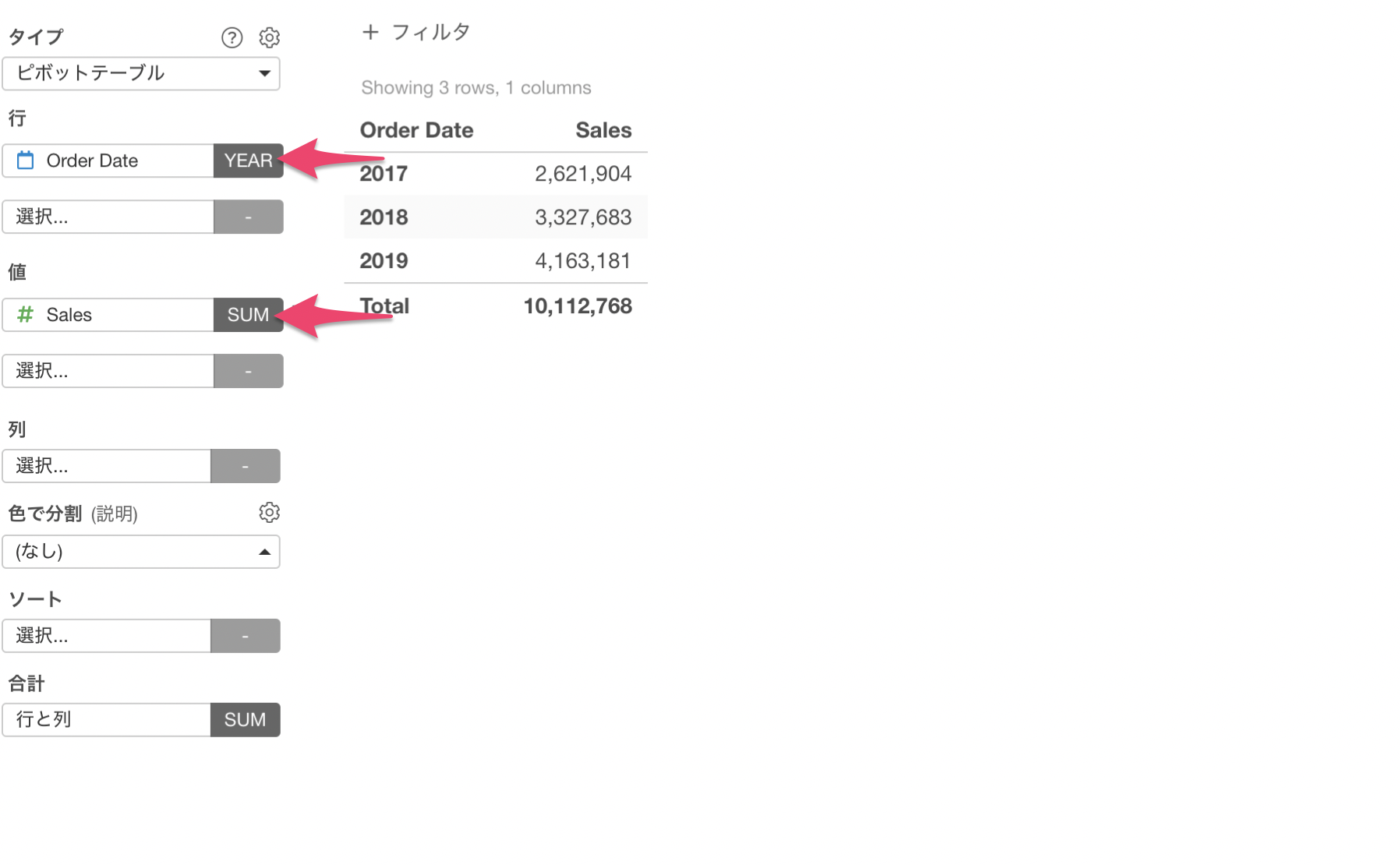
年ごとの売上合計を求めることができました。
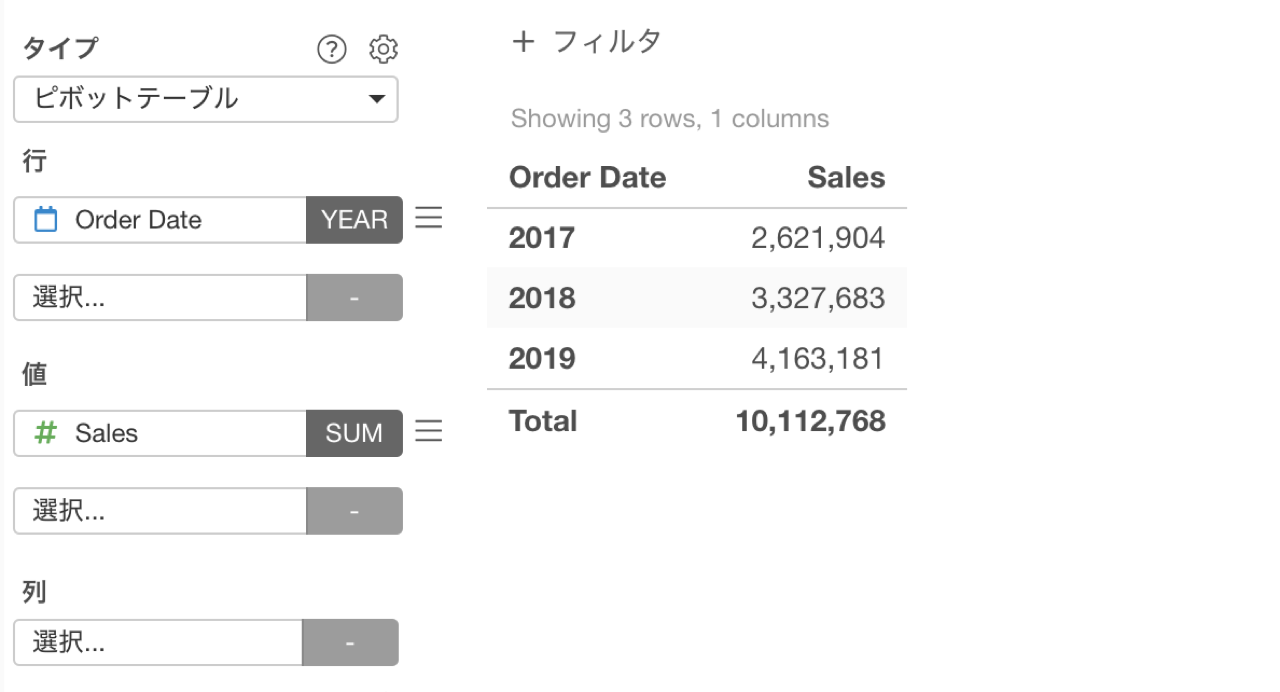
前年比を求めるために、値に新しくSales (売上) を選び、集計関数には合計値(sum) を選択します。
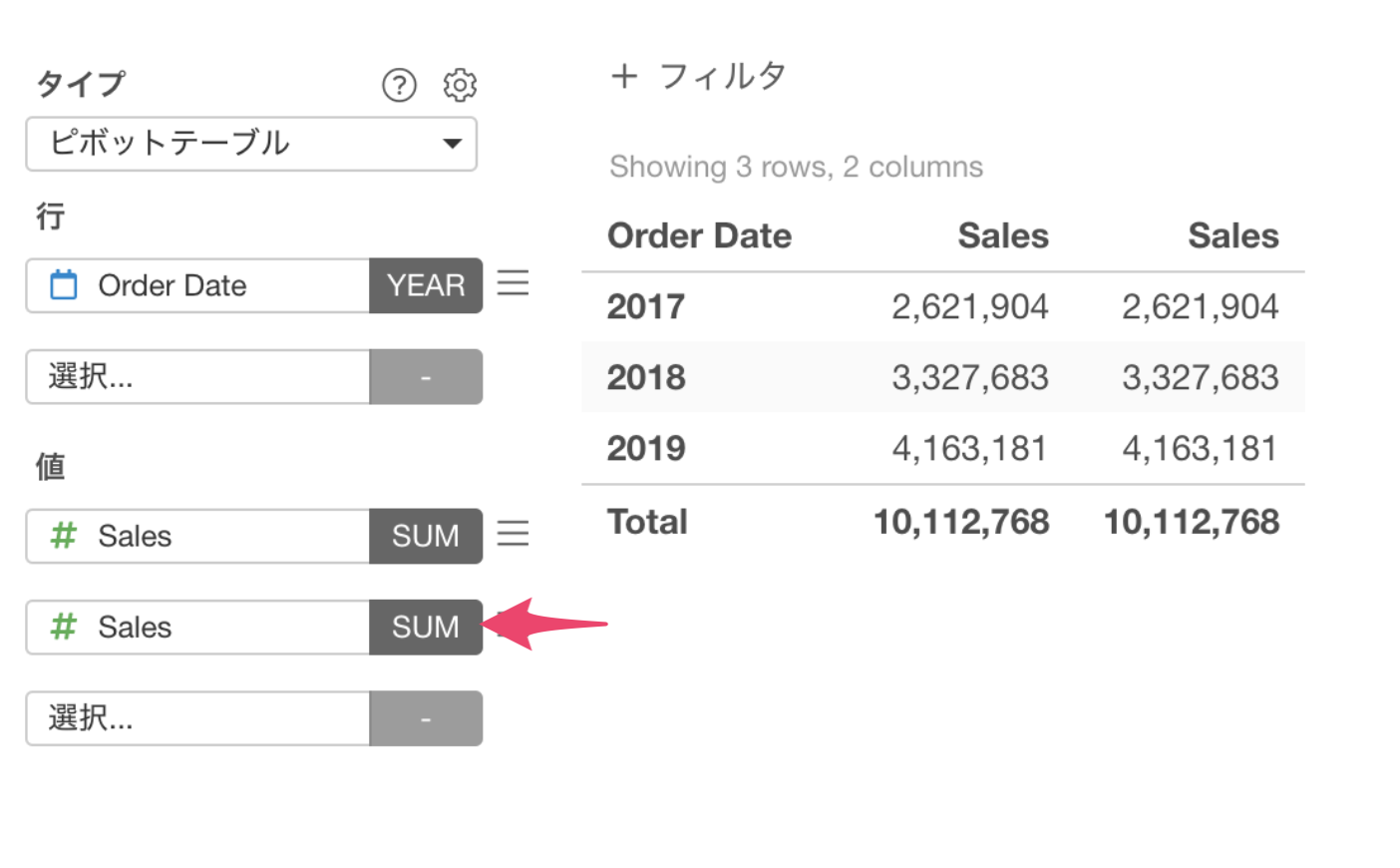
2つ目の値のあるメニューから表計算を選択します。
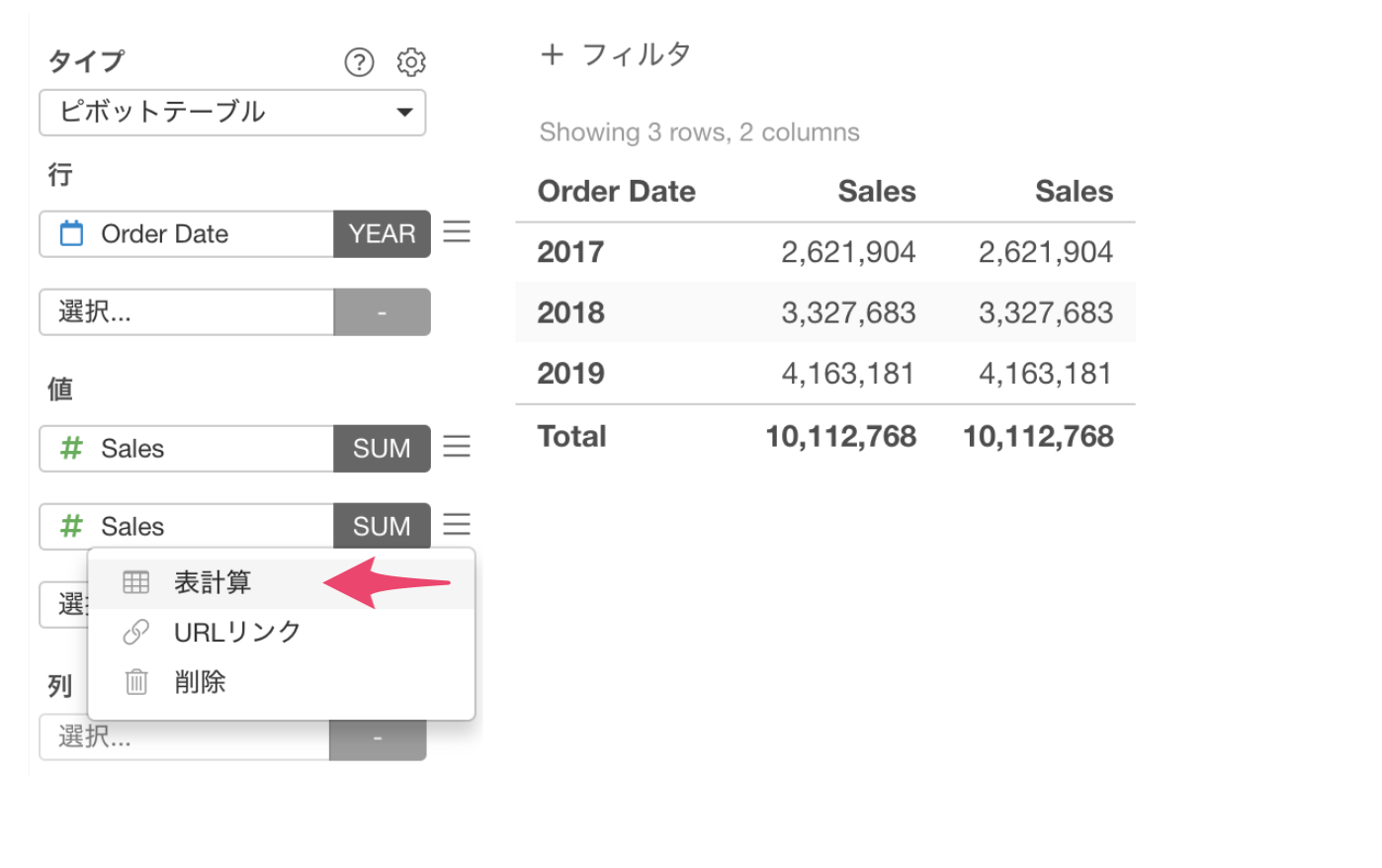
計算のタイプに差の割合を選び、差の割合の計算方法に前の値(lag) を選択します。
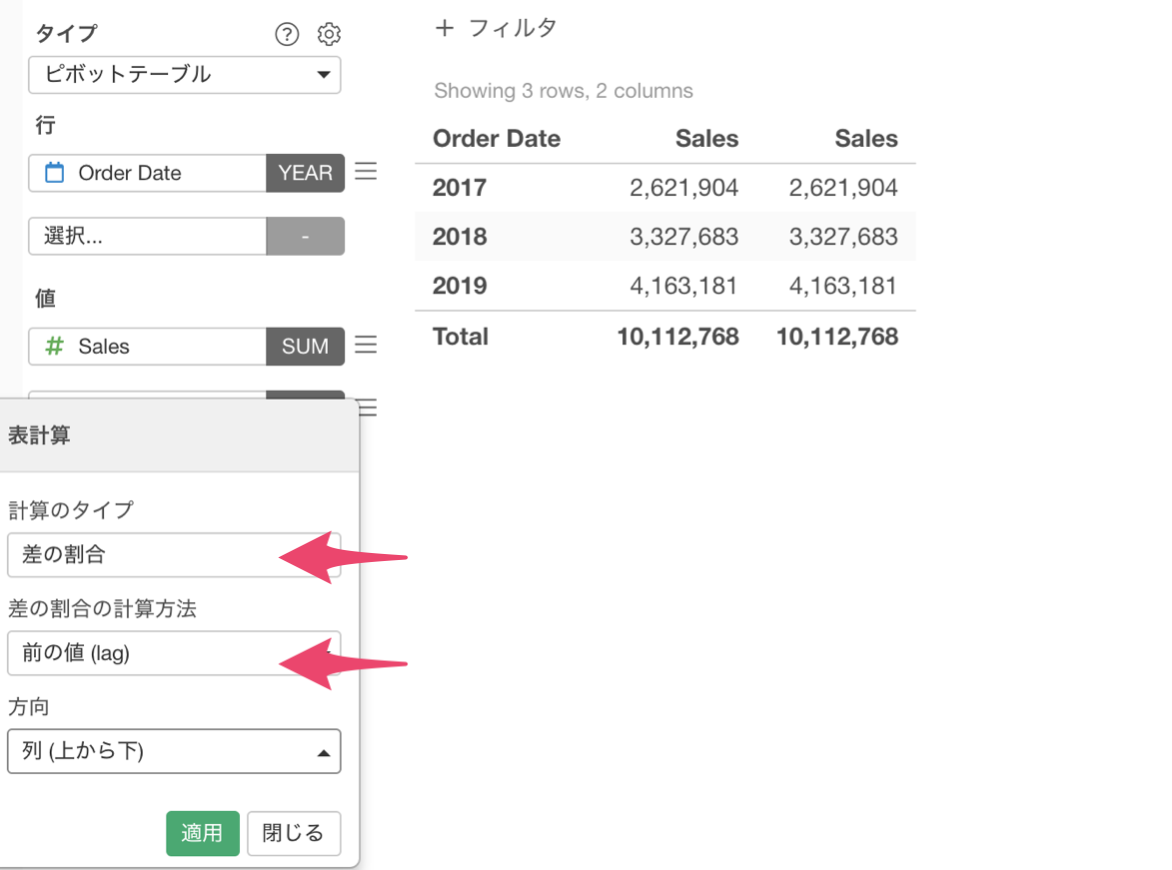
売上高の前年比を求めることができました!
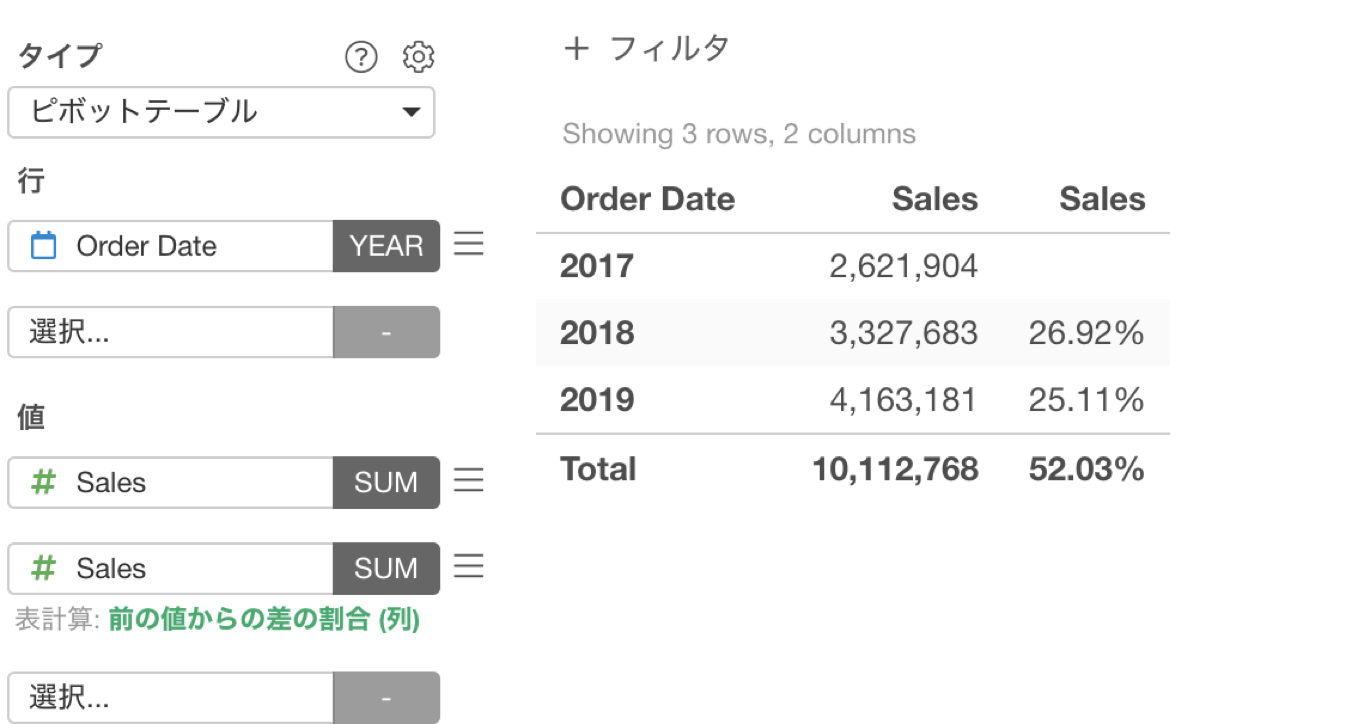
しかし、列の合計値が表示されているため、不要のため非表示にします。
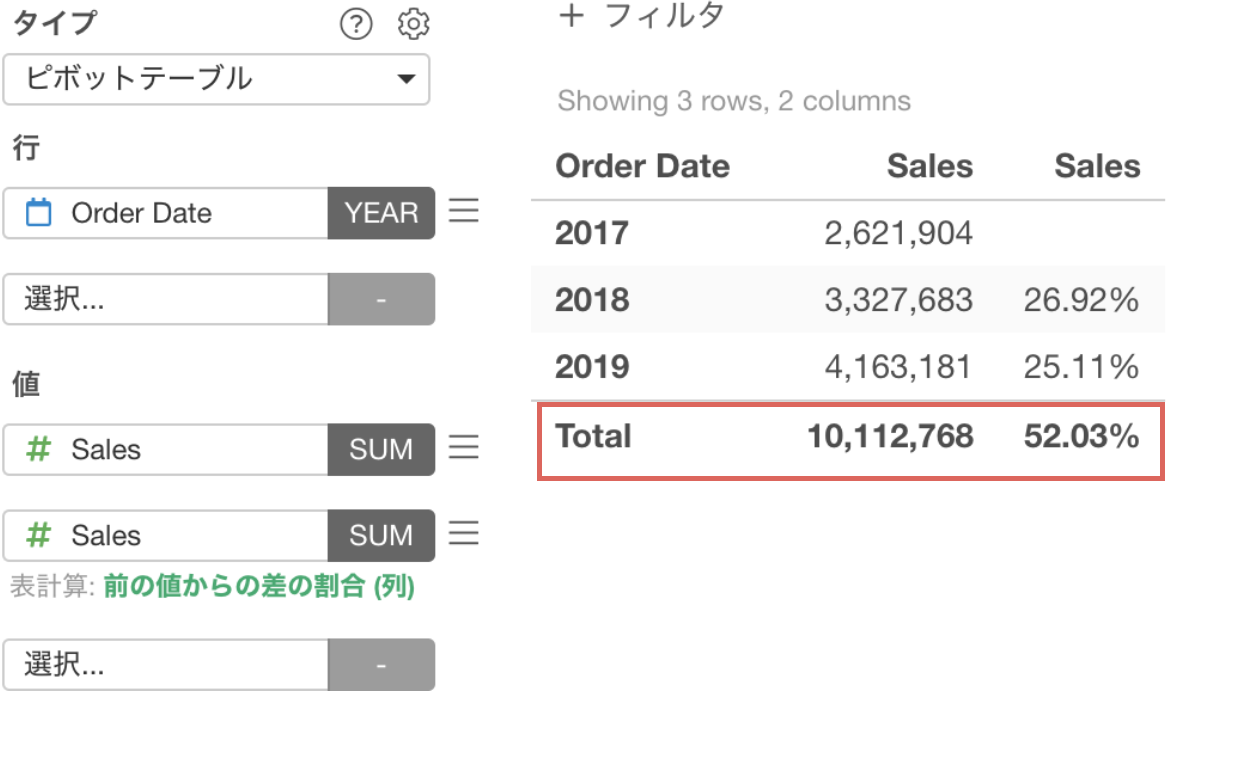
合計から行のみを選択します。
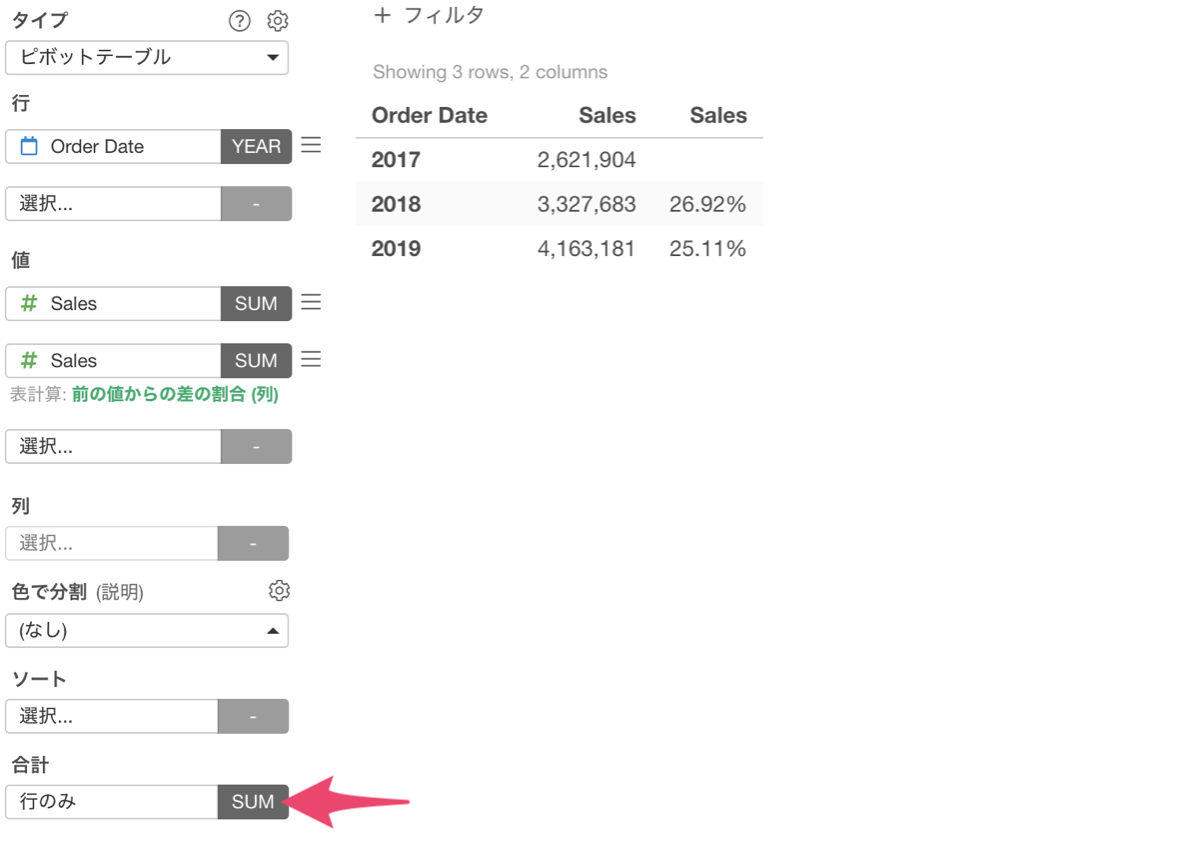
これで、売上高の前年比を綺麗に表示することができました。
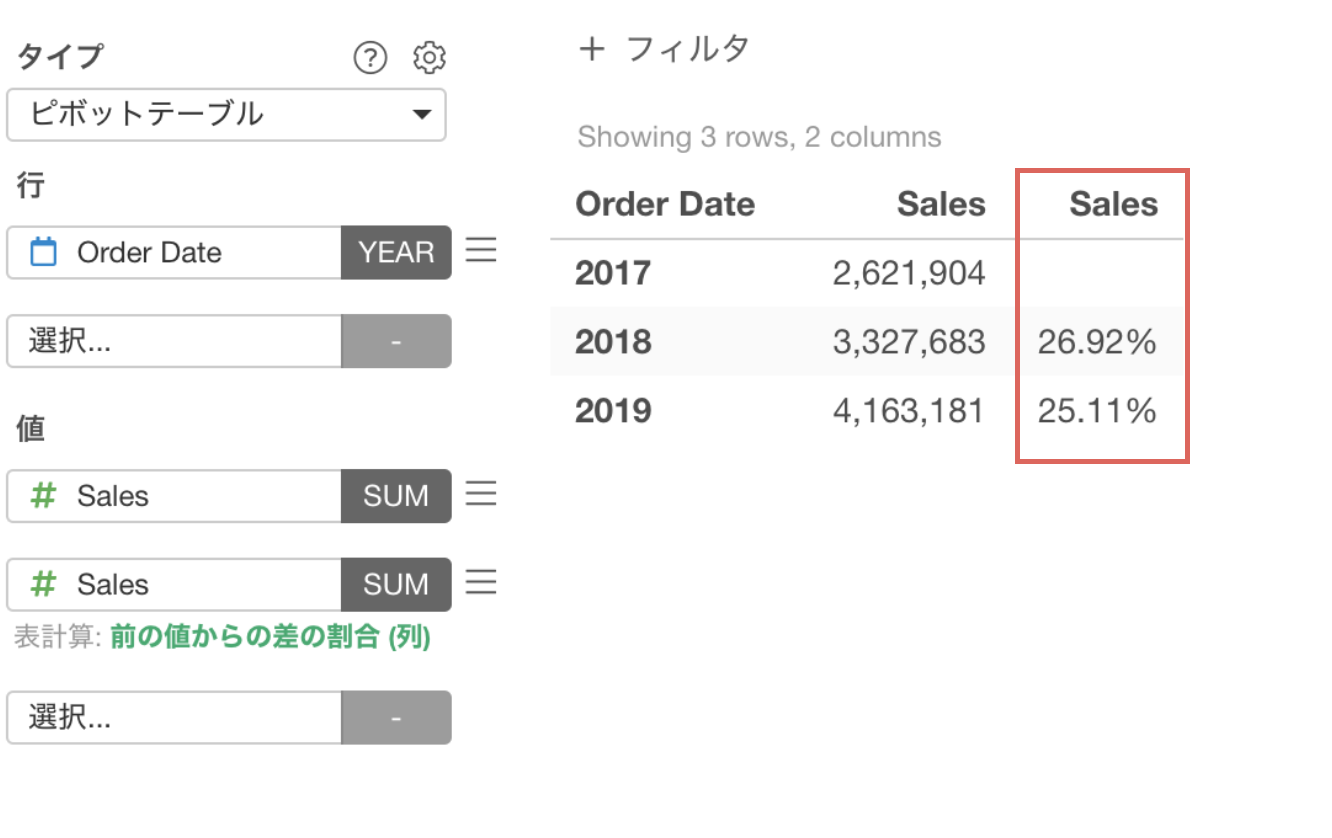
カテゴリーごとに売上高の前年比を求める
さて、ここから本題のカテゴリーごとに売上高の前年比を求めていきます。
2つ目の行にCategory (カテゴリー) を選択します。
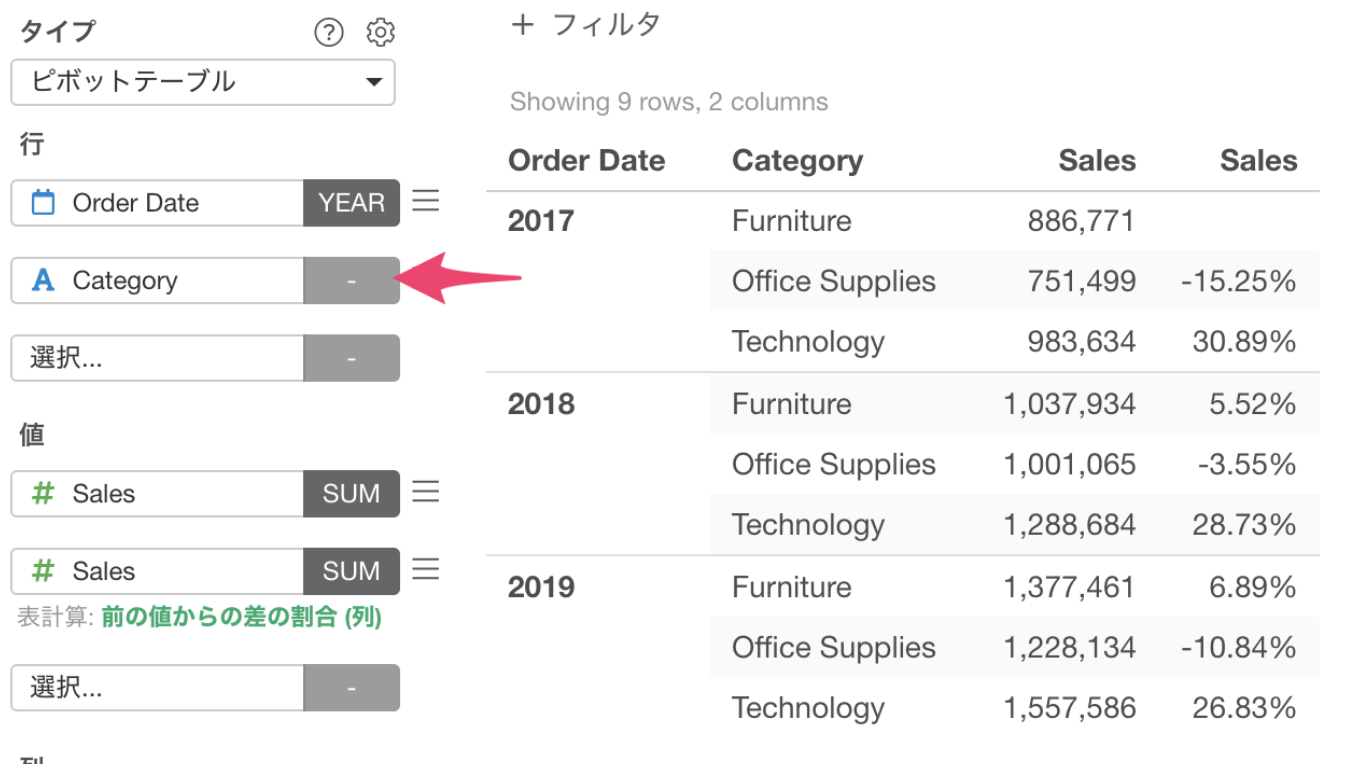
しかしこのままでは、年ごとにカテゴリーの売上高の差を求めています。
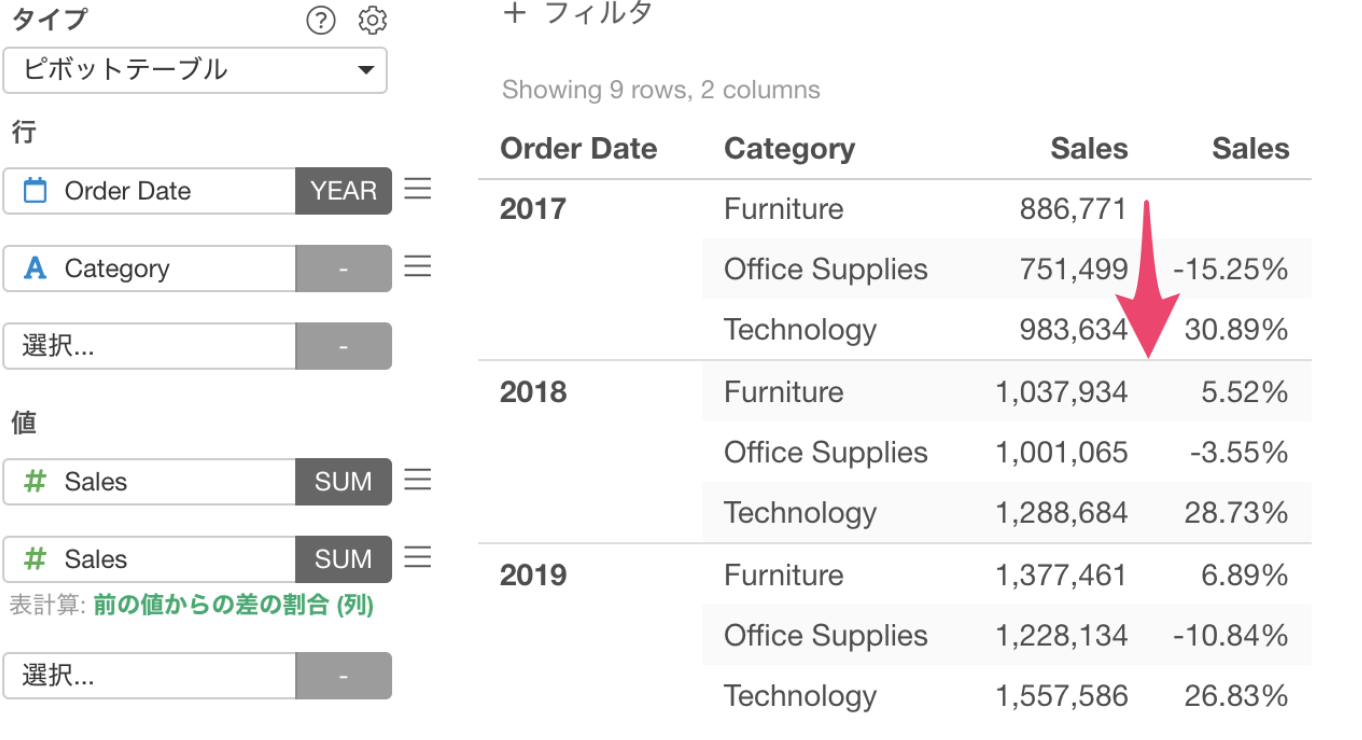
CategoryをOrder Dateの前にしたいため、ドラッグ&ドロップで移動させます。
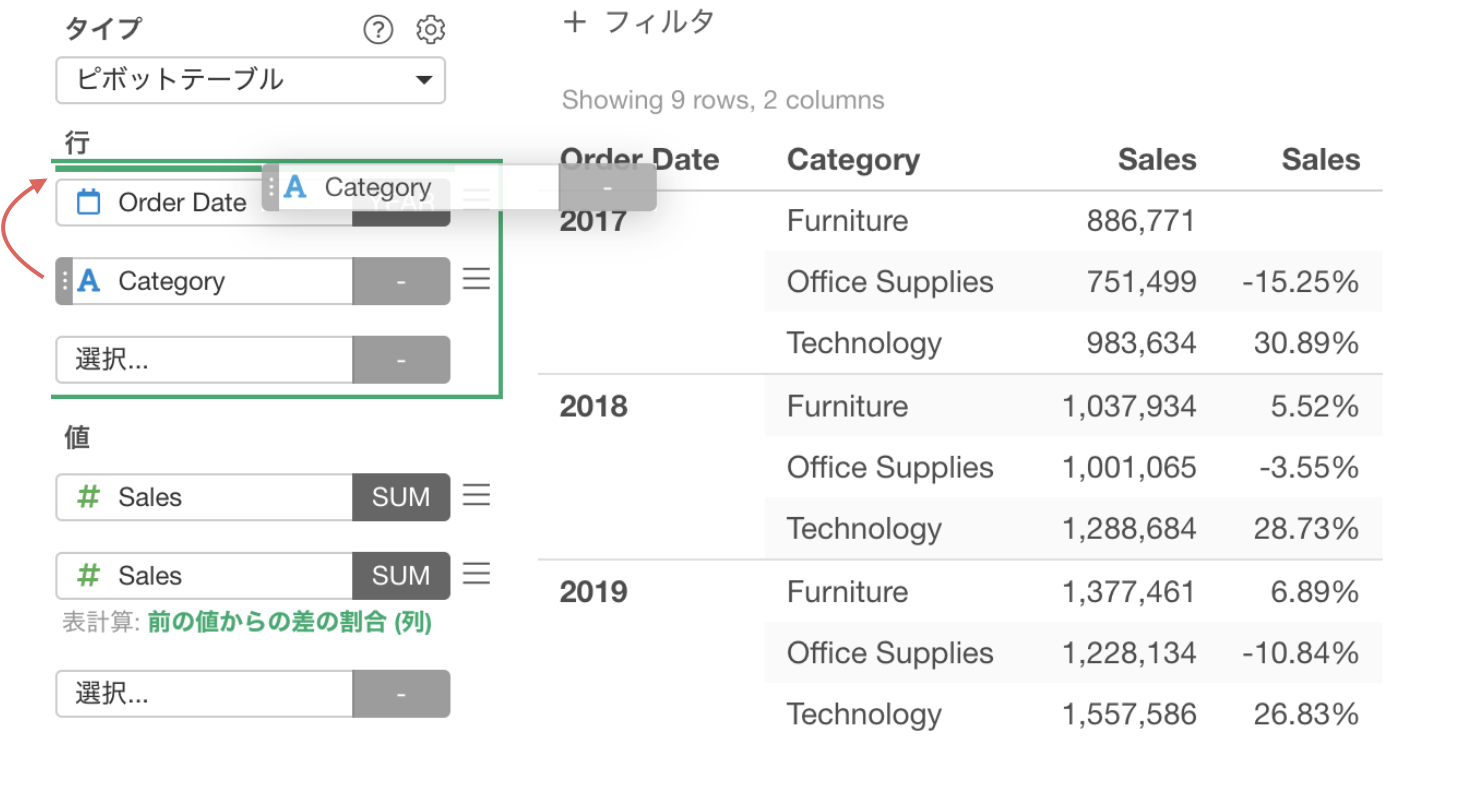
実は、ピボットテーブルや集計ではver5.5からドラッグ&ドロップをサポートしました!行や値の順番を変えたい時に設定し直す必要があったので、かなり嬉しい機能ですね。
まだアップデートしていない人は是非アップデートして試してみてください。
これで、ようやくカテゴリーごとに前年比を求めることができた。。と思いきや前年比を求めている列に注目してください。
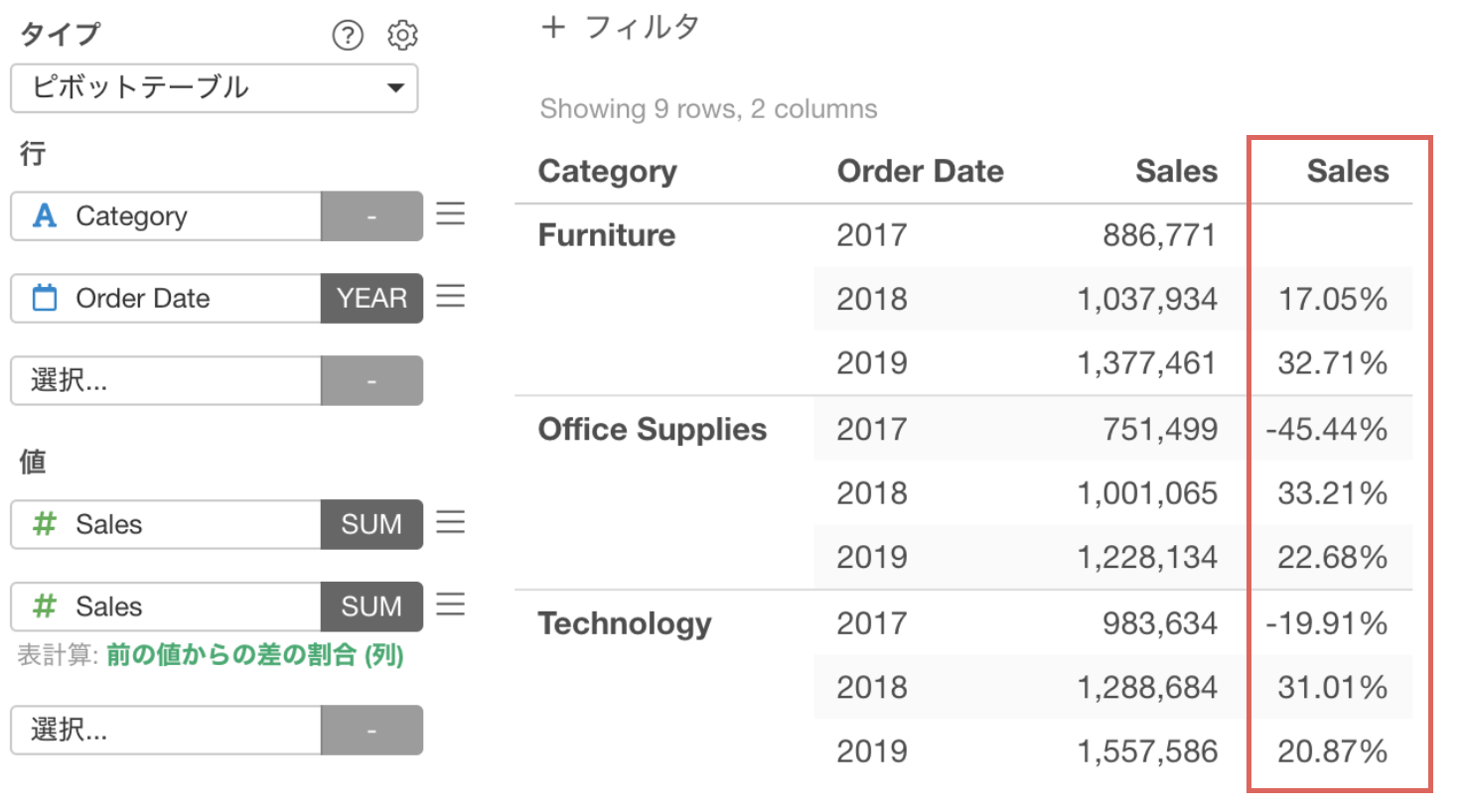
カテゴリーがOffice SuppliesやTechnologyの最初の年である2017年の行に値があることがわかります。
本来であれば、2017年より前の値は存在しないので空白になりますが、前の行にあるFunitureの2019年の売上高とOffice Suppliesの2017年の売上高の差を求めてしまっています。
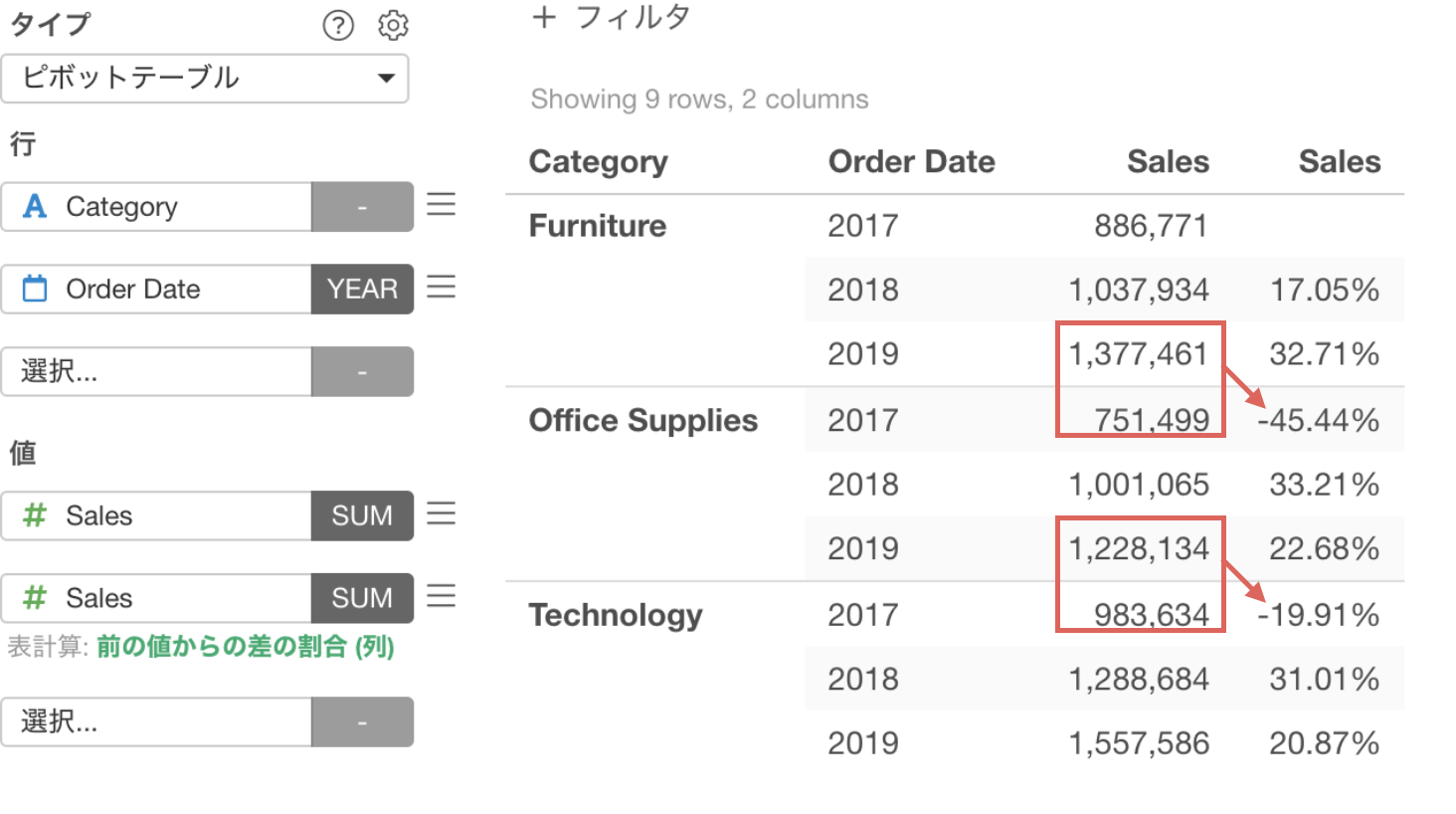
これは、表計算が全ての行に対して適用されているためです。
そのため、値の下にある緑の文字をクリックして表計算の設定をします。
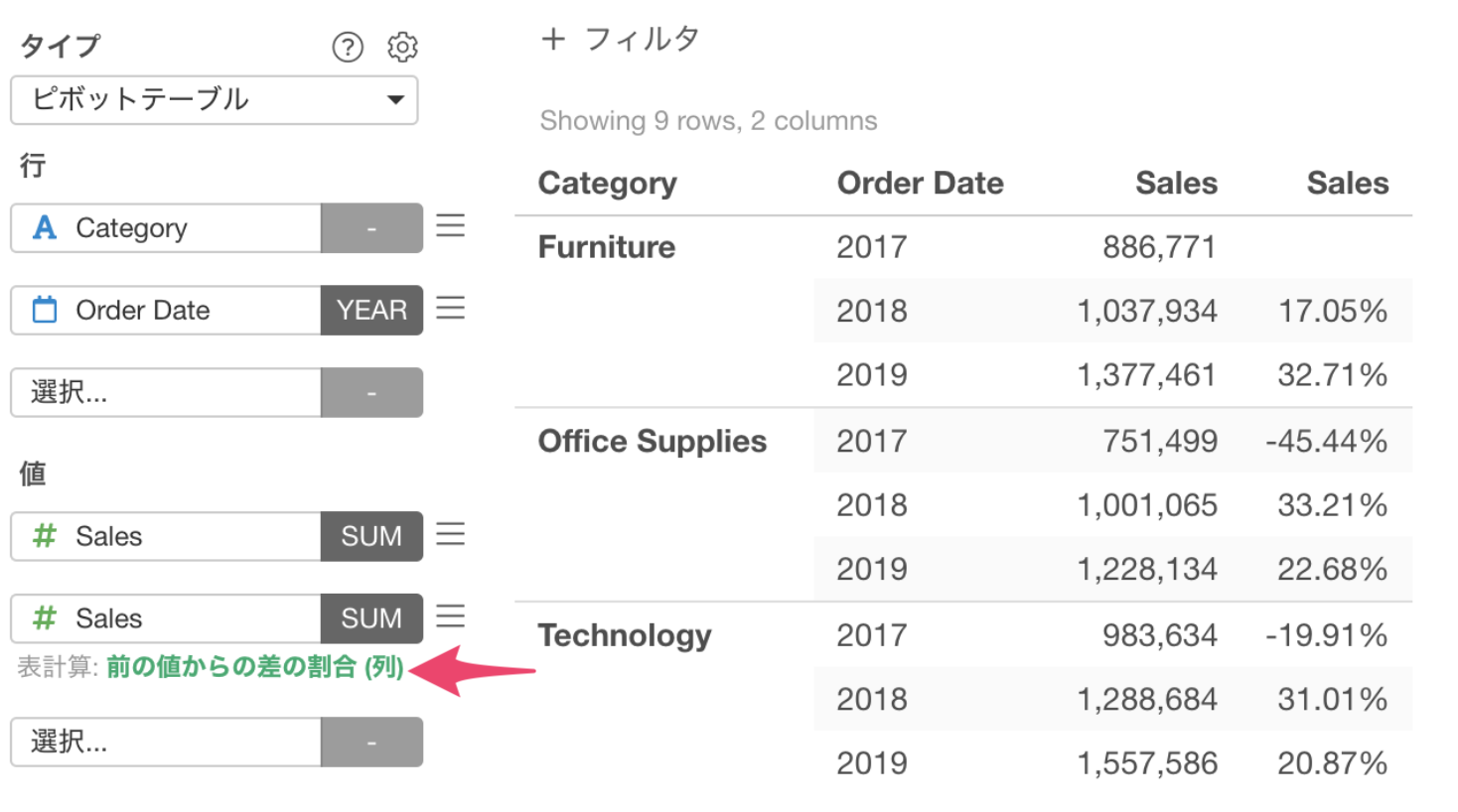
表計算の方向に、列(グループ内で上から下、左から右)を選択します。
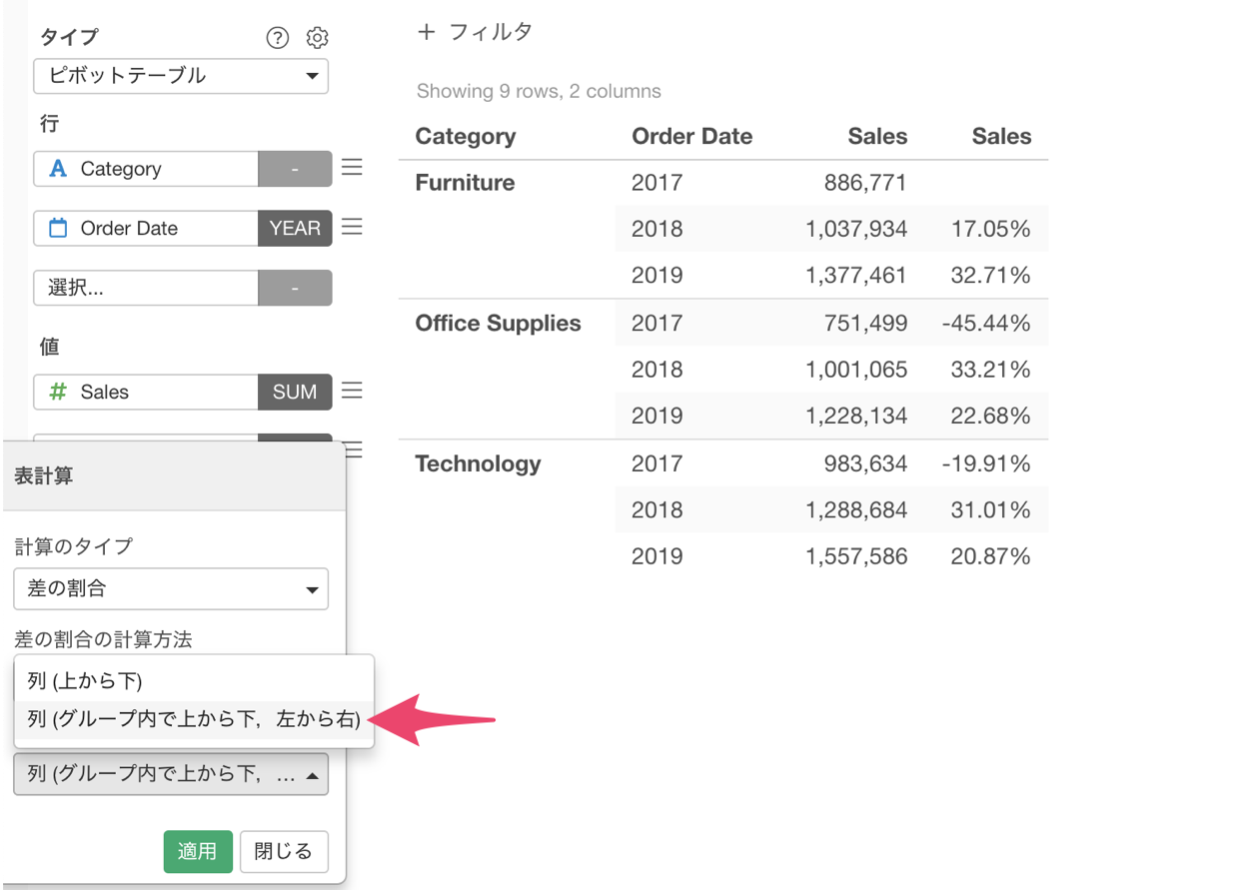
これにより、カテゴリーごとに表計算が適用され、カテゴリーごとに売上高の前年比を求めることができました!