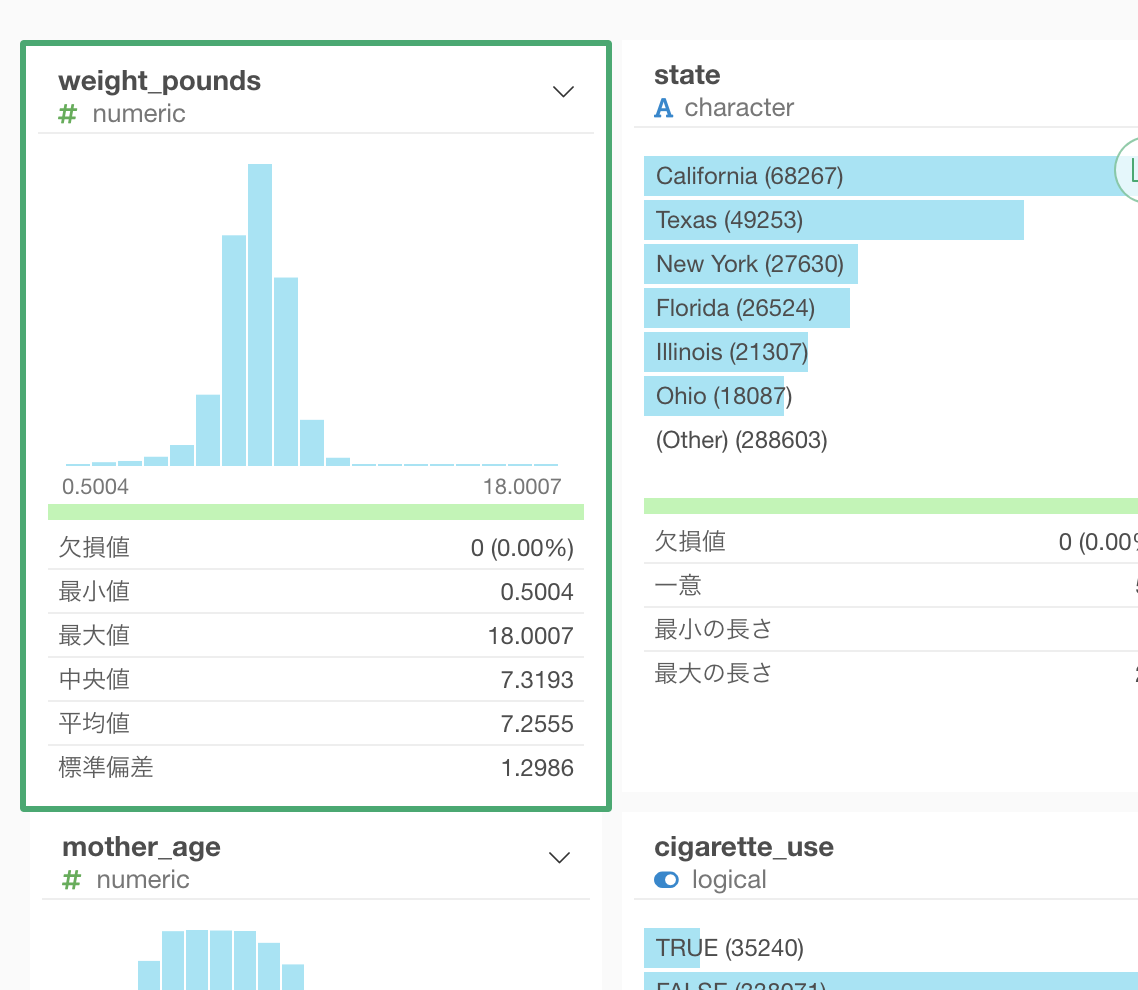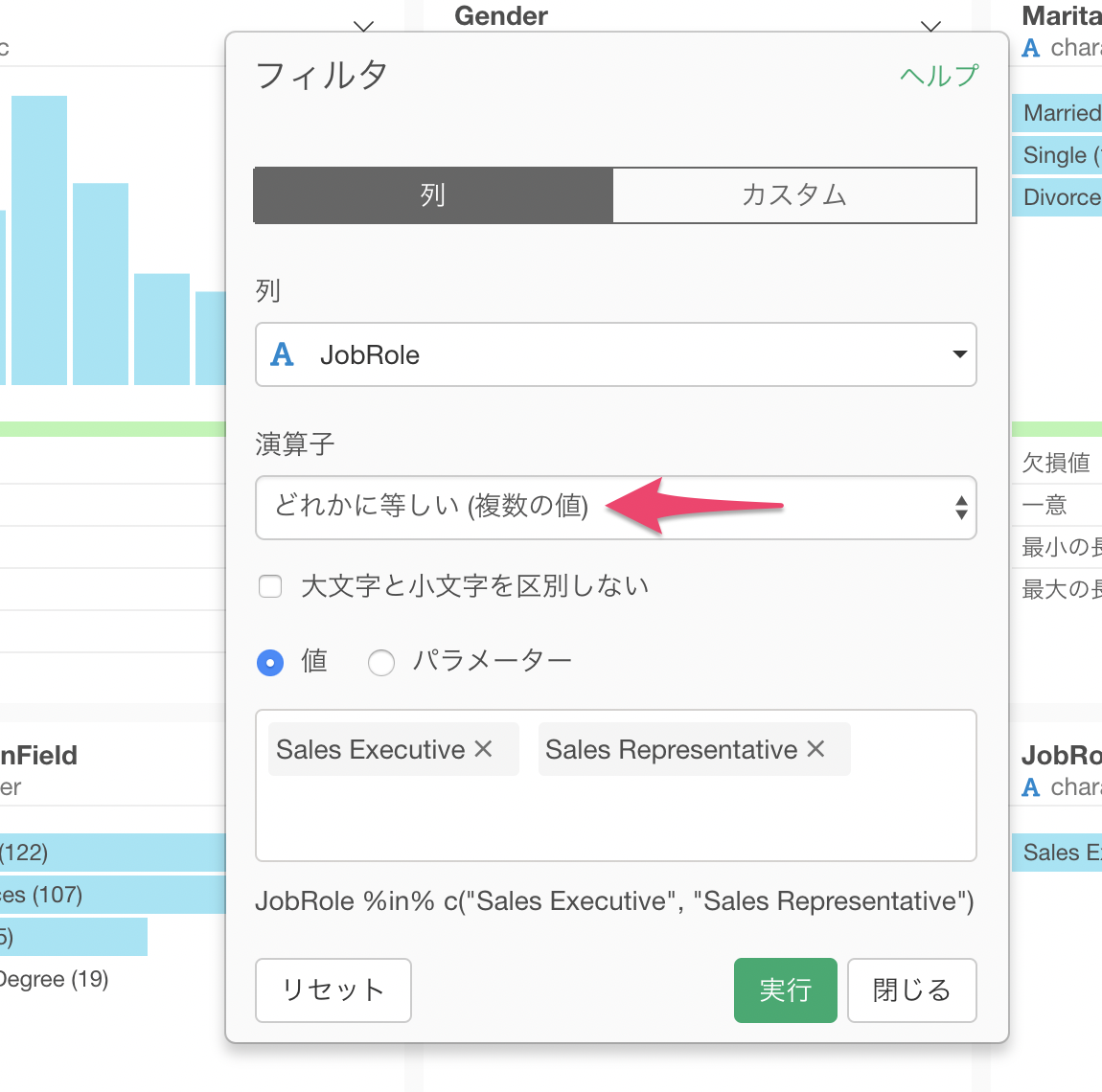
フィルタを使って指定したデータのみをデータフレームに表示する方法
Exploratoryではデータを自由自在にフィルタすることができます。例えば、日付の期間を指定したり、特定のカテゴリーのみを表示したりと様々な種類がありますが、まずは代表的なものを紹介していきます。
- カテゴリー
- 数値
- 日付
- 欠損値
データ
今回は従業員データを使用しています。
特定のカテゴリーのみをフィルタする
例えば、職種が9つあり、“Sales Executive”のデータのみを見たいとします。
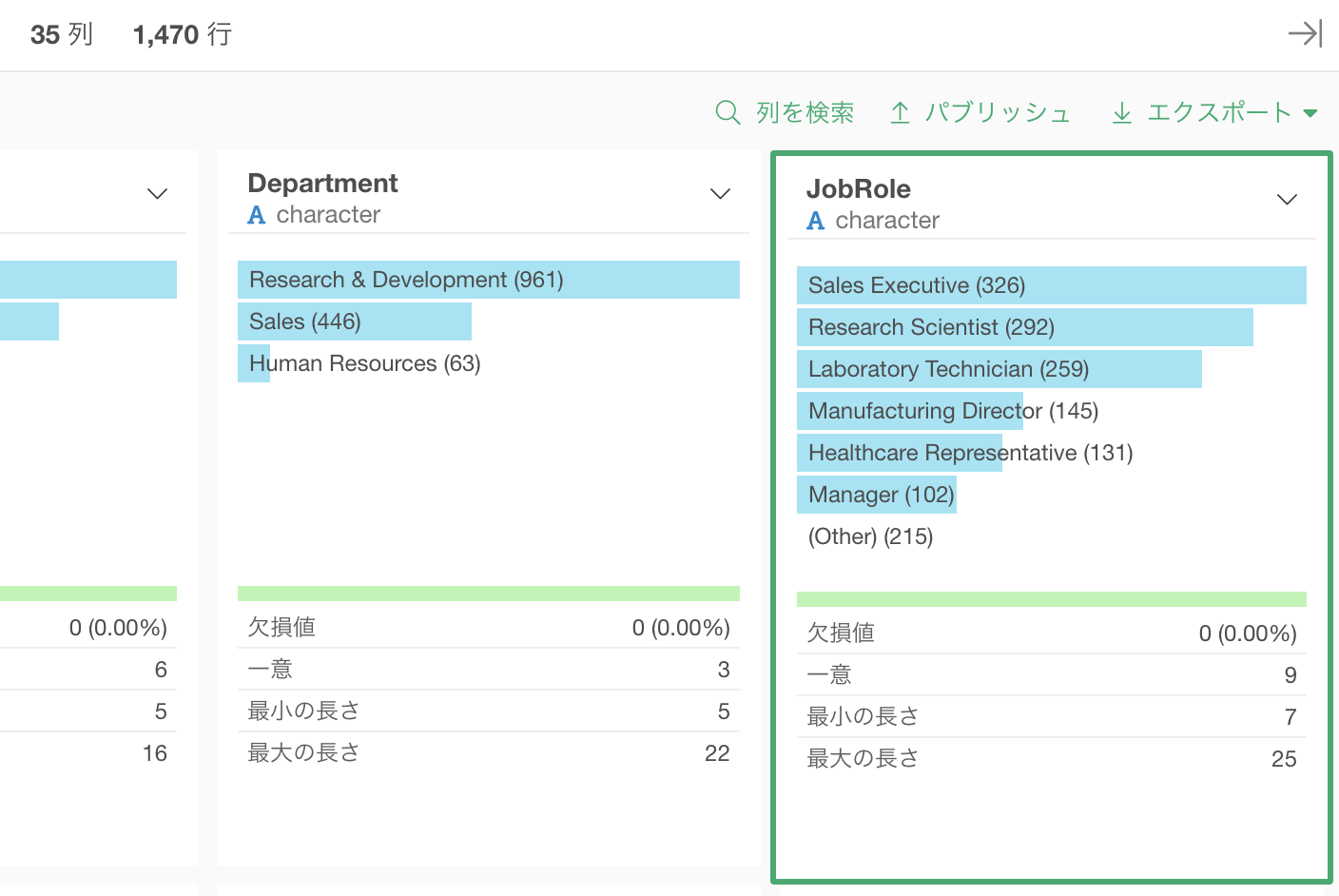
そういったときに「フィルタ」を使うことで、特定の値のみをデータフレームで表示することができます。
サマリビューまたはテーブルビューの列ヘッダメニューより、「フィルタ」を選び、演算子に「等しい」を選択します。
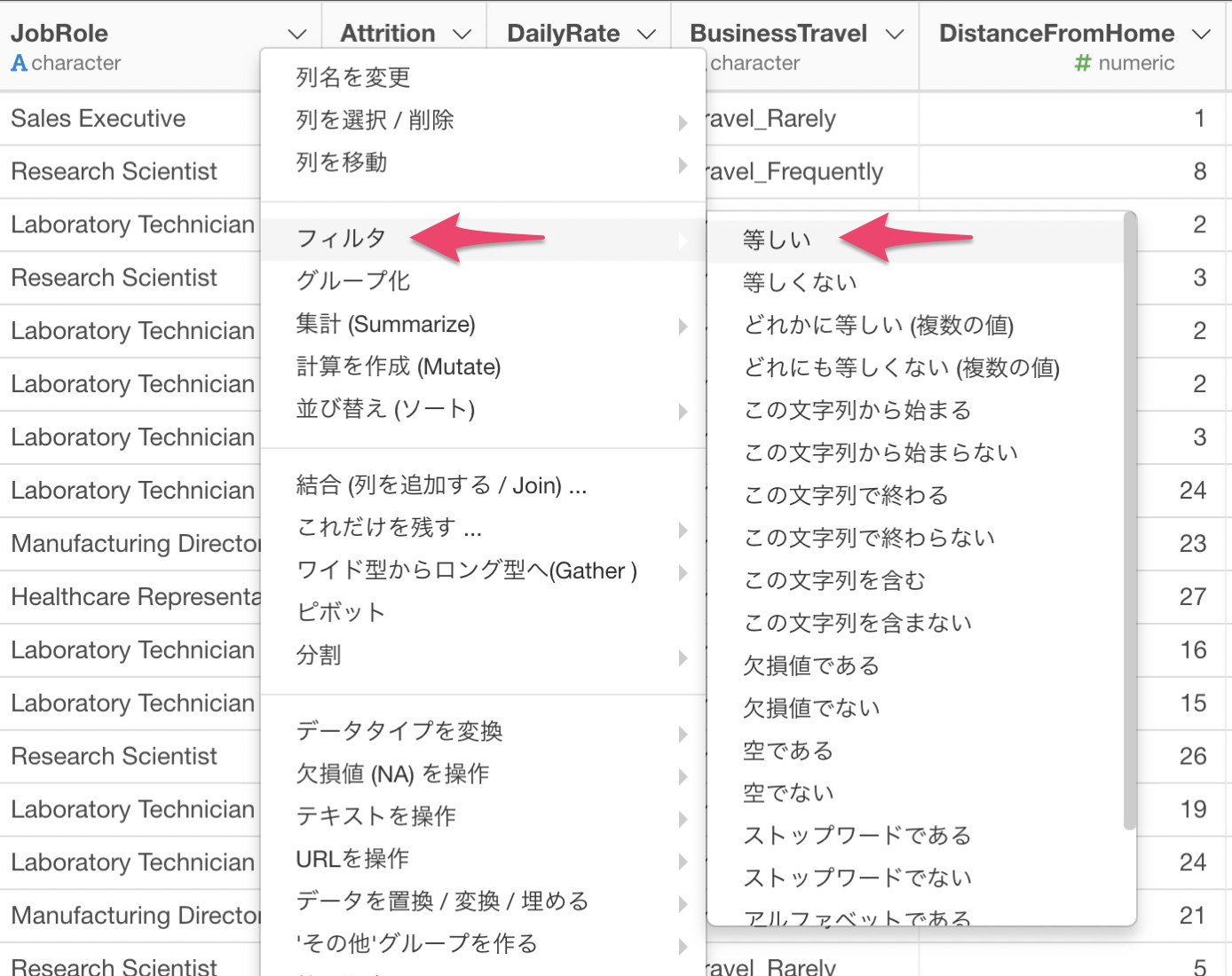
ダイアログが開くため、値に“Sales Executive”を選択して実行します。
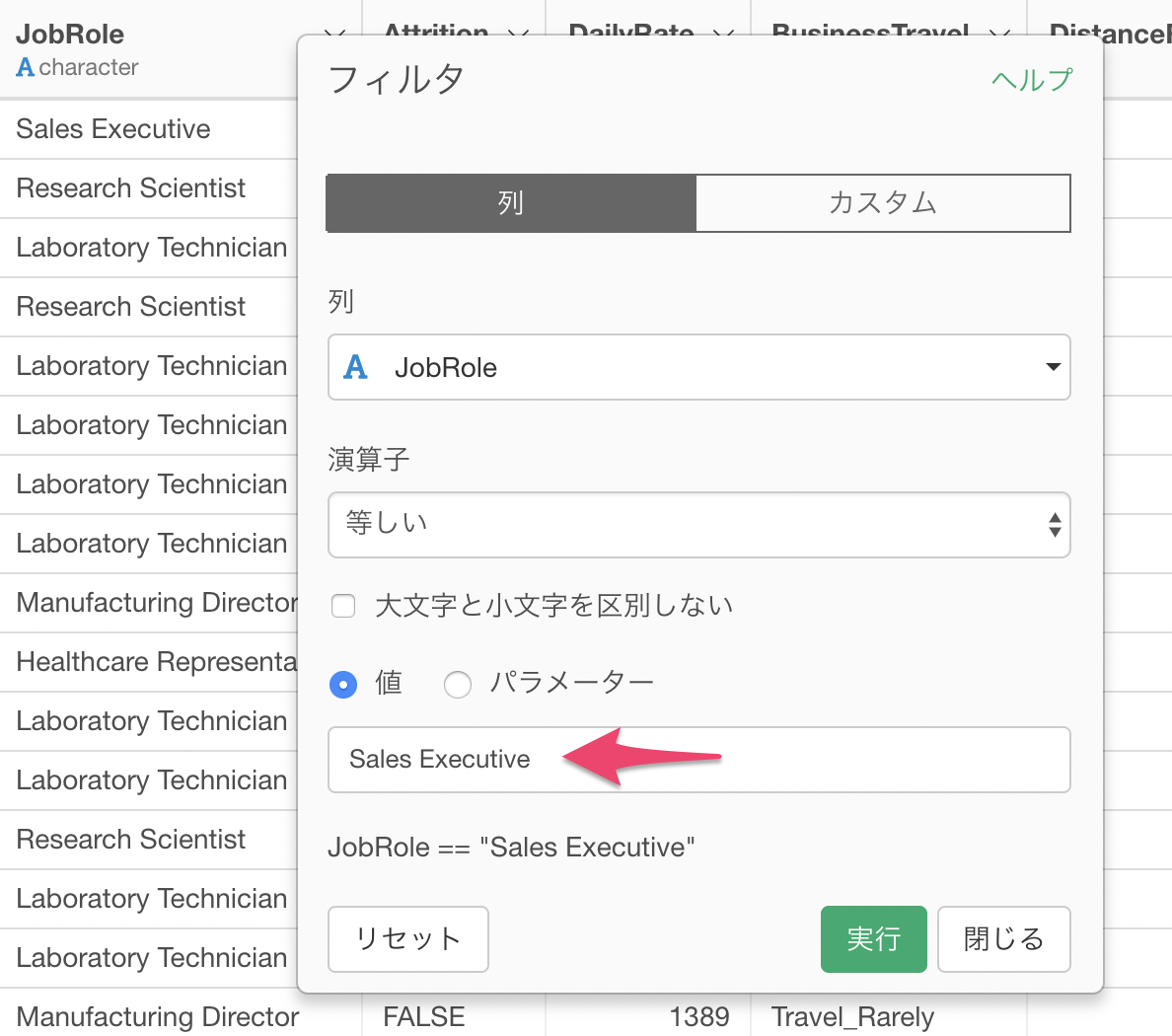
これにより、職種が“Sales Executive”のデータのみにフィルタすることができました。
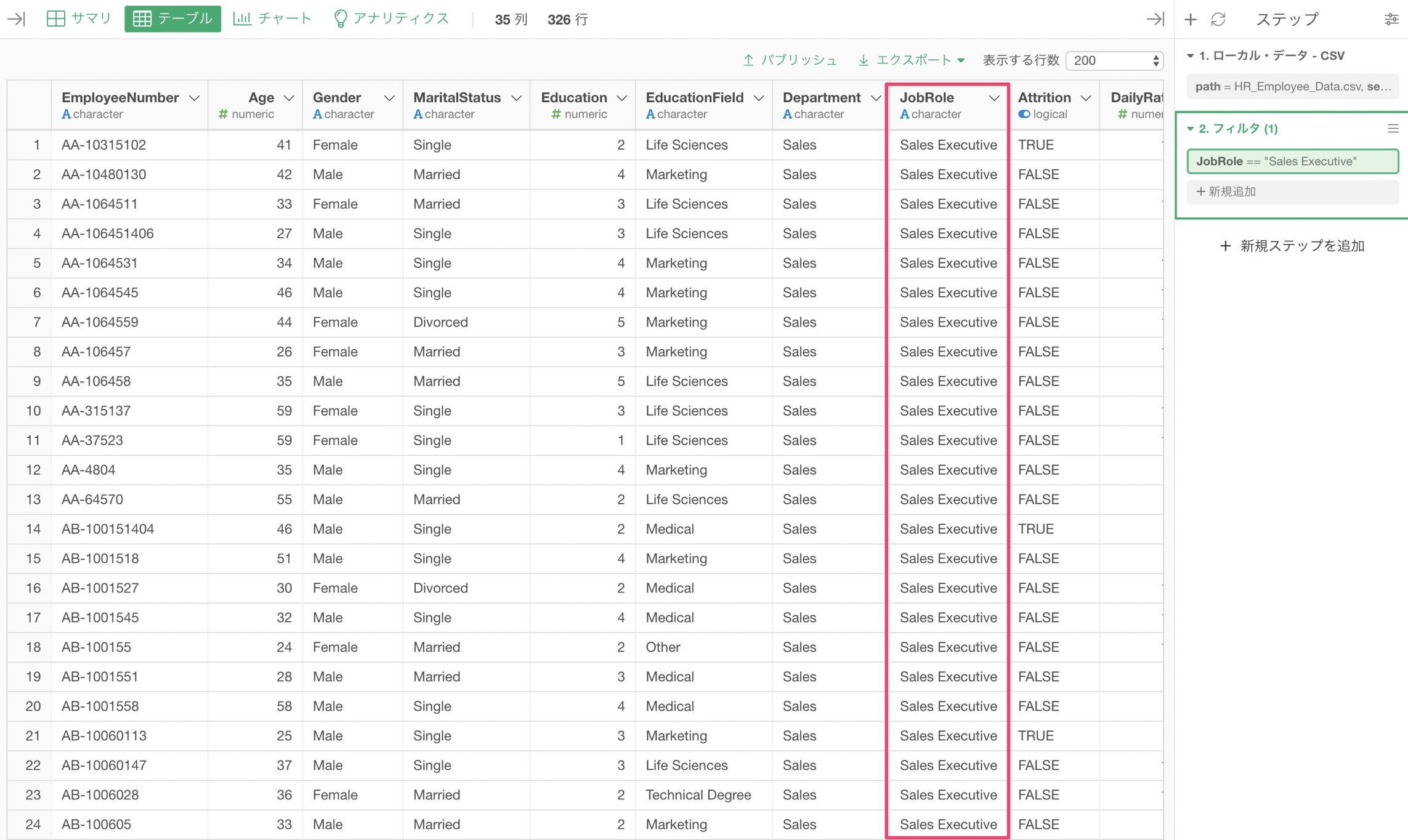
もし複数の値でフィルタしたい時は、演算子に「どれかに等しい」を指定することで簡単にできます。
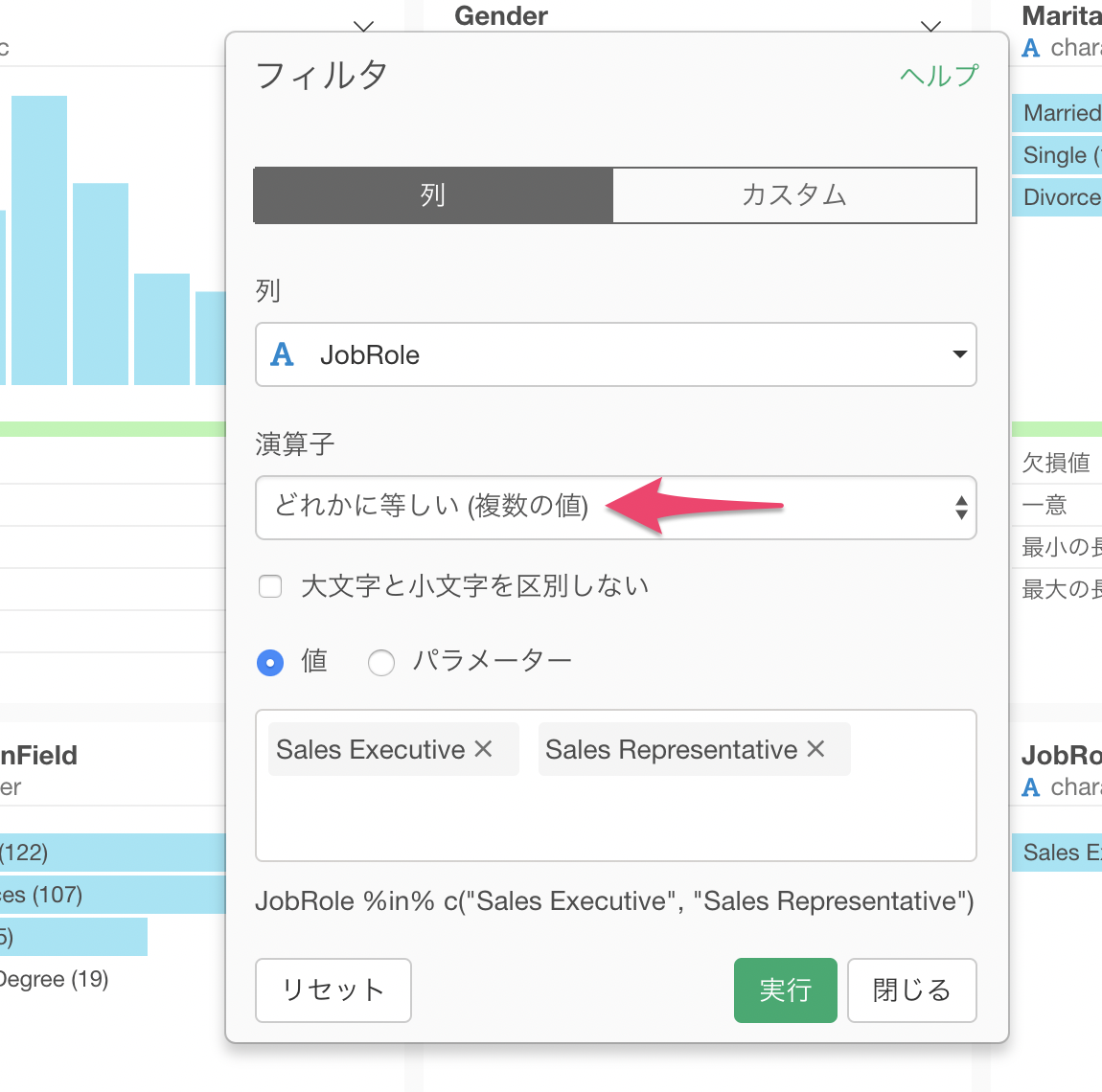
これにより複数の値でフィルタすることができます。
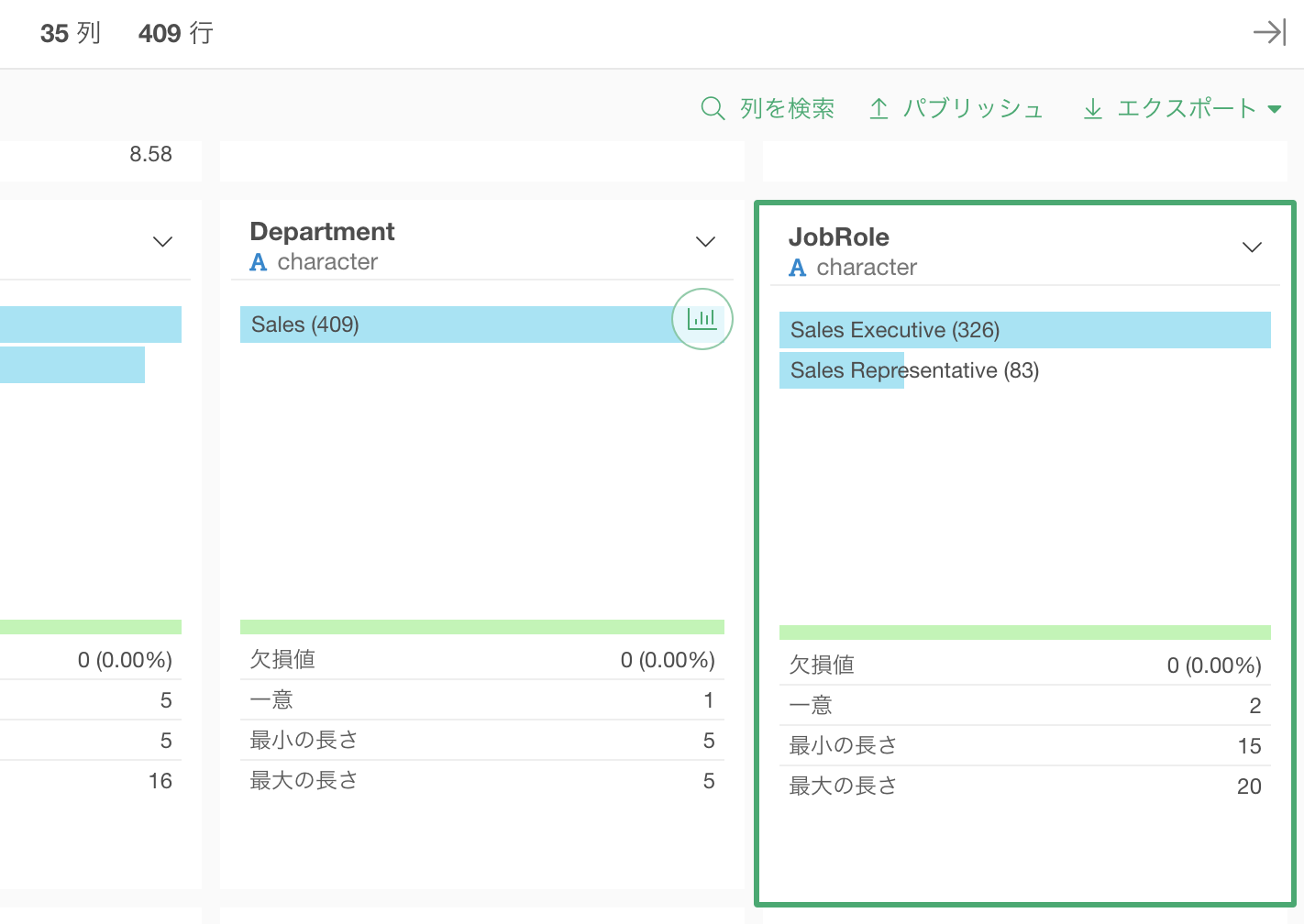
特定の文字列を含むデータのみにしたい場合は、演算子に「この文字列を含む」を指定します。
ここでは、職種に“Sales”を含むデータのみにフィルタしています。
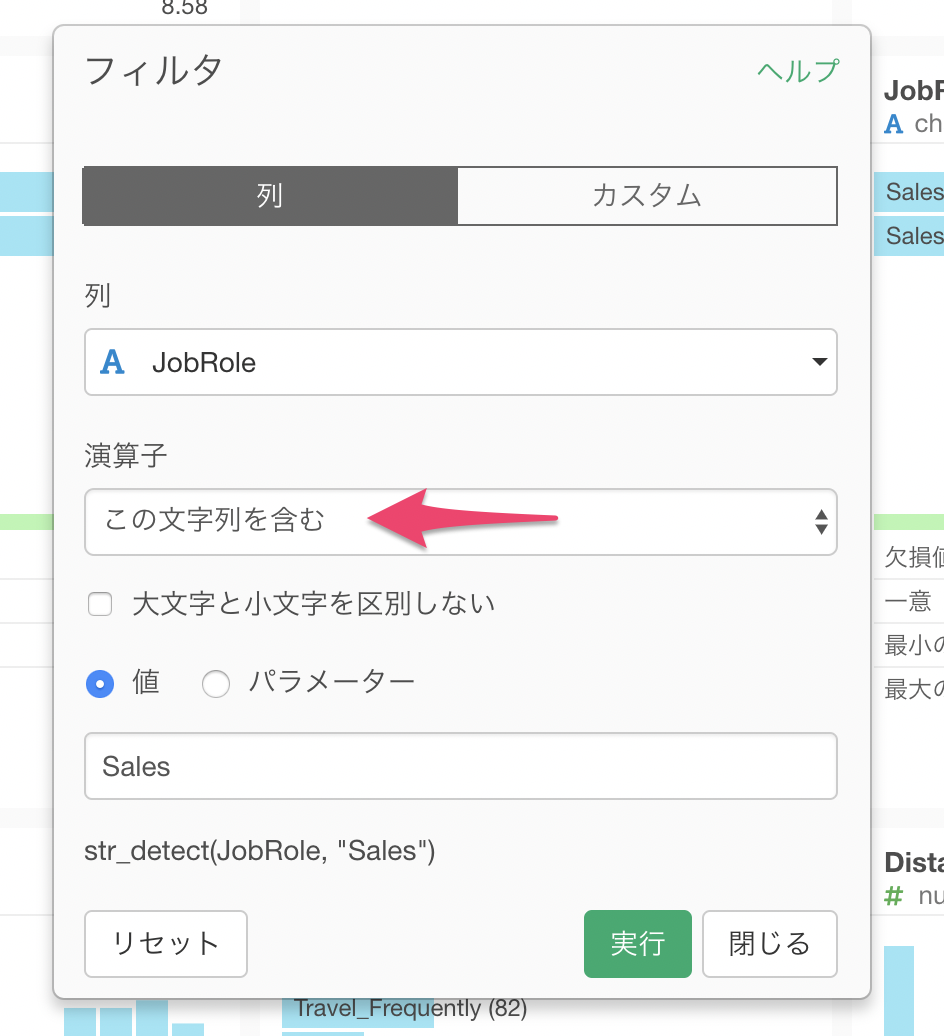
文字列に“Sales”を含むデータのみにすることができました。
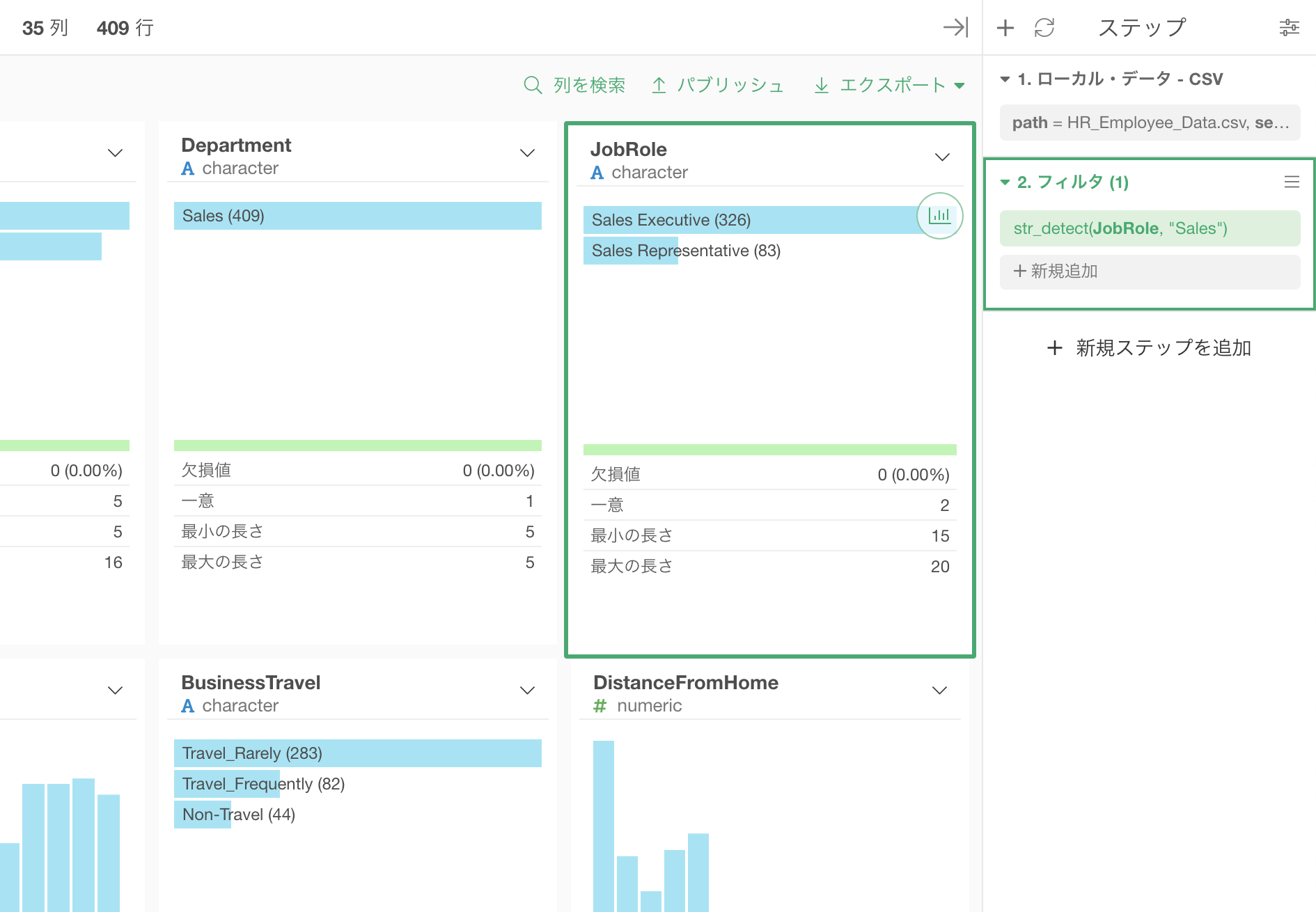
数値データをフィルタする
数値データにもフィルタを使うことができます。
例えば、年齢が40歳以上のデータにフィルタしたいとします。
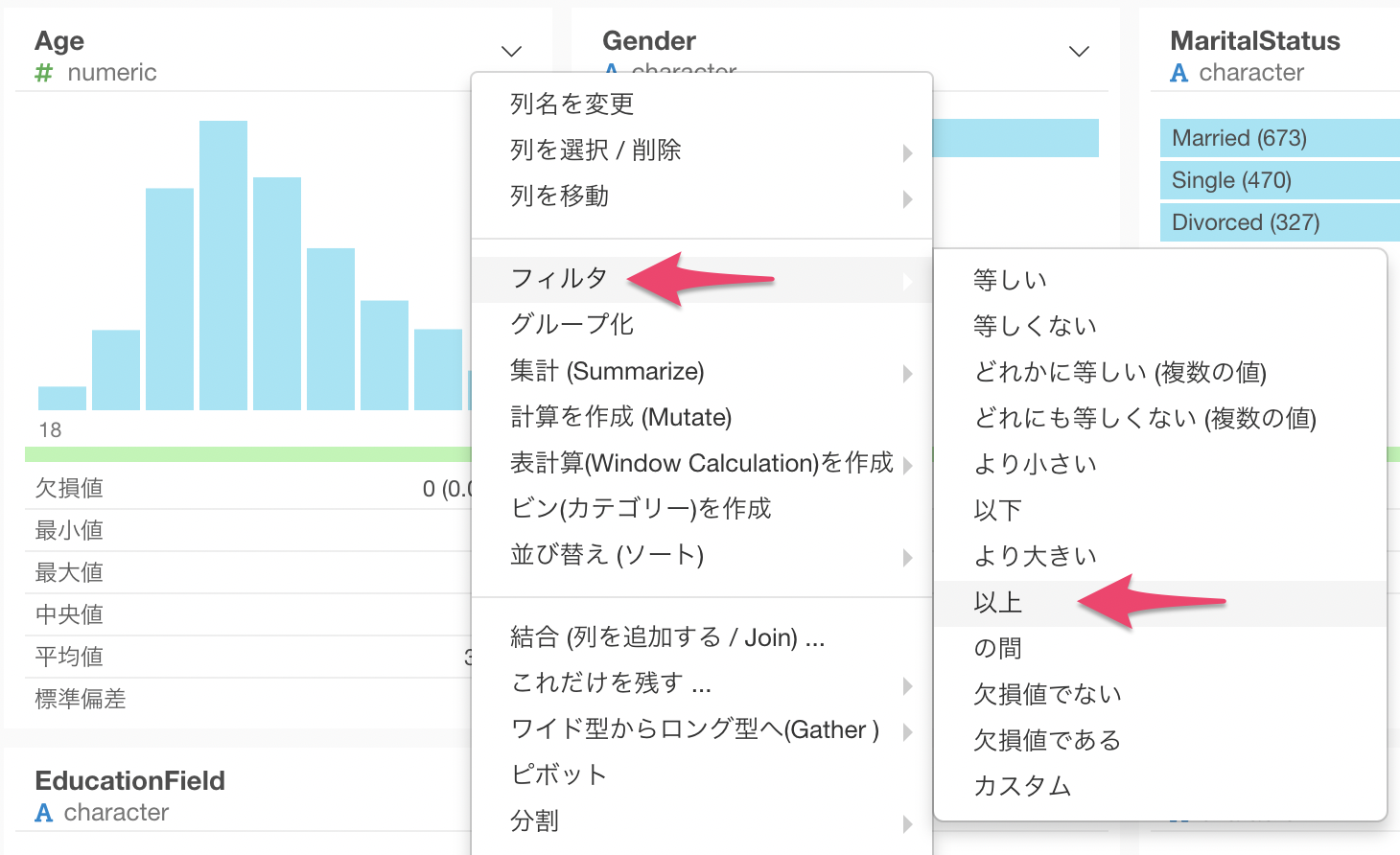
値に40と入力して実行します。
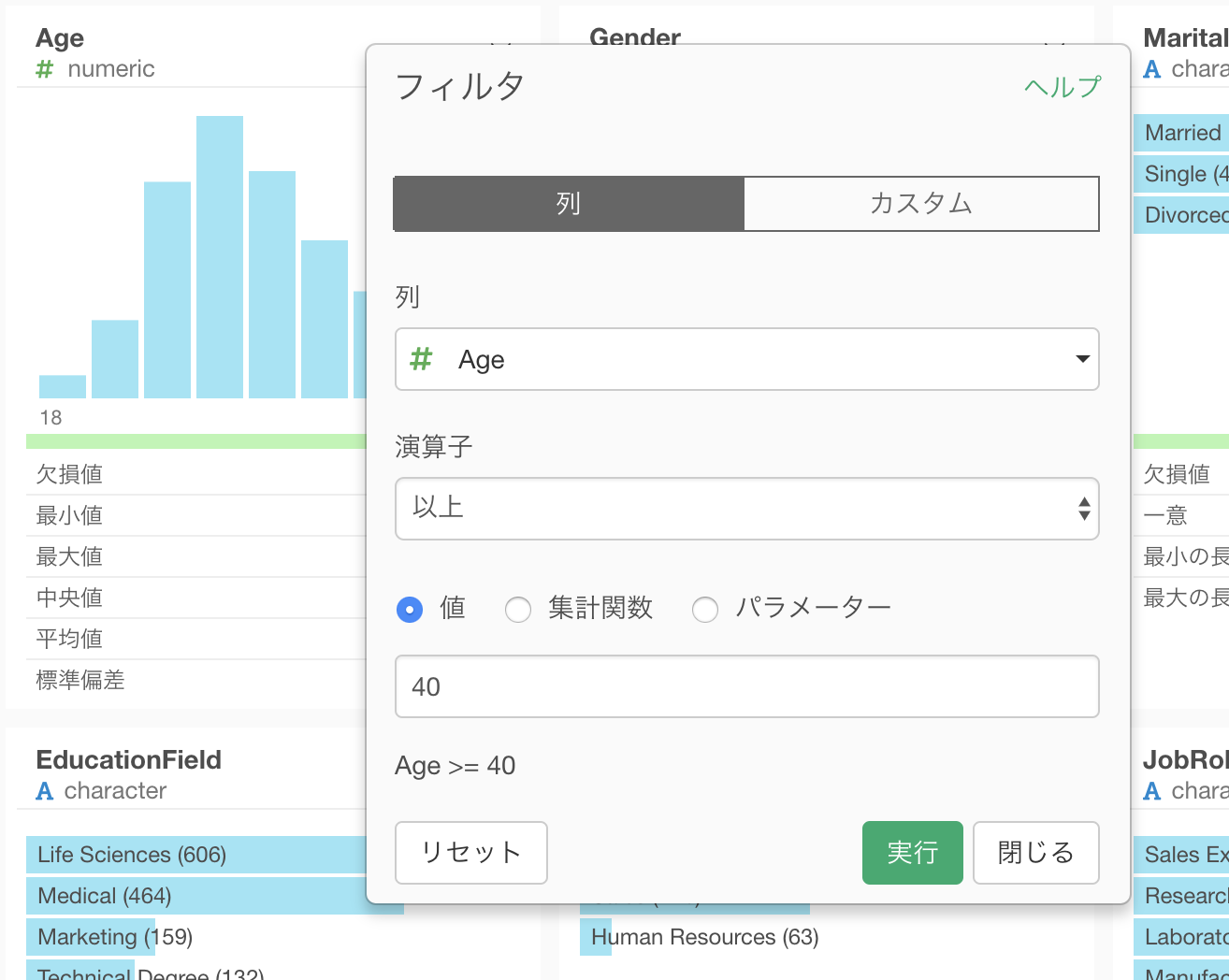
年齢が40歳以上の人のみにフィルタすることができました。
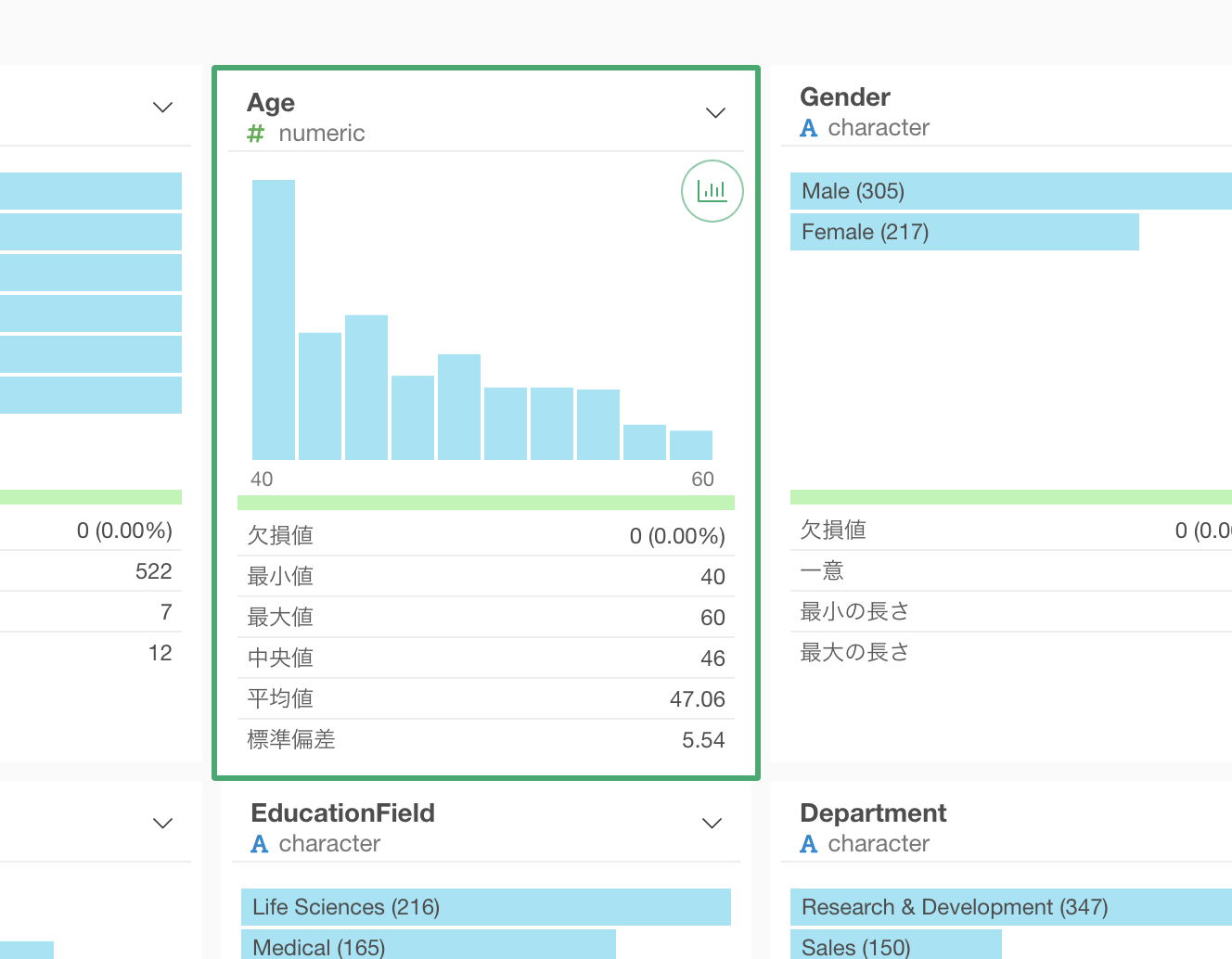
数値範囲を指定したい場合は、演算子に「の間」を指定します。
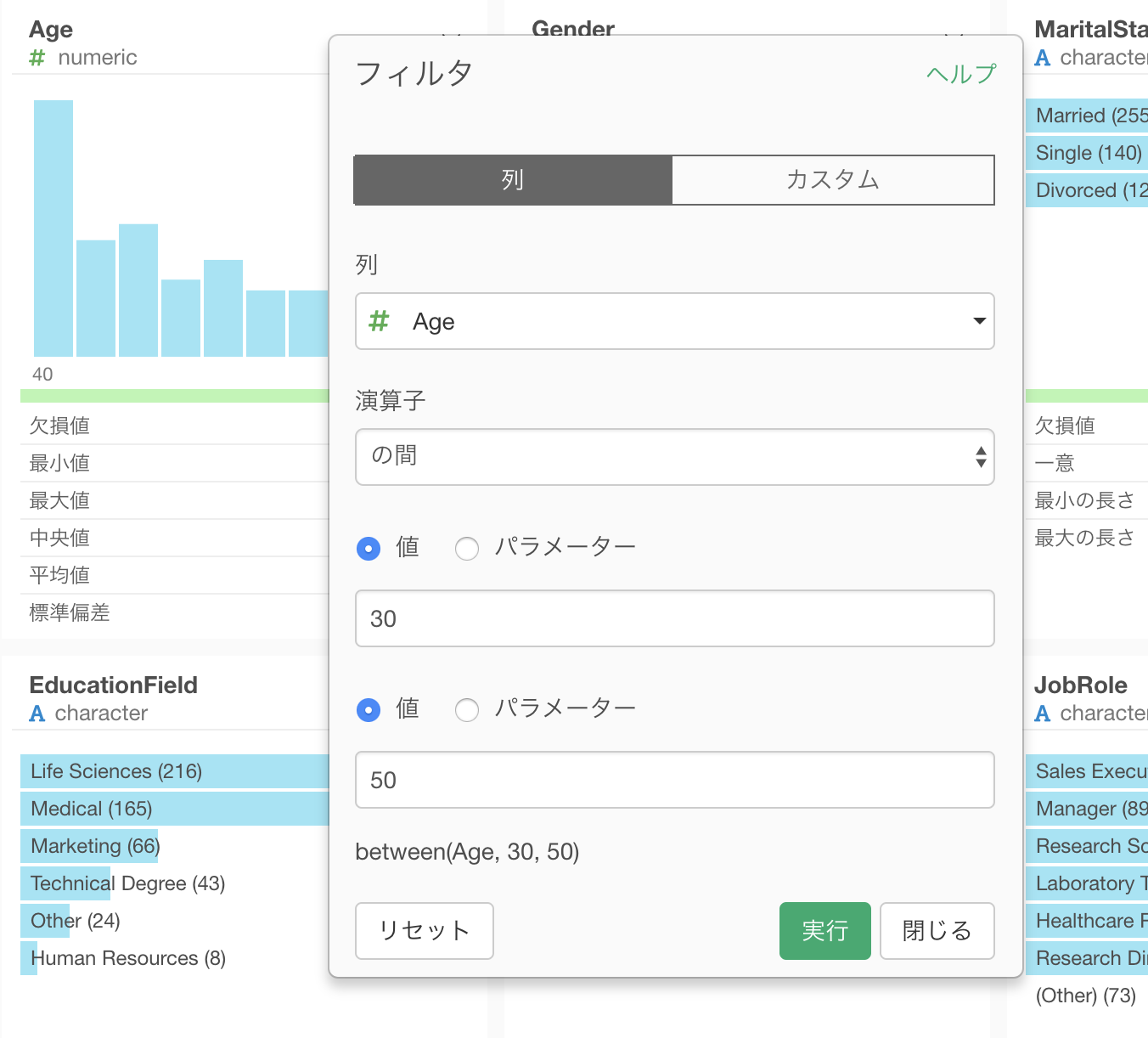
数値の範囲を指定してフィルタすることができました。
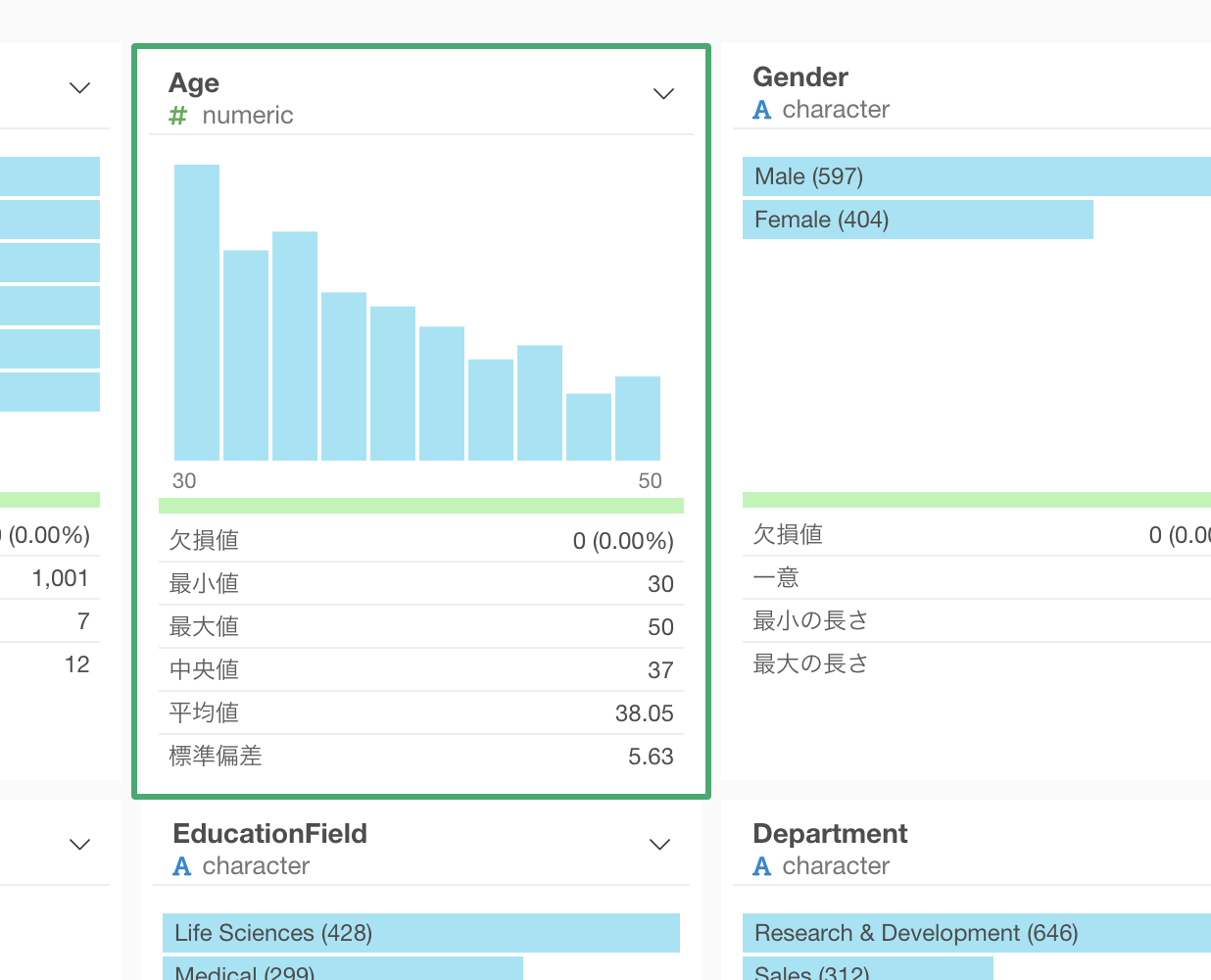
期間を指定してフィルタする
データを変え、アップルやアマゾンなどのテックカンパニーの株価のデータを使用します。
データはこちらから取得してください。
このデータでは、2015年から2019年の10月までデータがありますが、2018年以降のデータにフィルタしたいとします。
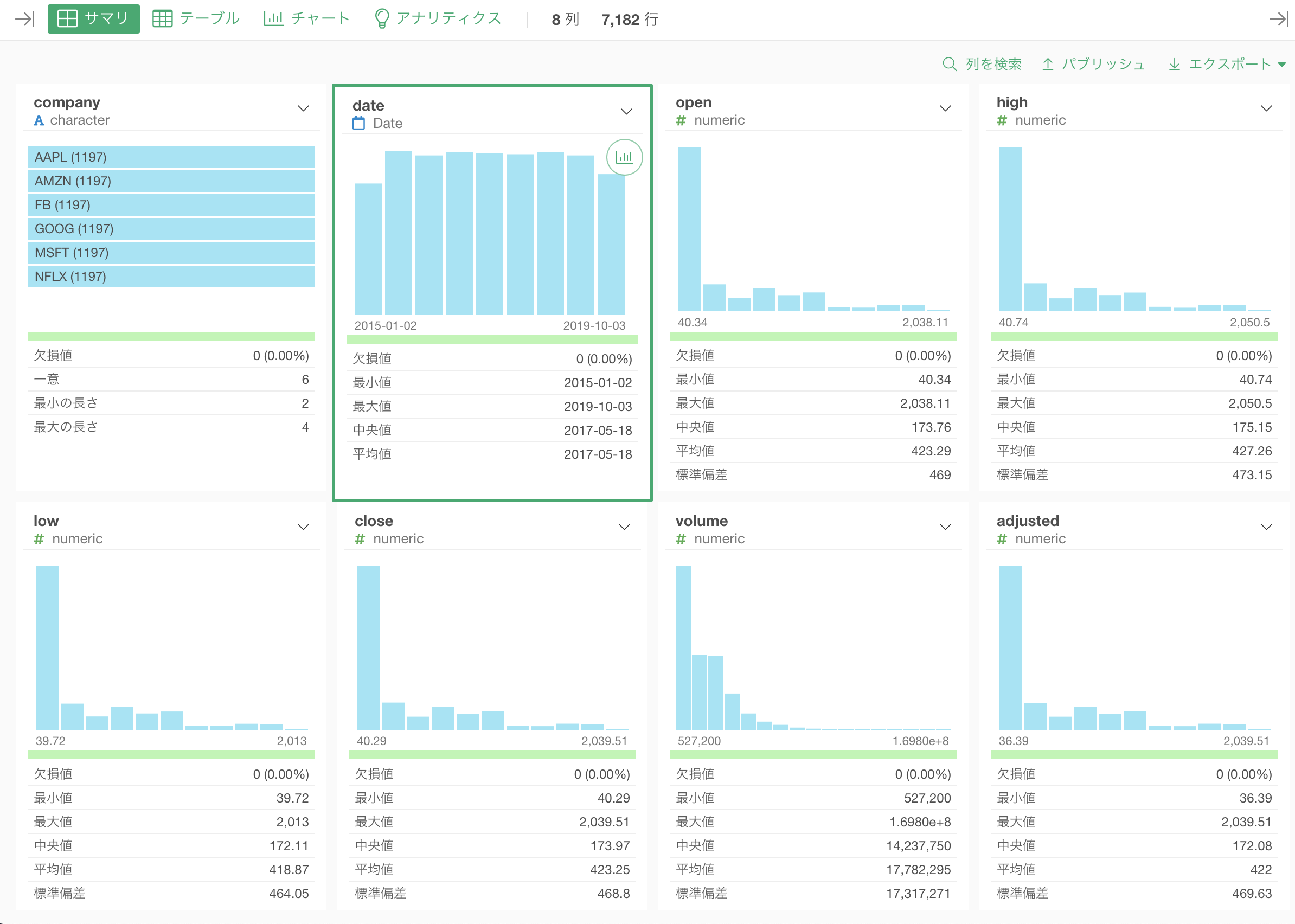
列ヘッダメニューから「フィルタ」を選び、演算子を「指定日以後」、単位を「年」を選択します。
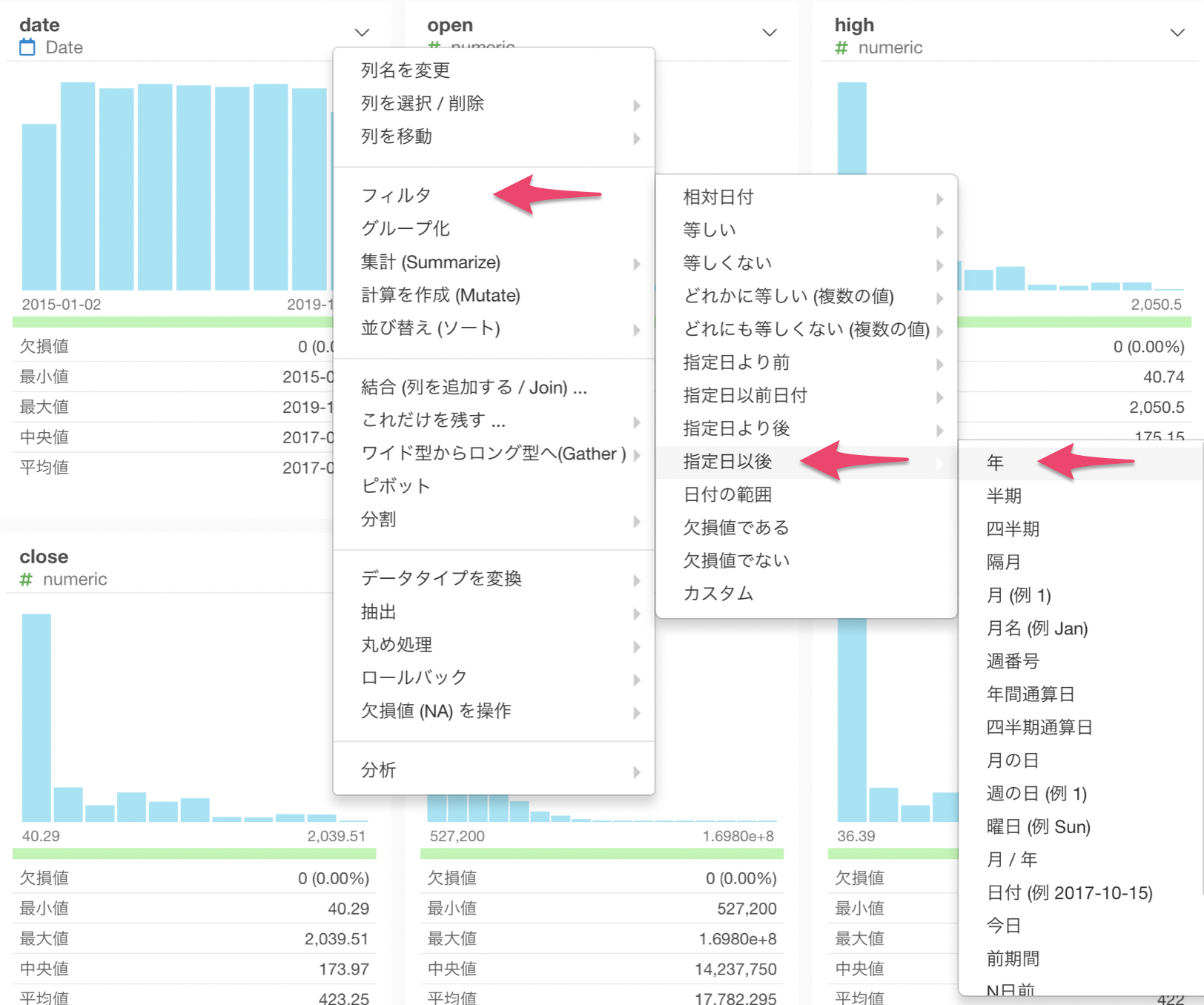
値に2018と入力して実行します。
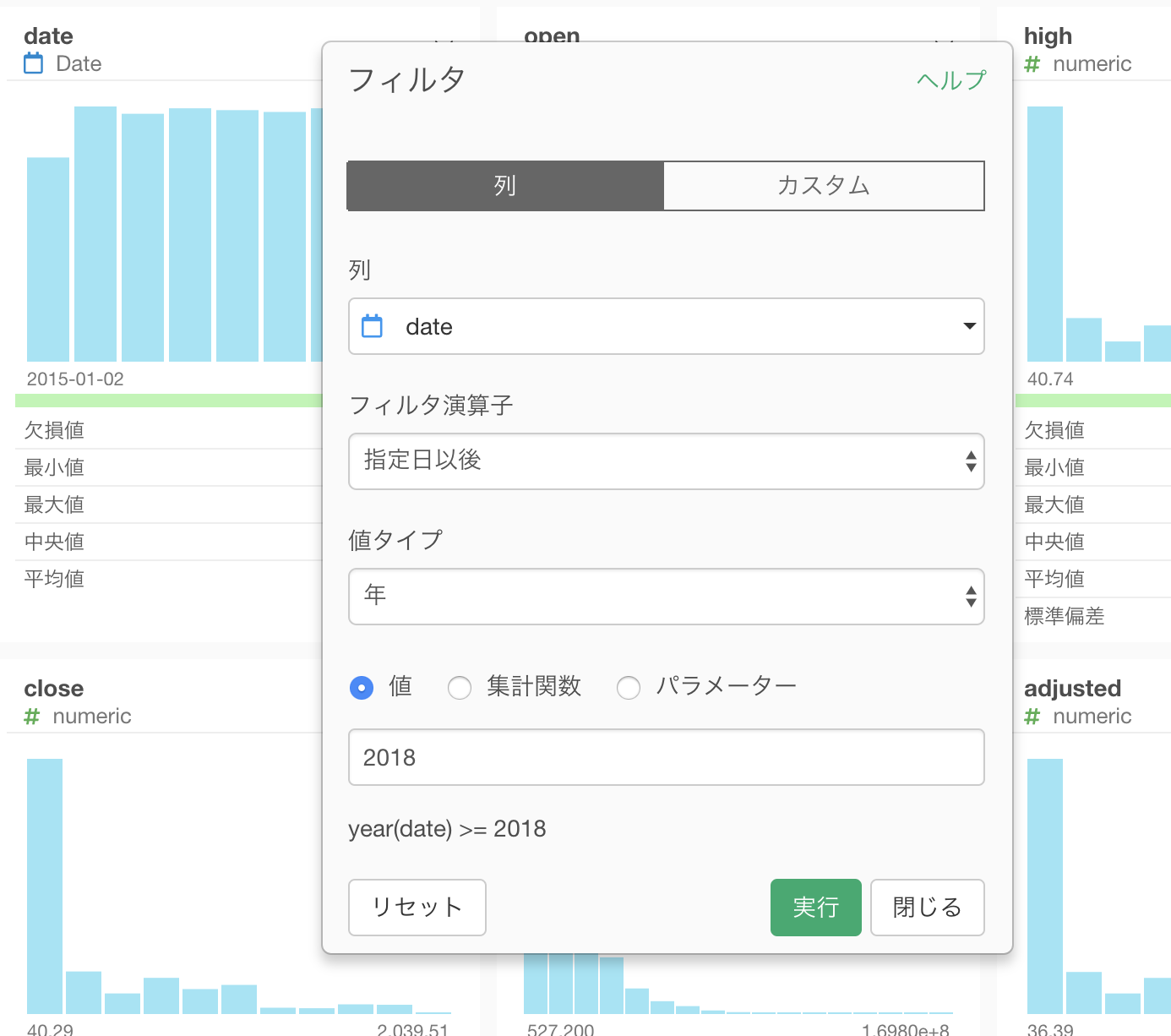
2018年以降のデータにフィルタすることができました。
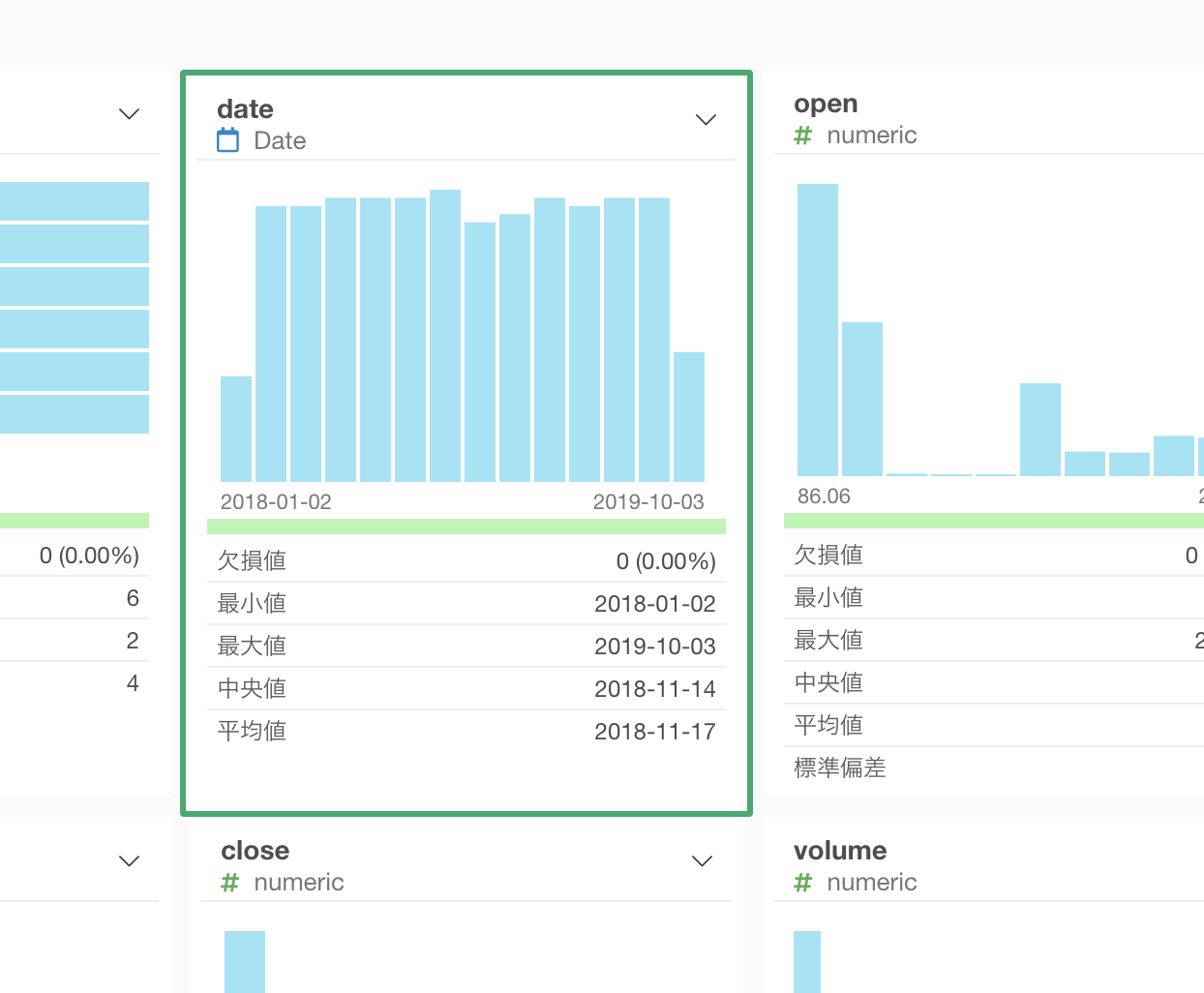
日付の範囲を指定したい場合は、演算子に「日付範囲」を指定します。
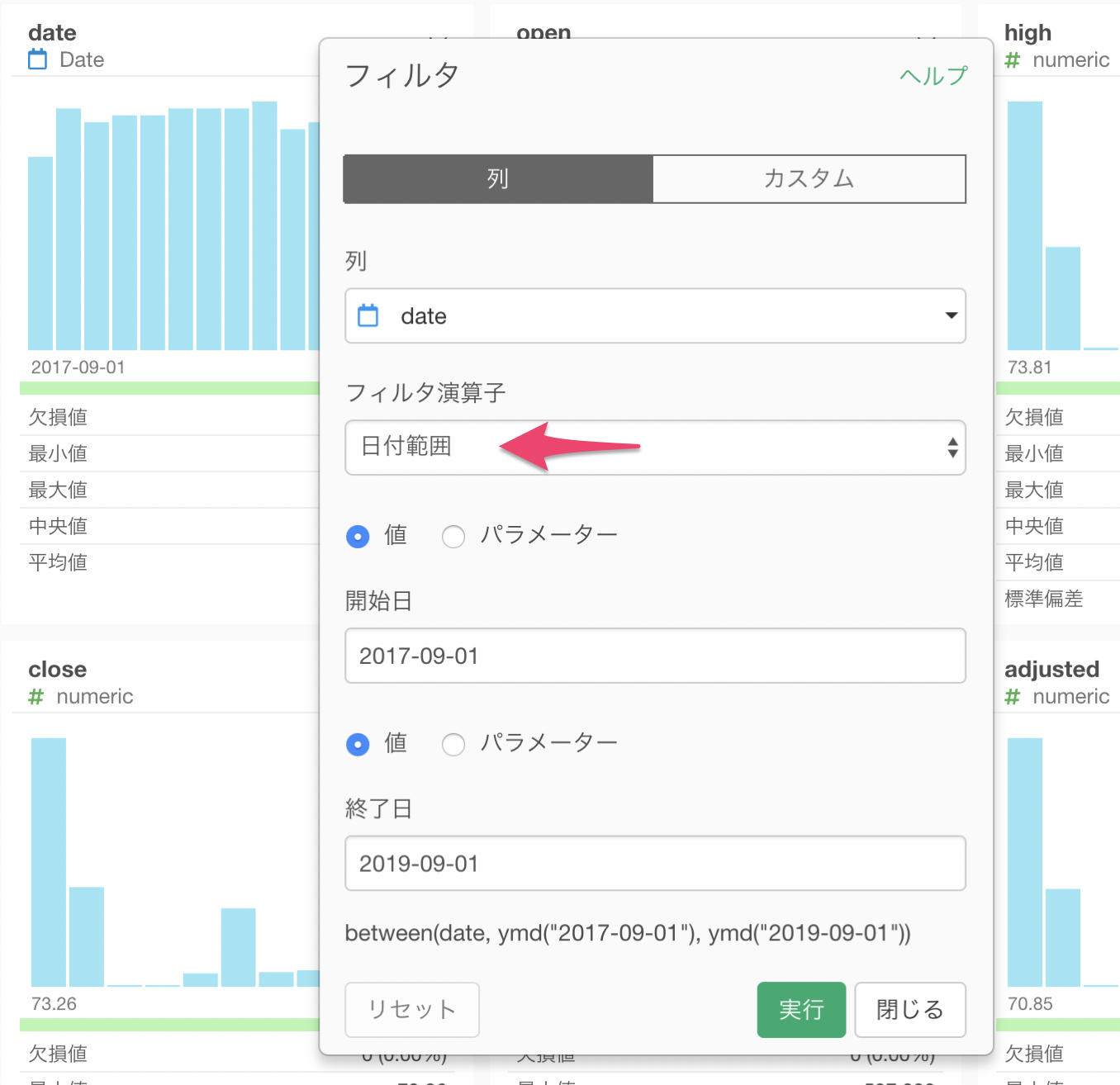
また、前年や前月のデータ、直近Nヶ月のデータのみにフィルタできる「相対日付」という機能もあります。
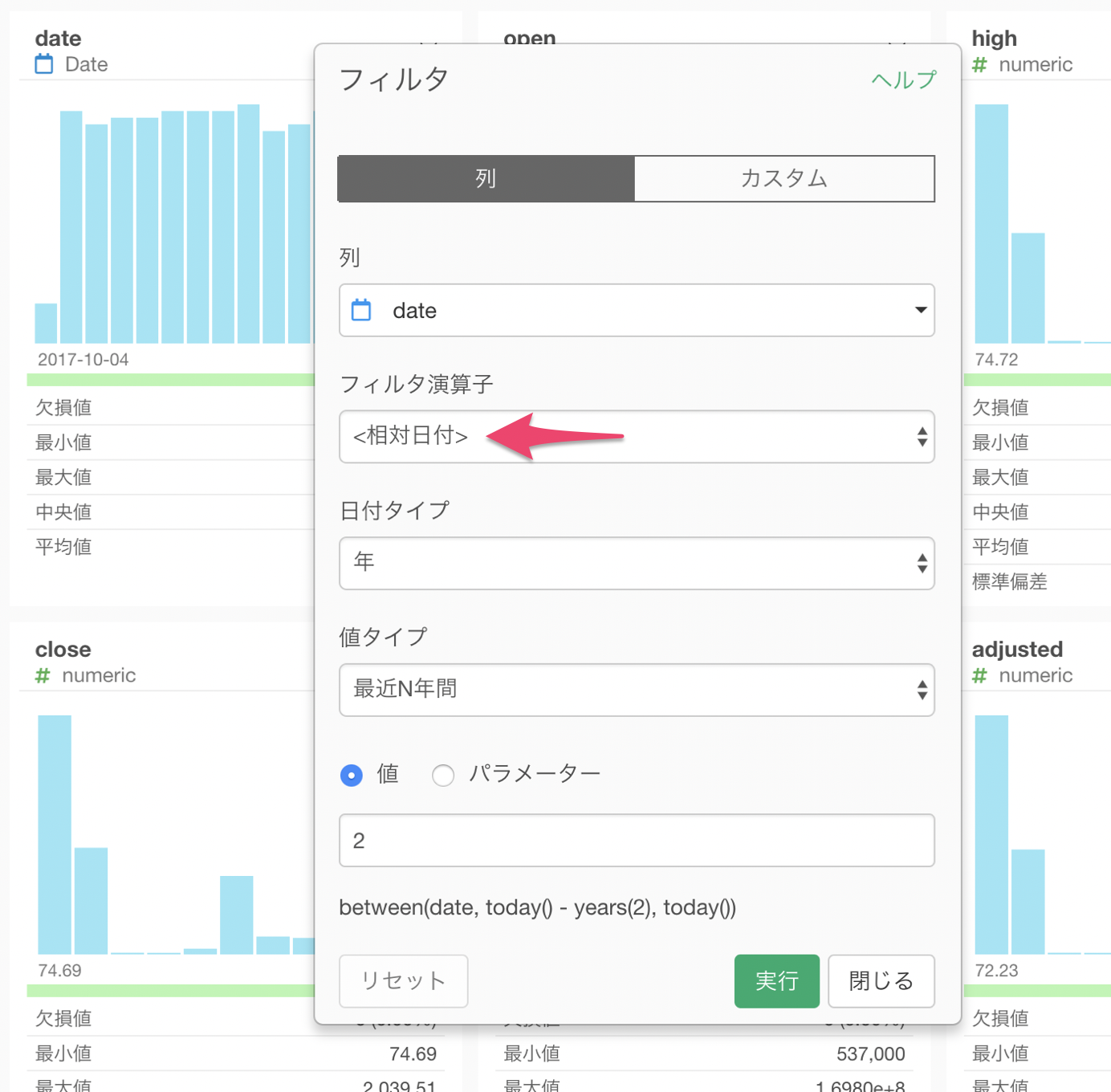
この機能の素晴らしいところは、「今日の日付」をもとにすることです。
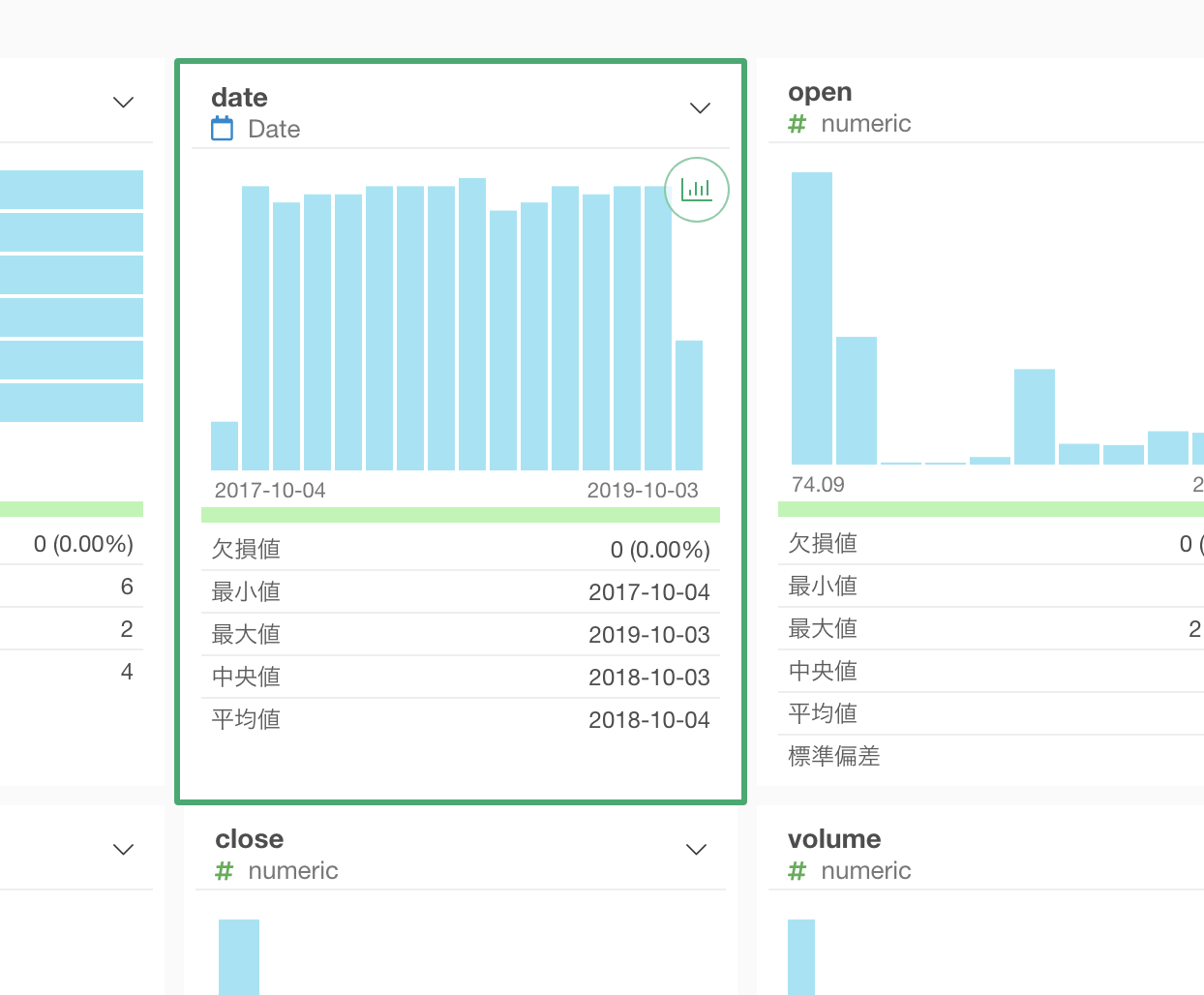
そのため、もし売上などを定期的に確認したい時は、このフィルタの相対日付を使うことでかなり楽になります。
欠損値をフィルタを使って取り除く
データを変え、アメリカの赤ちゃんに関するデータを使用します。
データはこちらから取得してください。
例えば、列の中に欠損値がある場合があります。
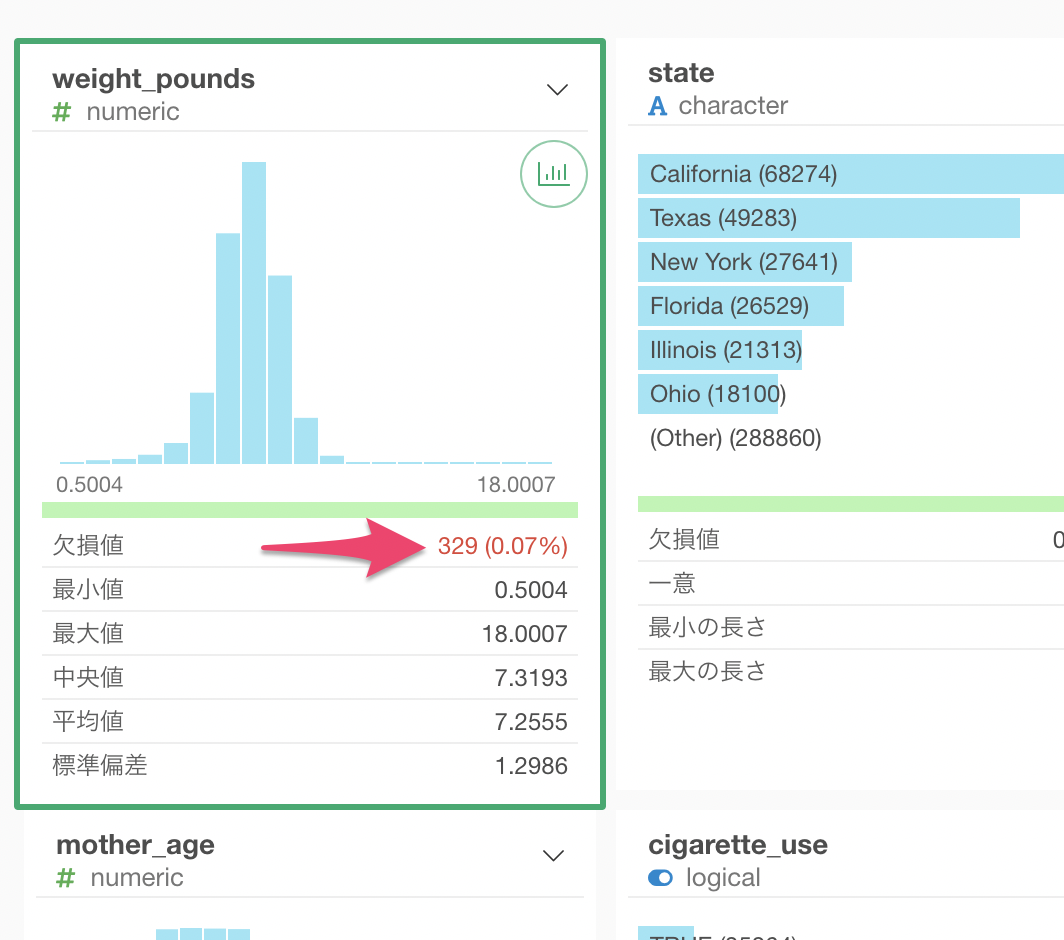
この欠損値を取り除きたいときにも、フィルタが使えます。
列ヘッダメニューから「フィルタ」を選び、「欠損値でない」を選択します。
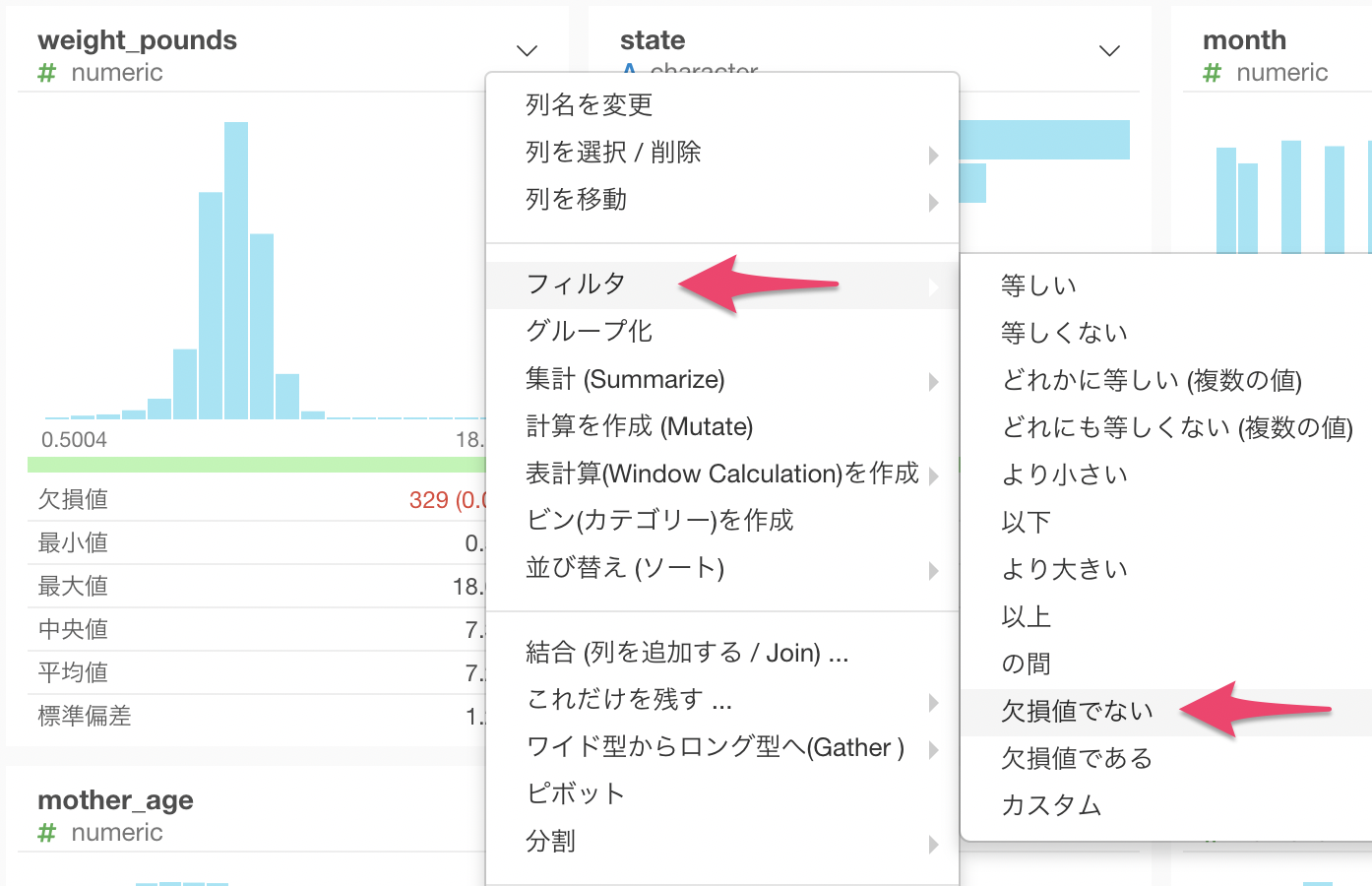
ダイアログが開くため、そのまま実行します。
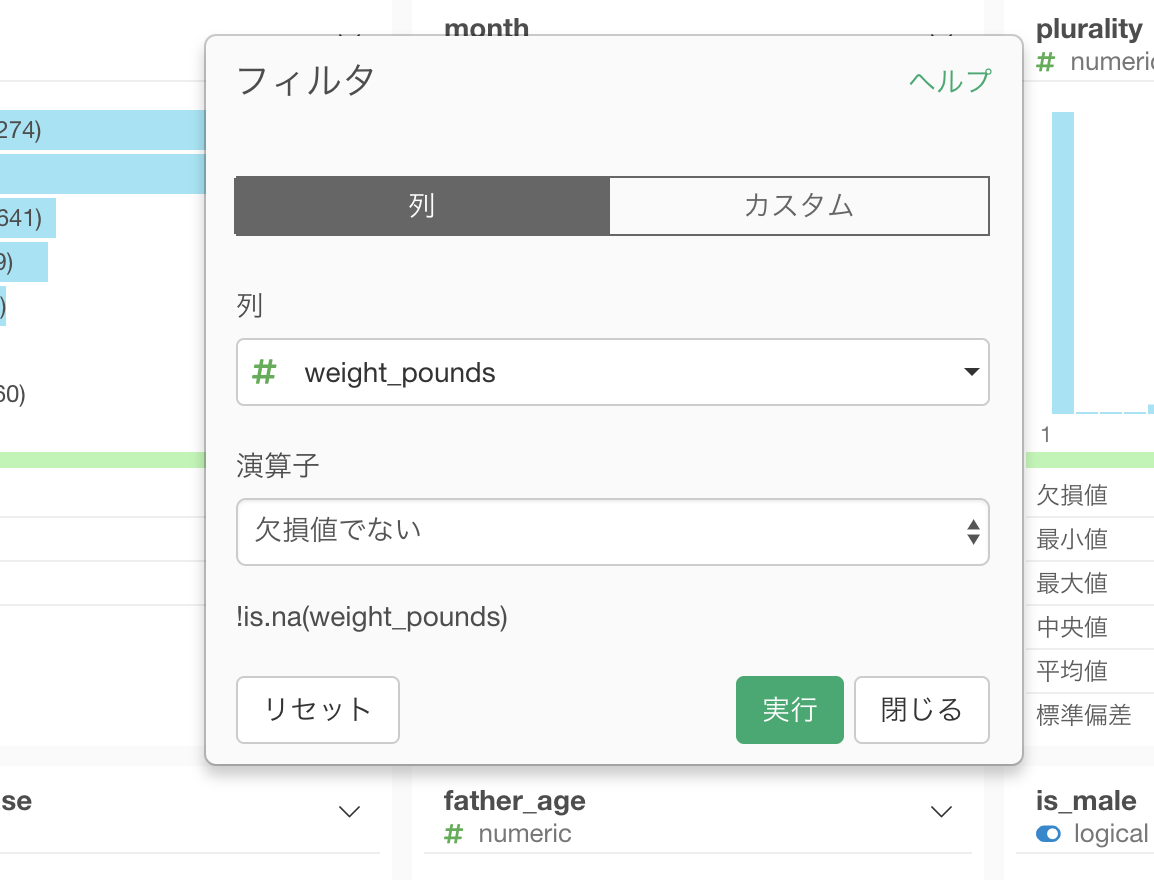
フィルタを使って欠損値を取り除くことができました。