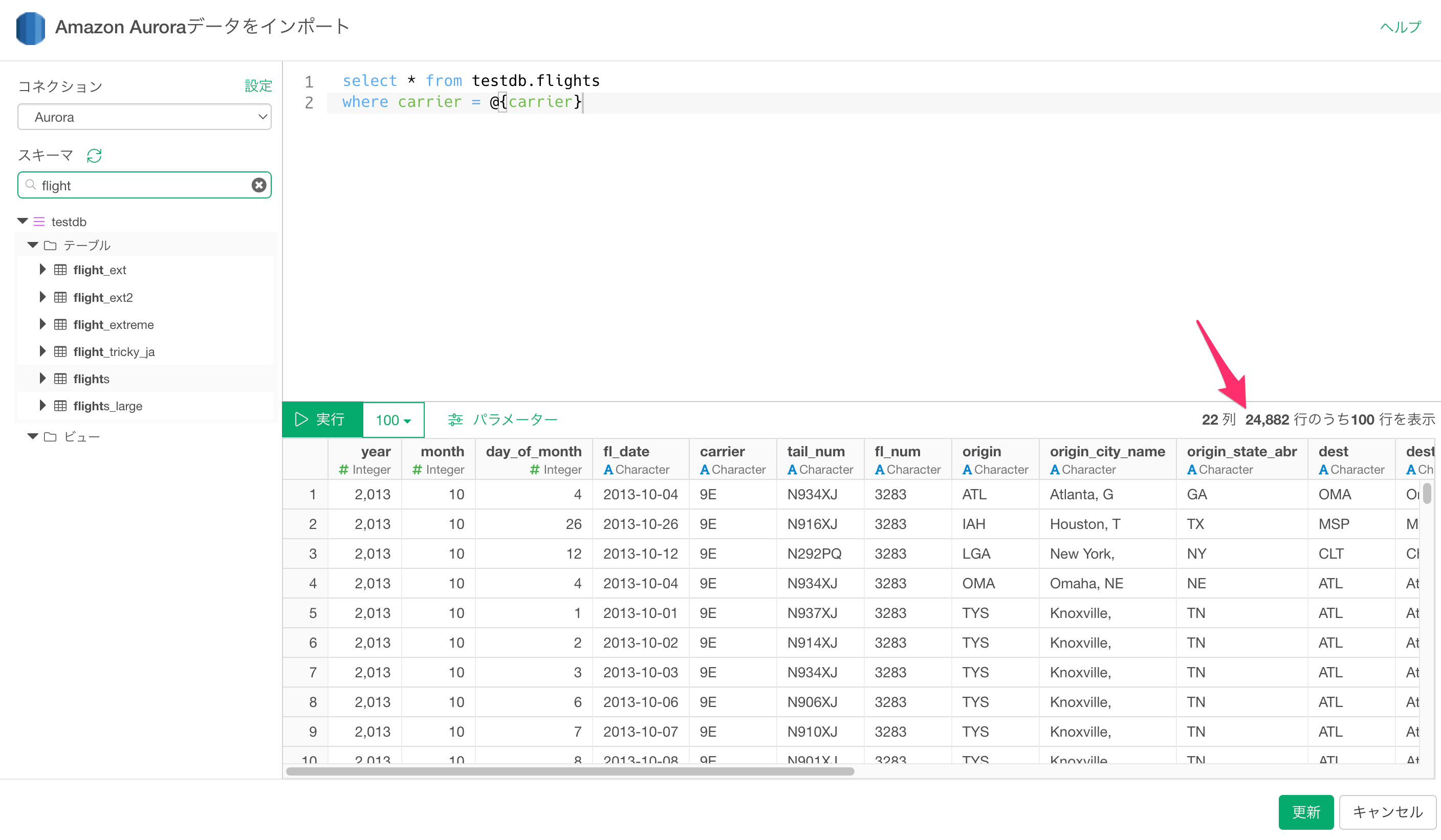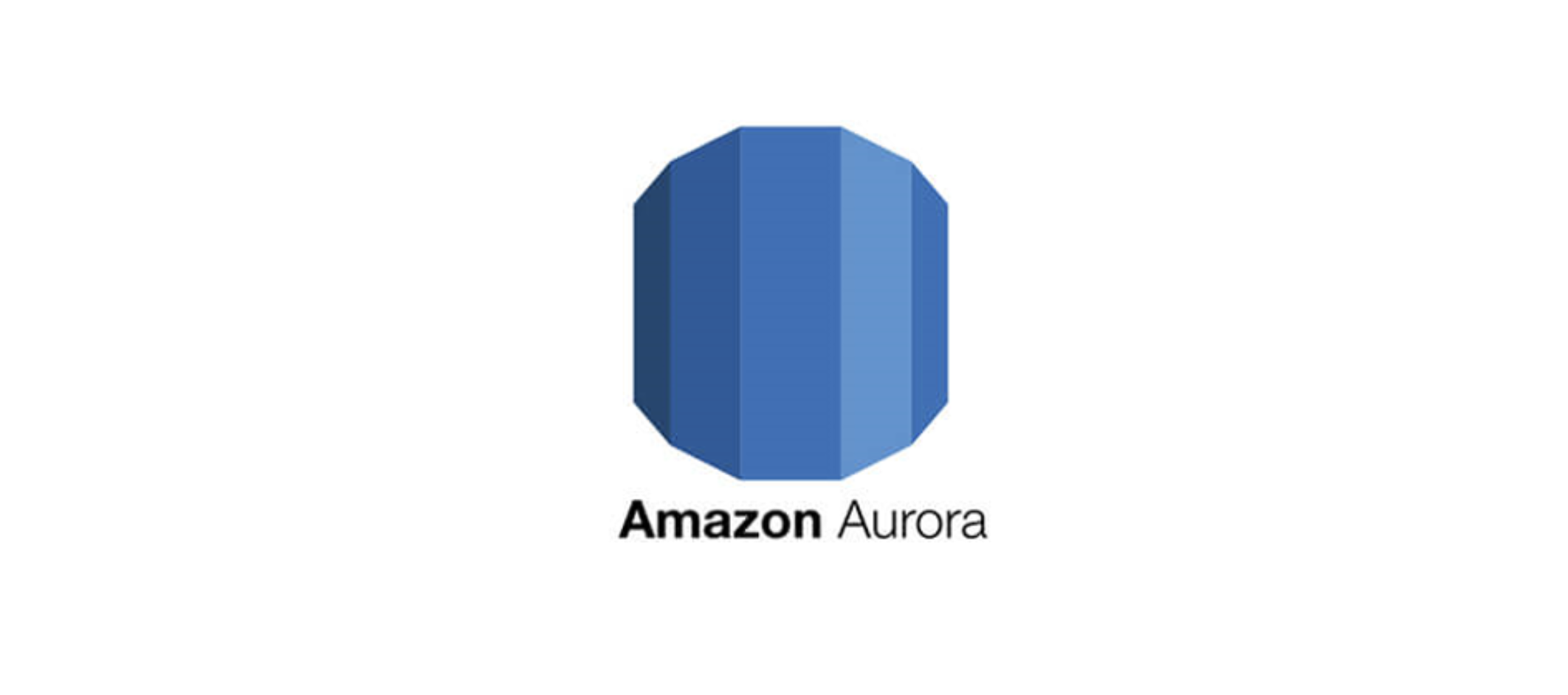
Amazon Auroraのデータをインポートする方法
Amazon AuroraデータベースからExploratoryにデータを素早くインポートできます。
1. AWS セキュリティグループのセットアップ
Auroraデータベースのインスタンスに関連付けられたDBセキュリティグループに、ご利用のクライアントPCのIPアドレスが追加されていることを確認してください。
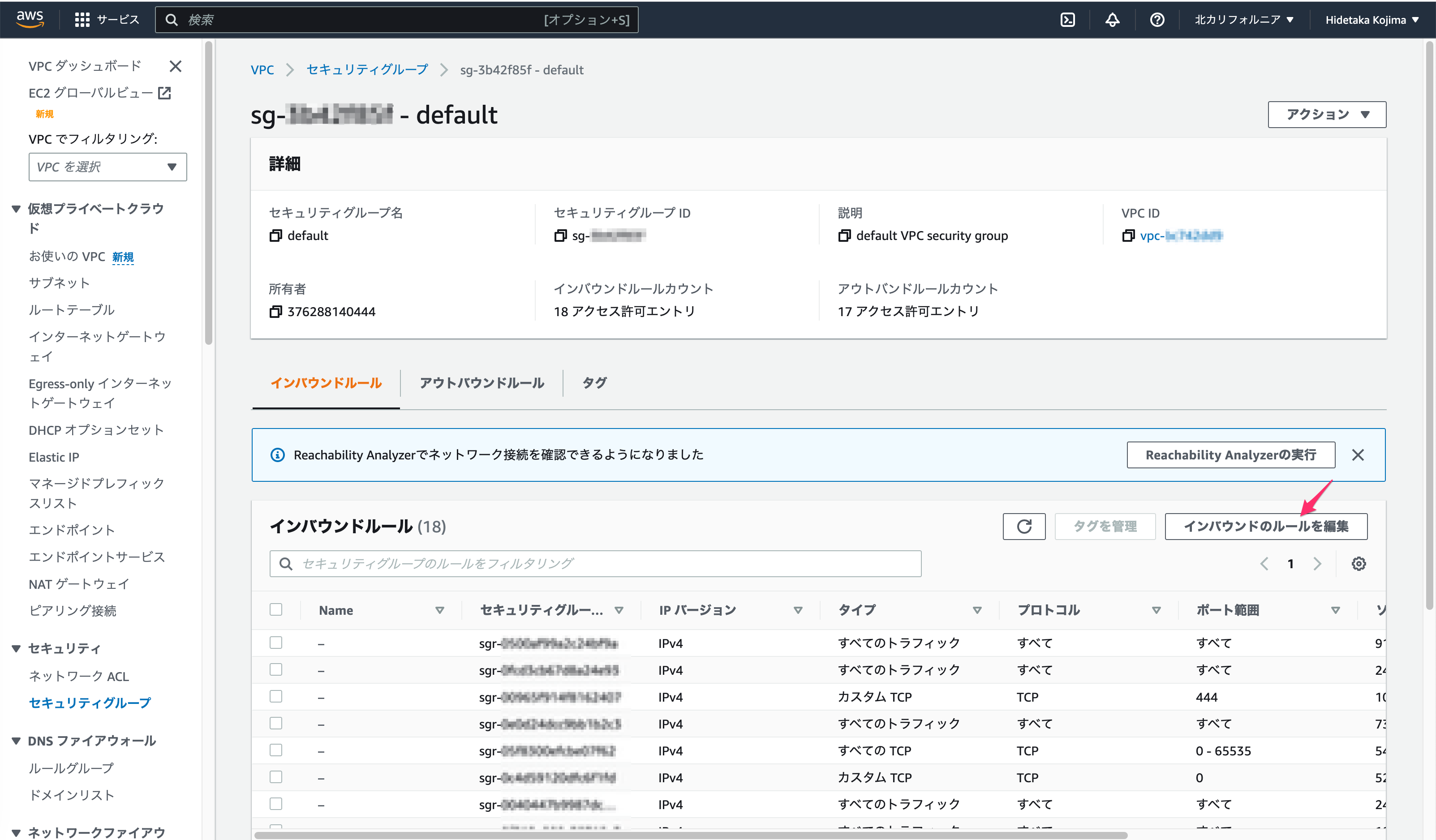
3. Auroraのインポートダイアログを開く
データフレームの横の「+」ボタンをクリックし、「データベース」を選択します。
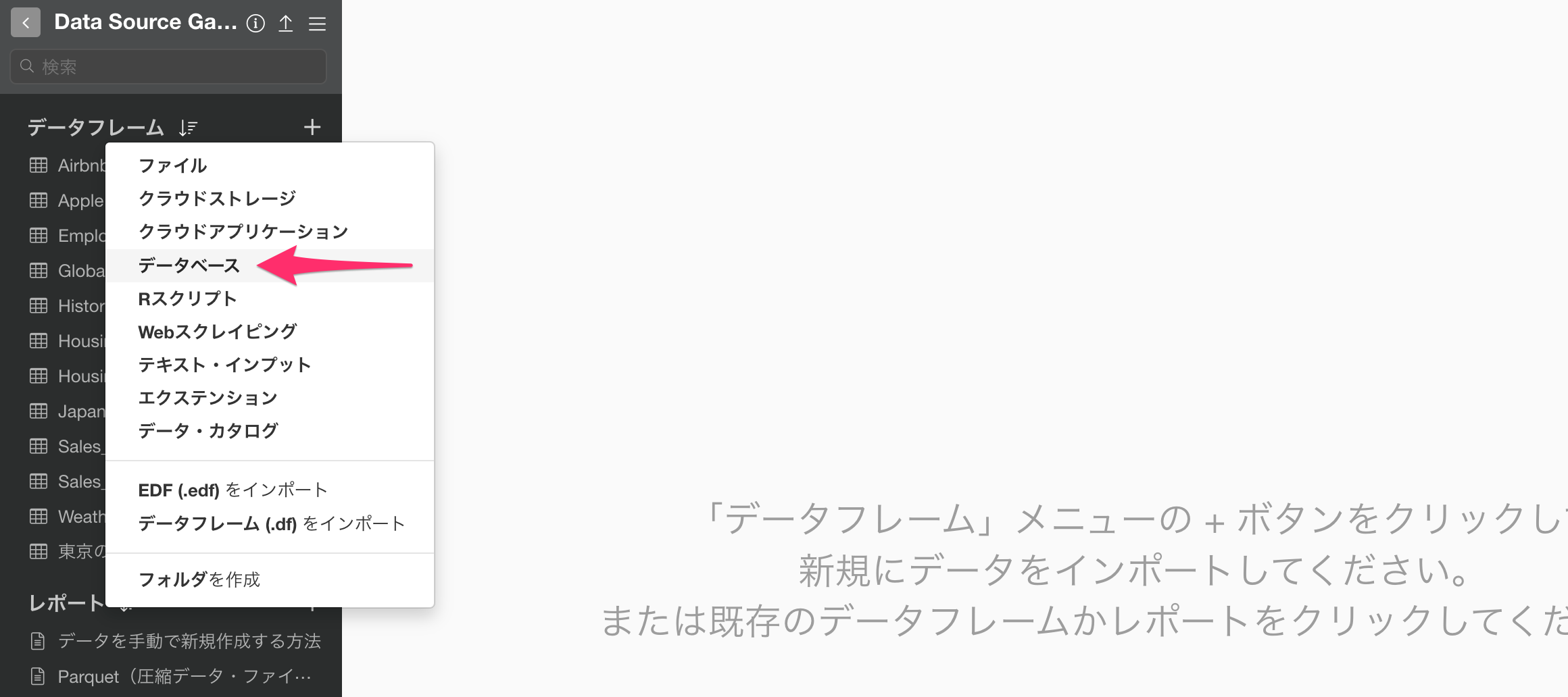
Amazon Auroraをクリックします。
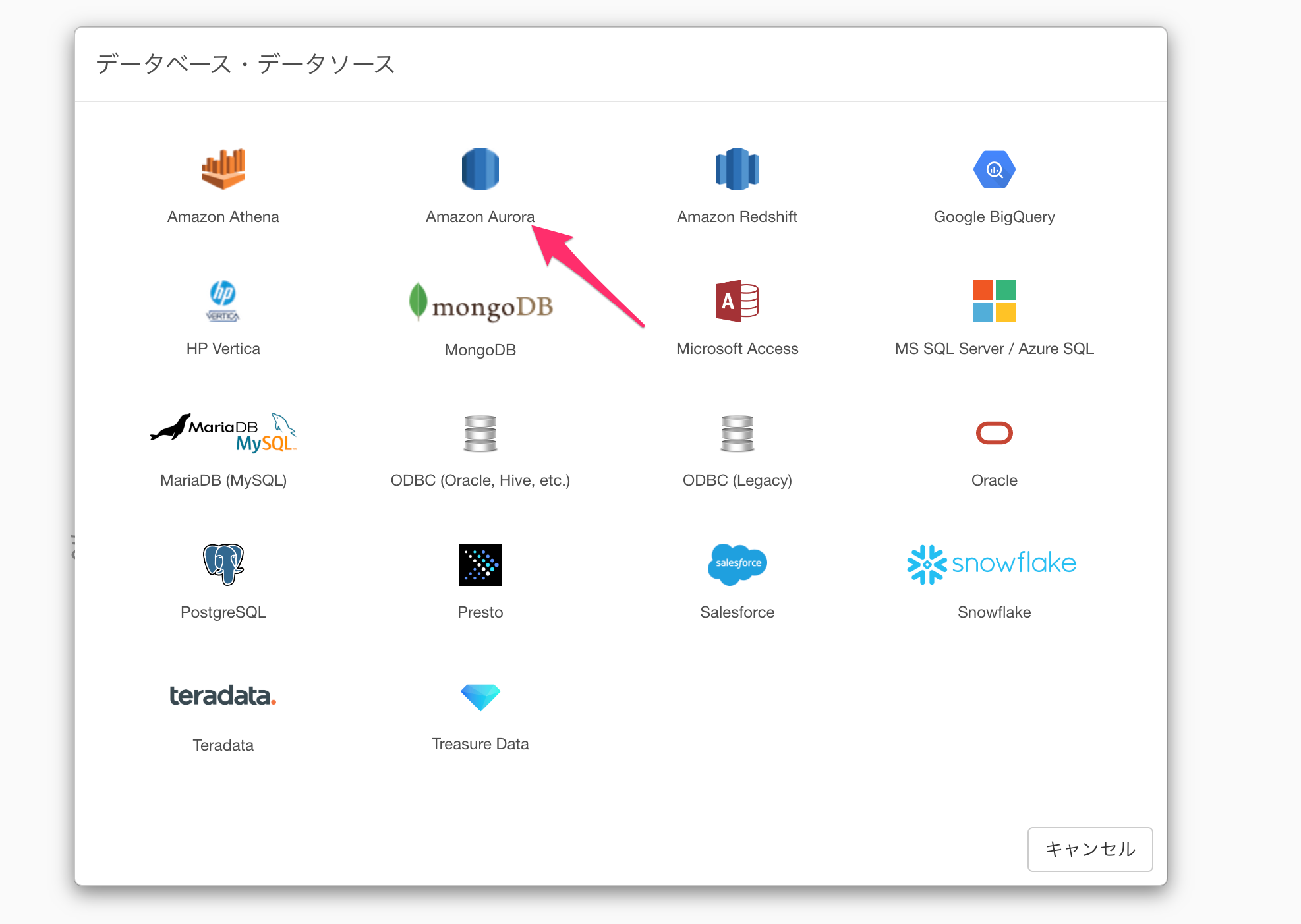
4. プレビューとインポート
- 左のダイアログからインポートするテーブルを選択します。
- 入力フィールドにクエリを記述します。
- 「実行」ボタンをクリックします。すると、データのプレビューが表示されます。
- 「保存」ボタンをクリックすると、データをインポートできます。
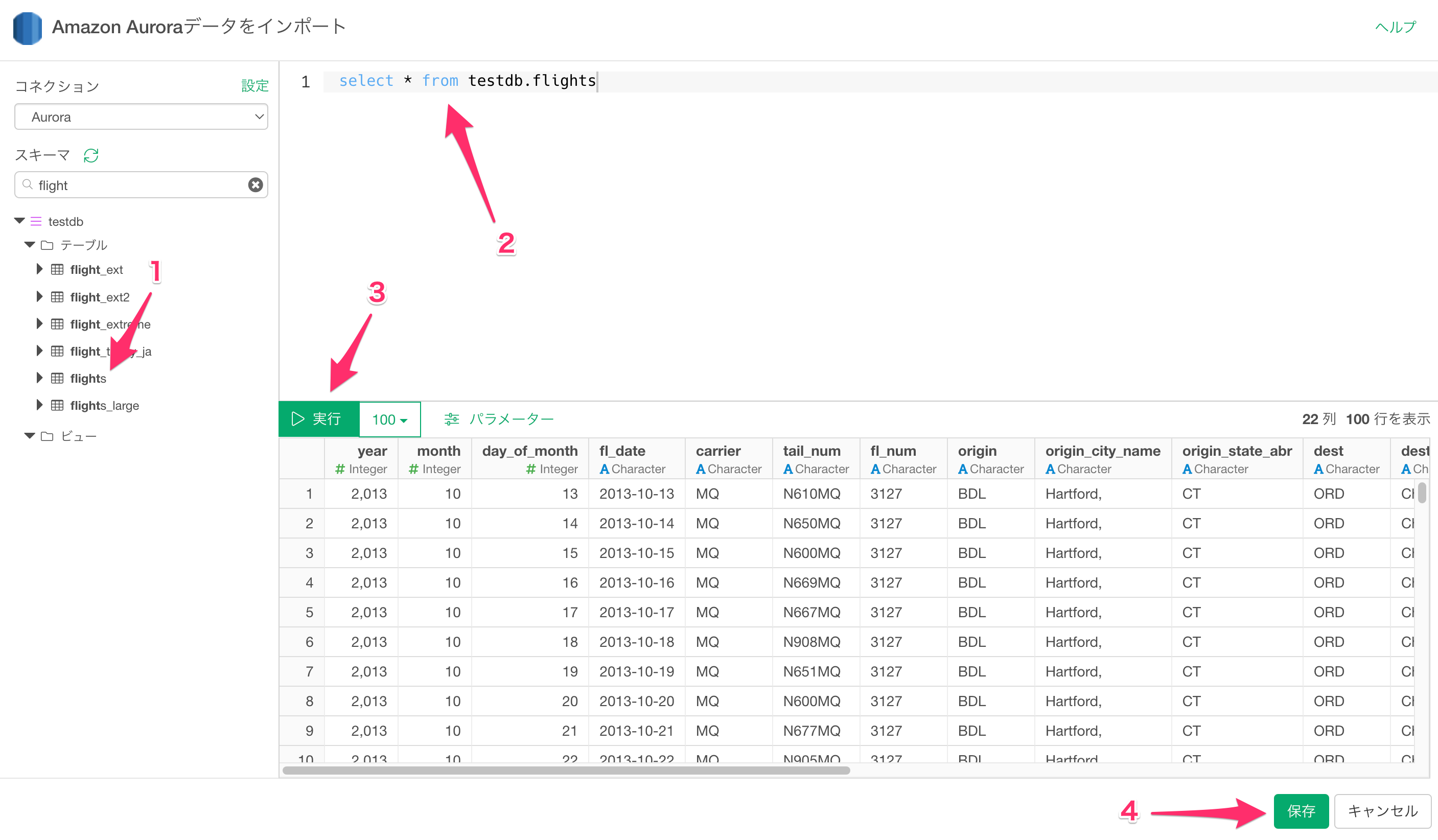
5. SQLでパラメーターを使用する
インポートダイアログの「パラメーター」ボタンをクリックします。

パラメーターペインが表示されたら「設定」ボタンをクリックします。
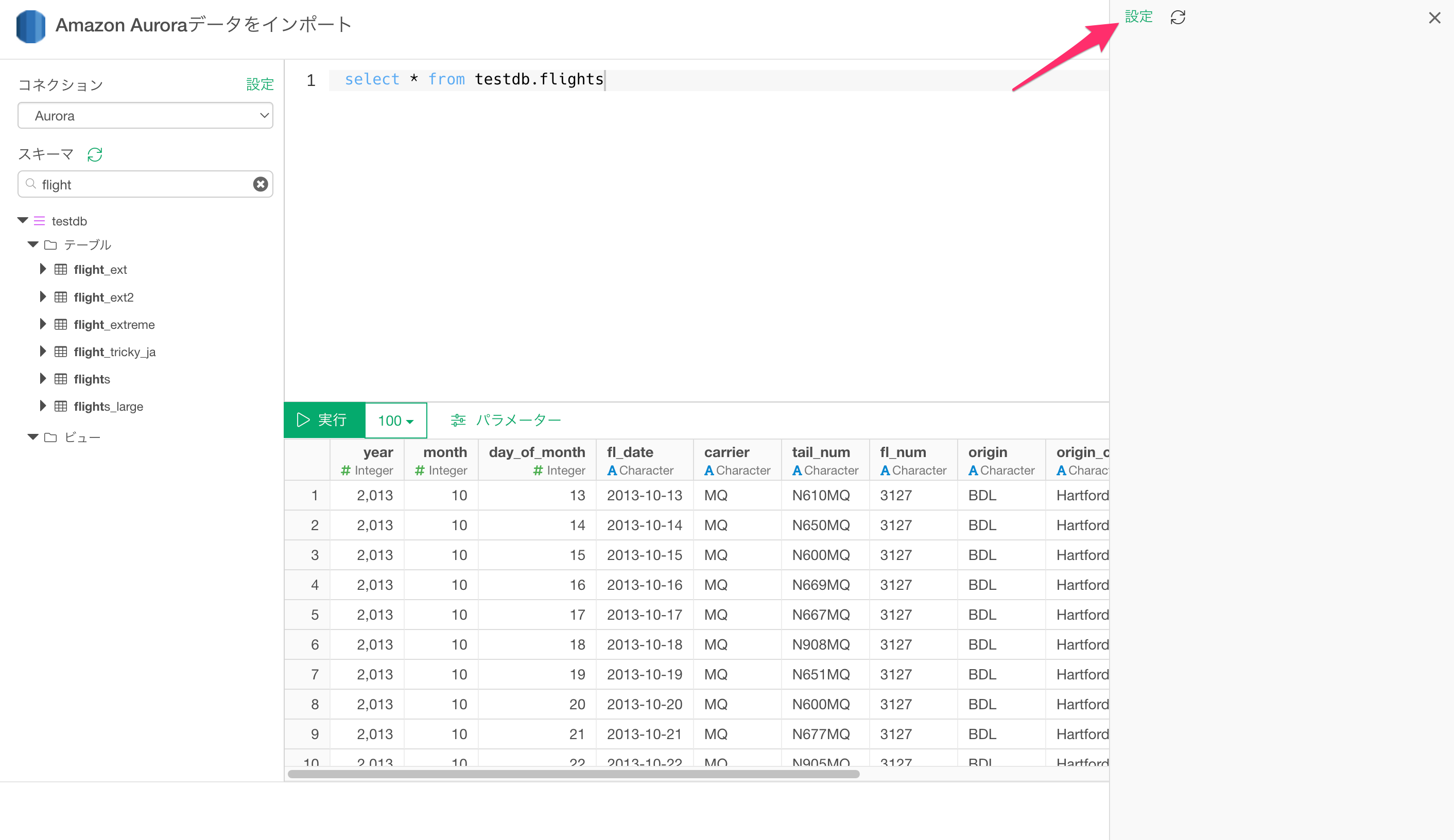
次に、パラメーターを定義し、保存ボタンをクリックします。
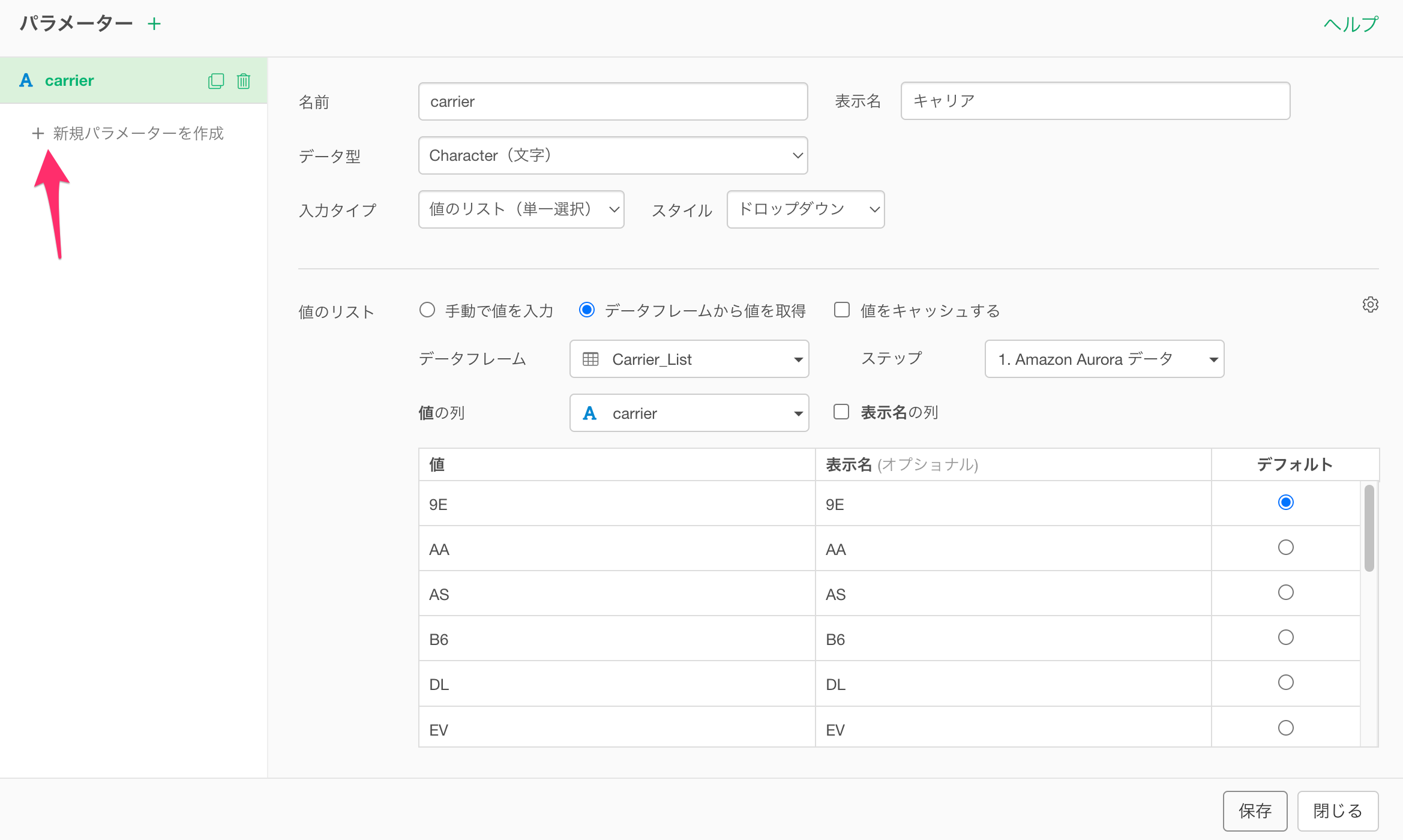
続いて、以下のように@{}と記述して、クエリ内の変数名を囲みます。
select *
select * from testdb.flights
where carrier = @{carrier}このとき、@(アットーマーク)を入力すると、以下のようにパラメータの候補が表示されます。
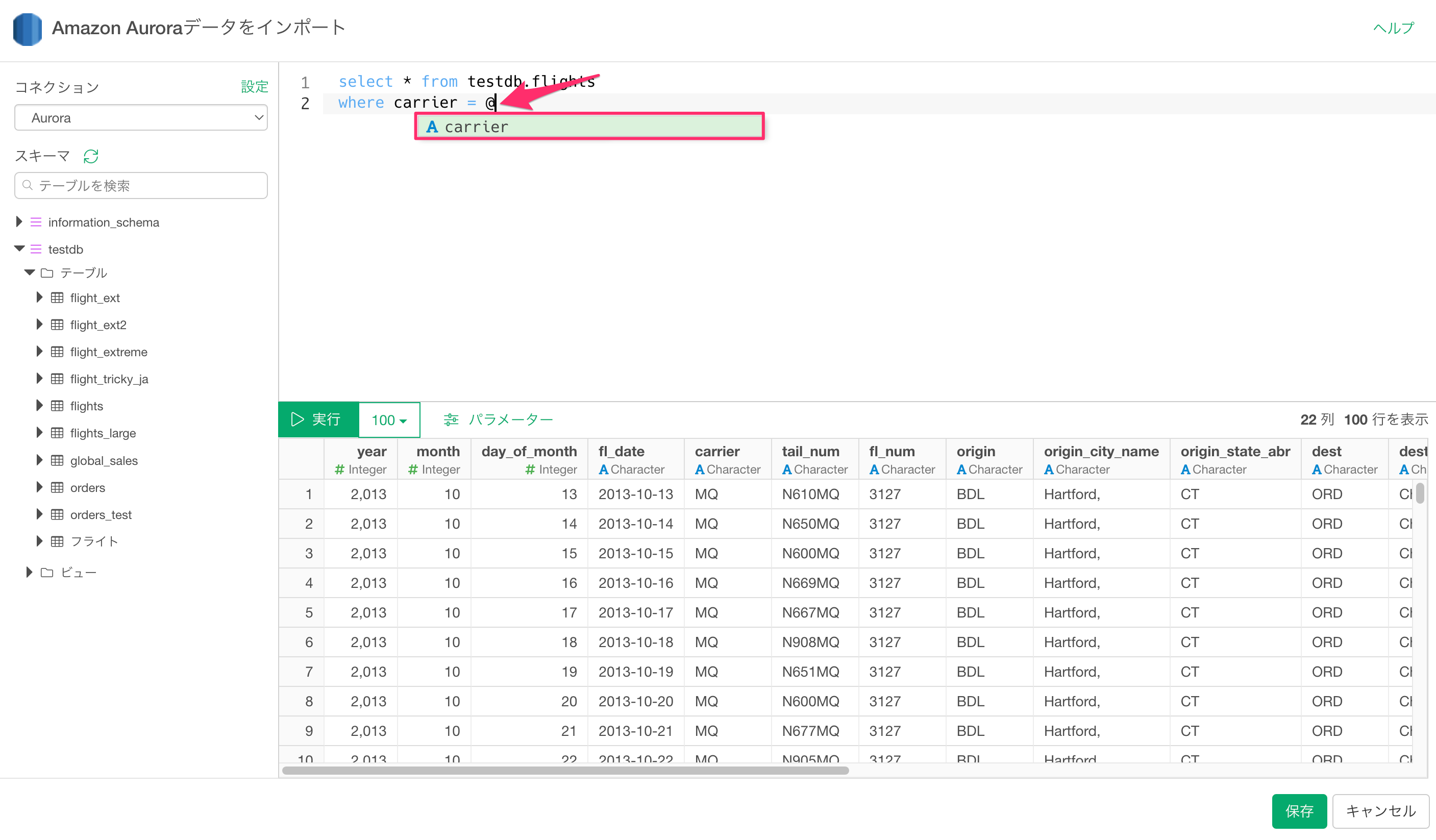
パラメーターの詳細はこちらの記事をご覧ください。
6. 実際の行数
クエリを実行した際の行数は、クエリを再実行しないと取得できないため、パフォーマンスの観点から、デフォルトの設定では取得していません。
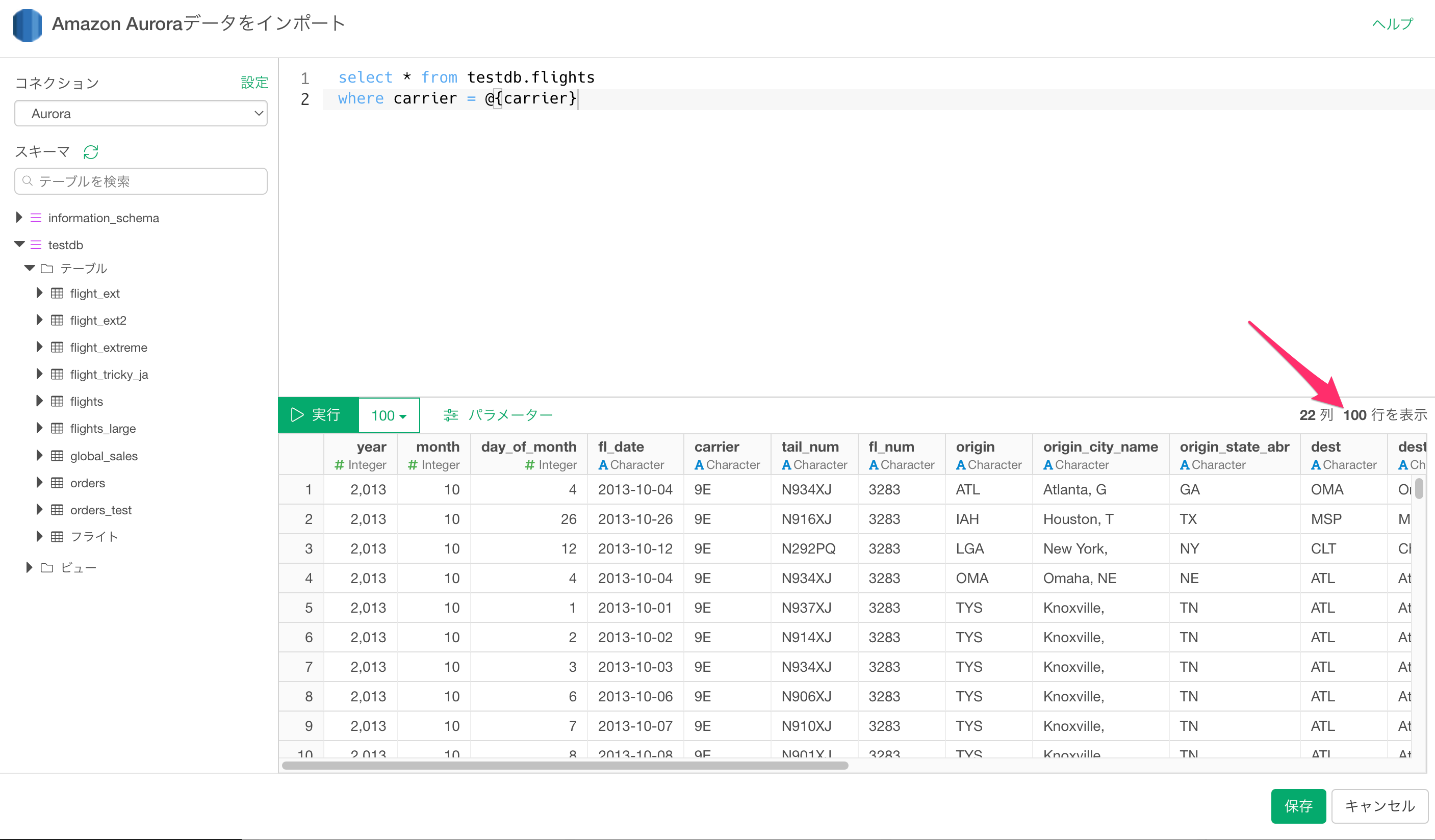
もし、クエリのプレビュー画面に実際の行数を表示させたい場合は、「システム設定」から設定します。
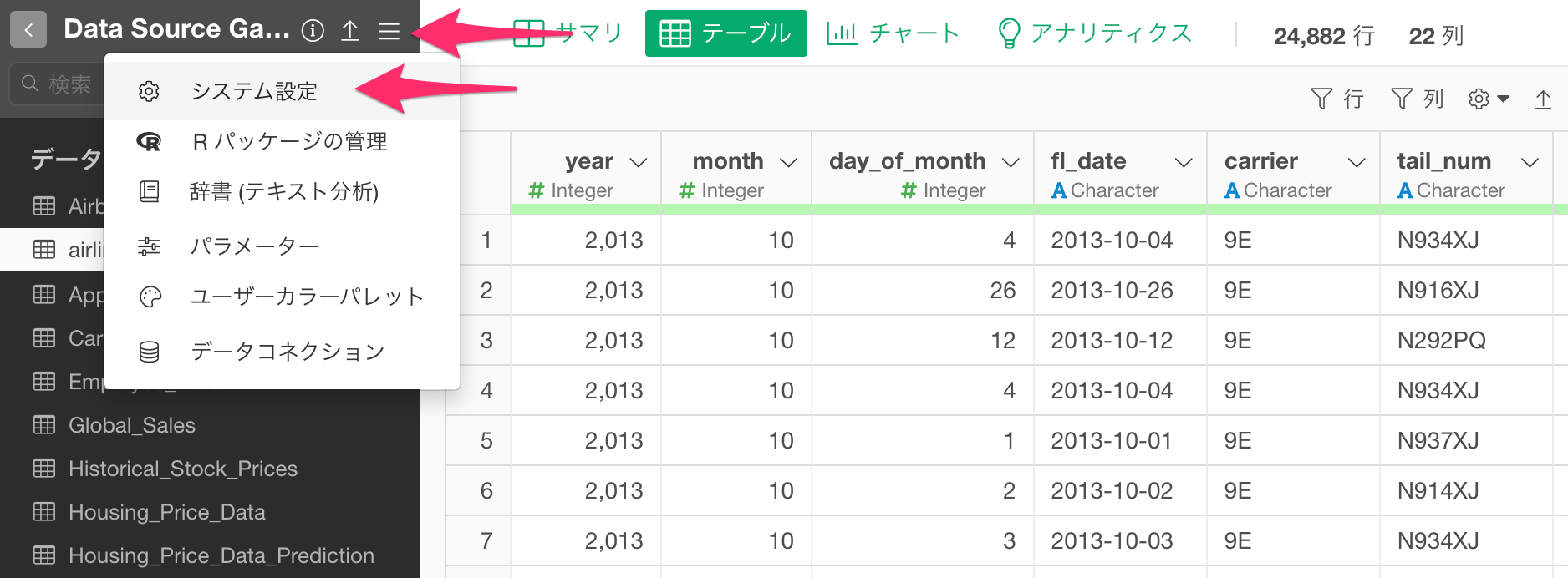
データベースタブに移動して、「SQLデータインポートダイアログで実際の行数を表示」を「はい」に設定します。
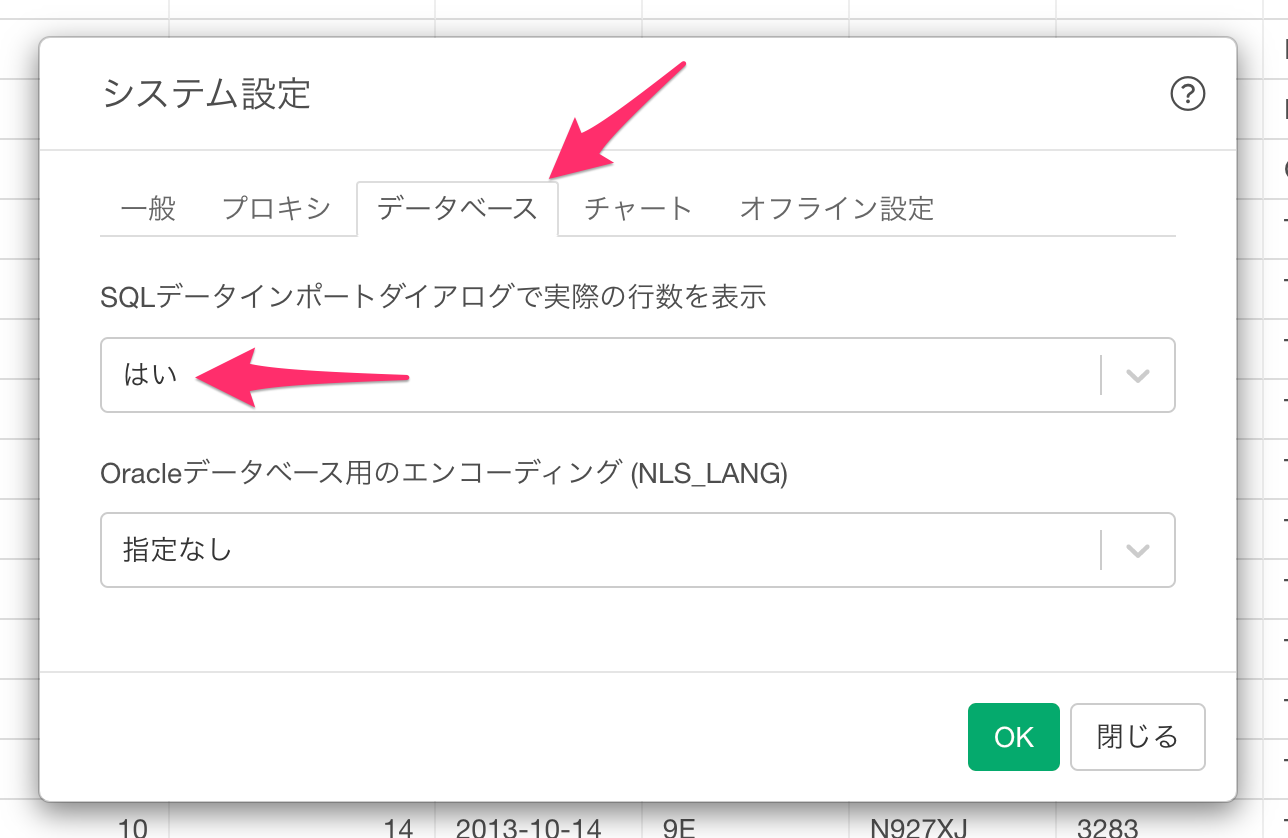
すると、以下のように「実行」ボタンをクリックした際、実際の行数が表示されるようになります。