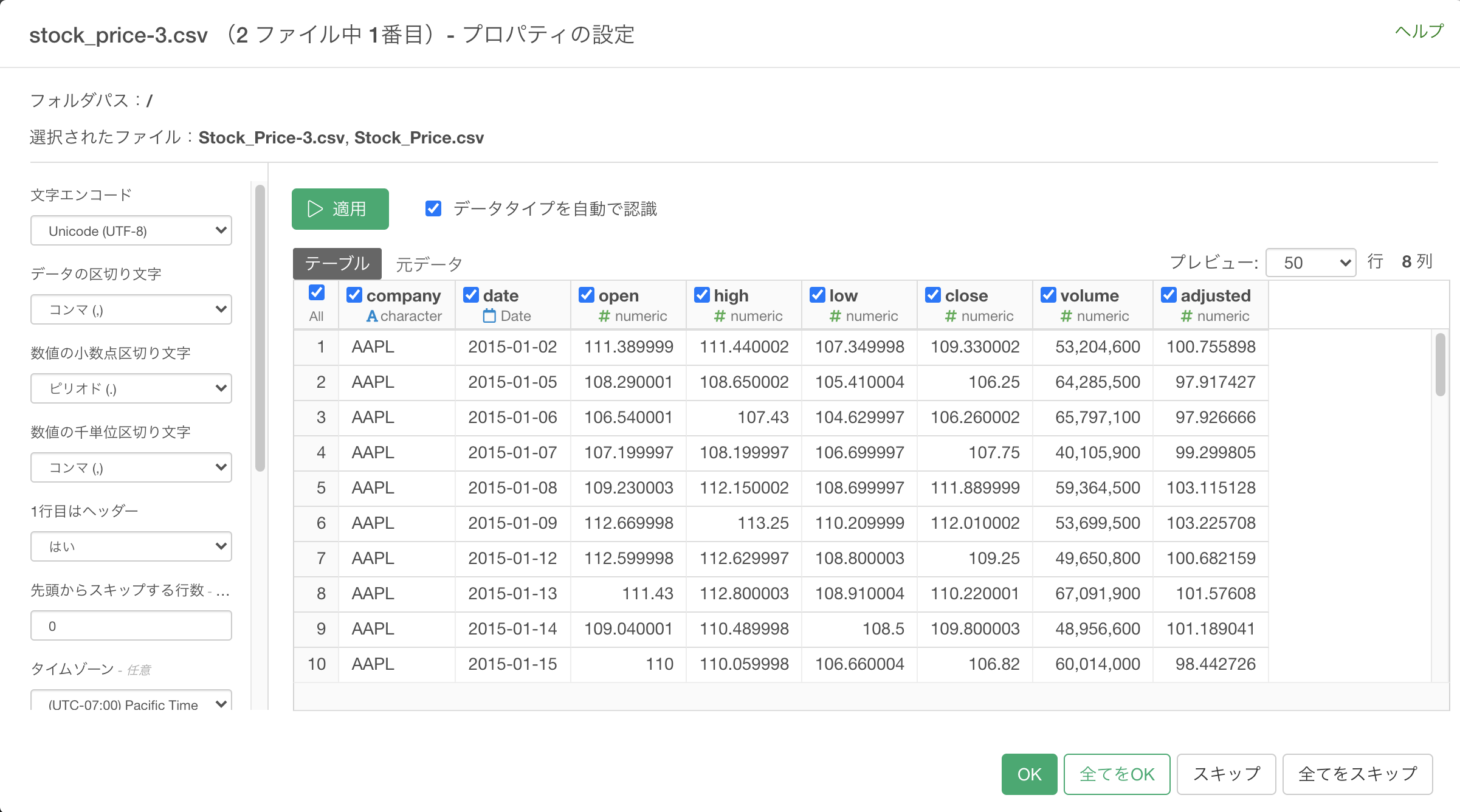複数のCSVファイルやExcelファイルをExploratoryにインポートする方法
Exploratoryに複数のCSVファイルまたはExcelファイルをインポートする場合、それらをマージして一つのデータフレームとしてインポートするか、ファイルごとのデータフレームとしてインポートすることができます。
PC上のファイル
データフレームの横のプラスボタンをクリックしてファイルデータのオプションを選択します。

そして、ファイル・データソースのダイアログのテキストファイルまたはエクセルファイルのアイコンを選択します。
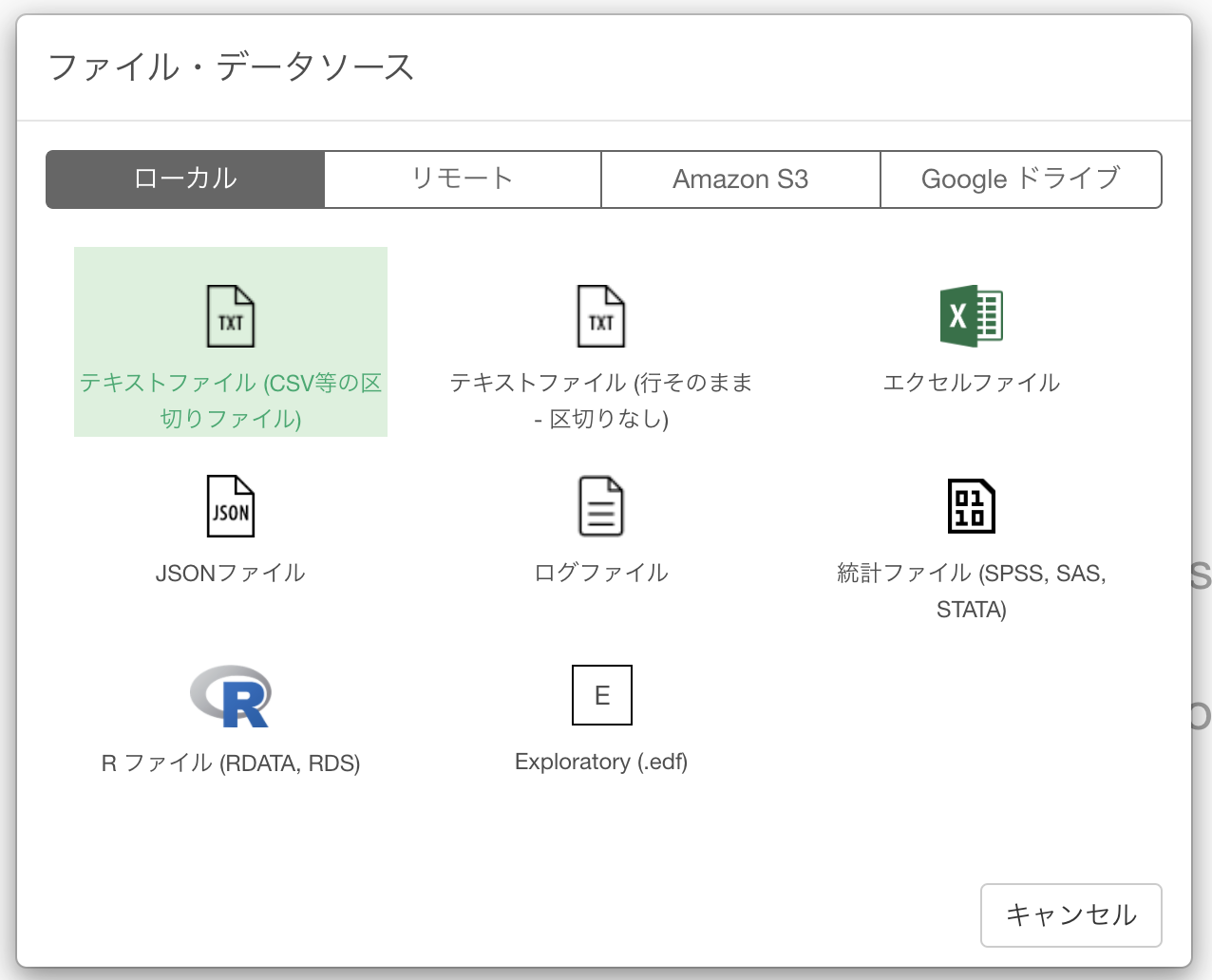
選択するとファイルの一覧を確認できます。
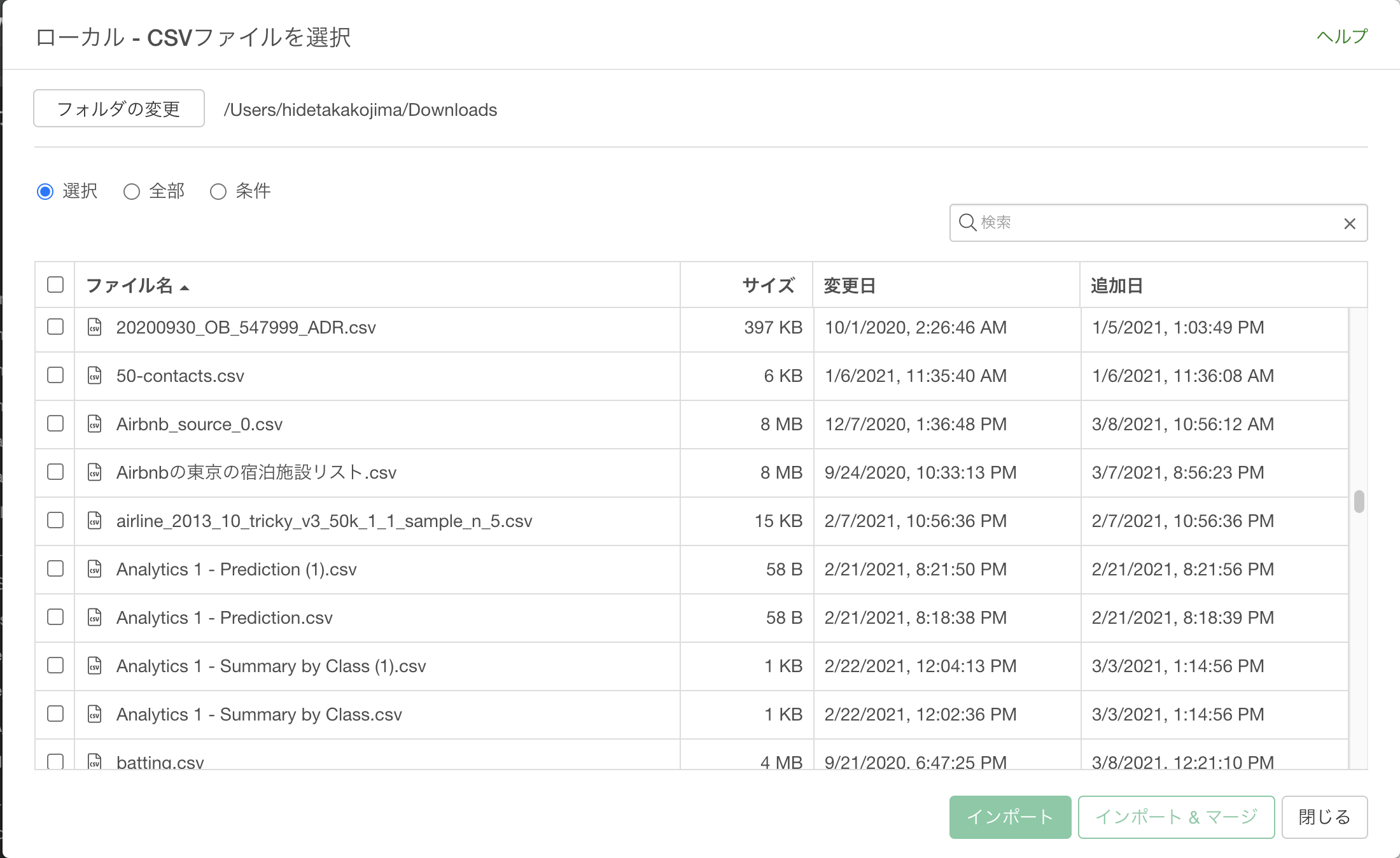
同じ列構造を共有する複数のファイルを、1つのデータフレームとしてインポートしたい場合は、インポートしたいファイルにチェックを入れて「インポート&マージ」のボタンをクリックします。
複数のファイルをインポートして、ファイルごとにデータフレームを作成したい場合は、インポートしたいファイルにチェックを入れて、「インポート」のボタンをクリックします。
インポートとマージ
「インポート&マージ」のボタンをクリックした場合は、以下のようにid列にファイル名が入った形で、1つのデータフレームとしてデータをプレビューできます。問題がなければ保存ボタンをクリックしてデータをインポートします。
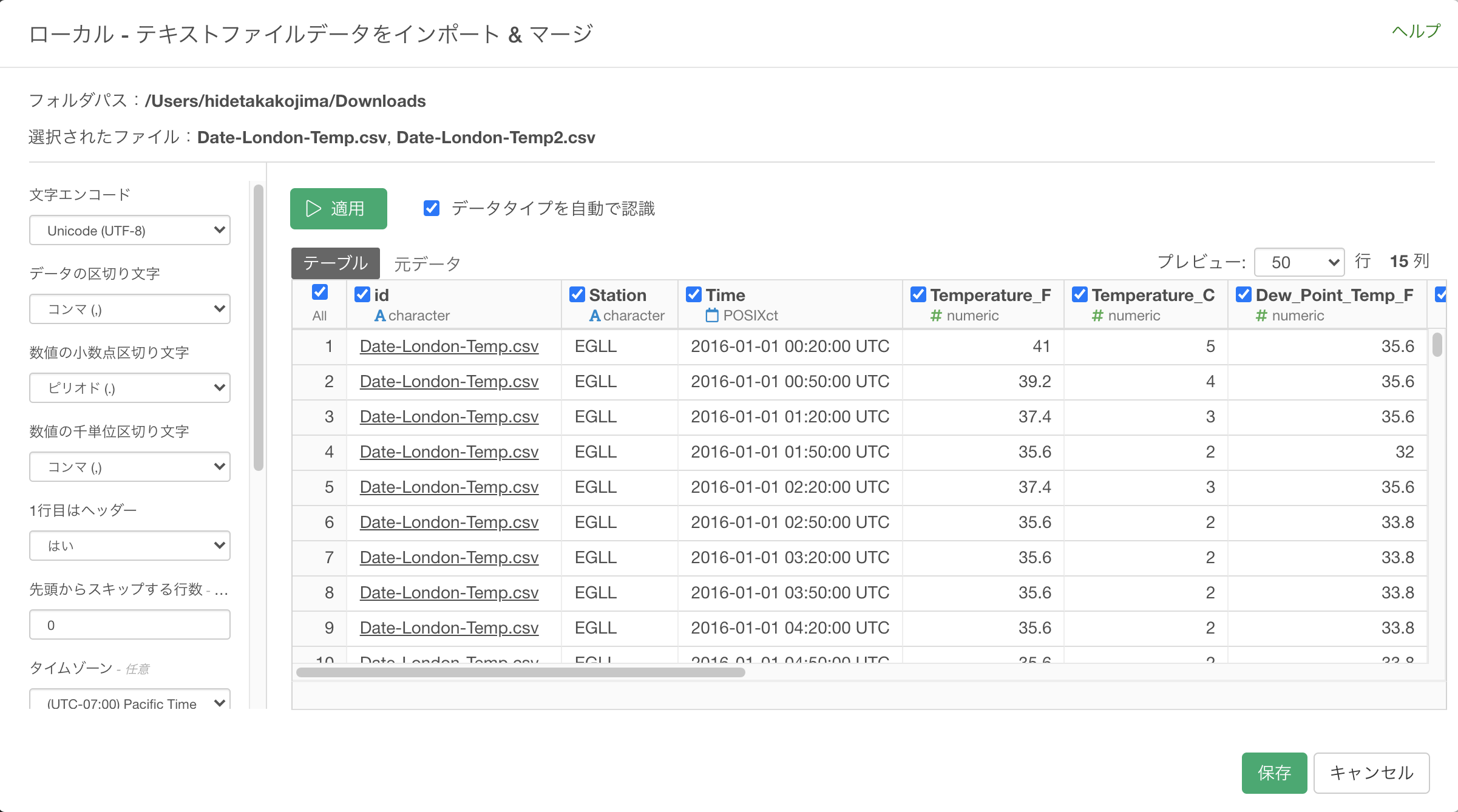
個別にインポート
「インポート」のボタンをクリックした場合は、以下のように選択したファイル毎にプロパティを設定できます。「全てをOK」ボタンをクリックすると、全てのファイルに同じプロパティ設定を適用し、ファイル毎に設定画面を開かずにデータをインポートできます。
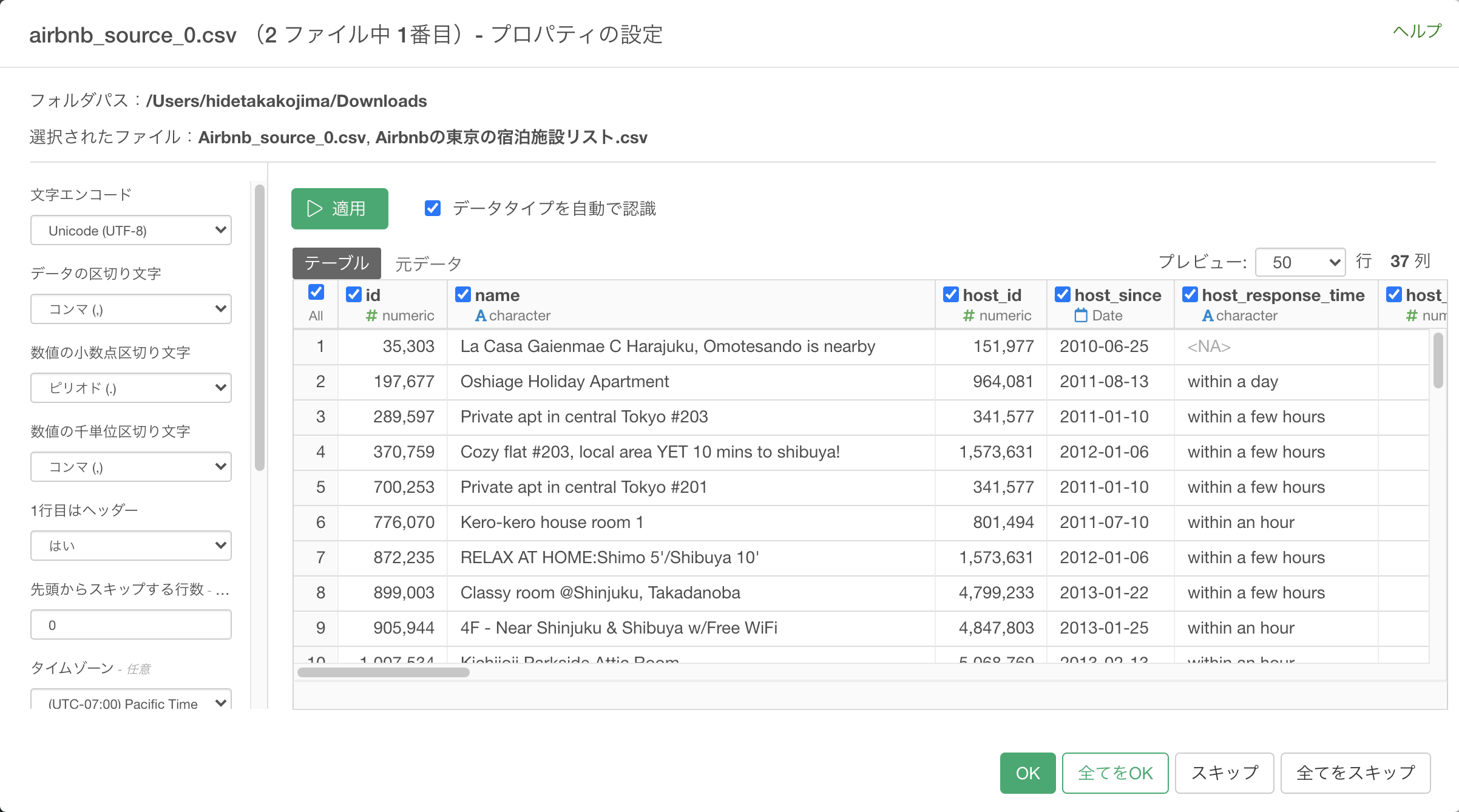
Amazon S3のファイル
データフレームの横のプラスボタンをクリックしてファイルデータのオプションを選択します。

Amazon S3のタブを選択し、テキストファイルまたはエクセルファイルのアイコンを選択します。
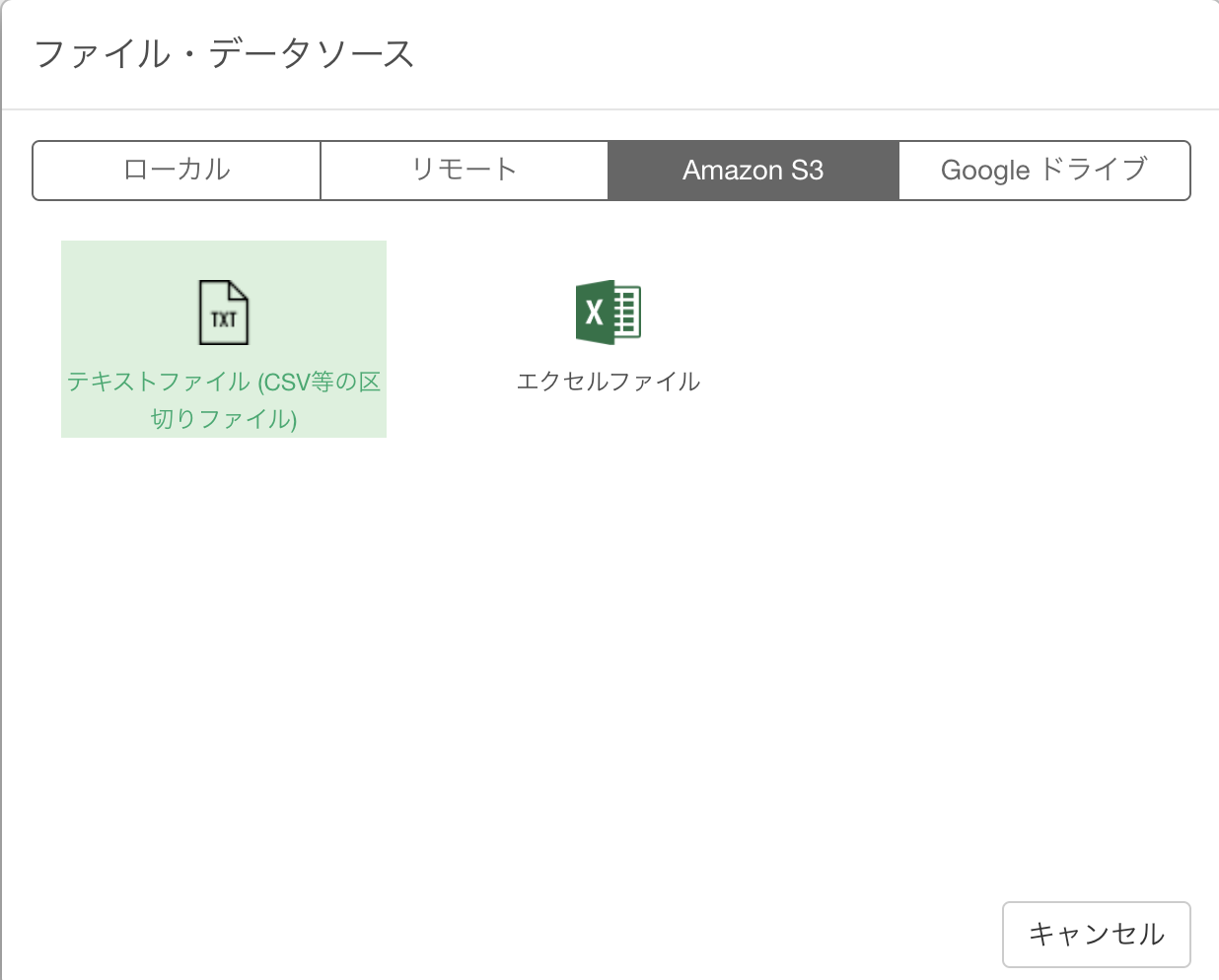
ファイル選択ダイアログが表示されますのでファイルを選択してください。
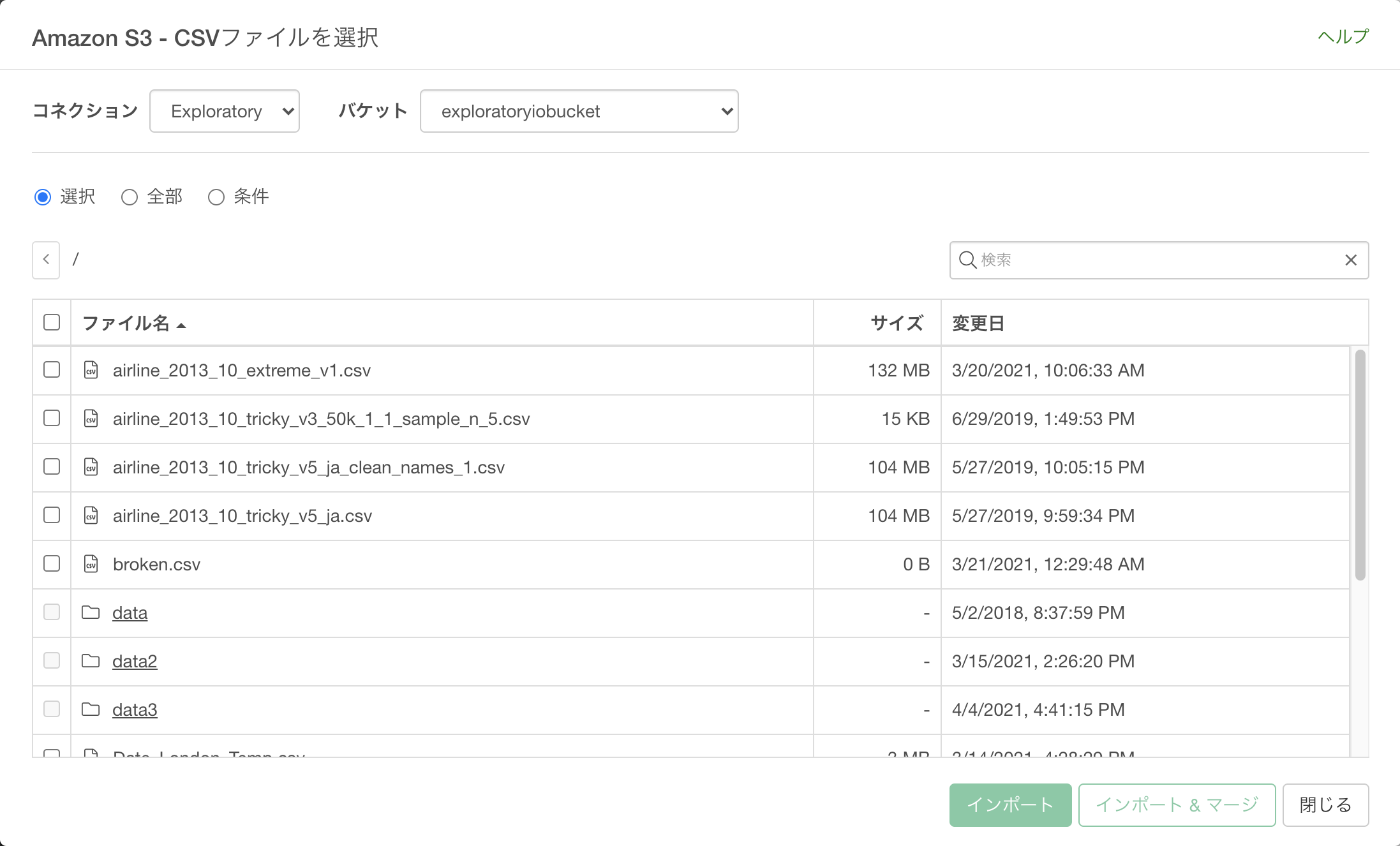
同じ列構造を共有する複数のファイルを、1つのデータフレームとしてインポートしたい場合は、インポートしたいファイルにチェックを入れて「インポート&マージ」のボタンをクリックします。
複数のファイルをインポートして、ファイルごとにデータフレームを作成したい場合は、インポートしたいファイルにチェックを入れて、「インポート」のボタンをクリックします。
インポートとマージ
「インポート&マージ」のボタンをクリックした場合は、以下のようにid列にファイル名が入った形で、1つのデータフレームとしてデータをプレビューできます。問題がなければ保存ボタンをクリックしてデータをインポートします。
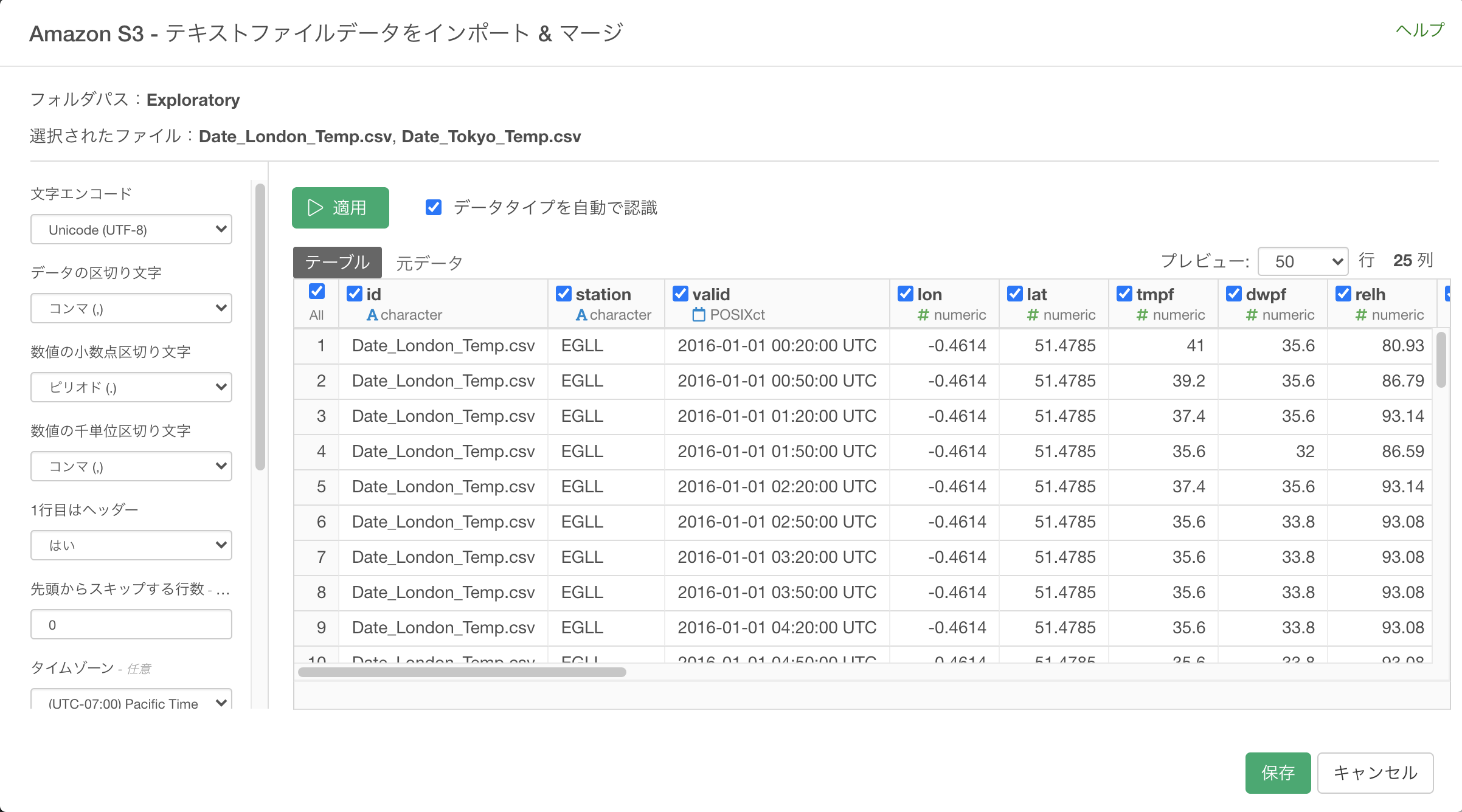
個別にインポート
「インポート」のボタンをクリックした場合は、以下のように選択したファイル毎にプロパティを設定できます。「全てをOK」ボタンをクリックすると、全てのファイルに同じプロパティ設定を適用し、ファイル毎に設定画面を開かずにデータをインポートできます。
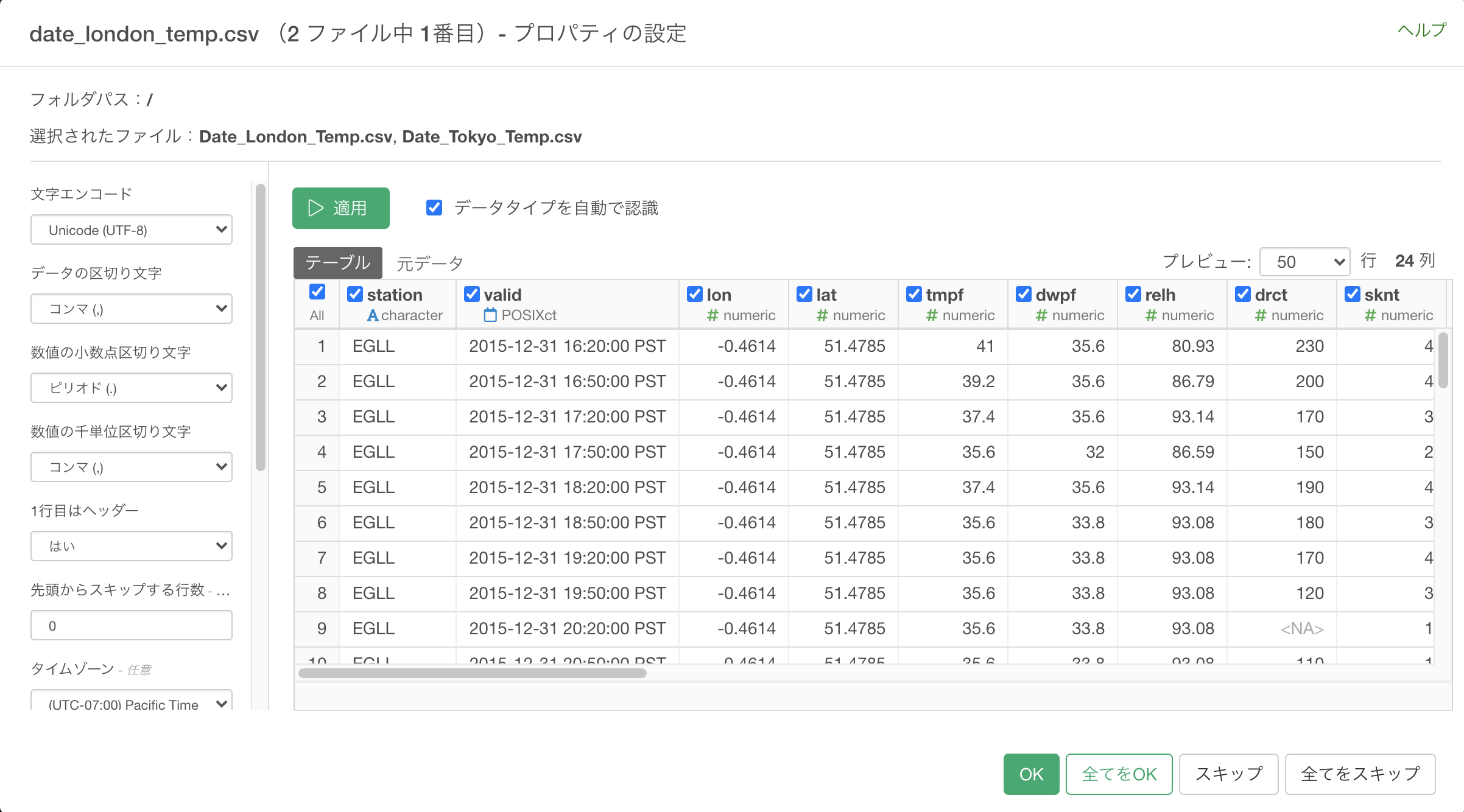
Google Driveのファイル
データフレームの横のプラスボタンをクリックしてファイルデータのオプションを選択します。

Google Driveタブを選択し、テキストファイルまたはエクセルファイルのアイコンを選択します。
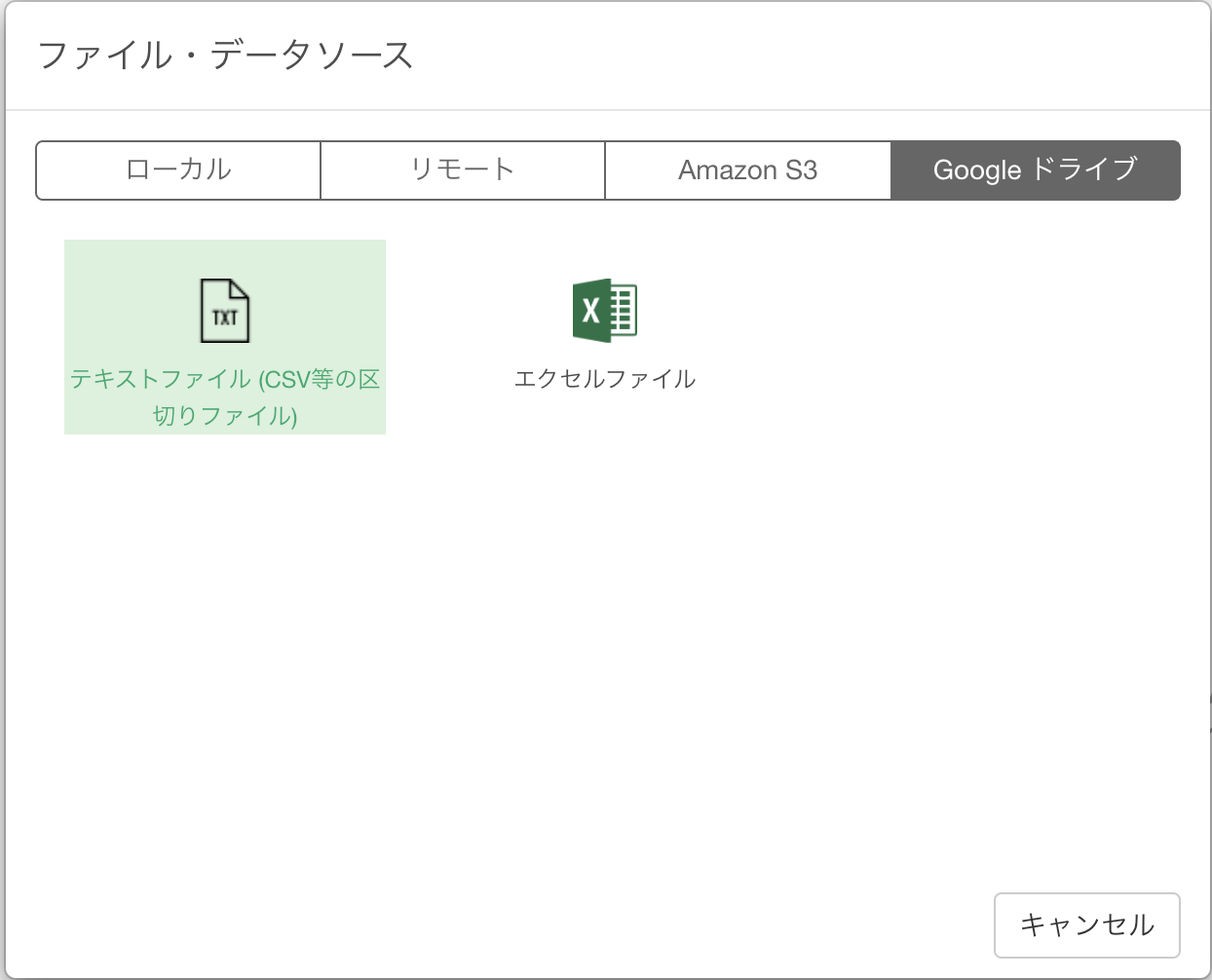
ファイル選択ダイアログが表示されますので、ファイルを選択してください。

同じ列構造を共有する複数のファイルを、1つのデータフレームとしてインポートしたい場合は、インポートしたいファイルにチェックを入れて「インポート&マージ」のボタンをクリックします。
複数のファイルをインポートして、ファイルごとにデータフレームを作成したい場合は、インポートしたいファイルにチェックを入れて、「インポート」のボタンをクリックします。
インポートとマージ
「インポート&マージ」のボタンをクリックした場合は、以下のようにid列にファイル名が入った形で、1つのデータフレームとしてデータをプレビューできます。問題がなければ保存ボタンをクリックしてデータをインポートします。
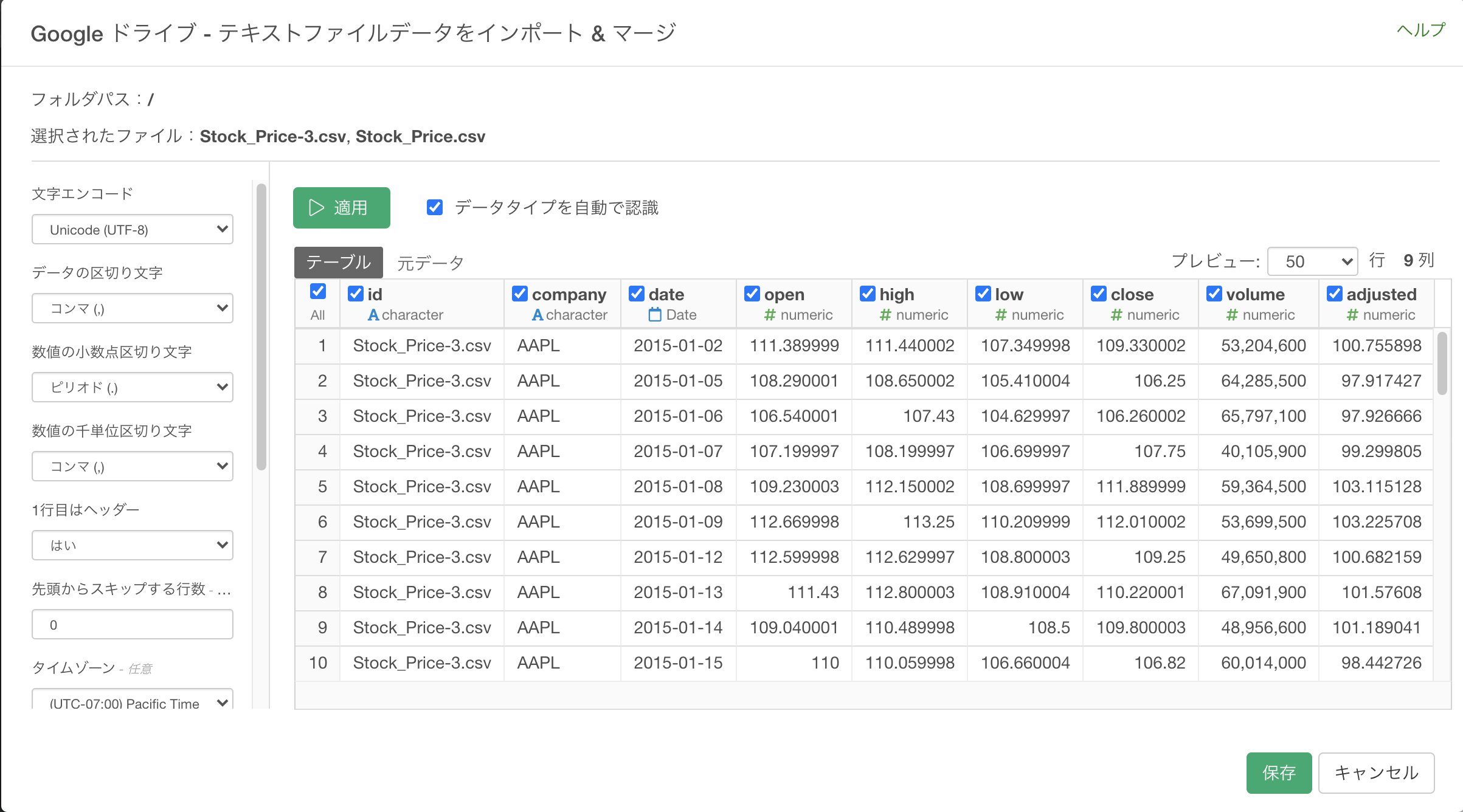
個別にインポート
「インポート」のボタンをクリックした場合は、以下のように選択したファイル毎にプロパティを設定できます。「全てをOK」ボタンをクリックすると、全てのファイルに同じプロパティ設定を適用し、ファイル毎に設定画面を開かずにデータをインポートできます。