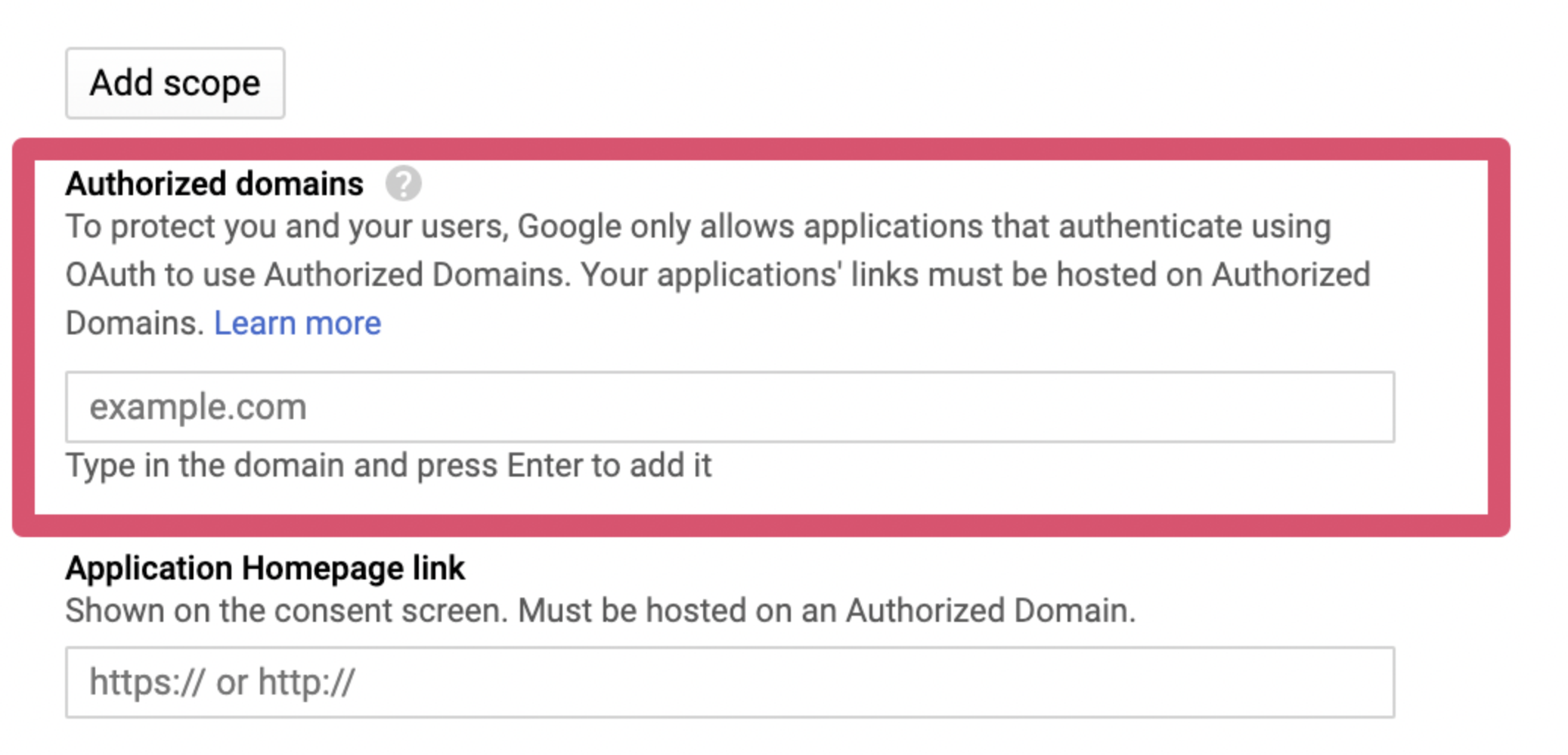Exploratoryサーバー(ホステッドまたはオンプレミス)でGoogle Sheets, Analytics, BigQueryにOAuth接続する方法
このノートでは、exploratory.ioを通してGoogle Sheets, Google Analytics, Google BigQueryに接続するのと同様のやりかたで、Exploratoryサーバー(ホステッドまたはオンプレミス)で認証を行っているExploratoryデスクトップから、これらのGoogleのサービスに接続するための設定について説明します。
この設定によって以下のことができるようになります。
- Exploratoryサーバーに接続されているExploratory デスクトップからGoogleのサービスのデータを読み込む。
- Exploratoryサーバー上で、Googleのサービスのデータの読み込みをスケジュールする。
- BigQueryの場合、Exploratoryサーバー上のダッシュボードなどでSQL中のパラメーターを変更してダイナミックにデータを読み込む。
前提条件
Google Sheets、Google Analytics、Google BigQueryにExploratoryサーバー(ホステッドまたはオンプレミス)を通して接続するための前提条件は以下のとおりです。
- 使用するドメインの所有権がGoogleに対して証明してある。
- ユーザーはGoogleのサービス(Google Sheetsなど)にはGoogle Appsのアカウントからアクセスする。
- Exploratoryサーバーのマシンにはホスト名が割り当ててある。
- ExploratoryサーバーはSSL(HTTPS)を使用している。
- Exploratoryサーバーのバージョンは5.5.4以上。
- Exploratory デスクトップのバージョンは5.5.4以上。
設定のステップ
この設定は、以下の3つのステップがあります。
- SSLの設定(もしすでに設定されていない場合)
- ExploratoryサーバーのGoogleへの登録
- Exploratoryサーバーの設定
以下で各ステップについて説明します。
SSLの設定
すでにExploratoryサーバーにSSL(HTTPS)が設定されていない場合は、こちらのノートに従って、SSLの設定を行います。
ExploratoryサーバーのGoogleへの登録
こちらのセクションの作業はお客様の方で対応が必要な項目となります。
Exploratoryサーバー(ホステッドまたはオンプレミス)を、Google APIsにApp(アプリケーション)として登録します。exploratory.ioがGoogle APIのAppとしてGoogleのサービスに接続するように、Exploratoryサーバーも一つの独立したGoogle APIのAppとしてGoogleのサービスに接続するため、この登録、設定が必要となります。
使用するドメインの所有権をGoogleに対して証明
こちらのセクションはオンプレ・サーバーをご利用のお客様や、お客様のドメインを使用したホスト名をホステッド・サーバーで利用しているお客様にのみ必要な作業となりますので、該当しないお客様は次にセクションの対応を進めてください。なお、ホステッドサーバーを利用していても、Exploratoryのサブドメイン(例: your-company.exploratory.io)を利用している場合は対応が不要な作業となります。
使用するドメインの所有権が、まだGoogleに対して証明されていない場合は、こちらのGoogleのページに従って証明を行います。
GoogleのサービスをOAuthを通して利用するには、Exploratoryサーバーを設置するドメインの所有権がGoogleに対して証明してある必要があります。
例えば、collabserver.yourcompany.comにホステッドまたはオンプレミスサーバーを設置する場合、yourcompany.comの所有権がGoogleに対して証明されている必要があります。
Google APIsの管理画面を開く
こちらのリンクから、Google APIsの管理画面を開きます。 管理画面には、Google Appsのアカウントでログインします。
Google APIsのプロジェクトを作成
以下のように、プロジェクト・リストのダイアログから、NEW PROJECTのリンクをクリックして、新しいプロジェクトを作成します。
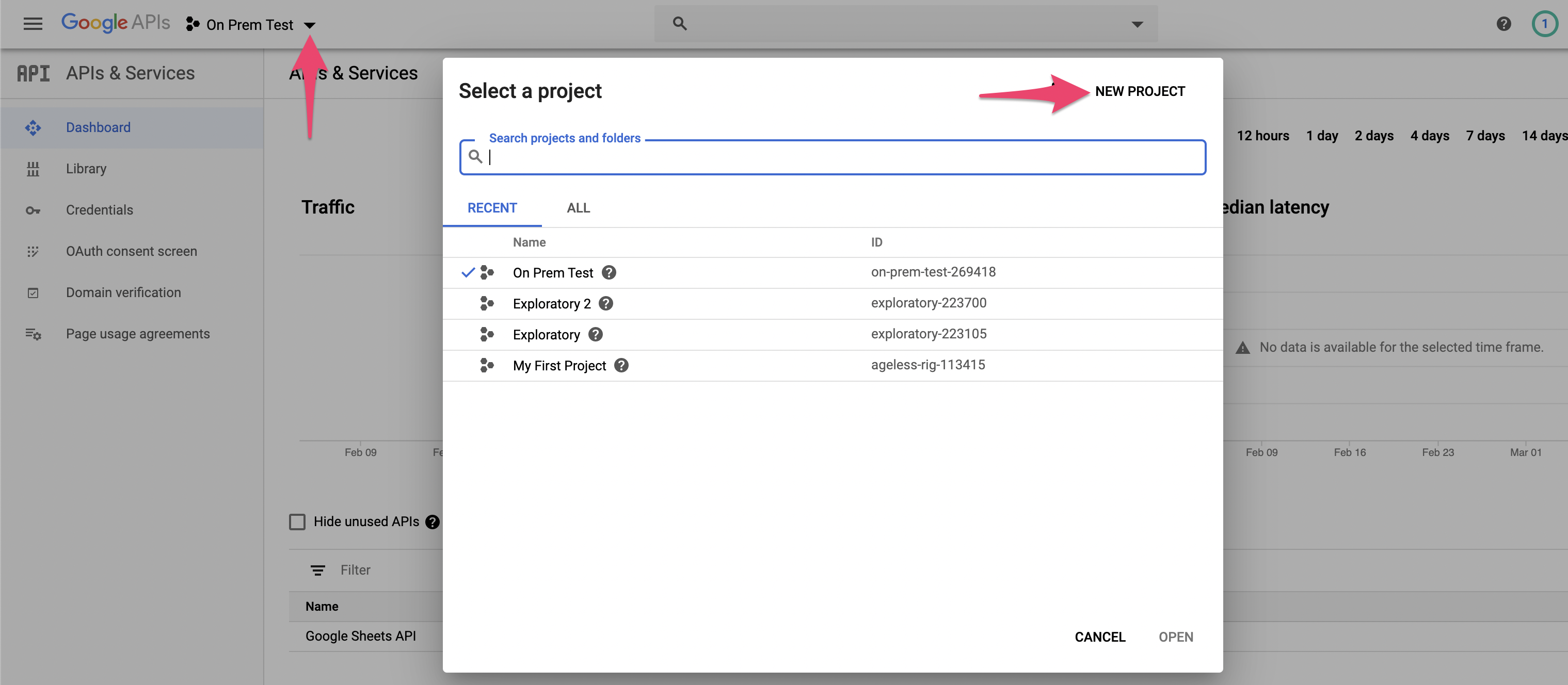
必要なライブラリを有効化
必要なライブラリを有効化します。以下のようにメニューをたどって、ライブラリのページに移動します。
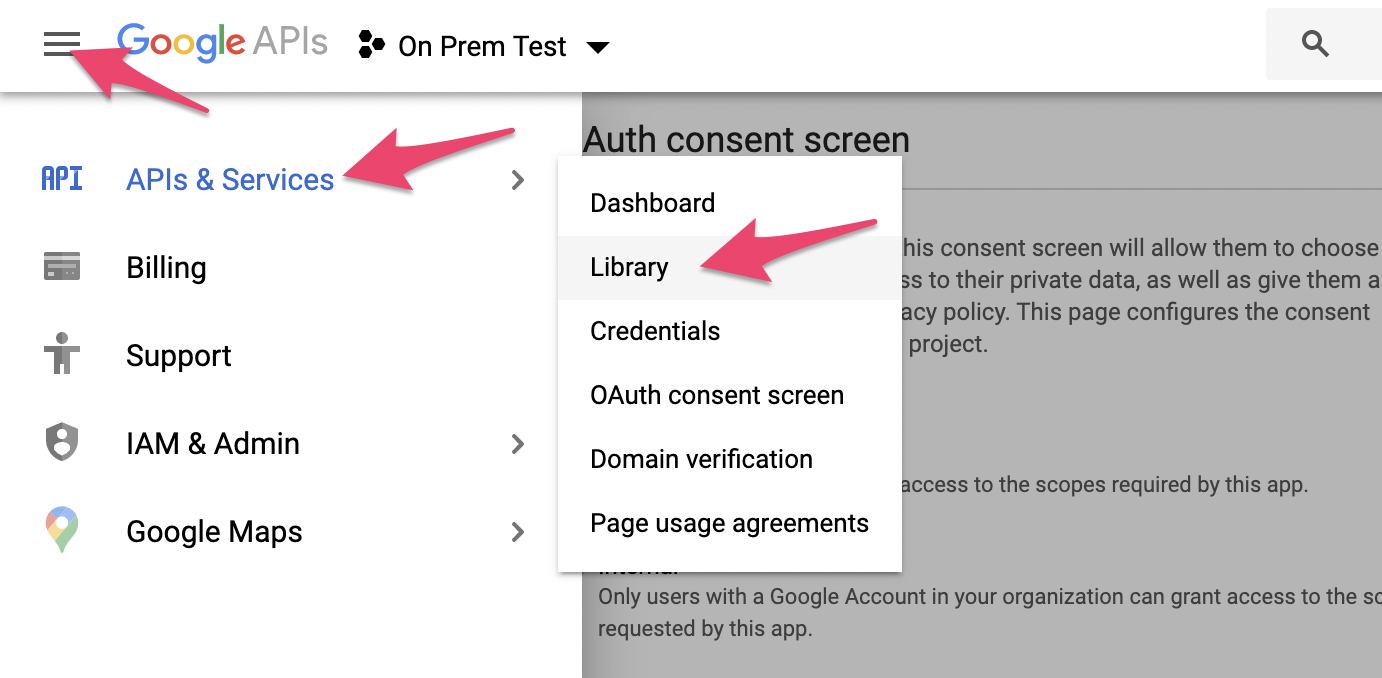
ライブラリのページの検索機能で、以下のライブラリを検索し、それぞれのページでEnableボタンをクリックして有効化します。
- Google Sheets API
- Google Drive API
- BigQuery API
- Google Analytics APIのための以下の4つのライブラリ
- Google Analytics API
- Google Analytics Admin API
- Google Analytics Data API
- Analytics Reporting API
OAuth同意画面を設定する
ユーザーに対して表示されるOAuthの同意画面に関する設定を行います。以下のようにメニューをたどります。
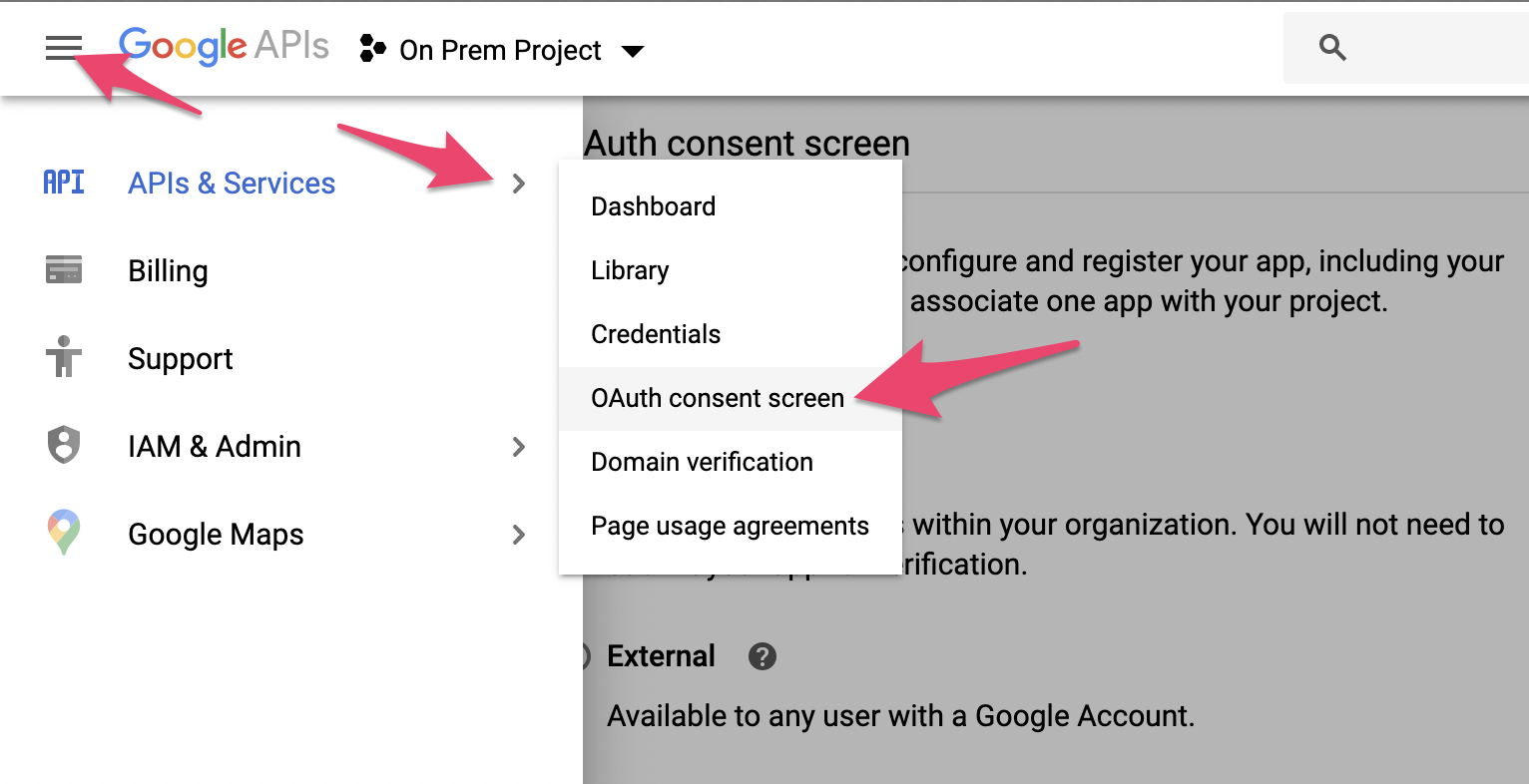
ユーザータイプを設定
ユーザータイプとして、Internalを選択します。これは、ご使用されているGoogle Appsのユーザー、つまり先程からの例で言えば、joe@yourcompany.com といったGoogle Appsのemailアドレスを持っているユーザーのみを対象としたAppであるという意味です。
Externalにすると、一般のユーザーを対象にできますが、この先の設定でGoogleからの許可を待つ必要が出てしまったりするので、ここではInternalとして設定を進めます。
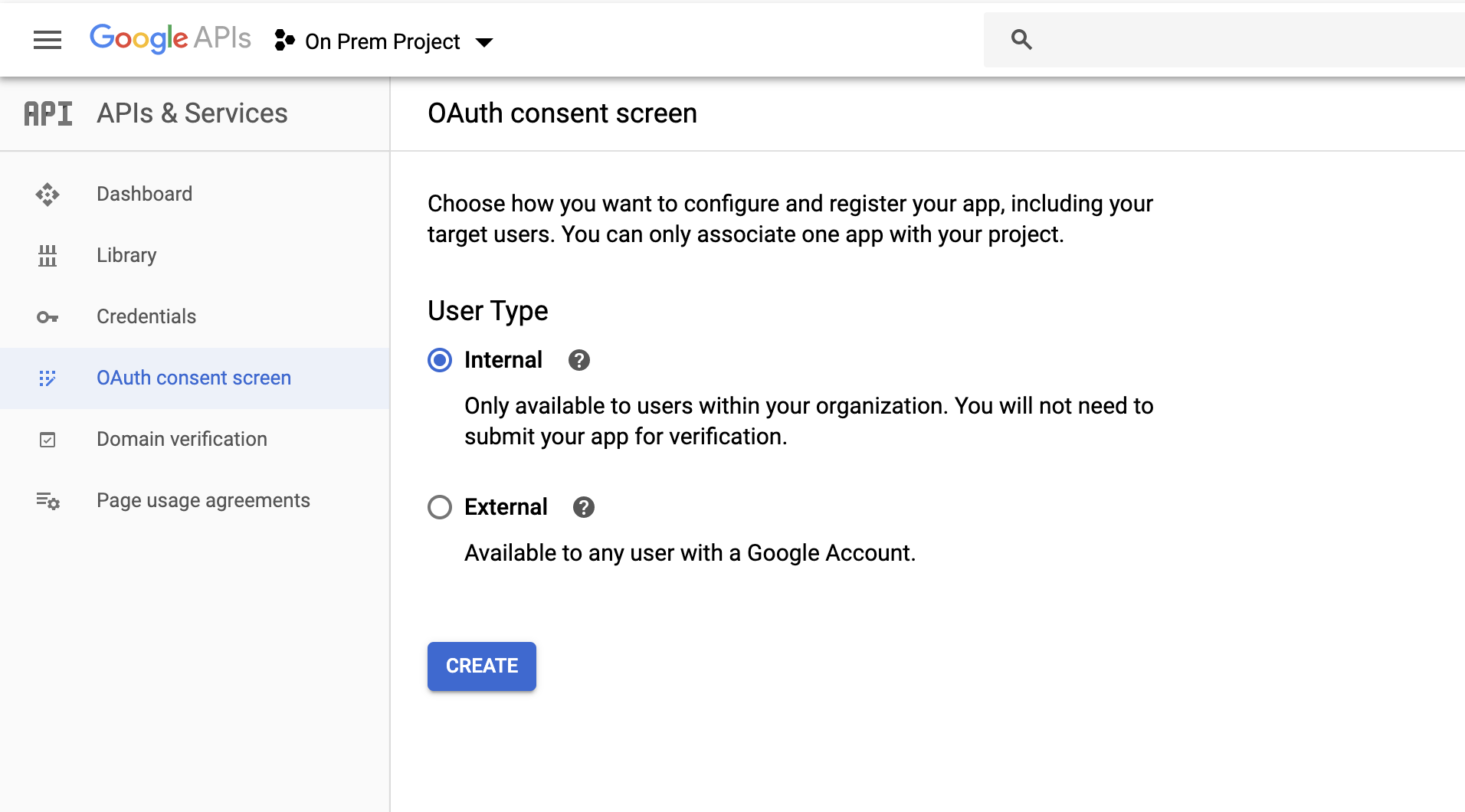
Createボタンをクリックすると、OAuth同意画面の設定のためのフォームが表示されます。
Appの名前を設定
登録するAppの名前を設定します。ここで設定した名前が、ユーザーに対して表示される、OAuth同意画面上で使用されます。

利用するScope(権限)を設定
同じ画面の、Add Scopeボタンをクリックします。
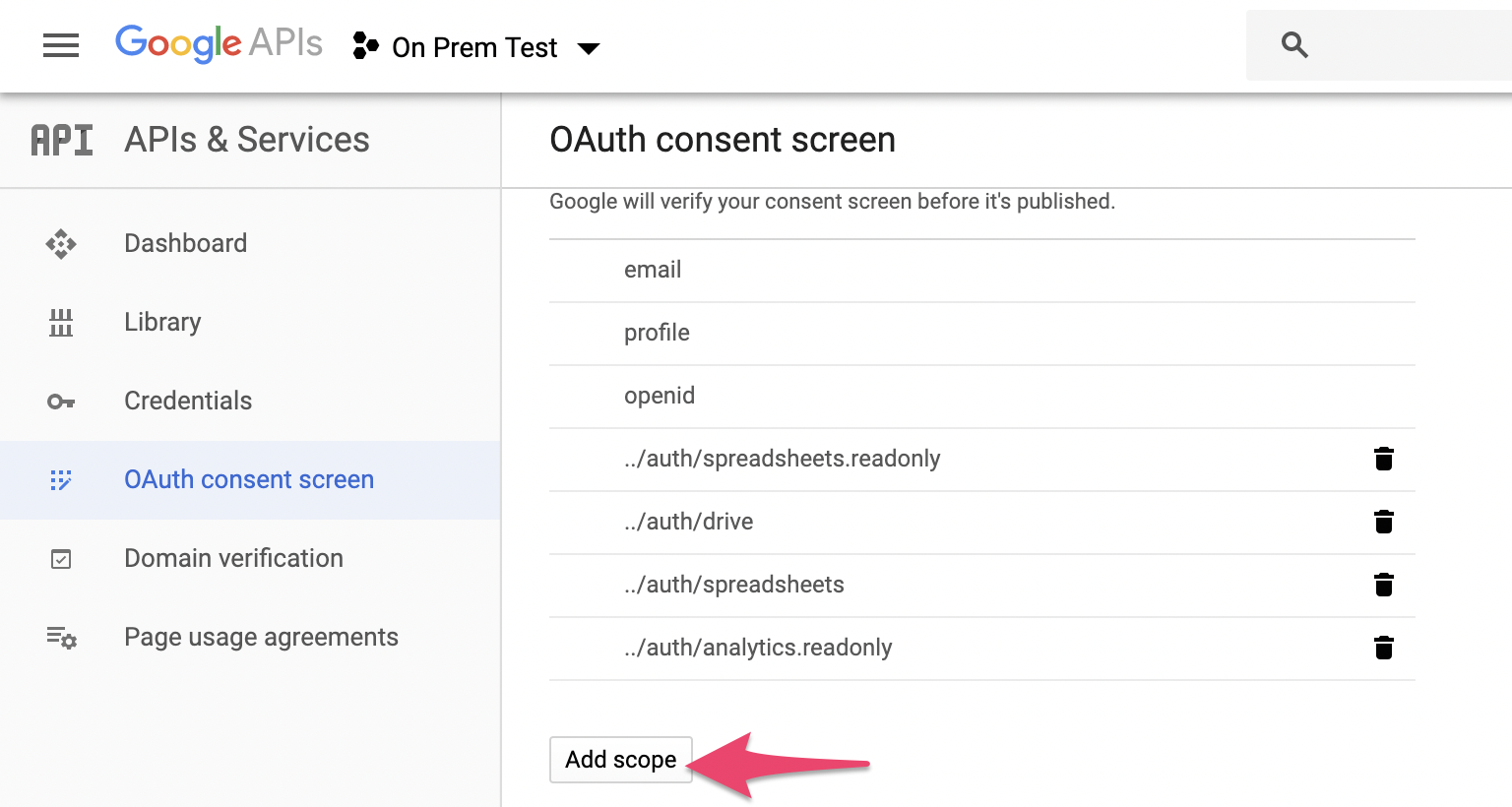
表示されるダイアログ中で、以下のScopeを選択します。
- /auth/spreadsheets.readonly
- /auth/drive
- /auth/spreadsheets
- /auth/analytics.readonly
- /auth/bigquery
- /auth/cloud-platform
- /auth/devstorage.read_write
もし選択肢にこれらのScopeがない場合は、これ以前のステップで、ライブラリが有効にしてあるかを確認してください。また、SSLを設定していないと、これらのScopeを利用することができませんので、確認してください。
同意画面上の各種リンクの設定
同じ画面上の以下の設定は、同意画面上に表示するリンクです。
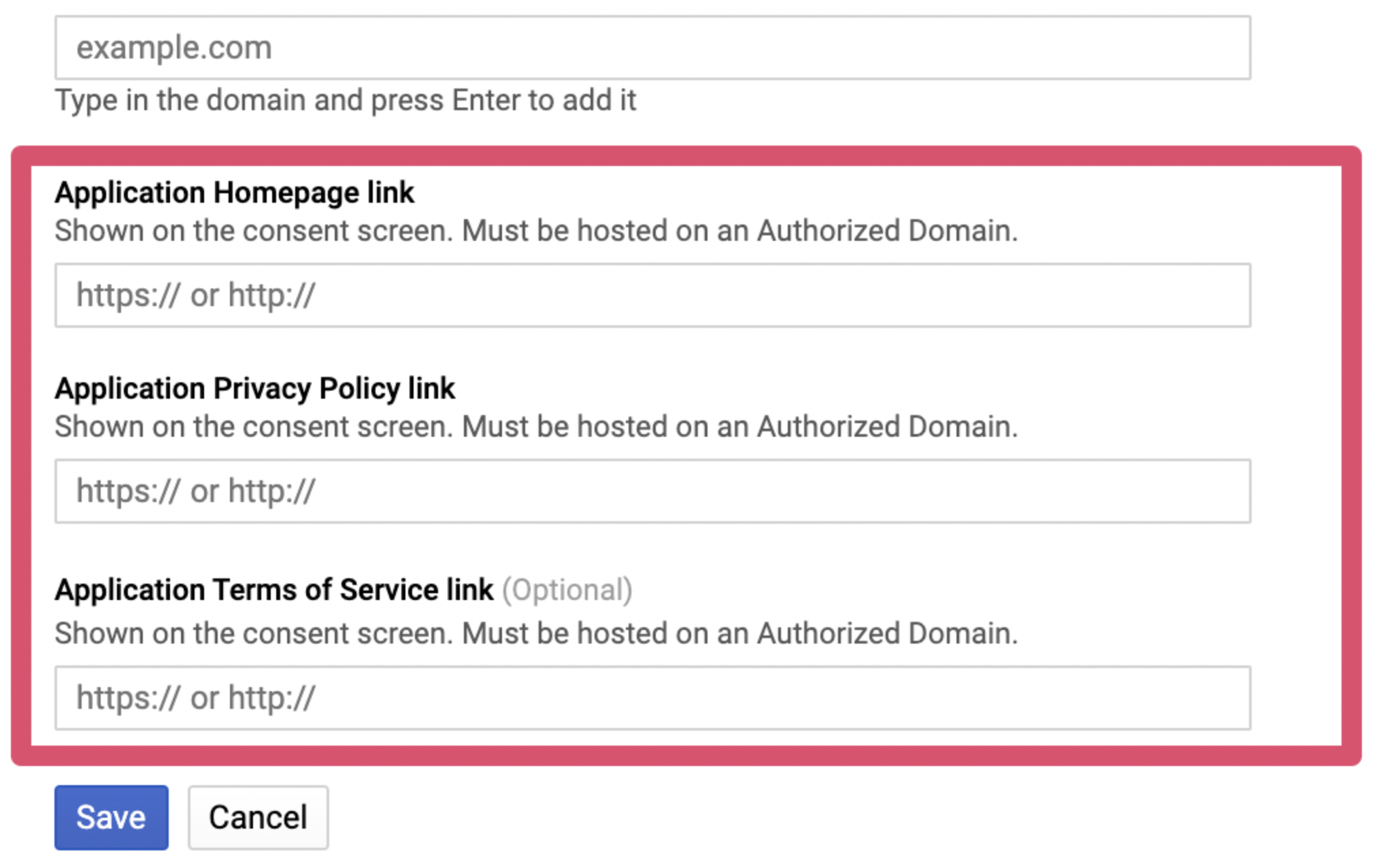
これらは自由に設定できますが、ここではExploratoryサーバー(オンプレミスまたはホステッド)のトップページのリンク(例:https://collabserver.yourcompany.com )を設定しておきます。
- Application Homepage link
- Application Privacy Policy link
- Application Terms of Service link
以上で同意画面の設定は終了です。Saveボタンをクリックして設定を保存します。
OAuth Client IDの作成
Exploratoryサーバーのために使用するOAuth Client IDを作成します。これは、Google APIのAppとしてのExploratoryサーバーのIDとパスワードです。
以下のようにメニューをたどって、Credentials設定画面に移動します。
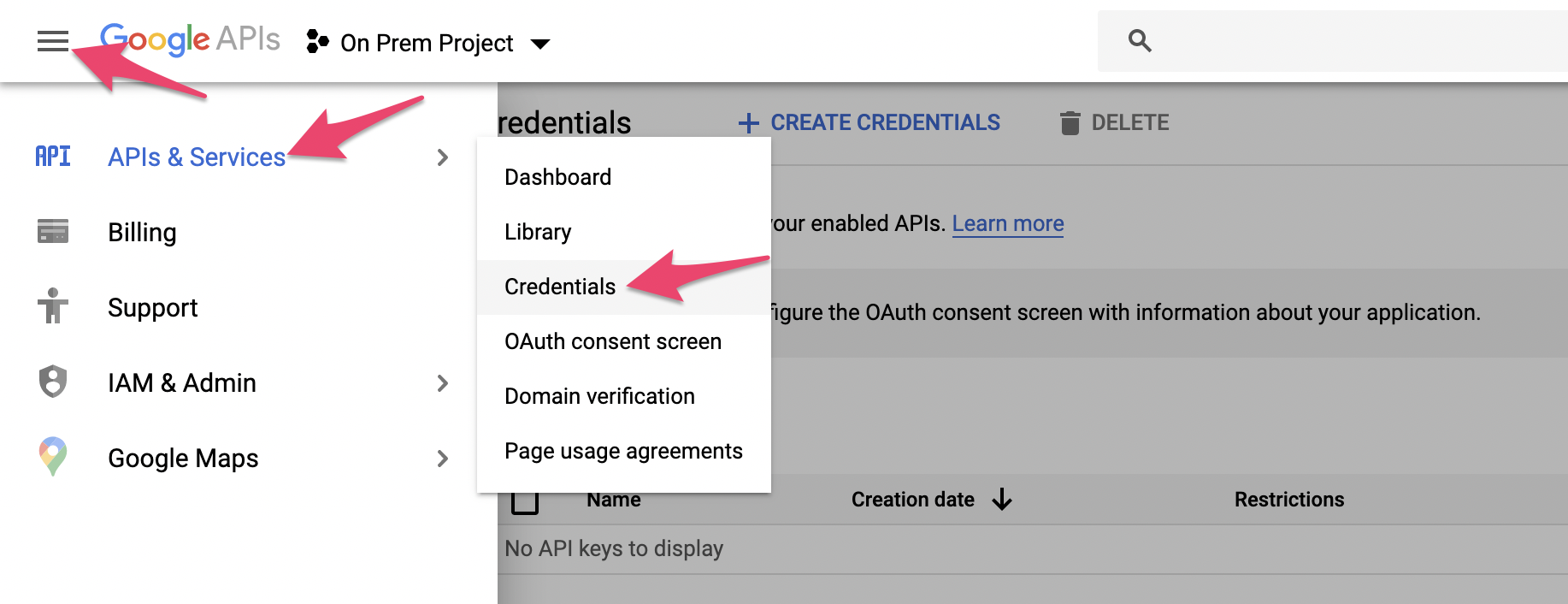
そこからCREATE CREDENTIALSメニューをたどって、OAuth Client IDを作成します。
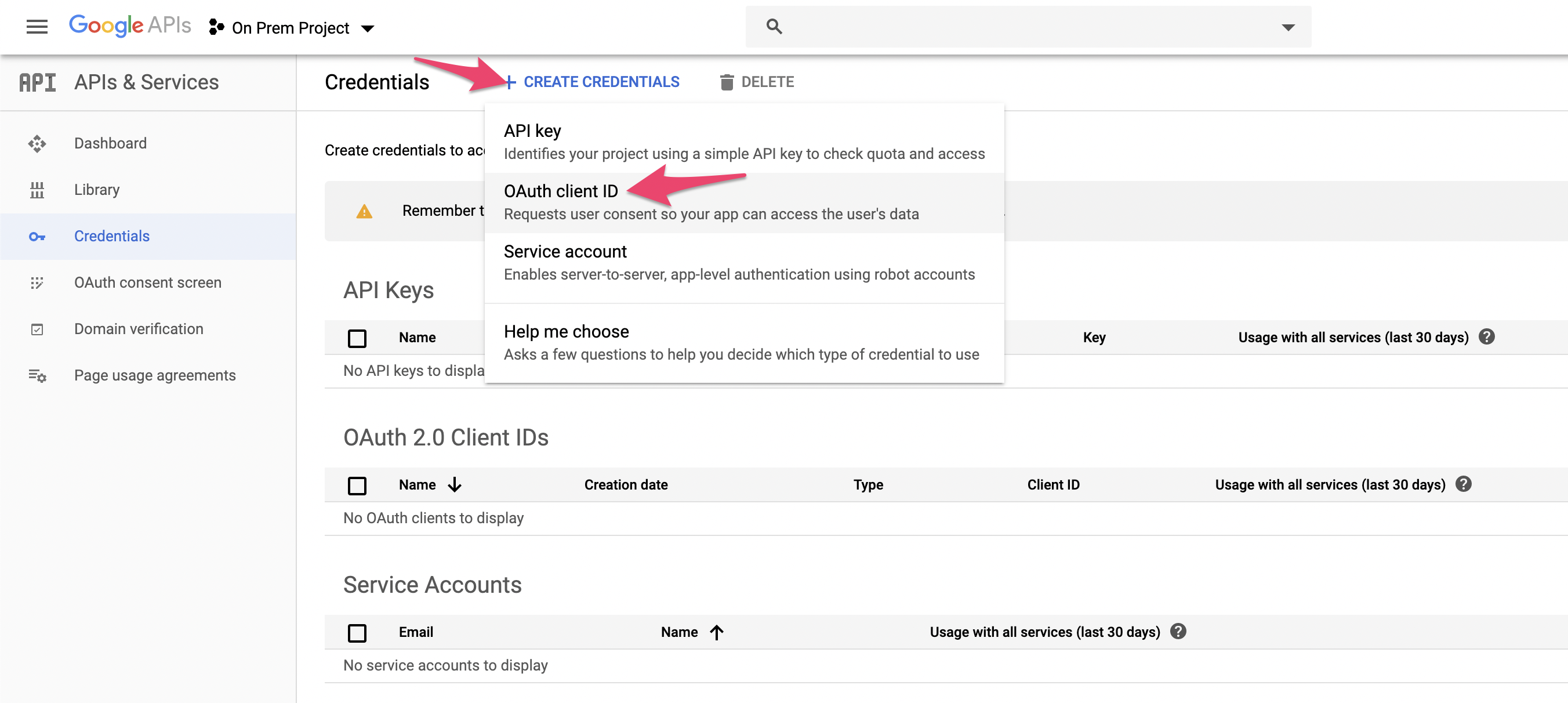
Application typeとして、“Web Application”を選択します。
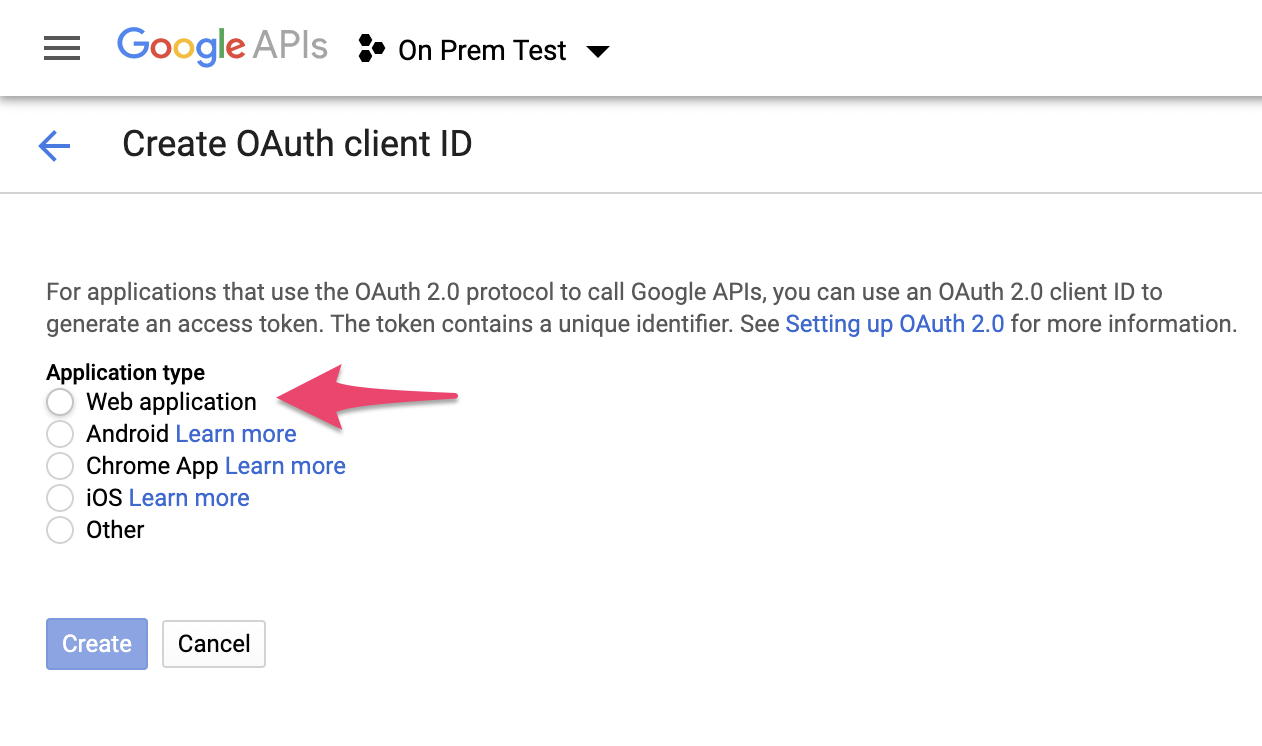
以下のようにフォームが表示されます。
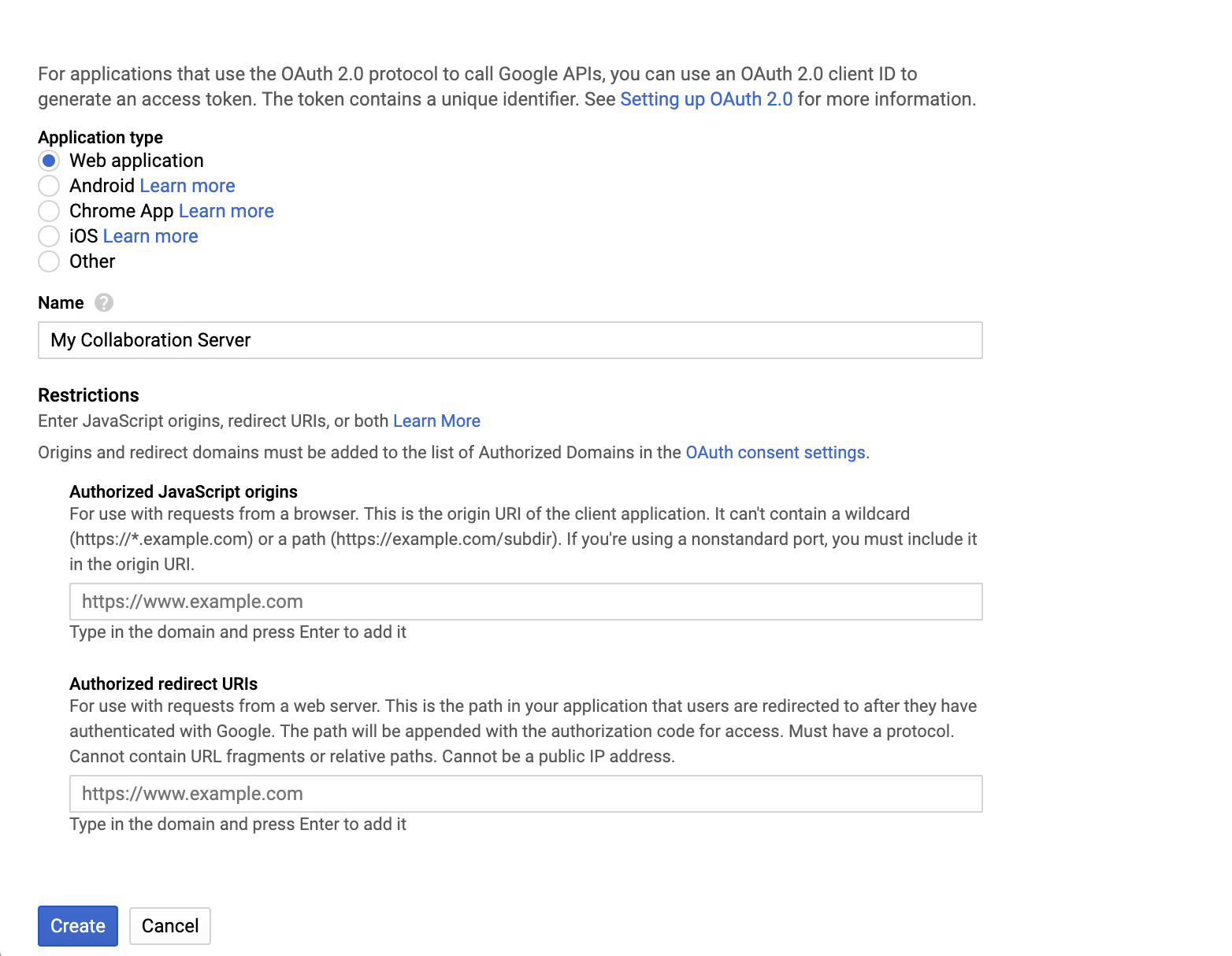
表示されたフォームに以下の3つの情報を設定します。
- Name - このOAuth Client IDの表示名。(Google APIsの管理画面上のみでの表示名なので、どのような名前でも構いません。)
- Authorized JavaScript origins - ExploratoryサーバーのURLを設定します。例:https://collabserver.yourcompany.com
- Authorized redirect URIs - Collatoration
Serverのホスト名に、
/oauthcallbackを追加したURLを設定します。例: https://collabserver.yourcompany.com/oauthcallback
Createボタンをクリックすると、OAuth Client
IDが作成され、以下のように表示されます。 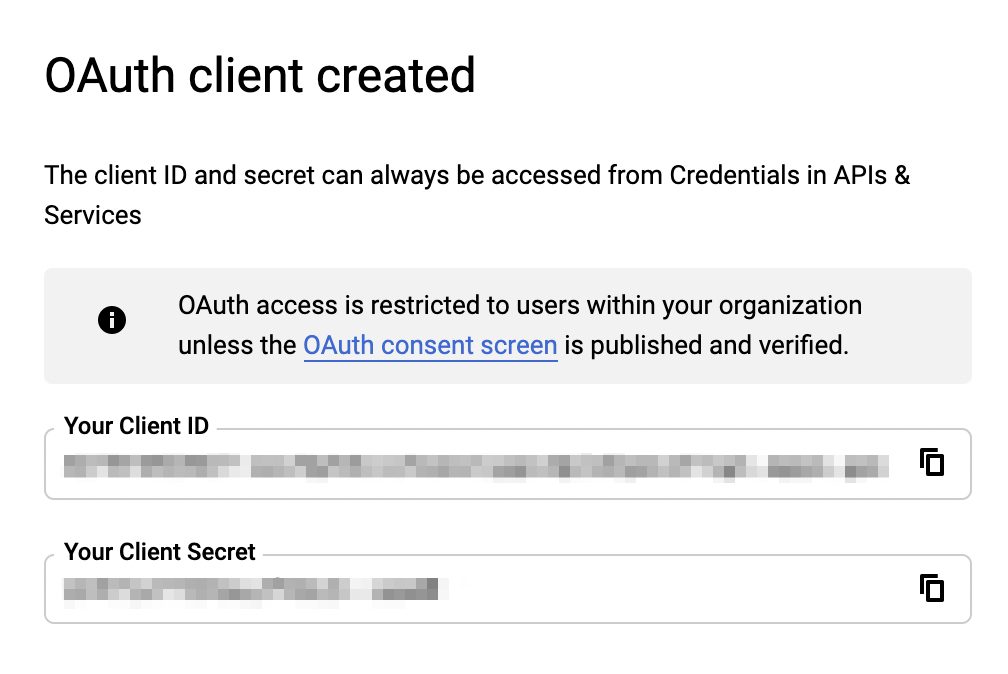
このあとの設定で必要となる、以下の2つの情報が表示されていますので、これらの文字列を控えておきます。
- Client ID
- Client Secret
Google OAuthトークンのセッションの期間を管理する
Google OAuthトークンのセッションの期間を効果的に管理するには、次の手順に従います。
- Googleワークスペースの管理コンソールに移動します
- 「セキュリティ」の「アクセスとデータ管理」にある「Google Cloudセッションの管理」を選択します。
- ユーザーに再認証が必要な場合は、「再認証を要求する」のラジオボタンを選び、会社のポリシーに従って再認証の頻度を調整します。
- または、Exploratoryサーバーを再認証から除外したい場合は、「信頼できるアプリは免除する」のチェックボックスをオンにします。Exploratory サーバーを信頼できるアプリのリストに追加して、シームレスな操作を確保します。
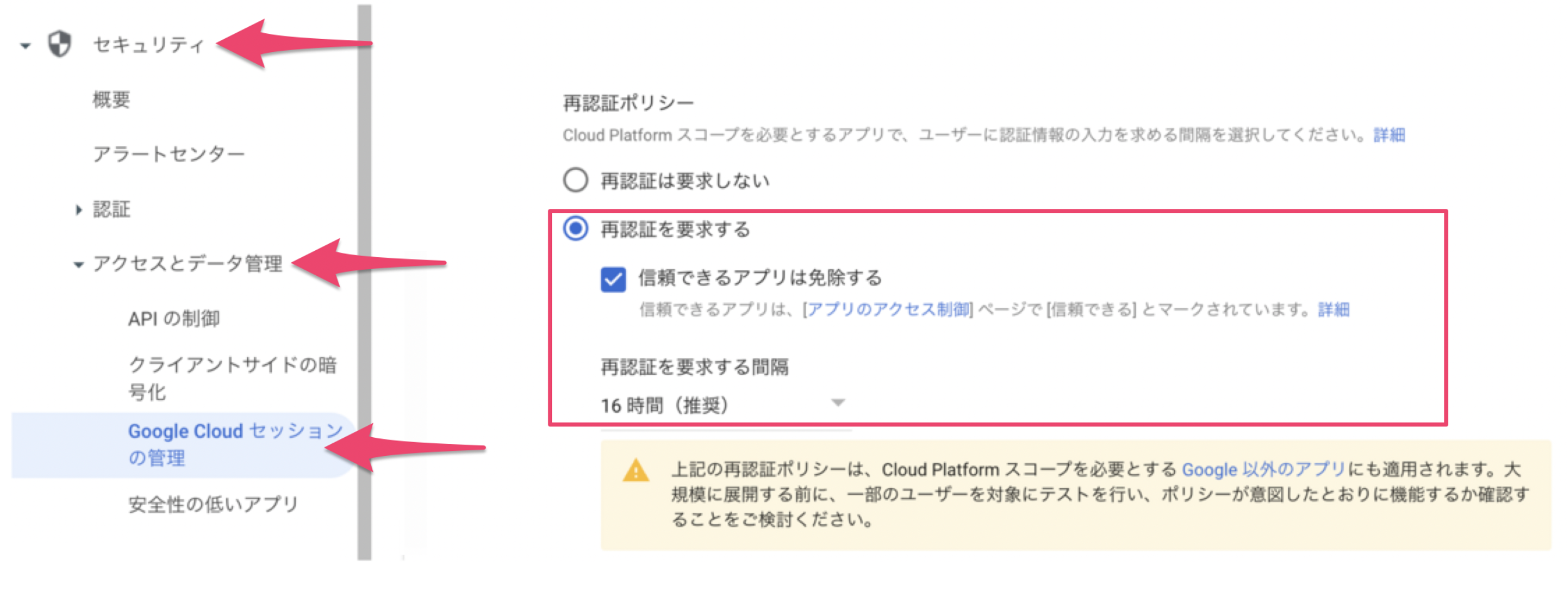
Exploratoryサーバーの設定
ホステッド・サーバーを利用している場合
ホステッド・サーバーを利用している方はここまでの設定が完了しましたら、貴社の担当者または、サポート窓口(support@exploratory.io)まで、ご連絡ください。
オンプレミス・サーバーを利用している場合
オンプレミス・サーバーの圧縮ファイルを展開してできた、“exploratory” というディレクトリの直下にあるdocker-compose.ymlファイルのexploratoryコンテナのenvironmentの項目リストに、以下の3項目を追加します。
- EXPL_GOOGLE_OAUTH_CLIENT_ID - 先程取得したOAuth Client ID
- EXPL_GOOGLE_OAUTH_SECRET - 先程取得したClient Secret
- EXPL_OAUTH_CALLBACK_HOST - このオンプレミス・サーバーで使用するホスト名
設定例:
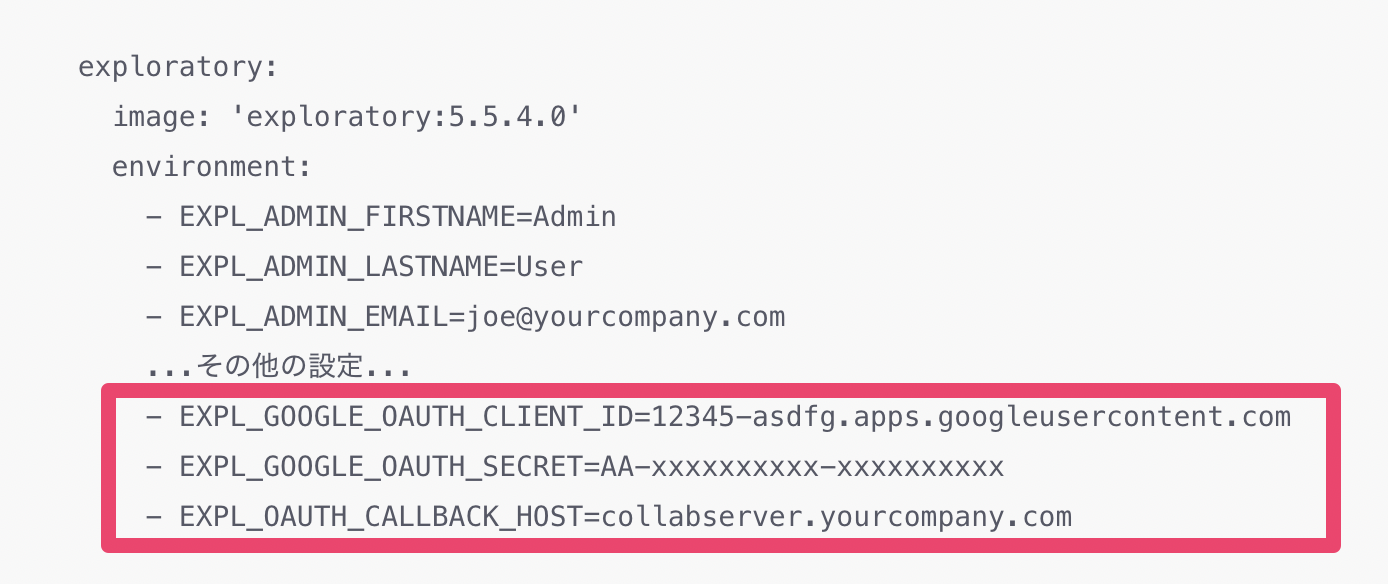
以上の設定のあと、オンプレミス・サーバーを再起動すると、OAuthを通してのGoogle Sheets、Google Analytics、Google BigQueryへのアクセスが可能となります。