Exploratory サーバーでSalesforceにOAuth接続する方法
このノートでは、exploratory.ioを通してSalesforceに接続するのと同様のやりかたで、Exploratoryサーバー (Hosted/On-Premise) を通して、Salesforceに接続するための設定について説明します。
この設定によって以下のことができるようになります。
- Exploratory サーバーに接続されているExploratory デスクトップからSalesforceのデータを読み込む。
- Exploratory サーバー上で、Salesforceのデータの読み込みをスケジュールする。
前提条件
SalesforceにExploratory サーバーを通して接続するための前提条件は以下のとおりです。
- Exploratory サーバーのマシンにはホスト名が割り当ててある。
- Exploratory サーバーはSSL(HTTPS)を使用している。
- Exploratory サーバーのバージョンは6.6.2以上。
- Exploratory デスクトップのバージョンは6.6.2以上。
設定のステップ
この設定は、以下の3つのステップがあります。
- SSLの設定(もしすでに設定されていない場合)
- Exploratory サーバーのSalesforceへの登録
- Exploratory サーバーの設定
以下で各ステップについて説明します。
SSLの設定
まだExploratory サーバーにSSL(HTTPS)が設定されていない場合は、こちらのNoteに従って、SSLの設定を行います。
Exploratory サーバーのSalesforceへの登録
Exploratory サーバーを、SalesforceにApp(アプリケーション)として登録します。exploratory.ioがSalesforceのAppとしてSalesforceのサービスに接続するように、Exploratory サーバーも一つの独立したSalesforceのAppとしてSalesforceに接続するため、この登録と設定が必要となります。
Salesforceの管理画面を開く
設定のクイック検索から「アプリケーションマネージャ」と入力してアプリケーションマネージャを開きます。
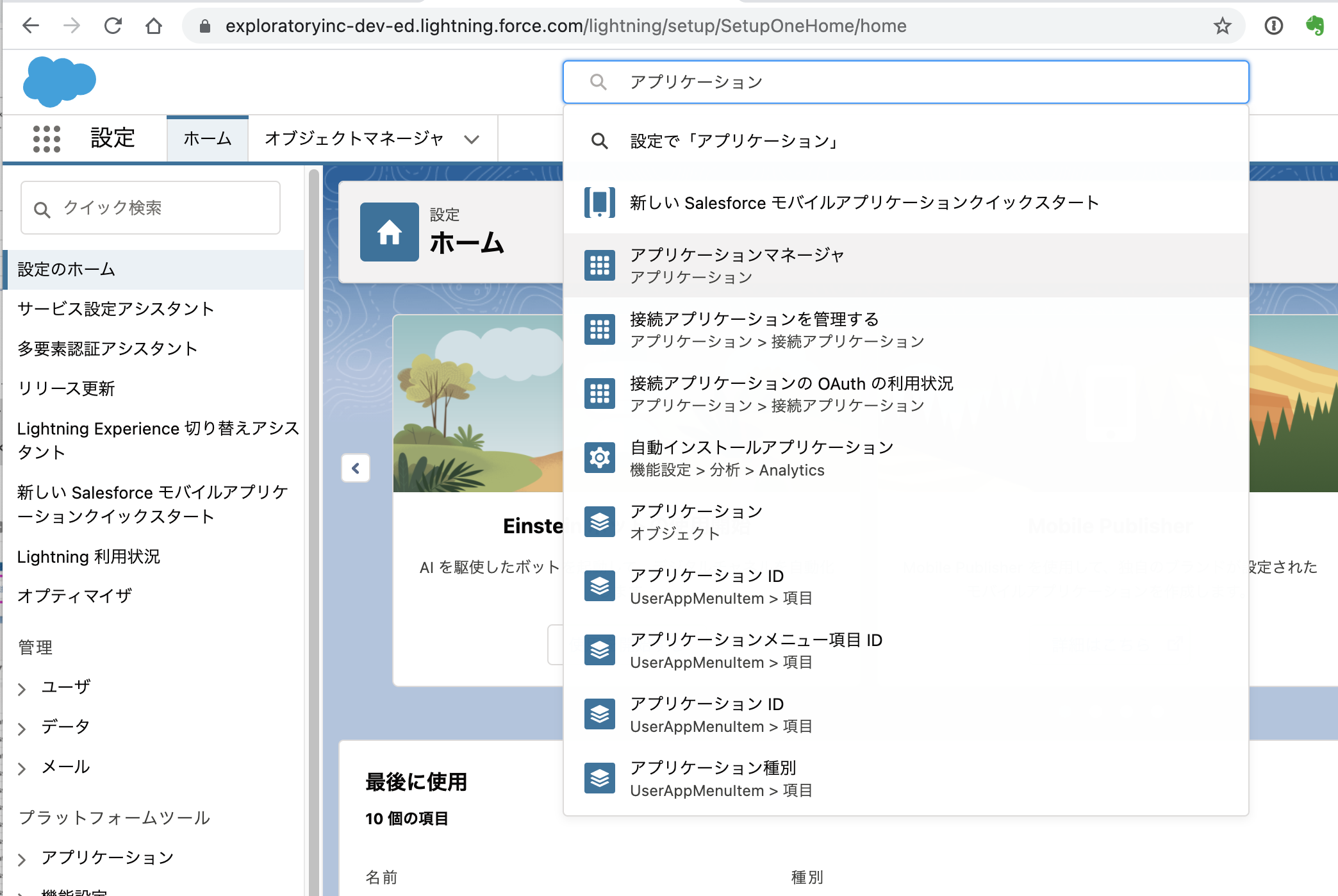
Lightning Experience アプリケーションマネージャが開くので右上の「新規接続アプリケーション」ボタンをクリックします。
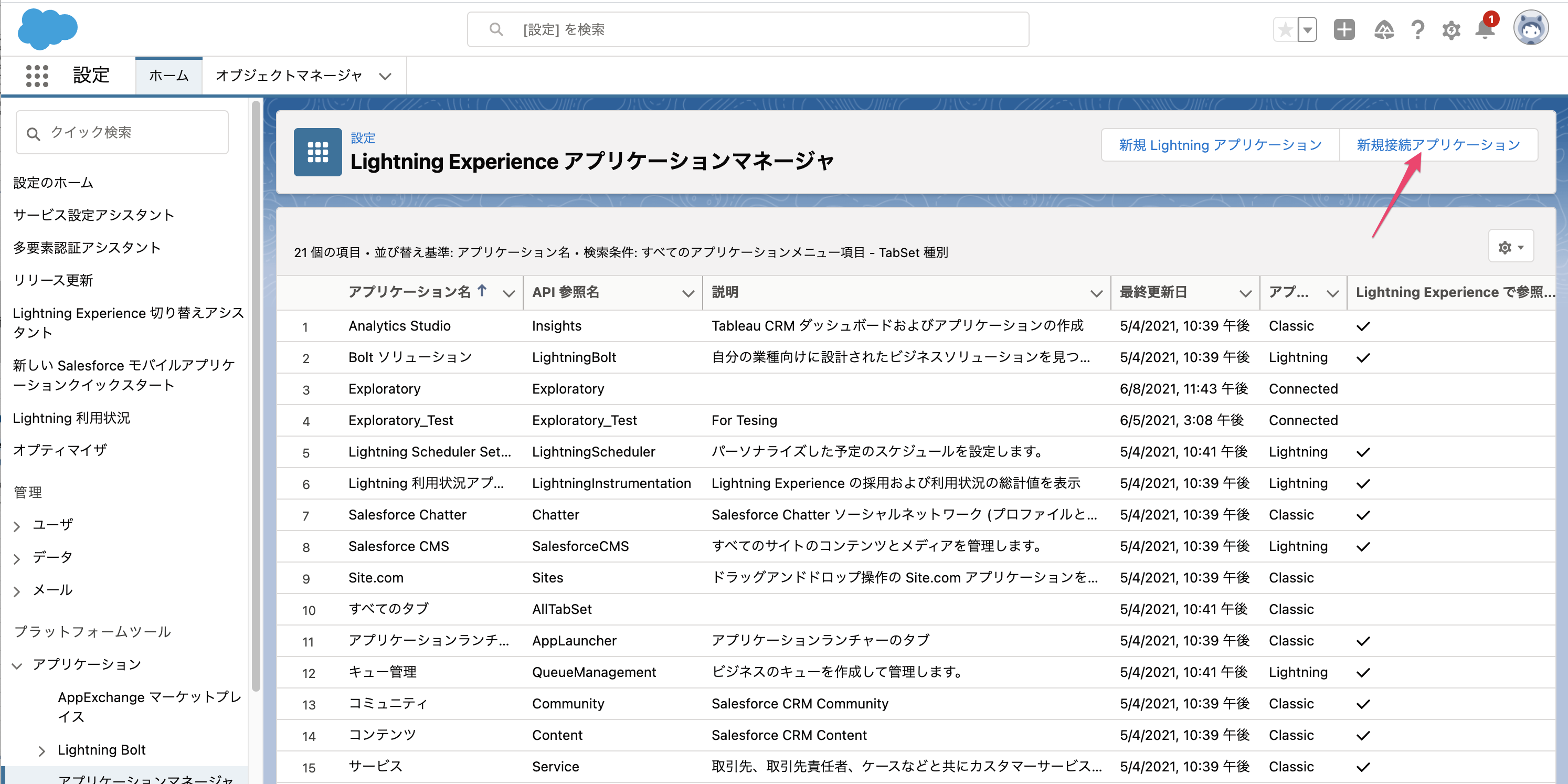
基本情報
新規接続アプリケーションの基本情報に以下の項目を設定します。
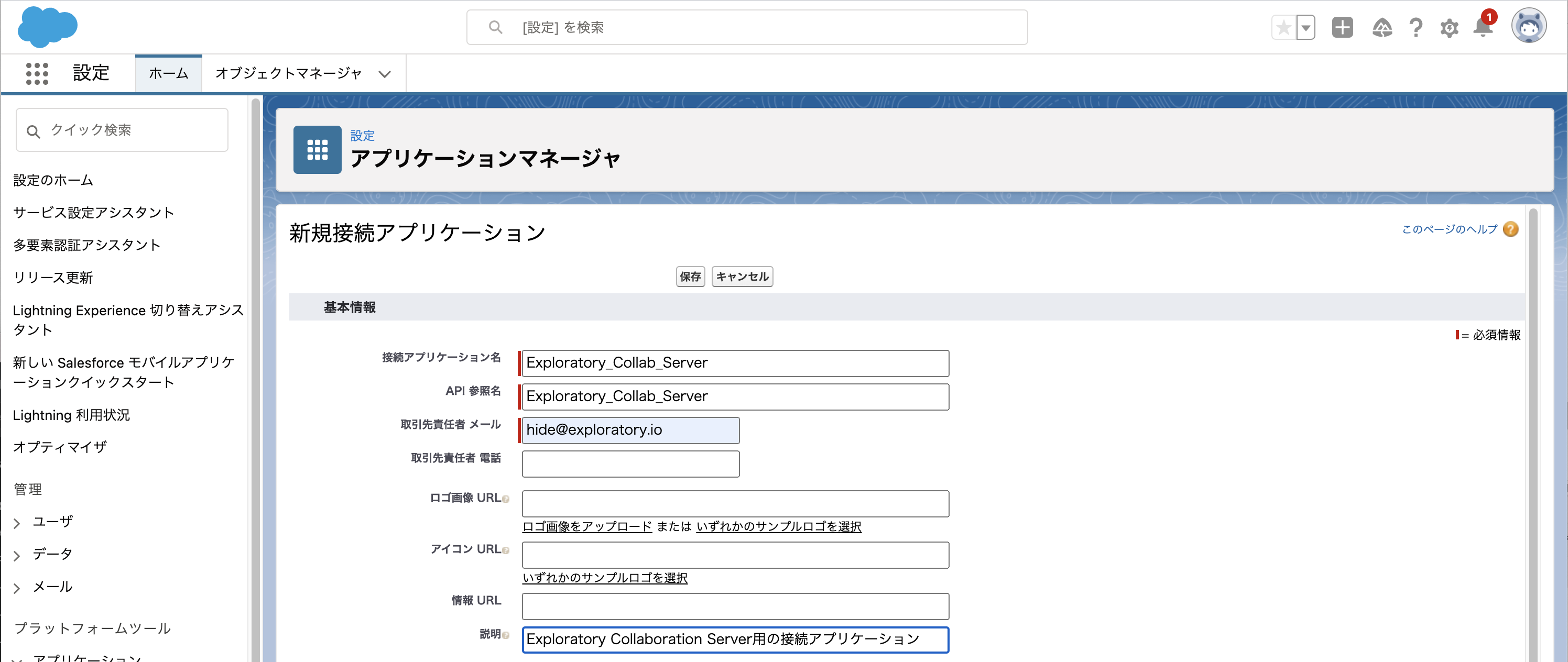
- 接続アプリケーション名:任意の名称
- API参照名:任意の名称(デフォルトでは接続アプリケーション名と同じ)
- 取引先責任者 メール:任意のEメールアドレス
API (OAuth 設定の有効化)
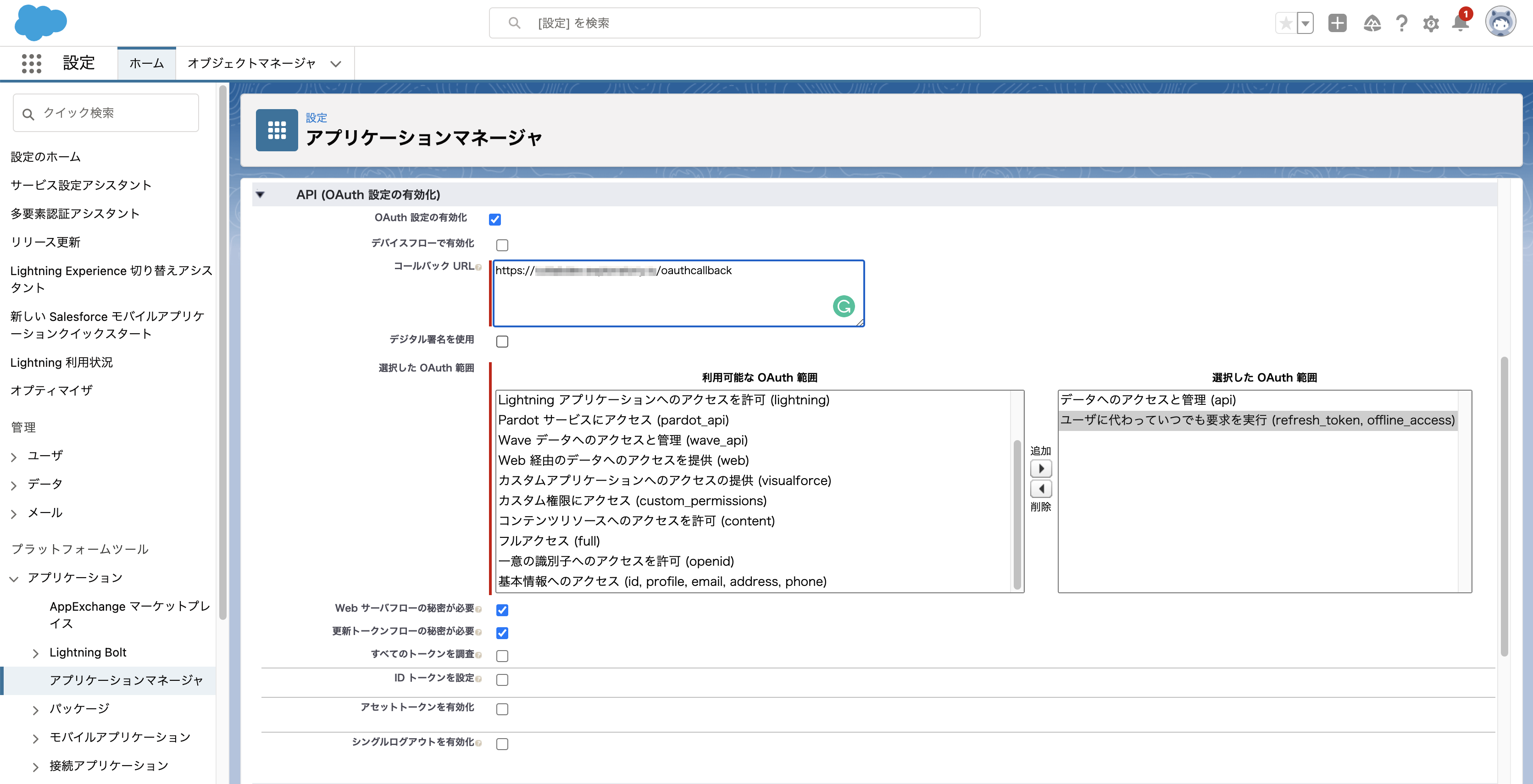
OAuth設定の有効化
チェックボックスをチェックします。
コールバックURL
https://<Exploratory Server Host>/oauthcallbackExploratory Server Hostの部分を実際のホスト名に変えて設定します。
選択したOAuth範囲:許容する範囲を指定
以下を選択します。
- データへのアクセスと管理 (api)
- ユーザに変わっていつでも要求を実行、基本情報へのアクセス (refresh_token, offline_access)
サポートされる認証フローに Proof Key for Code Exchange (PKCE) 拡張を要求
チェックボックスを外します。
Web サーバーフローの秘密が必要
チェックボックスにチェックします。
更新トークンフローの秘密が必要
チェックボックスにチェックします。
情報を入力後、保存ボタンをクリックします。
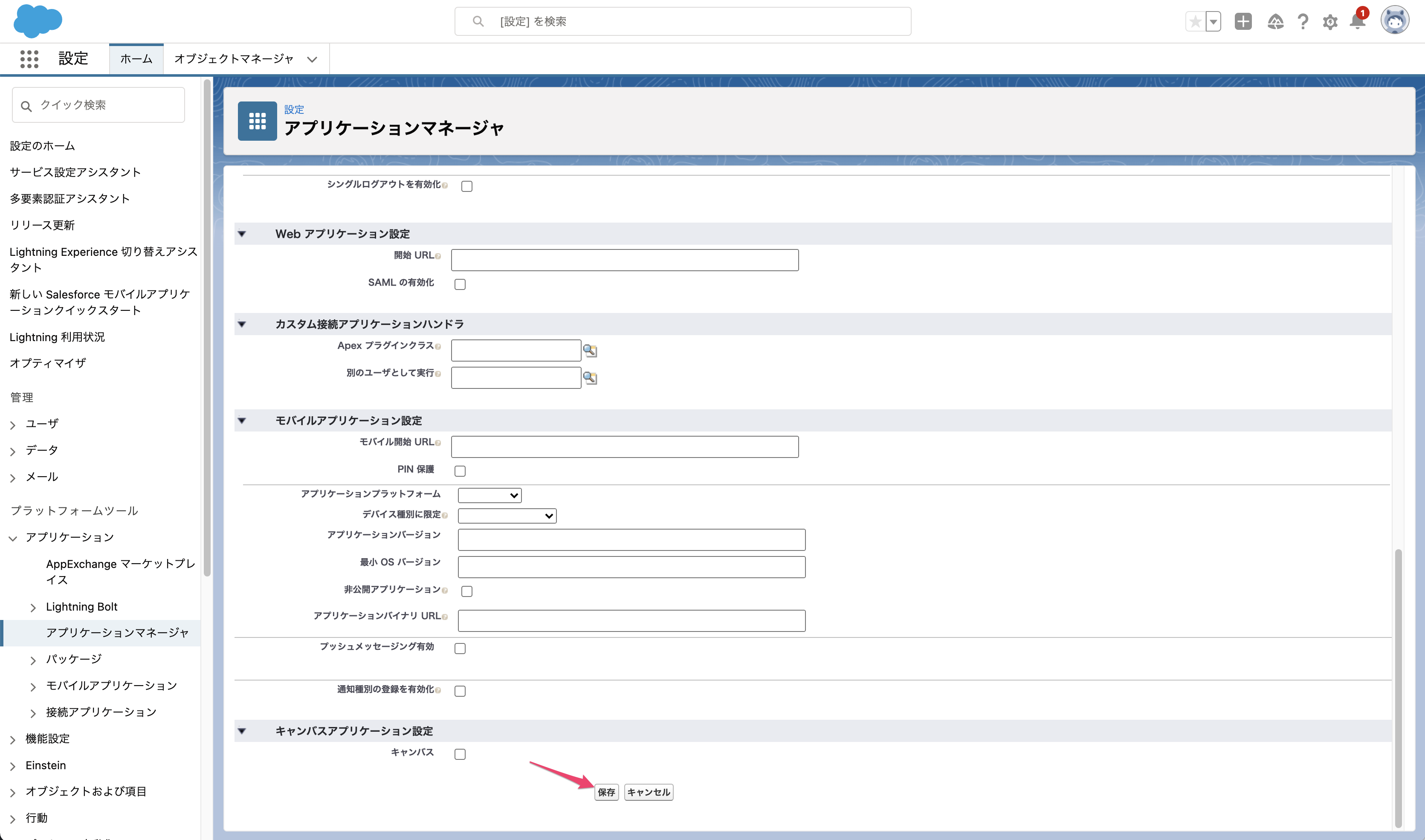
次へをクリックします。
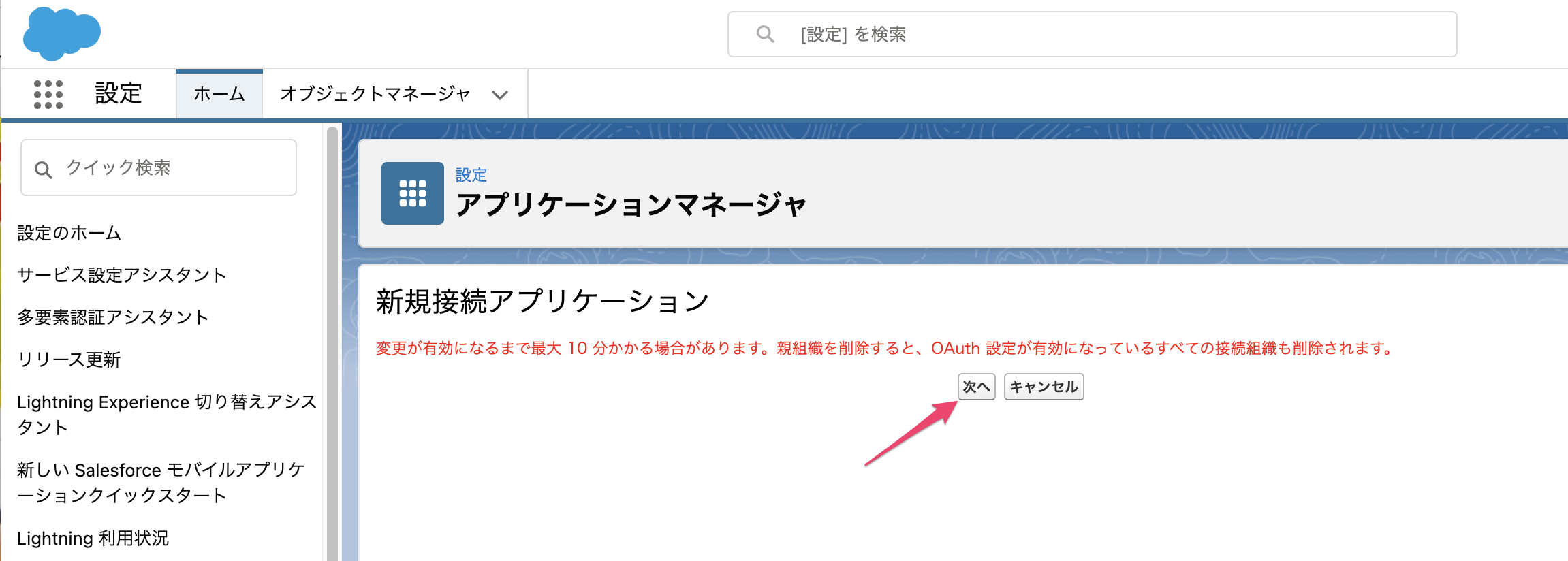
すると以下の画面で登録内容を確認できます。
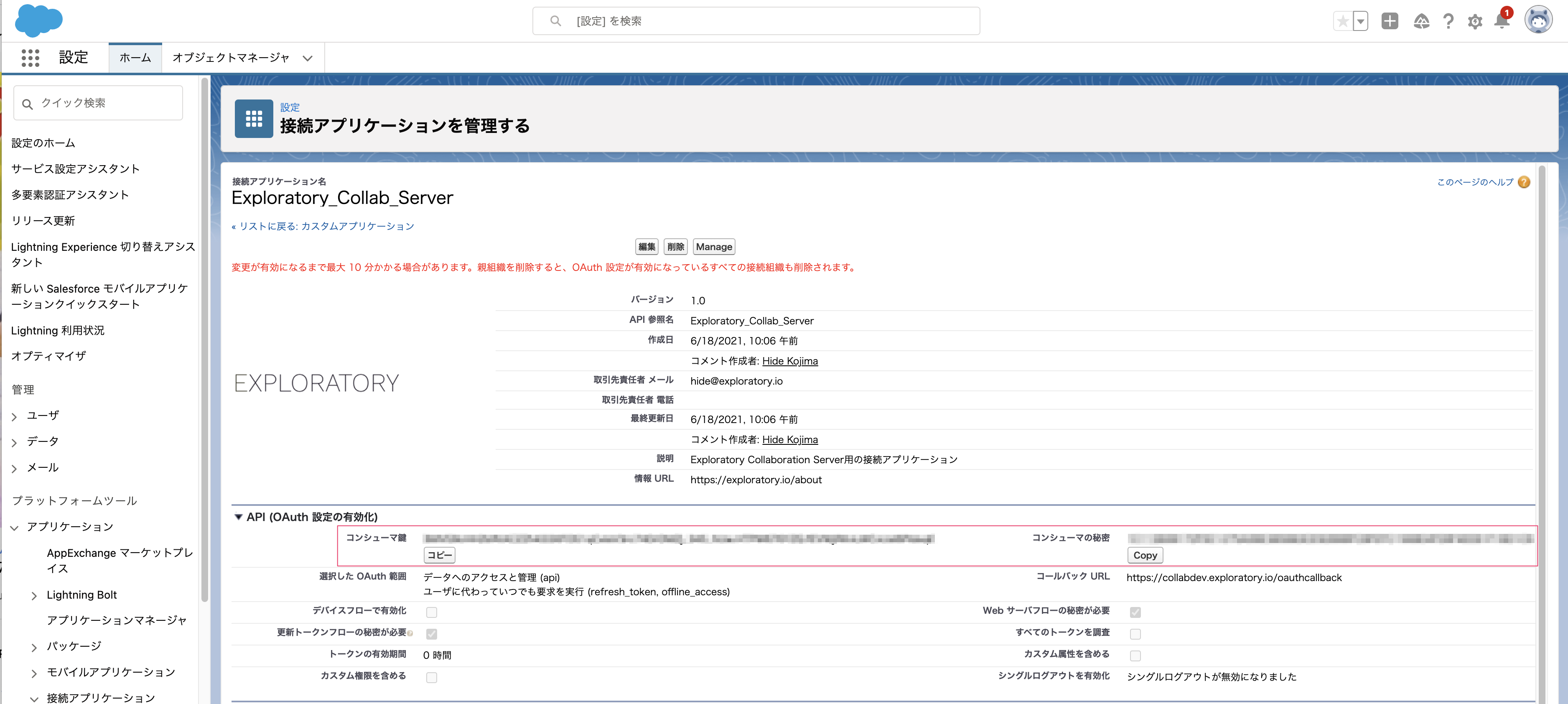
このあとの設定で必要となる、以下の2つの情報が表示されていますので、これらの文字列を控えておきます。
- コンシューマー鍵
- コンシューマーの秘密
IP 制限の緩和 (オプショナル)
もしIPアドレスでのアクセス制限を緩和したい場合は、ポリシーの編集をクリックします。
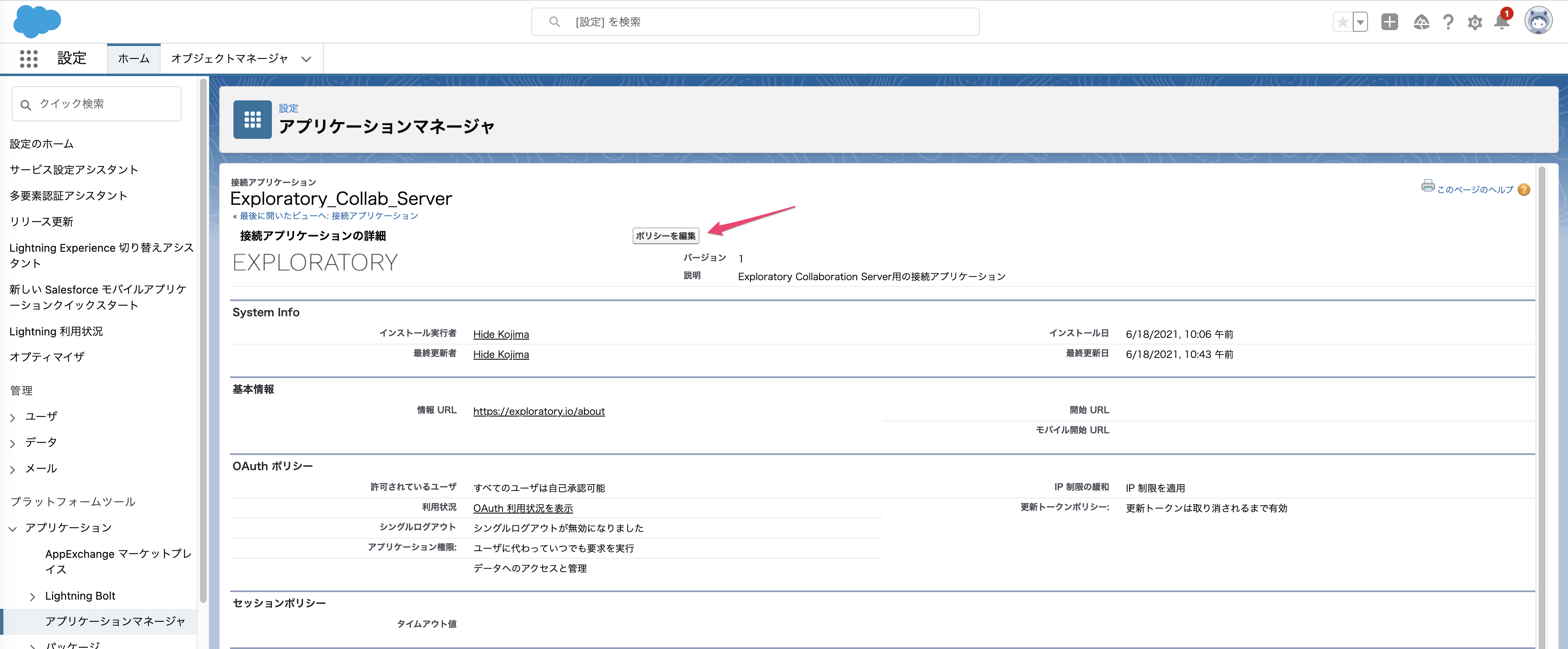
IP 制限の緩和の値リストから「IP 制限の緩和」を選びます。
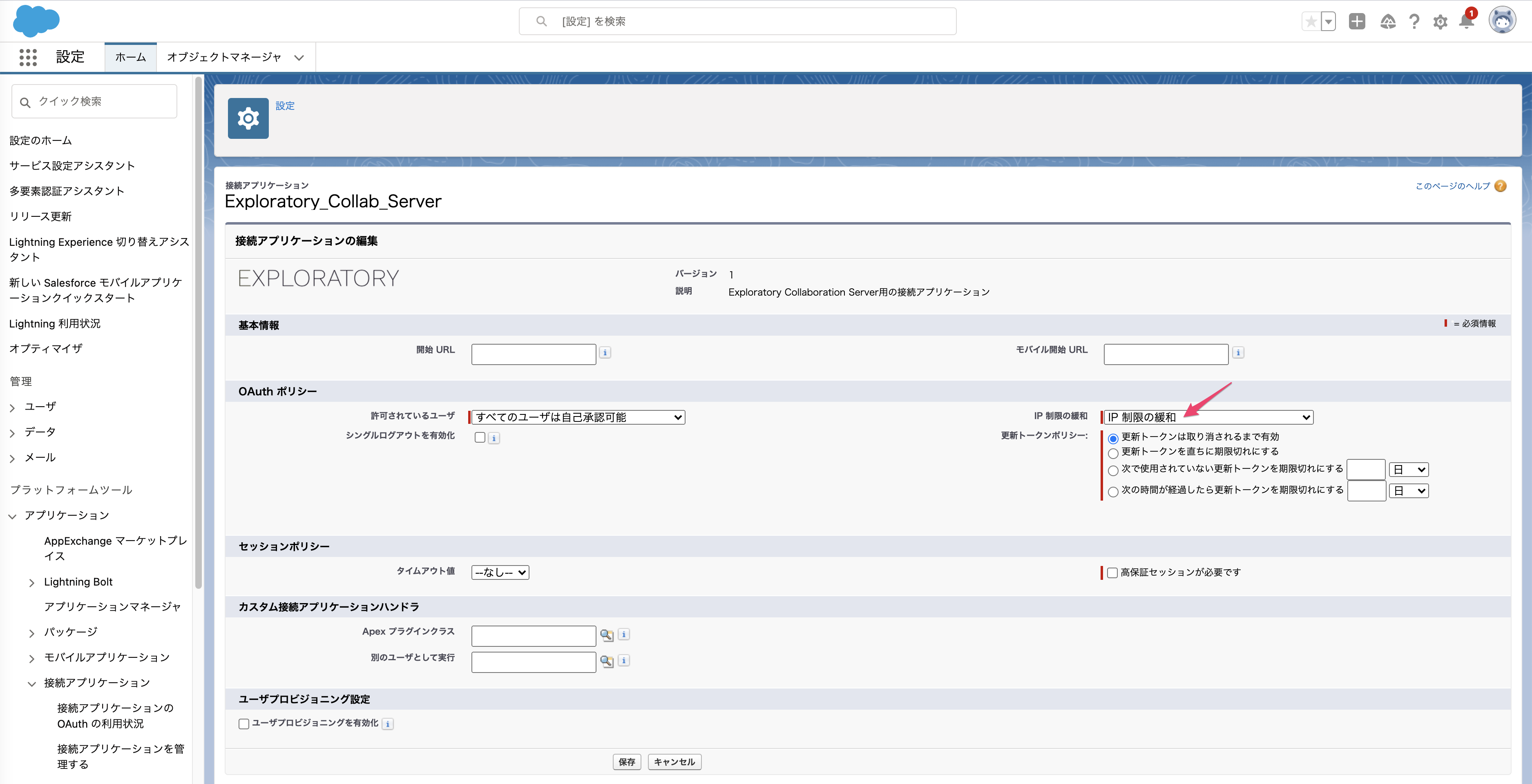
Exploratory サーバーの設定
Exploratory サーバーの圧縮ファイルを展開してできた、“exploratory” というディレクトリの直下にあるdocker-compose.ymlファイルのexploratoryコンテナのenvironmentの項目リストに、以下の3項目を追加します。
- EXPL_SALESFORCE_OAUTH_CLIENT_ID - 先程取得したコンシューマー鍵
- EXPL_SALESFORCE_OAUTH_SECRET - 先程取得したコンシューマーの秘密
- EXPL_OAUTH_CALLBACK_HOST - このCollaboration Serverで使用するホスト名
設定例:
exploratory:
environment:
EXPL_ADMIN_EMAIL: sample@yourcompany.com
EXPL_ADMIN_FIRSTNAME: Admin
EXPL_ADMIN_LASTNAME: User
... その他の設定...
EXPL_SALESFORCE_OAUTH_CLIENT_ID: 987654321
EXPL_SALESFORCE_OAUTH_SECRET: bbbbbbbbb
EXPL_OAUTH_CALLBACK_HOST: yourcompany.com以上の設定のあと、Exploratory サーバーを再起動すると、OAuthを通してのSalesforceへのアクセスが可能となります。サーバー再起動後に、Exploratory デスクトップで、Salesforceからデータをインポートする前に、デスクトップからも一度ログアウトして、ログインし直してください。