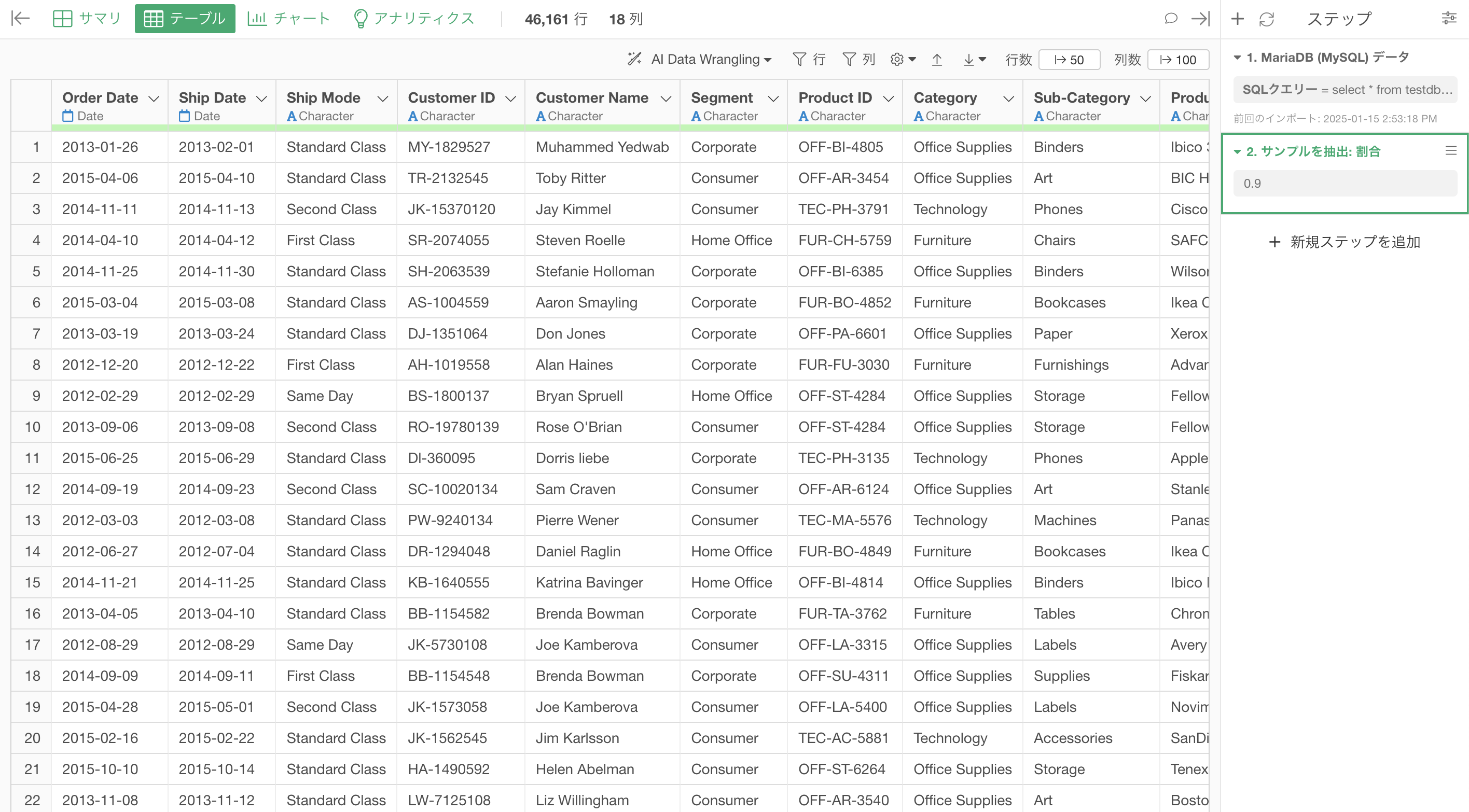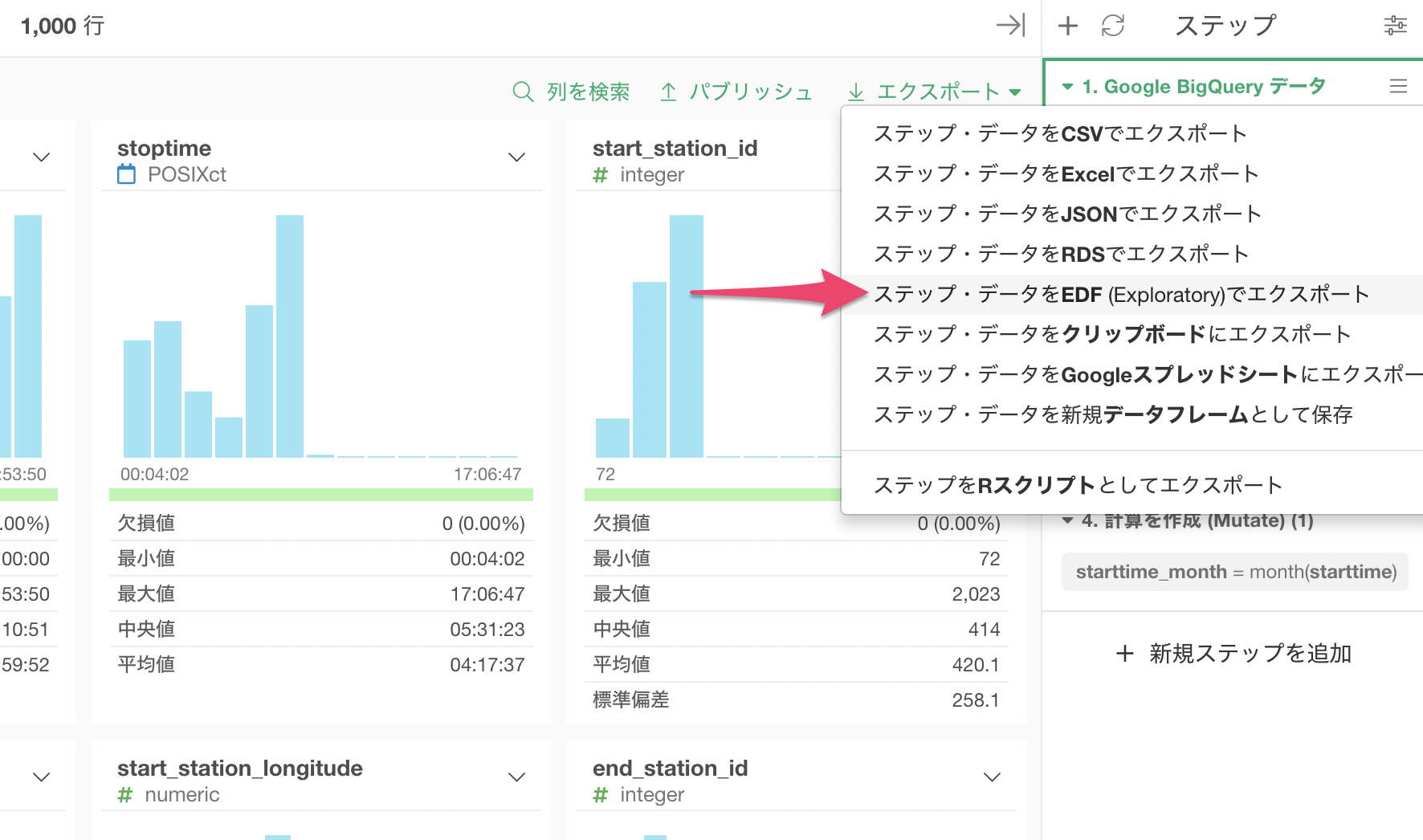- EDF(再現可能データフォーマット)の使い方
- EDFはどんなときに使うのか?
- EDFでサポートされているコンテンツ
- EDFのエクスポート方法
- EDFのインポート方法
- EDFの共有方法
- EDFをエクスポートして共有する
- コンテンツをパブリッシュして共有する
- データの共有設定
- データをスケジュールする
- パブリッシュされたコンテンツからEDFをダウンロードする
- データベースから取得されたデータのEDFをインポートする
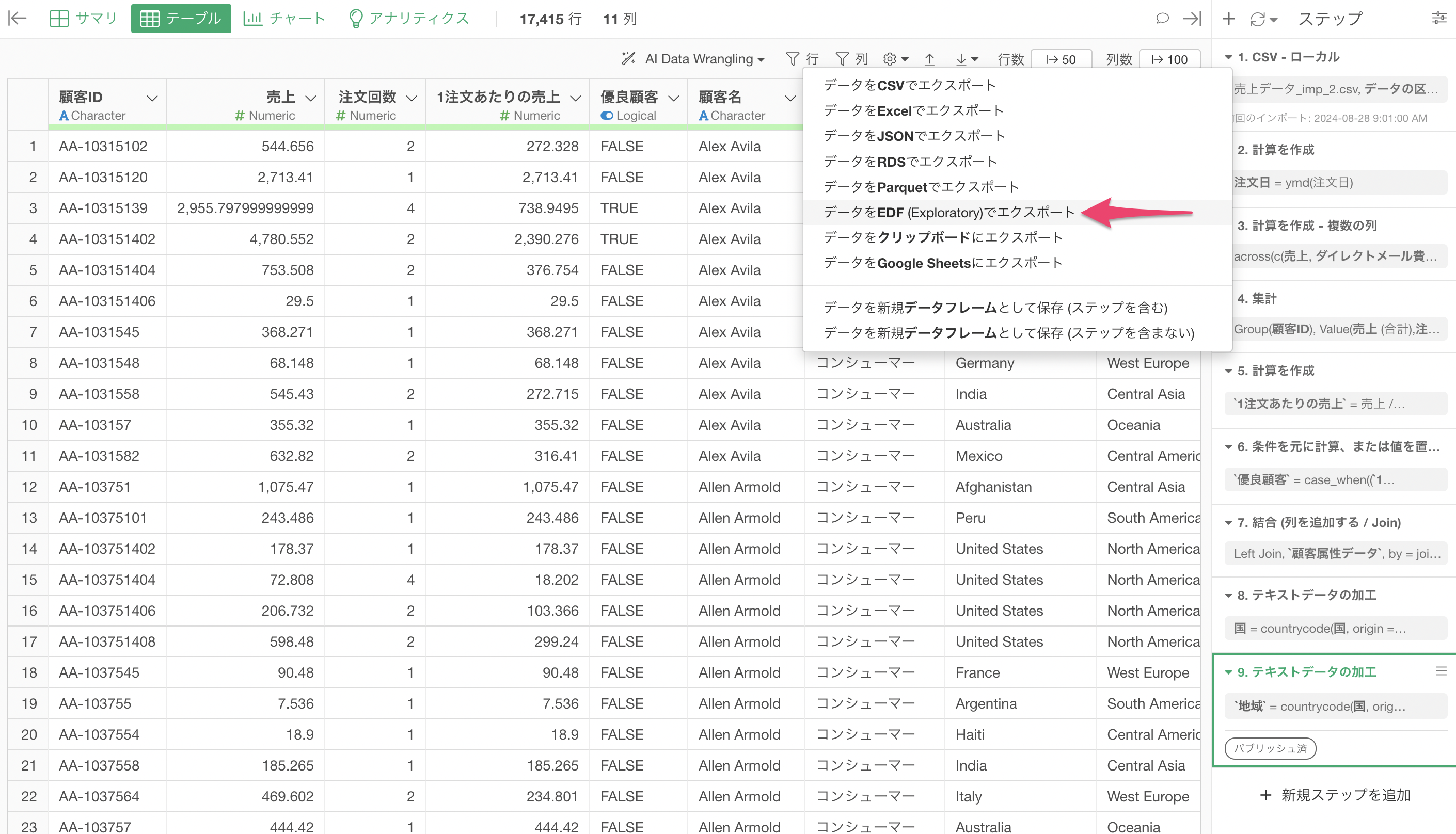
EDF(再現可能データフォーマット)の使い方
EDFは「Exploratory Data Format」の略で、Exploratoryの独自のファイル形式です。
このフォーマットの主な特徴は、データフレームの場合はデータとその加工手順(ステップ)を、チャートの場合は使用しているデータとそのチャート自体を、ダッシュボードの場合は含まれる複数のチャートとそこで使われているデータを完全に再現可能な形で共有することができます。
EDFはどんなときに使うのか?
EDFは、以下のようなシーンで特に効果的です:
チームでの分析の共有とレビュー:
チームメンバーからEDFを共有してもらうことで、データの加工手順やチャート、ダッシュボードの作成方法を正確に理解し、自分の環境で再現することができます。これにより、分析プロセスの詳細なレビューや必要に応じた修正が可能になります。
既存の分析をベースにしたカスタマイズ:
チームメンバーが作成した分析テンプレートをEDFとして共有してもらい、それを元にデータのみを更新したり、自分の目的に合わせてカスタマイズしたりすることができます。これにより、チーム内で統一された分析基盤を保ちながら、個々のニーズに合わせた柔軟な分析が可能になります。
EDFでサポートされているコンテンツ
EDFでは、以下のコンテンツのタイプをサポートしており、それぞれでエクスポートやインポートができるようになっています。
- データフレーム
- チャート
- アナリティクス
- ダッシュボード
- ノート
EDFのエクスポート方法
EDFのエクスポートは以下の手順で行うことができます。
データフレーム:
EDFをエクスポートしたいデータフレームを開き、それまでの処理を含めたいステップを選択します。もし10個のステップがあった時に5番目のステップを選択してエクスポートすると、5番目までのステップを含んだデータがEDFとしてエクスポートされることになります。
エクスポートボタンから「データをEDF (Exploratory) でエクスポート」を選択します。
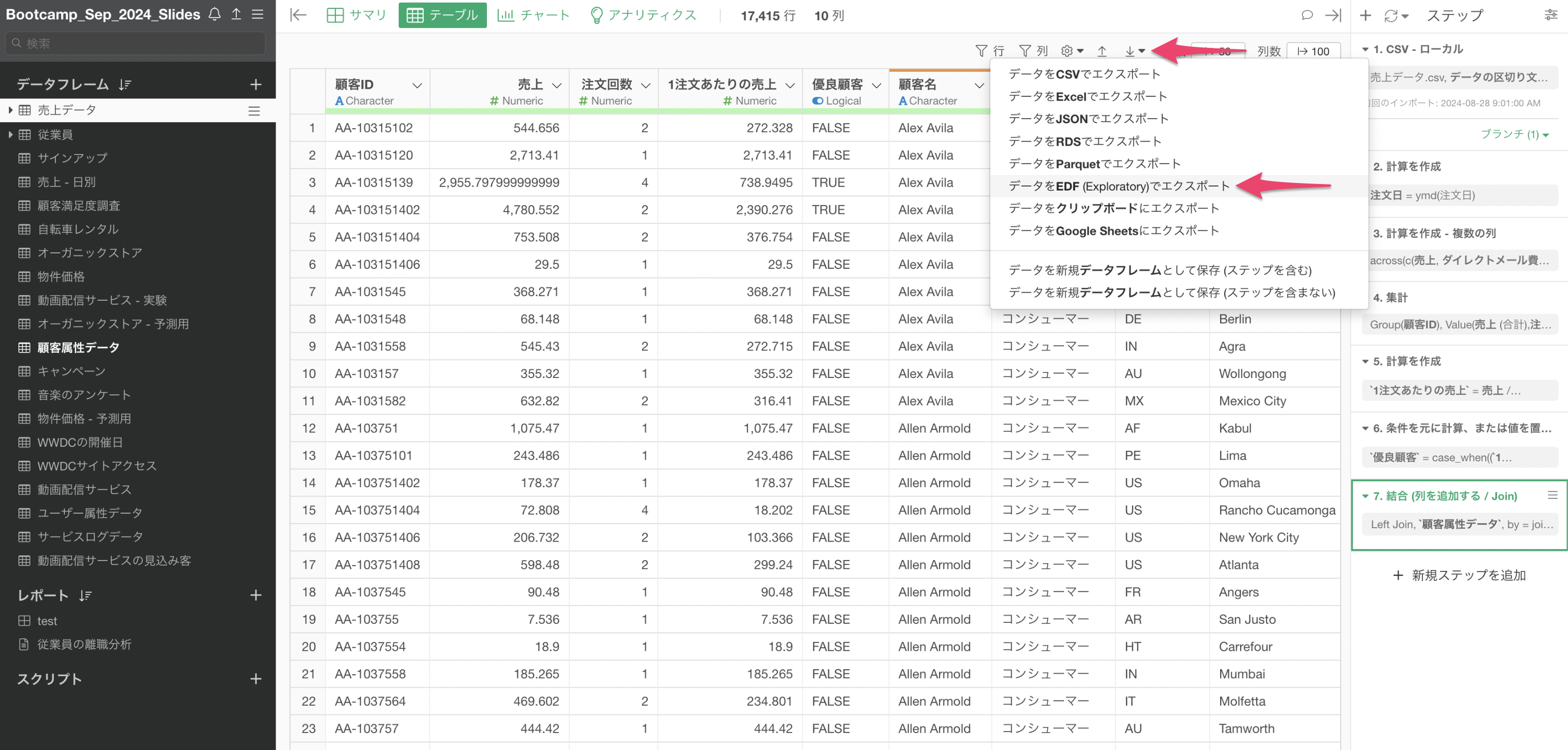
チャート:
対象のチャートを選択し、エクスポートボタンから「チャートをEDF (Exploratory) でエクスポート」を選択します。
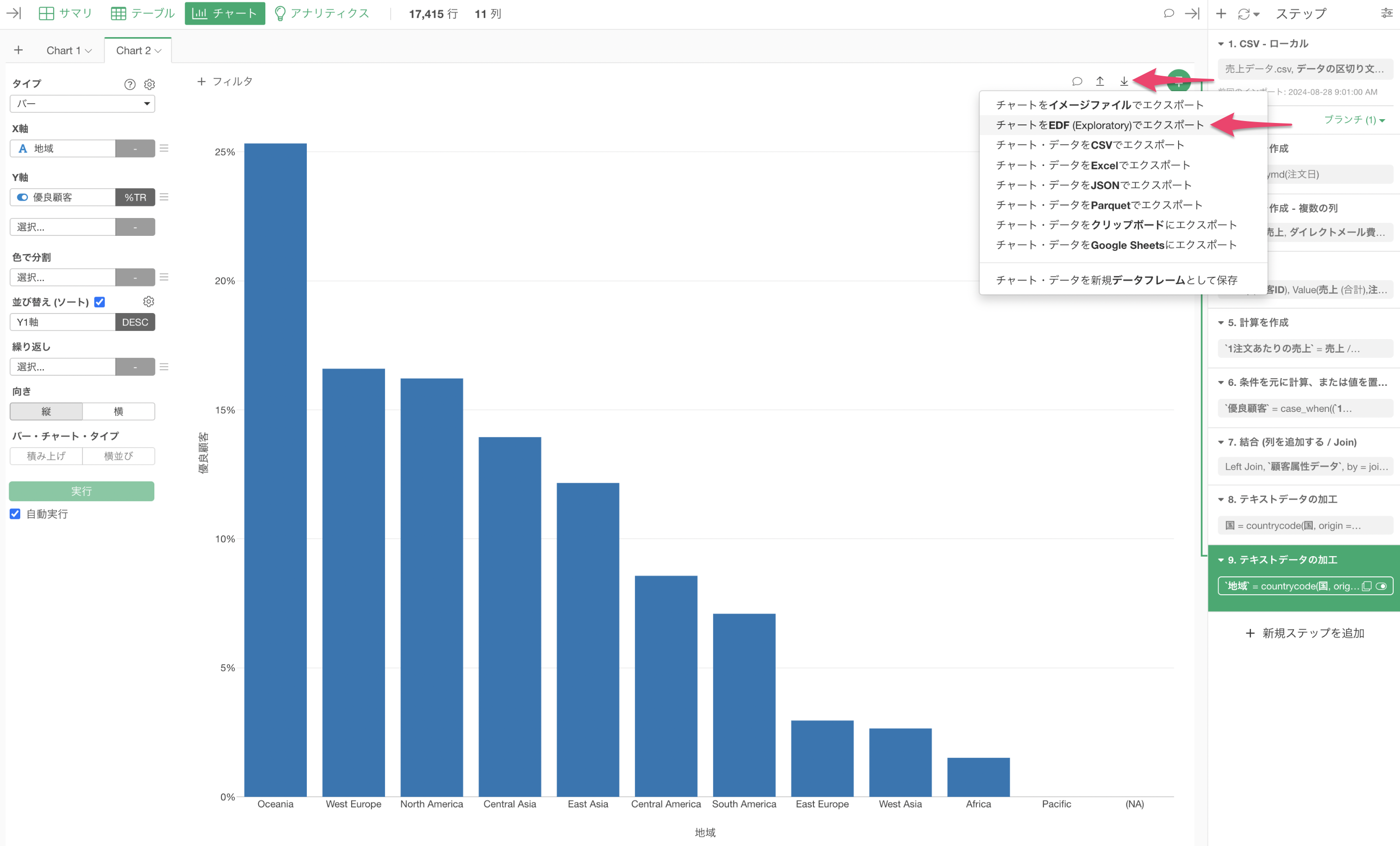
アナリティクス:
対象のアナリティクスを選択し、エクスポートボタンから「アナリティクスをEDF (Exploratory) でエクスポート」を選択します。
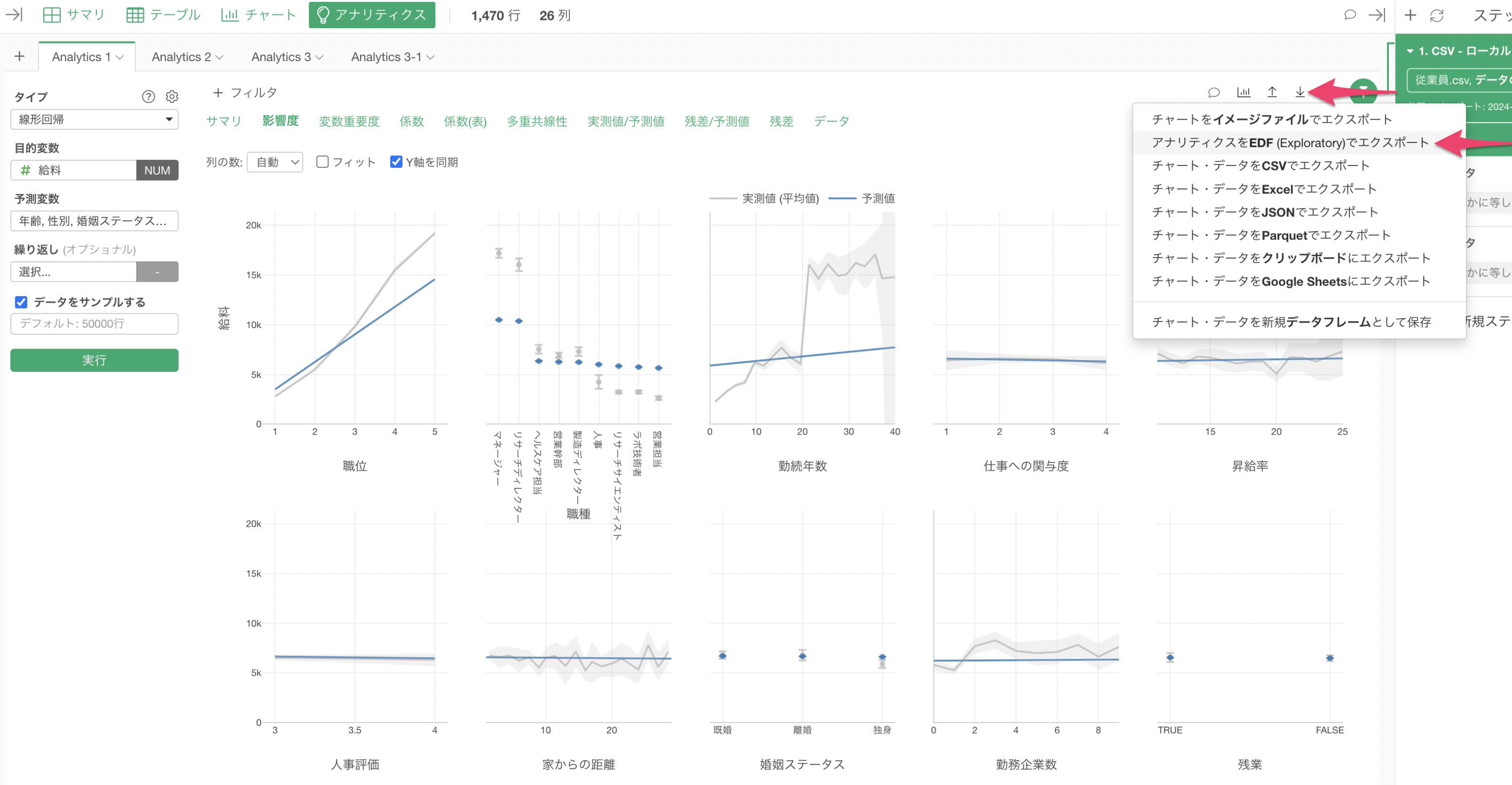
ダッシュボード:
ダッシュボードの右上にあるエクスポートボタンから「EDFにエクスポート」を選択します。
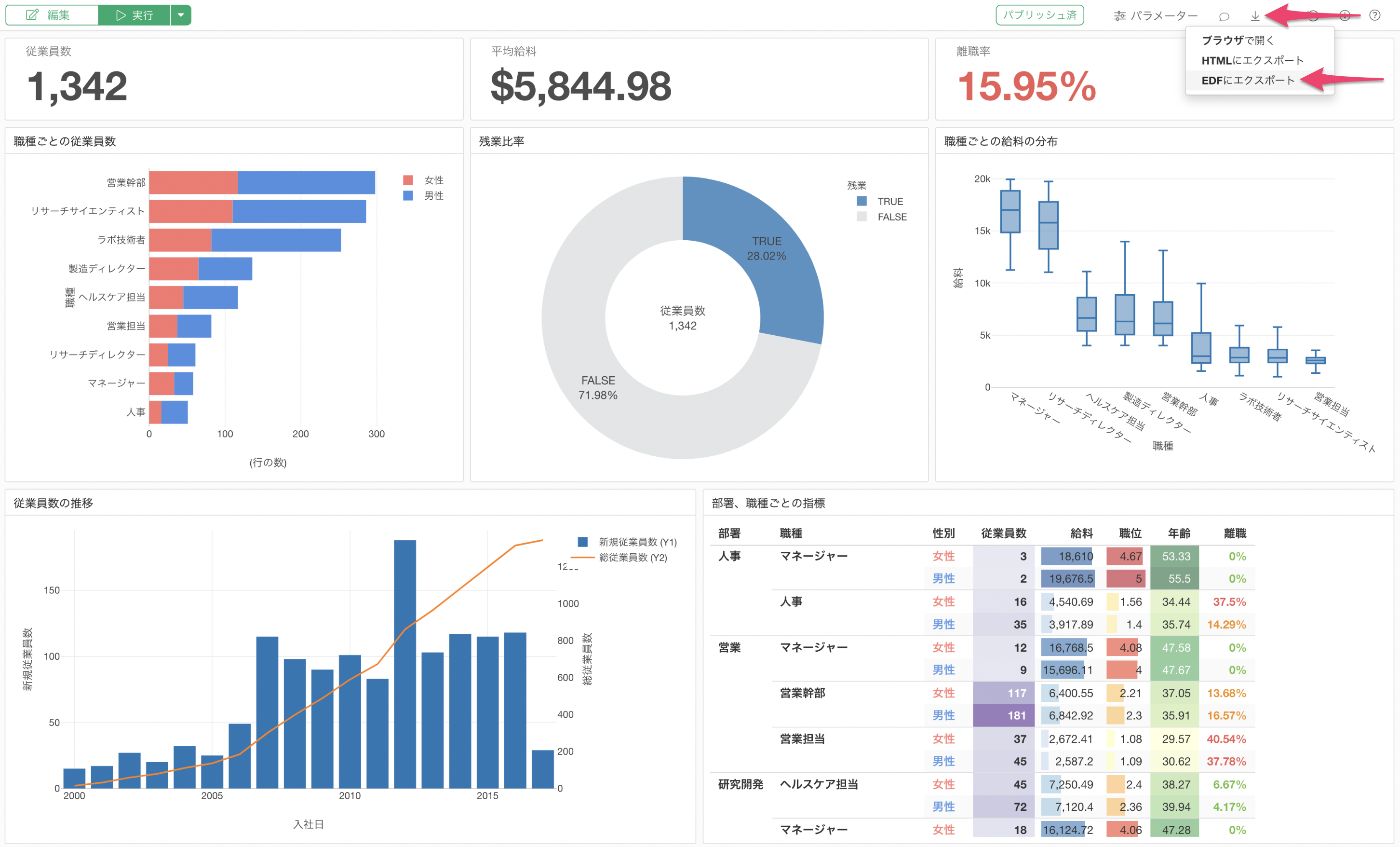
ノート:
ノートの右上にあるエクスポートボタン「EDFにエクスポート」を選択します。
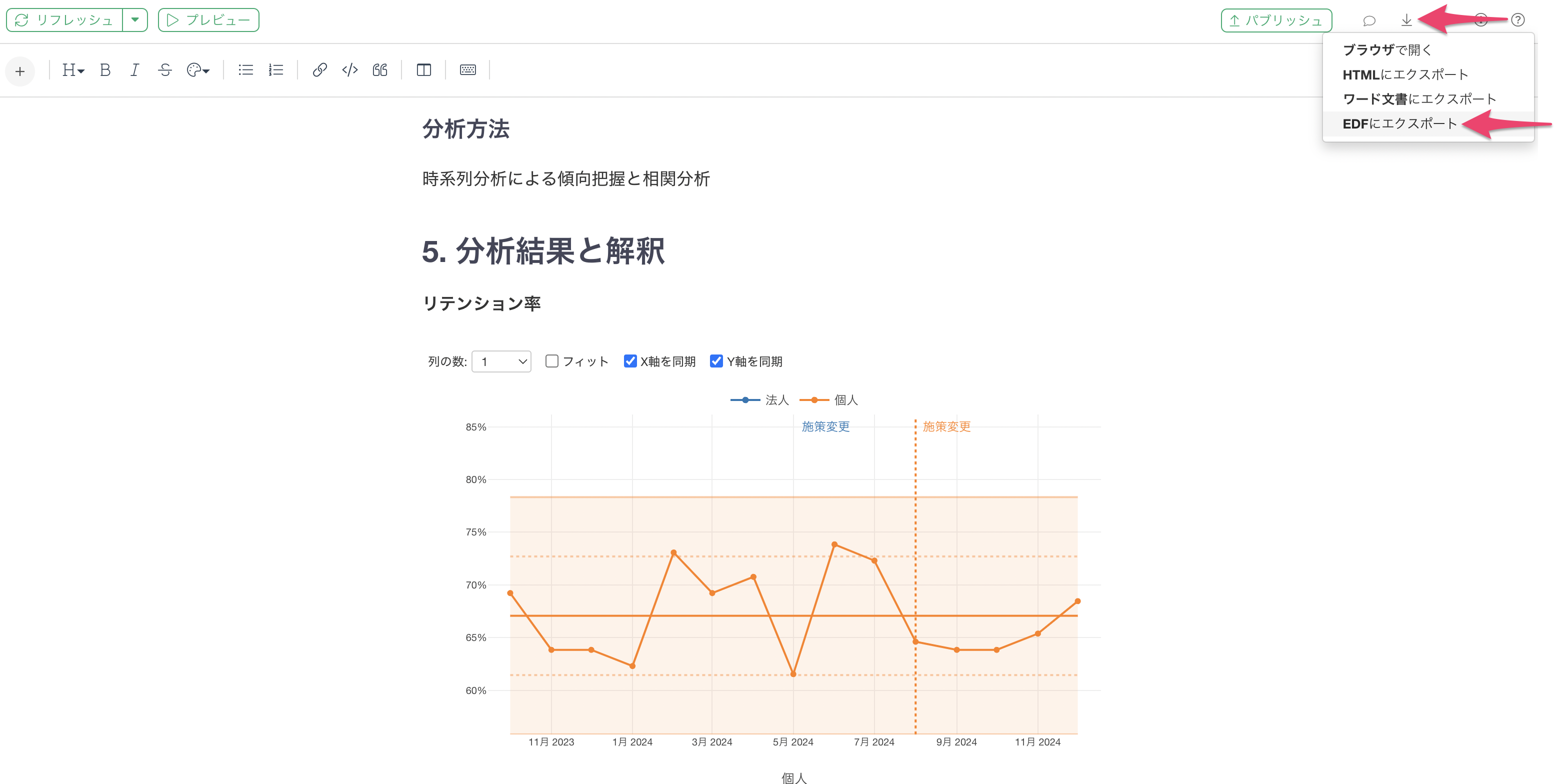
EDFのインポート方法
EDFファイルのインポートは、全てのコンテンツタイプに対して直感的な操作で実行できます。最も簡単な方法は、EDFファイルをExploratoryのウィンドウに直接ドラッグ&ドロップすることです。
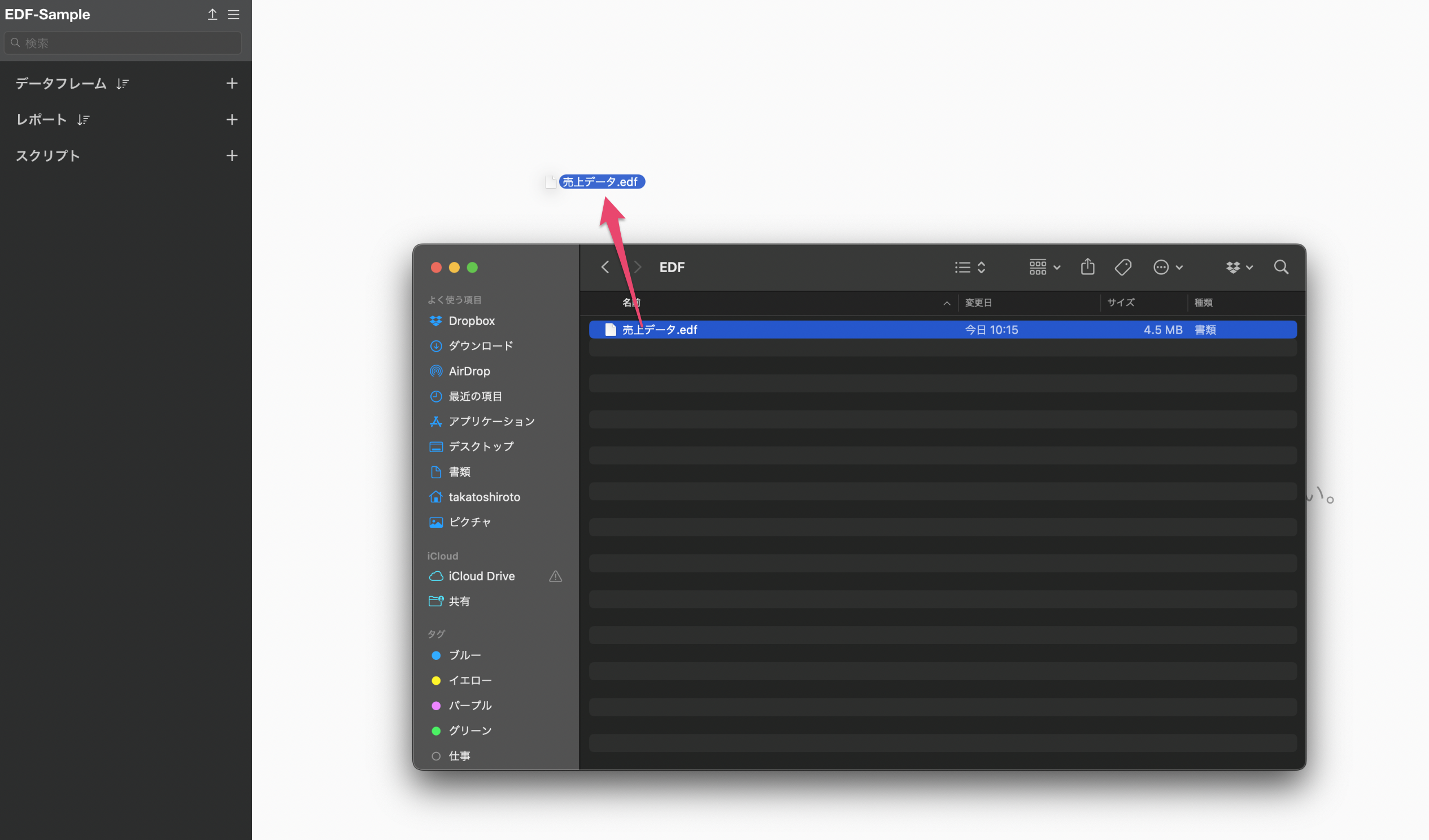
他には、+ボタンから「EDF(.edf)をインポート」を選択してインポートすることも可能です。
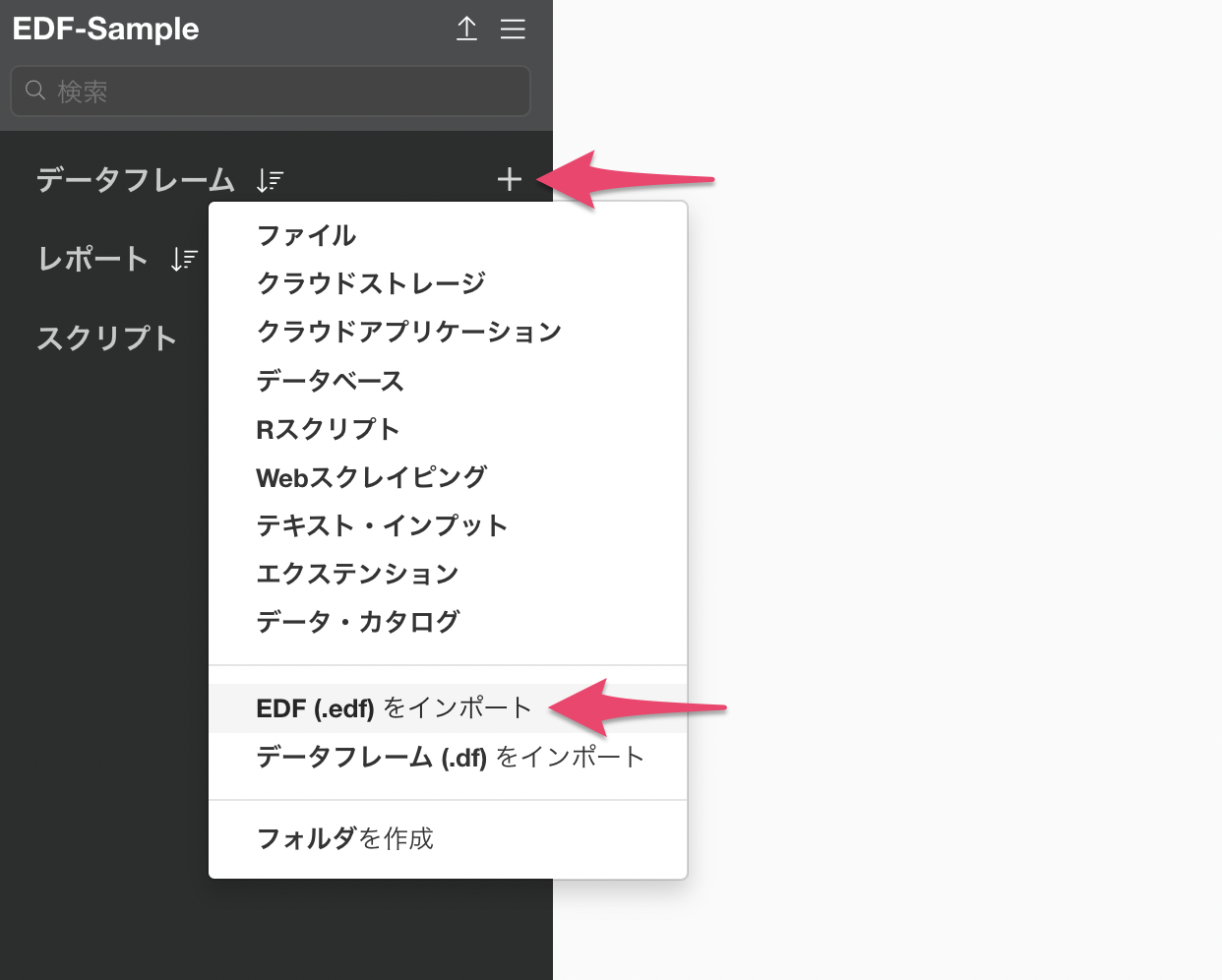
ファイルのインポートダイアログが表示されるため、EDFファイルを選択して「Open」ボタンをクリックします。
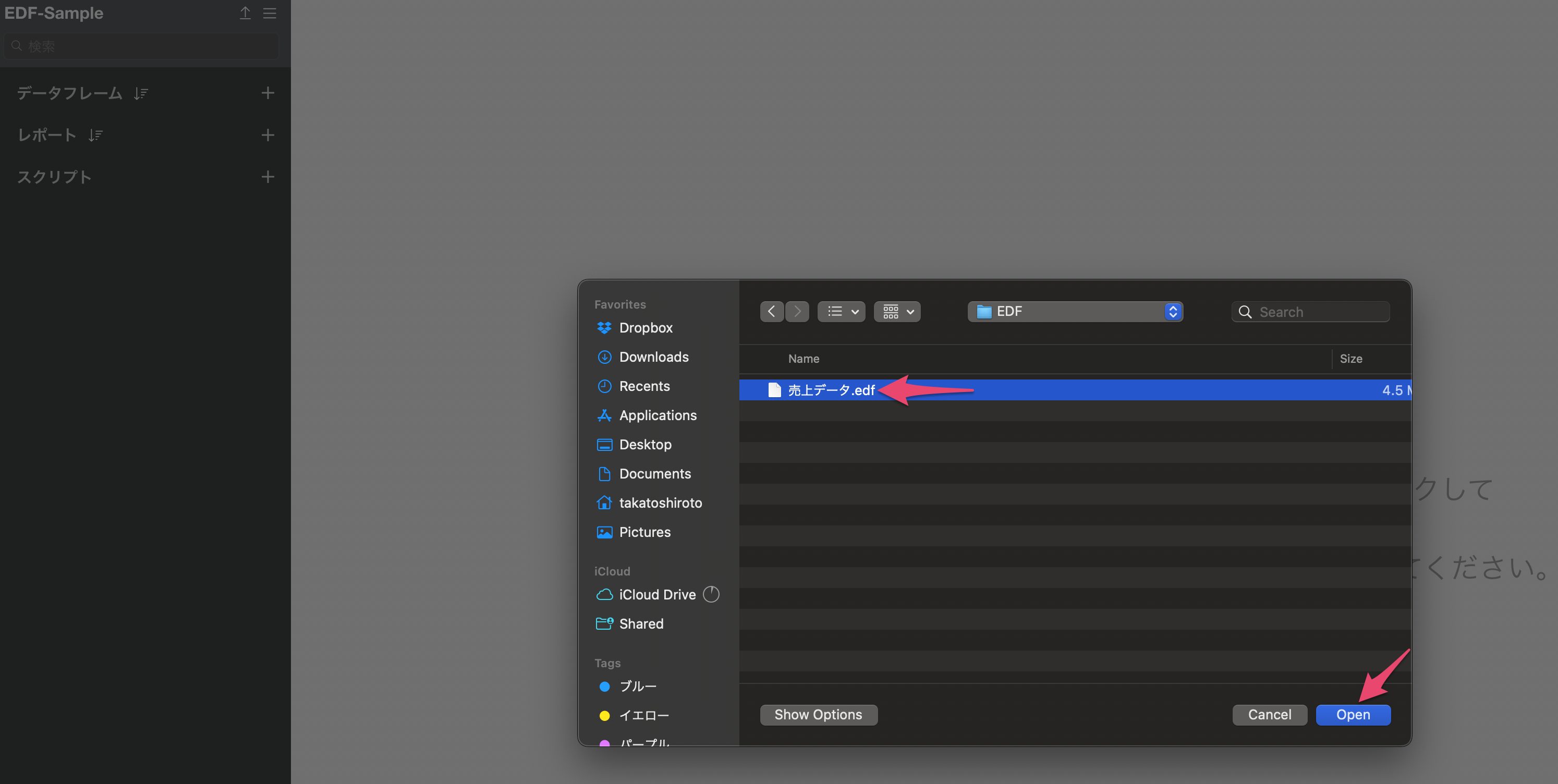
インポート後は、元のデータに加えて全ての加工ステップが自動的に再現されます。
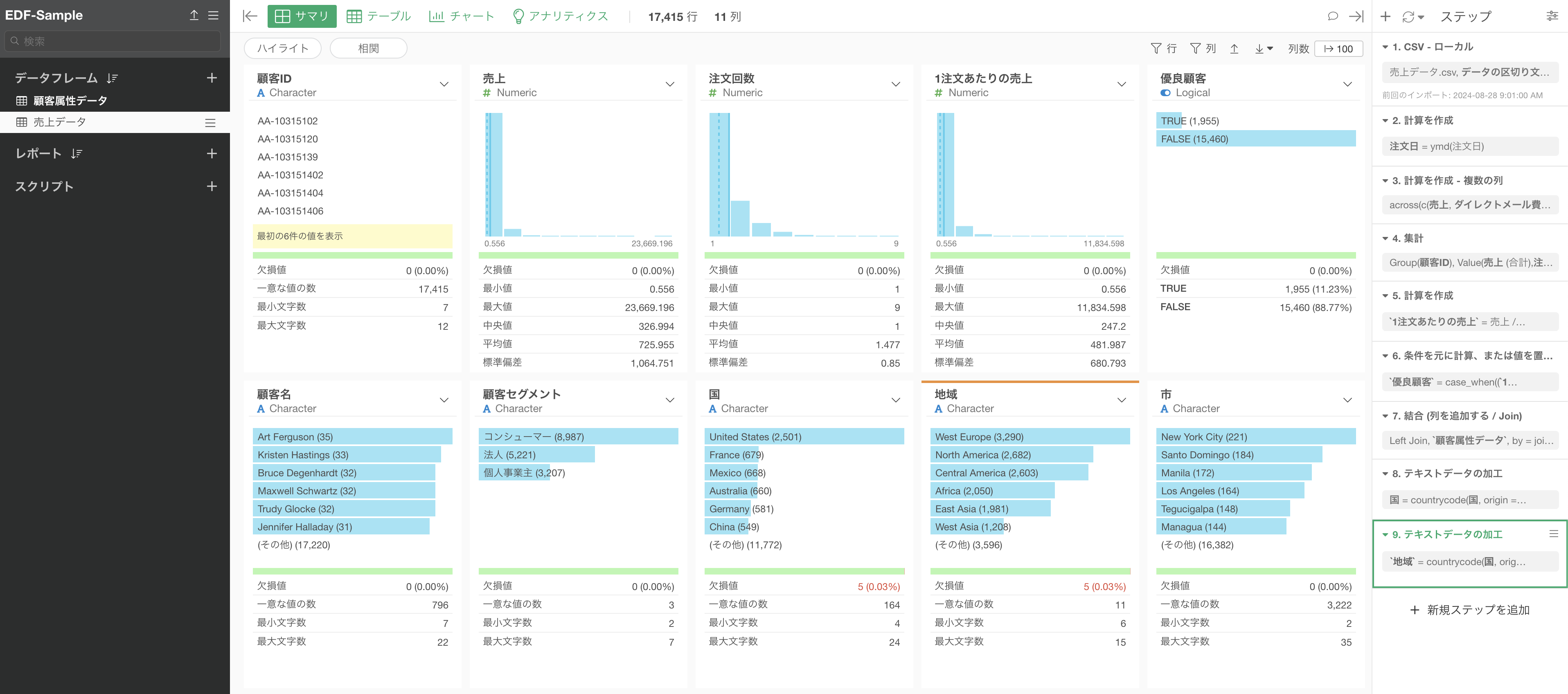
もし結合などで、他のデータフレームが紐づく場合にも、結合先のデータフレームも一緒にインポートされるようになっています。
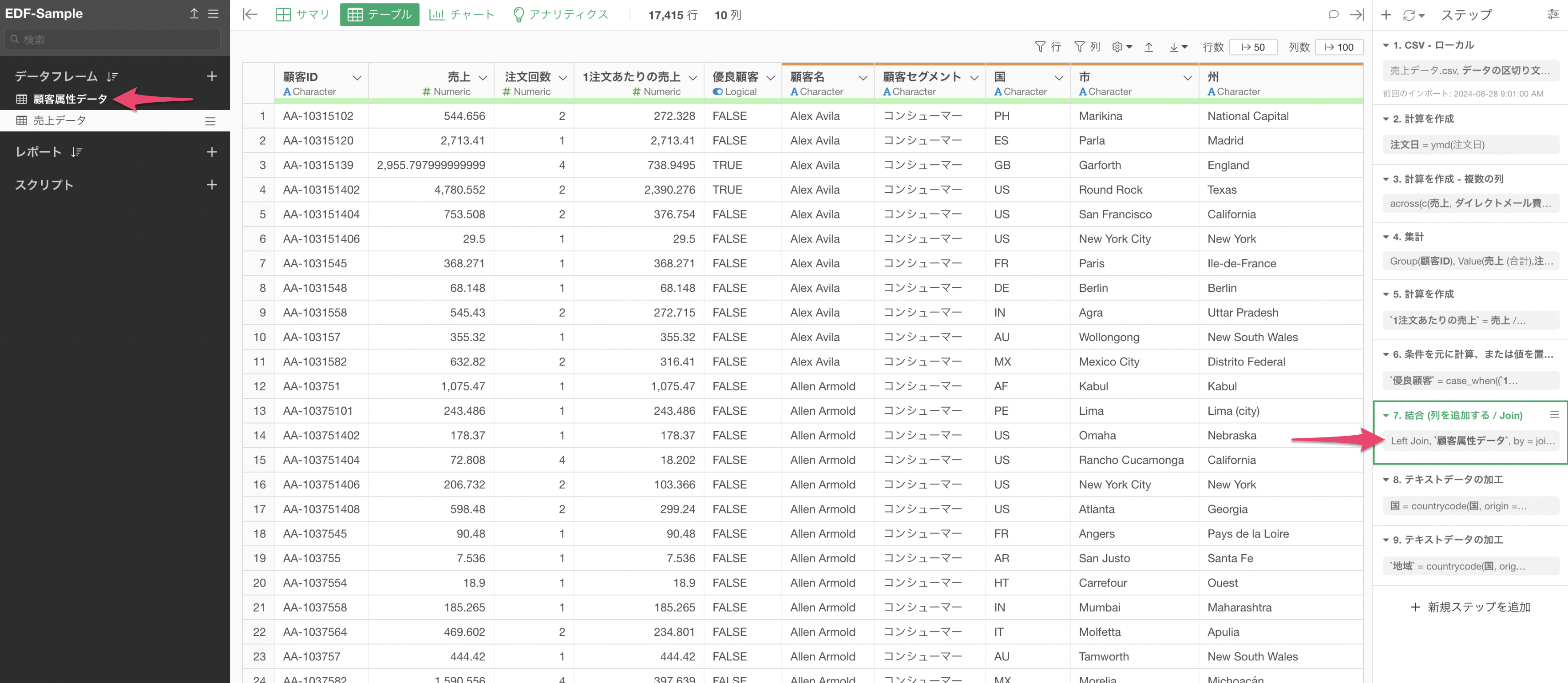
また、チャートの場合は、EDFをエクスポートしたチャートとそのチャートピンに紐づくまでのステップが再現されるようになっています。
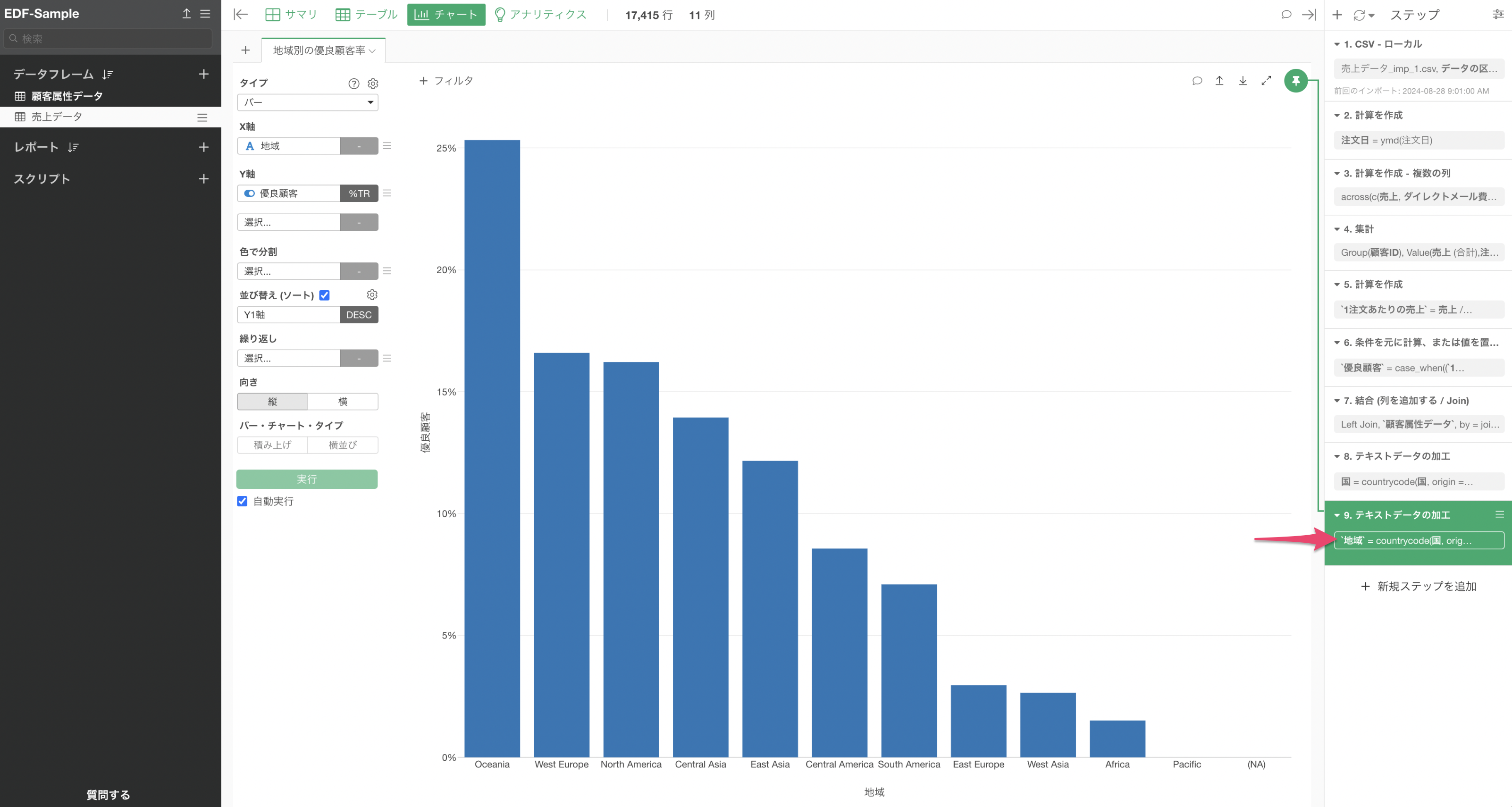
ダッシュボードやノートをインポートする場合は、含まれる全てのチャート、さらには参照している全てのデータフレームも自動的にインポートされます。
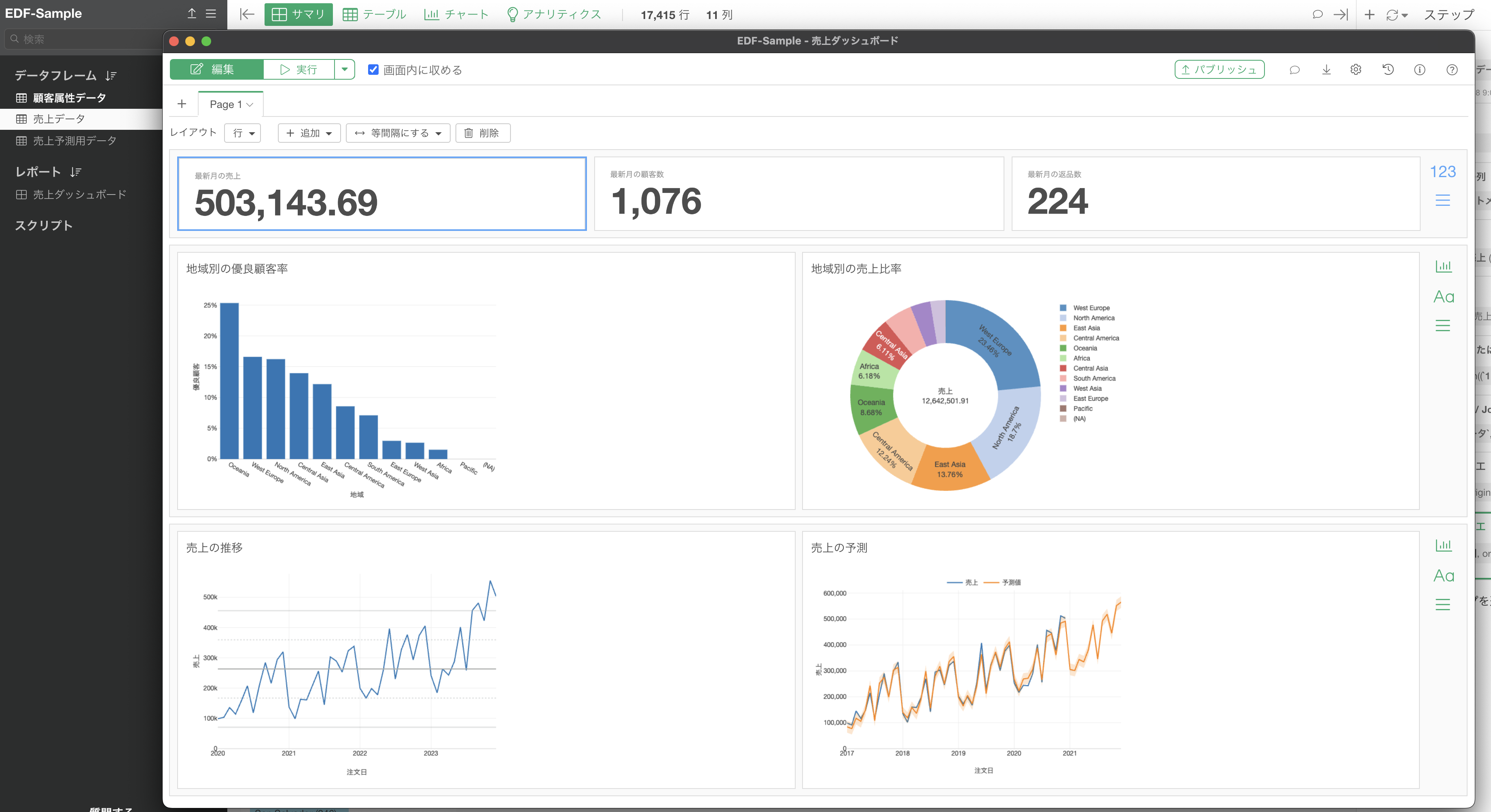
EDFの共有方法
EDFの共有方法は、パブリッシュとエクスポートの2つの種類がありますが、それぞれ特徴があります。
エクスポート
エクスポートによる共有では、EDFファイルをローカルにエクスポートし、メールやチャットツールを通じて直接ファイルを送付します。受信者は送られたEDFファイルを自身のExploratoryにインポートすることで、同じ状況を再現することができます。
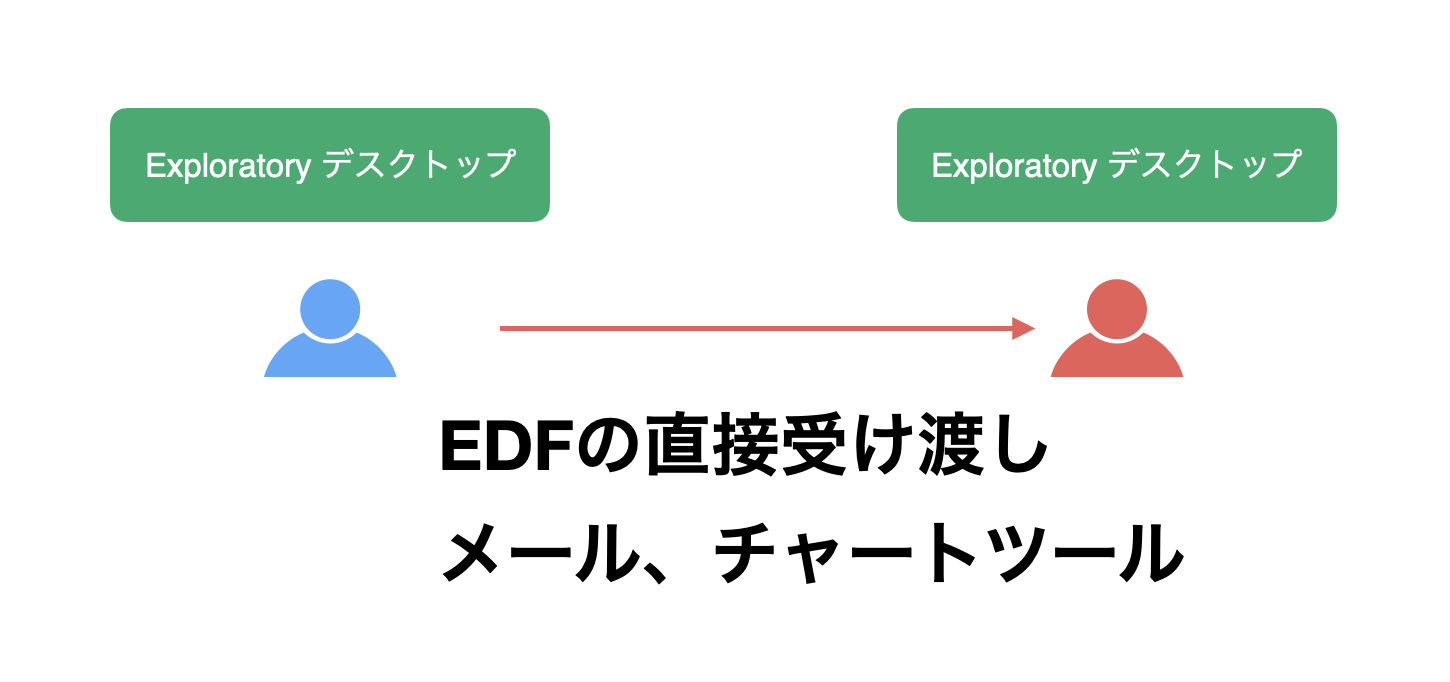 パブリッシュ
パブリッシュ
パブリッシュによる共有では、Exploratory サーバーを介してより柔軟な共有が可能です。例えば、ダッシュボードなどのコンテンツをパブリッシュした後にURLによる共有やメールアドレスやチームを指定しての招待が可能です。共有された人たちはそこからダウンロードして、ExploratoryにEDFをインポートすることができます。
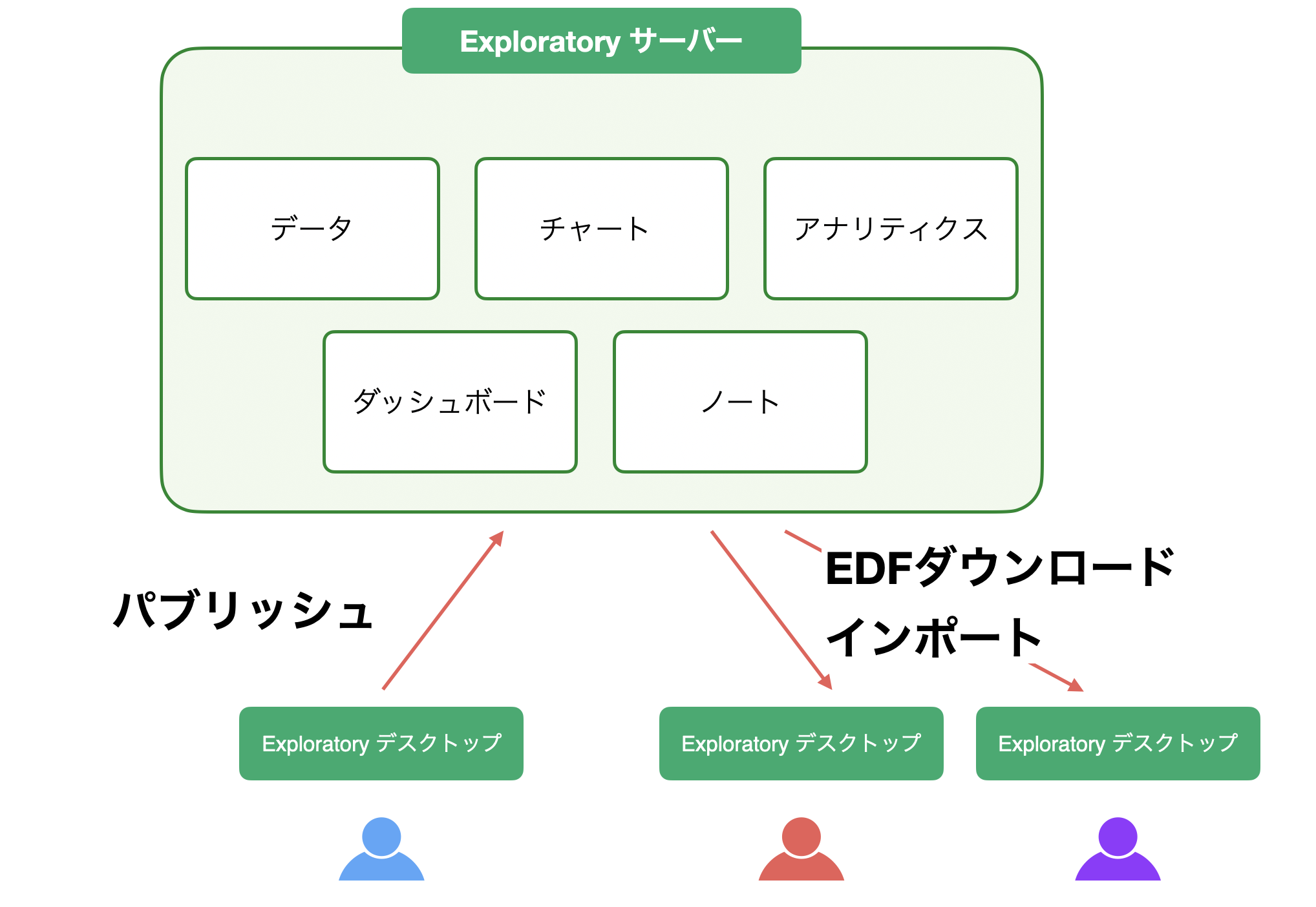
パブリッシュのメリットとしては、下記が挙げられます。
特定の人やチームと共有できる
データをいつも最新の状態に保つことができる
- 再パブリッシュ
- スケジュール(Exploratory.ioからアクセスできるもの)
コンテンツをパブリッシュして共有する
今回はデータフレームを元にパブリッシュする方法について紹介します。データ以外にも、チャートやアナリティクス、ダッシュボードやノートといったコンテンツでもパブリッシュ機能がサポートされています。
データフレームを開き、任意のステップを選択し、パブリッシュボタンをクリックします。
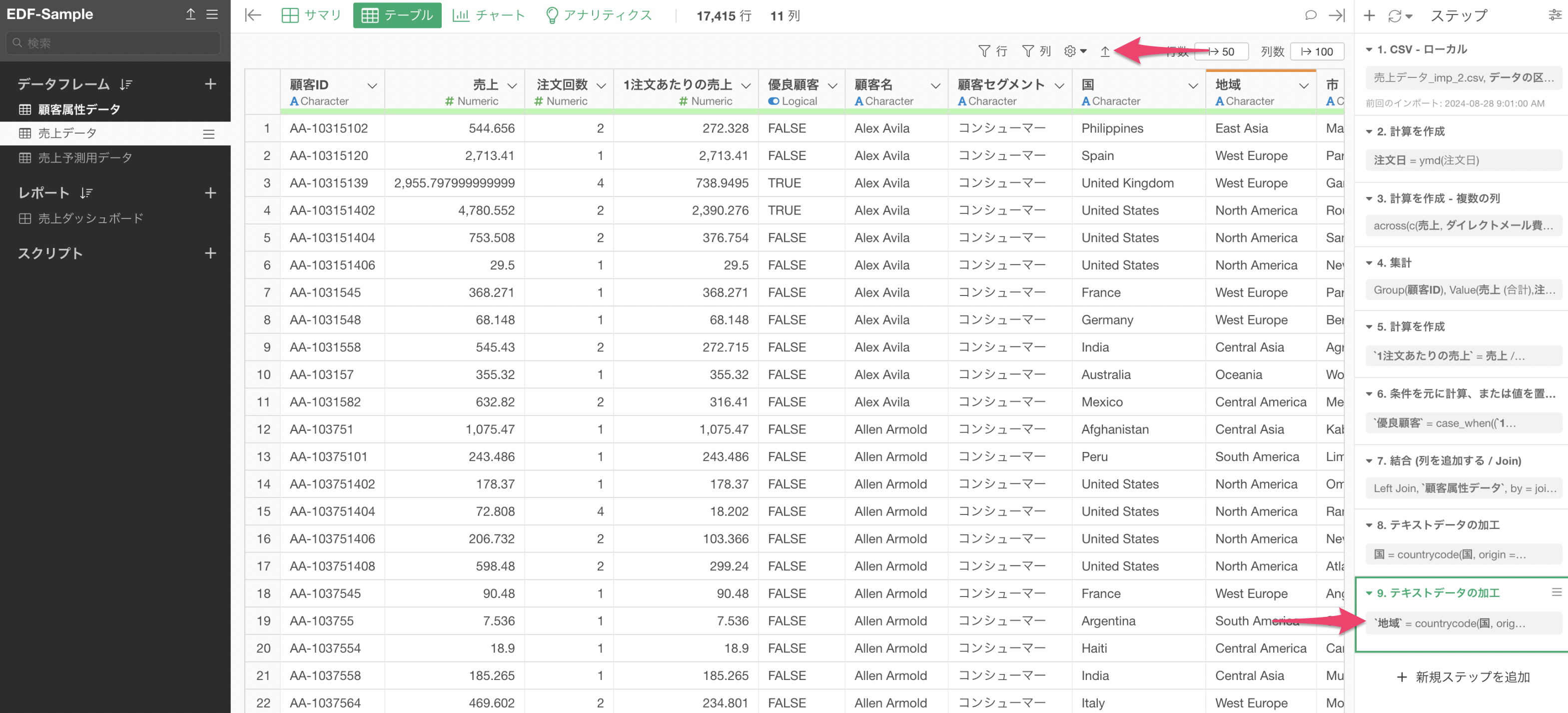
パブリッシュのダイアログが開くため、パブリッシュボタンをクリックします。
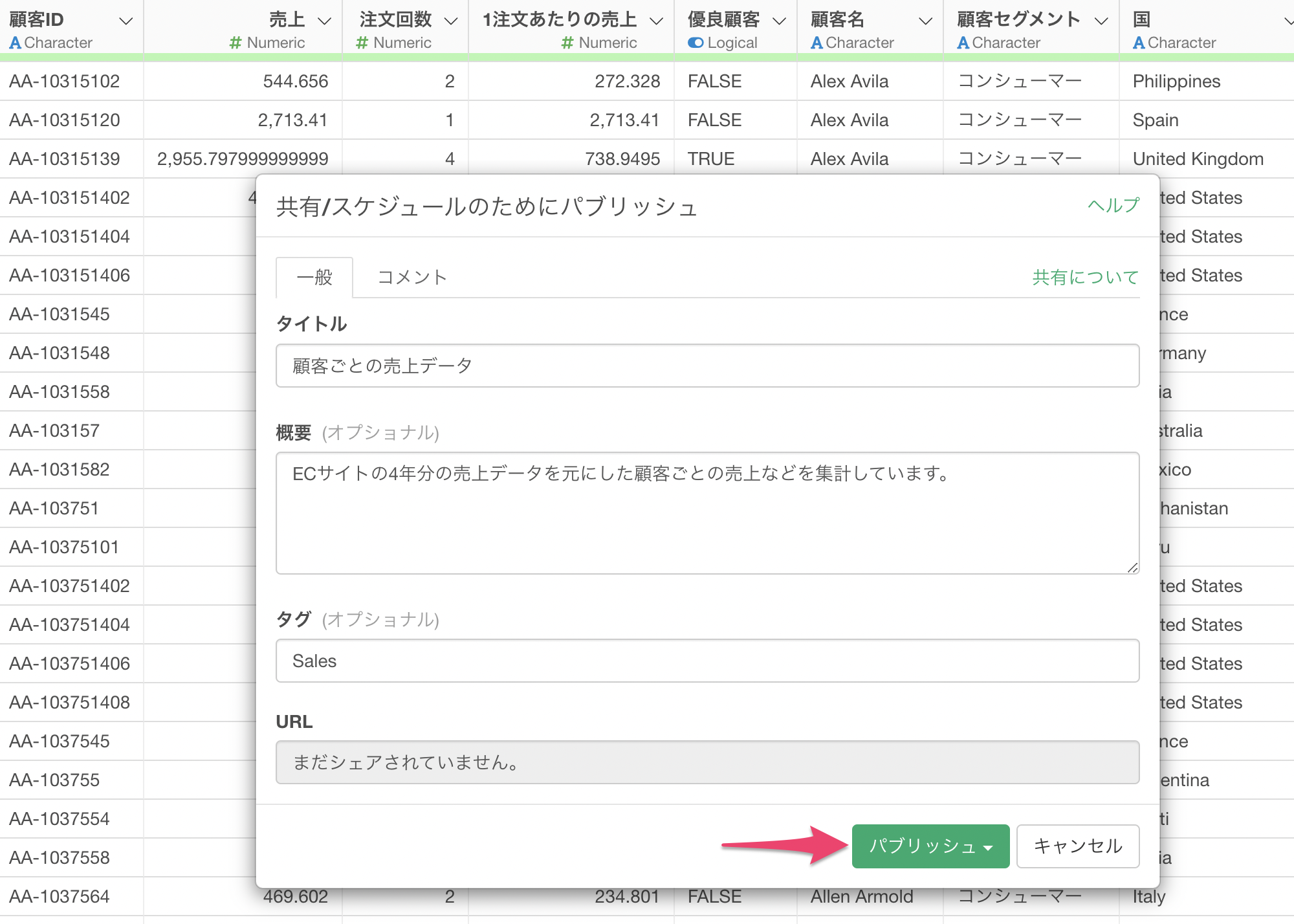
パブリッシュが完了すると、パブリッシュが完了したことを知らせる通知が表示されるため、ウェブページを開くをクリックします。
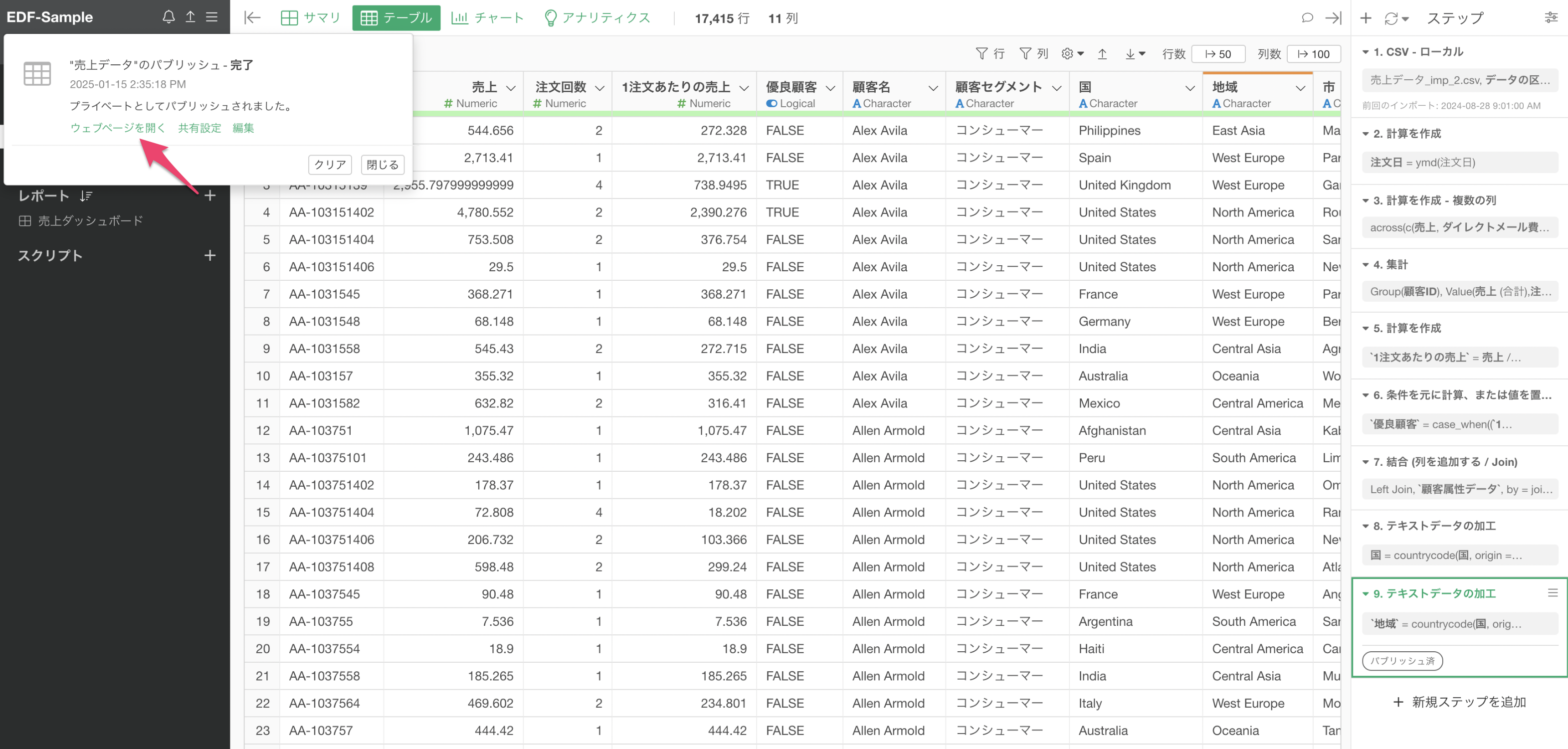
ブラウザ上でパブリッシュされたデータを見ることができました。
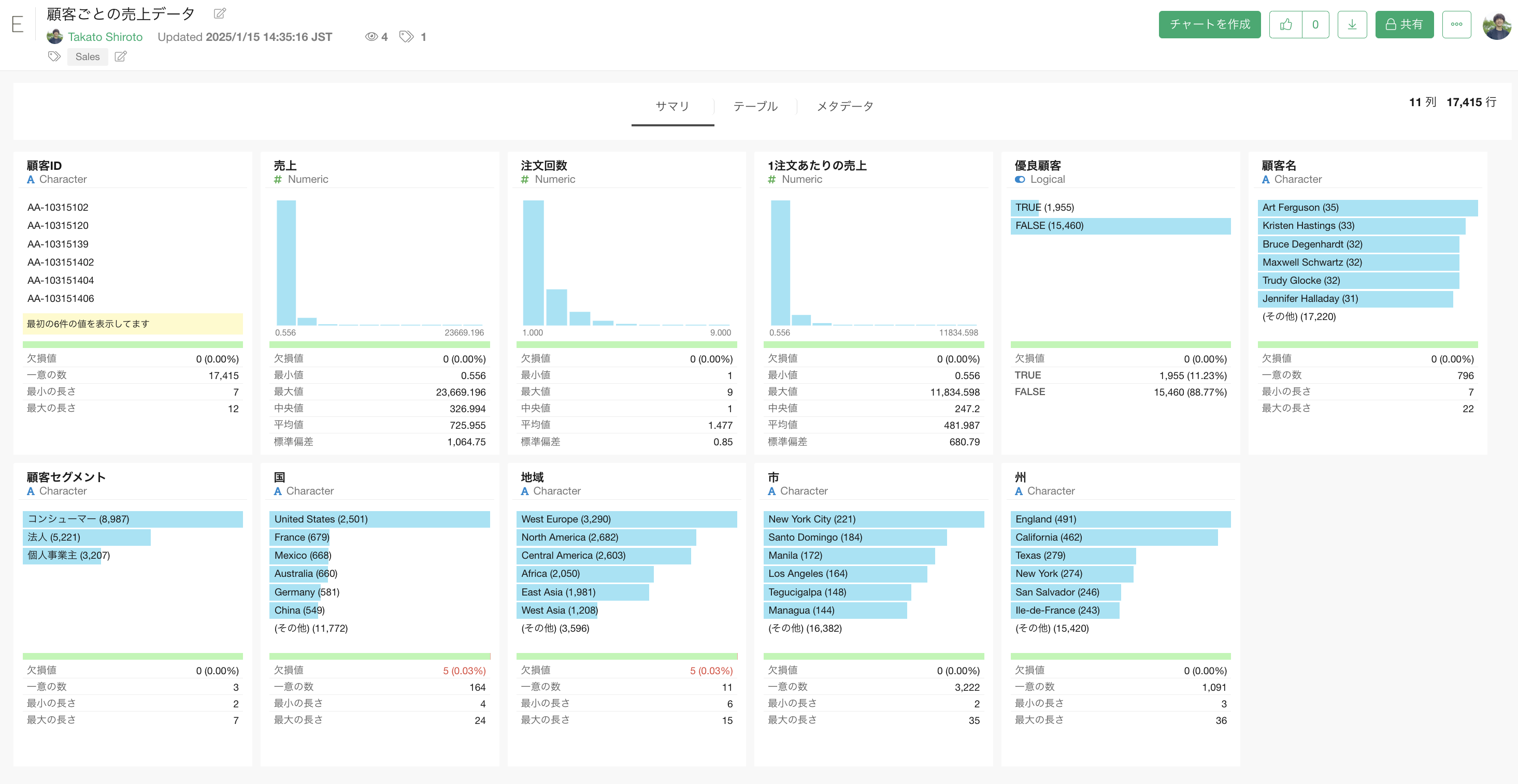
データの共有設定
パブリッシュされたデータを共有するために設定していきます。画面右上にある「共有ボタン」をクリックします。
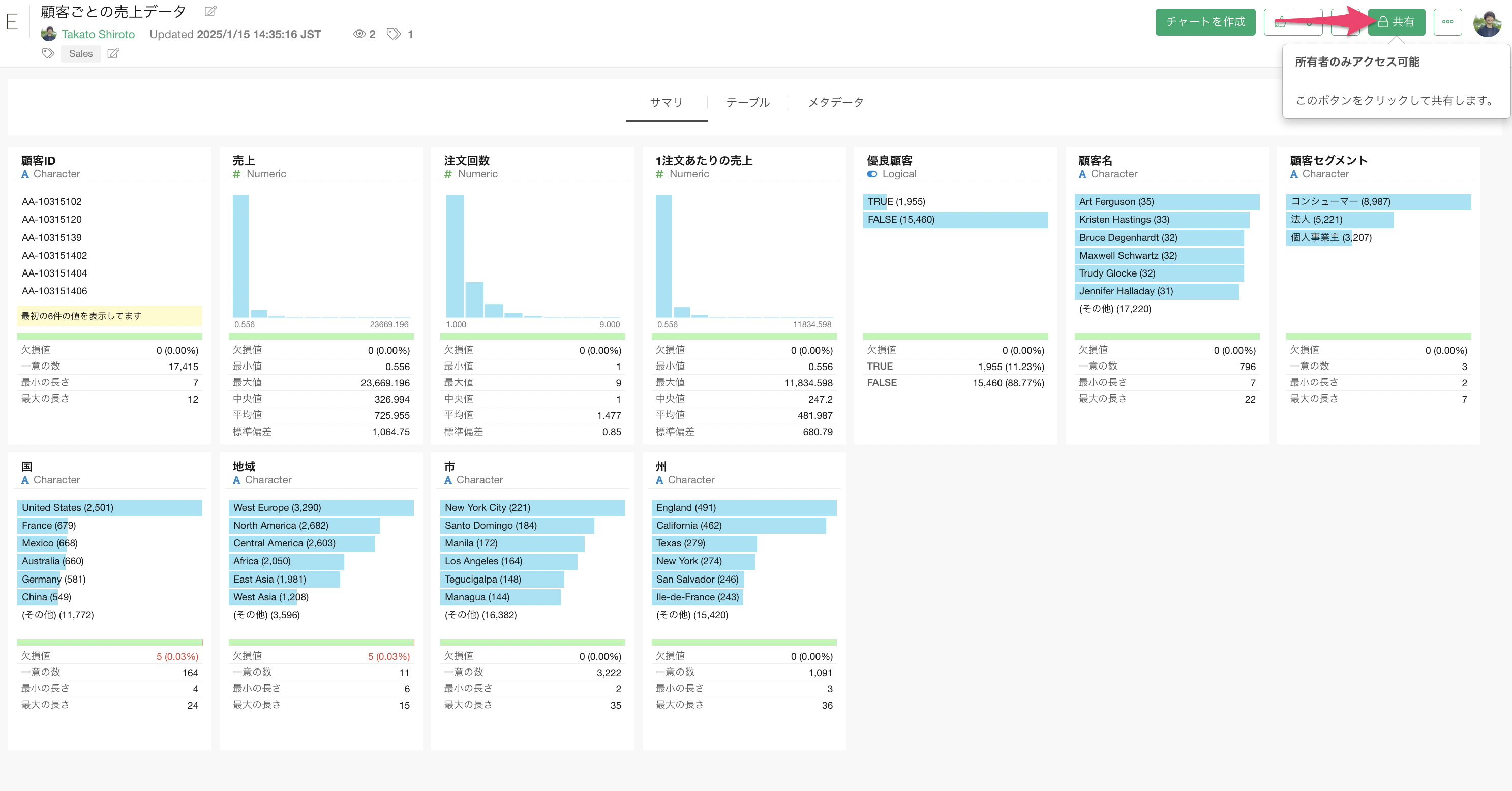
URLで共有する
URLで共有する場合は、発行されたURLさえ知っていればExploratoryのアカウントを持っていなくても簡単に見ることができます。
URLで共有したい場合は、URLで共有の横にある「有効にする」をクリックします。
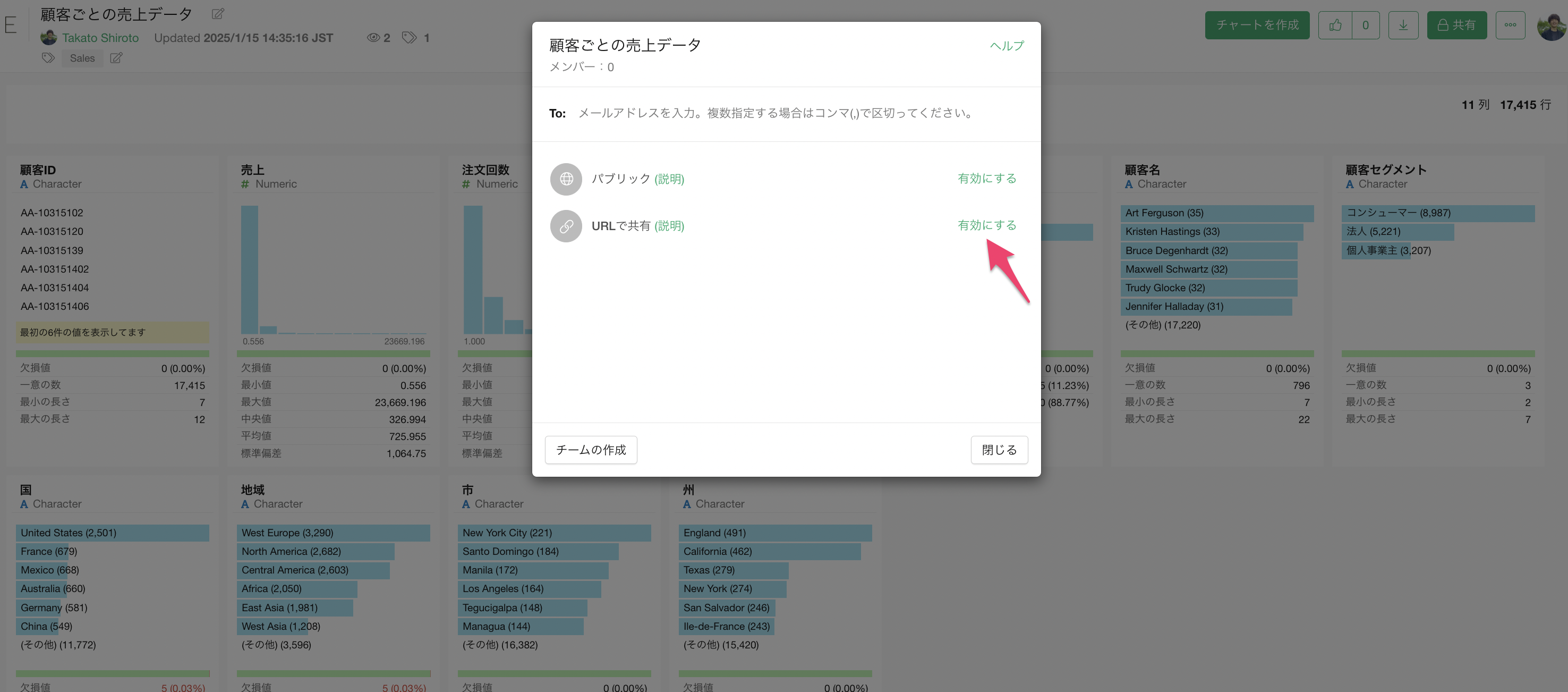 URLで共有では、パスワード保護の機能があります。パスワードをクリック後に、「パスワード保護を有効にする」にチェックをつけると、自身でパスワードをセットすることが可能です。
URLで共有では、パスワード保護の機能があります。パスワードをクリック後に、「パスワード保護を有効にする」にチェックをつけると、自身でパスワードをセットすることが可能です。
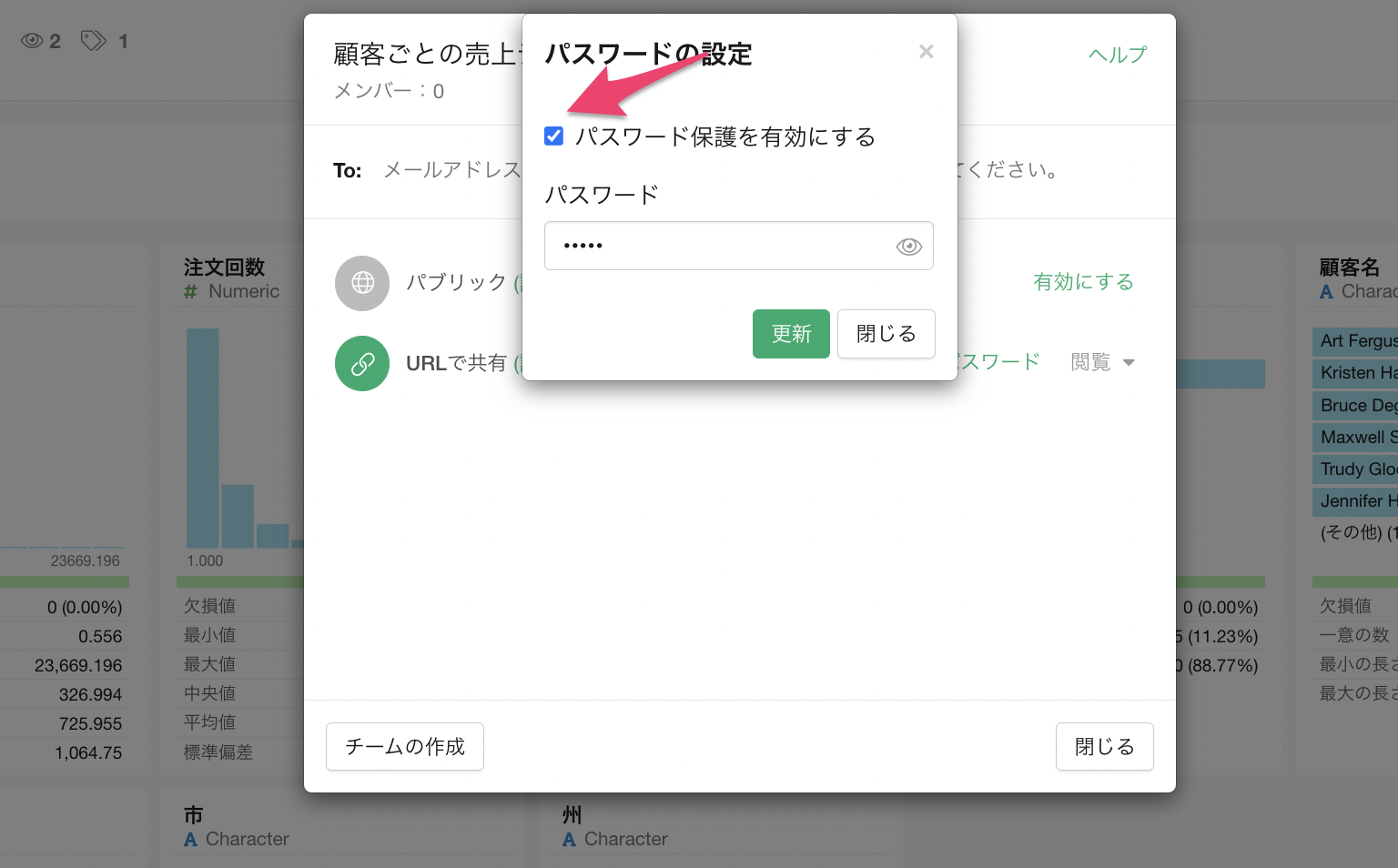
メールアドレス、チームで共有する
メールアドレスやチームで共有する場合は、URLでの共有方法と違い、招待された人しかコンテンツを見ることができないのが特徴です。
メールアドレスの共有ではExploratoryのアカウントが必要になります。理由としては、招待されたメールアドレスの人のみデータを見れるように、アカウントのメールアドレスがマッチしているか認証しています。もし、アカウントがない場合には無料でアカウントを作ることが可能です。
下記のようにメールアドレスやチームを入力して共有ボタンをクリックします。メールアドレスを区切る際にはコンマ(,)を使用します。
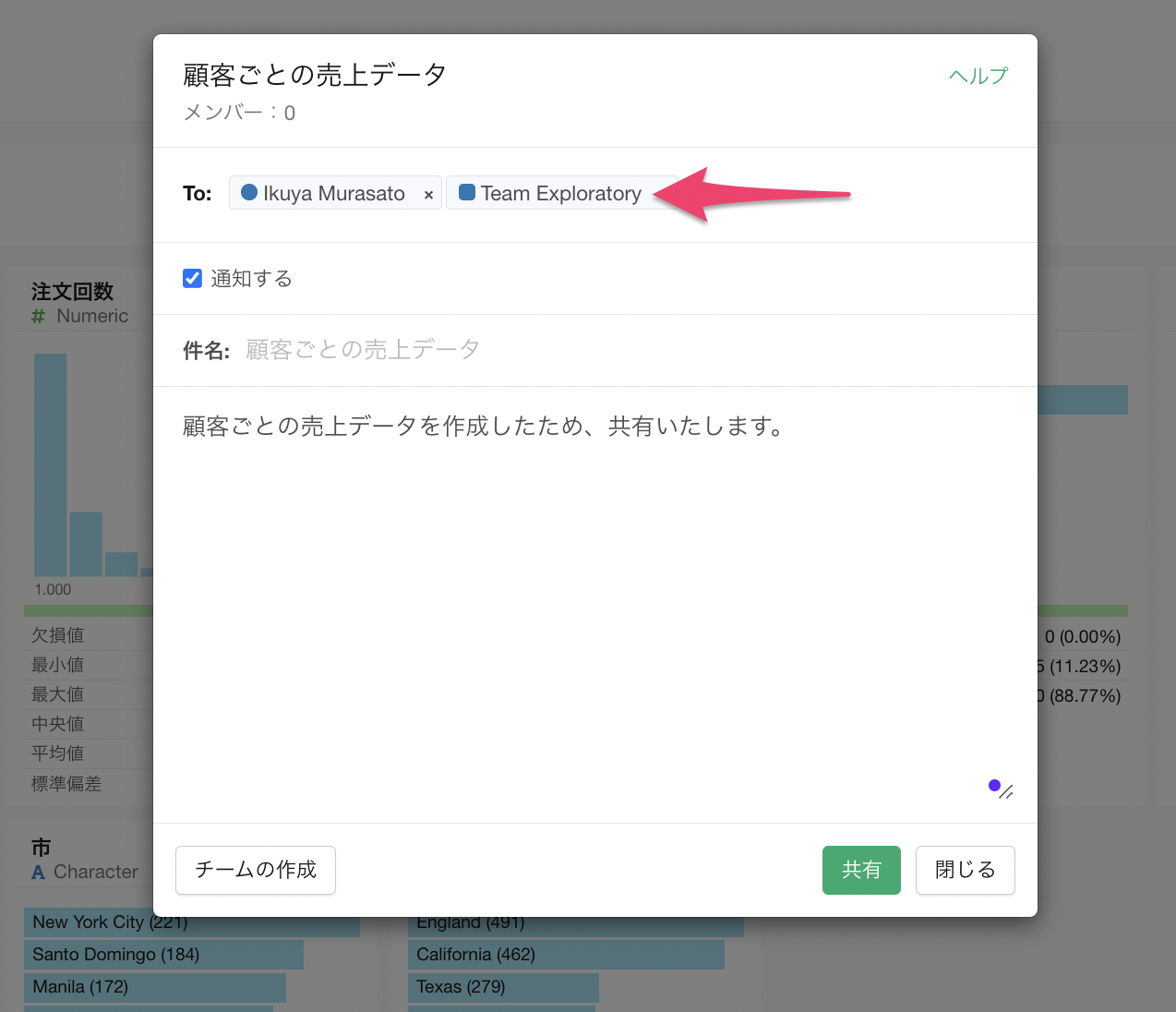
招待された人やチームには共有されたことを示すメールが届きますので、そちらからデータやダッシュボードなどのコンテンツを確認することができます。
データをスケジュールする
Exploratory.ioからアクセスできるデータの場合は、スケジュール機能を使ってデータの自動更新を行うことができます。
画面右上にある時計のマークのスケジュールボタンをクリックします。
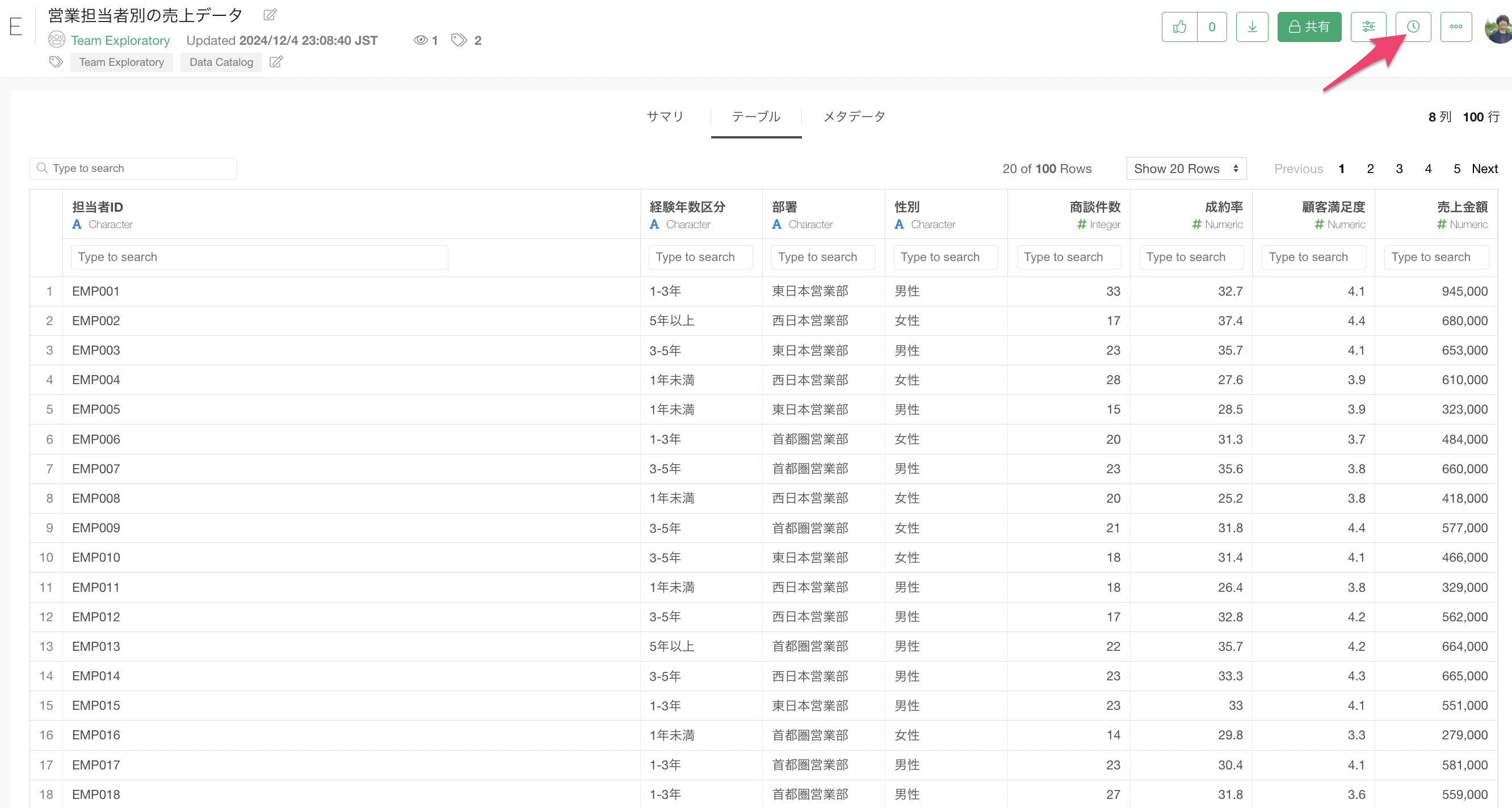
スケジュールの時間を指定することで、その時間にデータが自動で更新されるようになります。
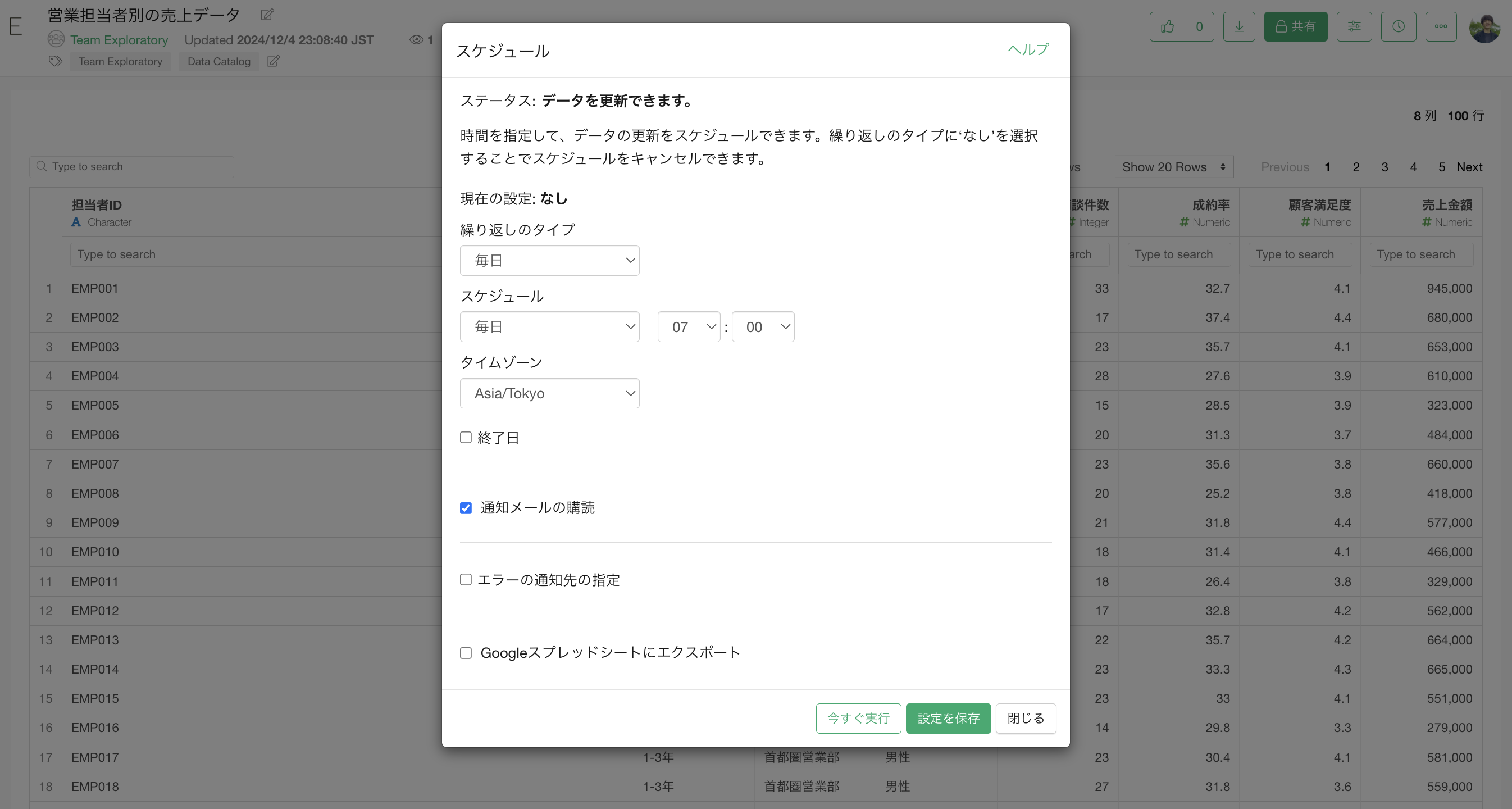
パブリッシュされたコンテンツからEDFをダウンロードする
パブリッシュされたコンテンツ(今回はデータ)を開き、右上にあるエクスポートボタンから「EDF」をクリックすることでダウンロードすることができます。
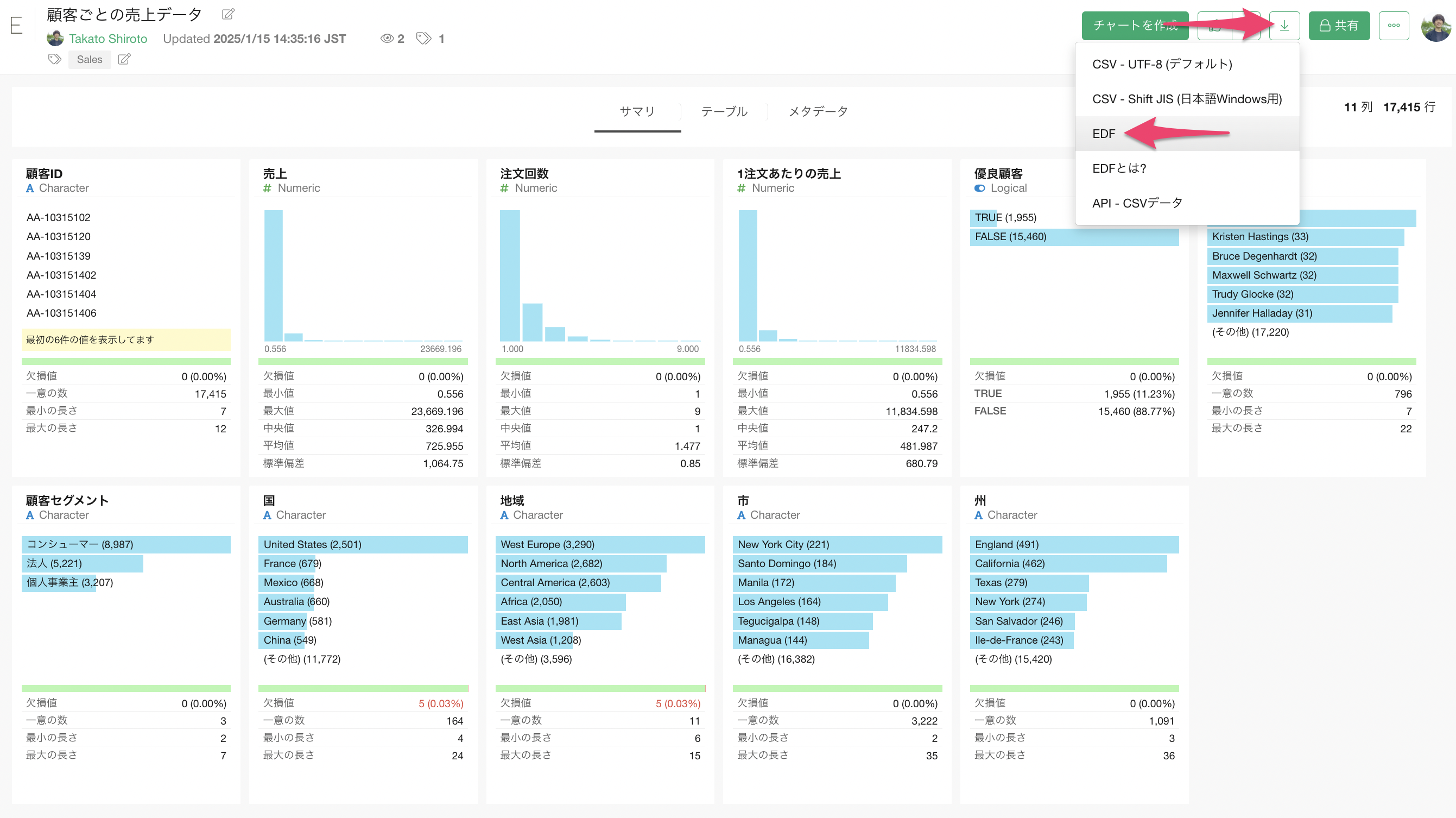
データベースから取得されたデータのEDFをインポートする
他の人のデータベースから取得されたデータをインポートし、そのデータを自身の環境で更新する場合はコネクションの設定が必要になります。
今回インポートするEDFでのデータは、MySQLからデータが取得されています。EDFファイルをExploratoryの画面にドラッグ&ドロップします。
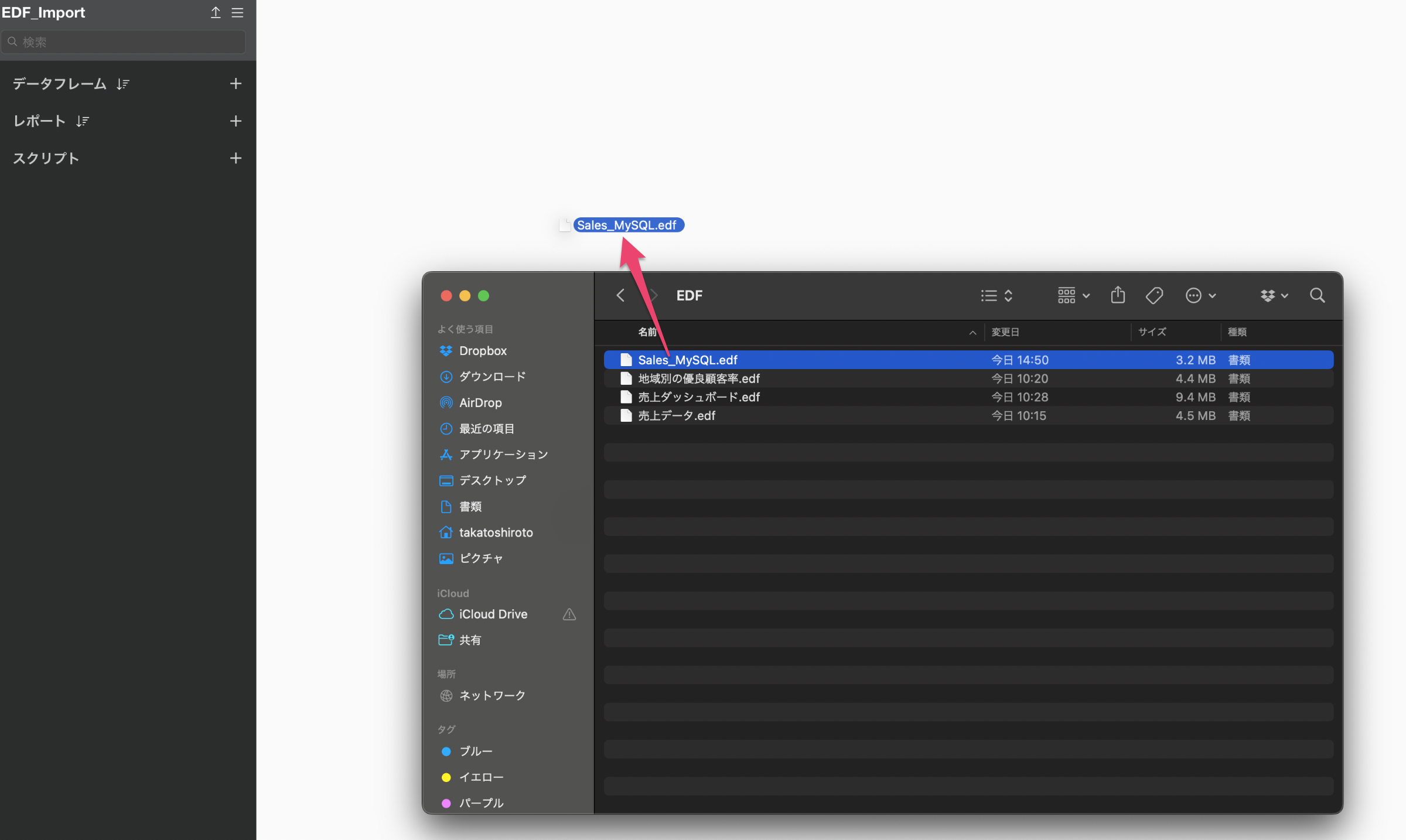
EDFのインポートダイアログが表示されるため、「インポート」ボタンをクリックします。
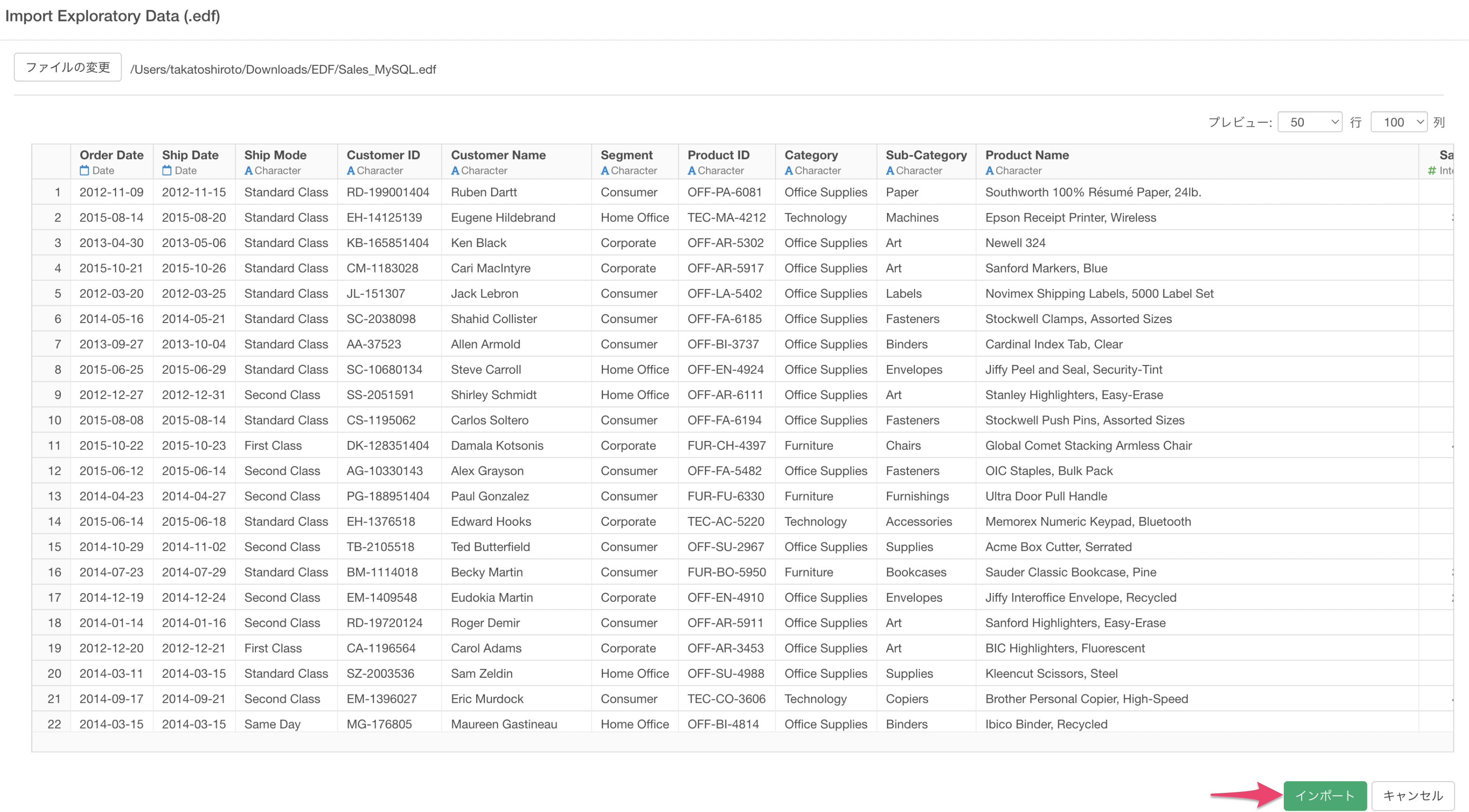
インポートされたデータにて、右上にあるデータの再インポートボタンを押してデータを更新したいとします。
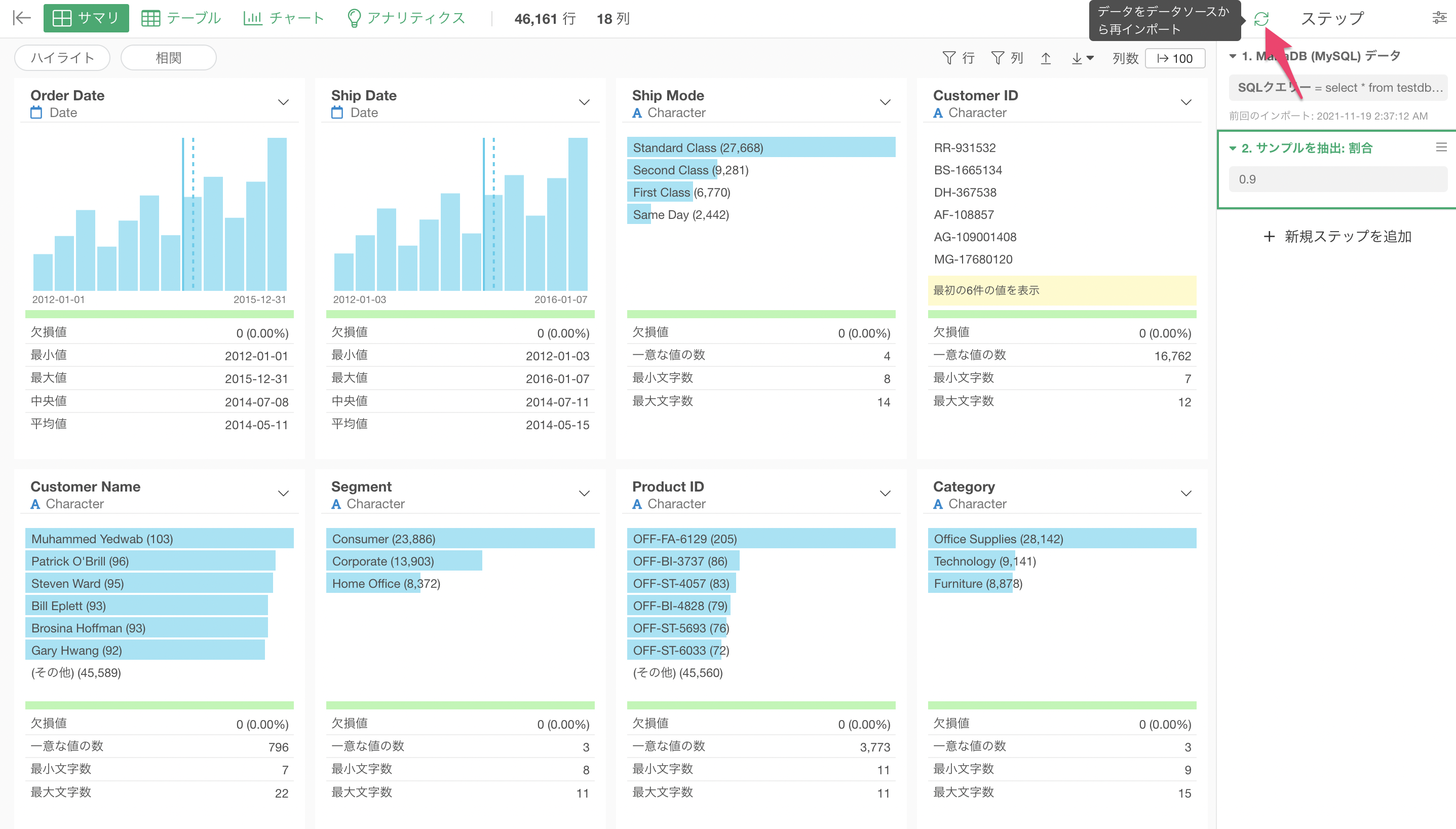
その場合、EDFを共有した人のコネクション情報が自身のExploratoryに無いため、コネクションの設定のダイアログが表示されます。
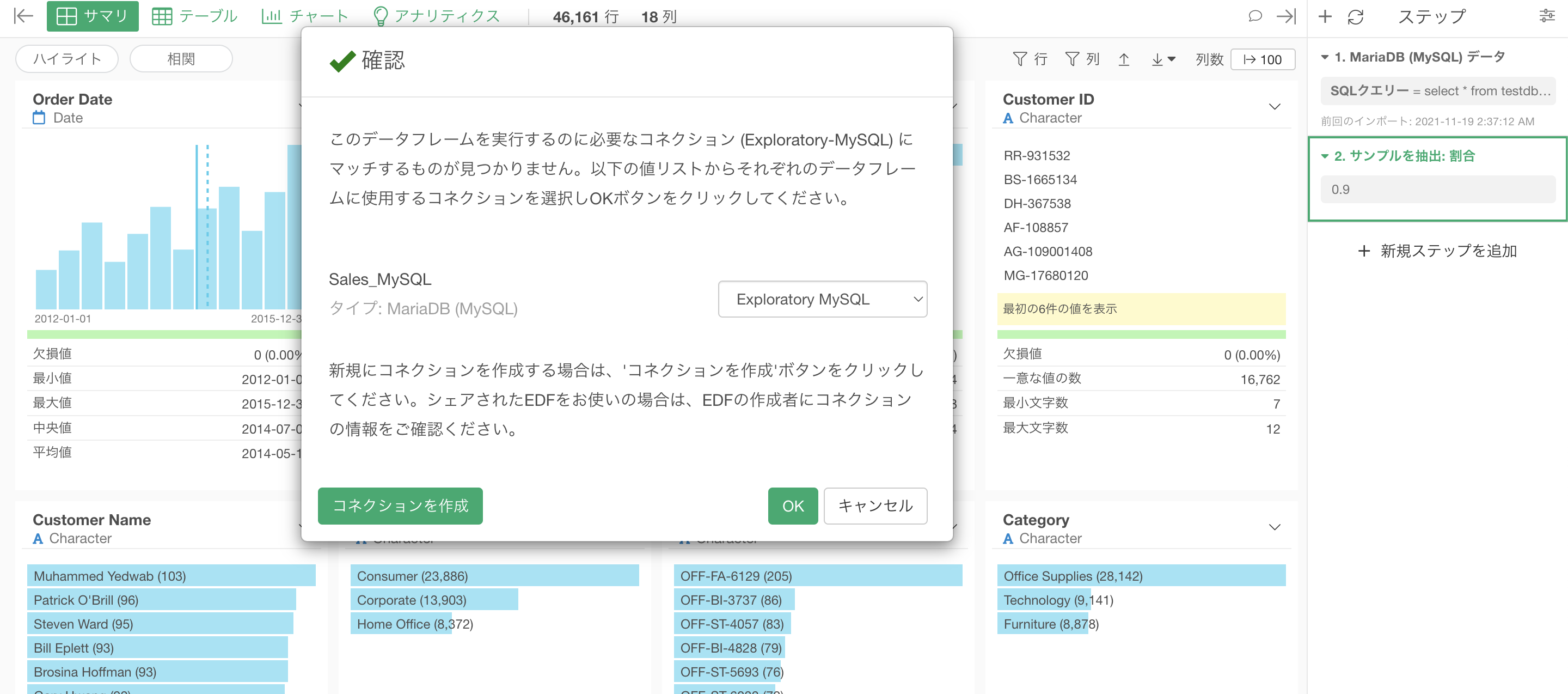
もし既に同じデータベースのタイプのコネクションがある場合は、すでにあるコネクションを選びます。まだコネクションがない場合は、「コネクションを作成」をクリックして、コネクションを作成してください。
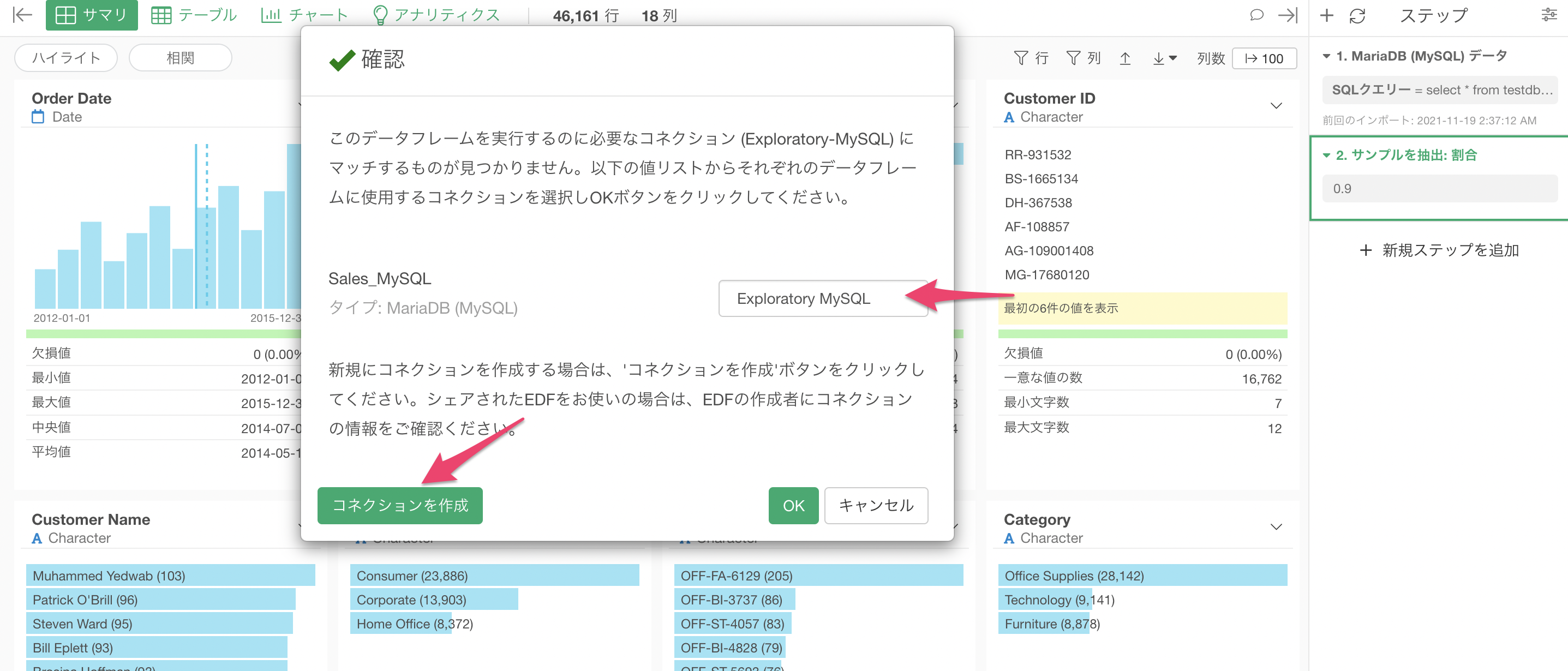
コネクションの設定が終わったらOKボタンをクリックします。
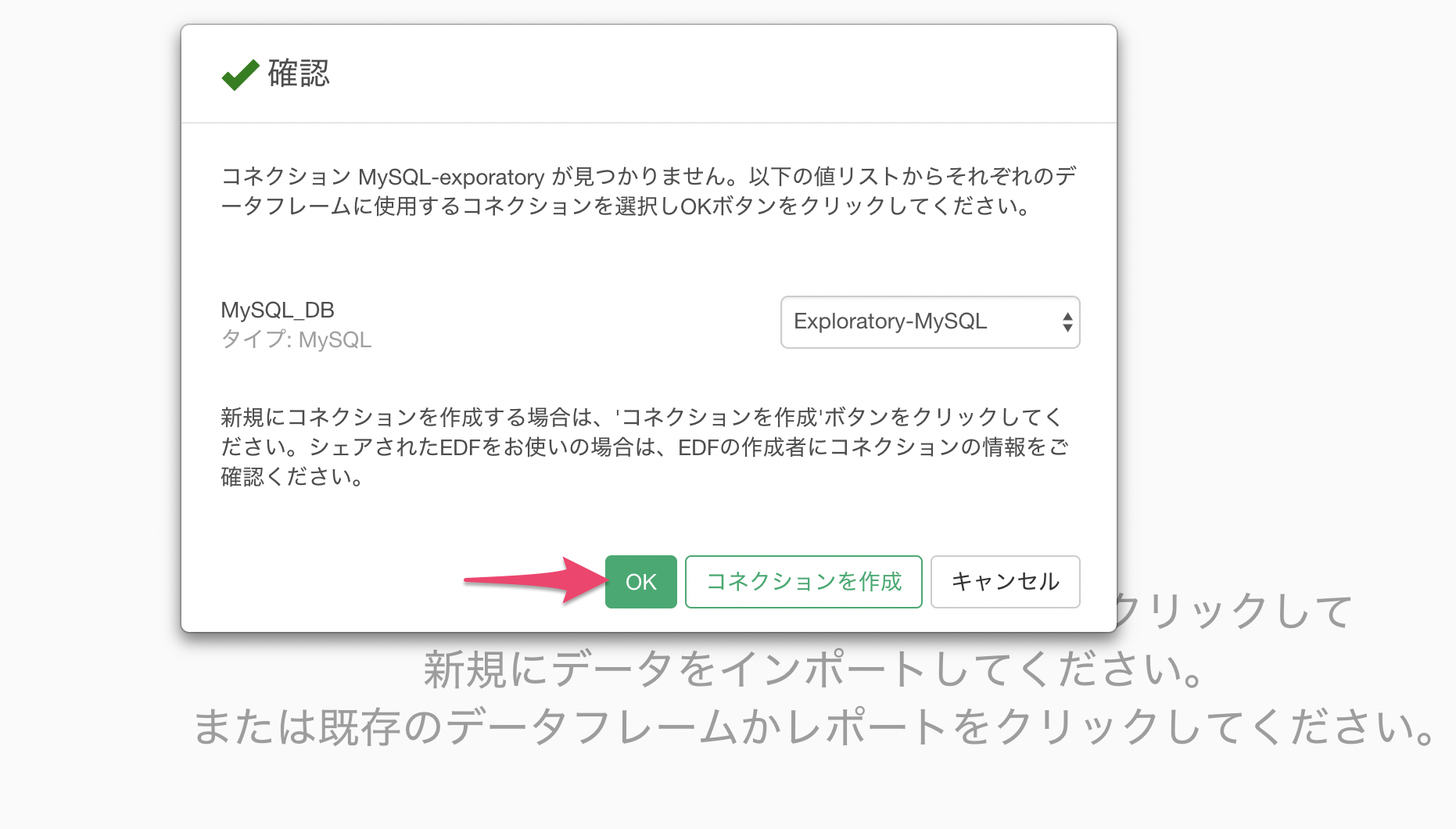
これによって、DBから取得されたデータをEDFとしてインポートし、自身の環境でもデータを更新することができました。