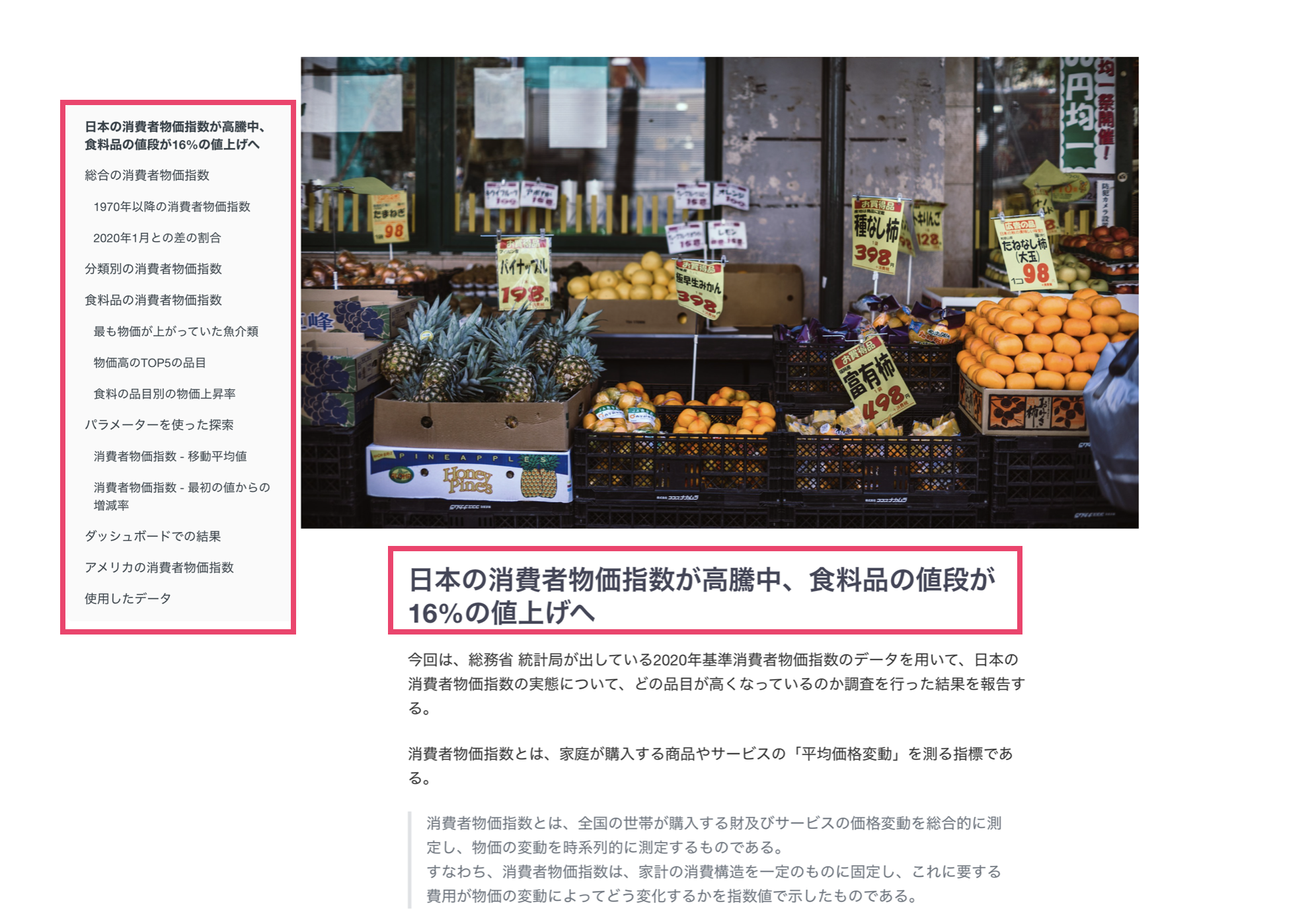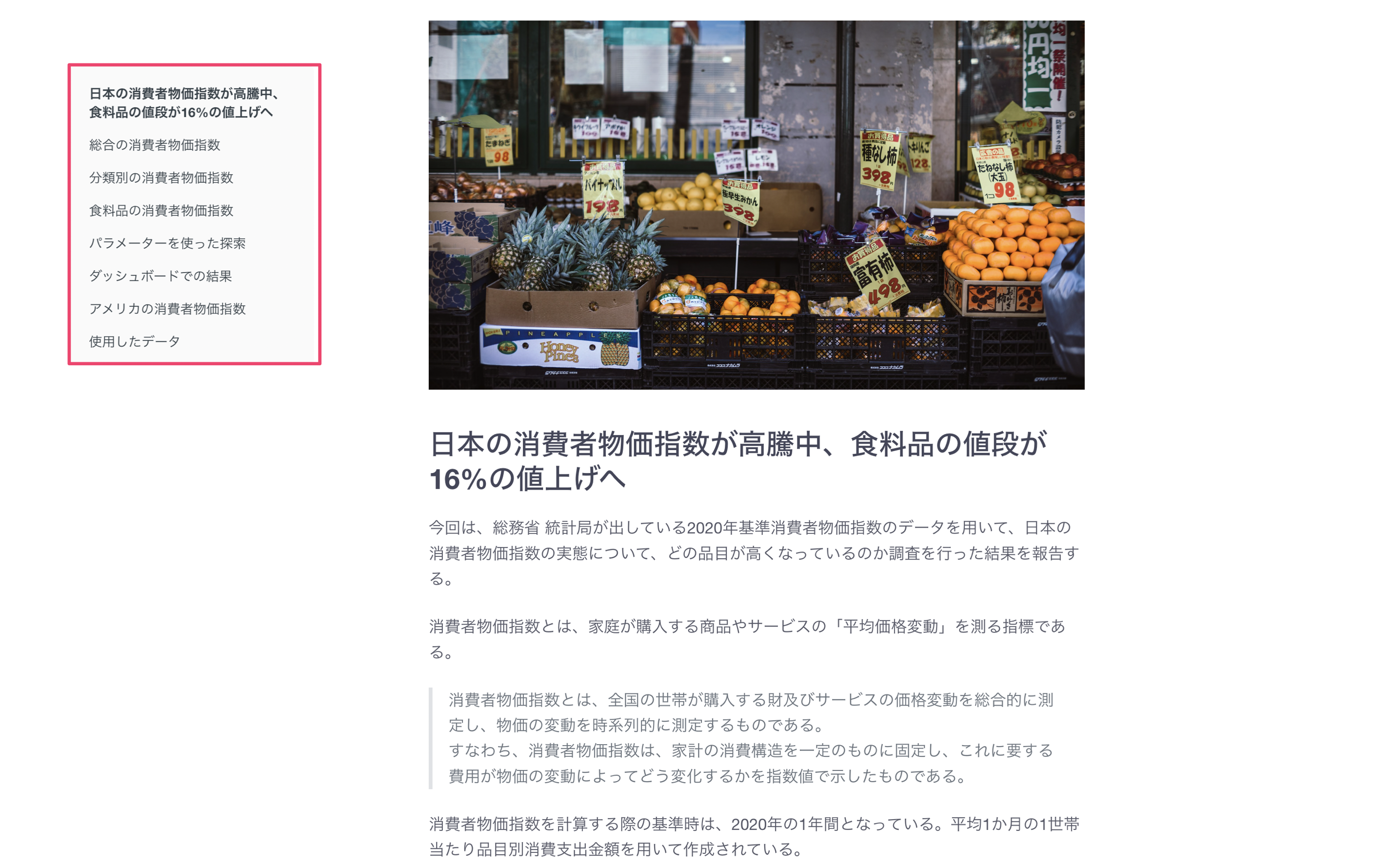
Exploratory アワー #445 - ノート: 目次機能の使い方
このトピックは2024/4/2のExploratory Hourで放送されたものです。
Exploratoryでは分析レポートを「ノート」として作ることができ、インタラクティブなチャートと文章を使って、データ分析から得られたインサイト(知見)を他の人達に効果的に伝えていくことができます。
その際にノートにつけた見出しが「目次」として表示されるようになりますが、目次の表示に関するいくつかの設定項目があります。
そこで、今回はノートの目次の表示を調整をして、目次をより便利に扱うための設定方法についてご紹介します。
問題
レポートが長い時には読者が必要な情報を素早く見つけられないために、文書の構造を分か安くして素早く必要な情報を見つけられるようにしたい。
解決方法
見出しの作成
ノートでは、以下のように見出しを作成して、目次から確認することができるようになっています。
ノートの左上にあるヘッダ(見出し)のボタンから、「見出し1」や「見出し2」などを選択して、見出しを作成することができます。
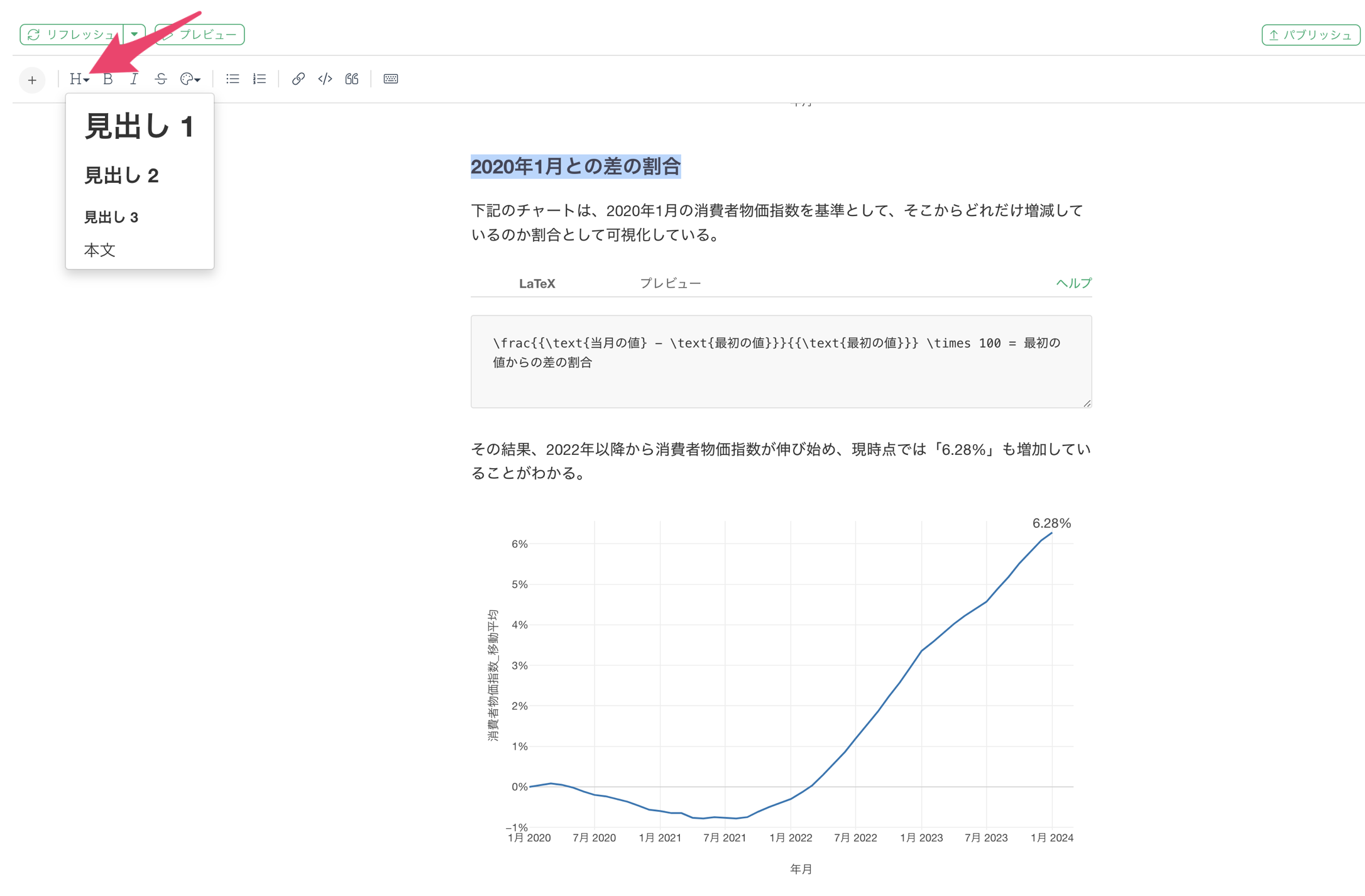
目次の基本設定
まず、ノートの基本的な目次機能の設定方法を説明します。
ノートの右上にある設定ボタンをクリックし「目次を表示する」のチェックボックスが選択されていることを確認します。
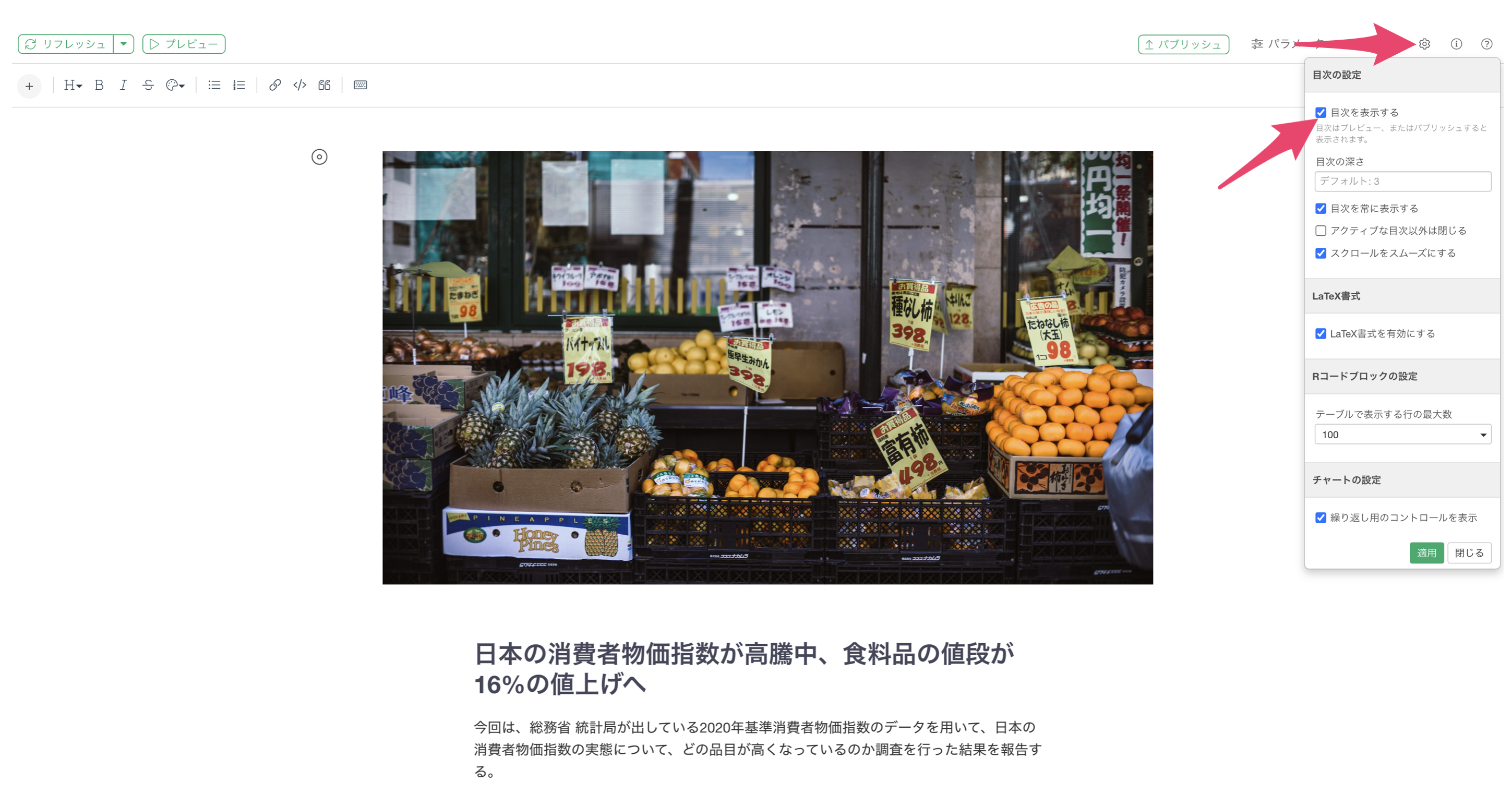
この設定により、ノートのプレビュー時に左側に目次が表示されるようになります。目次は、ノート内で使用した見出しを基に自動的に生成されます。
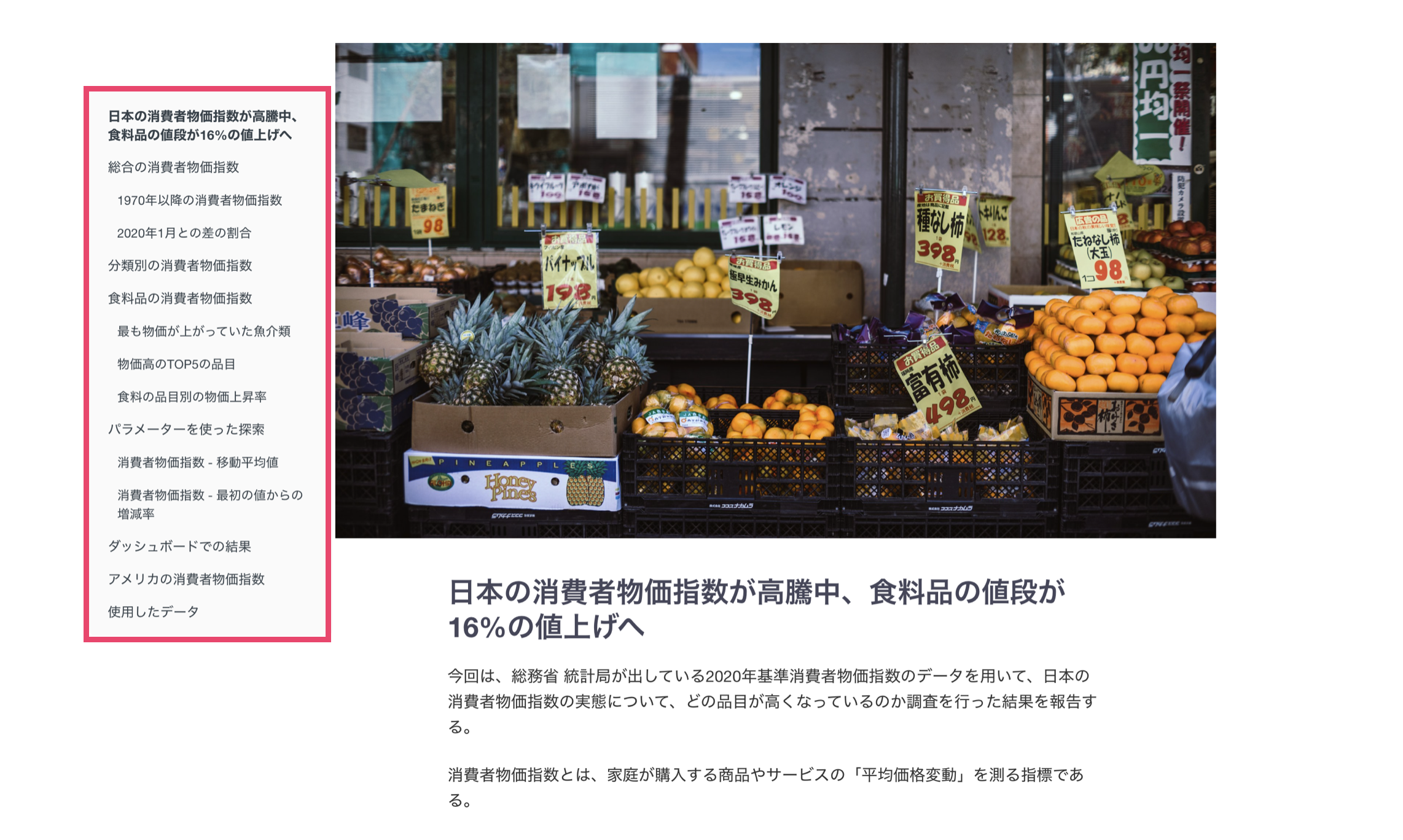
目次の深さの調整
目次の階層の深さを調整することで、表示する情報量をコントロールできます。
ノートの設定画面で「目次の深さ」の値を変更します。デフォルトは「3」になっていますが、必要に応じて「1」や「2」に変更します。今回は「2」を選んでいます。
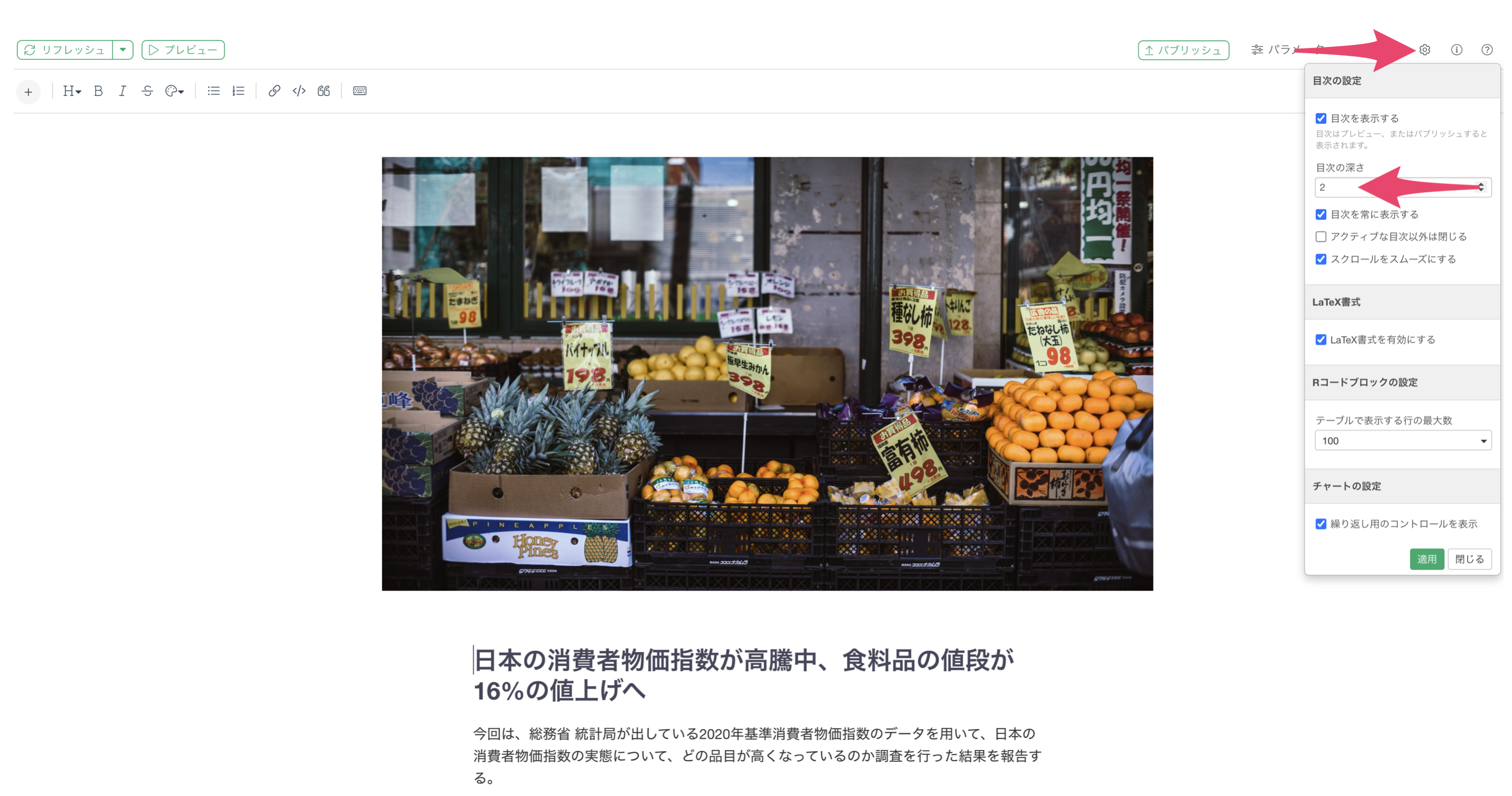
例えば、「2」に設定すると、見出し1と見出し2までが目次に表示されます。これにより、主要な項目のみを目次に表示させ、全体の構造を把握しやすくできます。
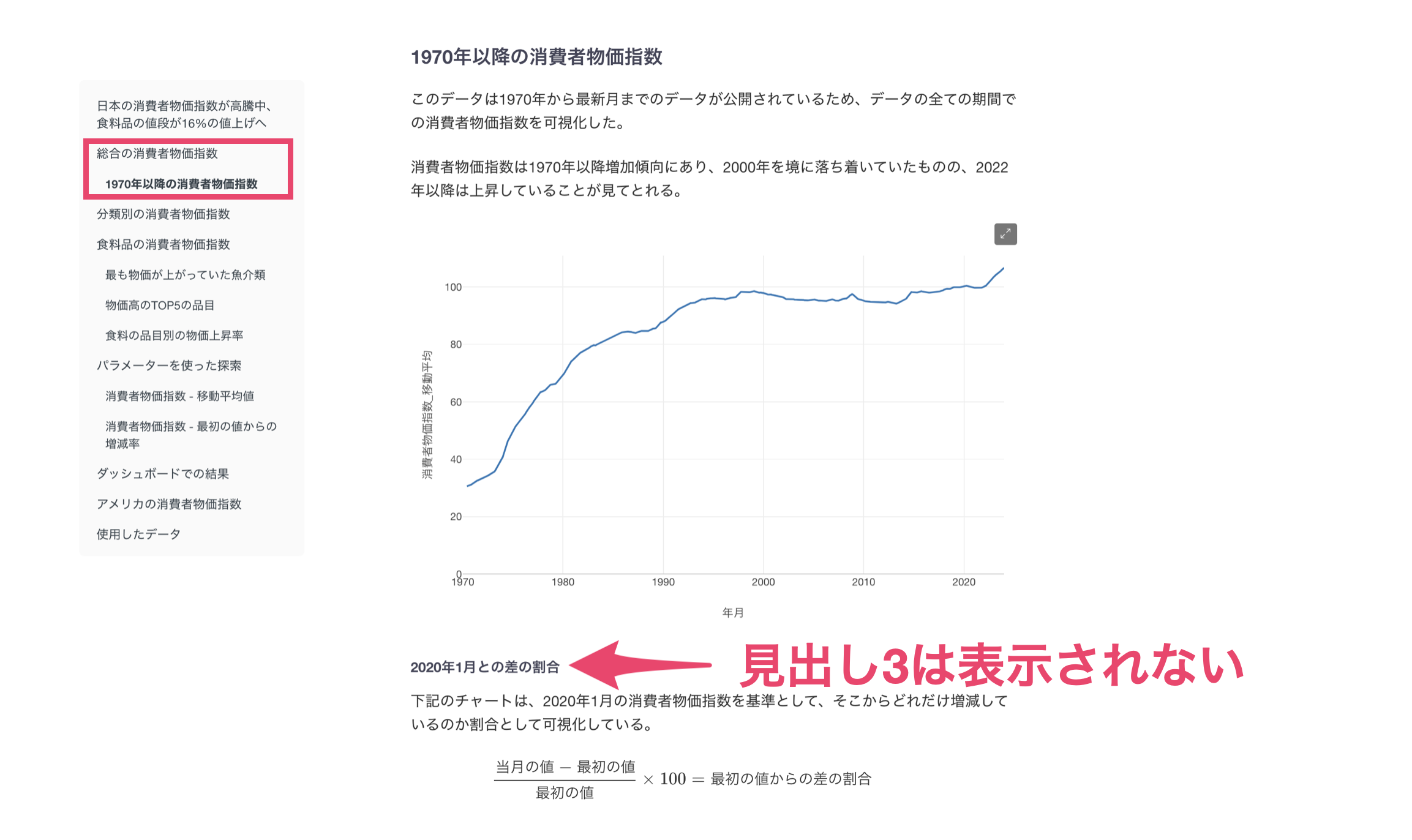
アクティブな目次以外を閉じる設定
階層構造が複雑な目次の場合、現在閲覧している箇所以外の目次項目を閉じることで、見やすさを向上させることができます。
ノートの設定画面で「アクティブな目次以外は閉じる」にチェックを入れます。
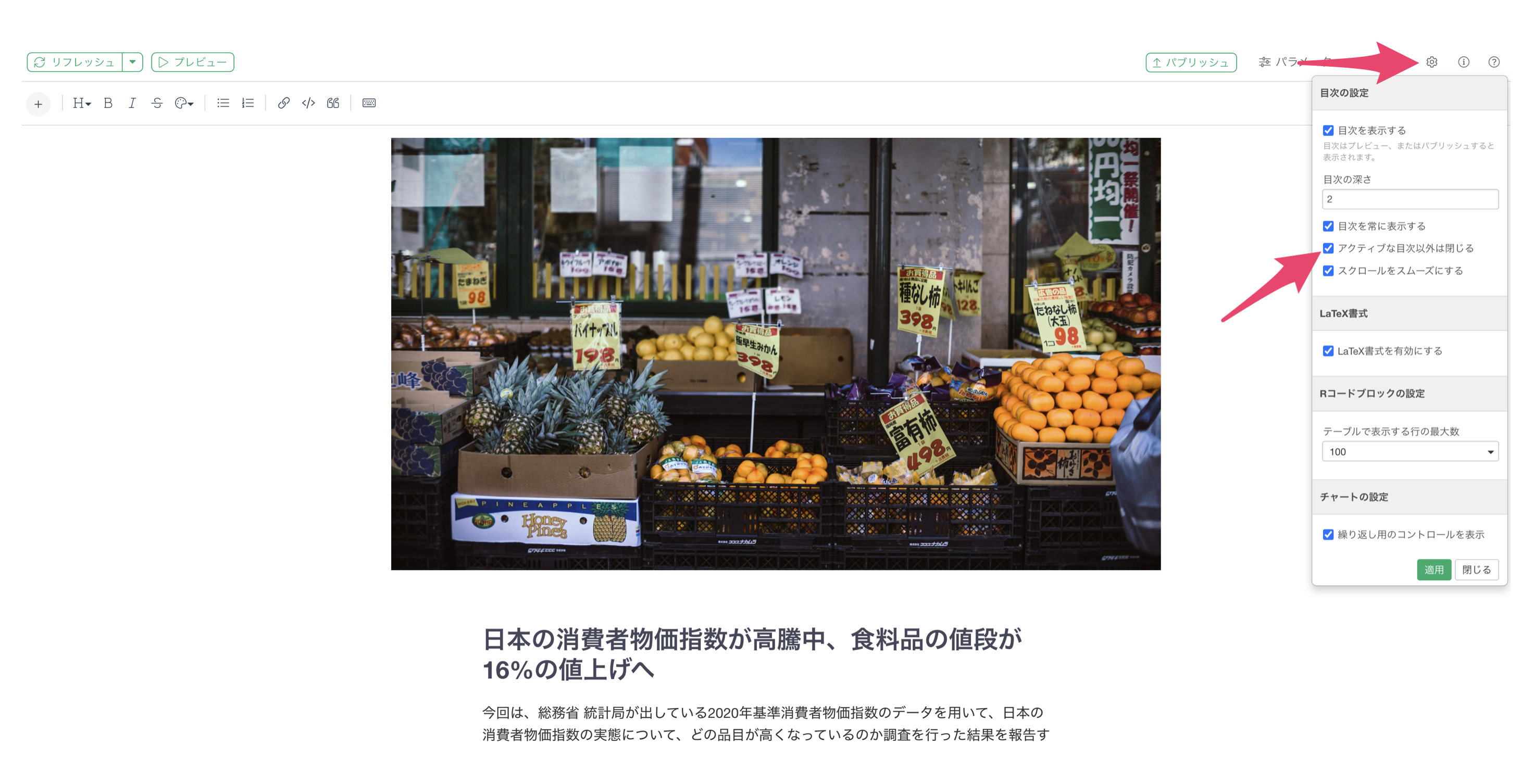
この設定を有効にすると、現在閲覧している箇所の目次項目のみが開かれた状態になり、他の項目は閉じられます。これにより、長い目次でも現在位置を把握しやすくなります。
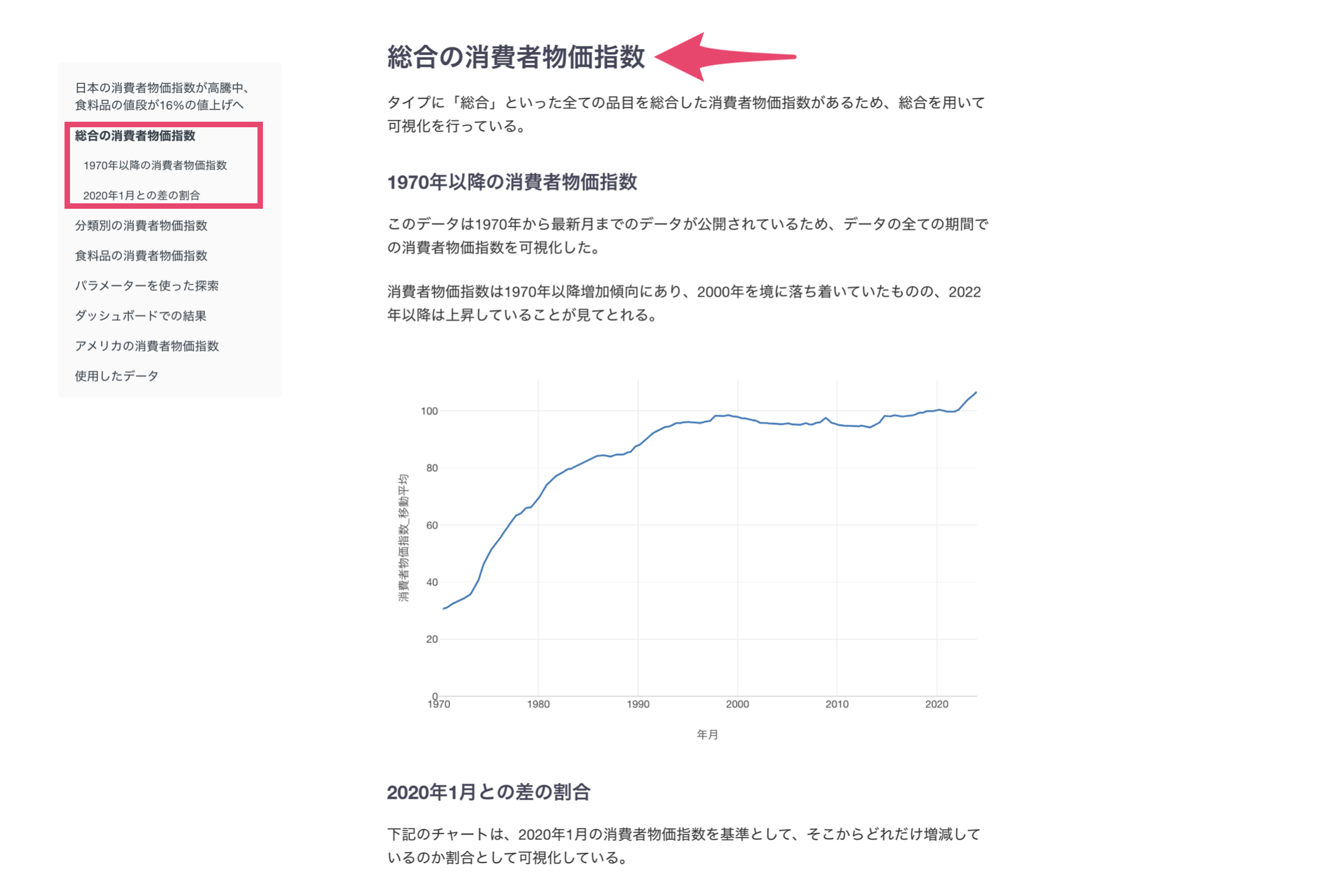
ノートの作成方法や詳細な使い方については、Exploratoryの「始め方ガイド」にある「Exploratoryの使い方 Part 6 - ノート」を参照することをおすすめします。この資料では、ノートの基本的な作成方法を詳しく解説しています。