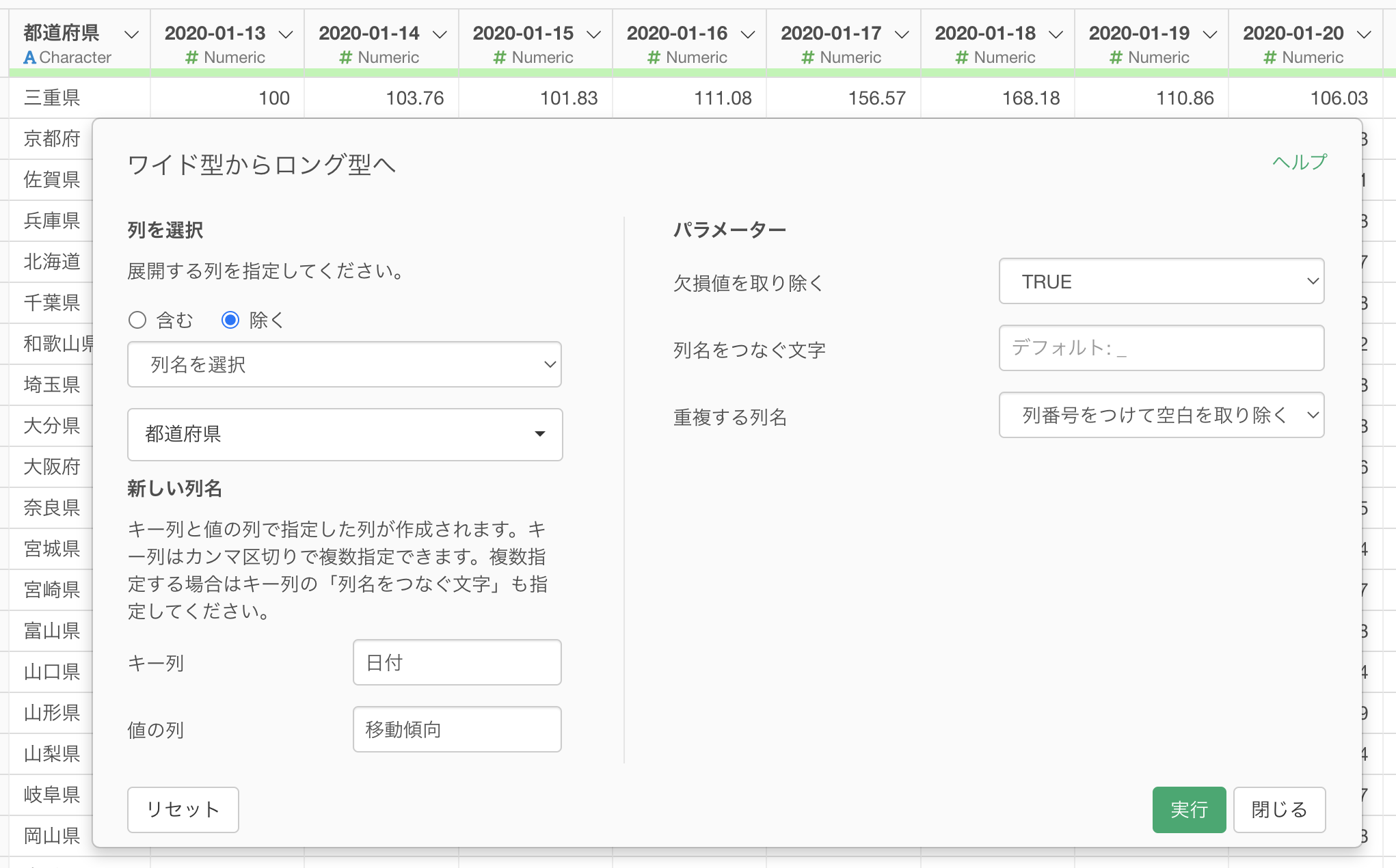
Exploratory アワー #486 - 「日付」や「年月」の数だけある指標の列を1列にまとめて指標の推移を可視化したい
1列が1つの日付の指標を表す横長のデータを使って、ラインチャートでトレンドを可視化する方法を紹介します。
役立つ人
Excelなどを使って、1列が日付(1日あるいは1か月)を表す横長のデータを管理している方にお役立ていただけます。
問題
1列が日付(1日あるいは1か月)を表す横長のデータのままでは、チャートで可視化することができない。
解決方法
今回は、1行が1つの都道府県を表し、列には各日付における移動傾向の情報が入っているデータを使用していきます。
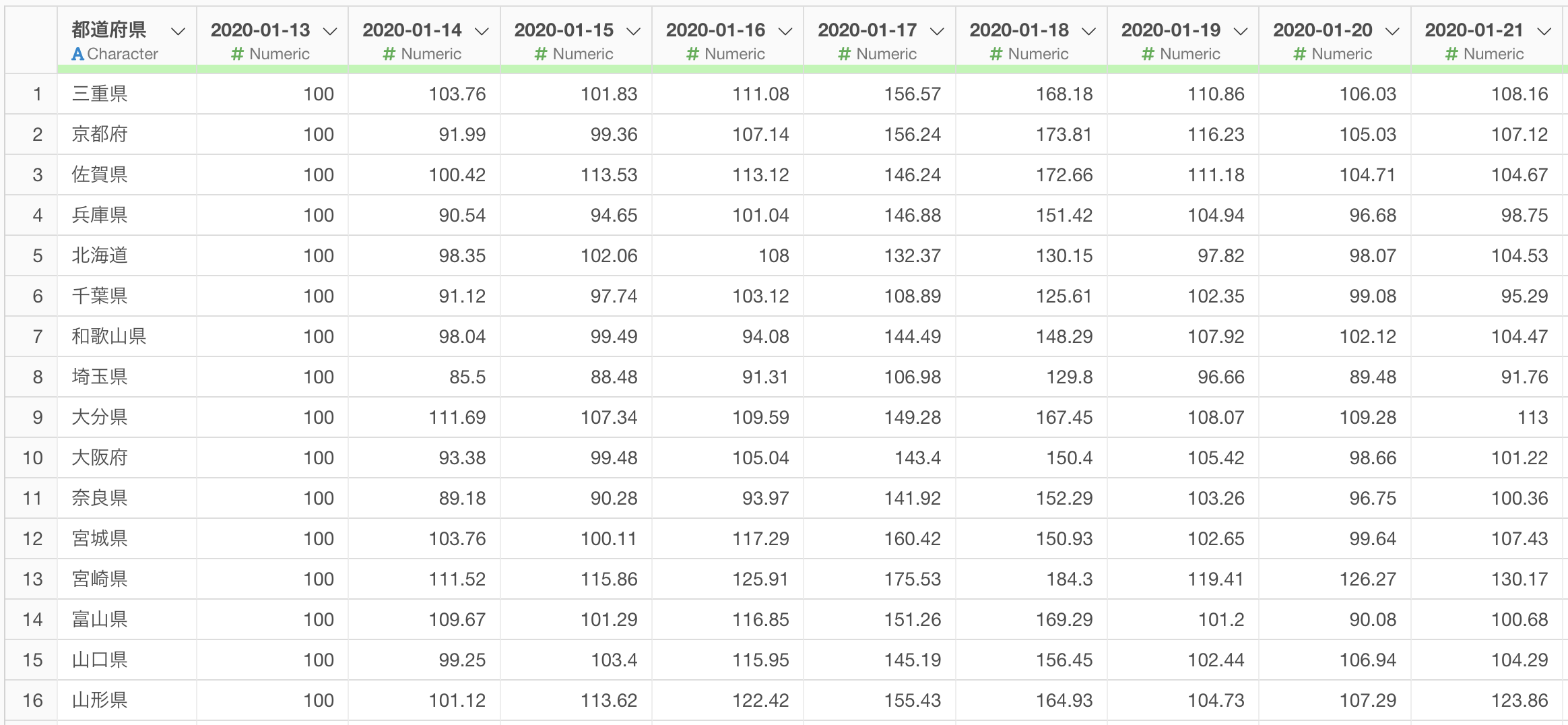
このデータでは、2020年1月13日を基準値(100)として、その後の日付における移動傾向の変化を示しており、日付ごとにデータが列として横に広がるワイド型のデータ形式のため、このままでは時系列のトレンドの可視化が困難です。
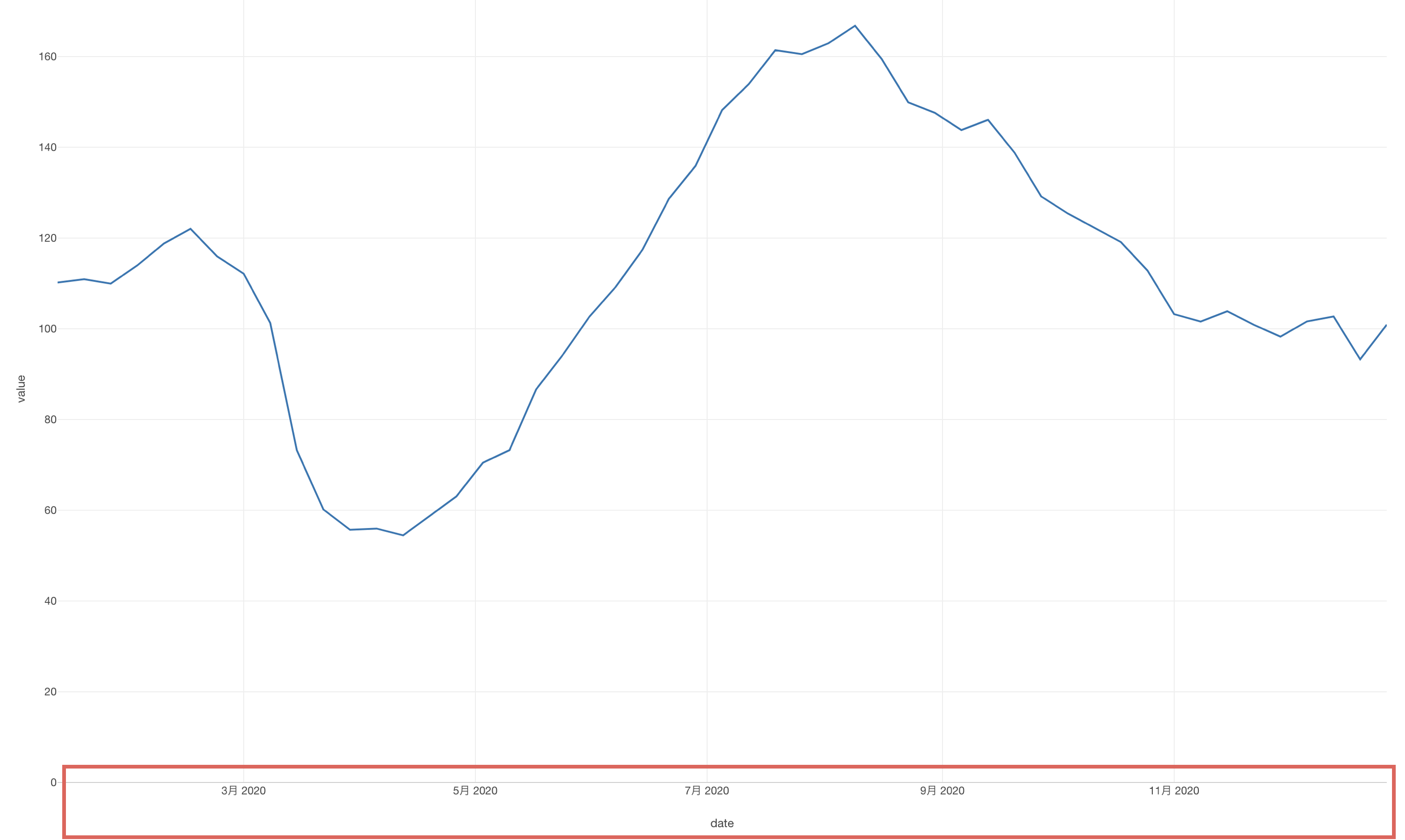
これは、日付の情報をX軸に持ってきて可視化をすることが難しいためです。
そこで、可視化がしやすいように、1つの日付列と指標を表す列にまとめる(ロング型)に変換していきます。
まずは任意の列ヘッダーメニューから「ワイド型からロング型へ」の「選択された列」を選択します。

「ワイド型からロング型へ」ダイアログが開いたら、「除く」オプションを選択し、列名を選択から「都道府県」を指定します。
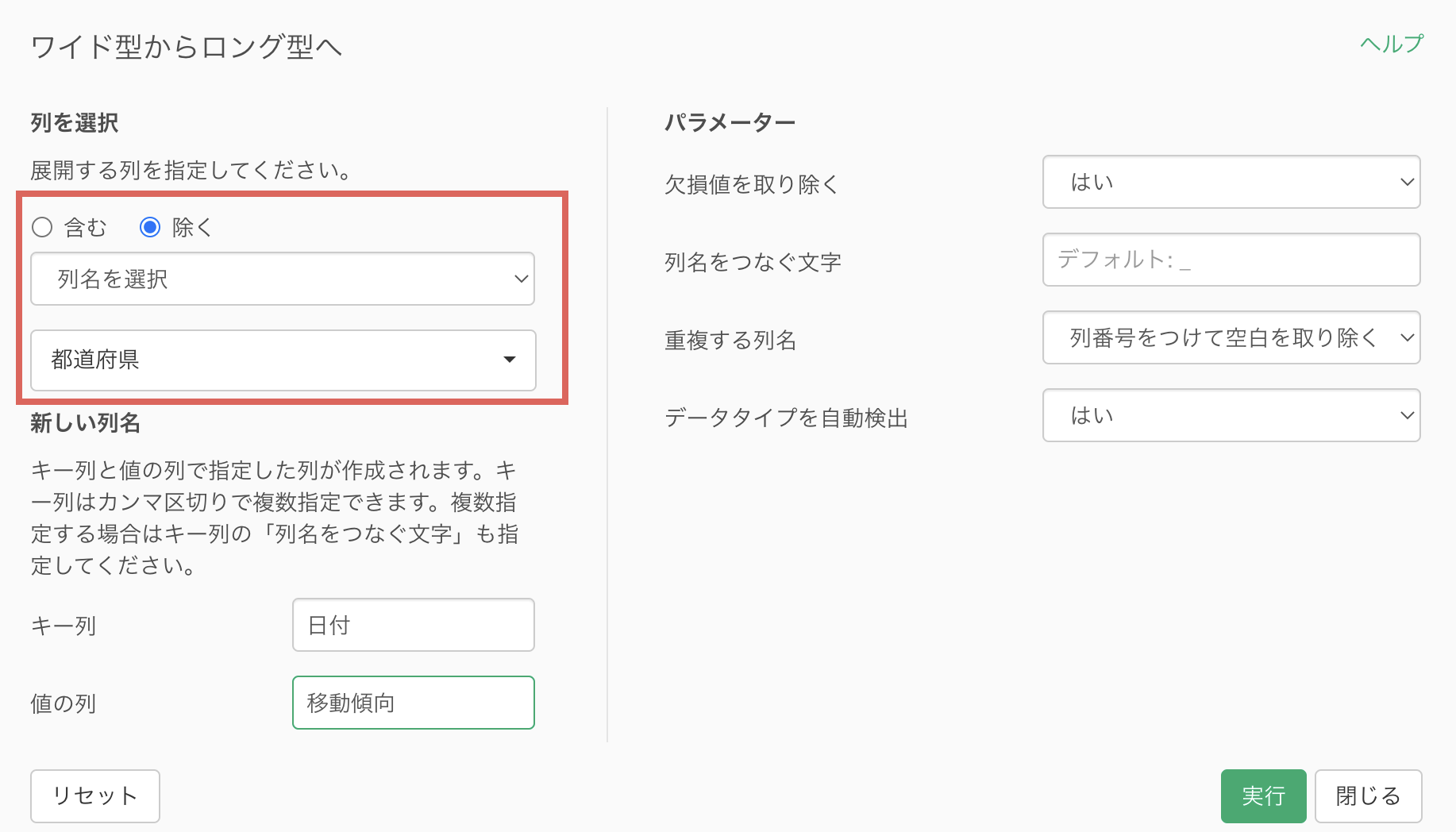
このオプションを使用する理由は、時系列データでは日付の列が増え続けることが多いためです。「除く」のオプションを使うことで、指定した列以外の全ての列(この場合は日付の列)を変換対象にできるため、新しい日付の列が追加されても同じ処理を使い続けることができます。
続いてキー列を「日付」、値の列を「移動傾向」と設定し、「実行」ボタンをクリックします。
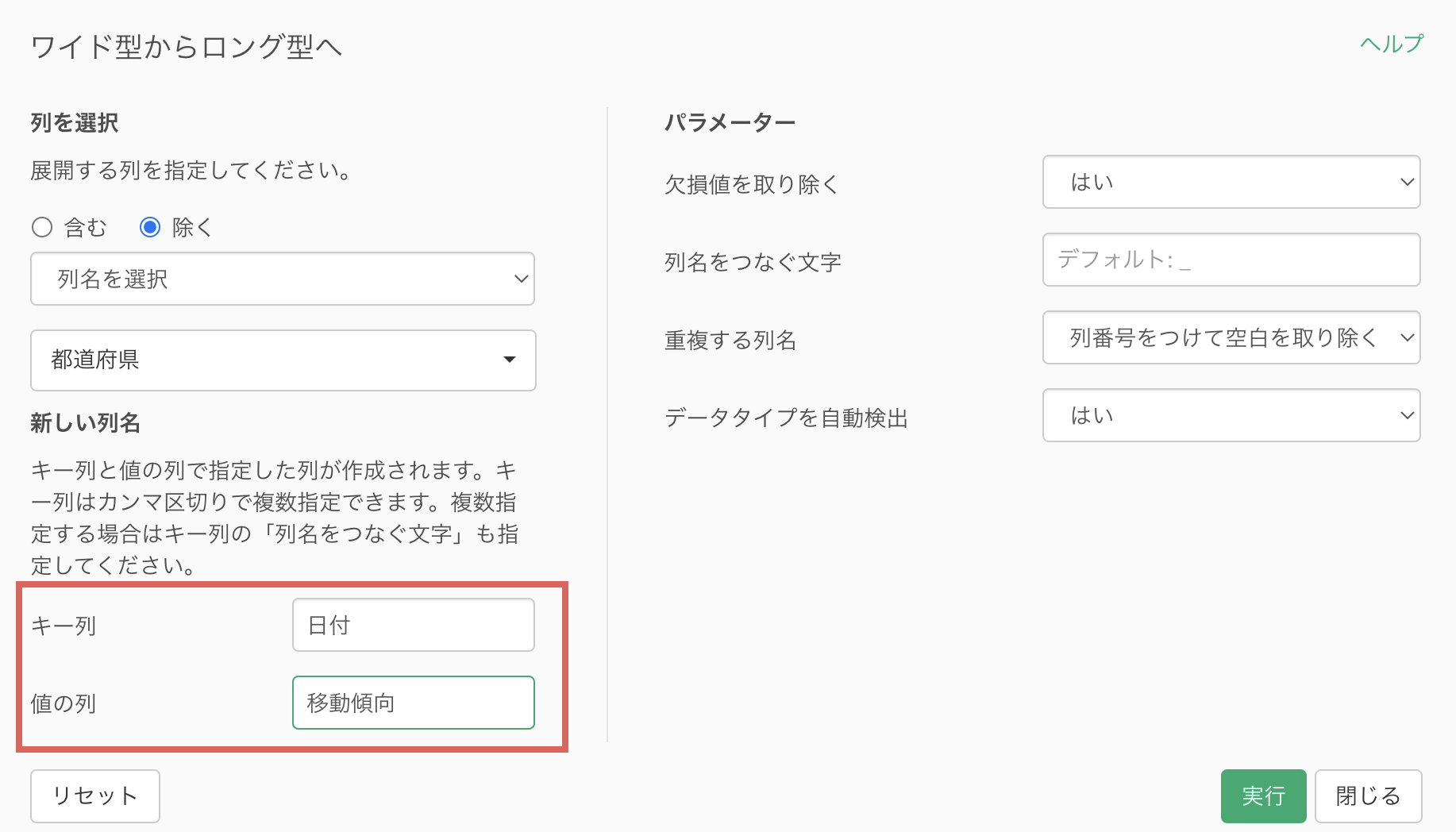 これでロング型のデータに変換できました。
これでロング型のデータに変換できました。
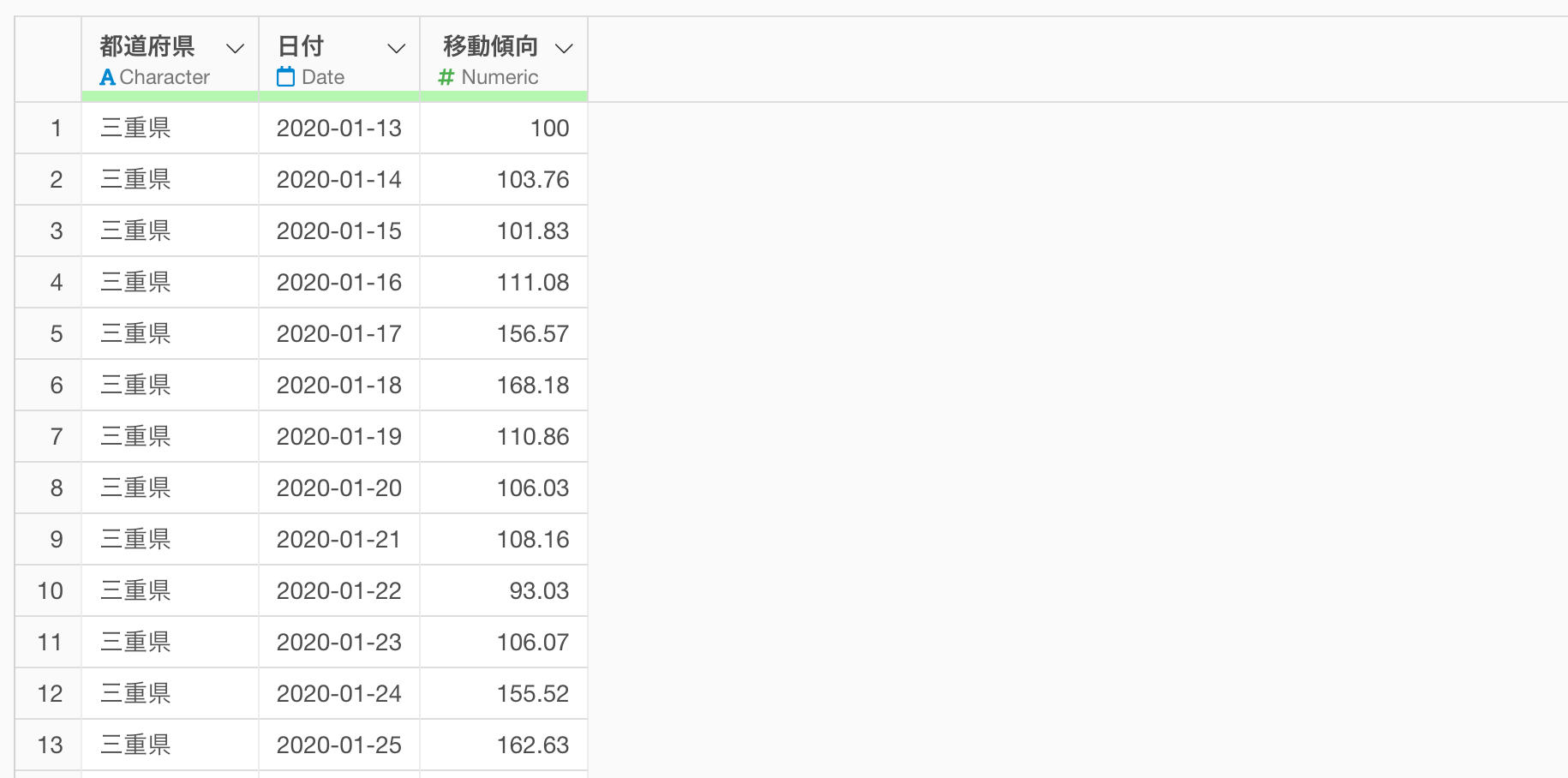
ロング型のデータに変化できたため、チャートビューに移動して週ごとの日本の移動傾向のトレンドを可視化します。
このとき、チャートのピンがデータをロング型に変換したステップに刺さっていることを確認してくだい。

チャートのタイプにラインを選択します。
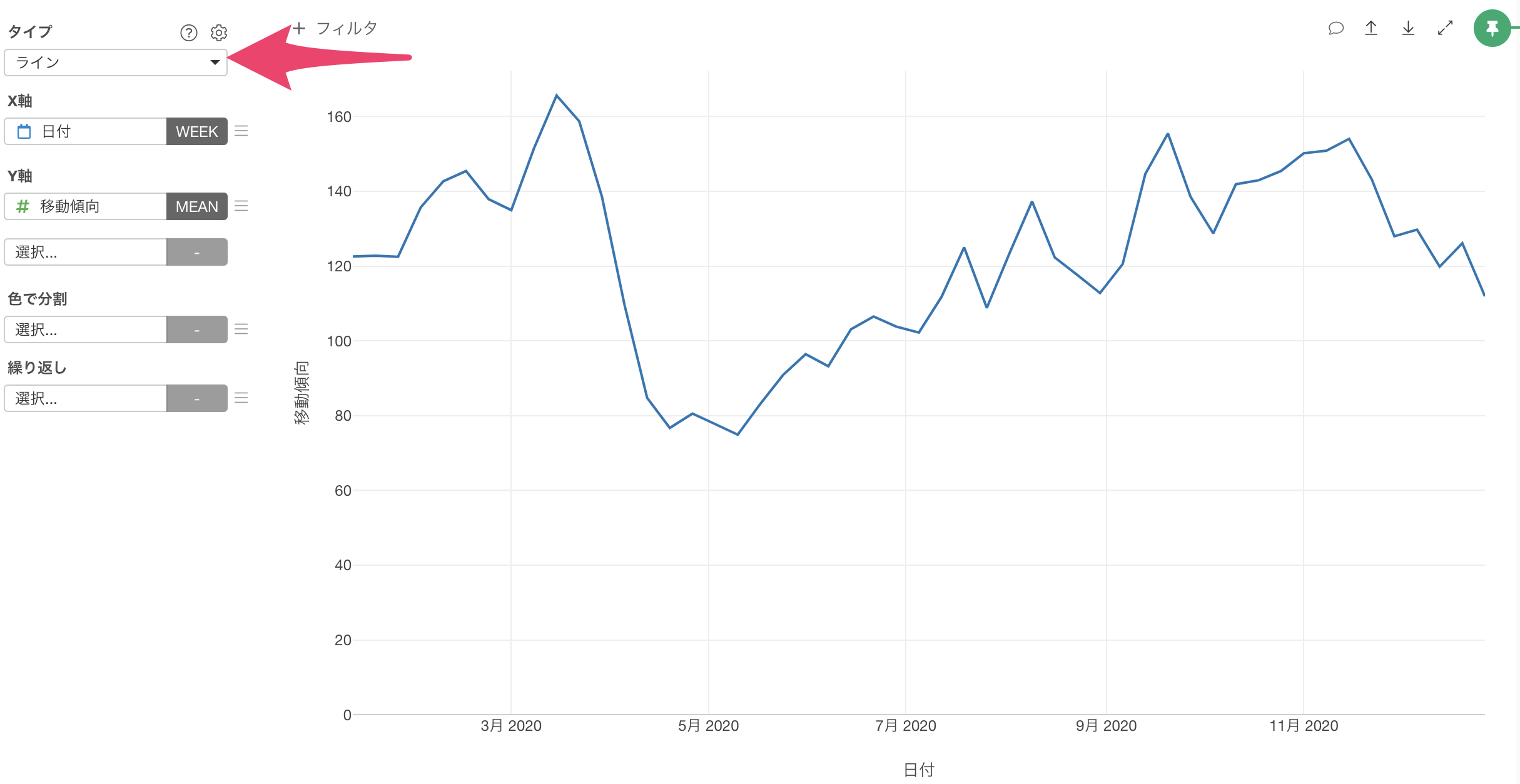
X軸に「日付」を選択し日付の単位を「週」に設定のうえ、Y軸に「移動傾向」を選択し、集計関数を「平均値」に変更します。
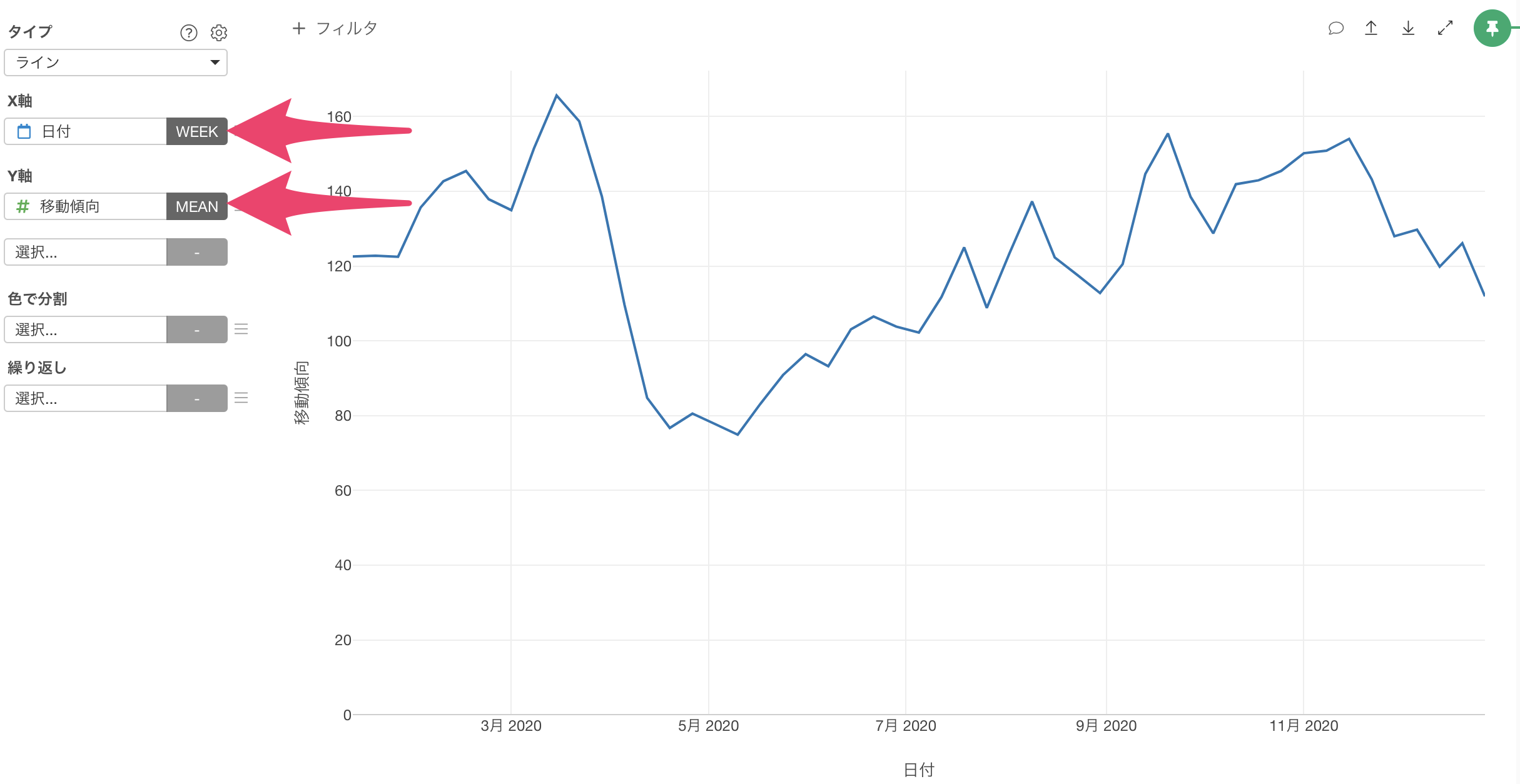
これで週ごとの日本の移動傾向のトレンドを可視化できました。
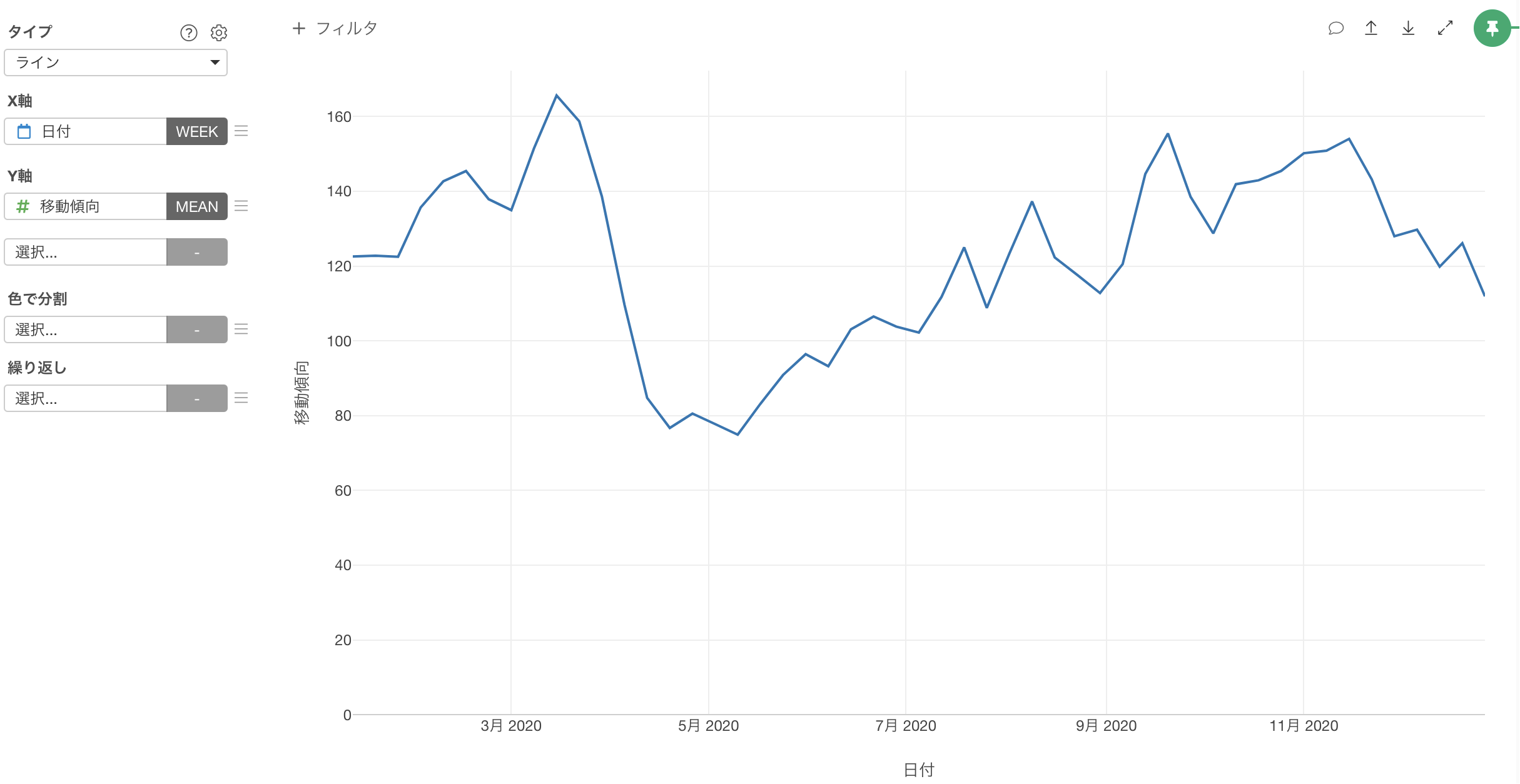
ビデオ
参考情報
- 縦に広がるデータ(ロング型)を横に広がるデータ(ワイド型)に変換する - リンク