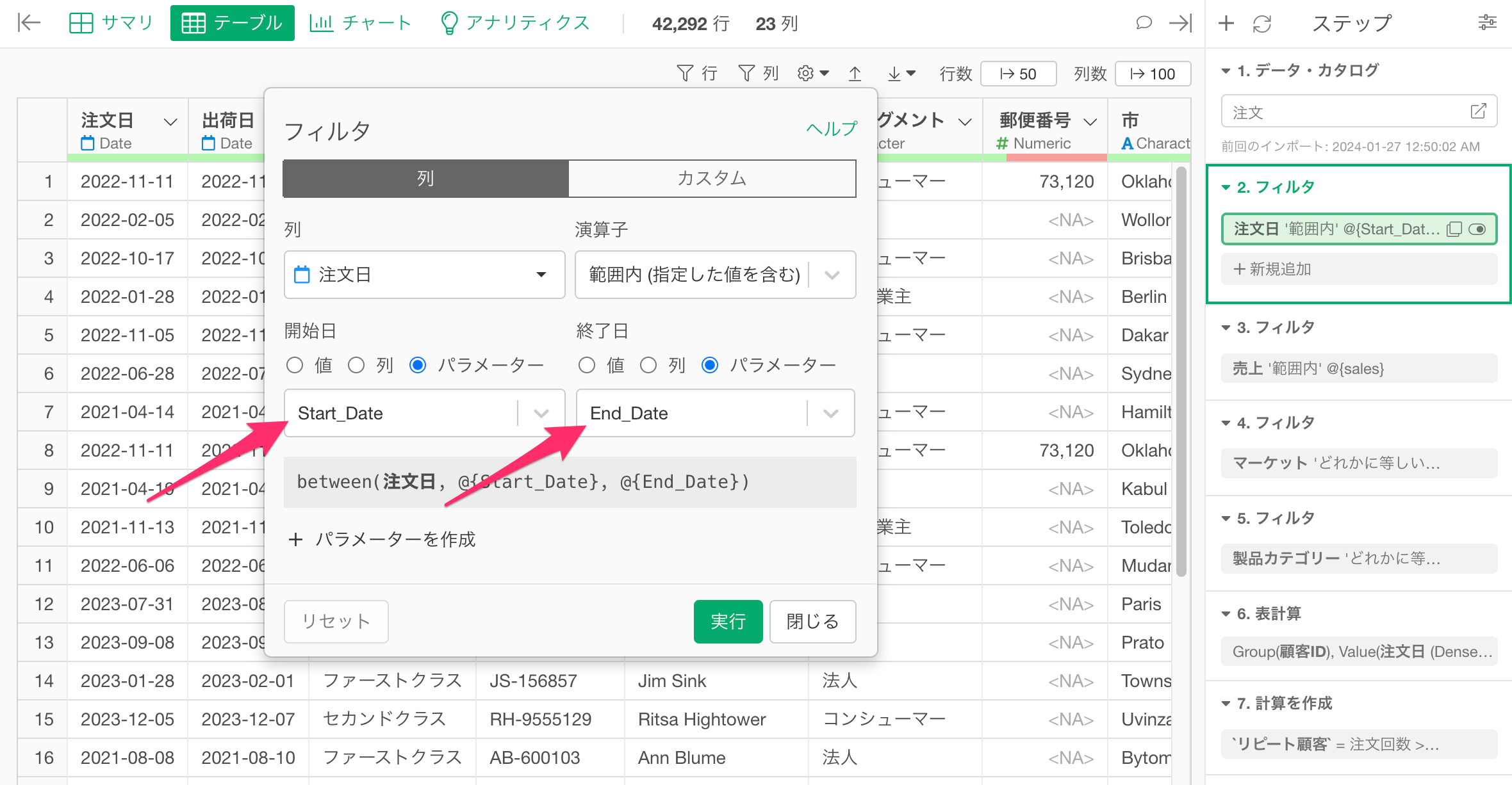
Exploratory アワー #506 - 日付の範囲を指定するパラメーターを設定したい
Exploratoryには、チャートやダッシュボードの表示内容を動的に変更できるパラメーター機能があります。特に日付データを扱う際には、開始日と終了日を指定して期間を限定したい場合が多くあります。
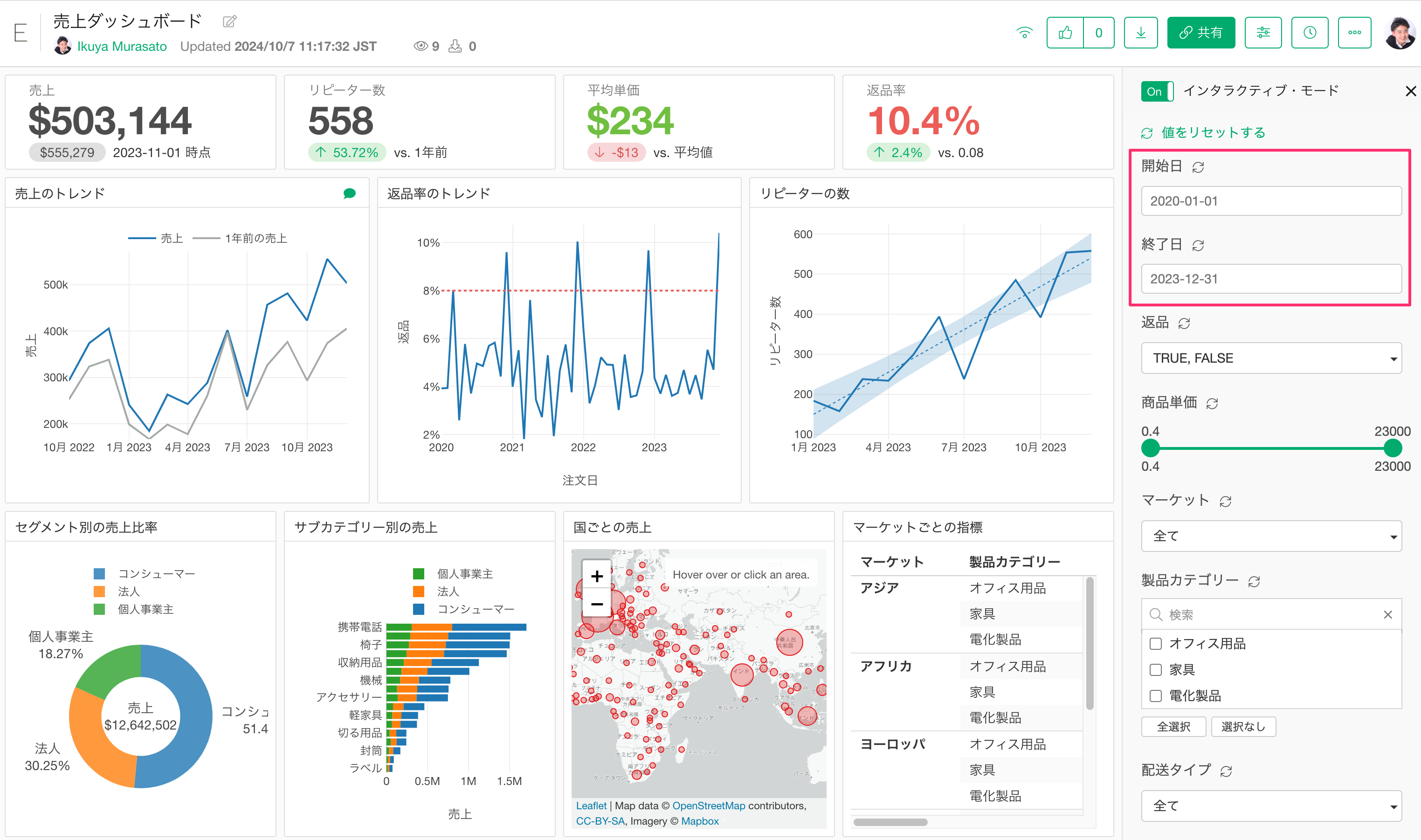
そこで今回は日付の範囲を指定するパラメーターの設定方法について紹介します。
役立つ人
時系列のデータを扱っている方、指標をモニターしている方にお役立ていただける機能です。
問題
日付の開始タイミングだけでなく、終了タイミングの両方を指定して、日付の範囲を指定して、データをフィルタしたい。
解決方法
開始タイミングのパラメーターと、終了タイミングのパラメーターを作成し、範囲を指定するフィルタの中でパラメーターを設定して、日付の範囲の指定が可能です。
今回は、1行が1つの注文を表し、列には注文日の情報が含まれている注文データを使用していきます。
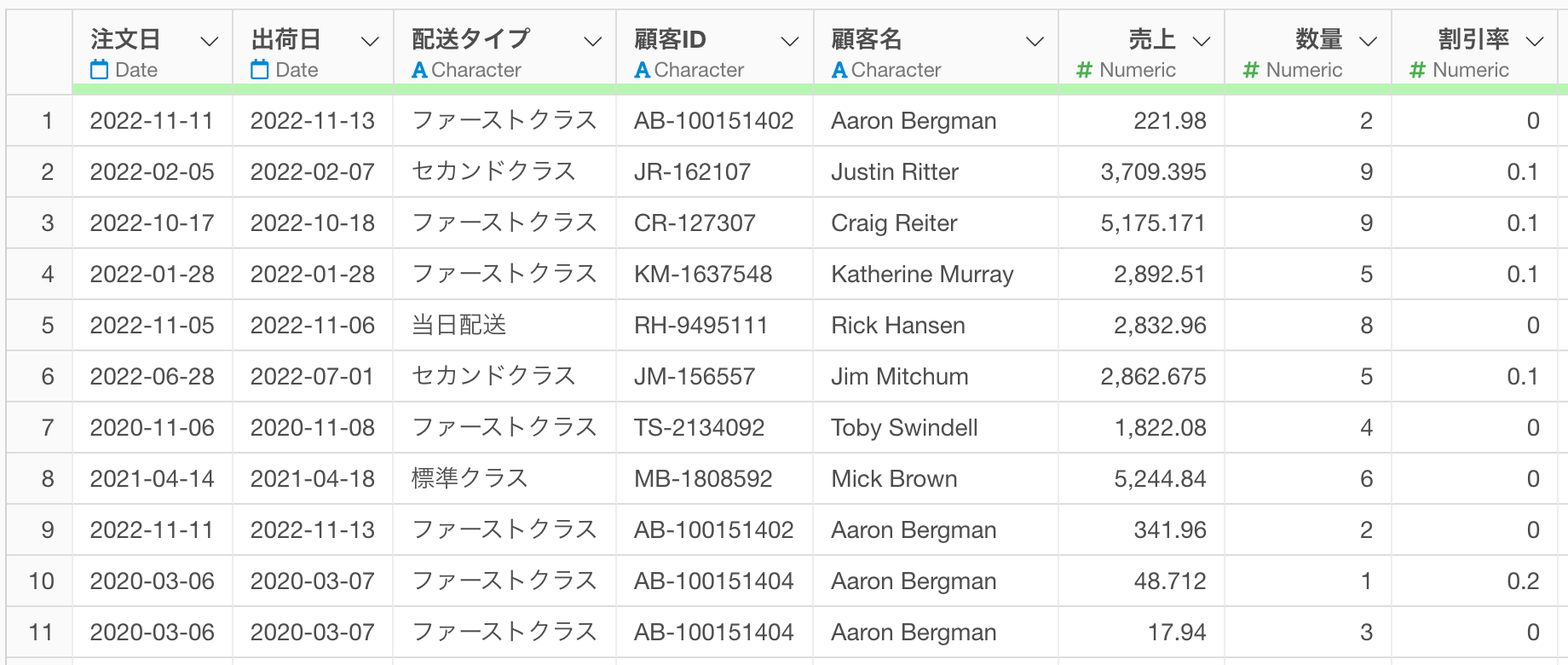
開始日パラメーターの設定
まずは開始日のパラメーターを設定します。
画面右上の「パラメーター」ボタンをクリックします。
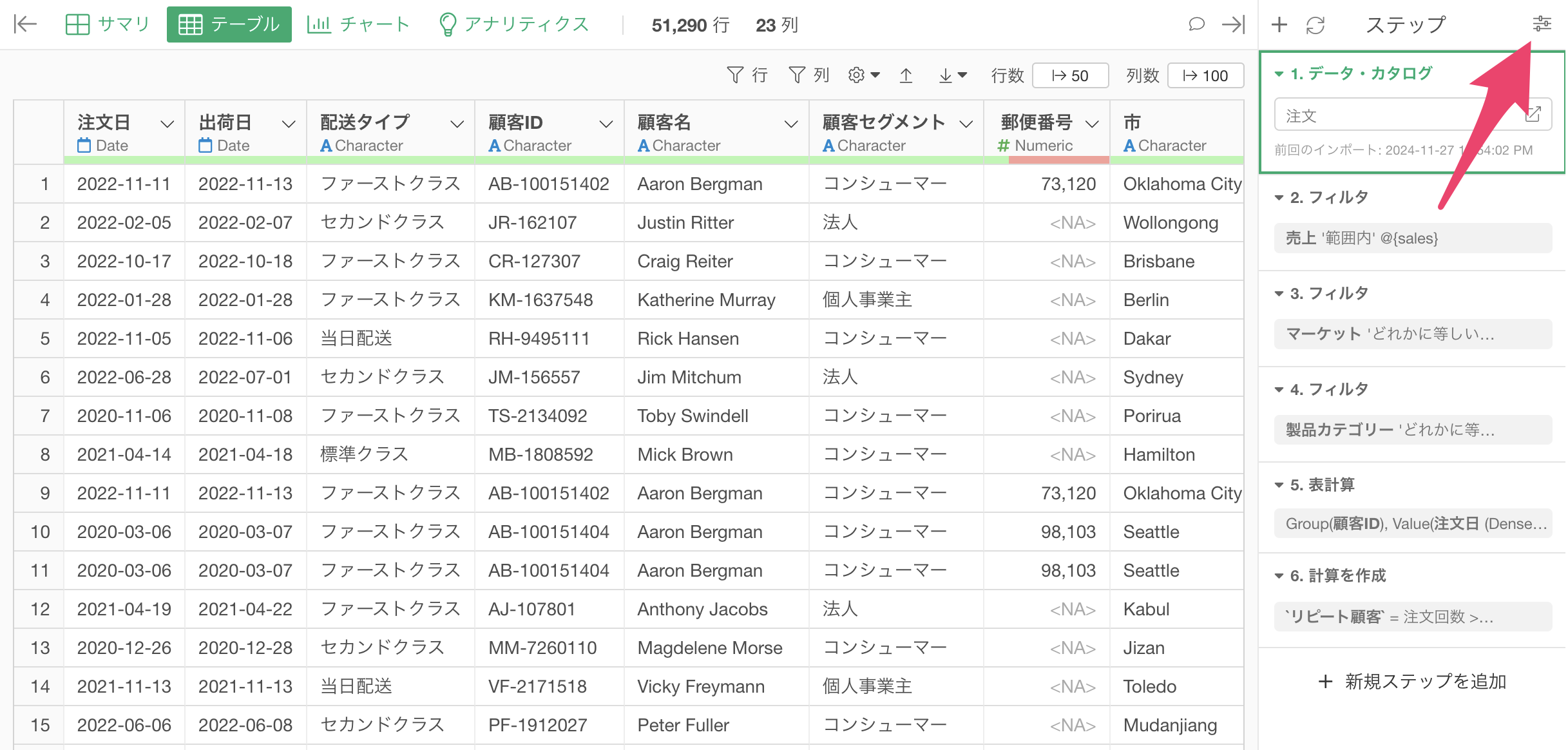
パラメーターペインが開いたら「パラメーターを作成」ボタンをクリックします。
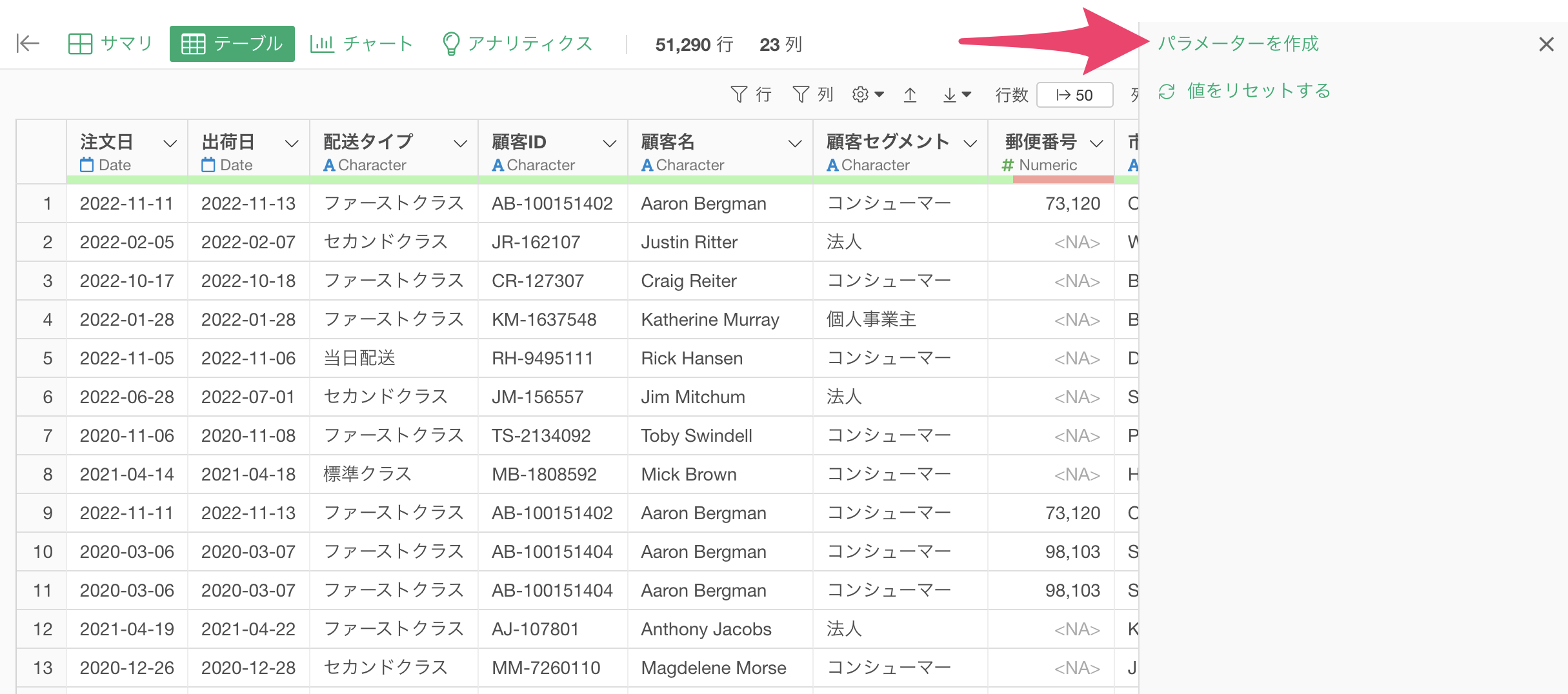 パラメーターダイアログが開くので、パラメーターの新規作成ボタンをクリックします。
パラメーターダイアログが開くので、パラメーターの新規作成ボタンをクリックします。
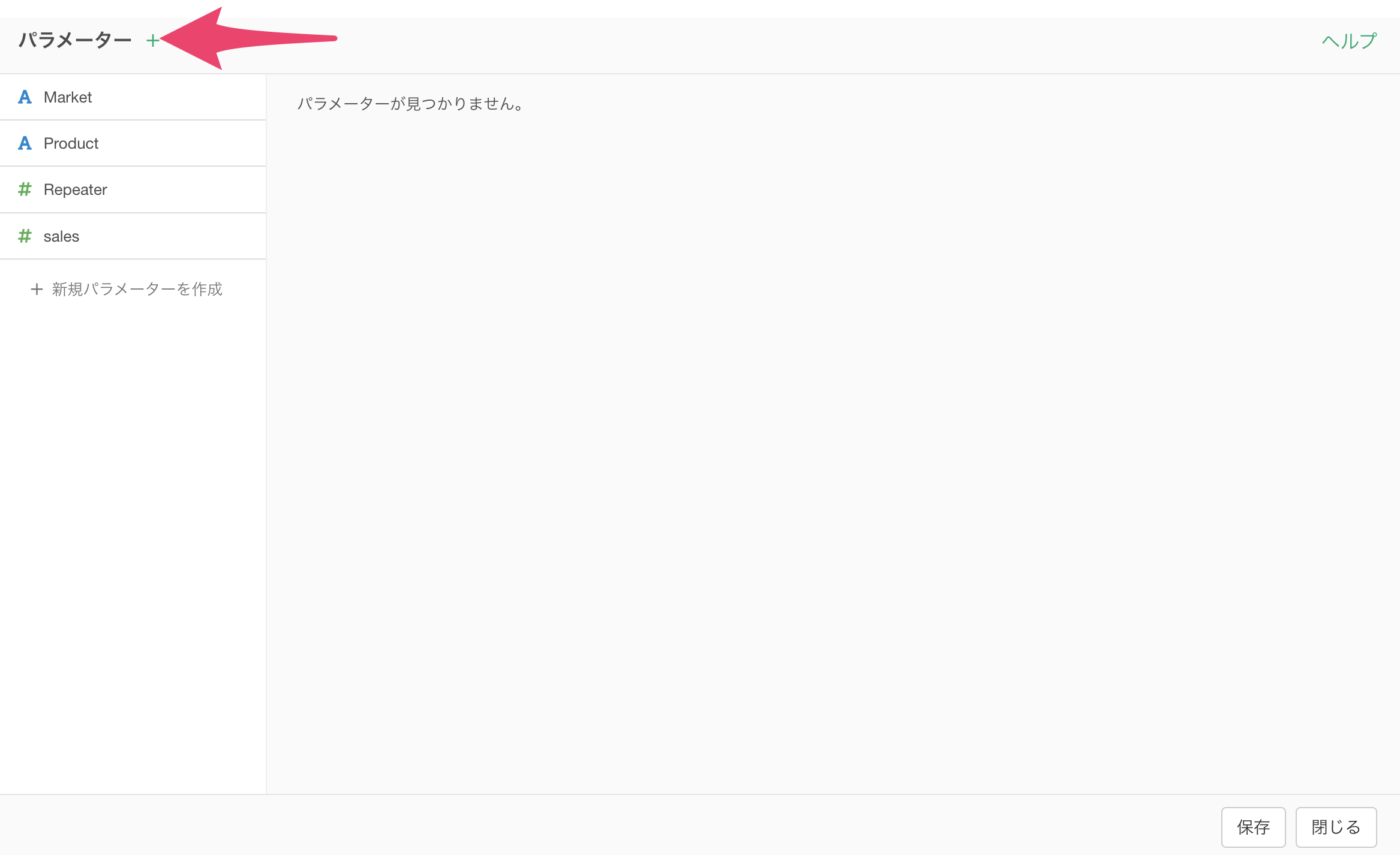
パラメーター名に「Start_Date」、表示名に「開始日」と入力します。
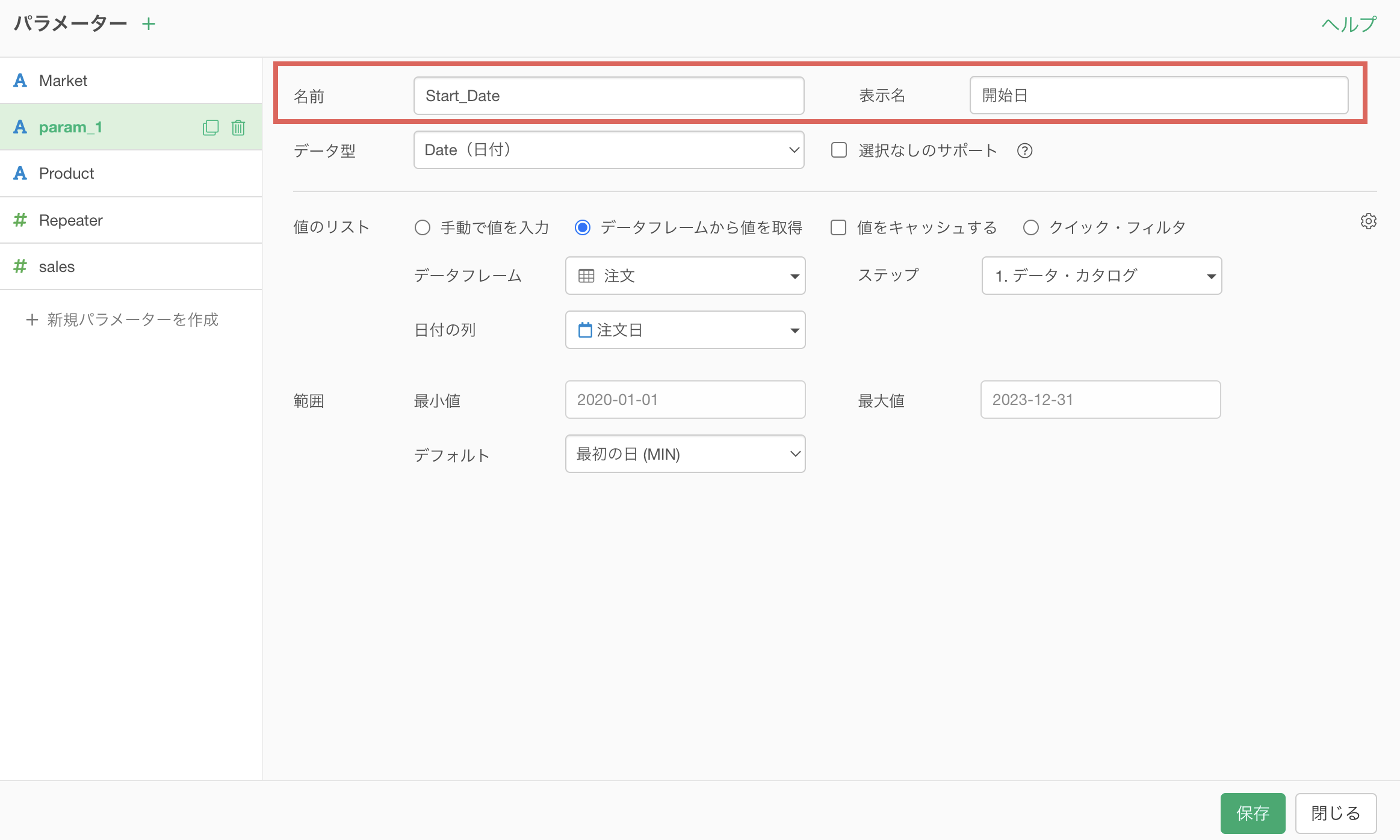
データ型に「日付」を選択します。
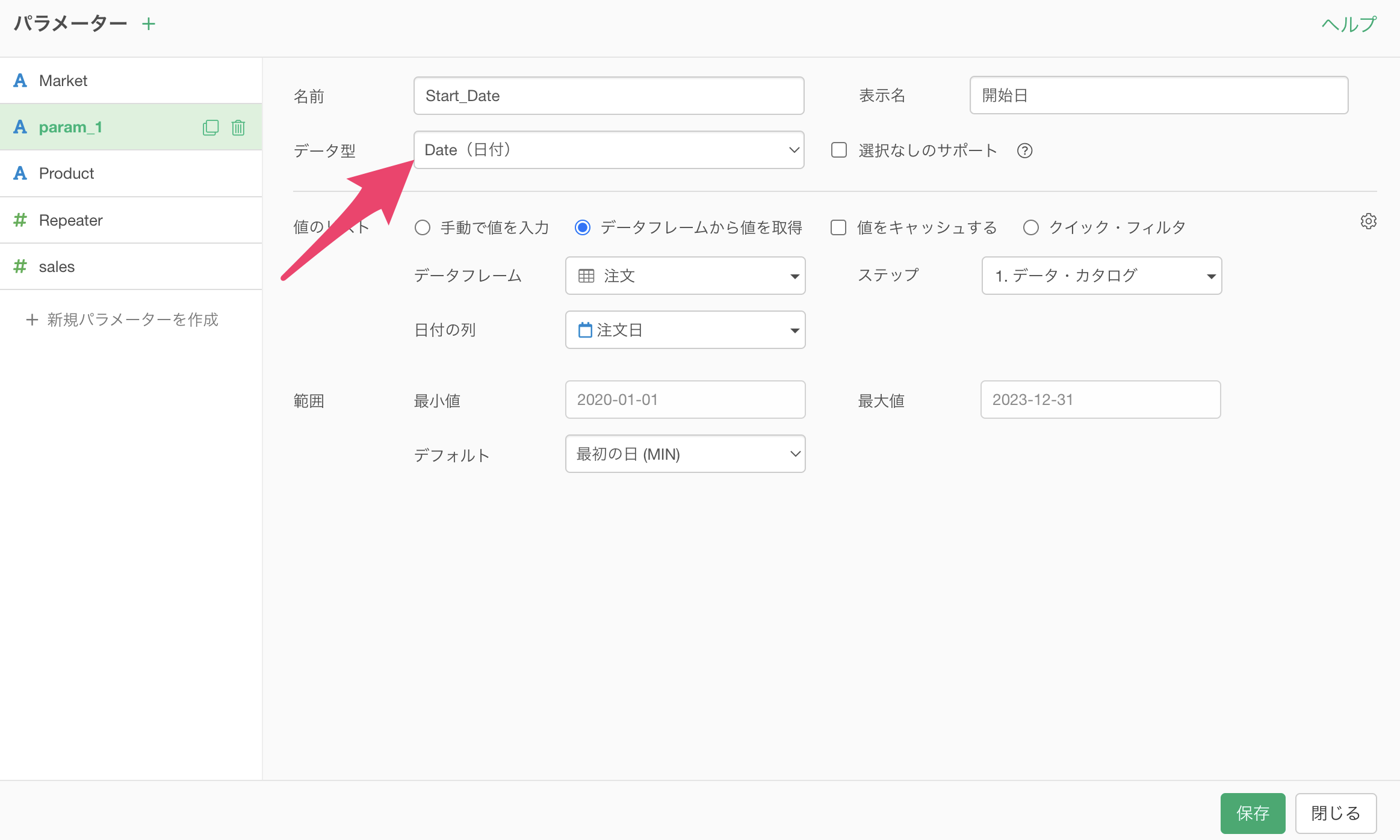
今回はデータから日付の範囲を取得したいので、「データフレームから値を取得」にチェックを入れて、データフレームに「注文」、日付の列に「注文日」、ステップには最初のステップを選択します。
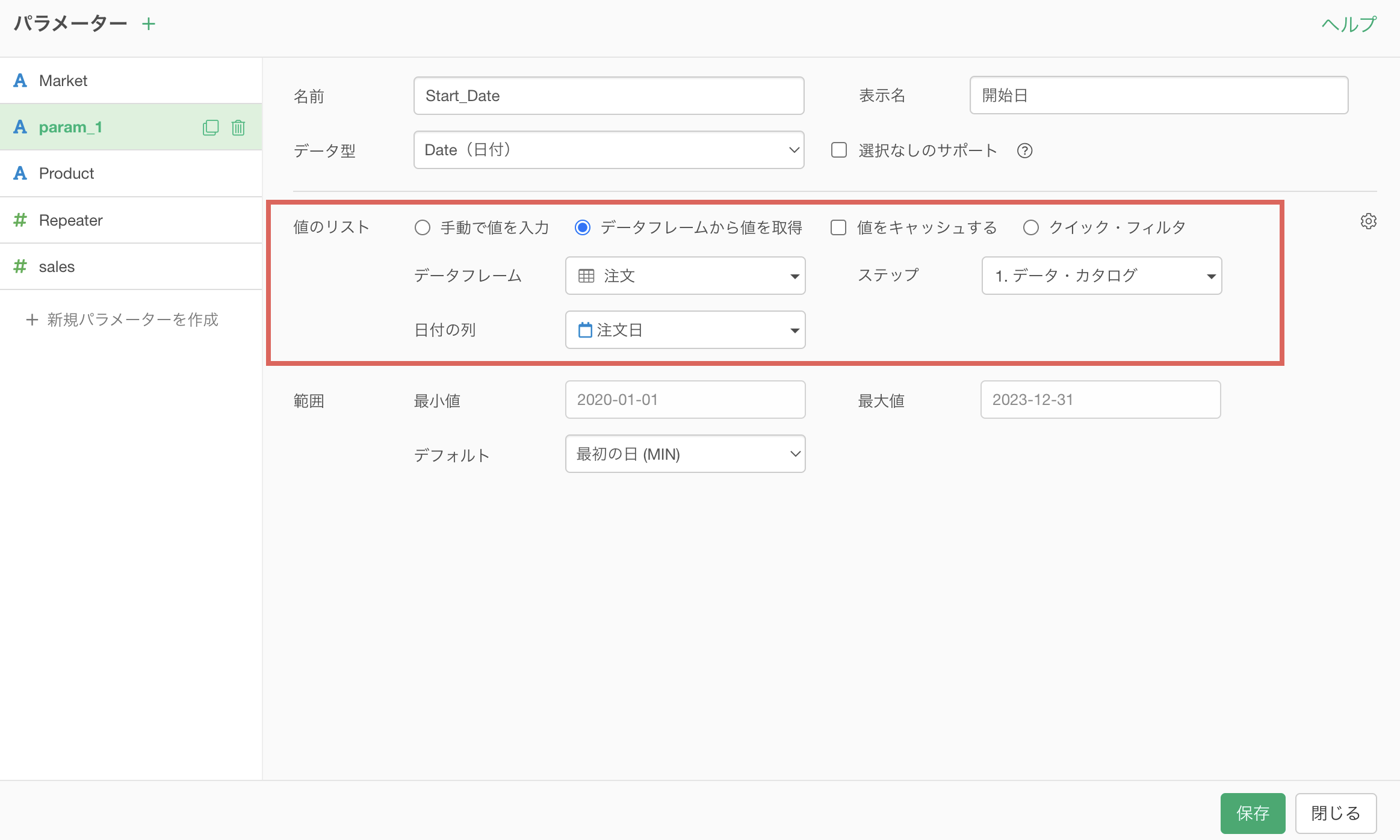
最後にデフォルトを「最初の日」を選択し保存します。
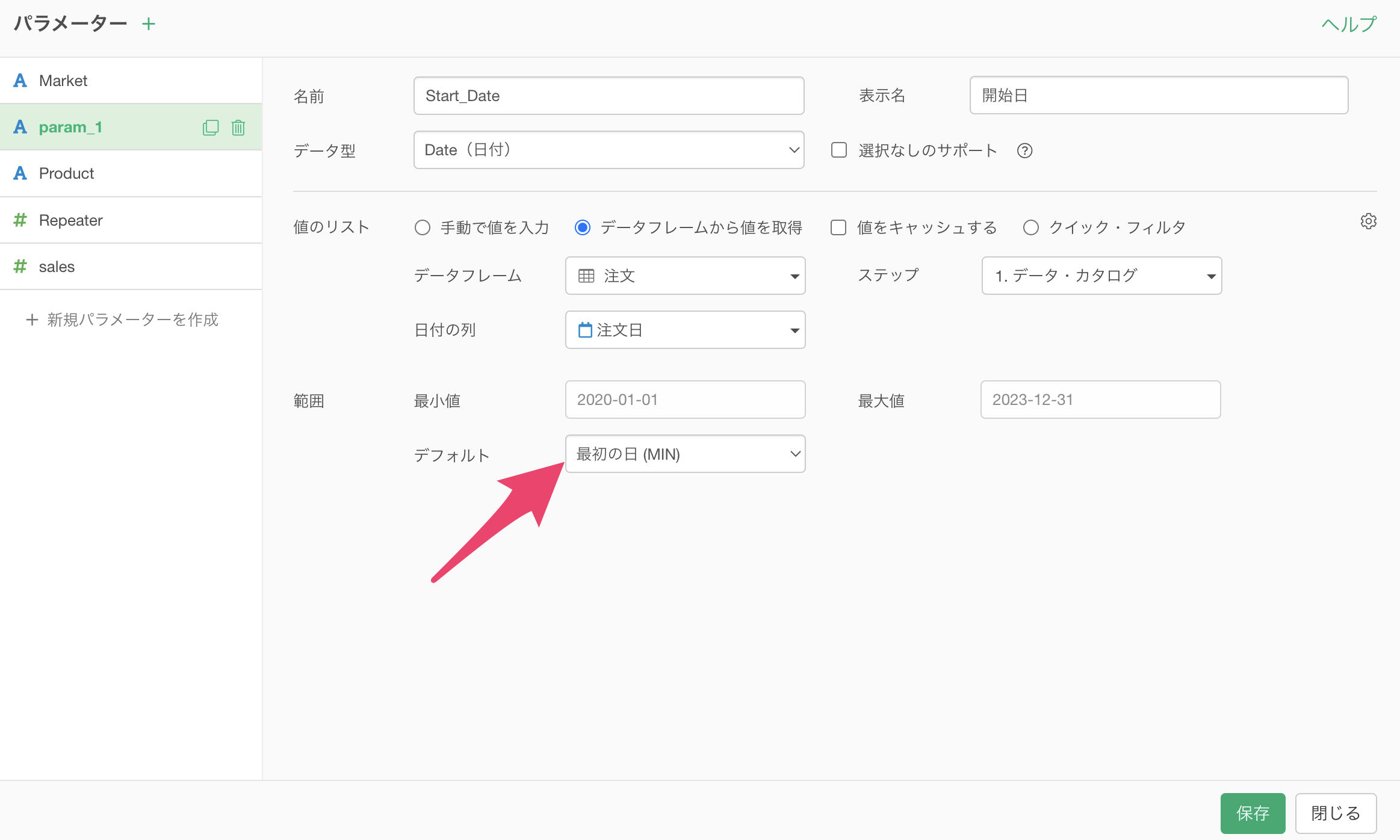 これで開始日のパラメーターを設定できました。
これで開始日のパラメーターを設定できました。
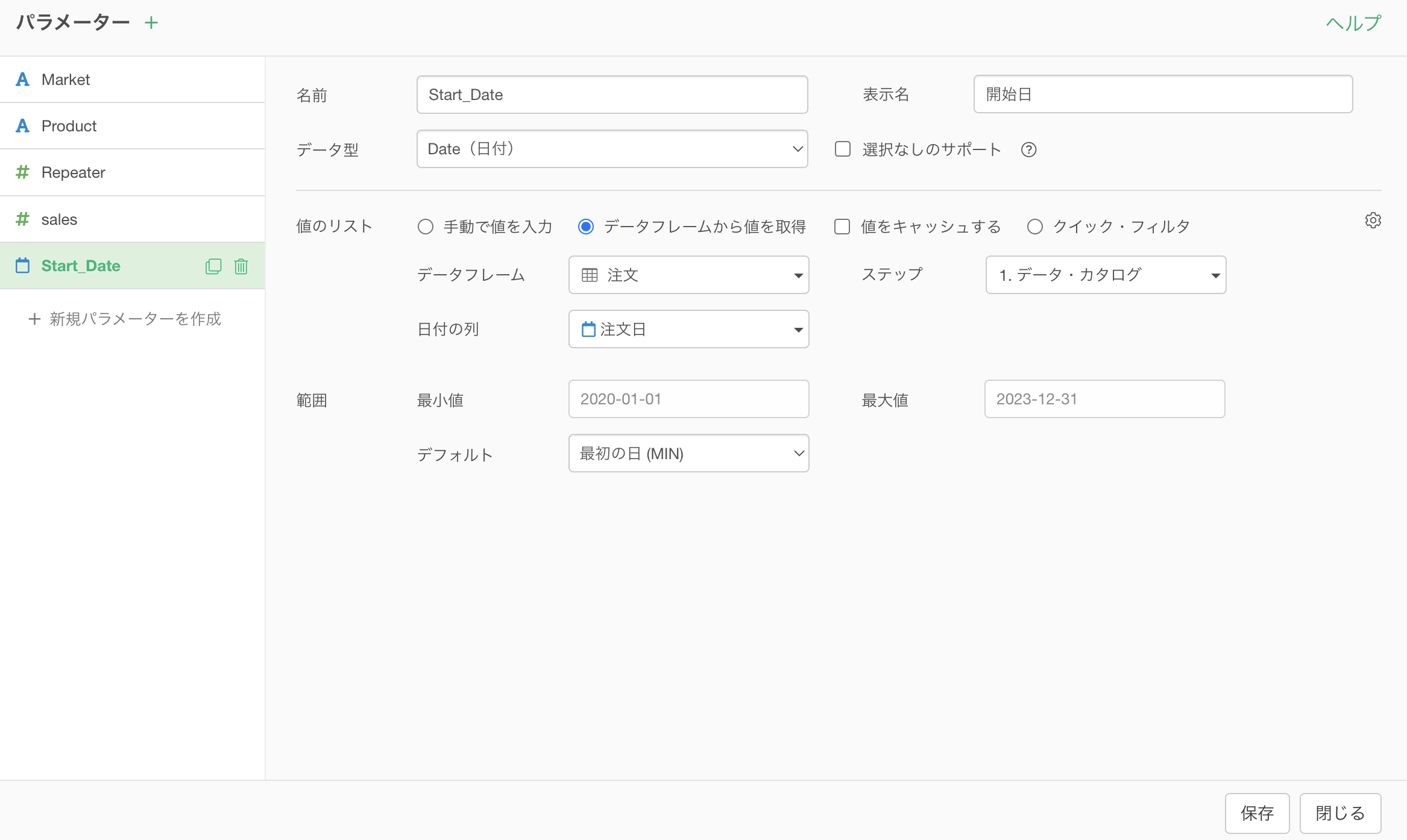
終了日パラメーターの設定
次に終了日のパラメーターを設定します。
基本的な設定は「開始日」のパラメーターと同じになるため、パラメーターの複製ボタンをクリックします。
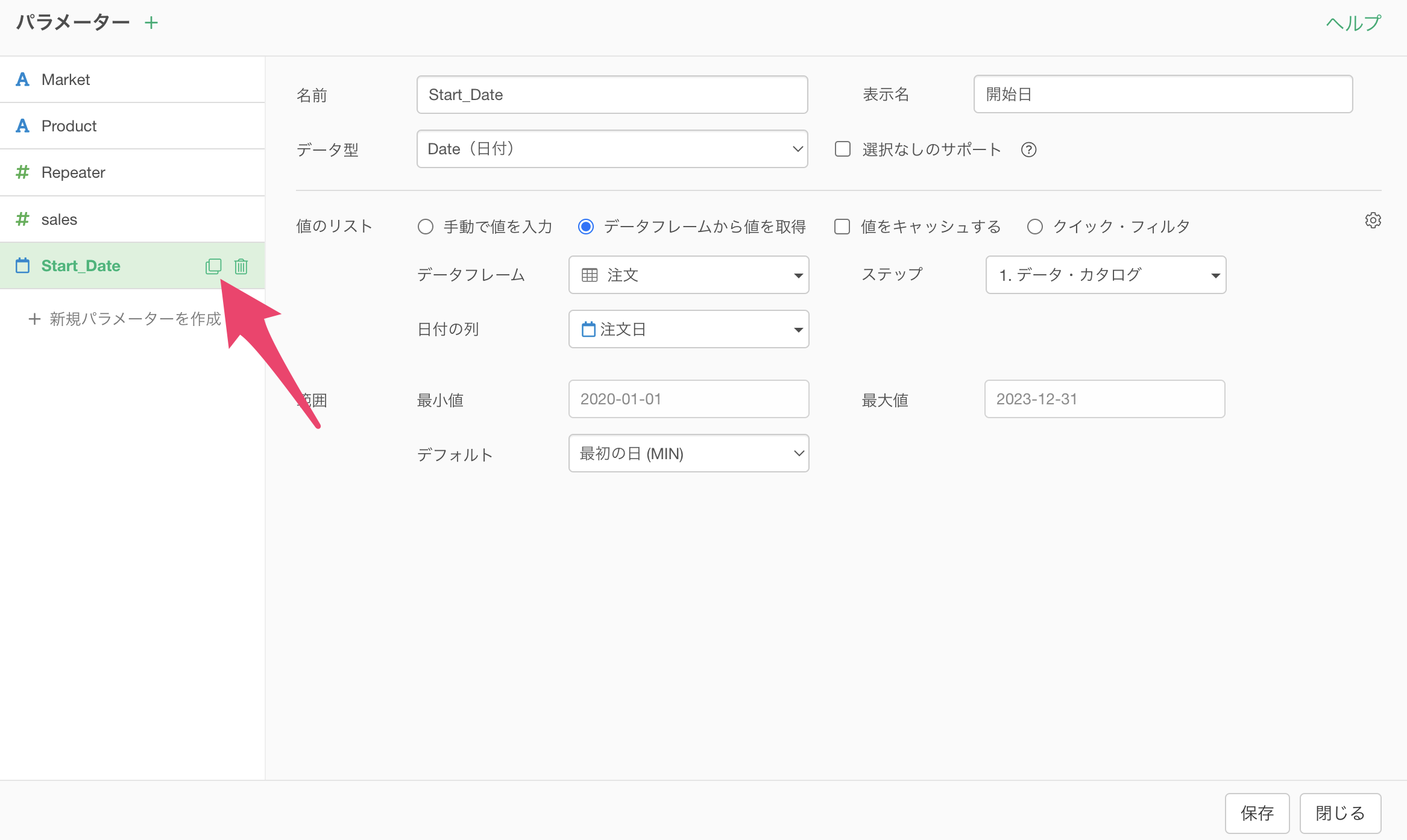
パラメーター名に「End_Date」、表示名に「終了日」と入力します。
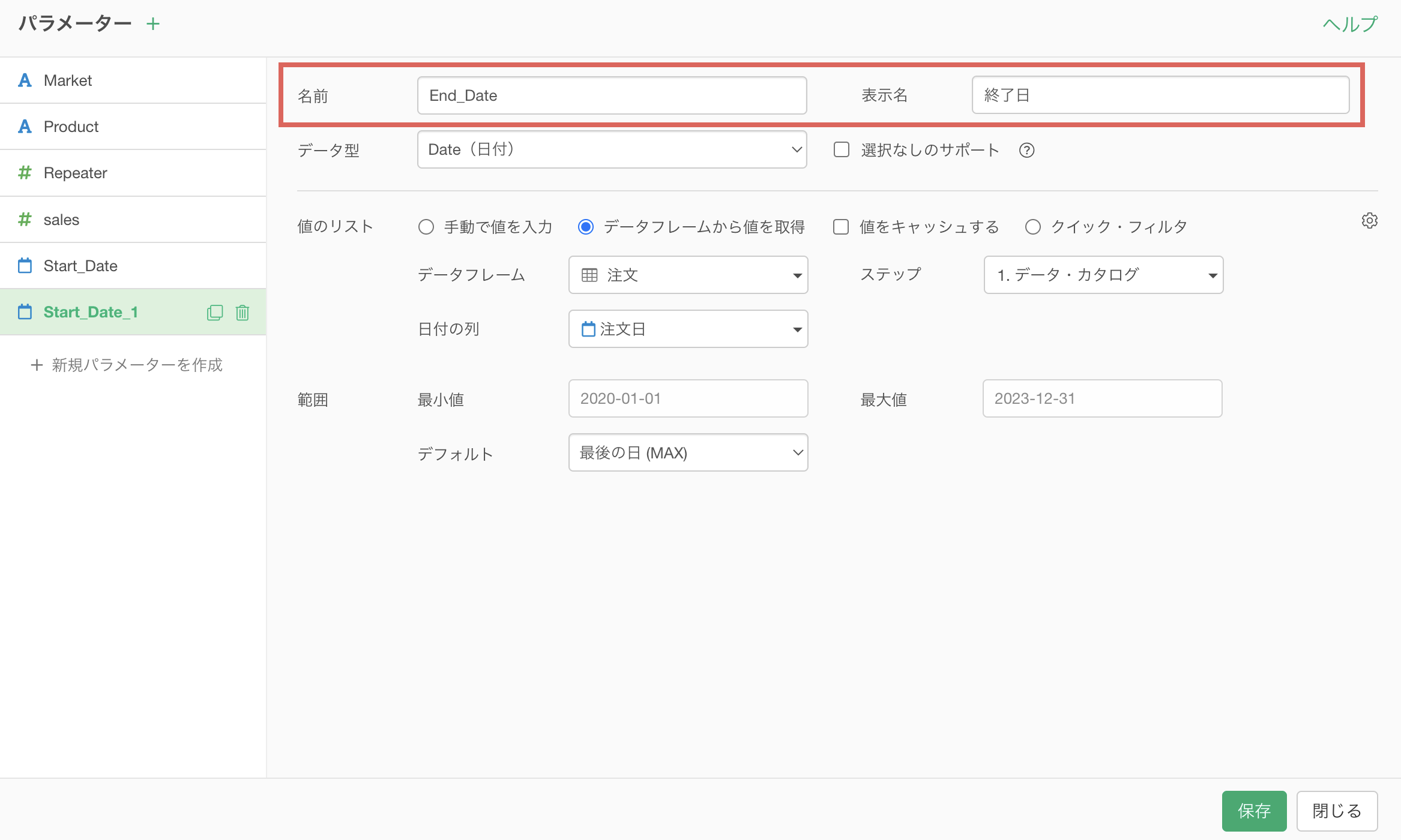
デフォルトを「最後の日」に変更し「保存」をクリックします。
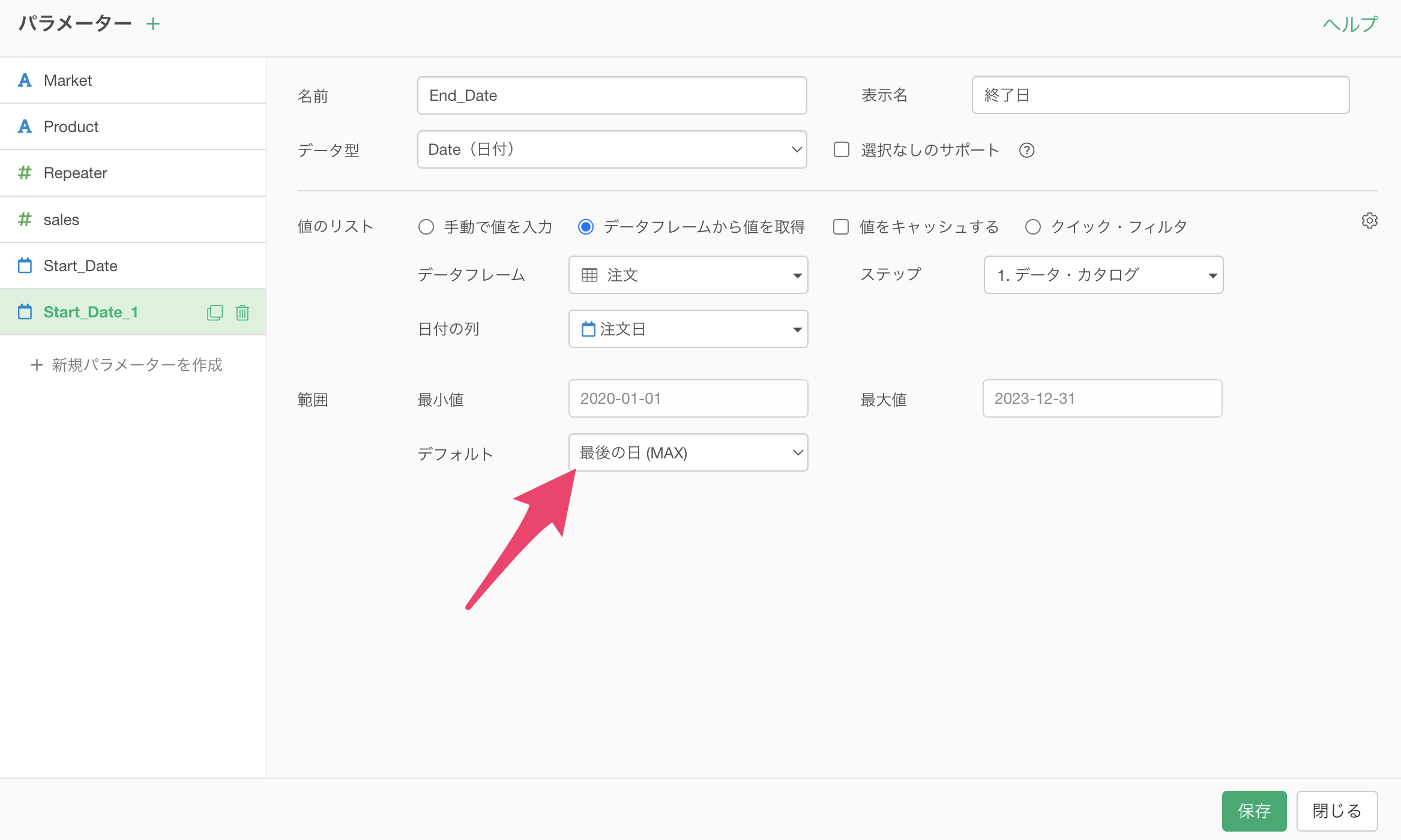
これでパラメーターの設定は完了です。
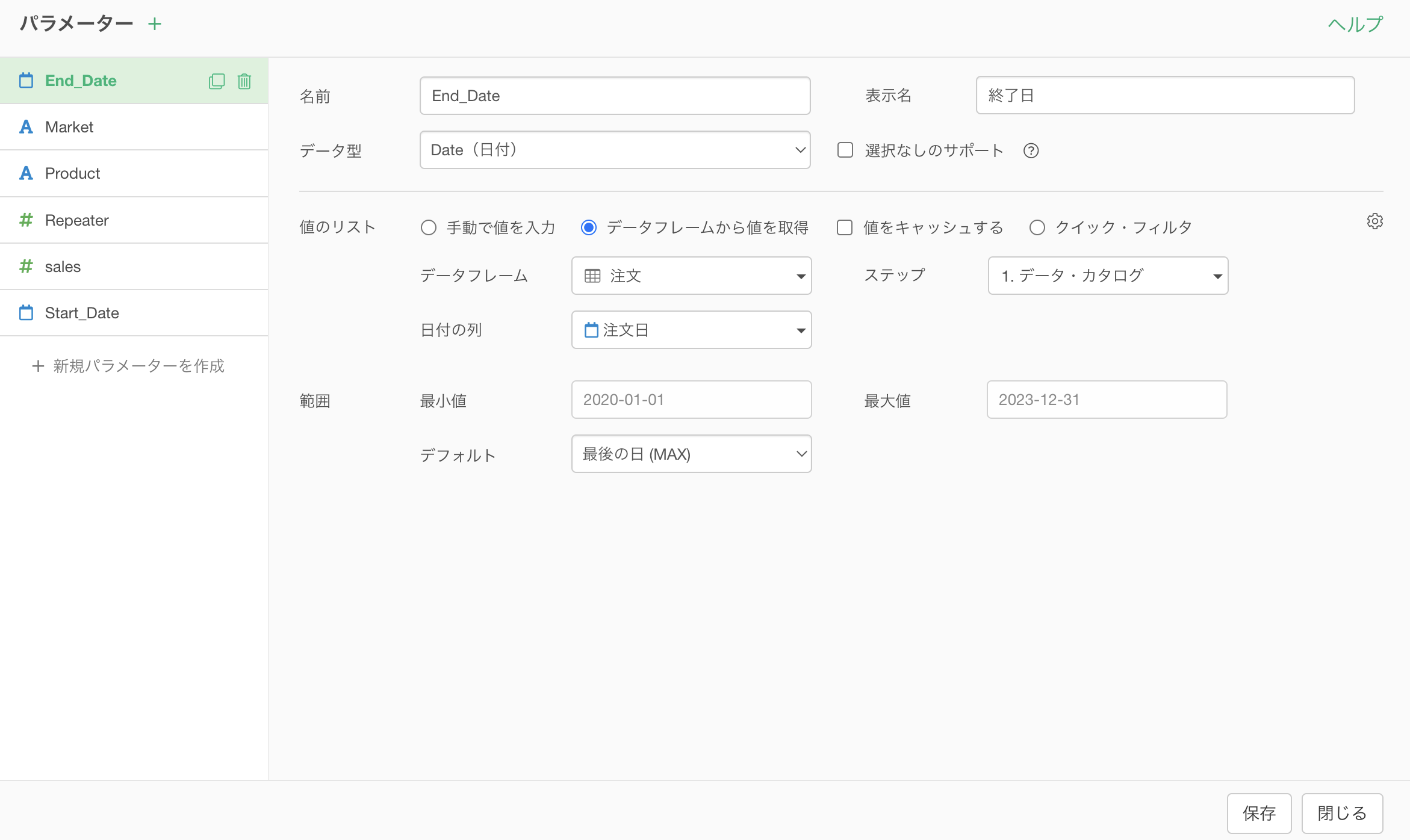
フィルターの設定
続いて、フィルタを設定していきます。
「注文日」列のヘッダーメニューから「フィルタ」を選択します。
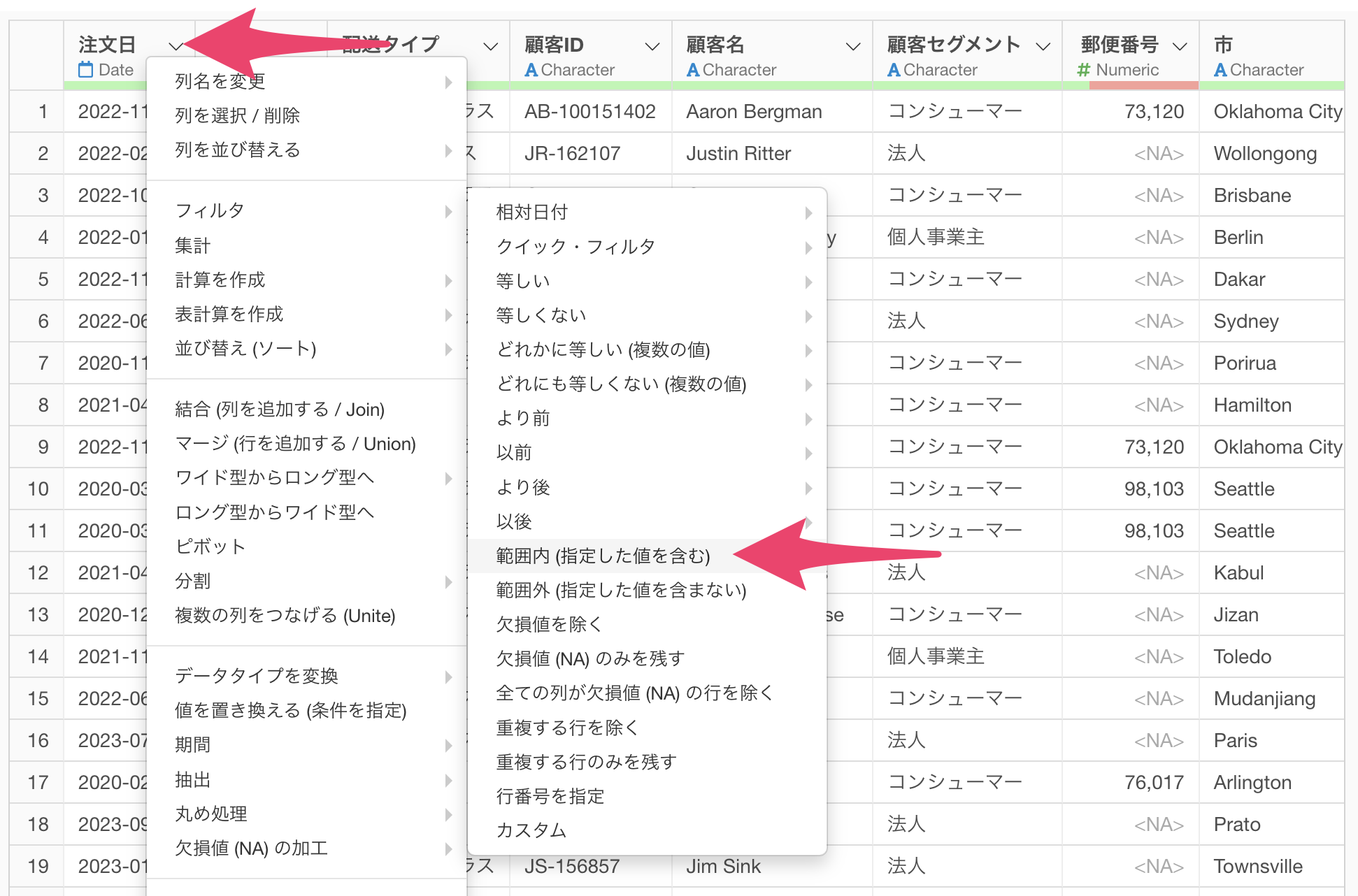
演算子に「範囲内」を選択します。
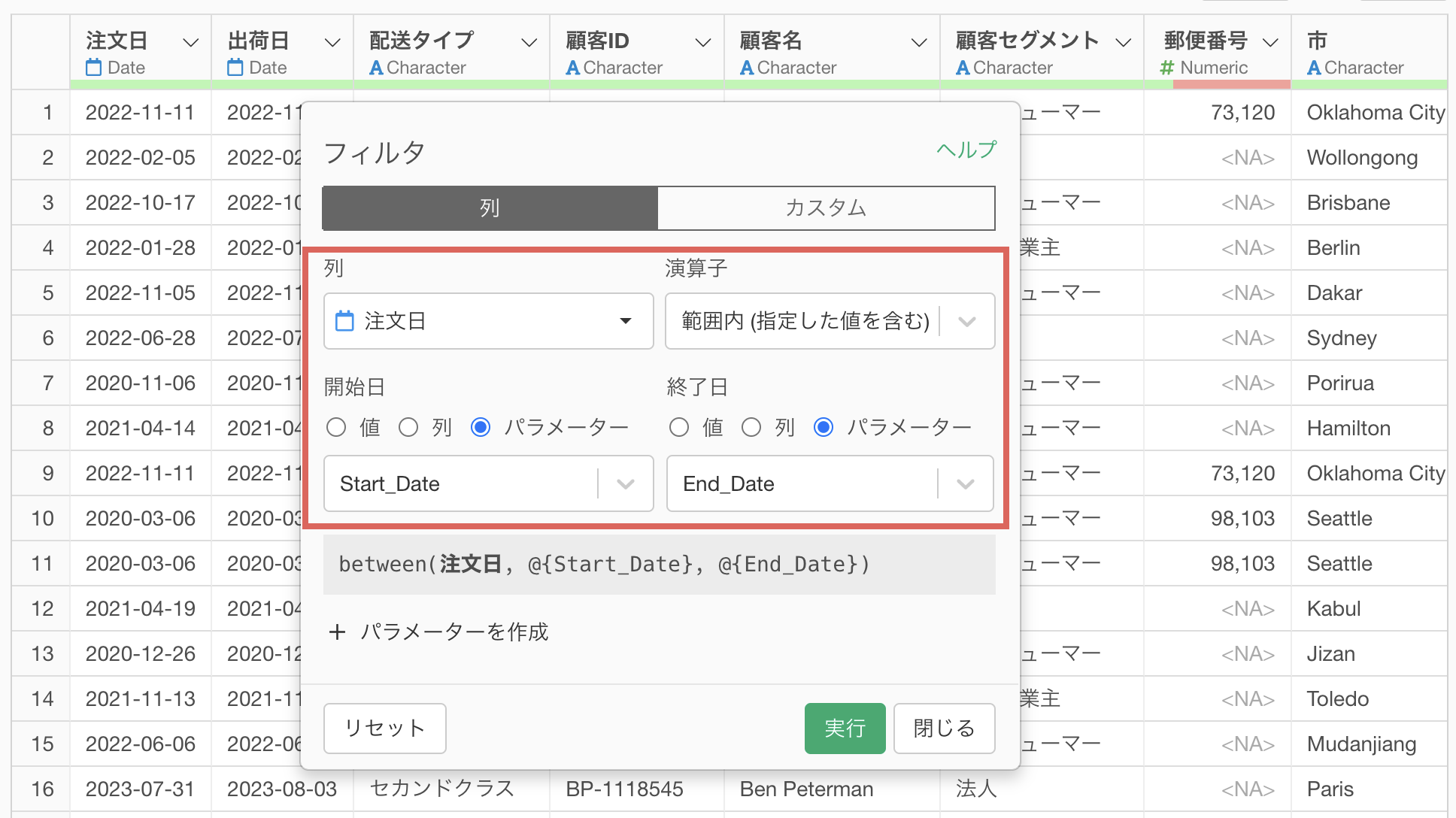
開始日のパラメーターに「Start_Date」を選択し、終了日のパラメーターに「End_Date」を選択し「実行」します。
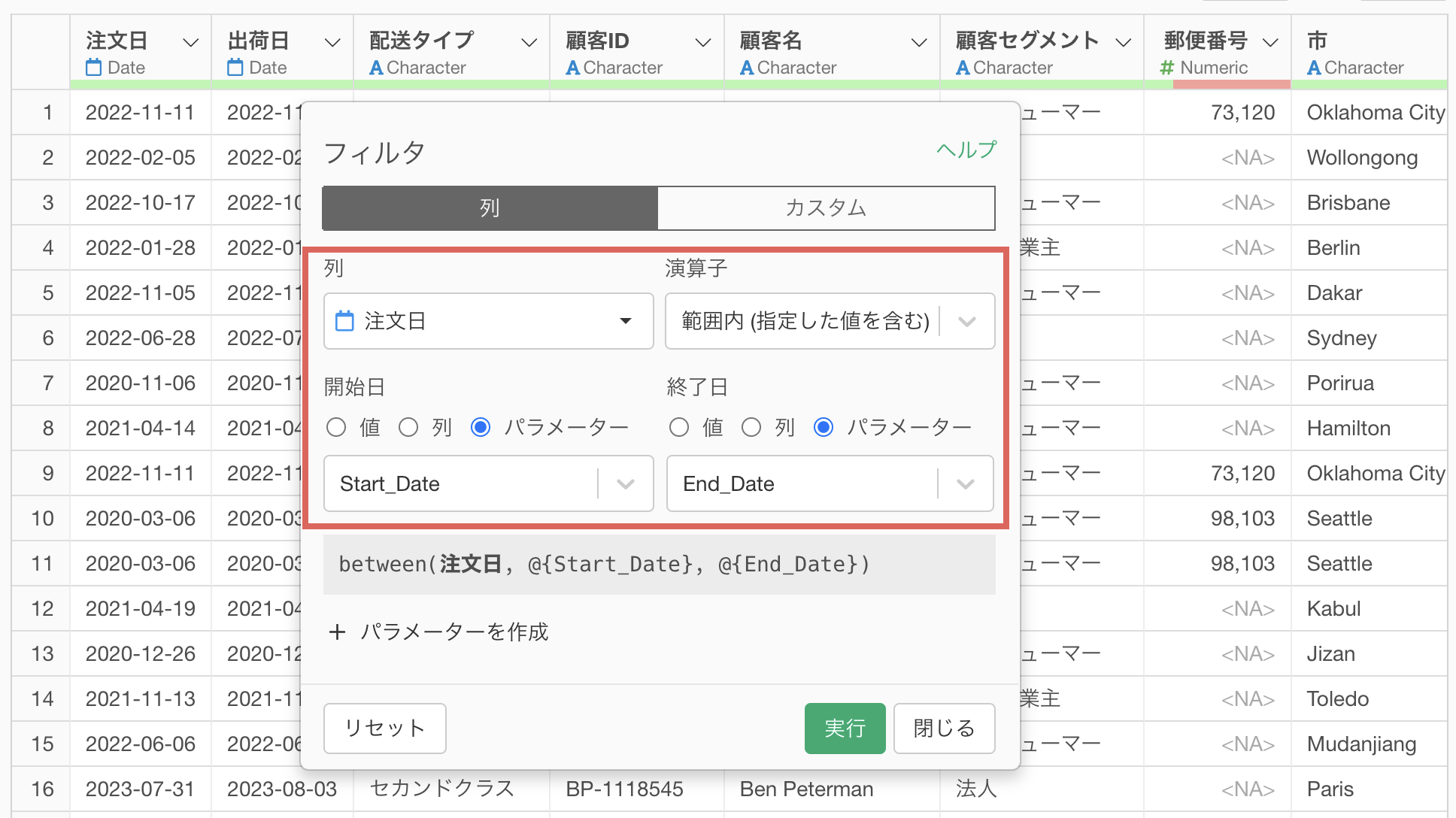
これでフィルタの中でパラメーターを設定できました。
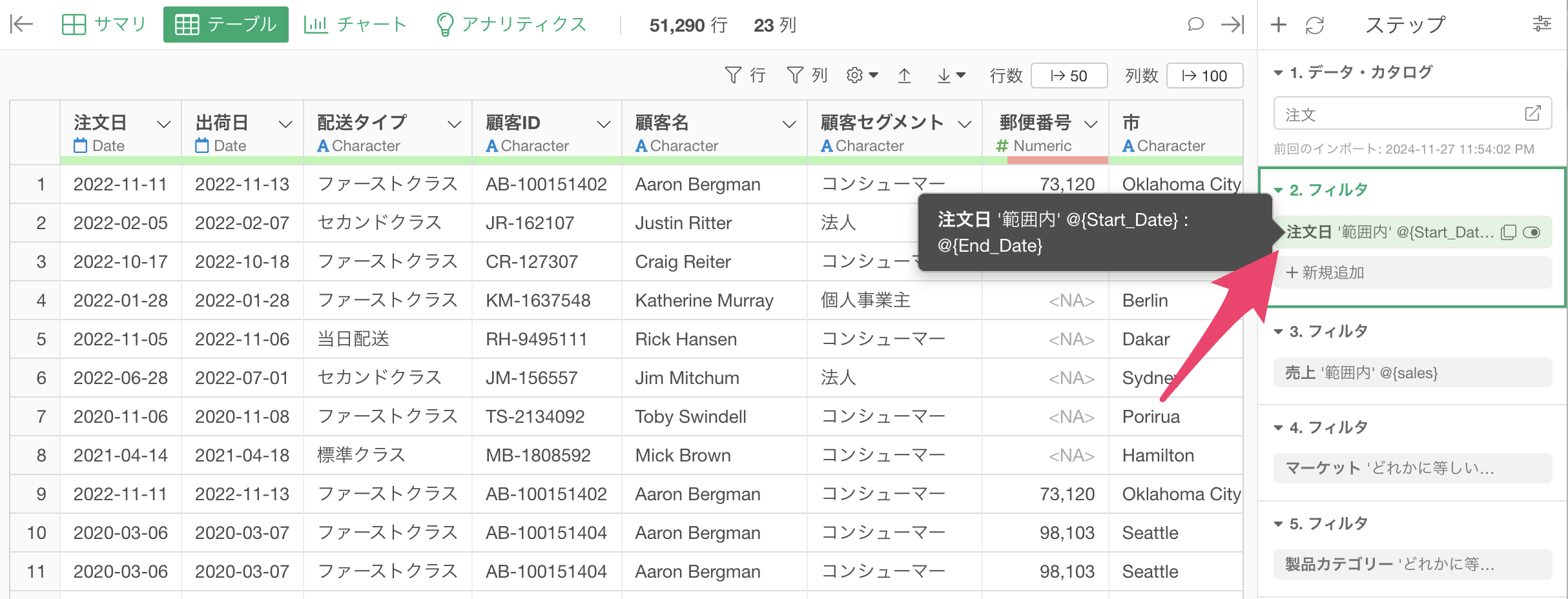
最後にパラメーターの挙動を確認します。
このパラメーターを利用したステップ以降で作成したチャートやそのチャートが含まれるダッシュボードがあれば、自動でパラメーターを収集するため、そのようなチャートやダッシュボードにおいては、パラメーターペインから値の変更が可能です。
今回はこのパラメーターを利用したステップ以降で作成したチャートに移動して、パラメーターペインをクリックします。
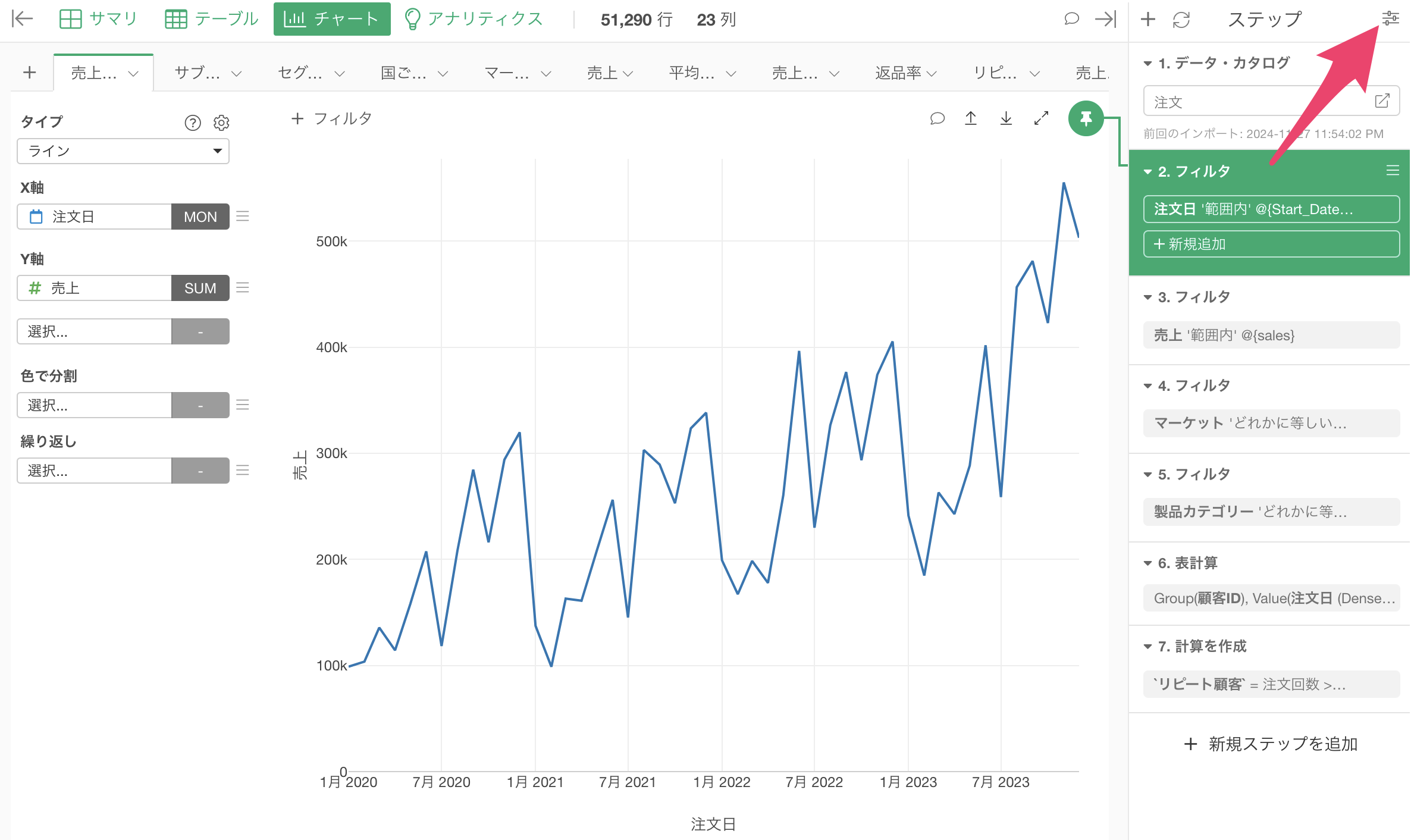
パラメーターペインが表示され、値の変更できることが確認できました。
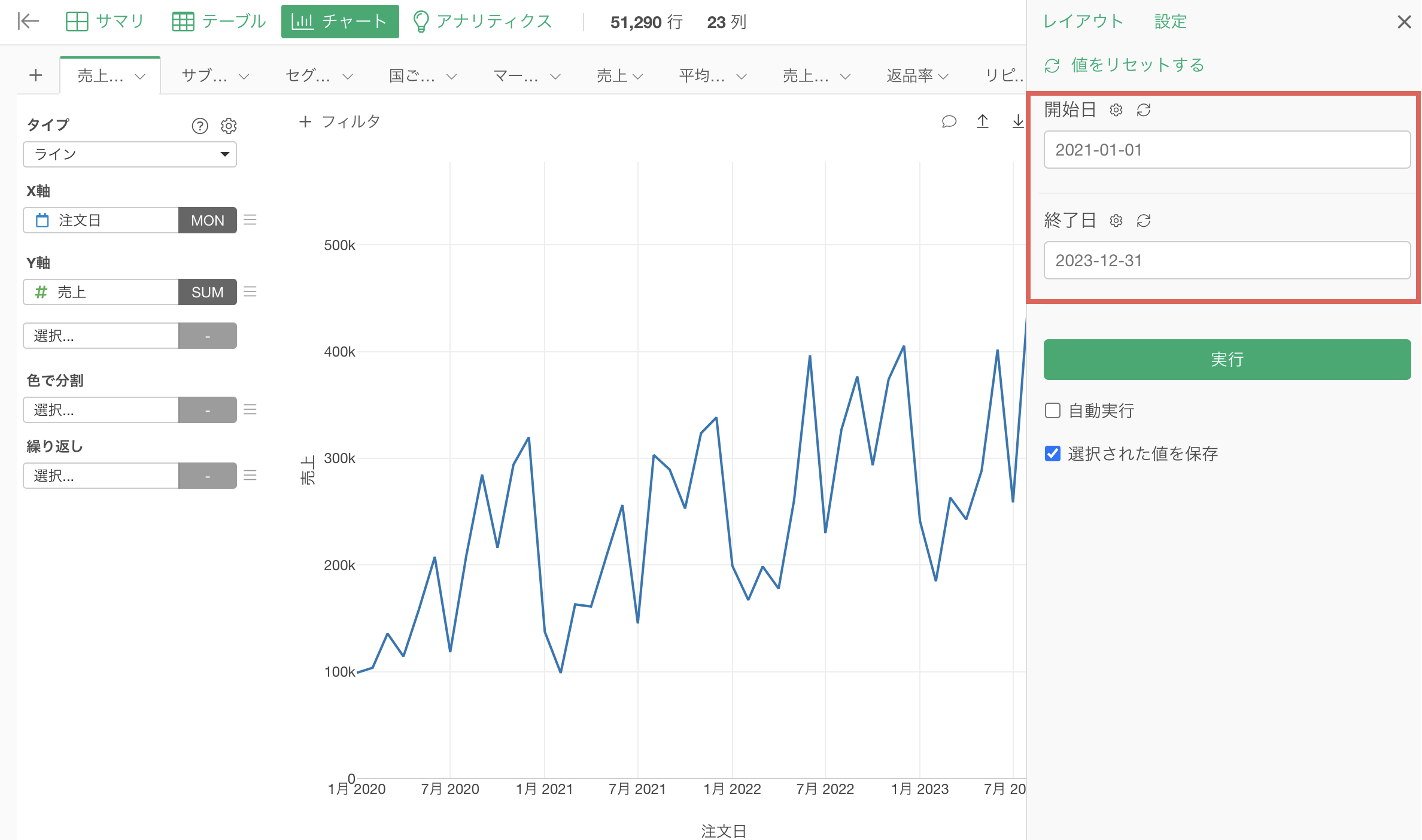
ビデオ
参考情報
- Exploratoryのパラメーターの紹介 - リンク