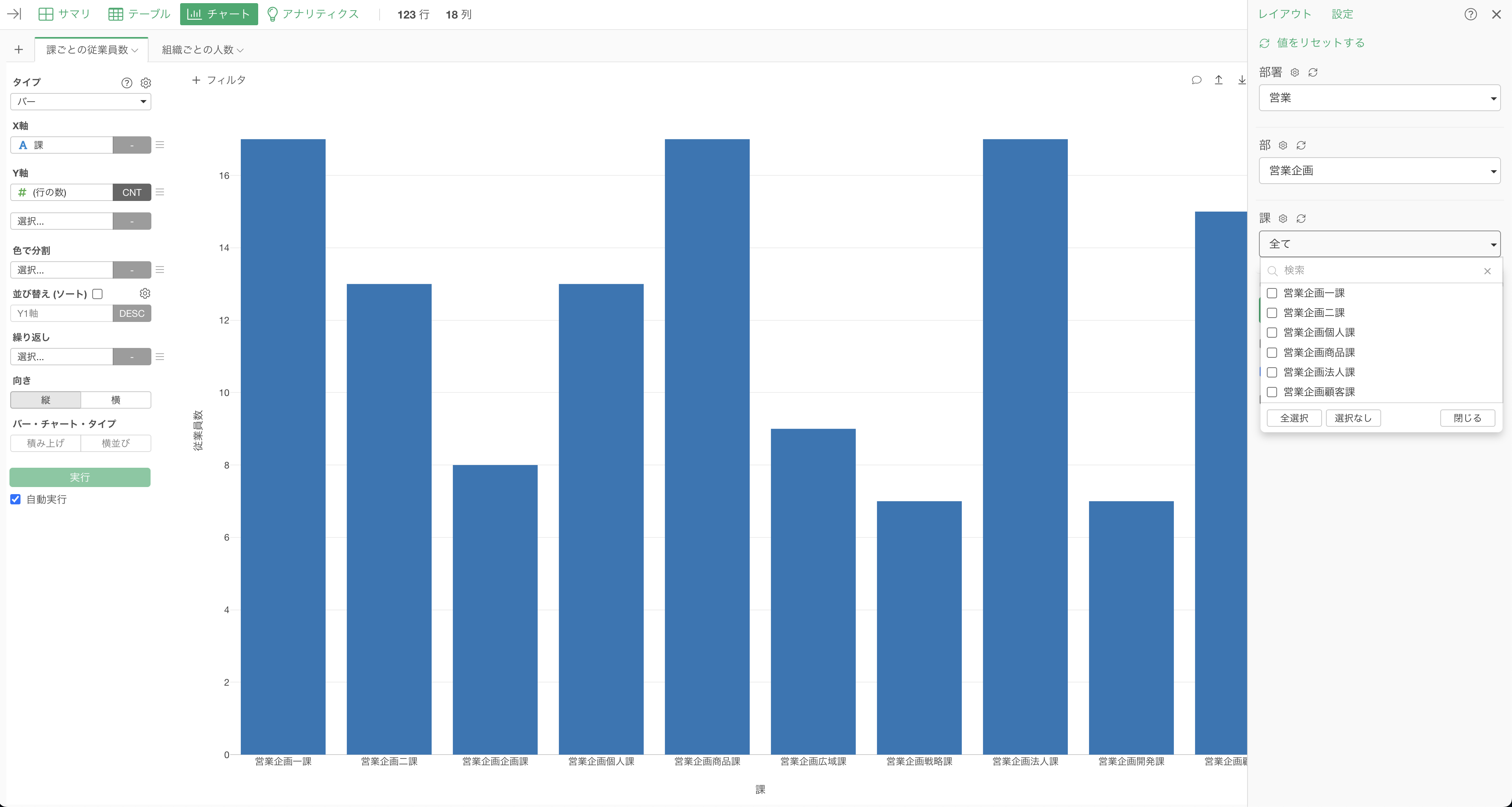
Exploratory アワー #589 - パラメーターの値を行数が10以上のものだけに絞り込む
データ分析では、パラメーターの値を特定の条件で絞り込みたいケースがあります。今回は、チャートで全データを表示しながら、パラメーターの選択肢として表示される値を行数が10以上のものだけに制限する方法について説明します。
問題
チャートでは全データを表示したいものの、パラメーターの選択肢として、行数が少ないカテゴリーを除外したい場合があります。具体的には以下のような課題があります:
- メインのデータフレームに対してフィルターを適用すると、チャートの表示も制限されてしまいます。
- パラメーターの選択肢として表示される値を、特定の条件(例:行数10以上)で制限する必要があります。
解決方法
ブランチデータフレームの作成
はじめに、パラメーター専用のブランチデータフレームを作成します。これにより、メインのデータフレームに影響を与えることなく、パラメーターの値を制御することができます。
ステップメニューから「ブランチを作る」を選択し、新しいブランチデータフレームを作成します。この際、名前を「従業員データパラメーター用」などと分かりやすい名称に設定します。
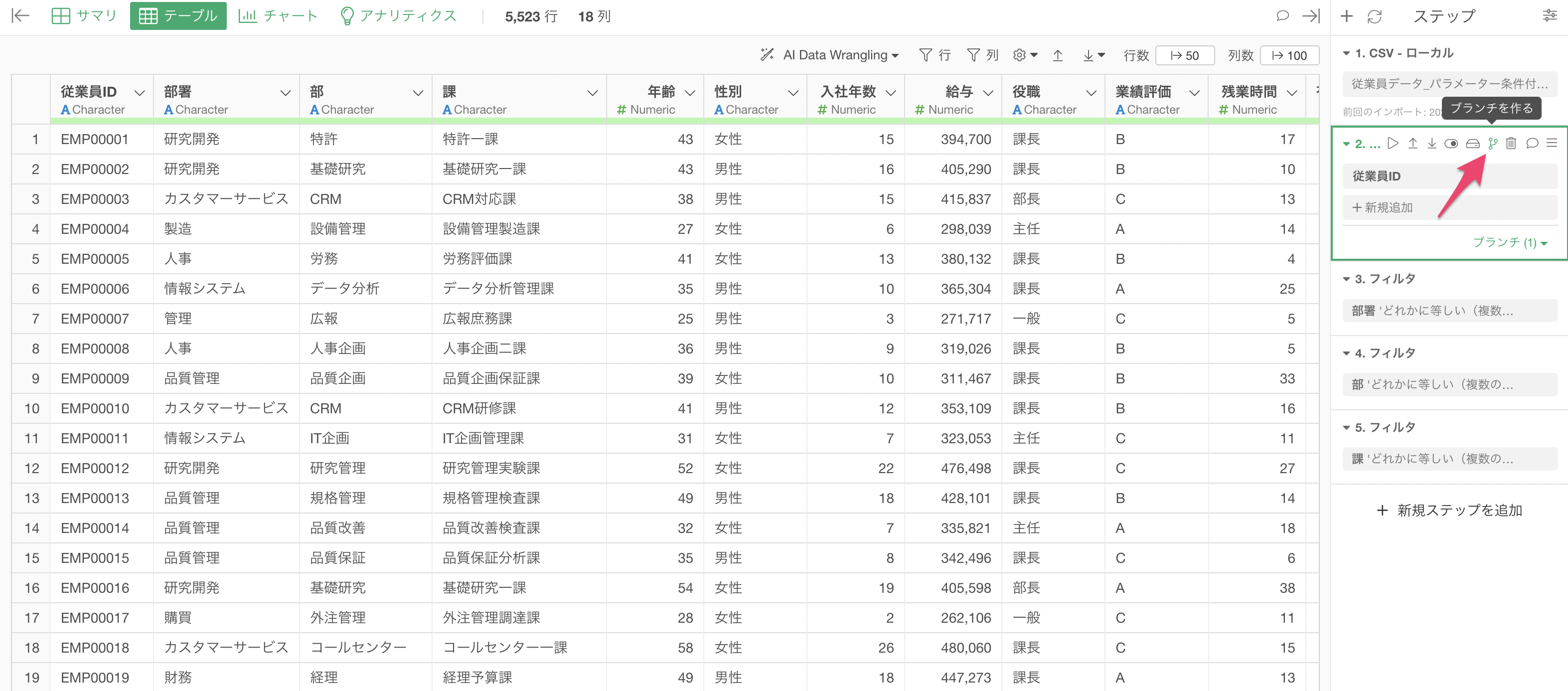
これによってブランチデータフレームが作成されました。
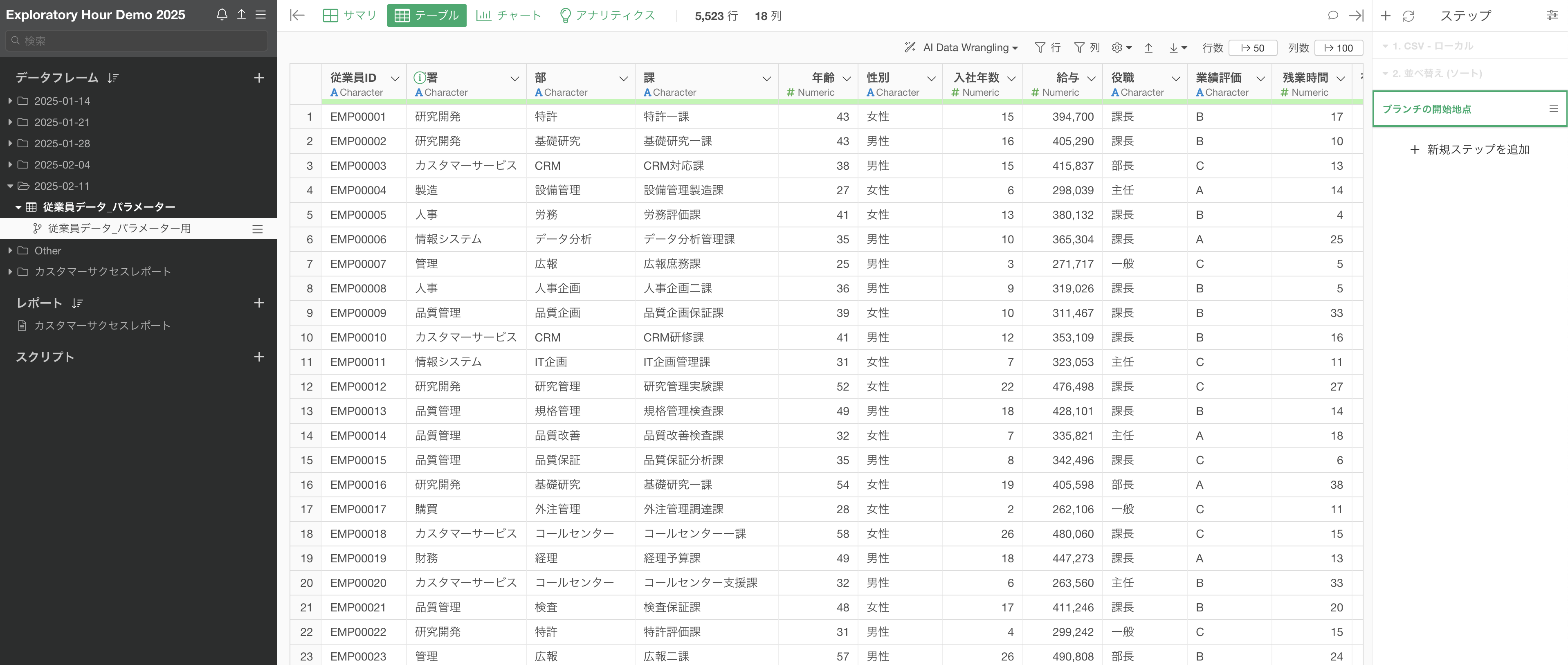
行数の計算
パラメーター用のブランチデータフレームで、カテゴリーごとの行数を計算します。カテゴリー列(例:「課」)から「表計算を作成」を選択します。
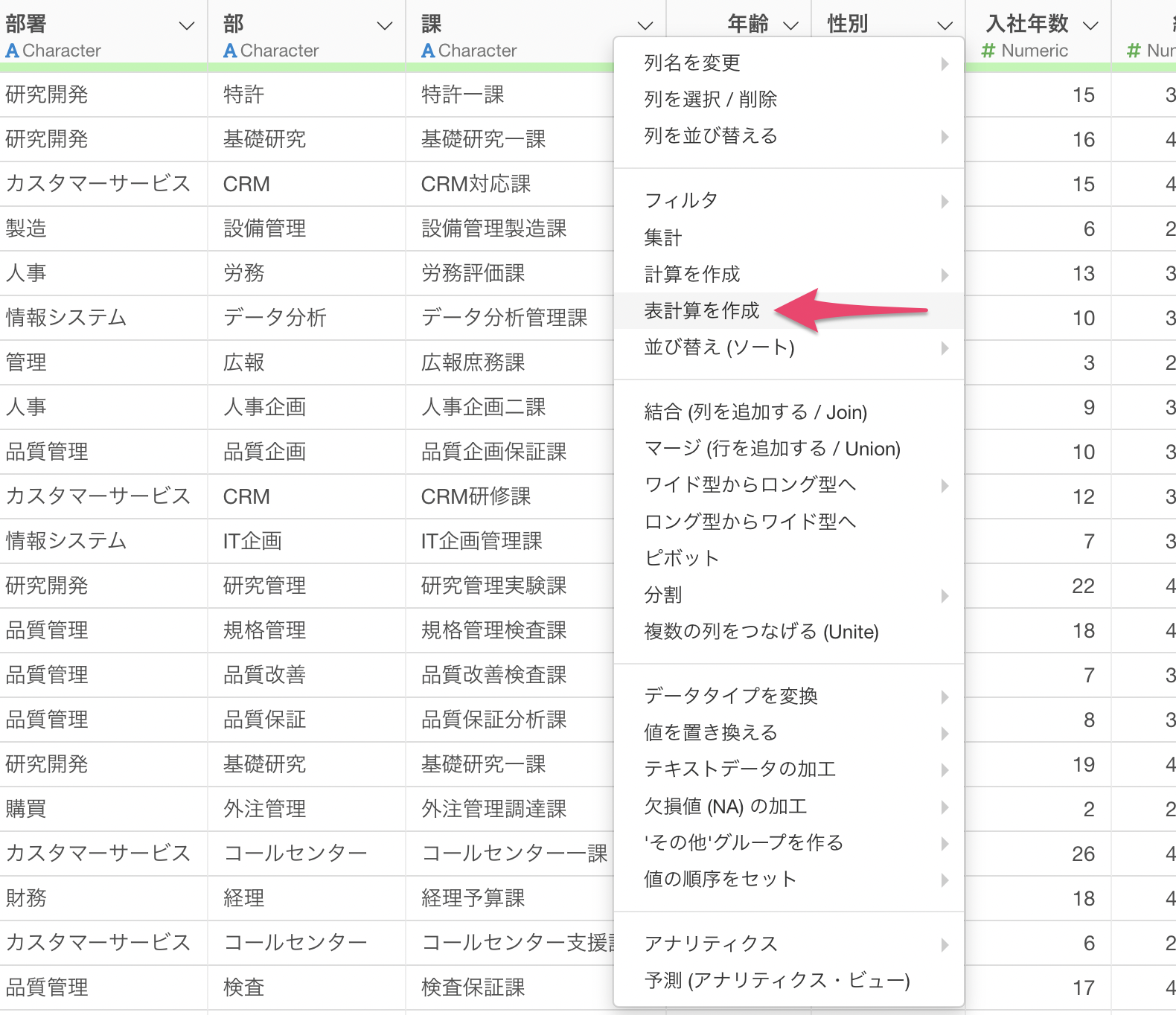
表計算のダイアログが表示されるため、値として「行の数」を指定します。
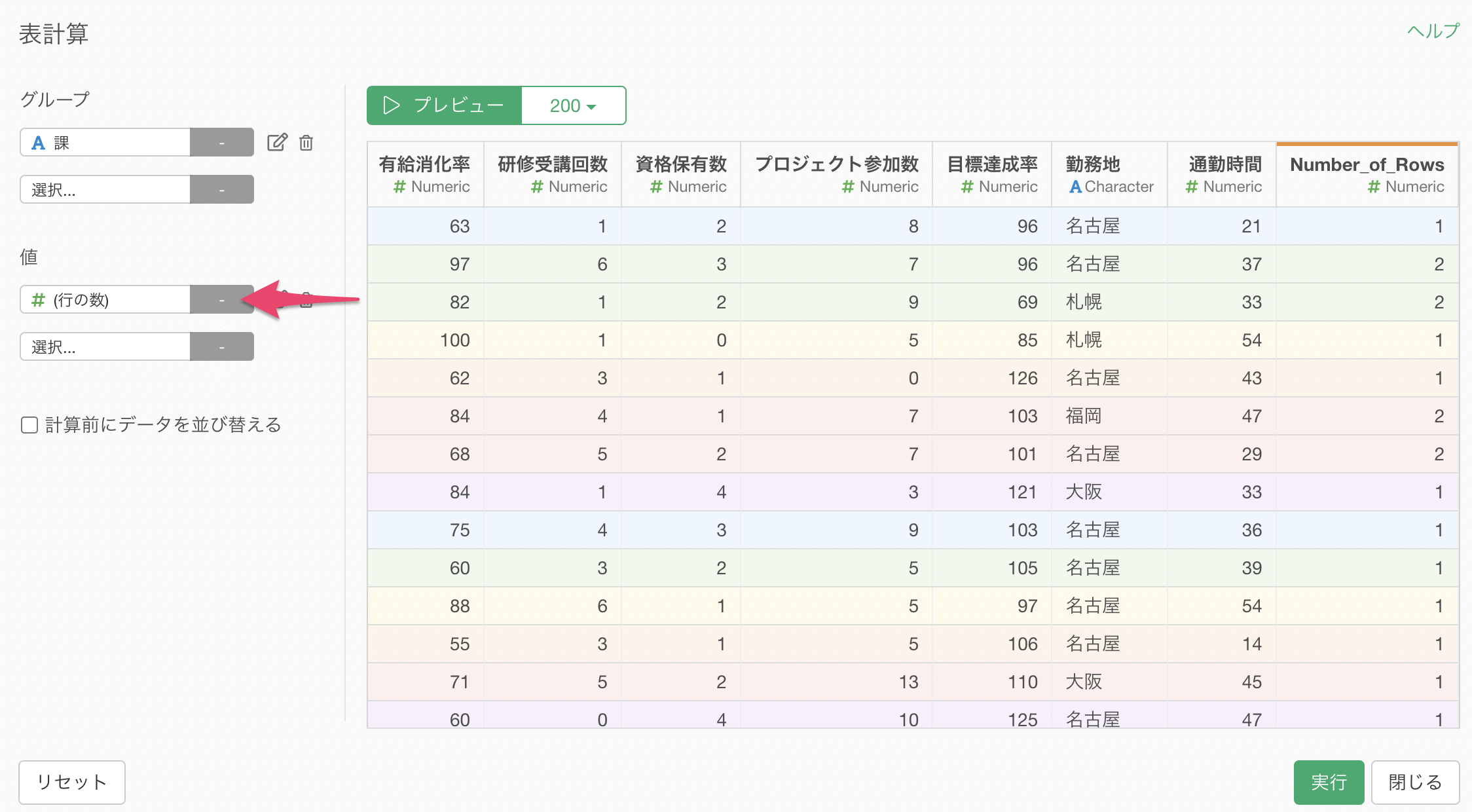
作成された列の名前を「課ごとの従業員数」のように分かりやすい名称に変更します。これにより、各カテゴリーの行数を把握することができます。
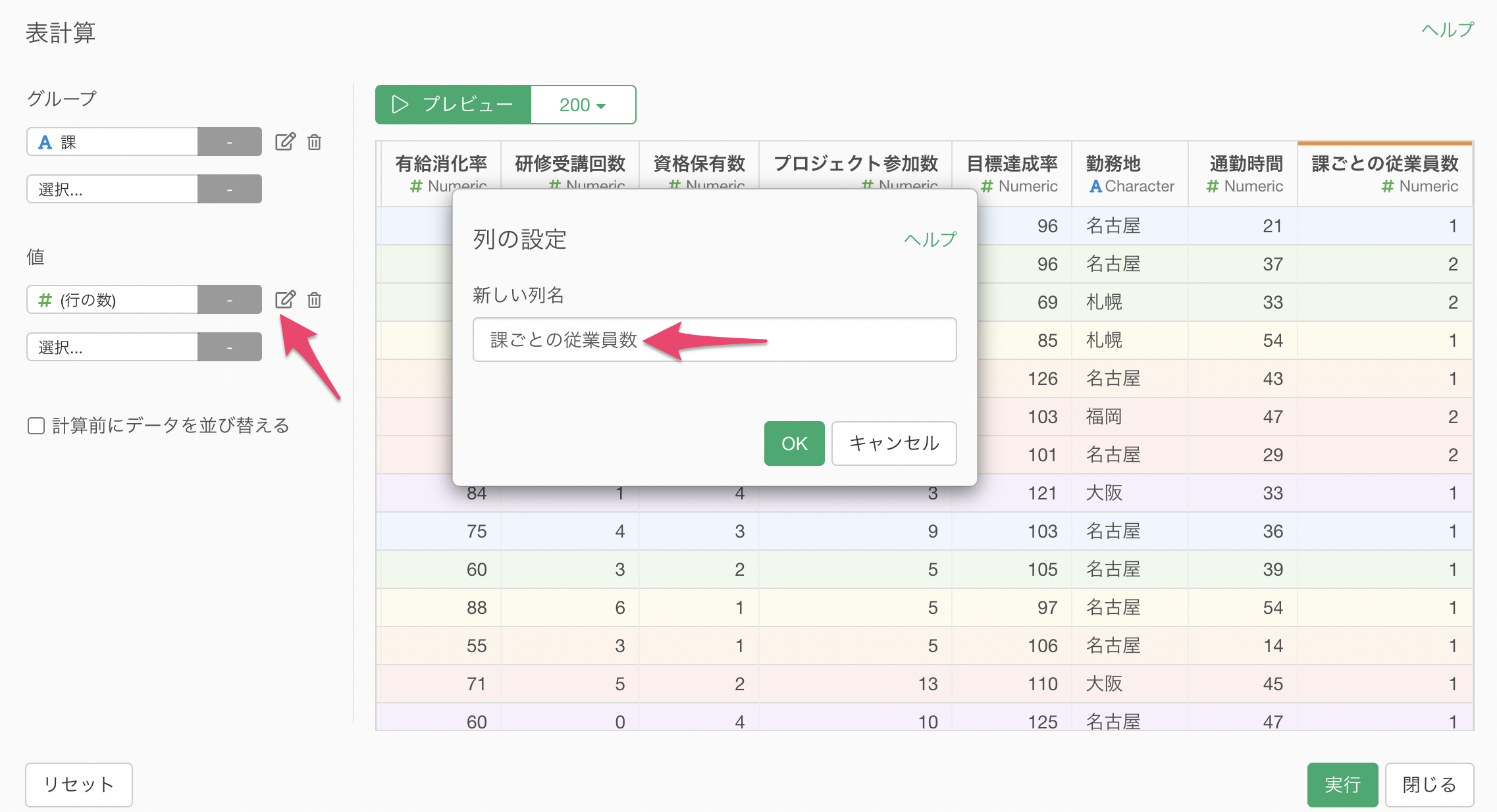
フィルターの適用
元々メインで作成していた部署、部、課で適用していたパラメーターを使用したフィルタをブランチデータフレームに対してドラッグ&ドロップでコピーをします。
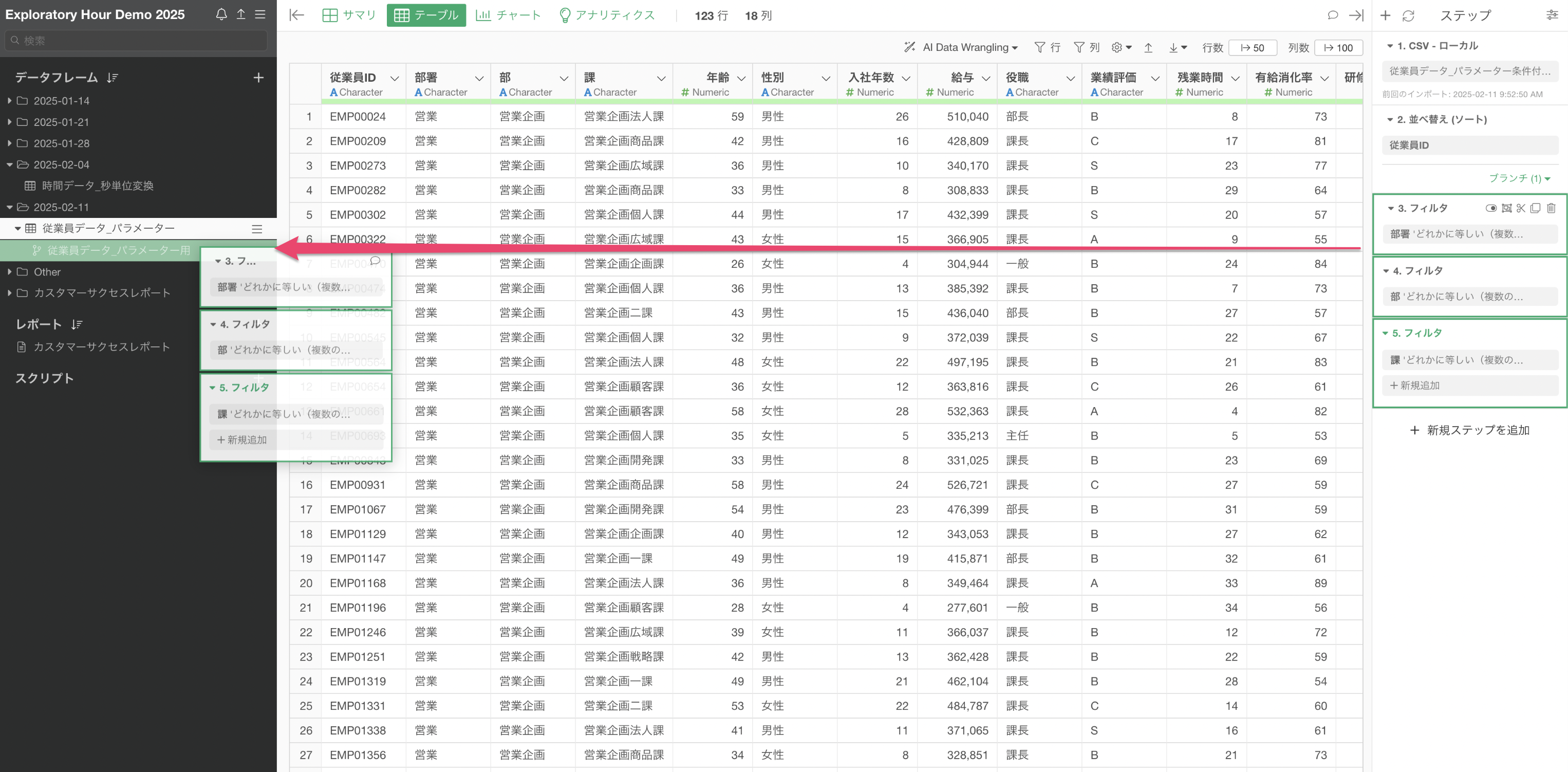
これによってブランチデータフレーム側でもパラメーターを使用したフィルタのステップがコピーされていることがわかります。
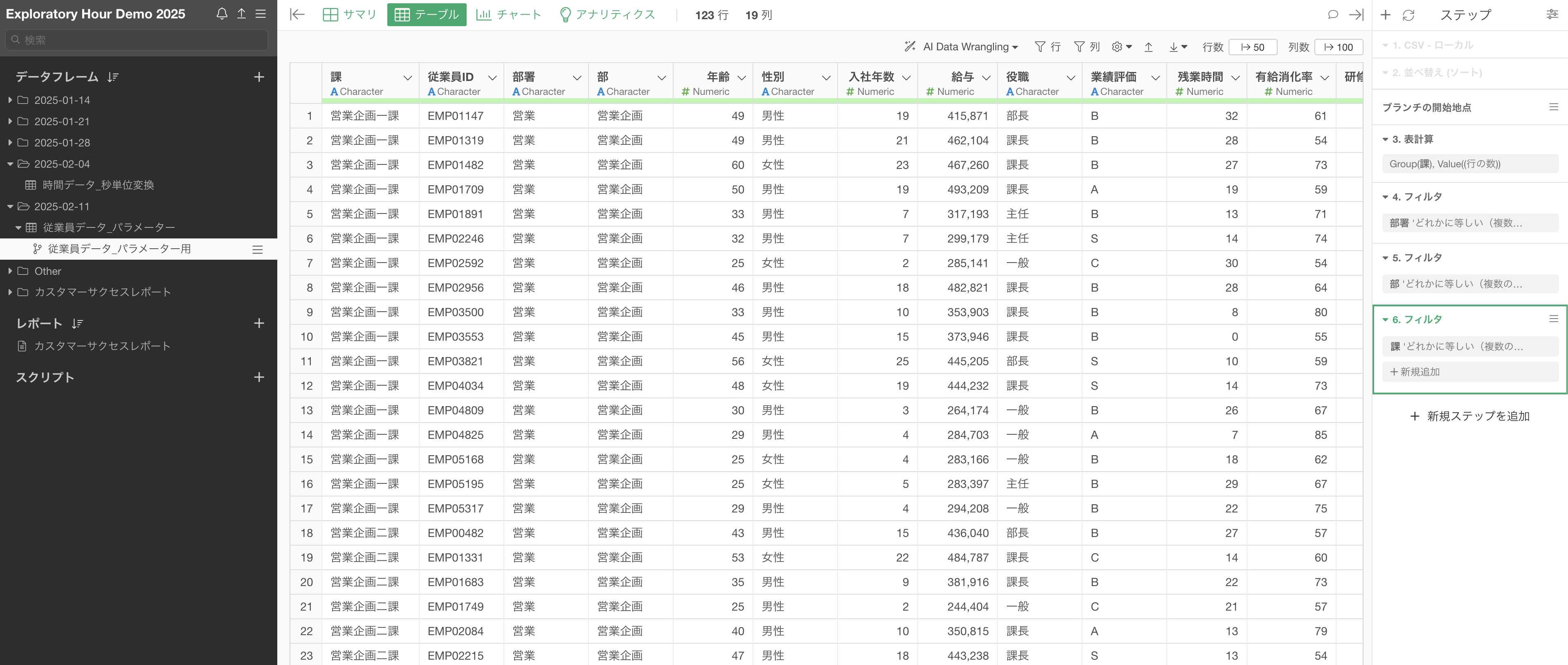
次にパラメーター用のブランチデータフレームに対して、行数による絞り込みを行います。「課ごとの従業員数」を絞り込むステップの前のステップにて、「課ごとの従業員数」の列からフィルターの「以上」を選択します。
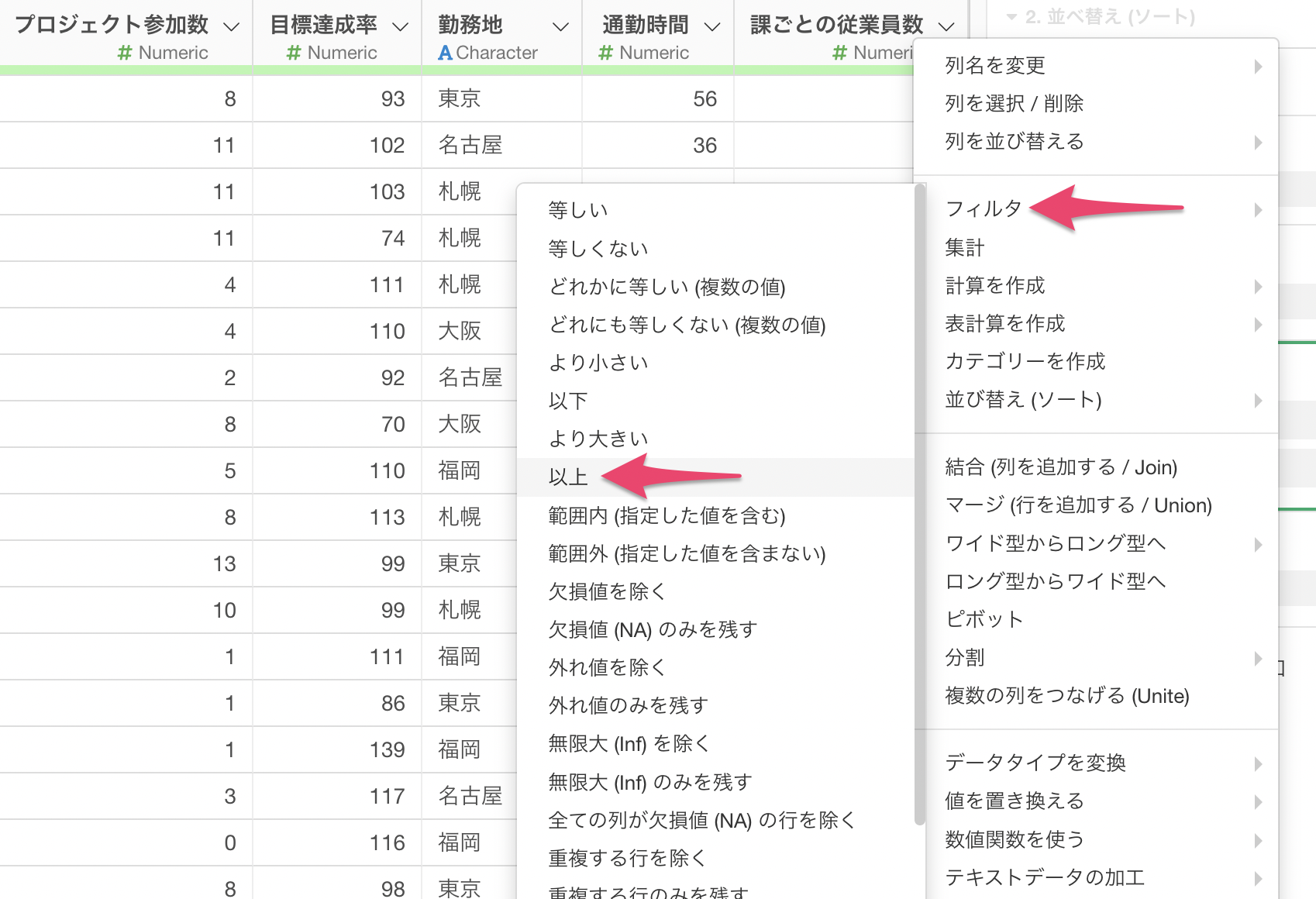
フィルタのダイアログが表示されるため、値としては「10」を入力します。
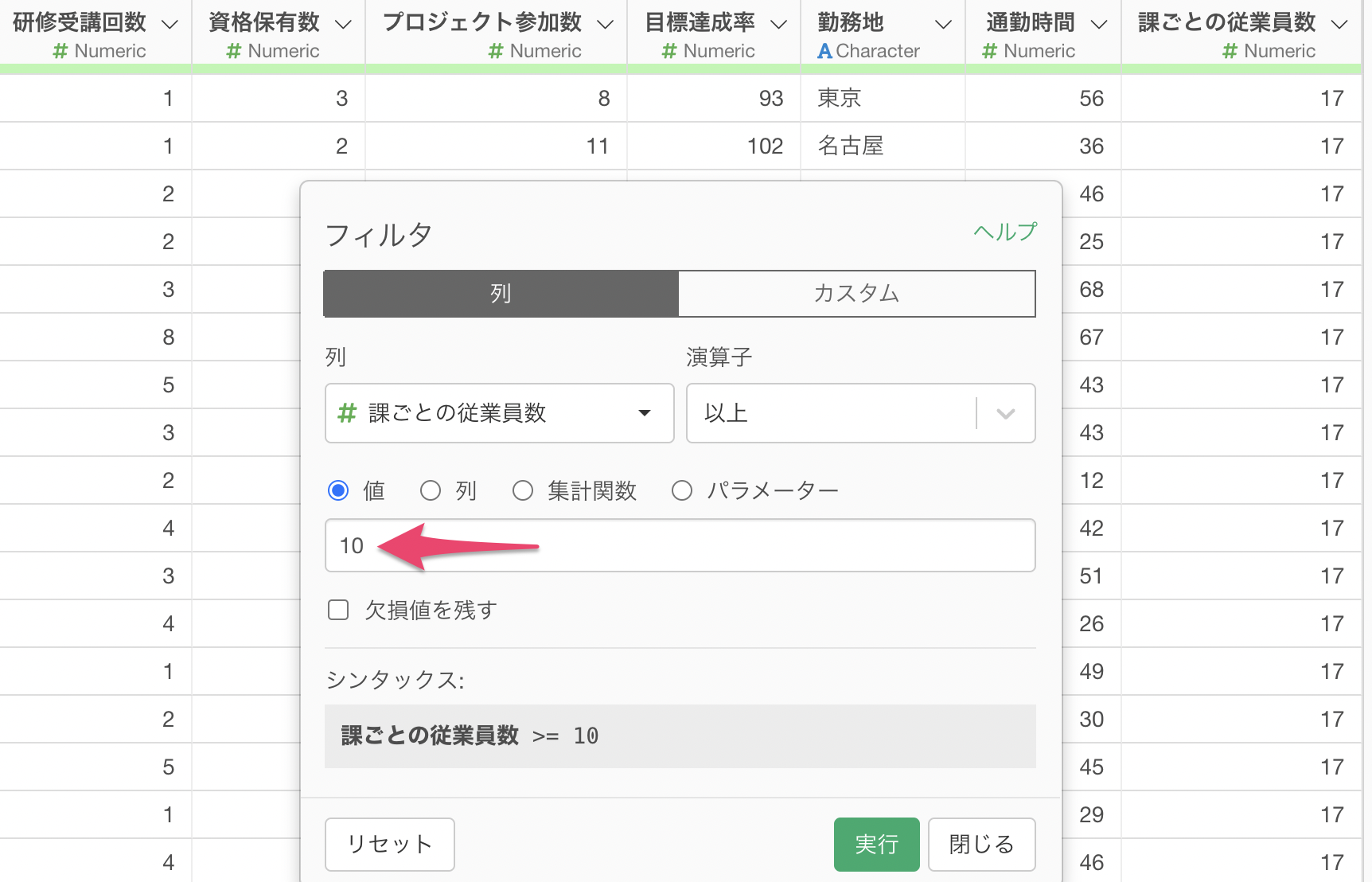
実行することで課ごとの従業員数が10人以上の「課」のみが残るようになっています。
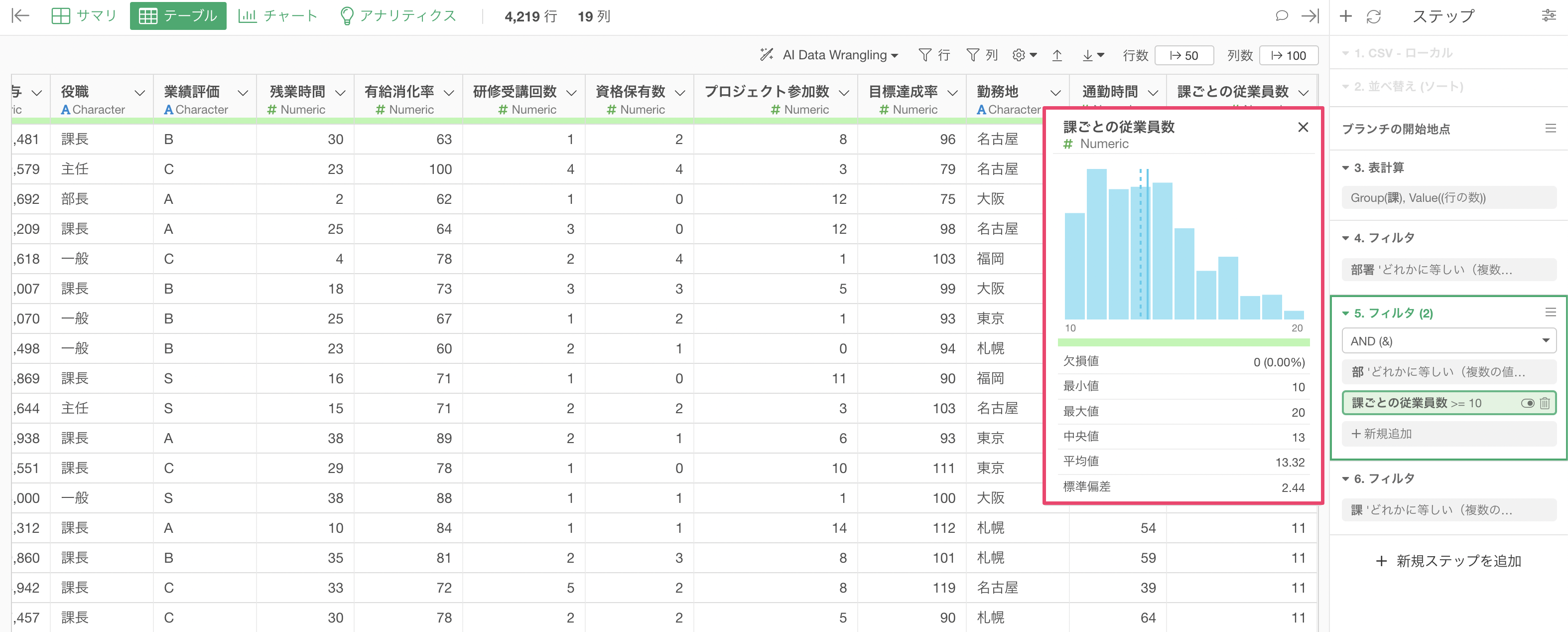
パラメーター設定の更新
最後に、パラメーターの設定を更新し、値の取得元をパラメーター用のブランチデータフレームに変更します。まずは、パラメーター・ウィンドウを開くを選択します。
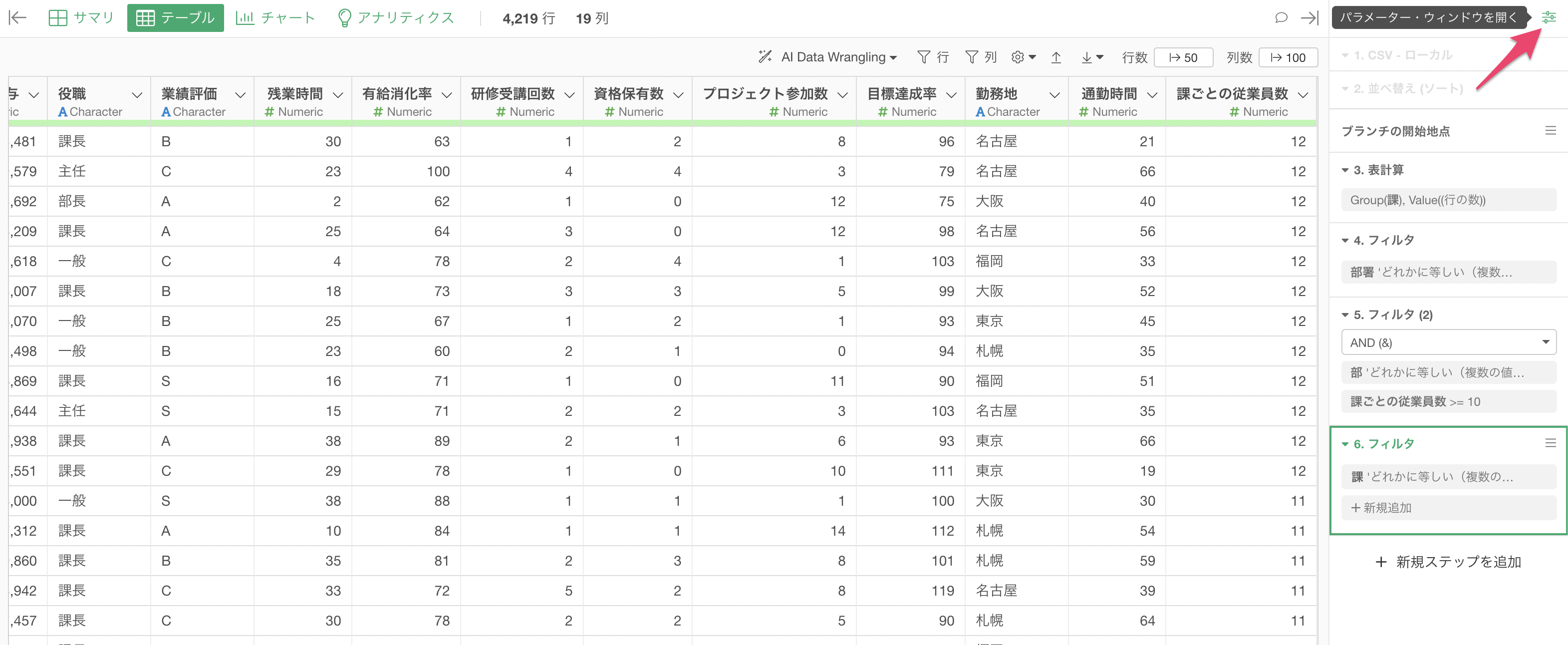
次に「課」のパラメーターから「パラメーターを設定」を開きます。
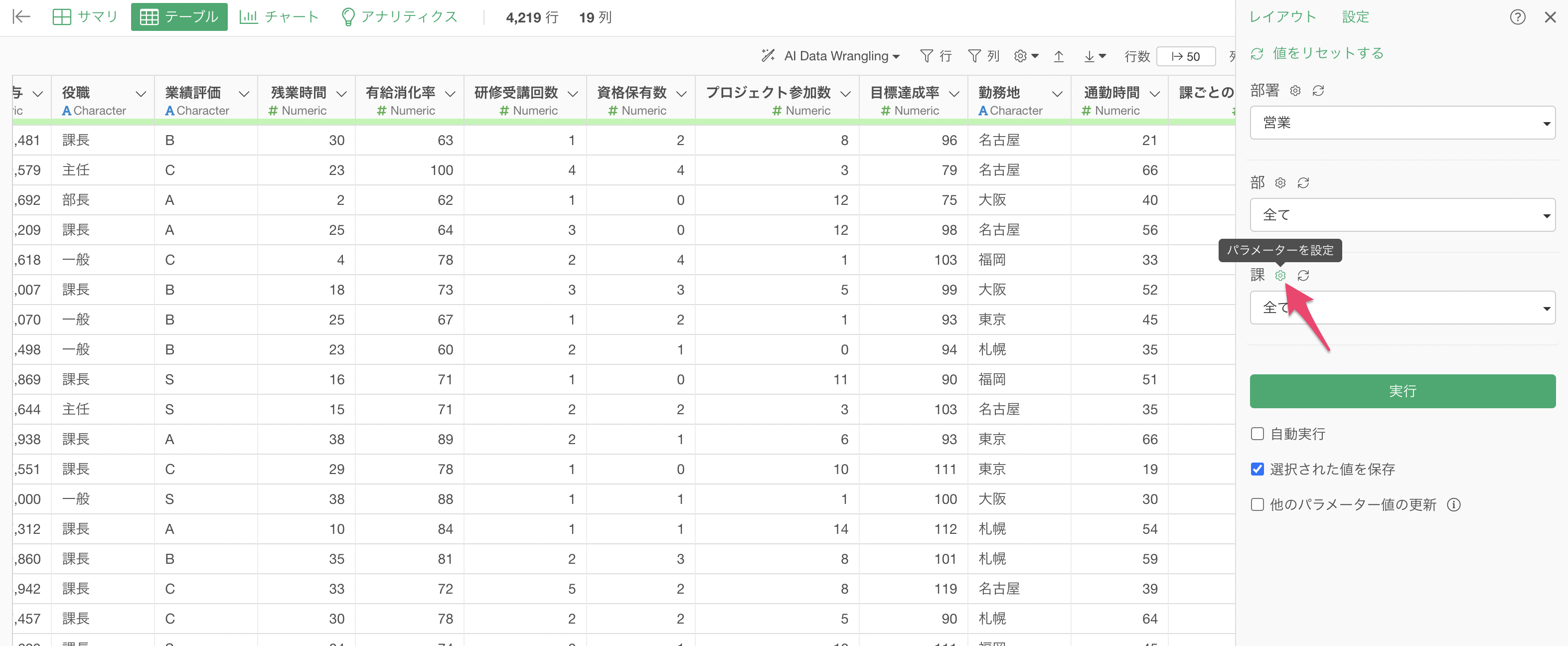
パラメーターの設定画面で、「データフレームから値を取得」を新しく作成したブランチデータフレームに変更します。参照するステップについても、「部」でのパラメーターと「課ごとの従業員数が10人以上」を実行しているフィルタのステップを選択します。
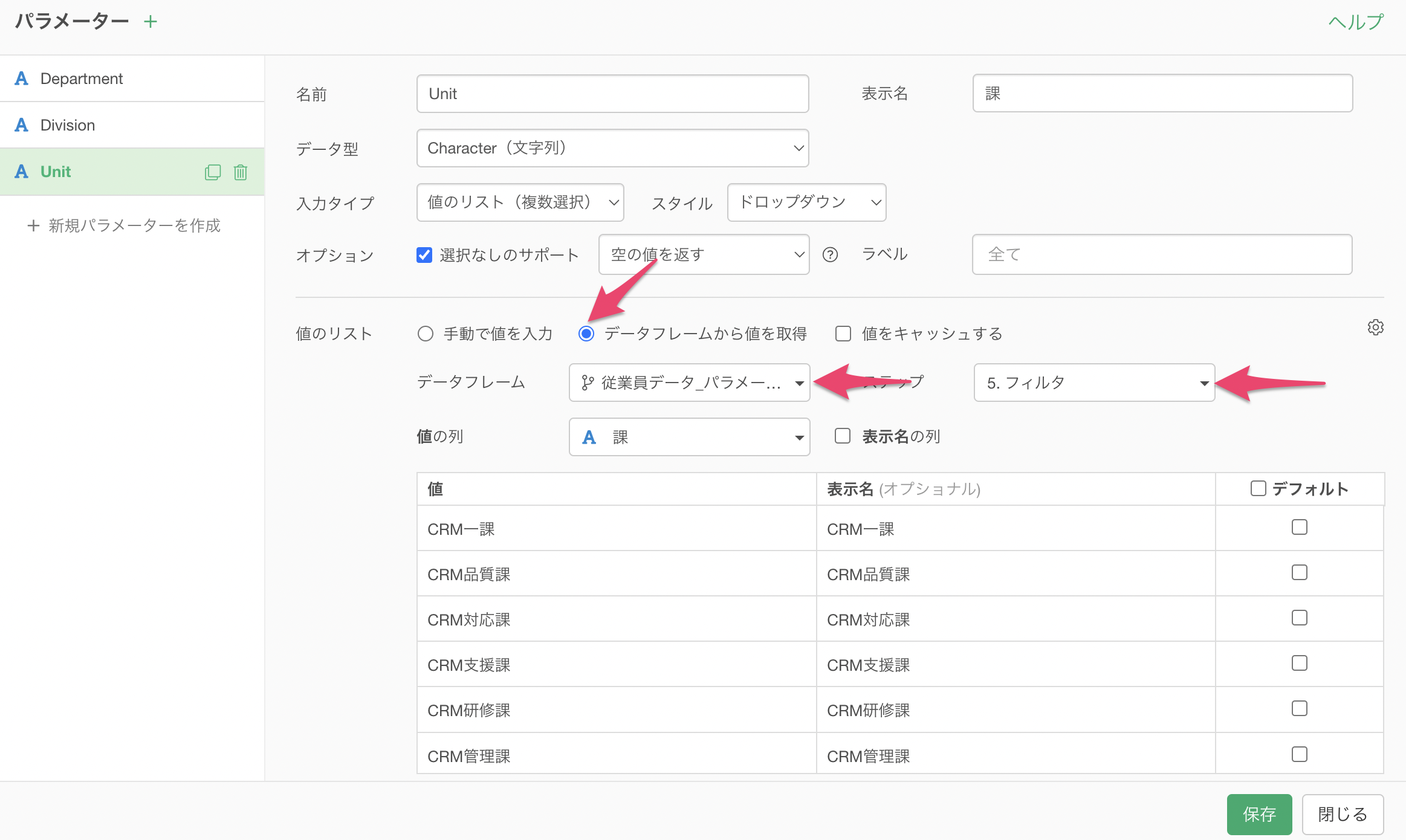
これにより、パラメーターの選択肢は行数が10以上のカテゴリーに制限されますが、チャートでは全データの表示が維持されるようになります。
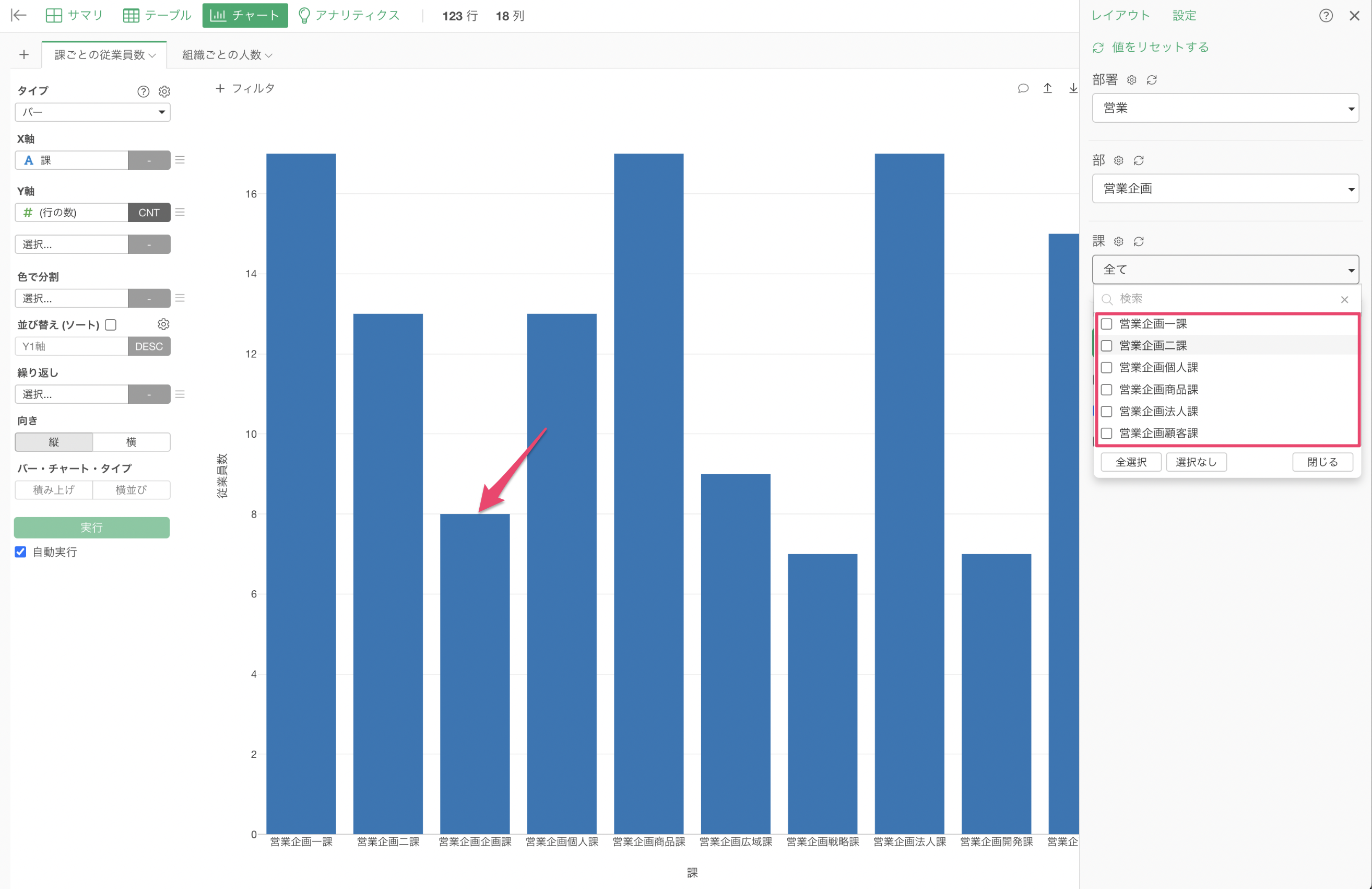
ビデオ
参考情報
- 依存関係にあるパラメーターの値を自動で更新したい - リンク