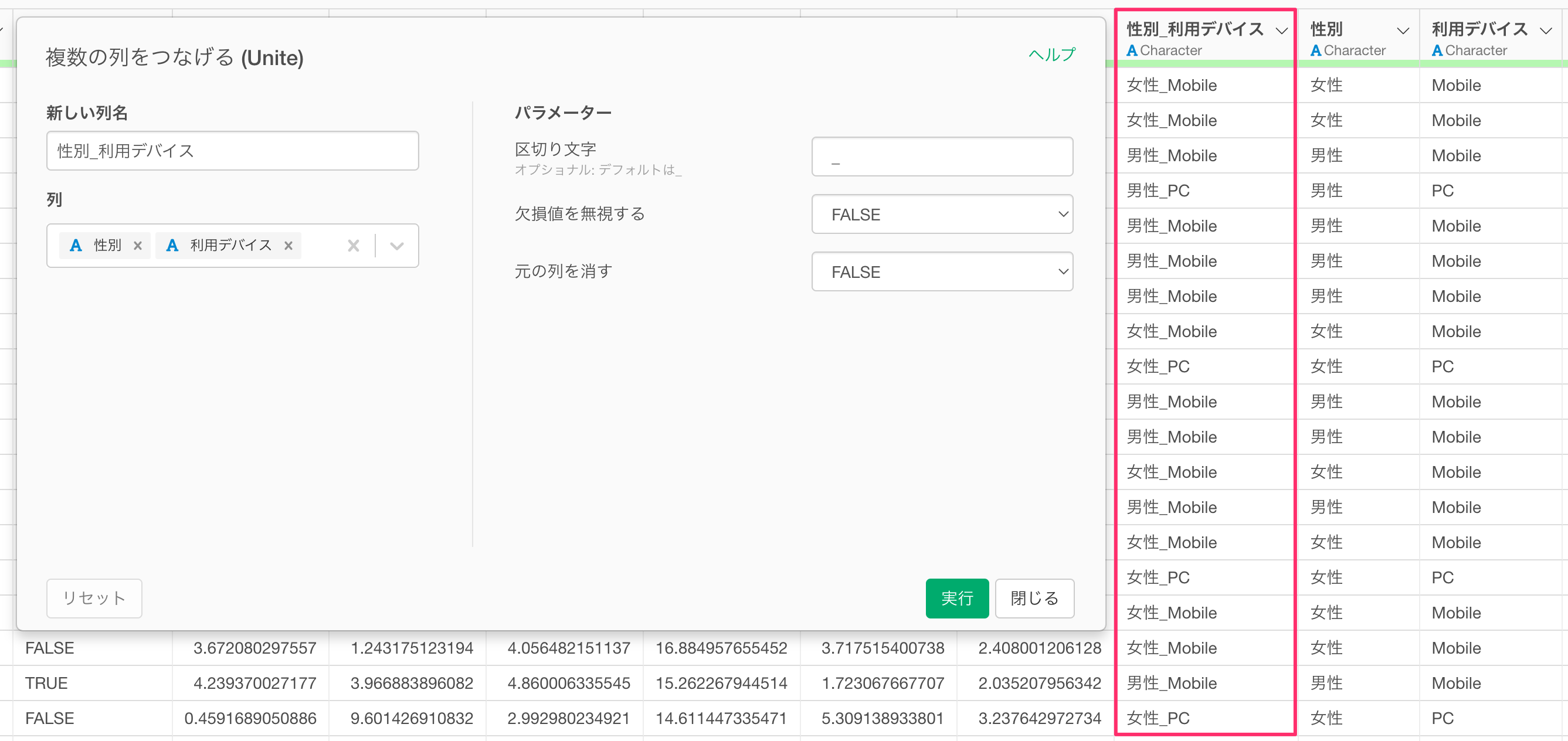
複数のカテゴリー列を掛け合わせた列を作成したい
Exploratoryには、複数のカテゴリー列を組み合わせて、新しいカテゴリー列を作成する機能があります。この機能を使用することで、より詳細な分析や可視化が可能になります。
役立つ人
複数の属性を掛け合わせた分析を行いたい方、より細かい粒度でデータを分析したい方に役立ちます。
問題
単一のカテゴリー列での分析では把握できない、複数の属性の組み合わせによる違いを分析したい場合があります。
例えば、性別ごとの分析や利用デバイスごとの分析だけでなく、「女性のモバイルユーザー」といった、より詳細な属性の組み合わせごとの分析を行いたい場合があります。
解決方法
複数のカテゴリー列を掛け合わせることで、新しいカテゴリー列を作成し、その列を使って分析を行います。
例えば、性別(男性/女性)と利用デバイス(モバイル/PC)を掛け合わせることで、「女性のモバイルユーザー」「男性のPCユーザー」といった、より詳細なカテゴリーでの分析が可能になります。
今回は1行が1人の見込み顧客を表し、列には、コンバートしたかどうか、トライアル期間中のコンテンツ視聴情報や属性情報(性別、利用デバイスなど)が含まれているデータを利用して、性別(男性/女性)と利用デバイス(モバイル/PC)を掛け合わせたカテゴリーの列を作成します。
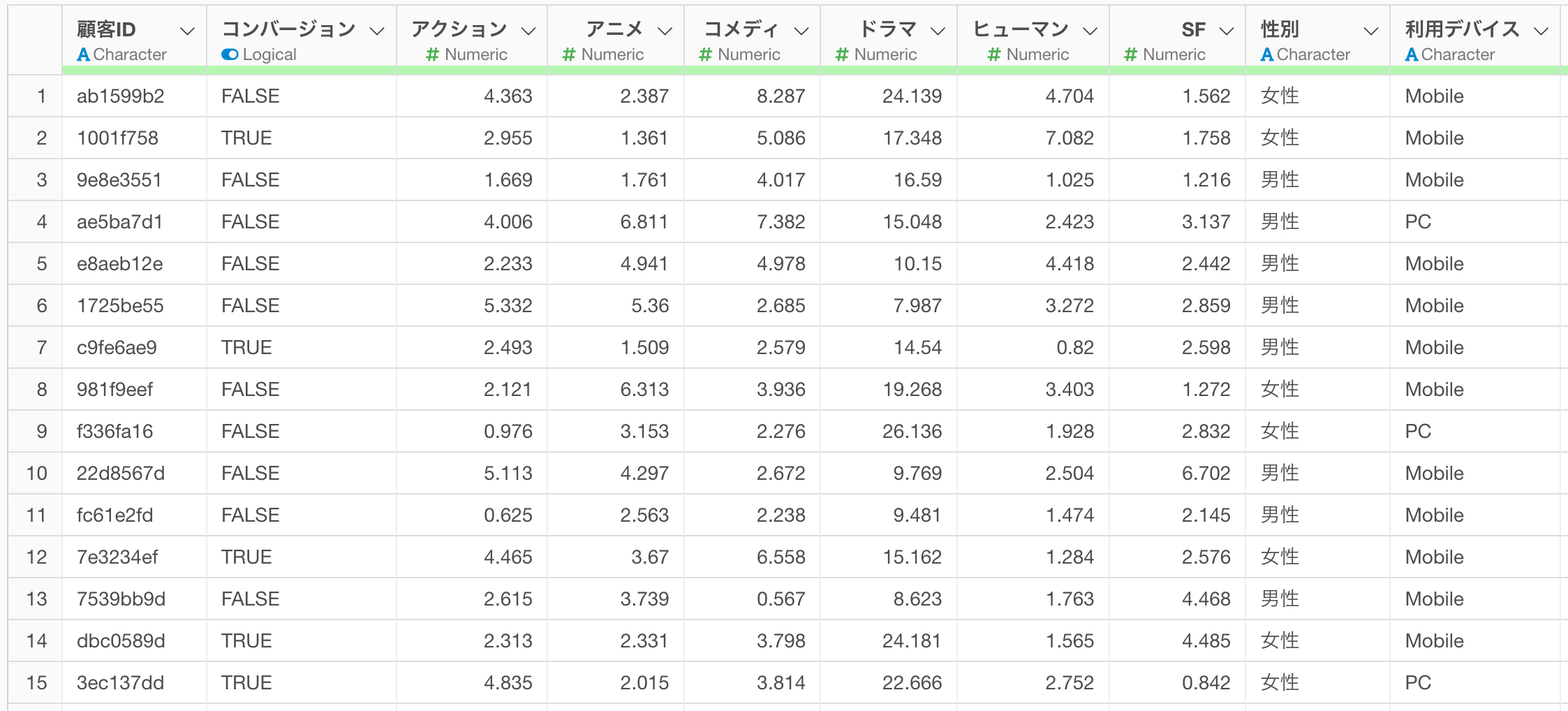
掛け合わせたい複数の列(今回は、「性別」と「利用デバイス」)を選択し、列ヘッダーメニューから「複数の列をつなげる(Unite)」を選択します。
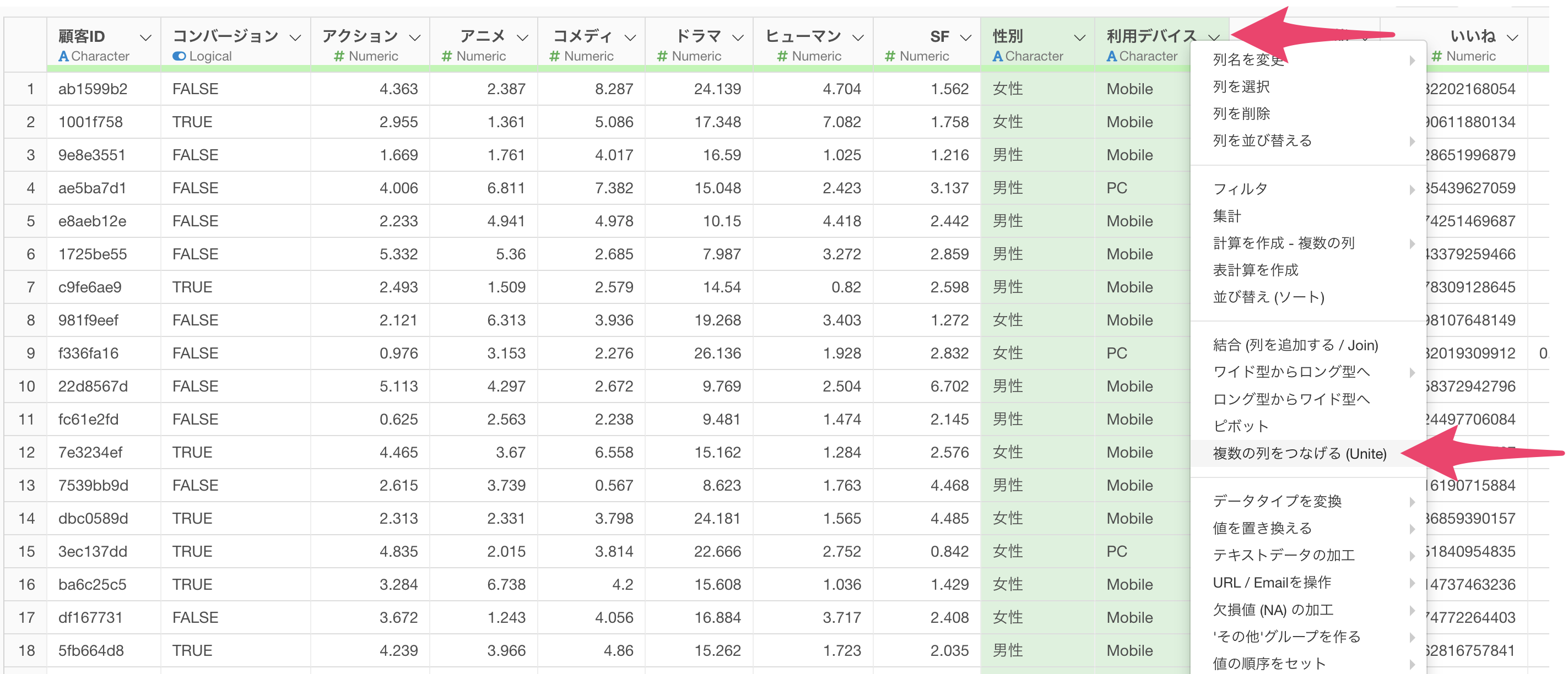
複数の列をつなげるためのダイアログが表示されたら、新しい列名を確認します。
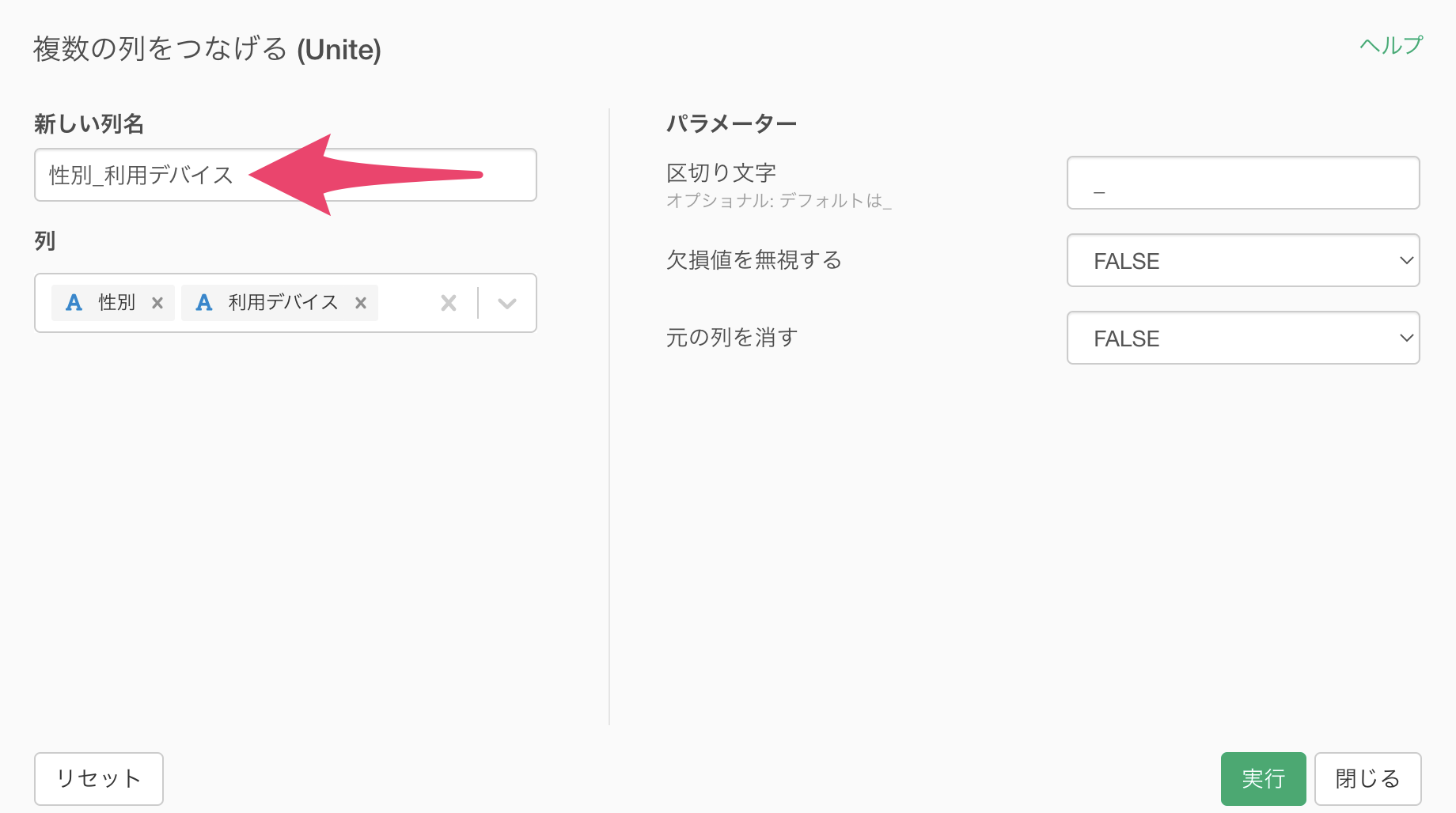
パラメーターの設定では、以下のオプションの指定が可能です。
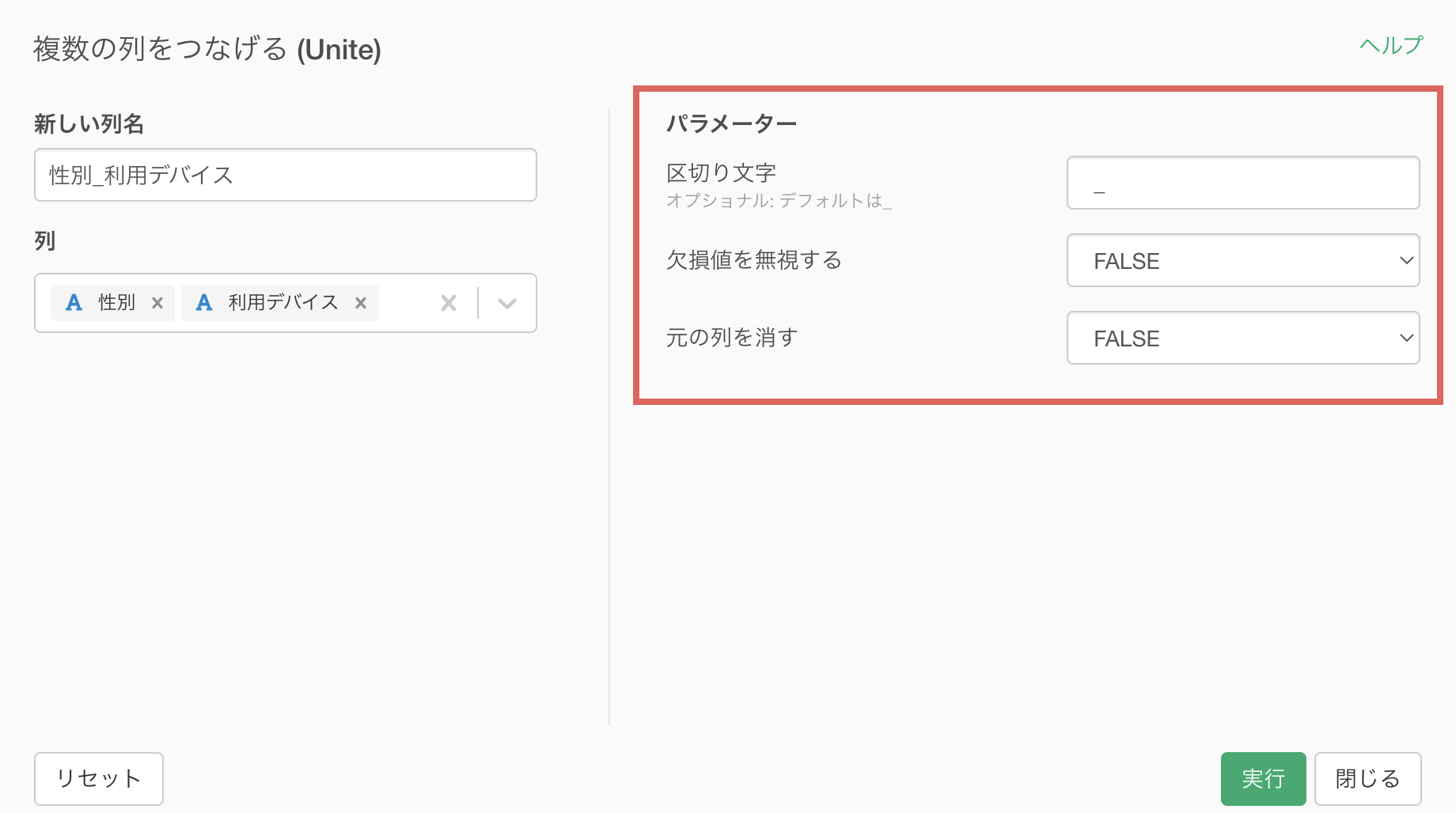
- 区切り文字:デフォルトではアンダーバー(_)が設定されています
- 欠損値を無視する:欠損値がある場合の処理を指定します
- 元の列を消す:掛け合わせ後に元の列を削除するかどうかを指定します
実行ボタンをクリックすると、選択した列を掛け合わせた新しいカテゴリー列が作成されます。
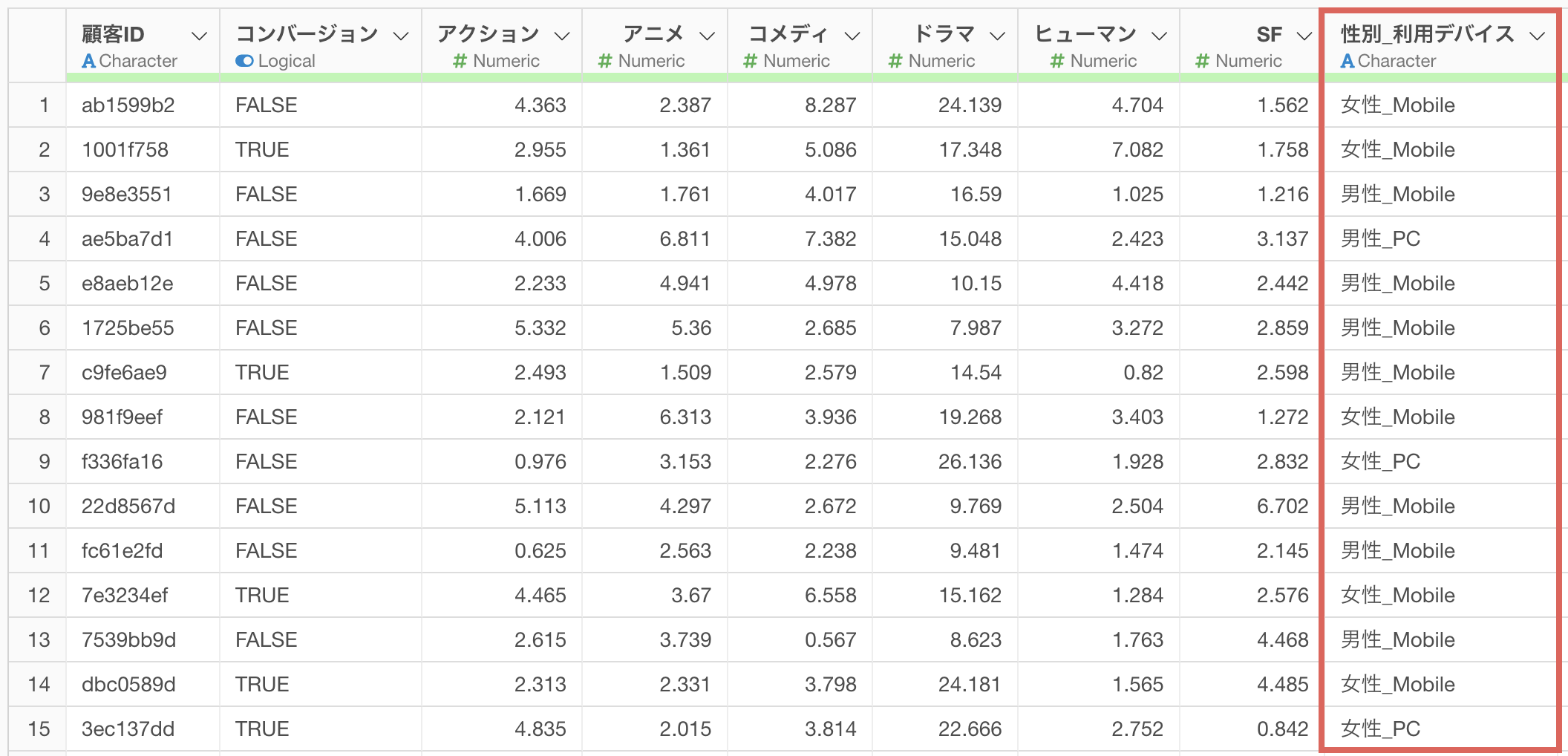
これで複数のカテゴリー列を掛け合わせた新しいカテゴリー列が作成できました。
作成したカテゴリー列の活用例
バーチャートでの可視化
チャートビューに移動し、作成したカテゴリー列を使用してバーチャートを作成します。
X軸に作成したカテゴリー列(「性別_利用デバイス」)を選択します。Y軸にコンバージョンを選択し、集計関数に「TRUEの割合」に設定します。
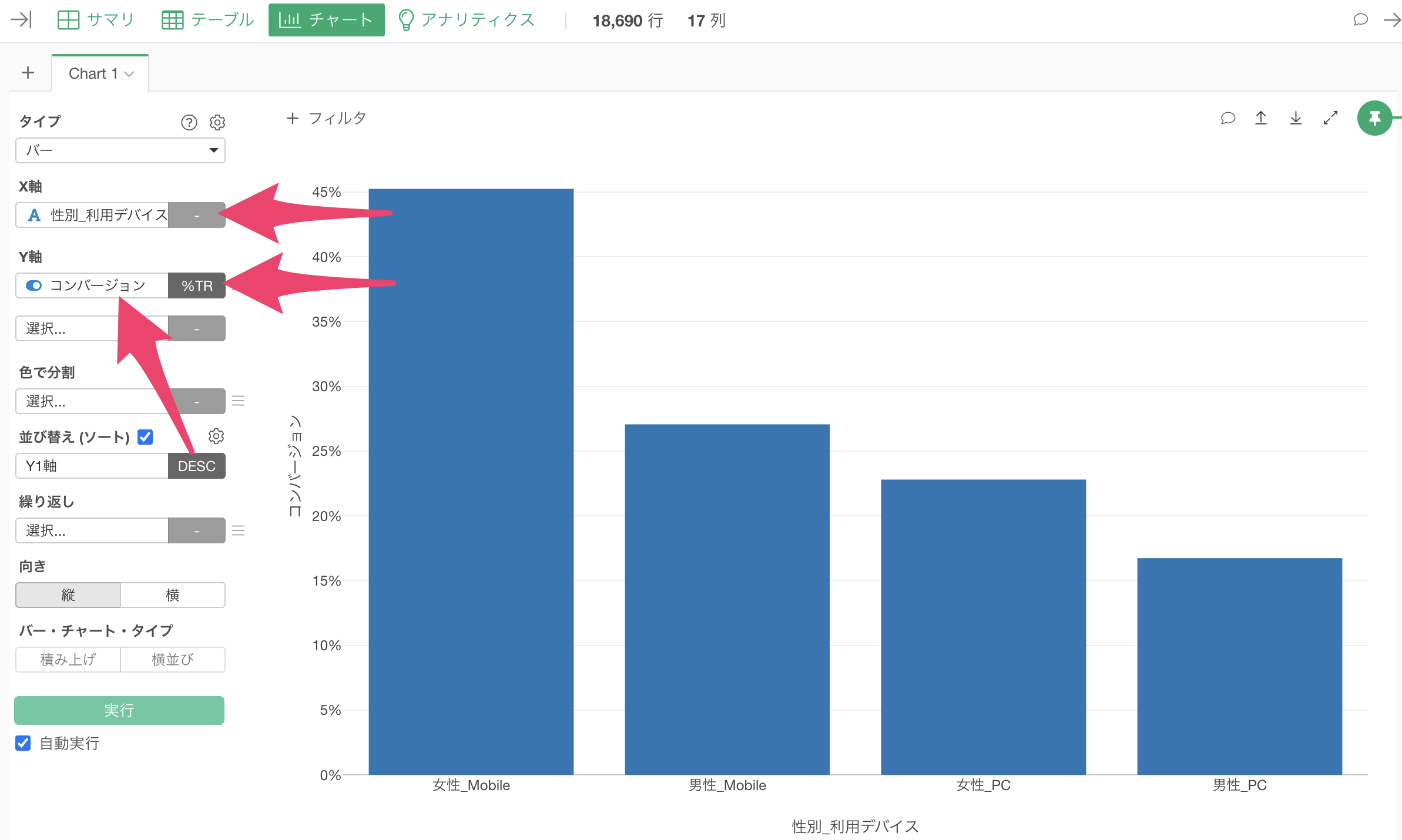
これでカテゴリーごとの分布や比率を確認できるバーチャートが作成できます。
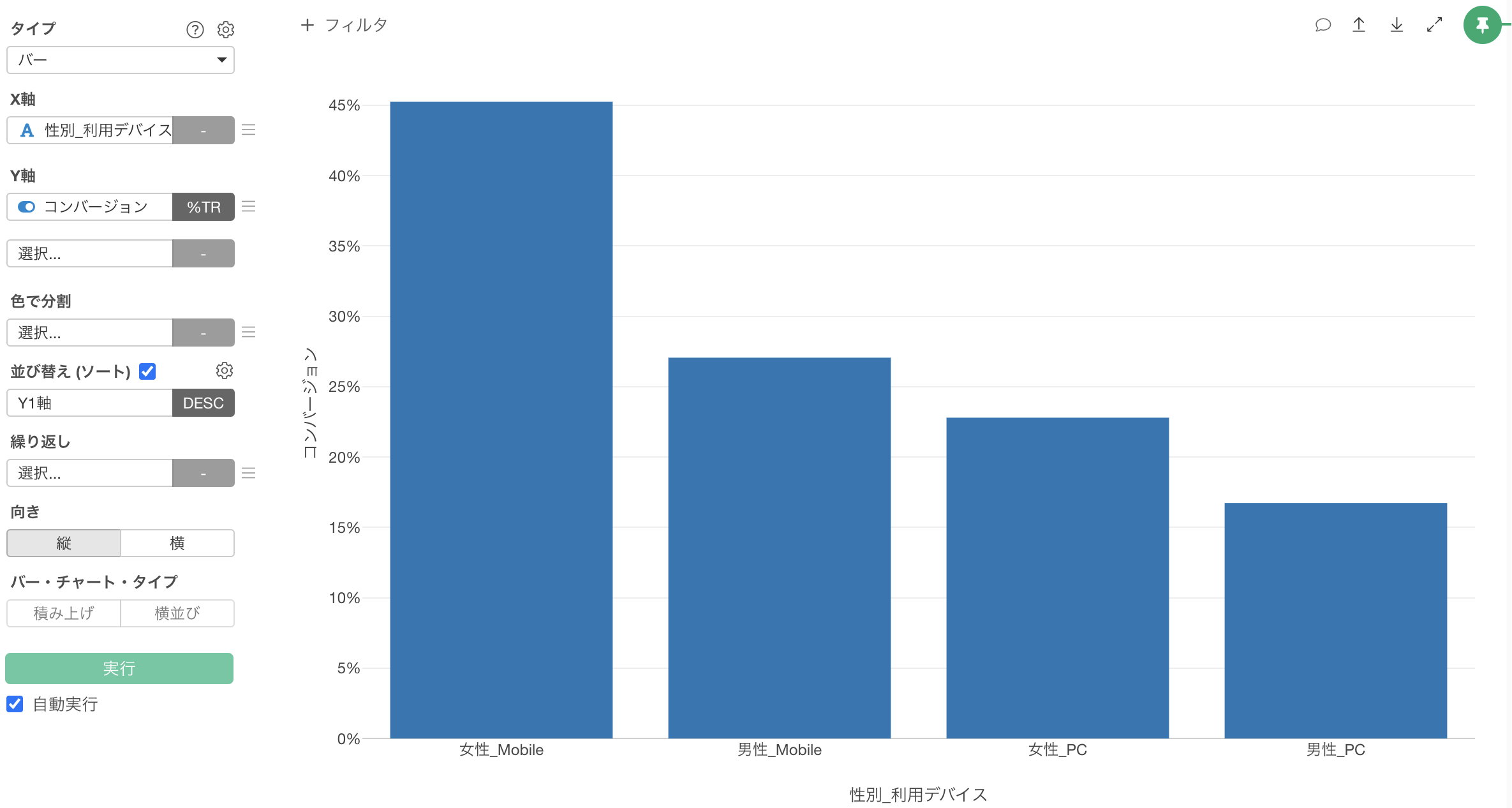 エラーバーチャートでの統計的な差の確認
エラーバーチャートでの統計的な差の確認
より詳細な統計的な差を確認するために、エラーバーチャートを使用します。
チャートタイプを「エラーバー」に変更します。
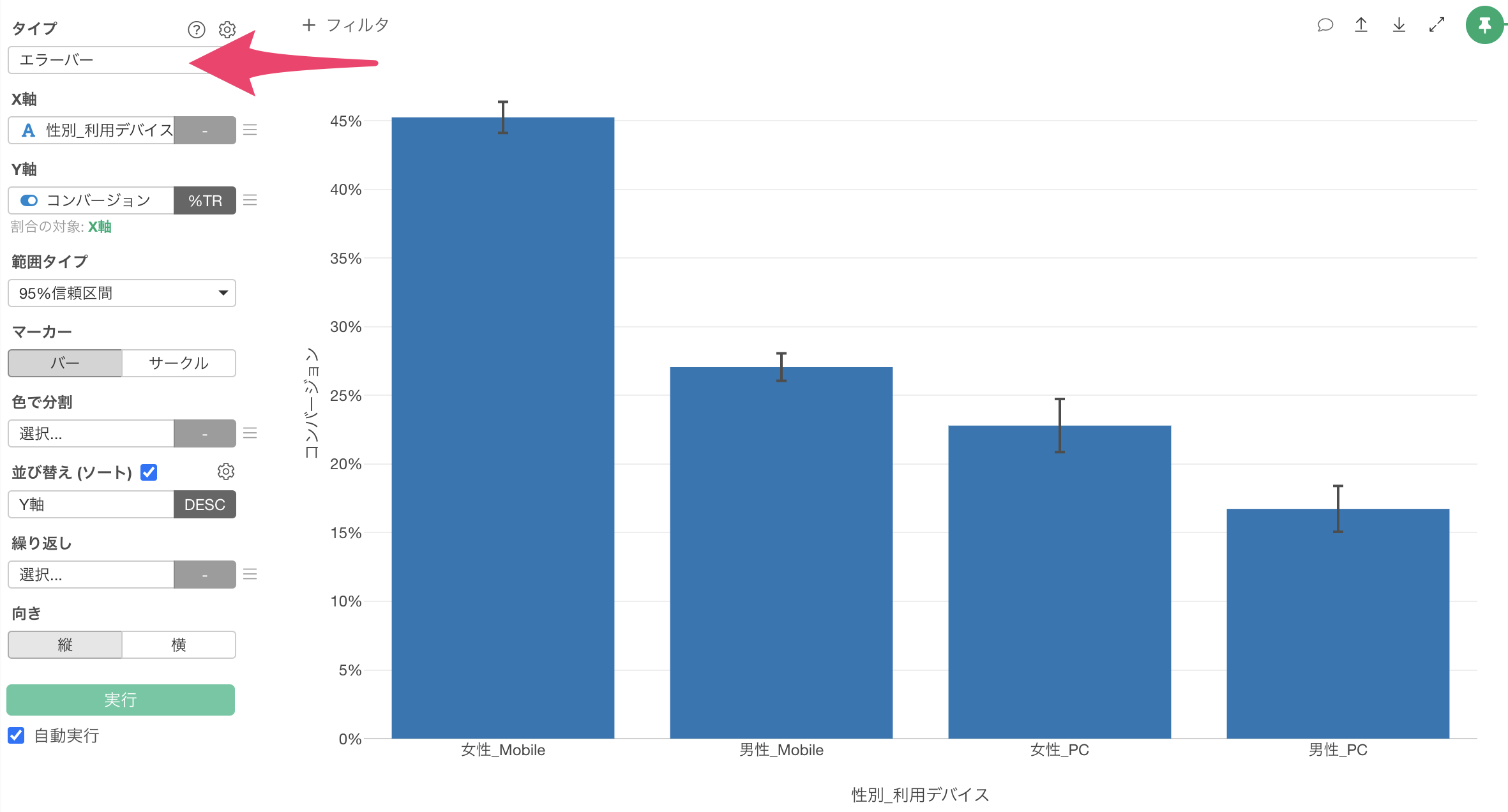
マーカーを「サークル」に変更すると、95%信頼区間が表示されます。
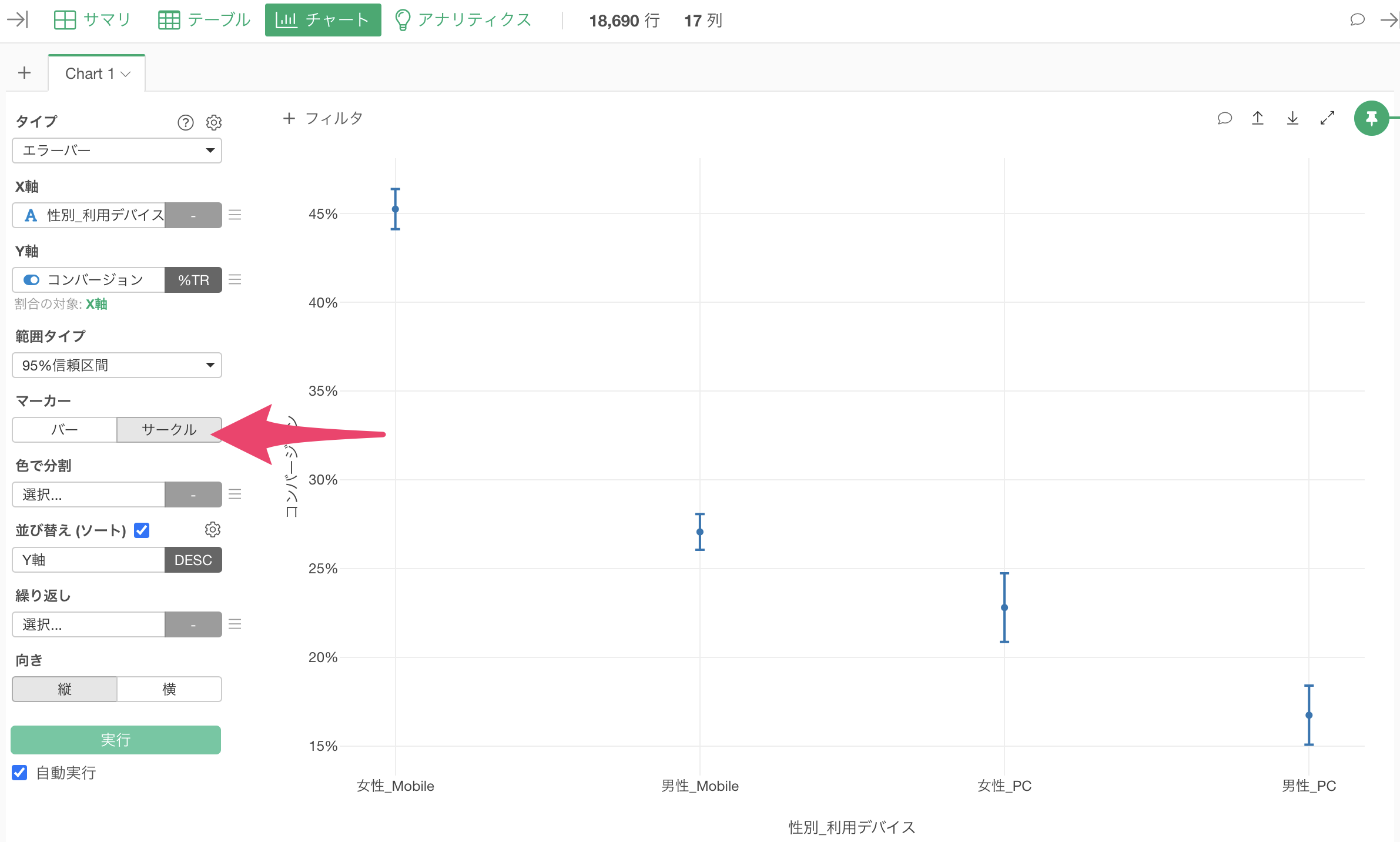
これでカテゴリー間のコンバージョン率の差を確認できるようになりました。
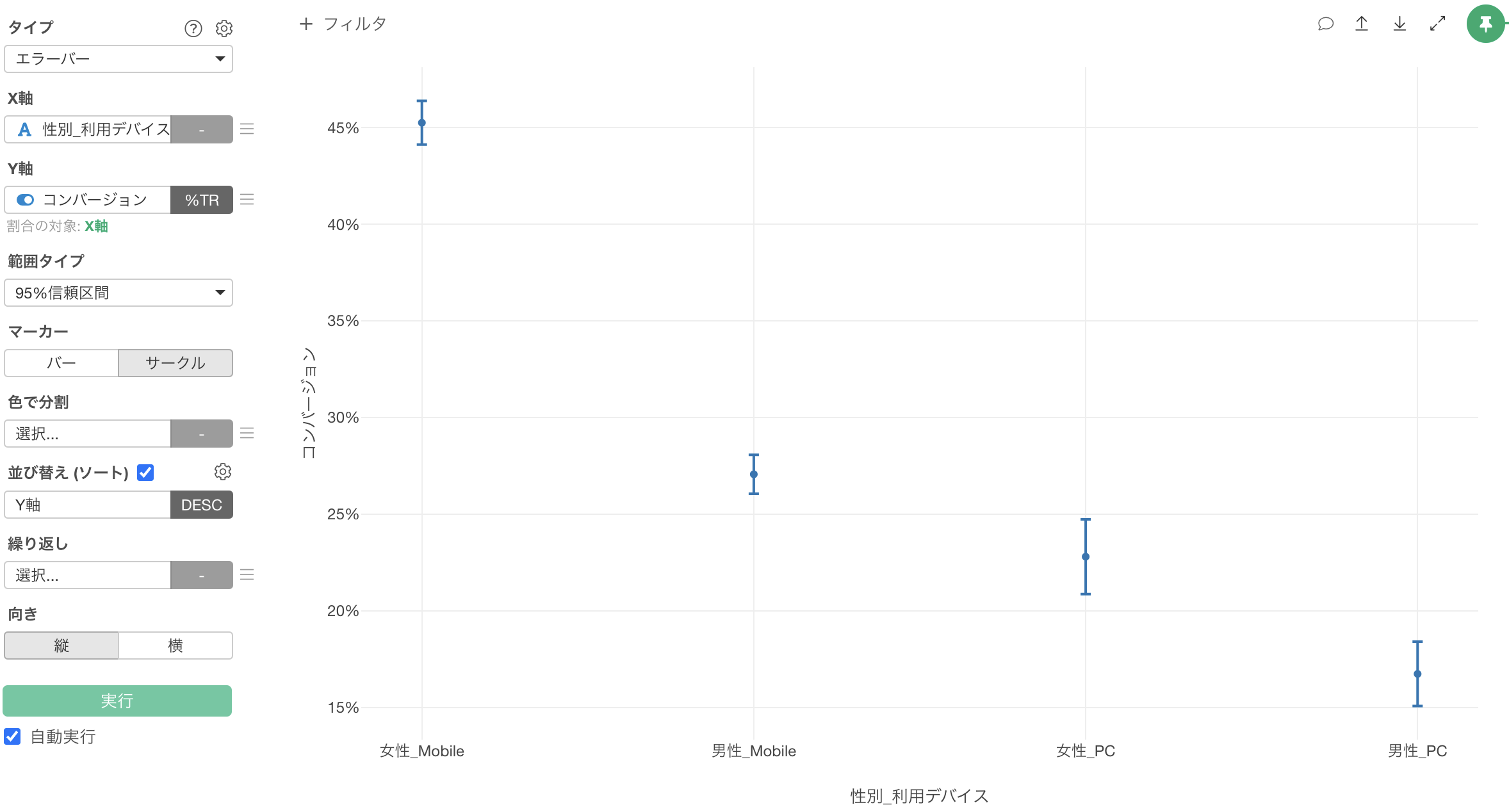
予測モデルでの活用
アナリティクスビューでは、作成したカテゴリー列を使用して、カテゴリーごとの予測モデルを作成することができます。
アナリティクスビューに移動し、あらかじめ作成しておいた予測モデルの「繰り返し」に作成したカテゴリー列を選択します。
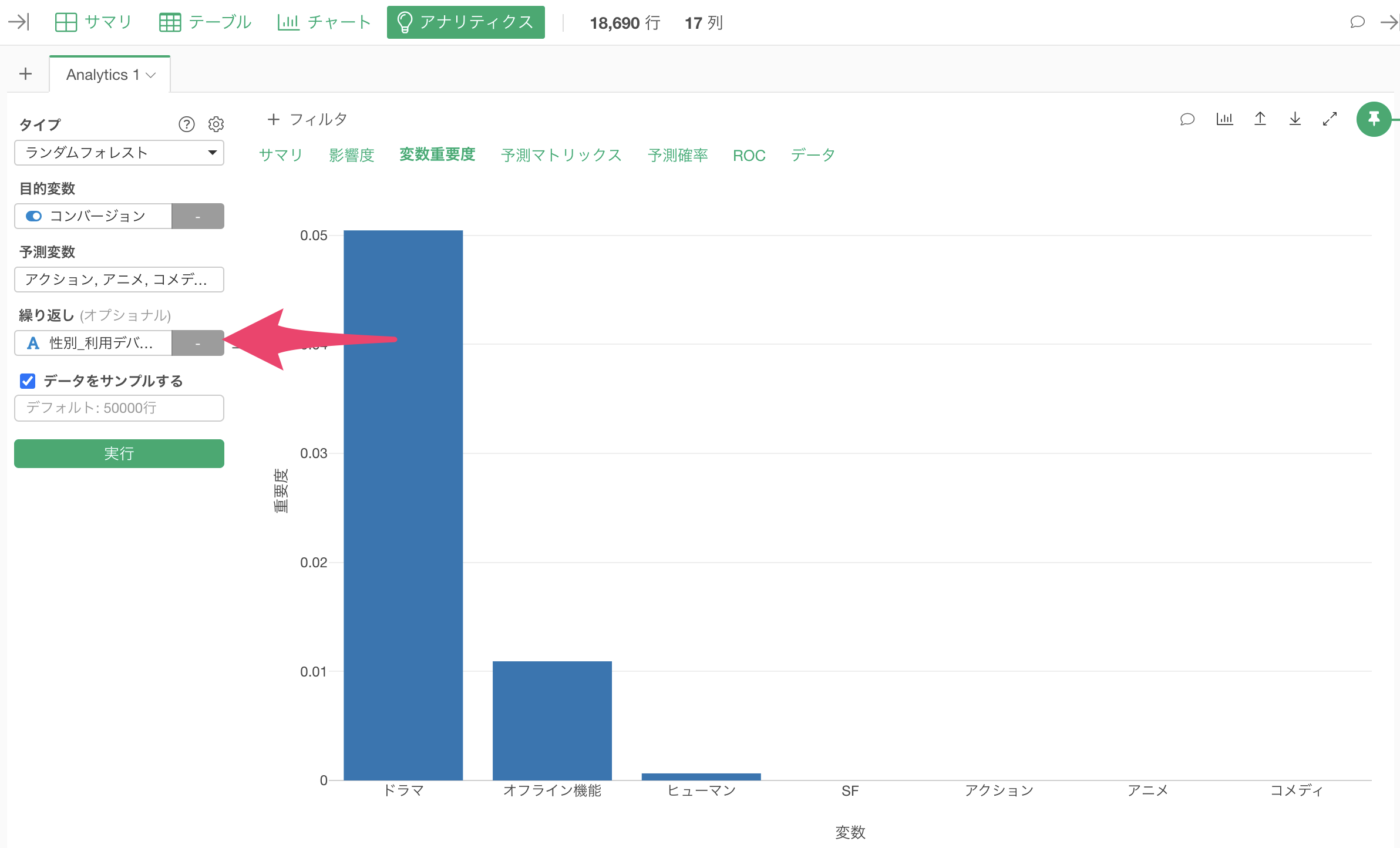
実行ボタンをクリックすると、カテゴリーごとの予測モデルが作成されます。
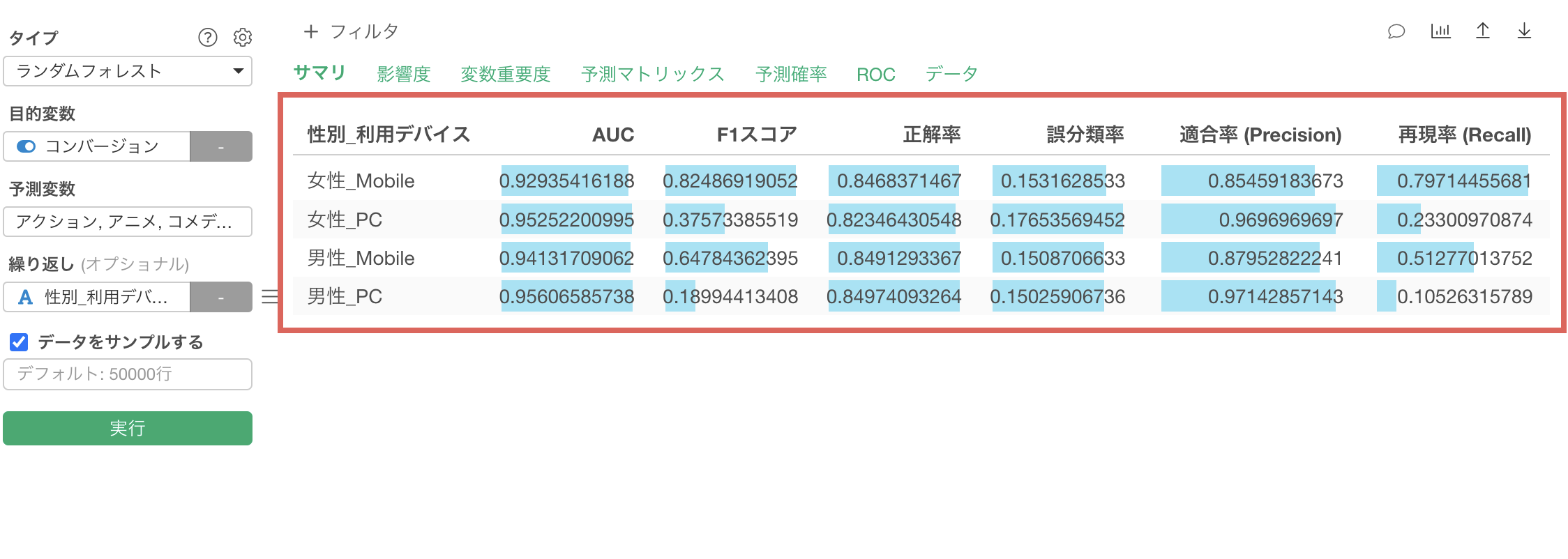 これでカテゴリーごとの予測モデルの精度や変数重要度を確認できるようになりました。
これでカテゴリーごとの予測モデルの精度や変数重要度を確認できるようになりました。
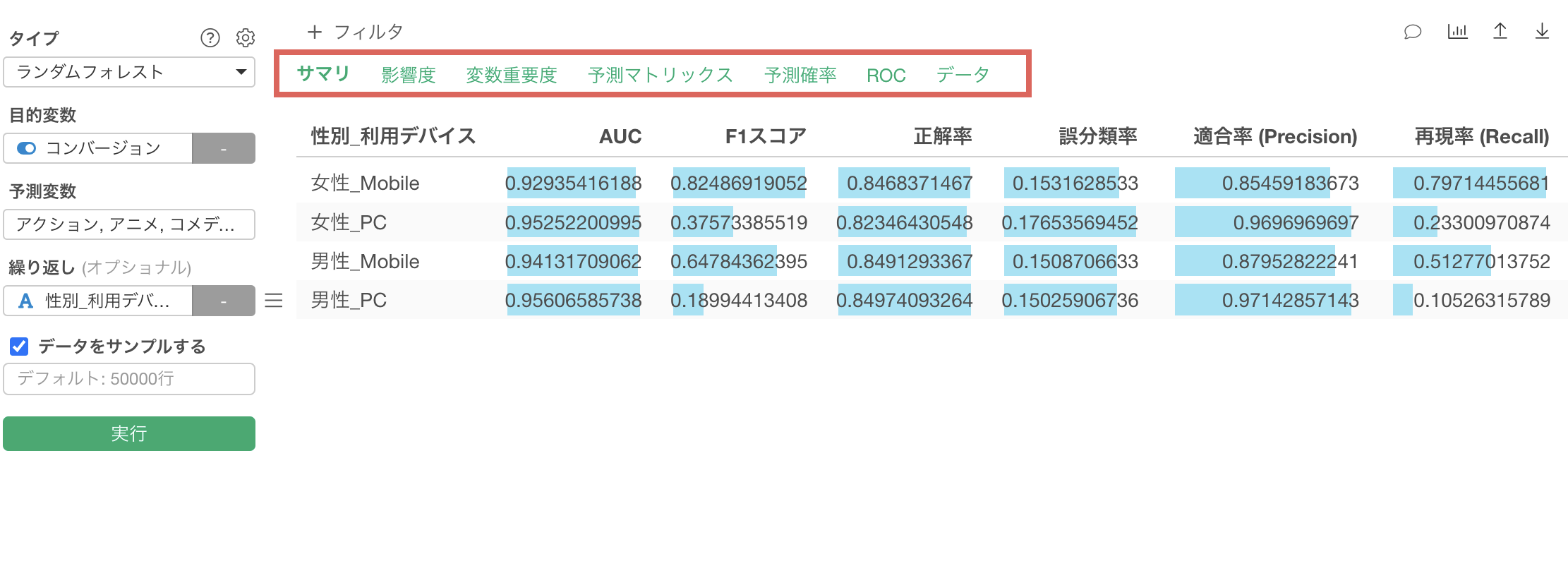
ビデオ
参考情報
- 繰り返しの使い方 - リンク