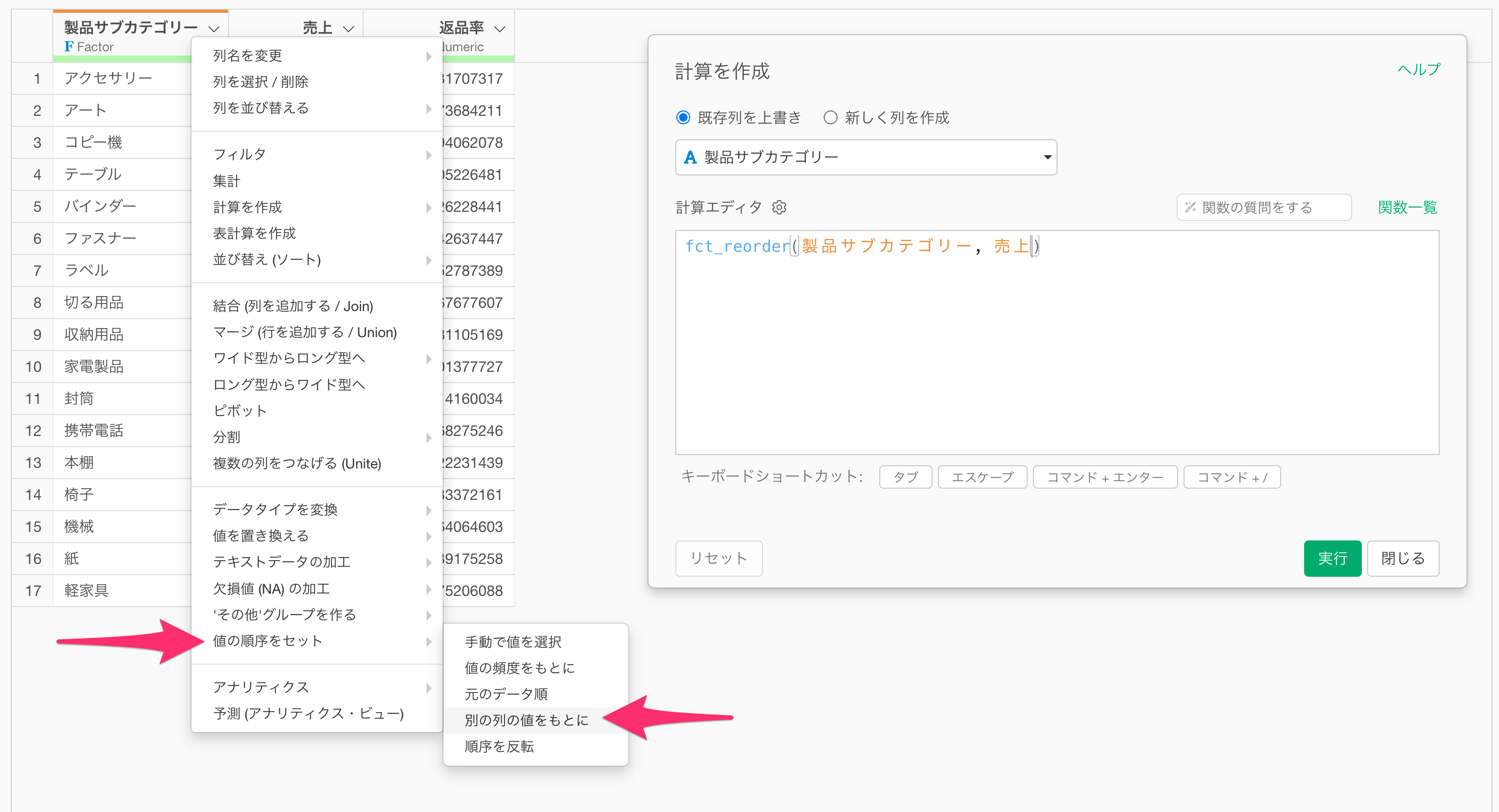
別の列の値をもとに、値の順序を設定したい
カテゴリー型データの表示順序は他の列の値を基に設定することができます。この機能を使うことで、チャートやテーブルでの表示順序を数値や特定の指標をもとに制御でき、データの分析や可視化をより効果的に行うことができます。
役立つ人
チャートを作成する際、特定の順序でデータを表示したい方や、カテゴリーデータを別の指標(売上高、顧客数など)に基づいて並べ替えたい方に役立ちます。
問題
通常、カテゴリー型データをチャートなどで可視化する際、デフォルトでは文字コード順に表示されます。しかし、特定の指標に基づいて並べ替えた形で可視化したいケースが多くあります。
解決方法
Exploratoryでは「値の順序をセット」機能を使用して、カテゴリー型の列に対して別の列の値(売上高など)に基づいた順序を設定することができます。
これにより、例えば製品カテゴリーを売上高順に並べ替えて返品率を可視化するといったことが可能になります。
今回は1行が1つの製品カテゴリーの情報を表し、列には製品サブカテゴリー、売上、返品率などの情報を持つデータを利用します。
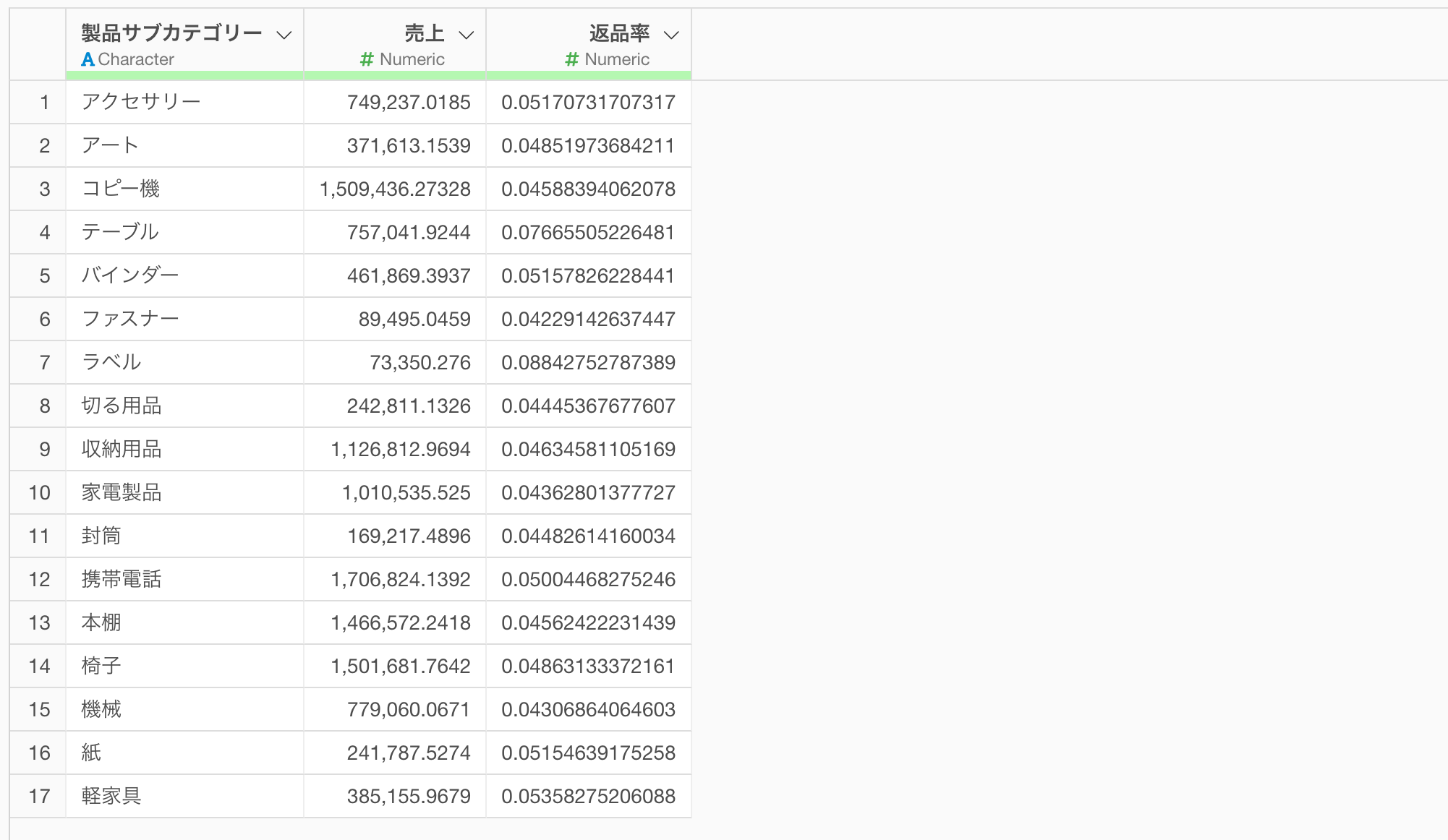
まず、カテゴリーデータをそのまま可視化した場合の表示順序を確認します。
チャート・ビューに移動して、バーチャートを選択し、X軸に製品サブカテゴリー、Y軸に返品率を設定します。
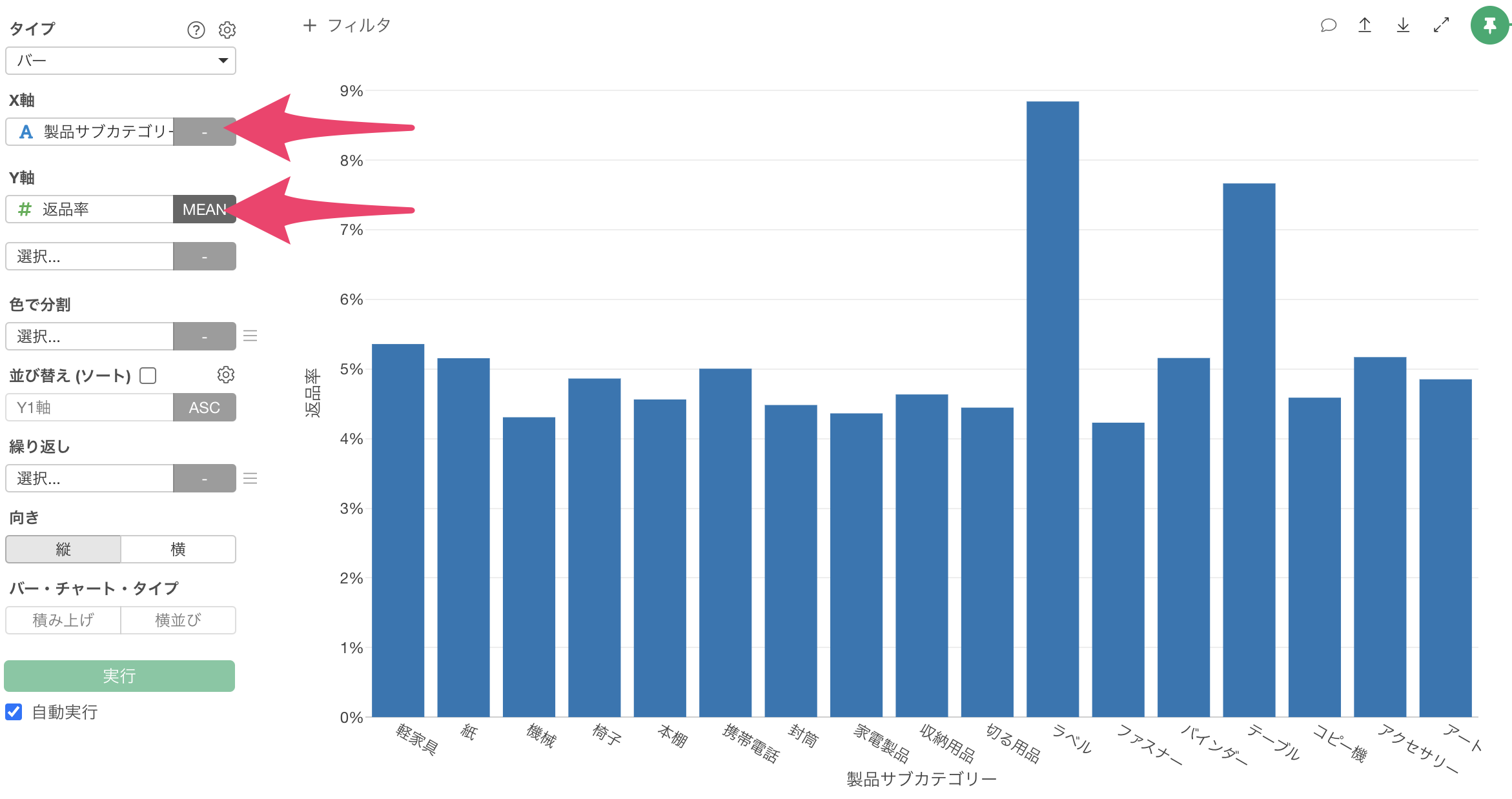
この時点では、製品サブカテゴリーは文字コード順に表示されており、ビジネス的な意味を持った順序になっていないことが確認できます。

カテゴリー列に別の列の値を基にした順序を設定する
テーブル・ビューに移動して、「製品サブカテゴリー」の列ヘッダーをクリックし、「値の順序をセット」メニューを選択します。
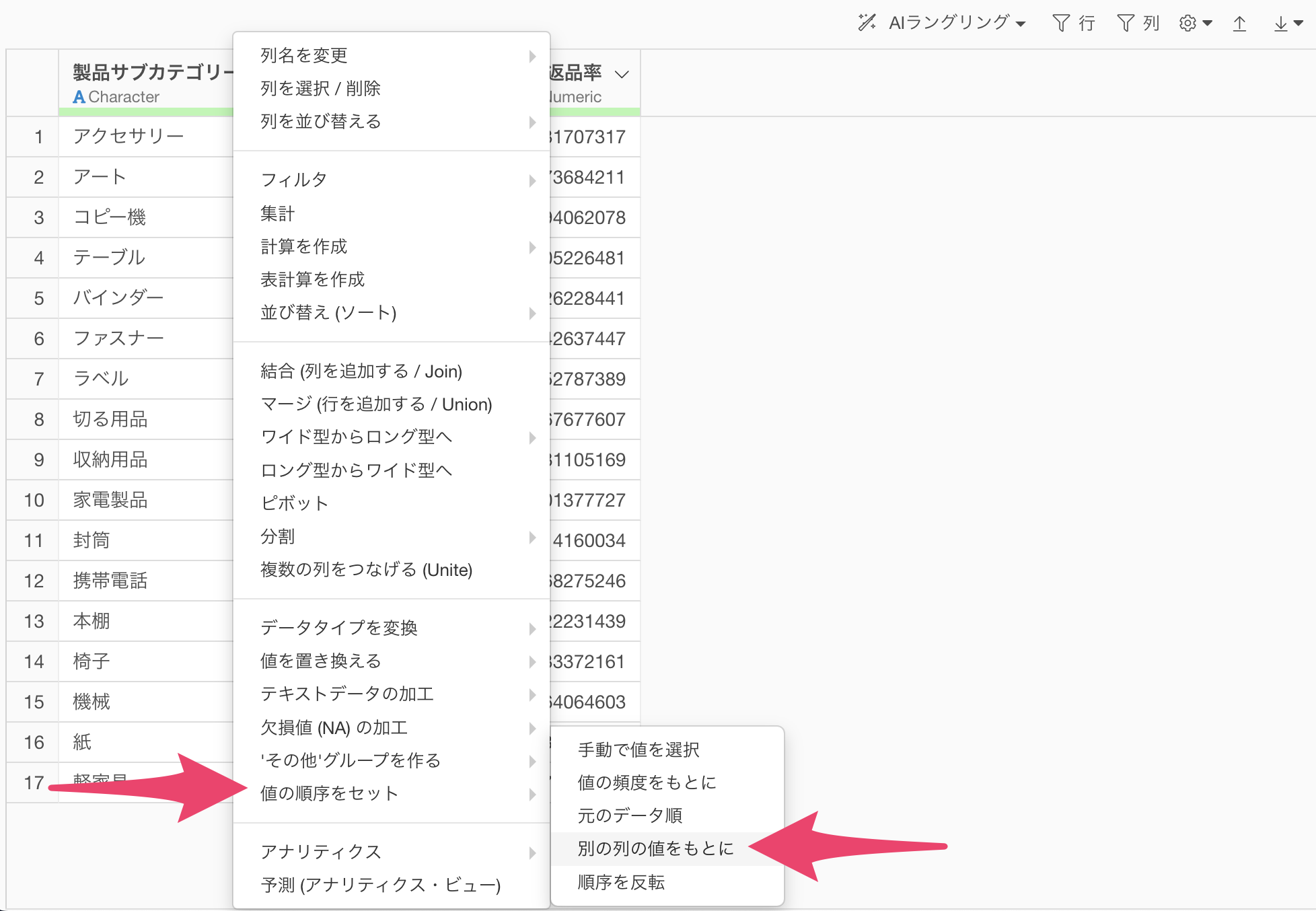
表示されるメニューから「別の列の値をもとに」を選択します。
計算を作成のダイアログが表示され、fct_reorder関数と、その対象列である、製品サブカテゴリーの列が自動的に入力されていることを確認できます。
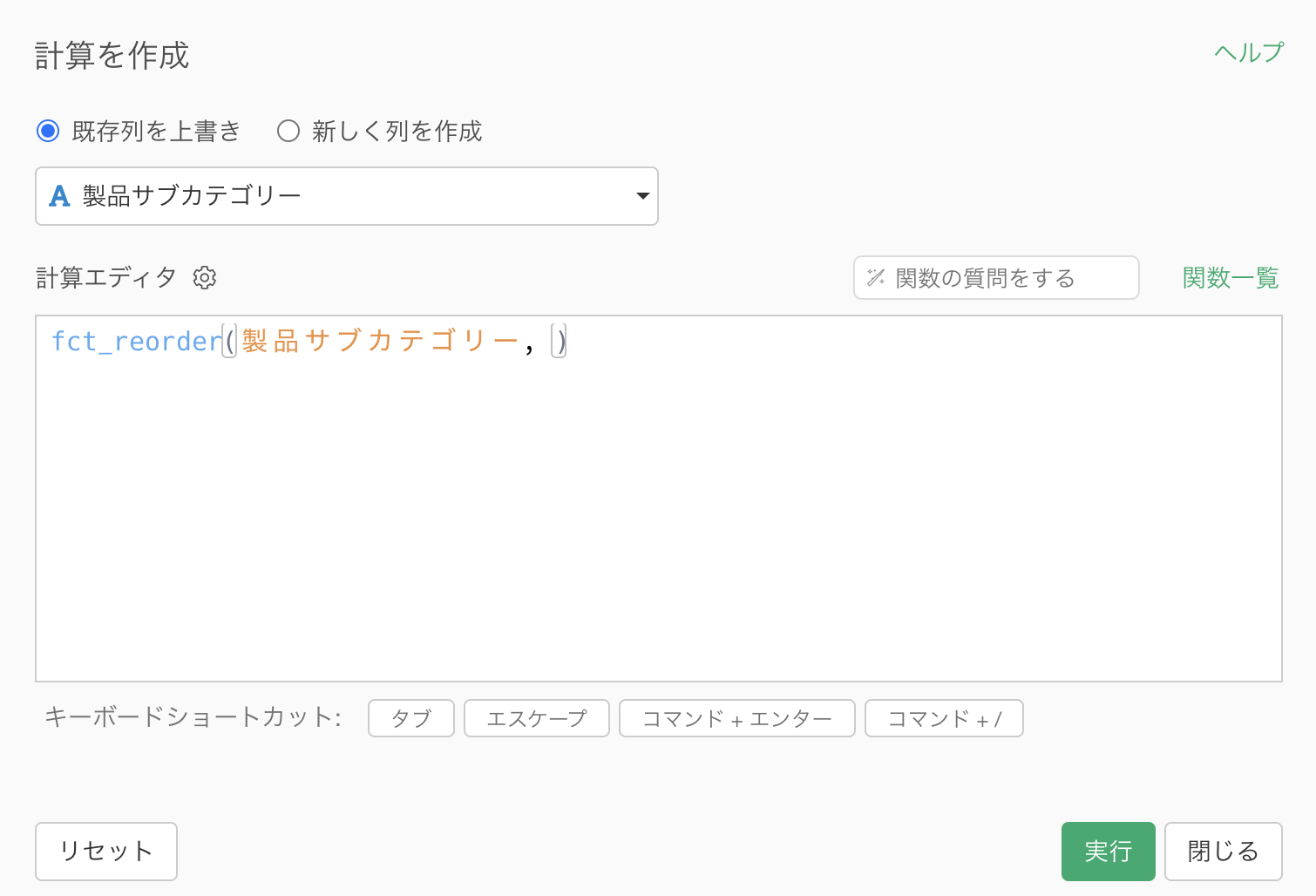
fct_reorder関数は2番目の引数として、どの列の値をもとに順序を設定するかを指定します。
今回は売上の値を基に順序を設定したいので、タブキーをクリックして表示される候補から「売上」を選択します。
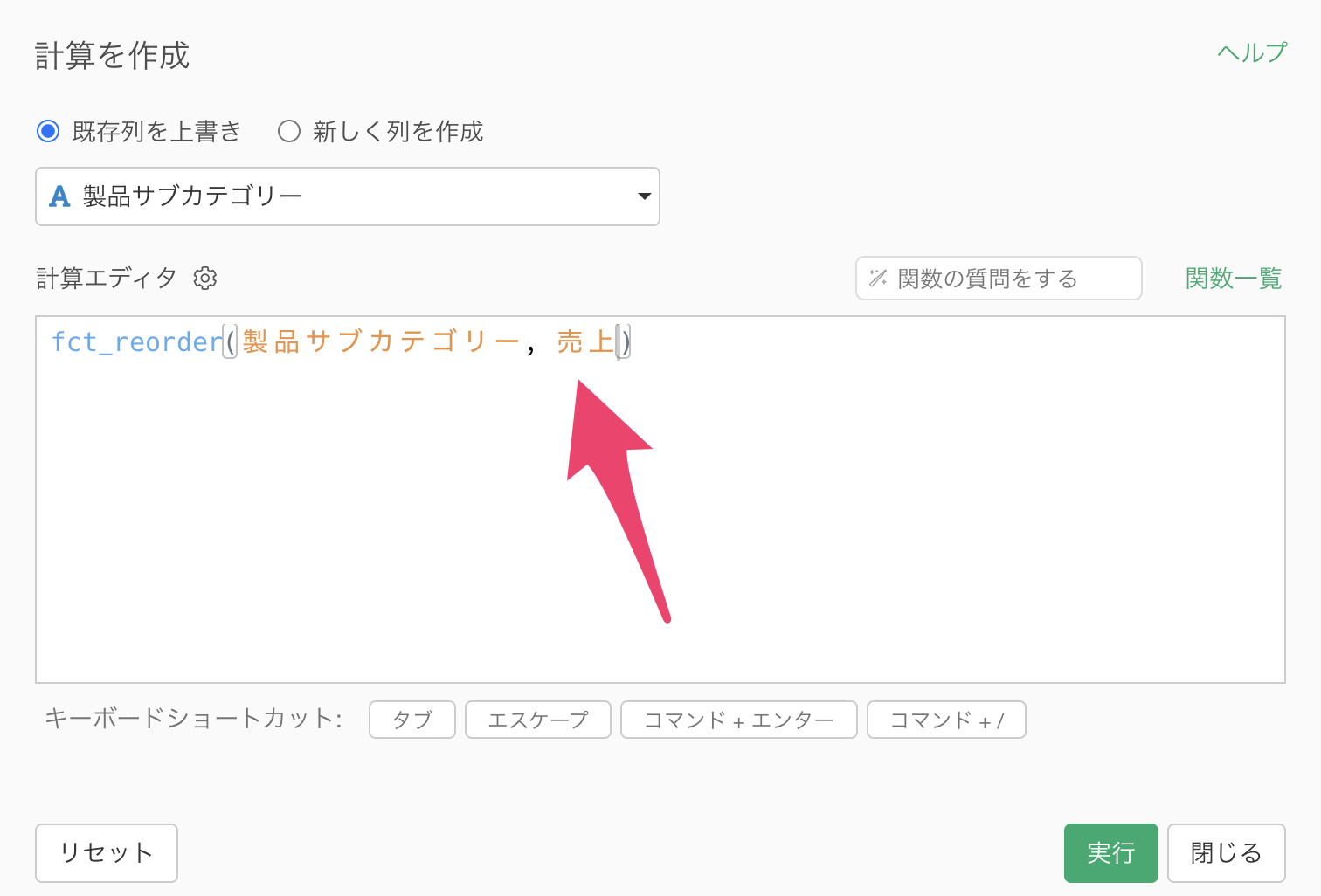
設定が完了したら実行ボタンをクリックします。
これで製品サブカテゴリーに売上を基にした順序が設定できました。
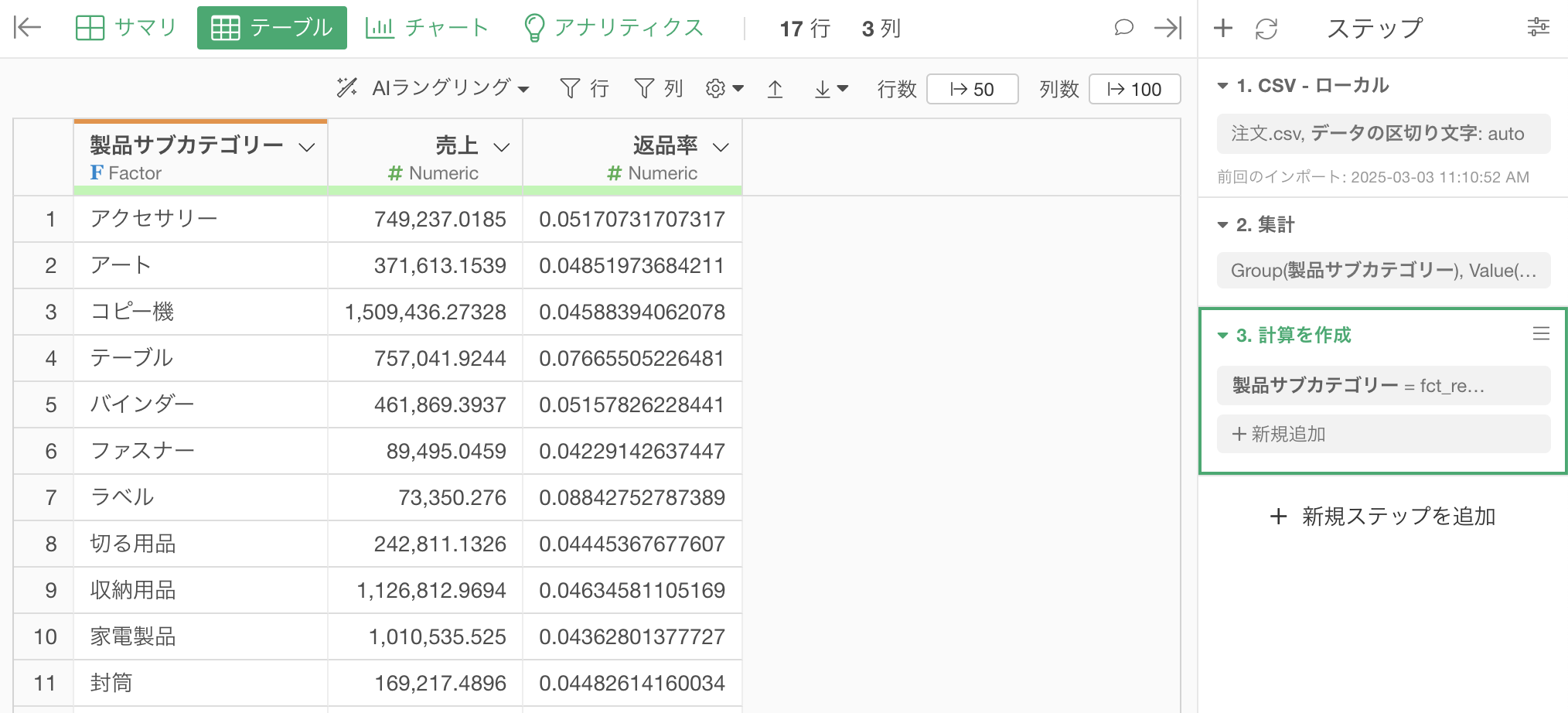
なお、デフォルトでは売上が小さい順から大きい順に1番目、2番目、3番目…と順序が設定されます。
順序設定後のチャート表示を確認する
チャート・ビューに戻り、先ほど作成したバーチャートのピンの位置を製品サブカテゴリーの順序を設定したステップに変更します。
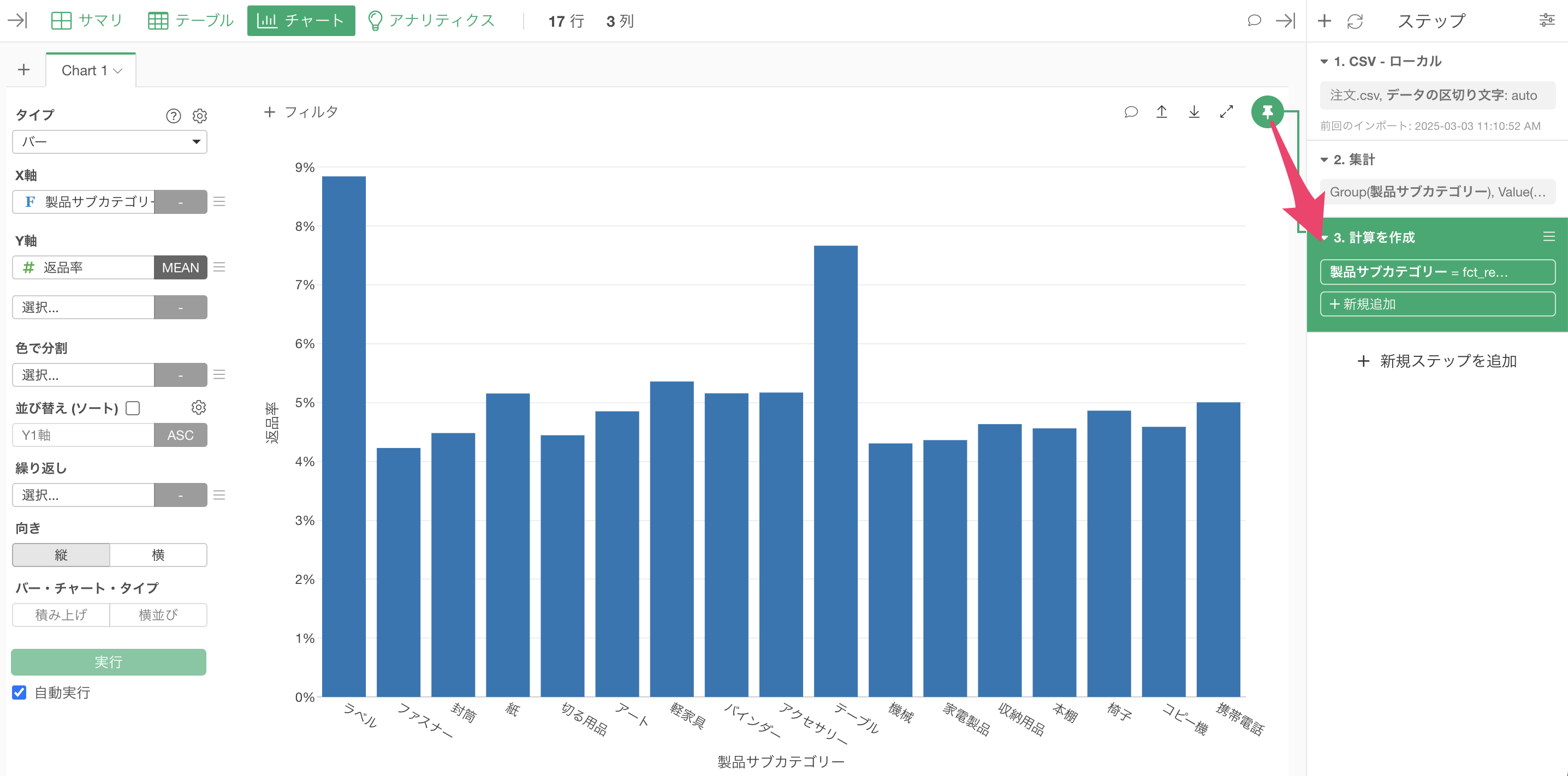
X軸の製品サブカテゴリーが売上順に並び替えられていることを確認できます。
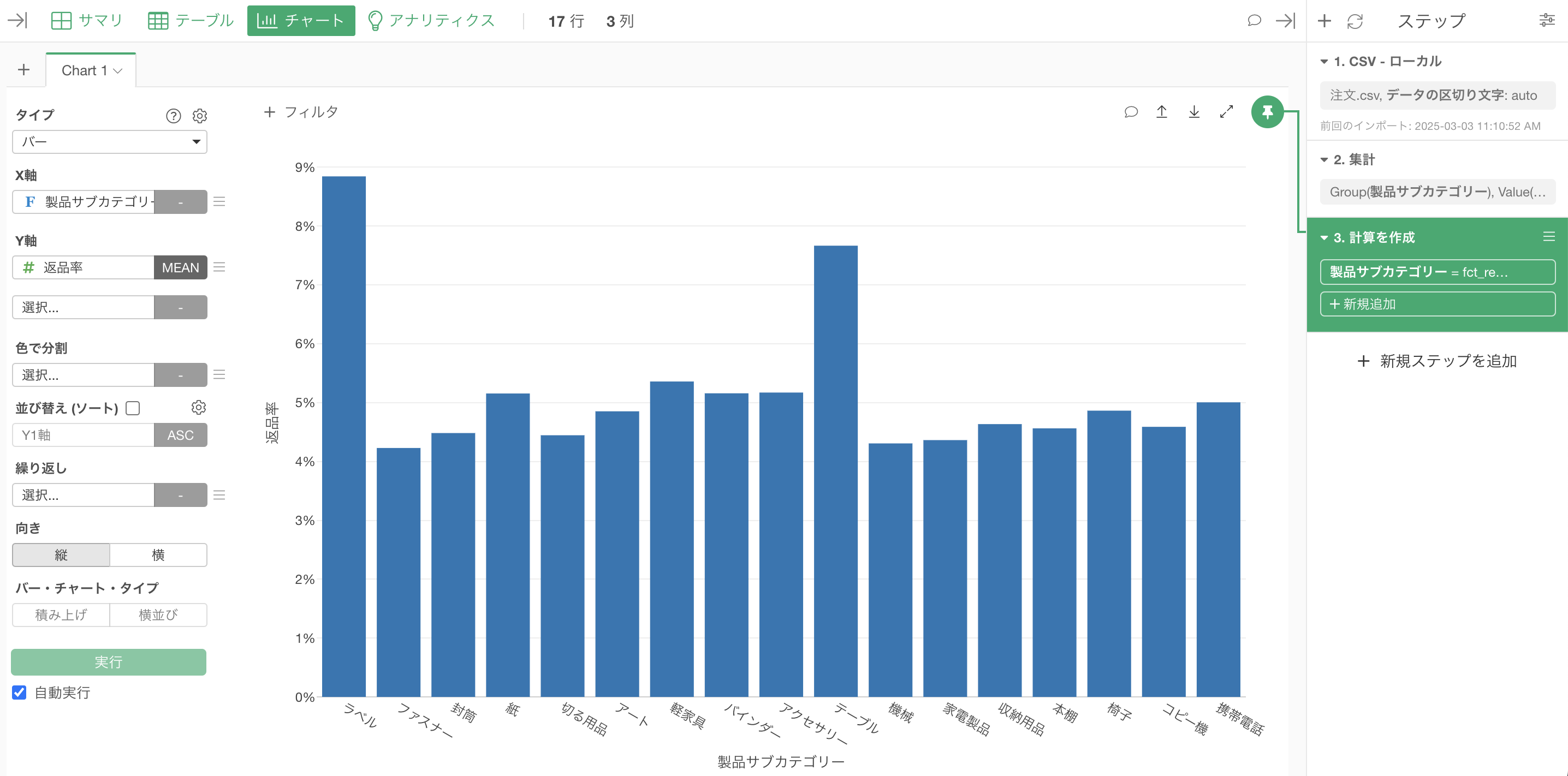
表示順序を逆転させる
順序の向きを逆にしたい場合は、X軸のメニューをクリックし、「X軸の並び順」設定を変更します。
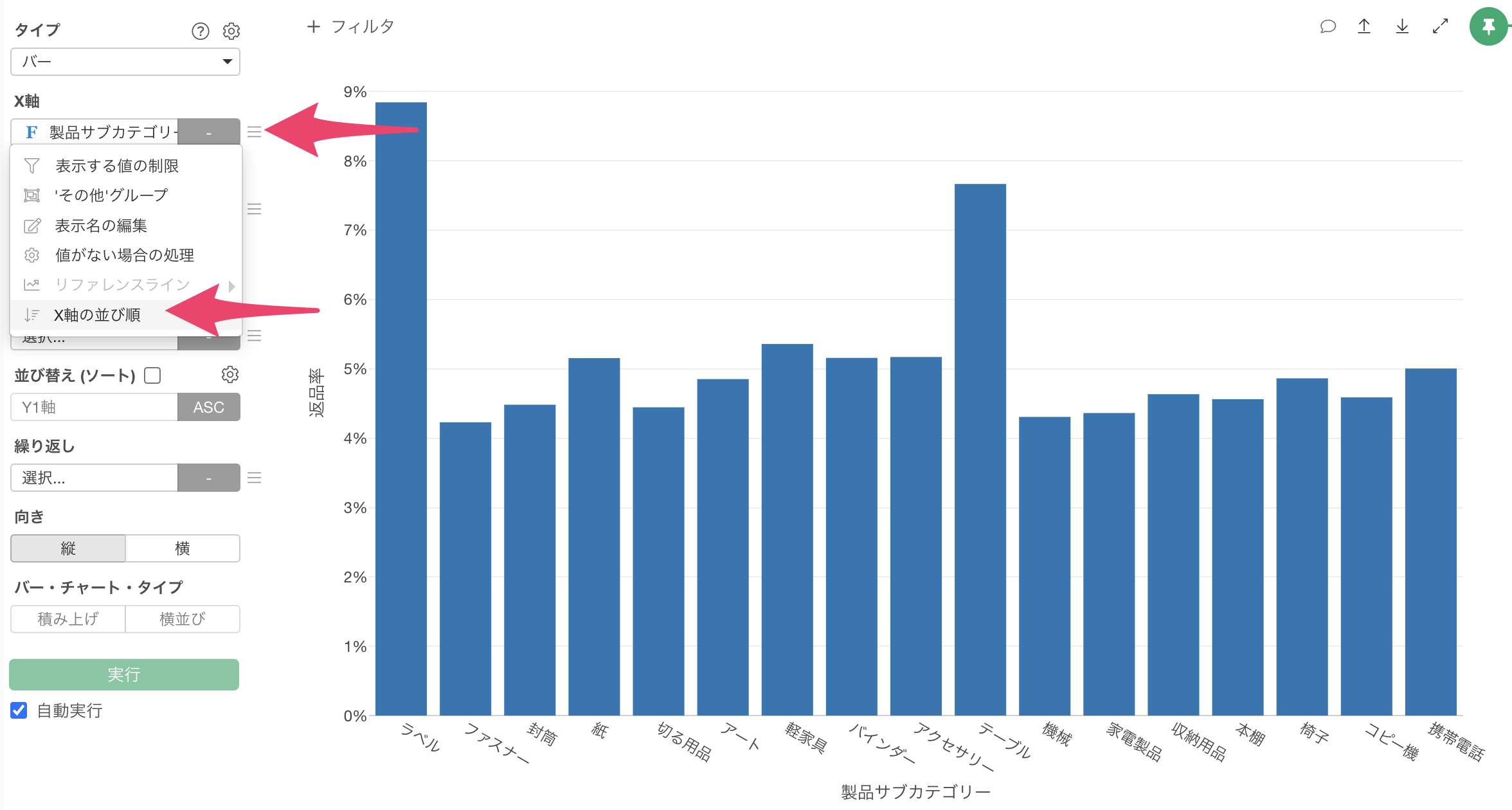
デフォルトでは「左から右」(小さい順から大きい順)になっているので、並び順を逆にしたければ、並び順を「右から左」を選択して適用ボタンをクリックします。
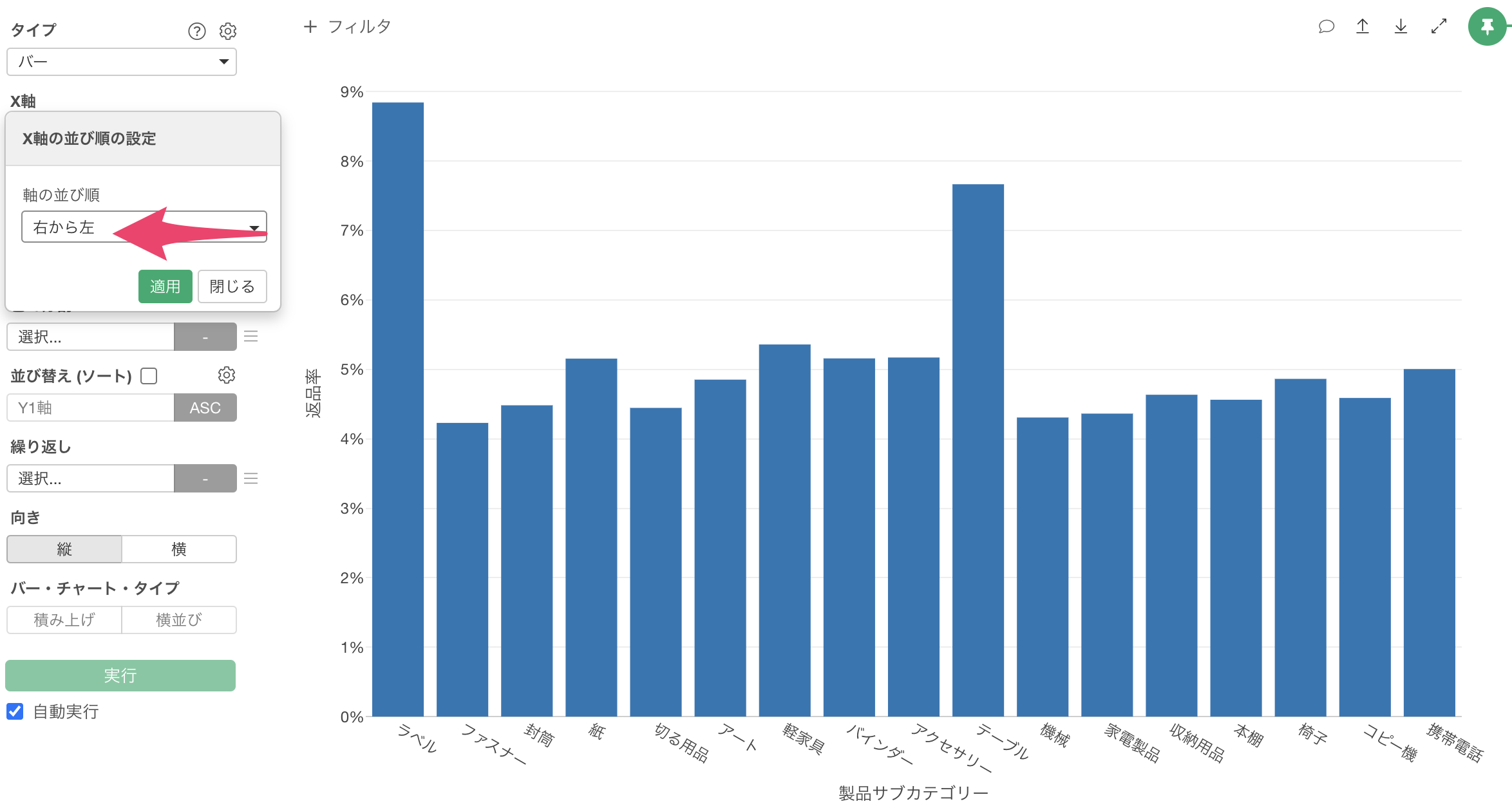
これにより、X軸の表示順序が逆転し、売上の高い製品カテゴリーが左側から表示されるようになります。
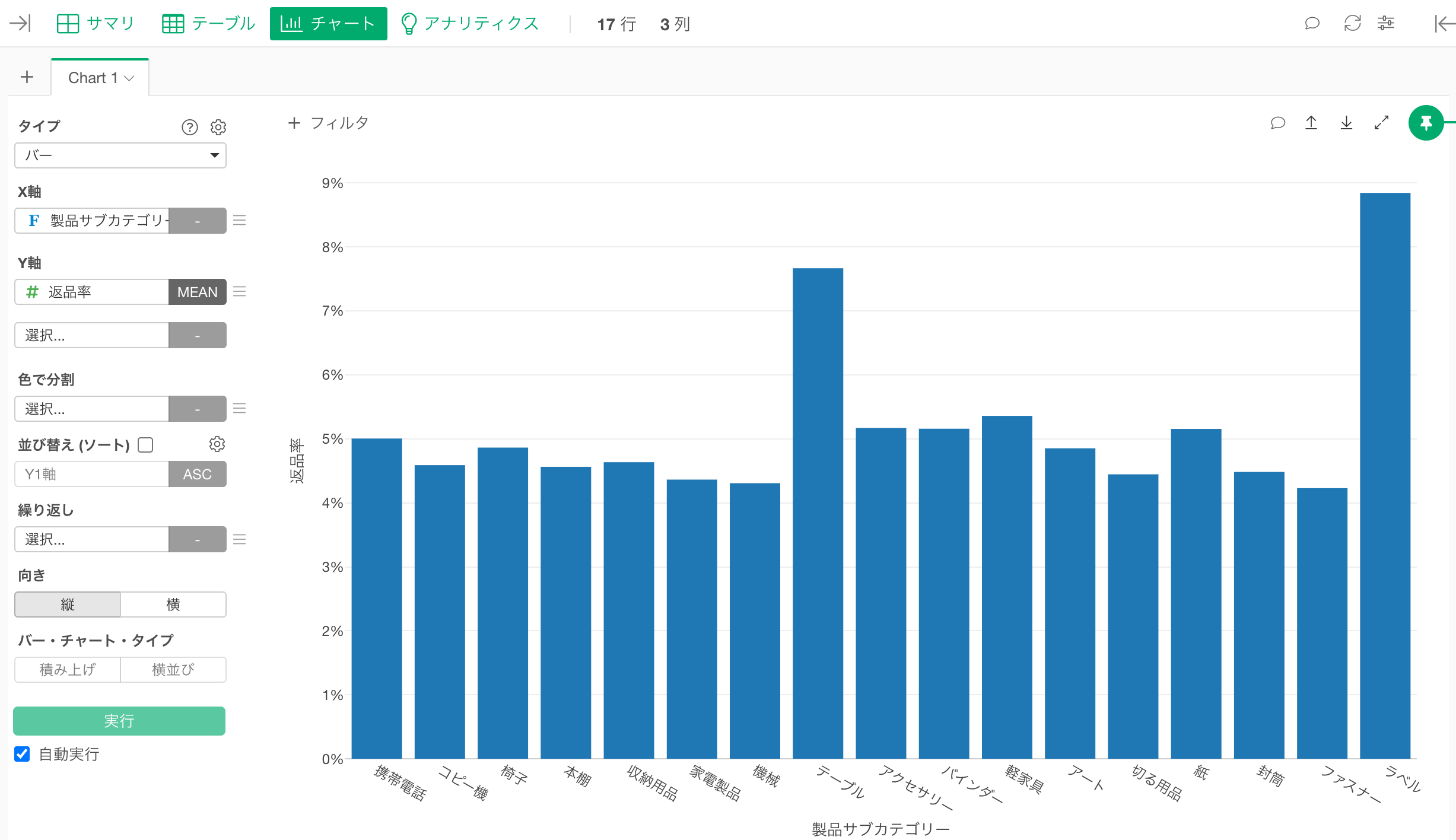
このようにして、別の列の値をもとにカテゴリーデータの順序を設定し、より意味のある形で可視化することができます。