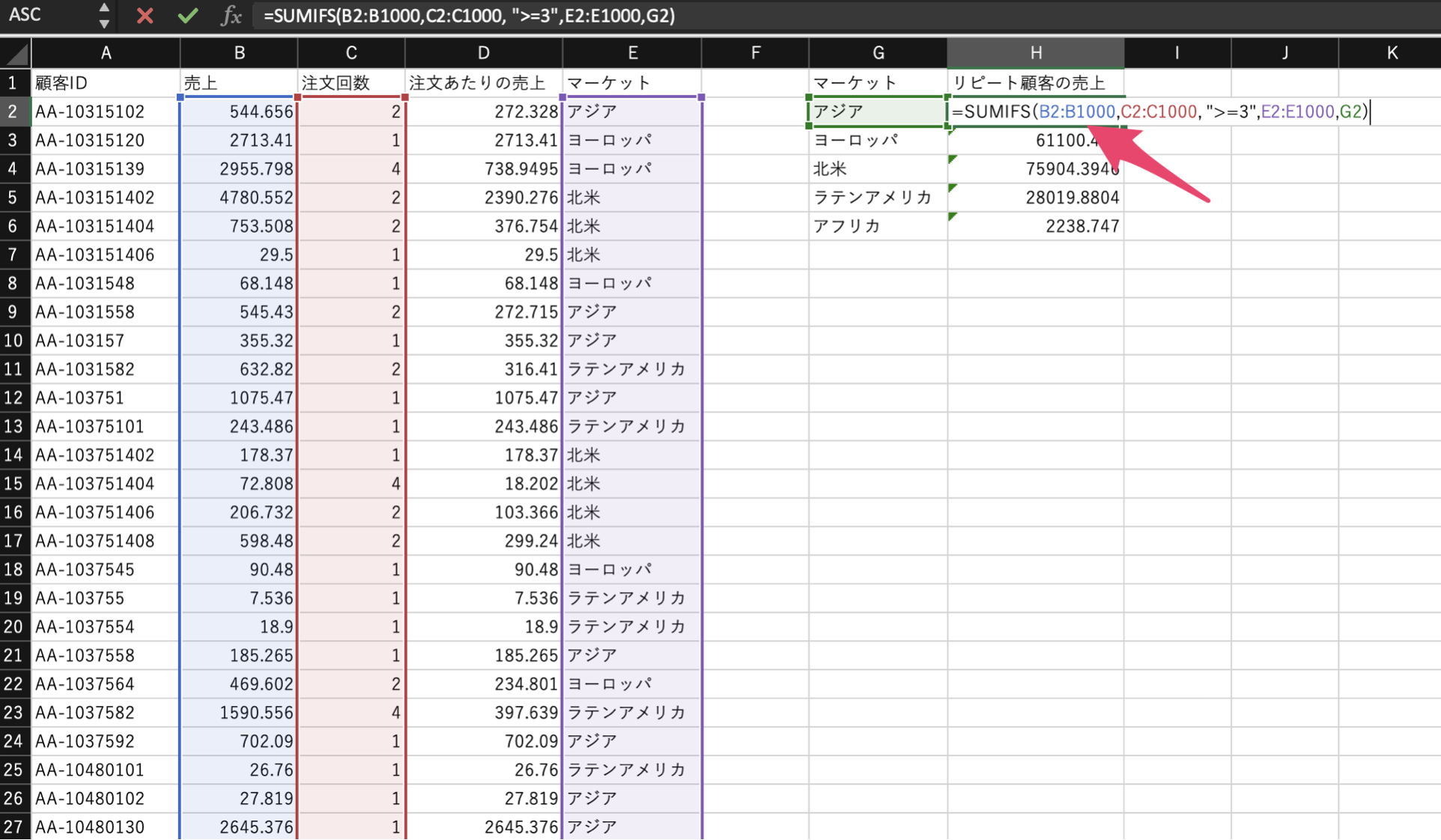
Excel シリーズ: 条件付き集計関数(SUM_IF)の使い方
Excelで行っていた作業を、Exploratoryでどのように簡単に解決していけるのかを紹介するExcelシリーズです。
今回はその中でも、「条件付き集計関数(SUM_IF)の使い方」について紹介をしていきます。
例えば、以下のような売上のデータがありマーケットごとに売上合計を集計していたとします。
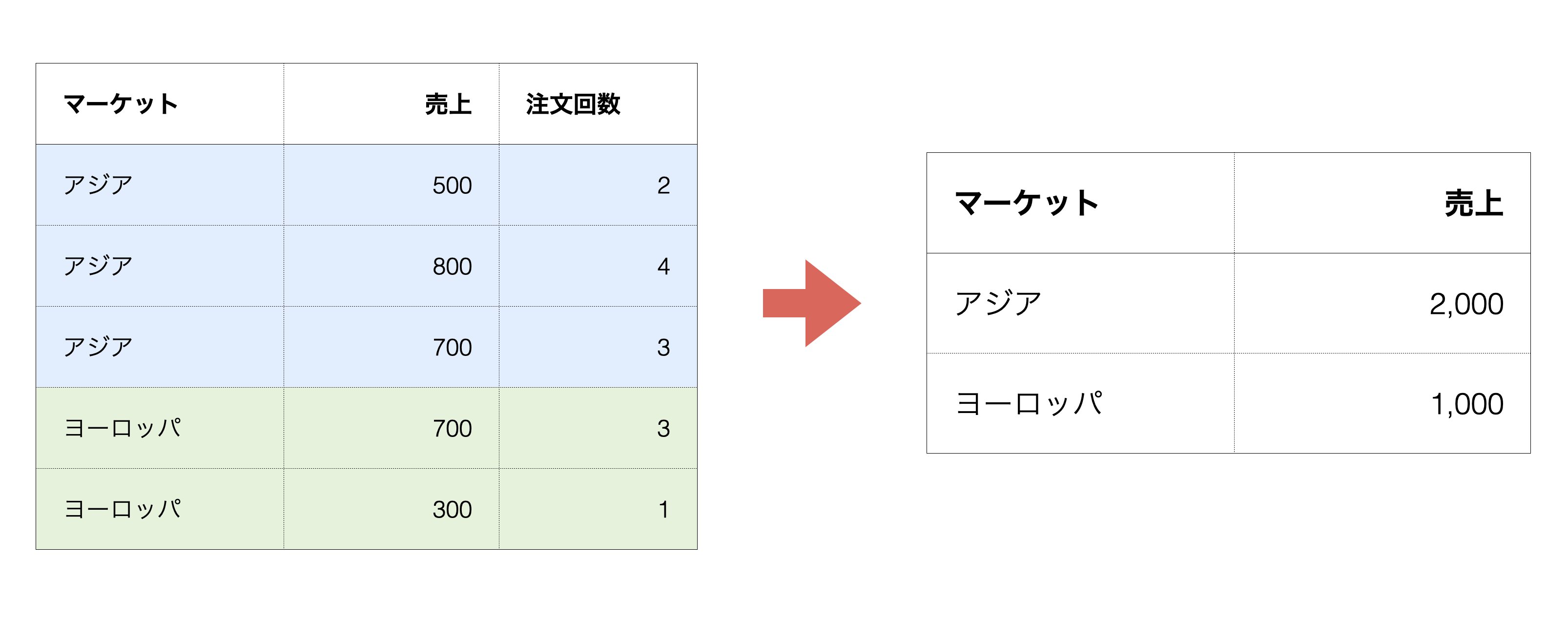
さらに、リピート顧客(注文回数が3回以上)での売上合計を求めたいとします。
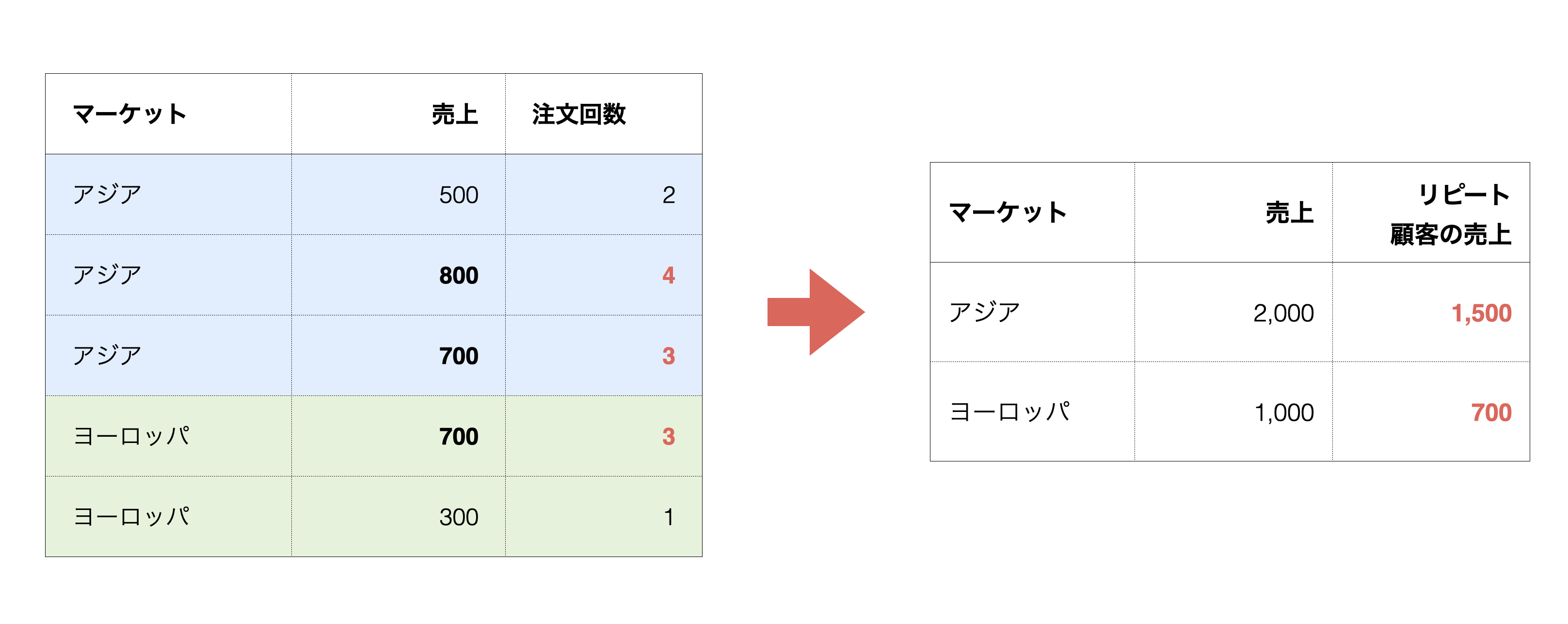
Excelでは条件付きの集計関数として「SUM_IF」といった関数が使用されます。
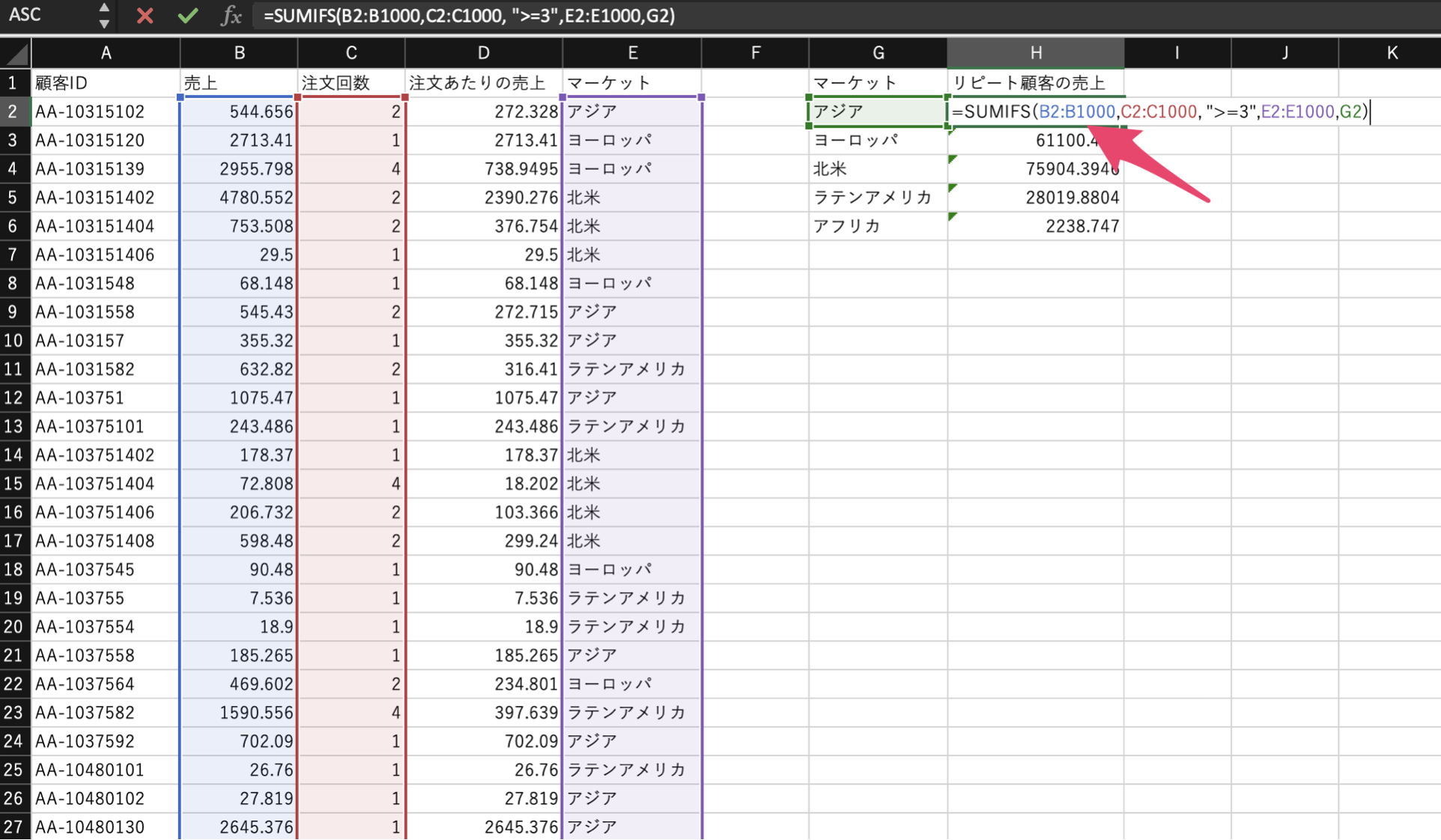
Exploratoryでは、チャートの集計関数として「条件付き合計値(SUM_IF)」などの条件付きの集計関数が利用できます。
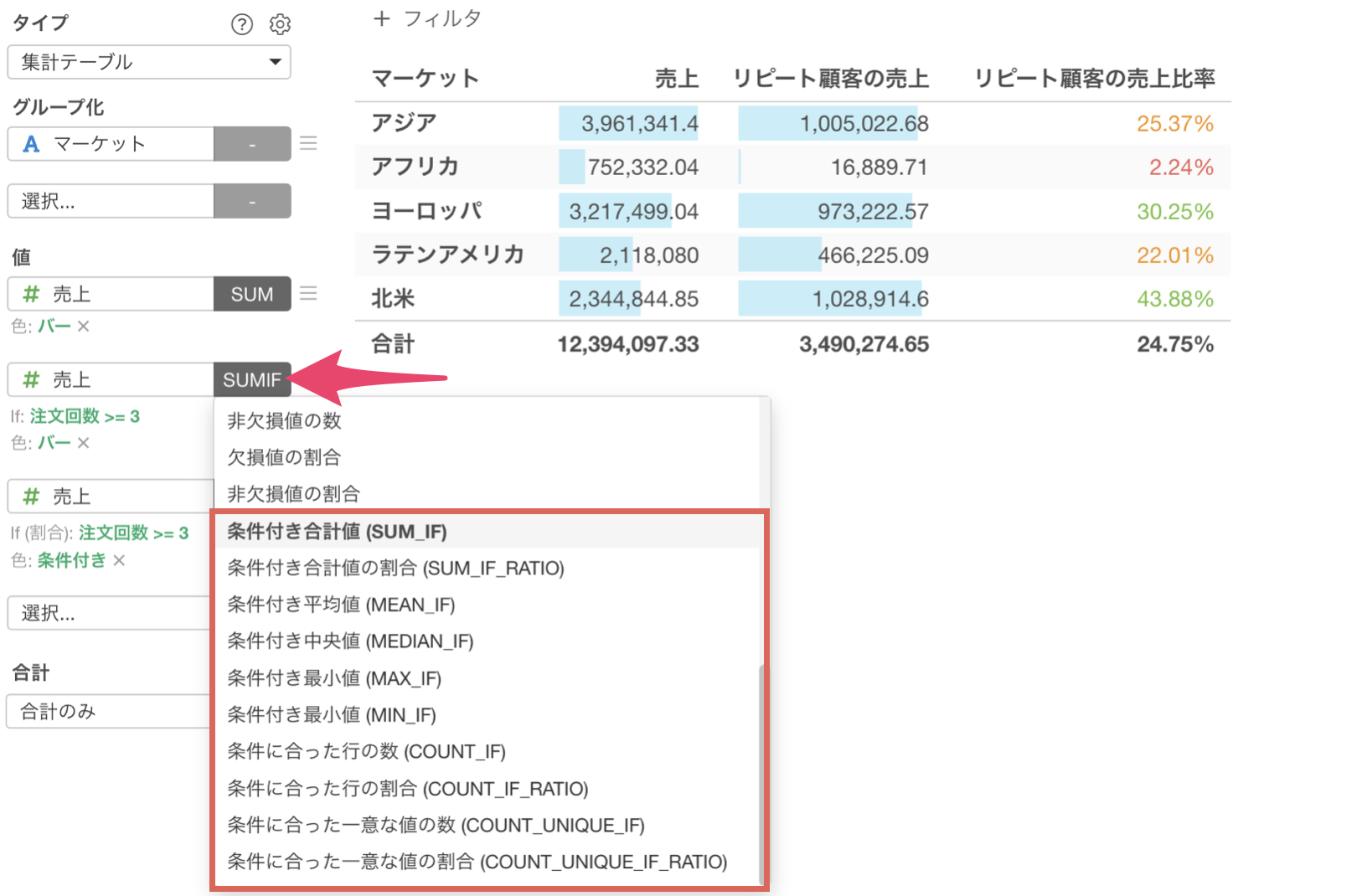
さらには、条件もUIを使って簡単に指定することができるようになっています。
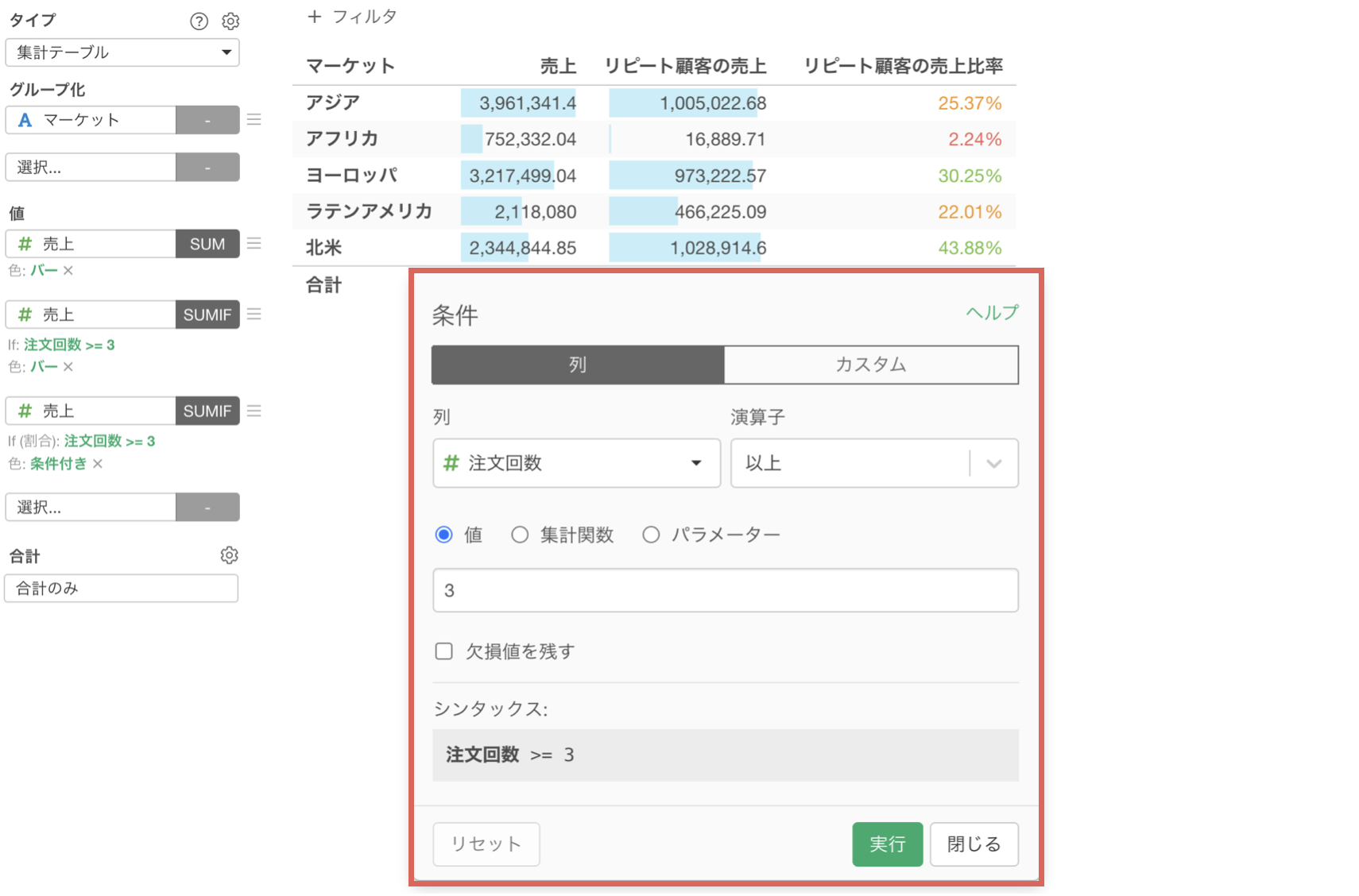
先程は集計テーブルといったテーブルタイプのチャートでしたが、他のチャートでも「条件付き集計関数」を利用できます。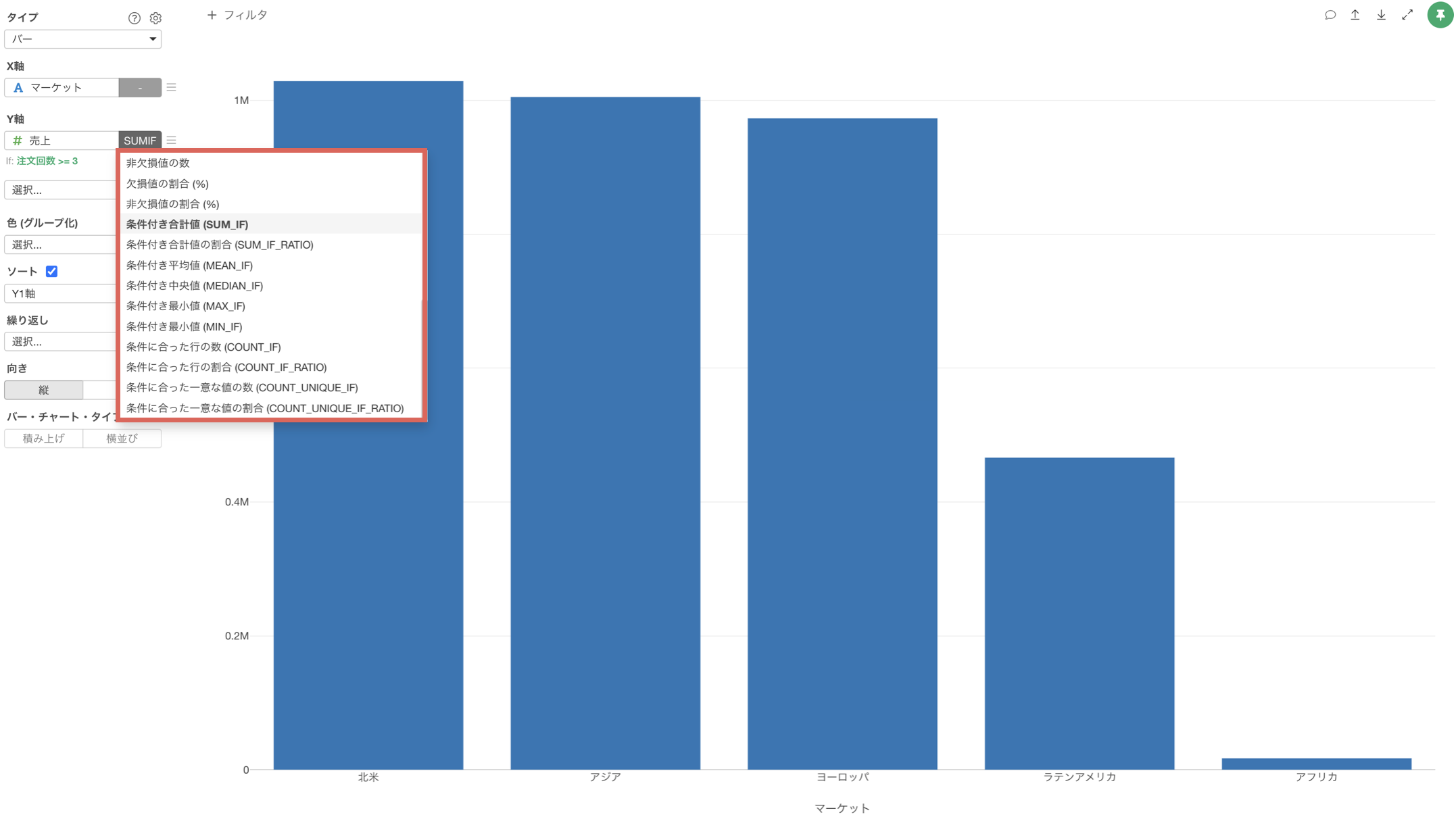
さらには、データラングリングの「集計」でも「条件付き集計関数」が使用できるようになっています。
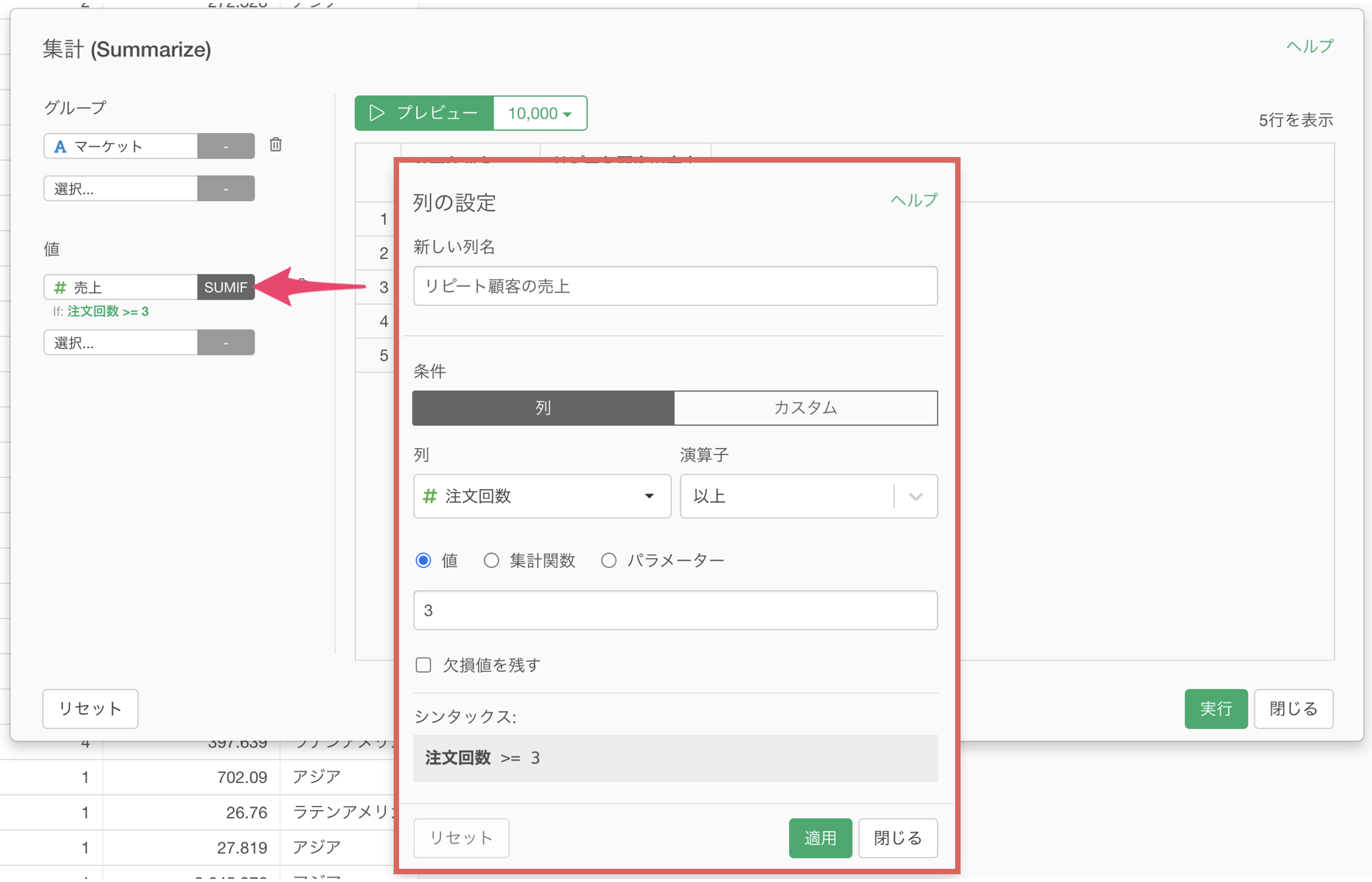
チャートの中で条件付き集計関数を使用する
今回は、1行が1顧客で列には「売上」や「注文回数」がある売上データを使用していきます。
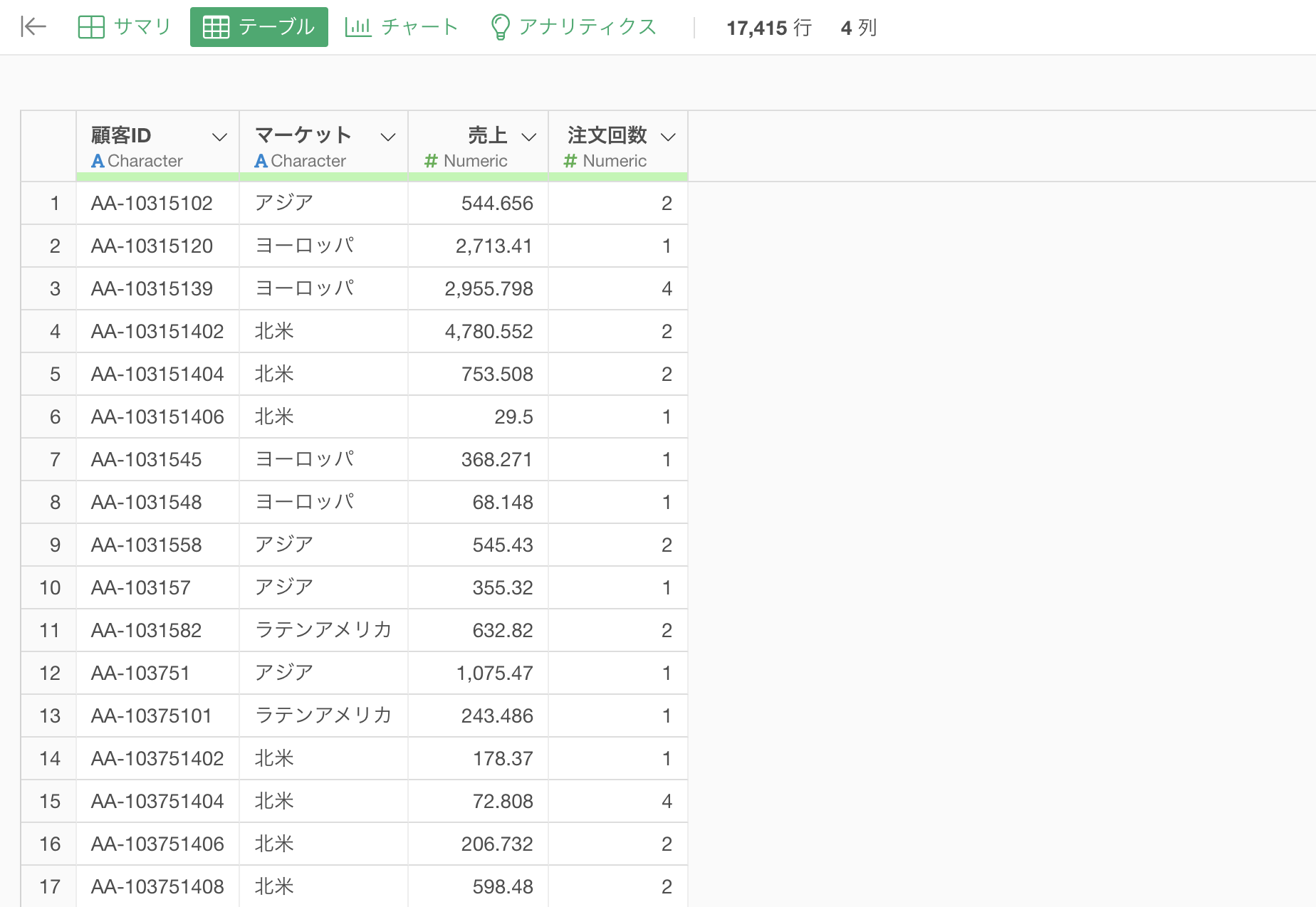
マーケットごとの売上を集計した「集計テーブル」を使用していきます。
集計テーブルの使い方については、こちらをご覧ください。
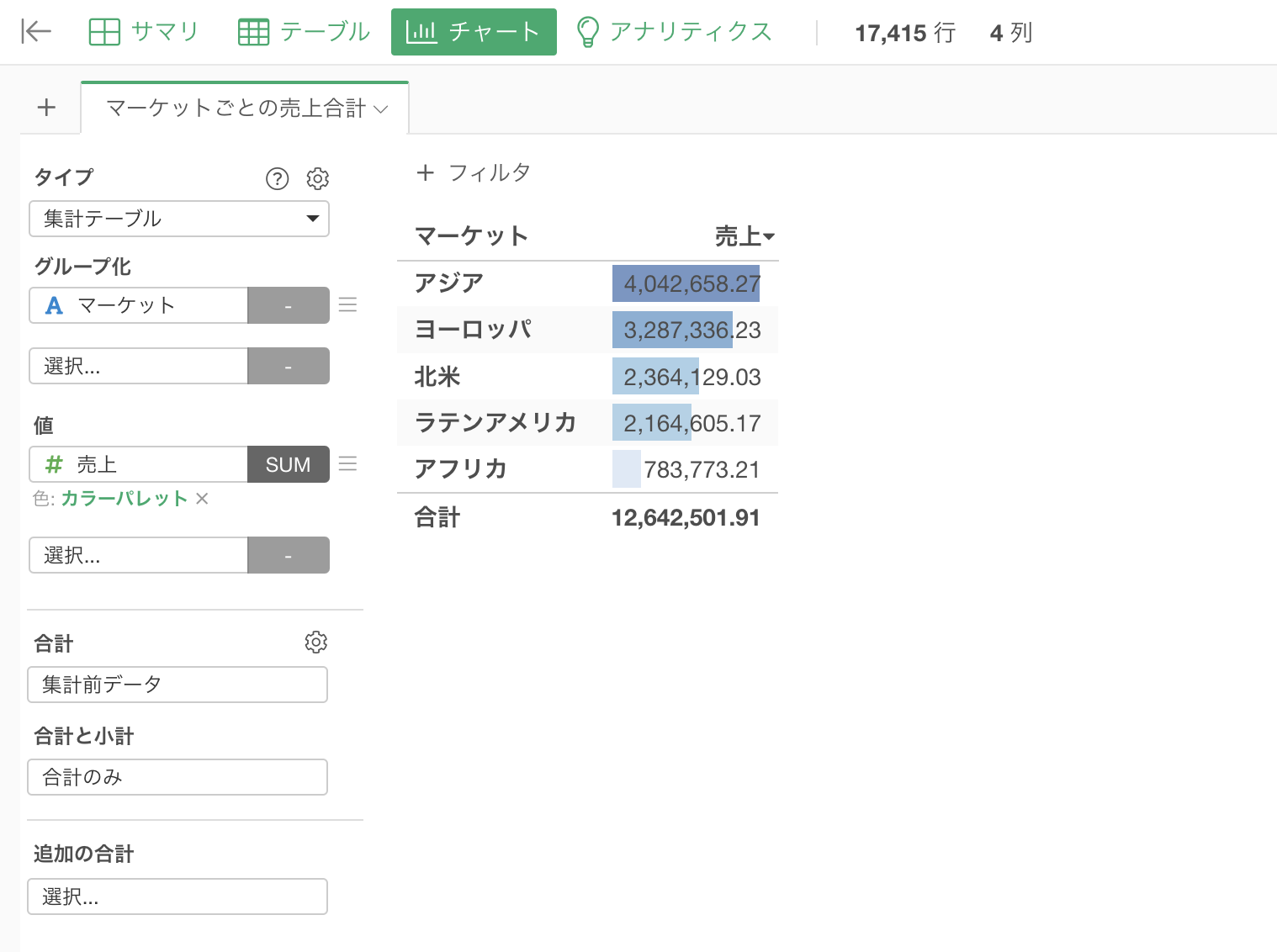
リピート顧客(注文回数が3回以上)の売上合計を求める
例えば、売上合計とは別に、注文回数が3回以上のリピート顧客の売上合計を求めたいとします。
値の2つ目に「売上」の列を選択します。
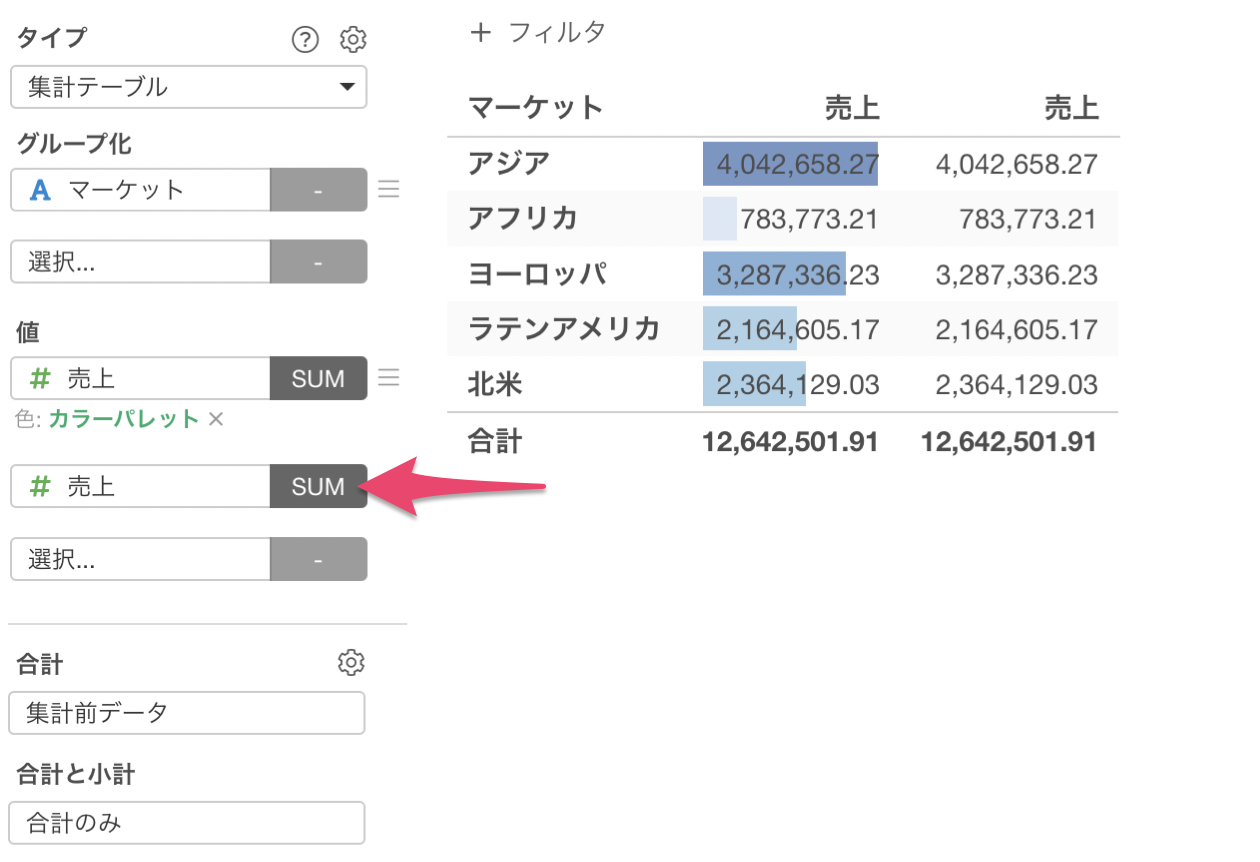
新しく追加した売上の列の集計関数から「条件付き合計値(SUM_IF)」を選択します。
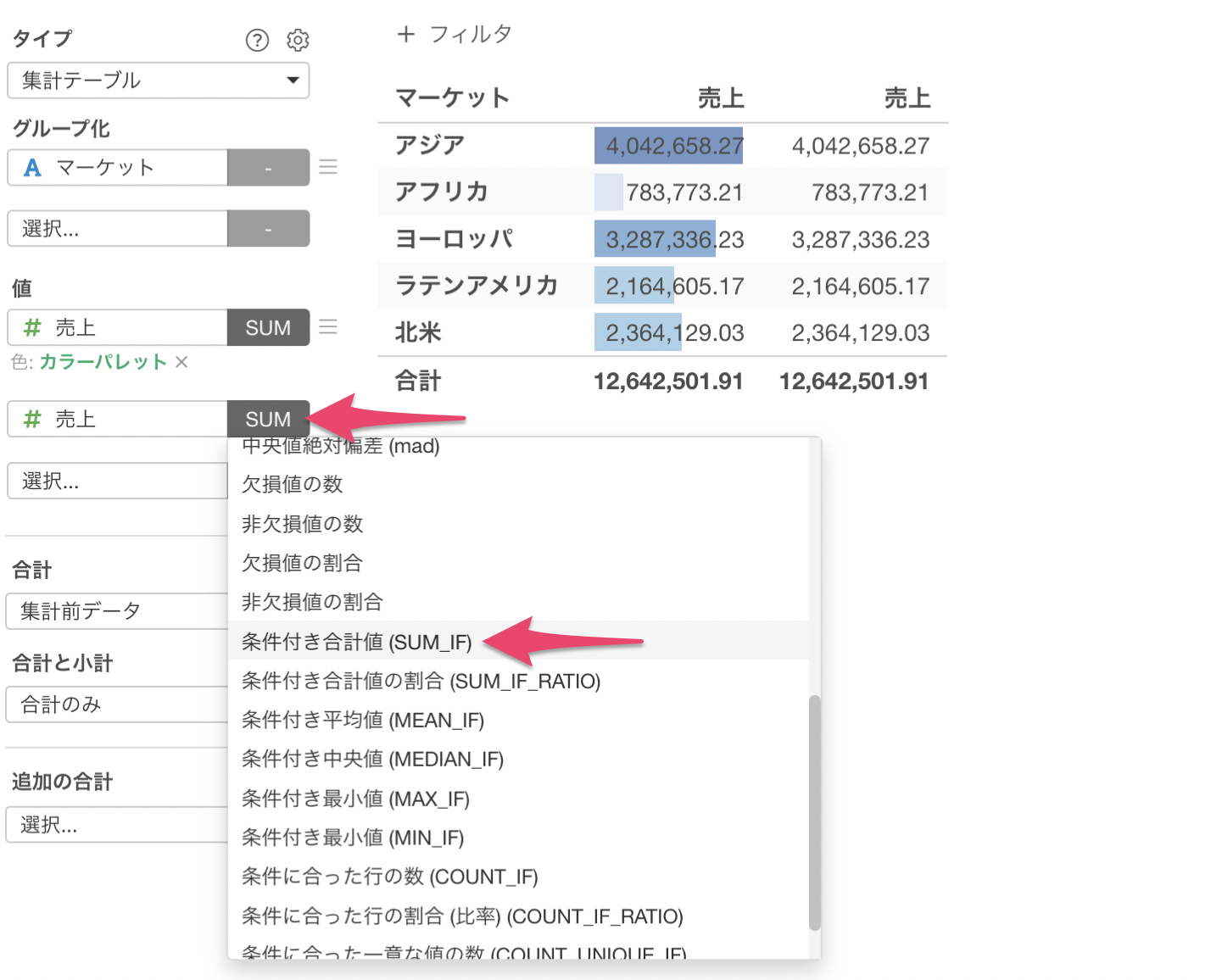
条件のダイアログが表示されるため、それぞれの設定項目に以下のように指定します。
- 列: 注文回数
- 演算子: 以上
- 値: 3
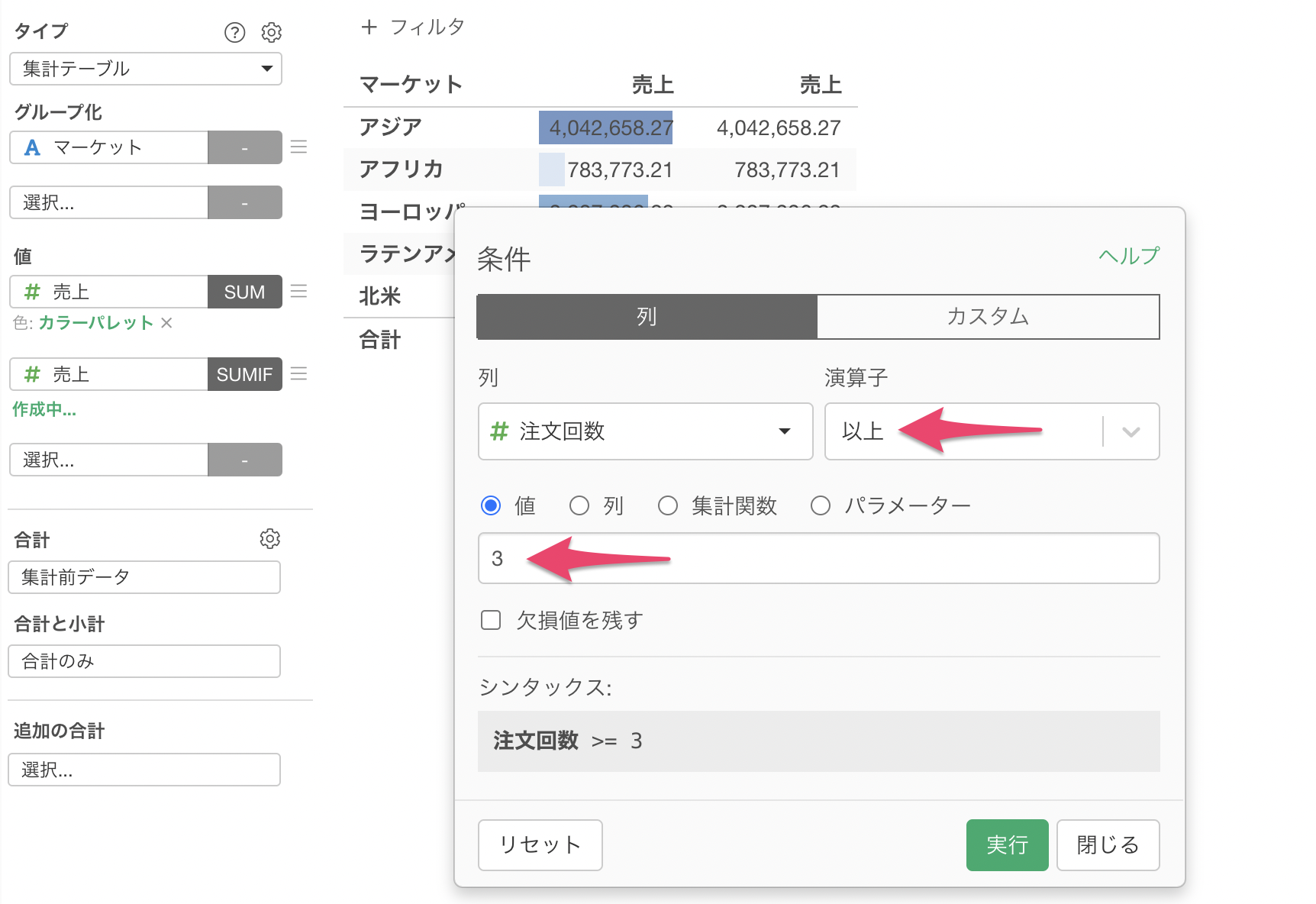
注文回数が3回以上のリピート顧客の売上合計を求めることができました。
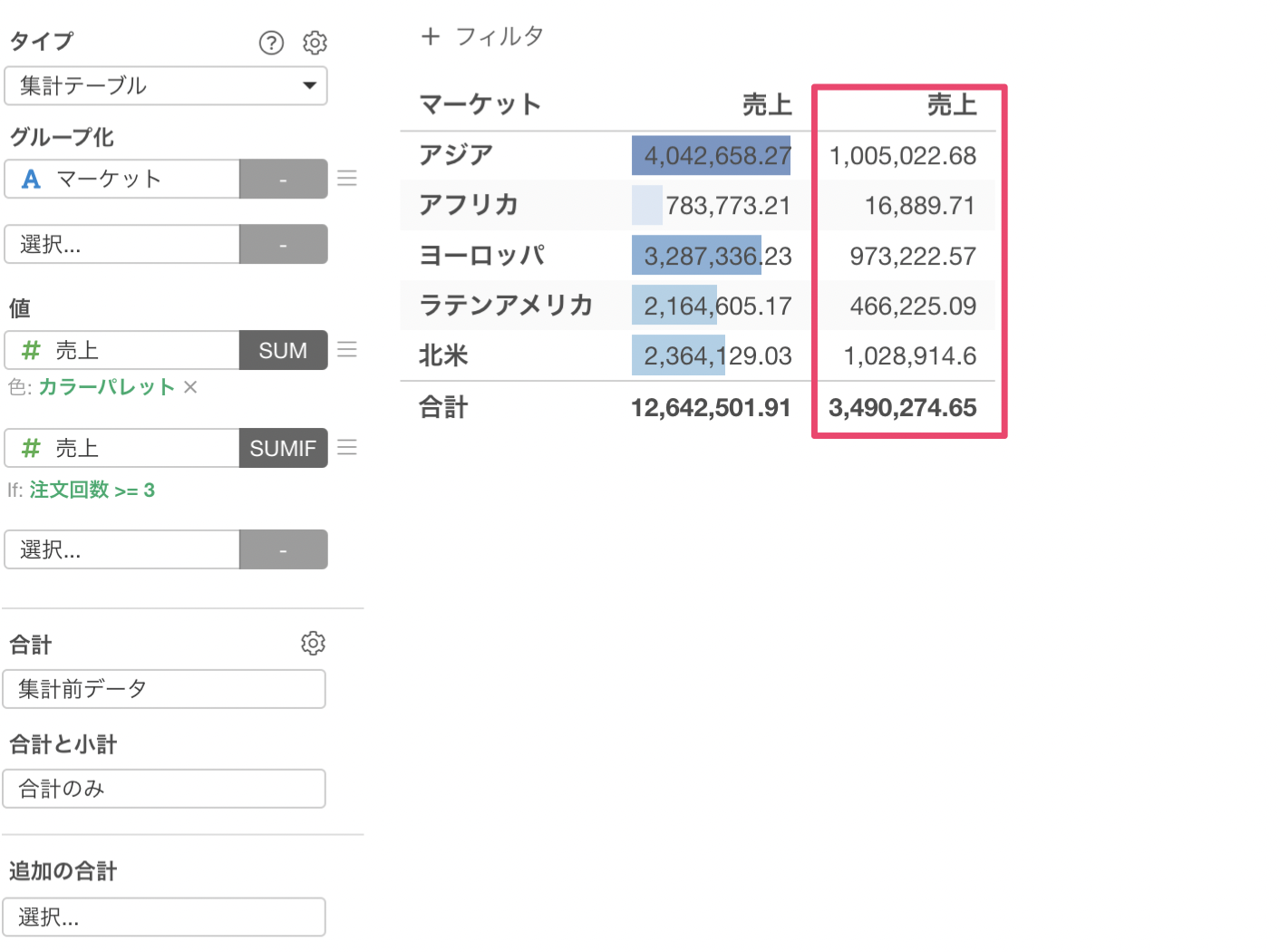
しかし、列名が「売上」となっているため、列名を変更したいです。値のメニューから「フォーマット」を選択します。
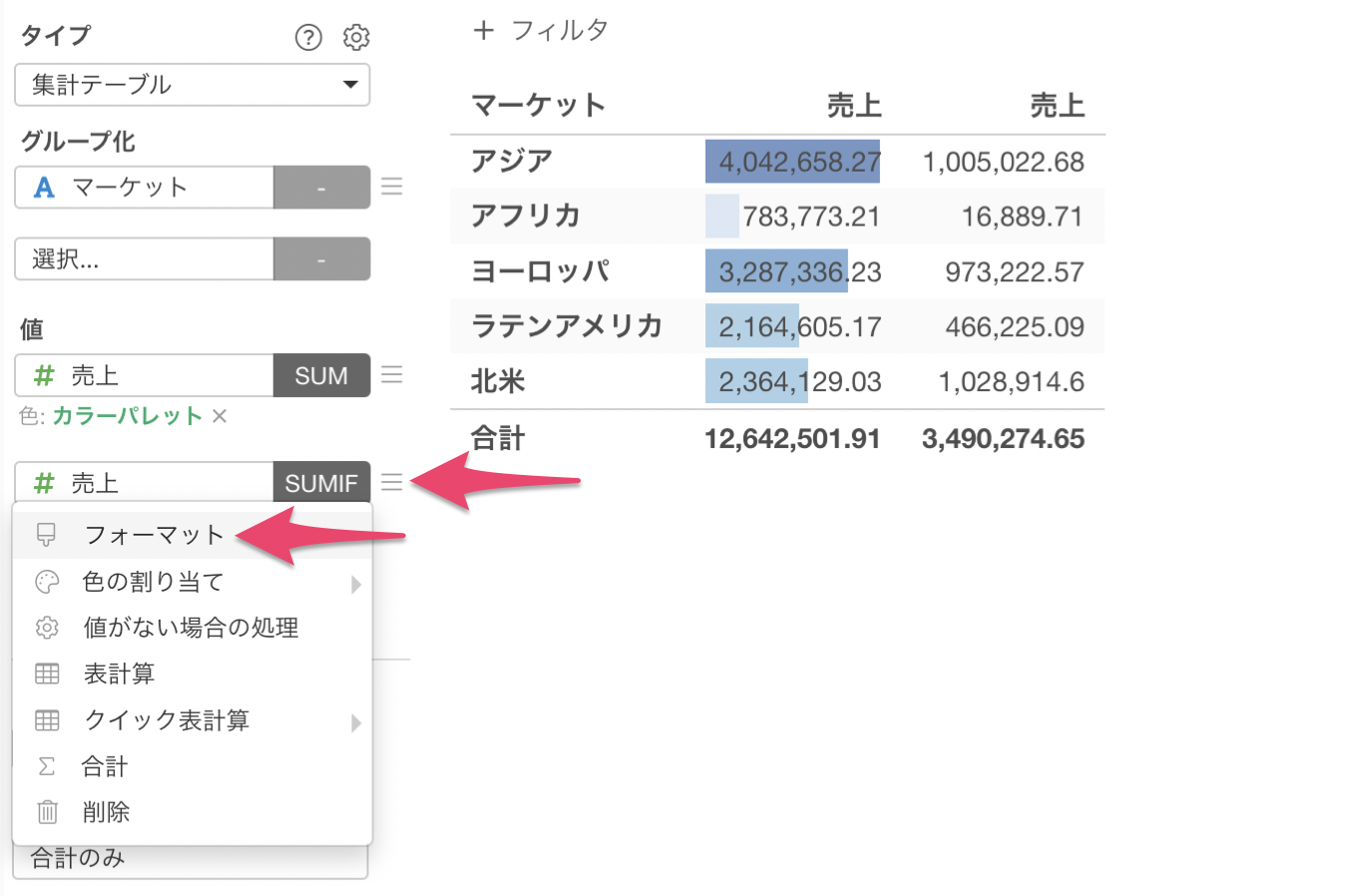
値のフォーマットの設定のダイアログが表示されるため、表示名に「リピート顧客の売上」を指定して適用します。
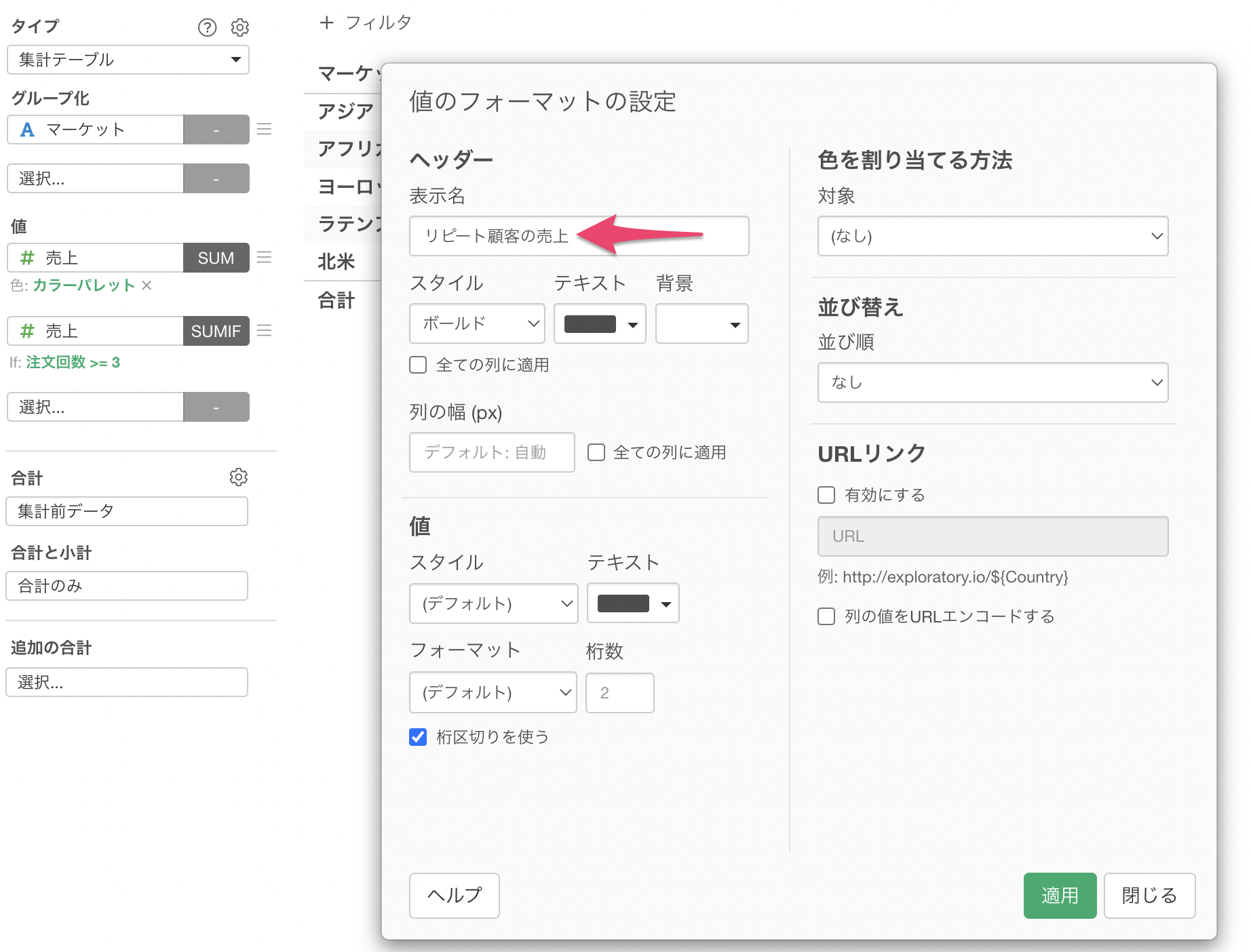
これによって列名を変更することができました。
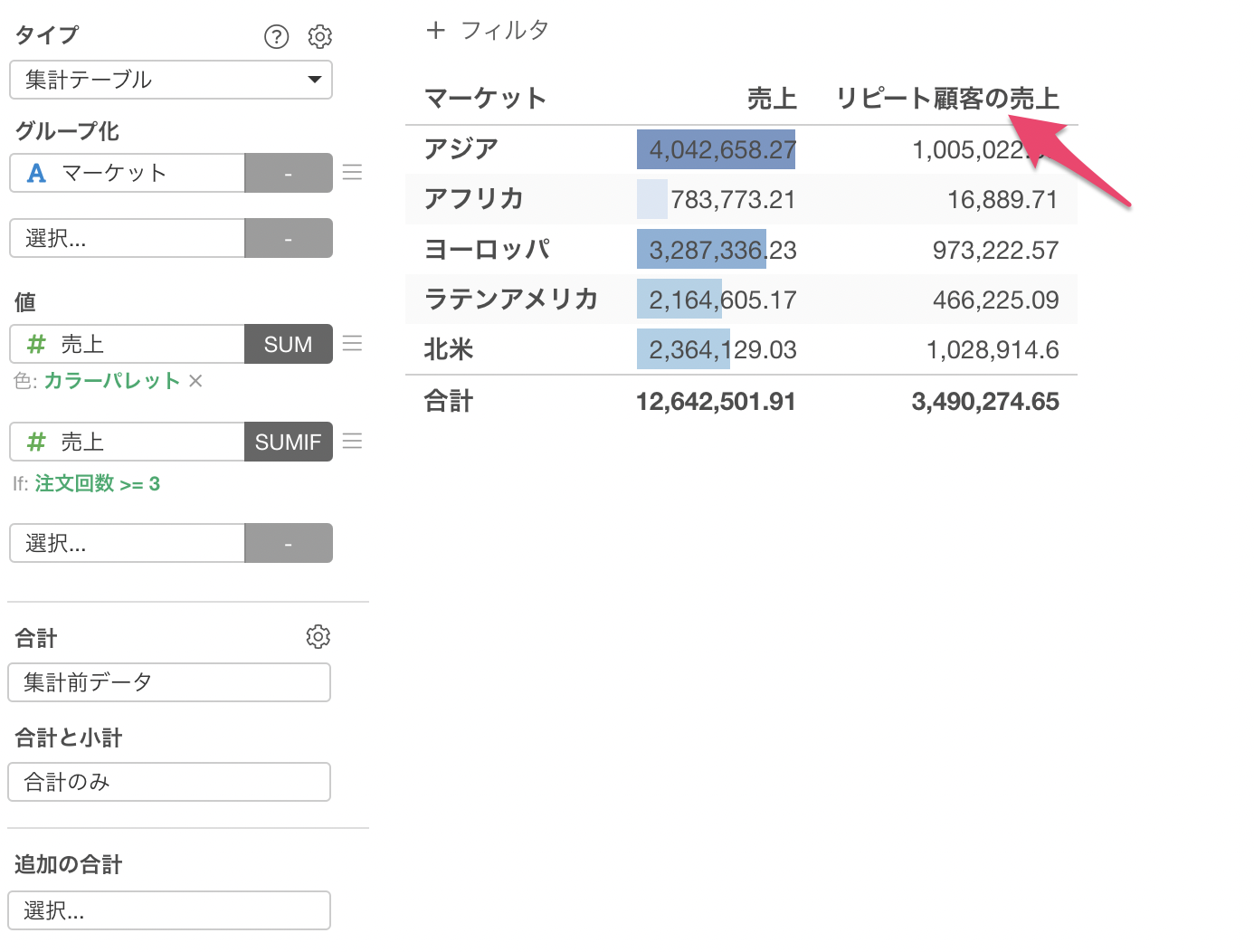
全体に占めるリピート顧客(注文回数が3回以上)の売上合計の割合を求める
先ほどリピート顧客の売上合計を求めて行きましたが、リピート顧客の売上が全体に占める割合はどれくらいなのかを求めたいとします。
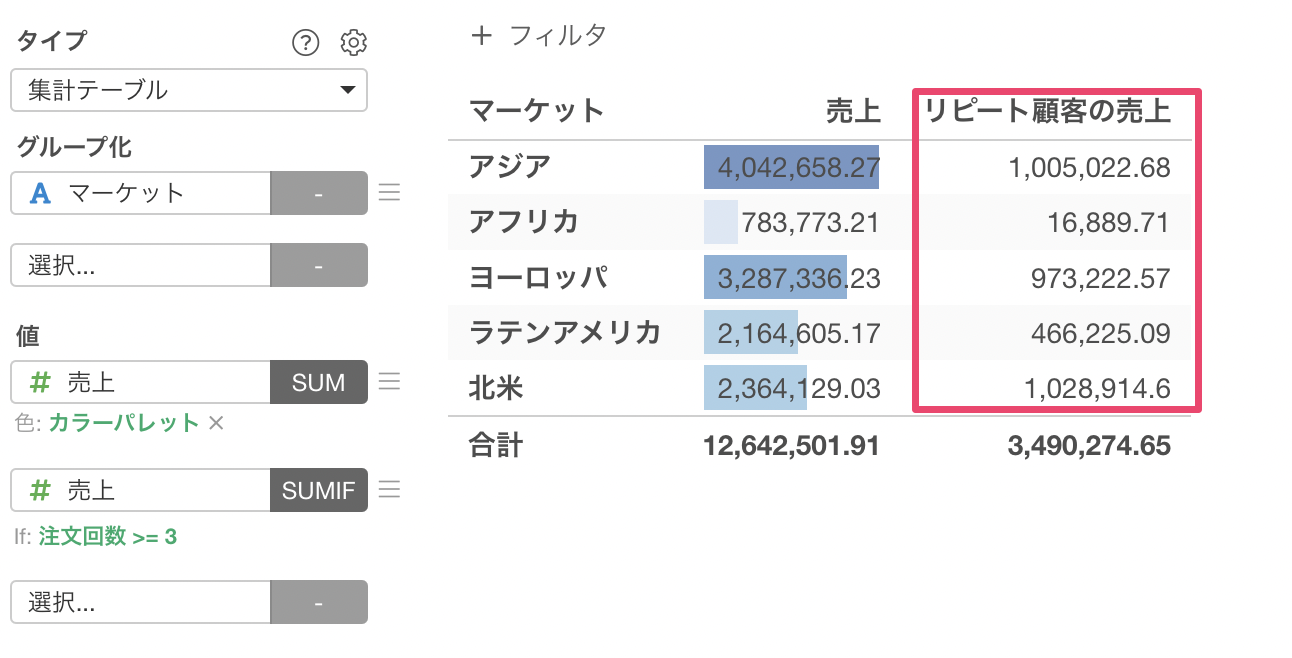
値の3つ目に「売上」の列を選択します。
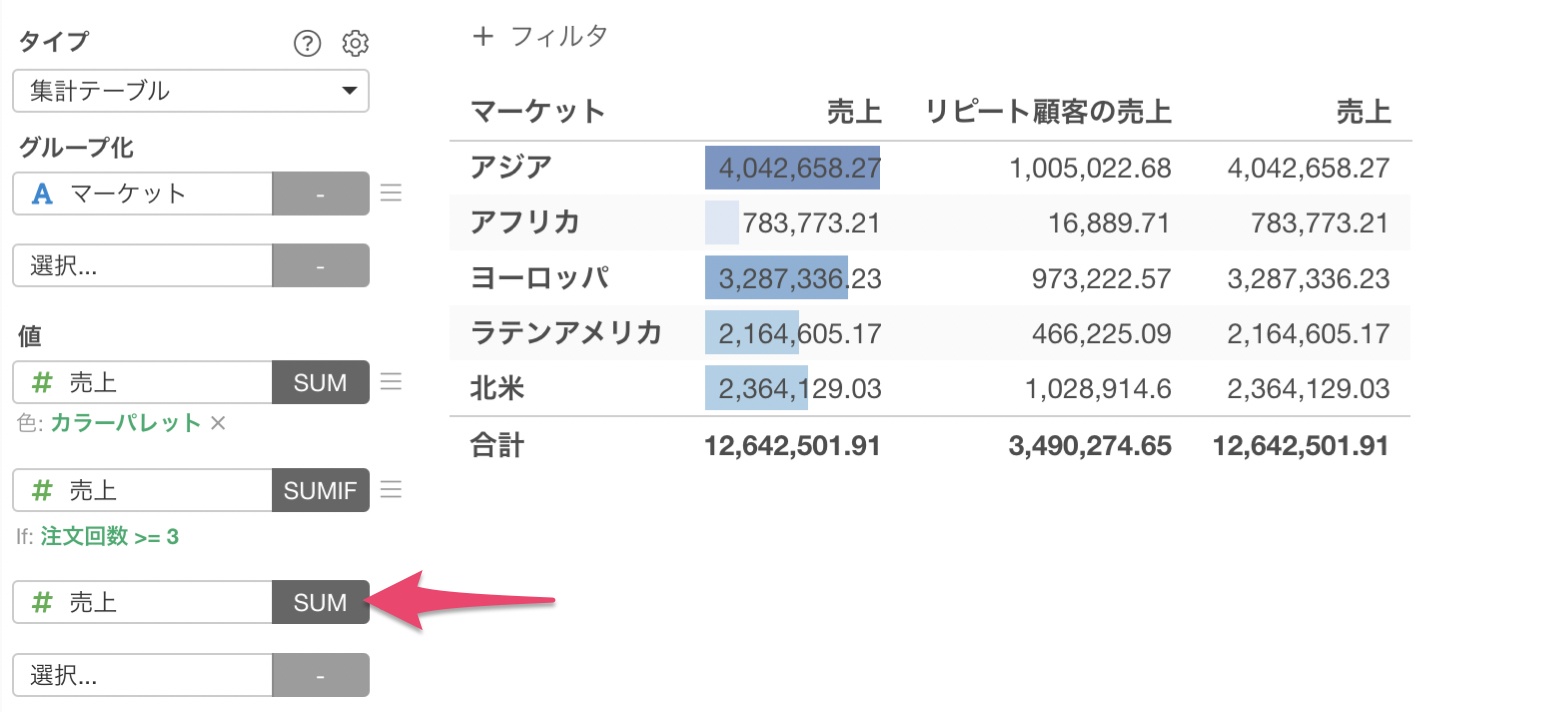
新しく追加した売上の列の集計関数から「条件付き合計値の割合(SUM_IF_RATIO)」を選択します。
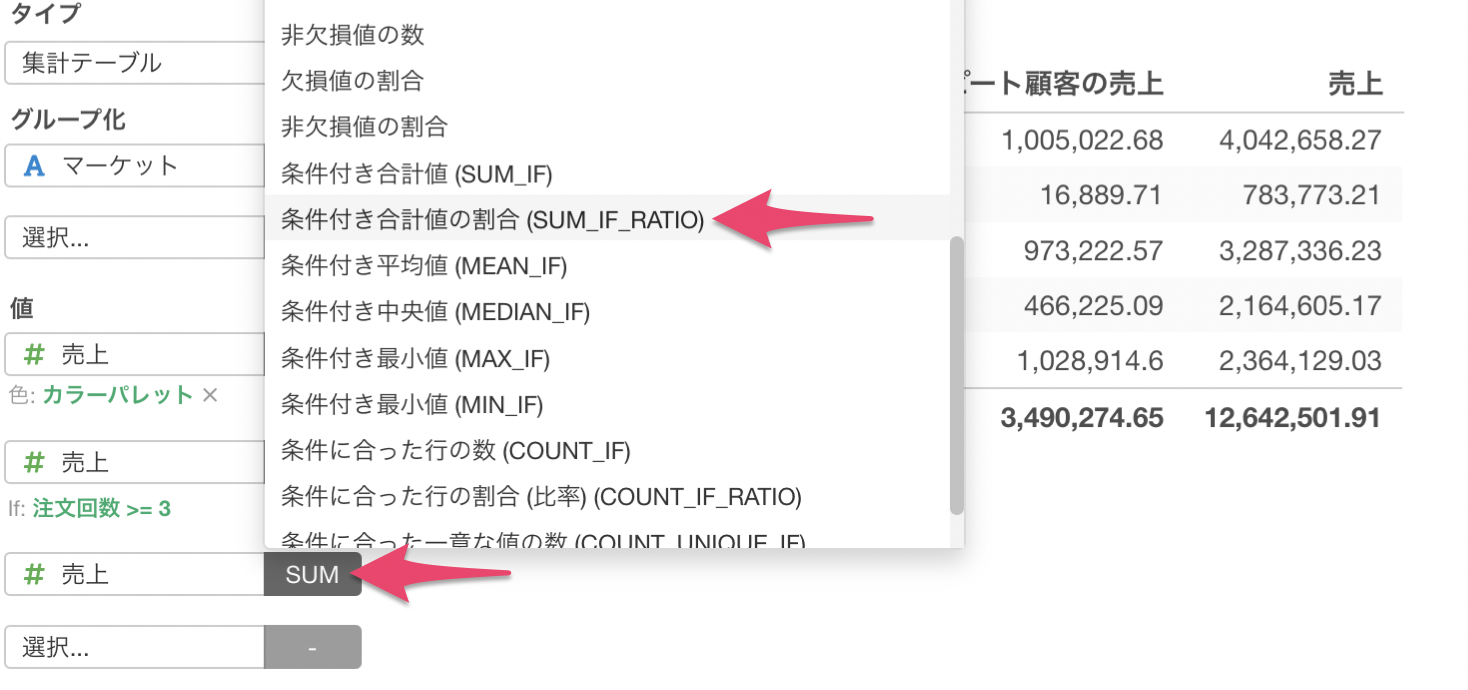
条件のダイアログが表示されるため、それぞれの設定項目に以下のように指定します。
- 列: 注文回数
- 演算子: 以上
- 値: 3
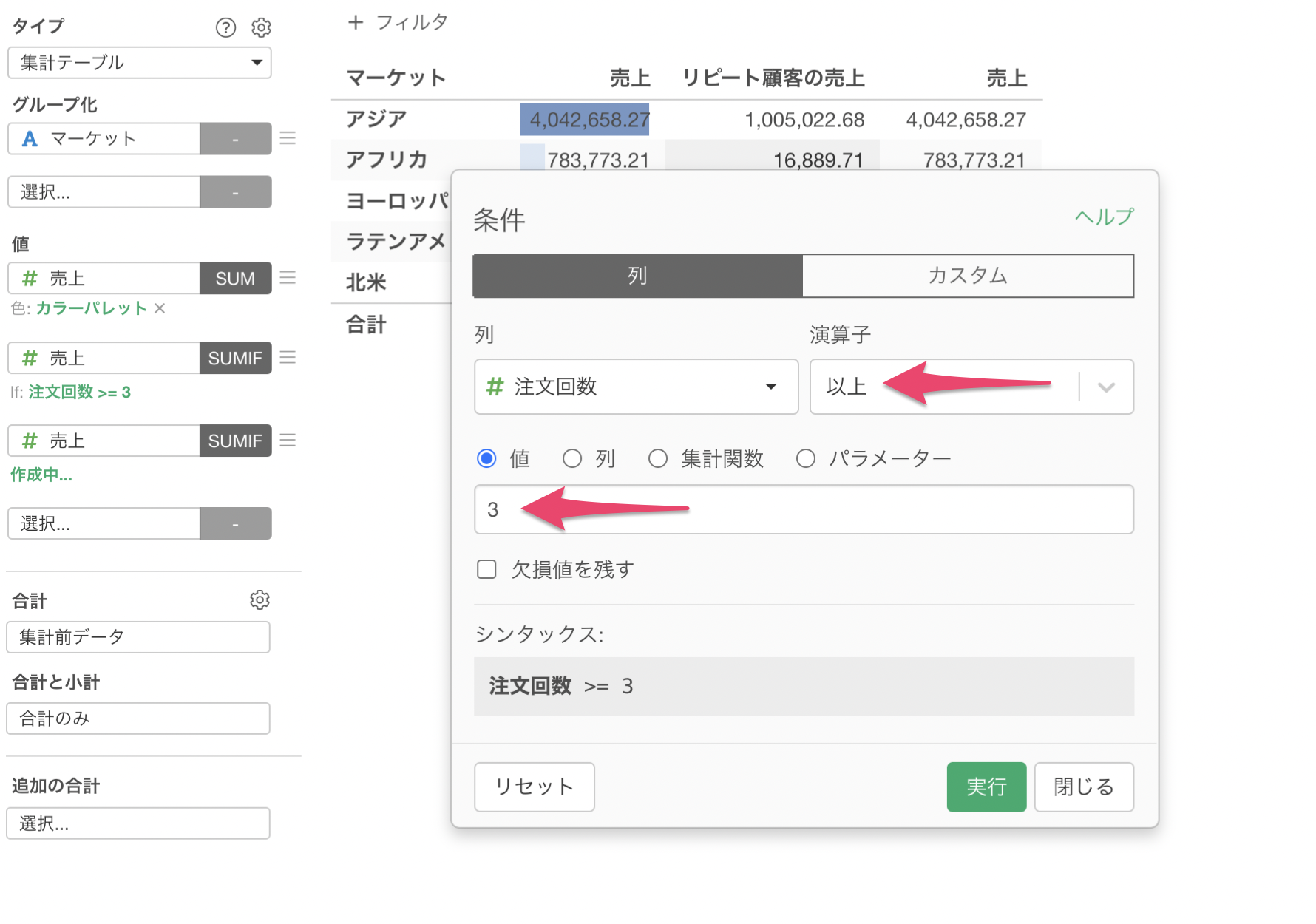
リピート顧客の売上が全体に占める割合を求めることができました。
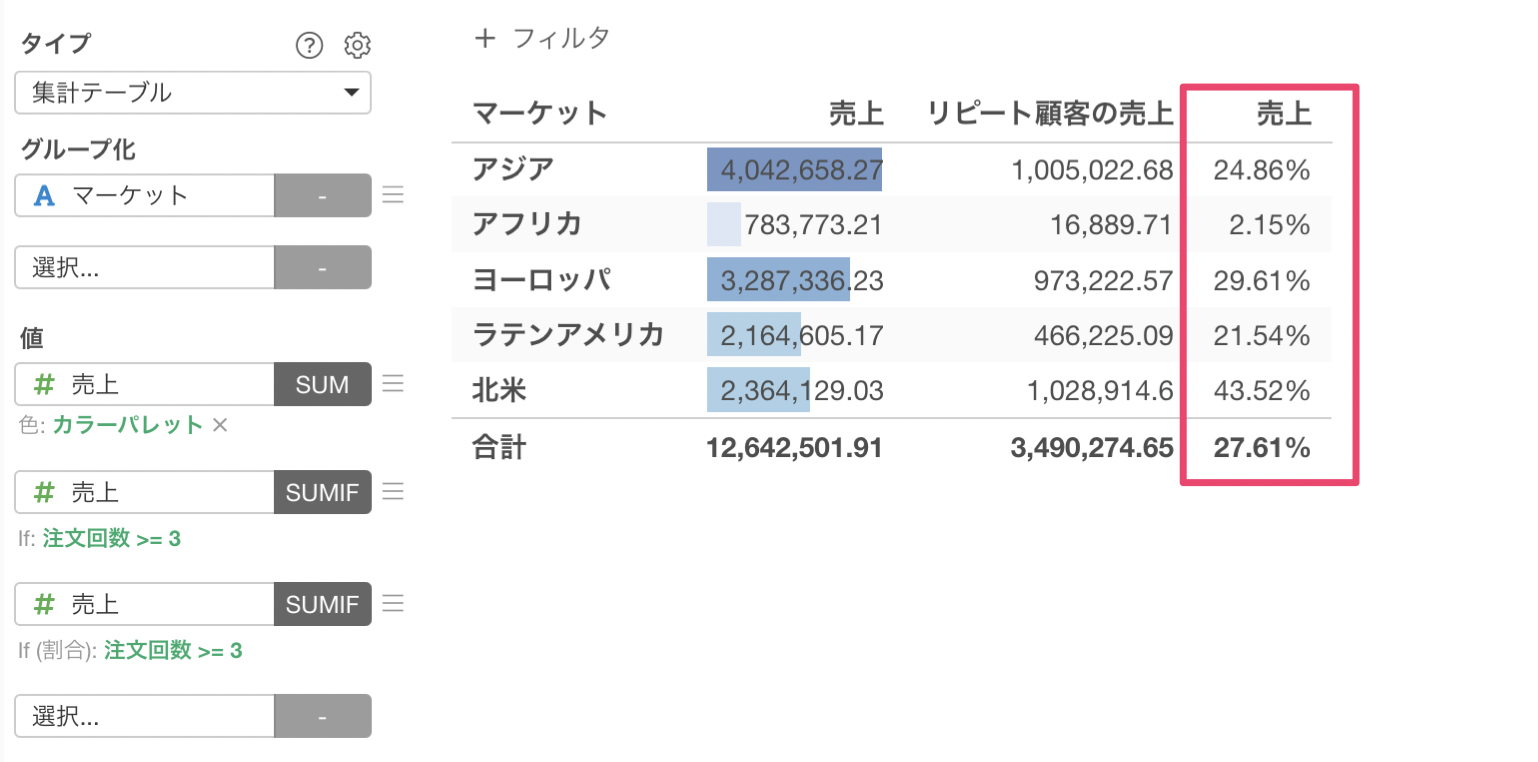
先ほどと同じく、「売上」となっている列名を変更します。値のメニューから「フォーマット」を選択します。
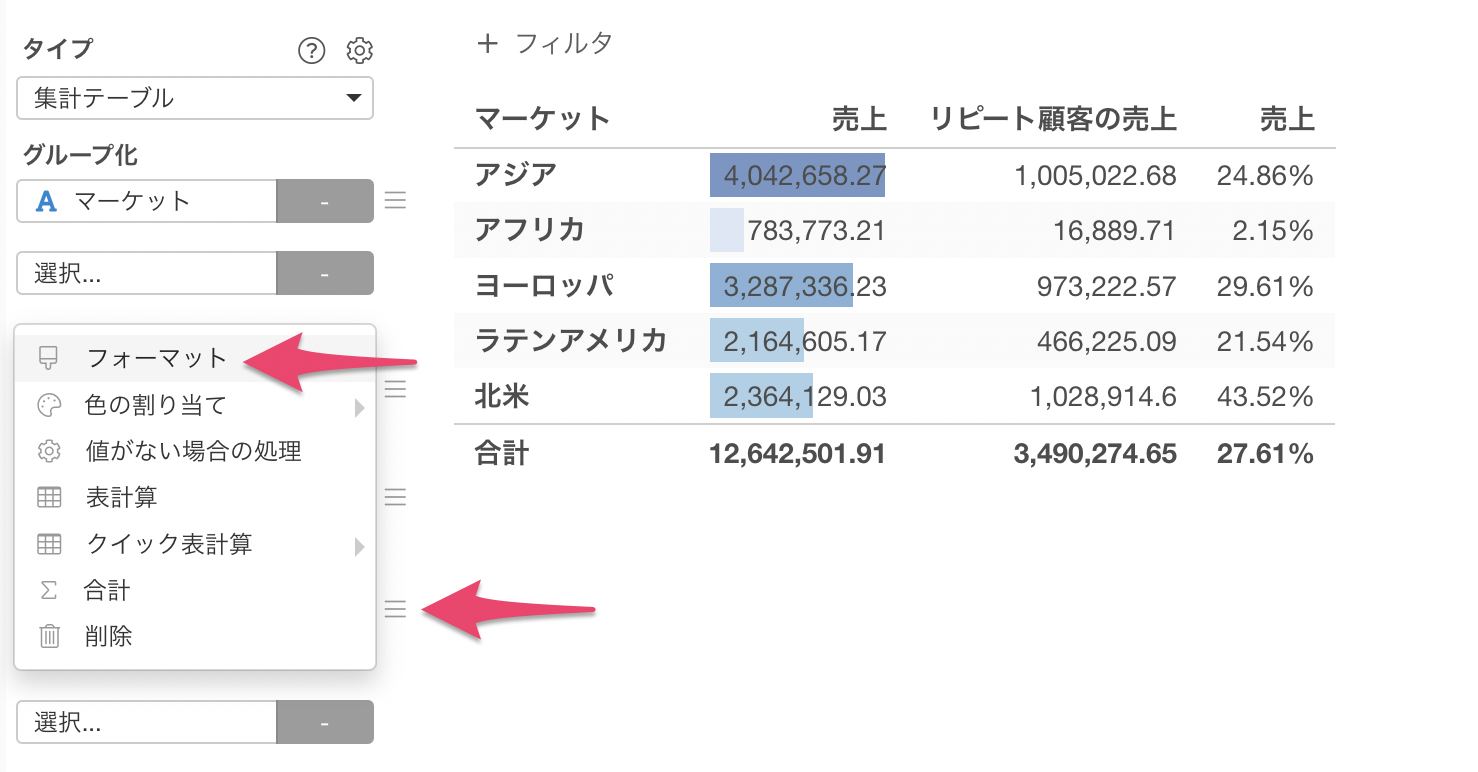
値のフォーマットの設定のダイアログが表示されるため、表示名に「リピート顧客の売上比率」を指定して適用します。
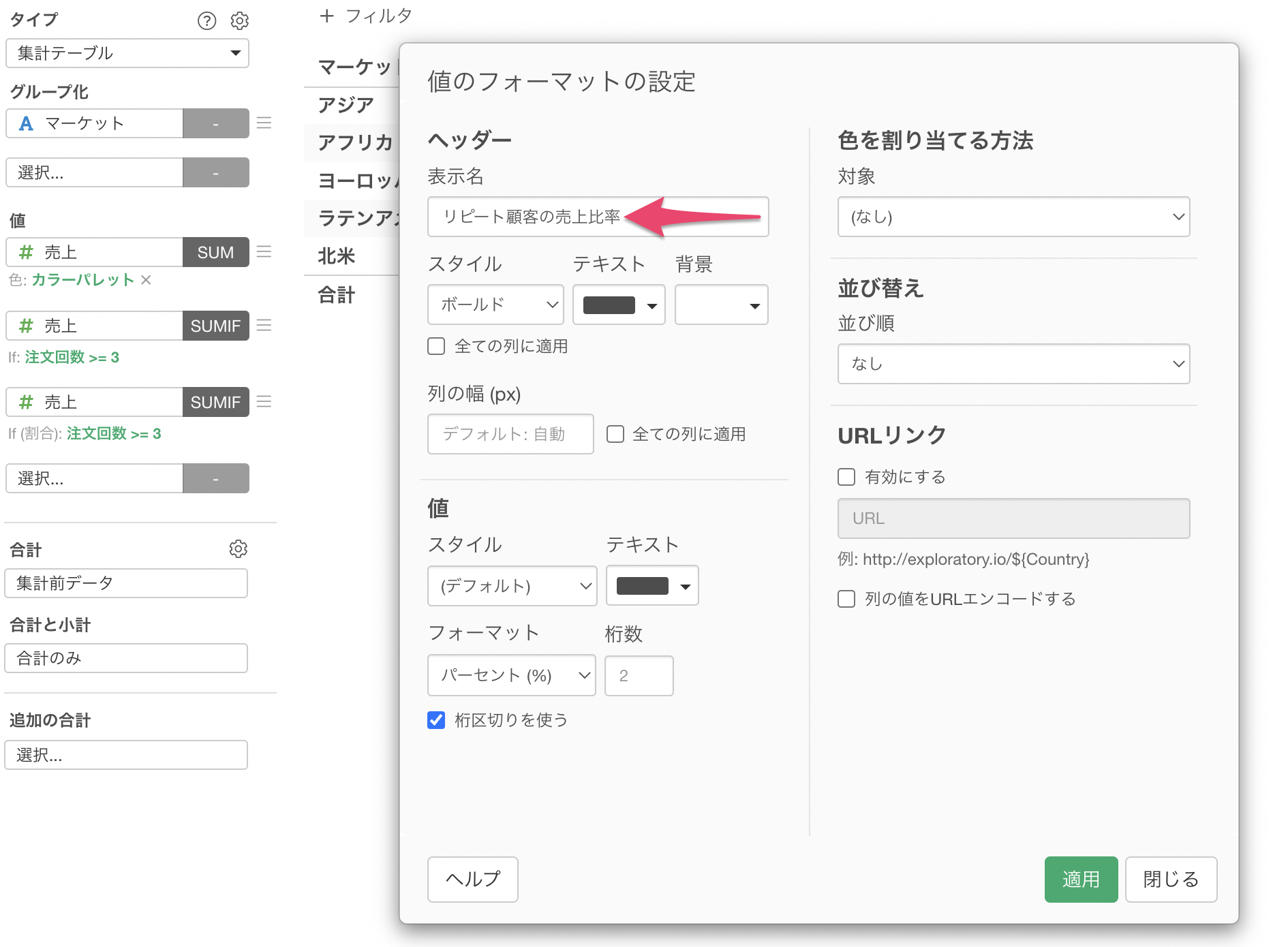
これによって列名を変更することができました。
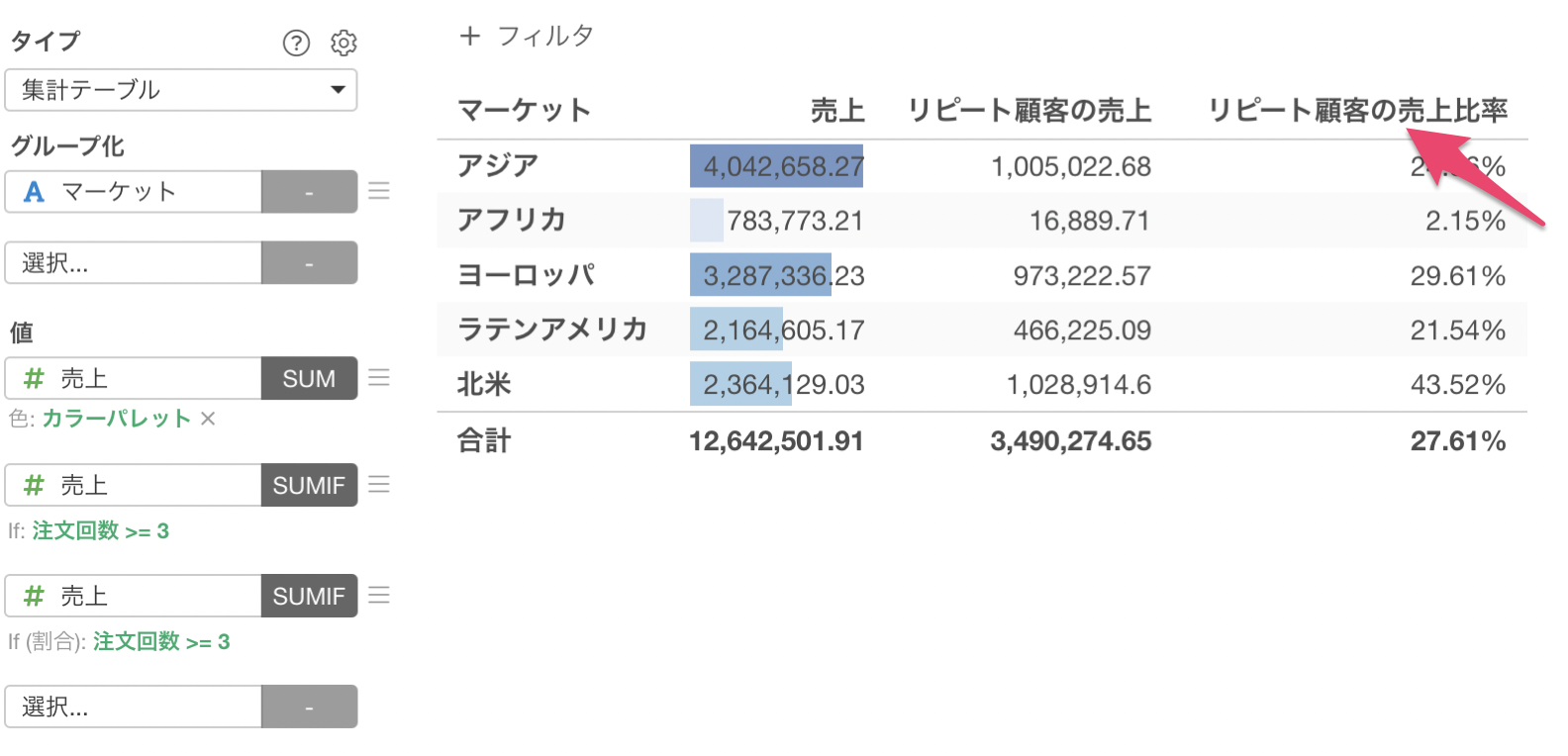
集計テーブルでは、集計して求めた値の大きさに応じてバーや色を割り当てることができるようになっています。色の割り当て方については、こちらのノートをご覧ください。
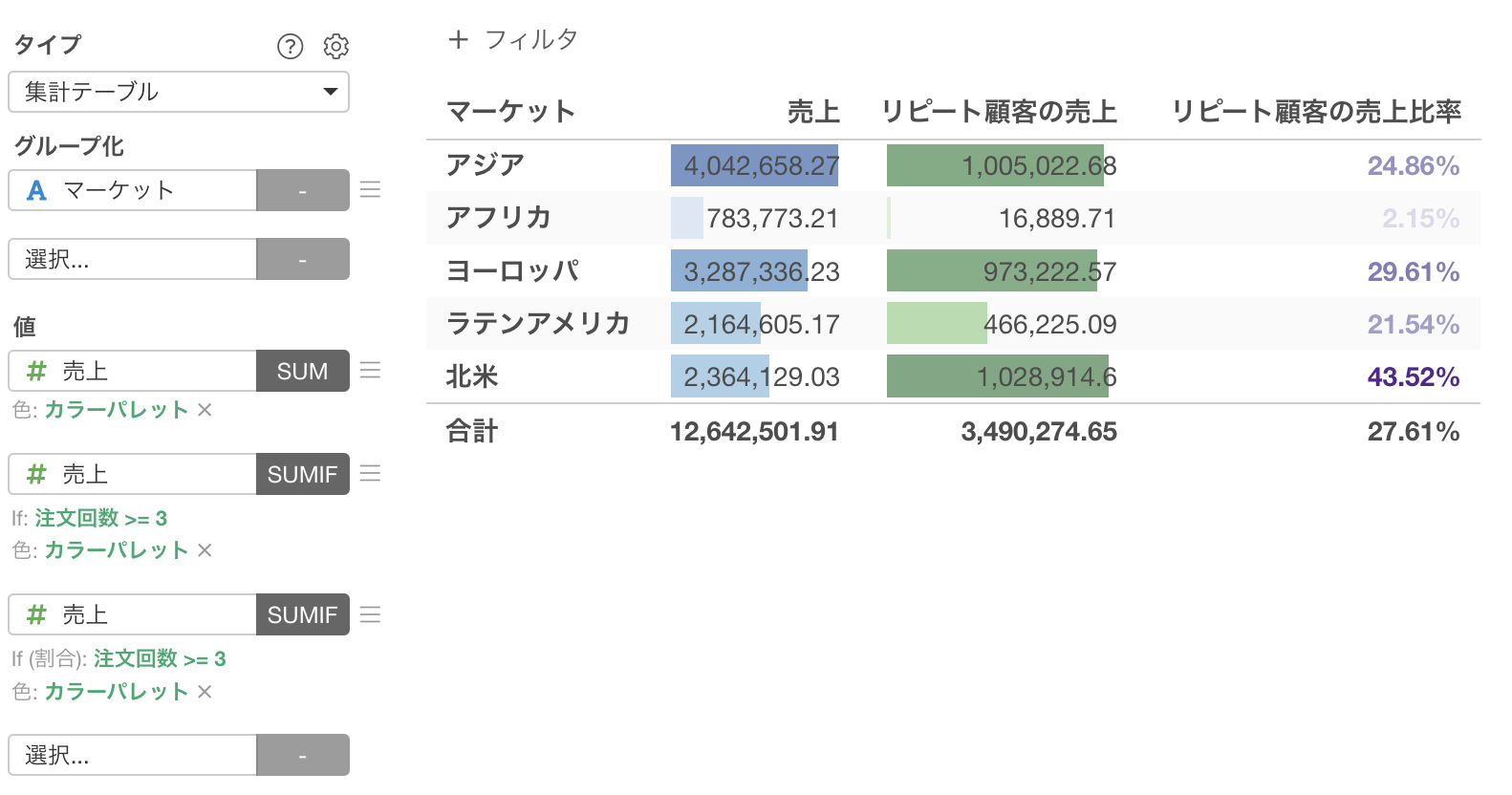
今回の結果としては、アフリカは売上も低いですが、リピート顧客の売上比率も他のマーケットに比べて極端に低く、リピート顧客が少ないことがわかります。
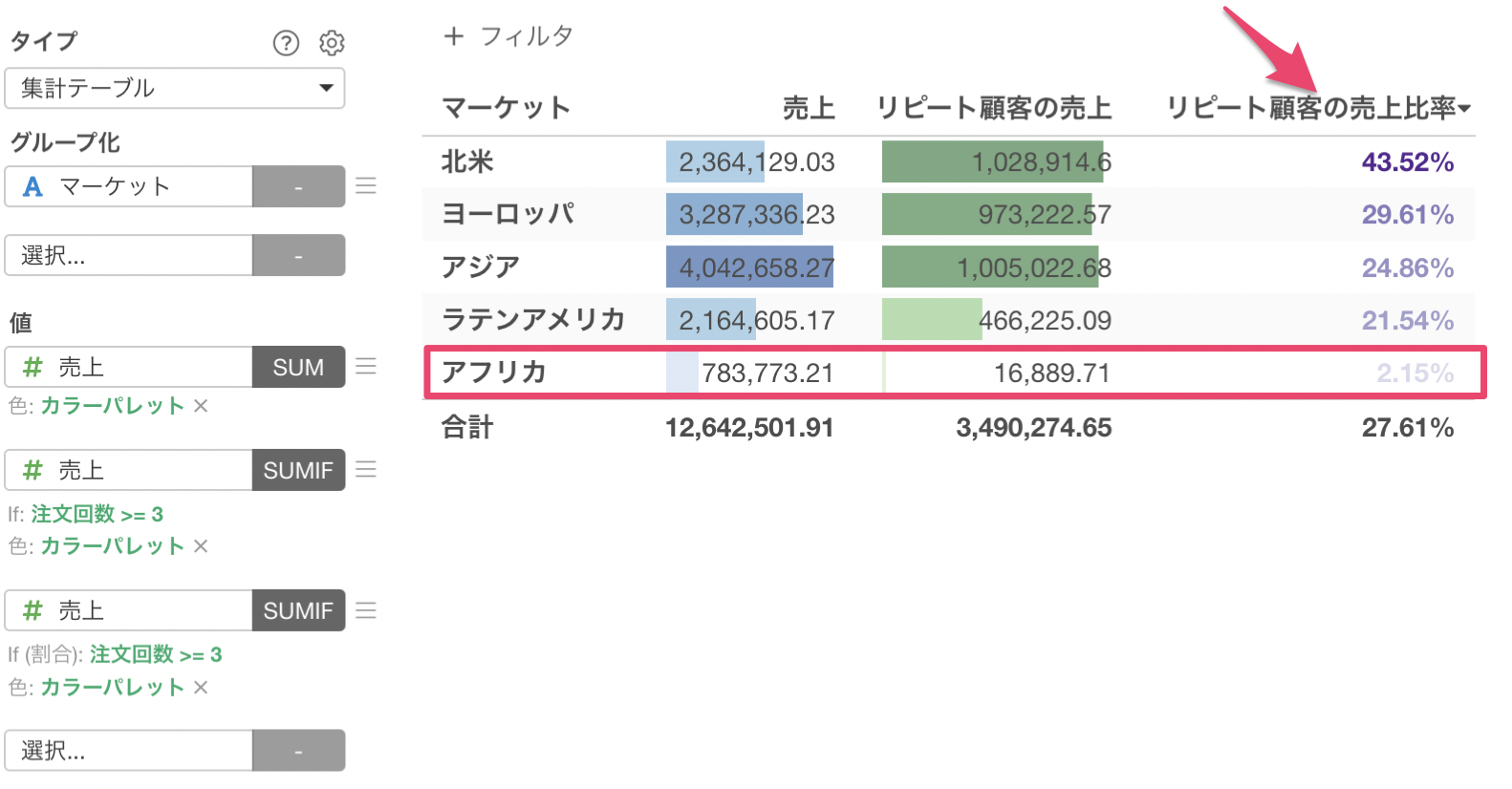
条件付き集計関数の一覧
Exploratoryでは、今回紹介した「条件付き合計値の割合」や「条件付き合計値の割合の割合」以外にも、多くの条件付き集計関数がサポートされています。目的に合わせて、ぜひ使い分けてみてください!
| 集計関数名 | 関数名 | 説明 |
|---|---|---|
| 条件付き合計値 | sum_if | 条件にマッチしたデータの合計値を求める。 |
| 条件付き合計値の割合 | sum_if_ratio | 条件にマッチしたデータの合計値を全体の合計値で割った値として求める。 |
| 条件付き平均値 | mean_if | 条件にマッチしたデータの平均値を求める。 |
| 条件付き中央値 | median_if | 条件にマッチしたデータの中央値を求める。 |
| 条件付き最大値 | max_if | 条件にマッチしたデータの最大値を求める。 |
| 条件付き最小値 | min_if | 条件にマッチしたデータの最小値を求める。 |
| 条件に合った行の数 | count_it | 条件にマッチしたデータの行の数を求める。 |
| 条件に合った行の割合(比率) | count_if_ratio | 条件にマッチしたデータの行の数を全体の行の数で割った値として求める。 |
| 条件に合った一意な値の数 | count_unique_if | 条件にマッチしたデータの一意な値の数を求める。 |
| 条件に合った一意な値の割合 | count_unique_it_ratio | 条件にマッチしたデータの一意な値の数を全体の一意な値の数で割った値として求める。 |