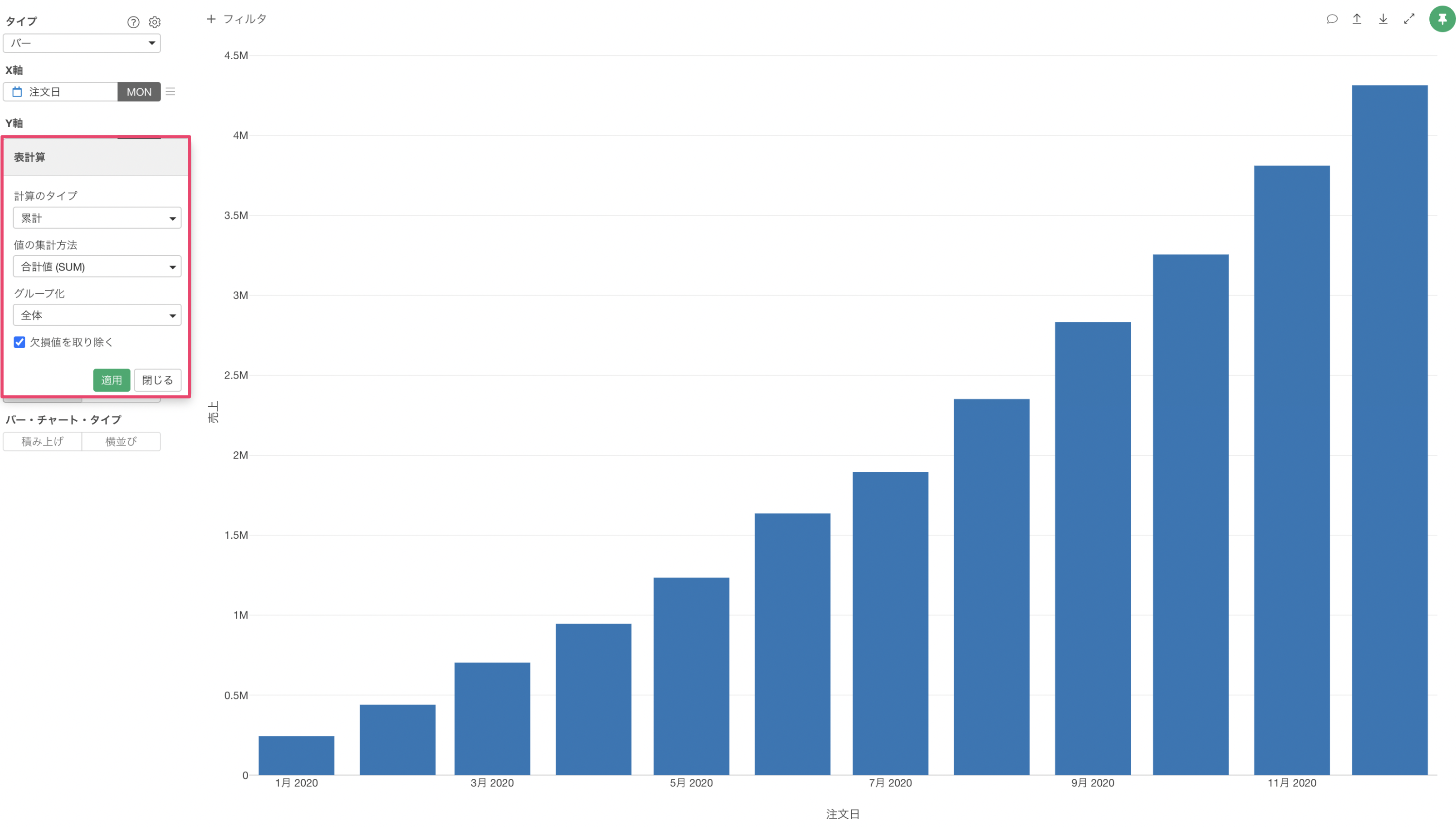
Excel シリーズ: 表計算の使い方
Excelで行っていた作業を、Exploratoryでどのように簡単に解決していけるのかを紹介するExcelシリーズです。
今回はその中でも、「表計算」について紹介をしていきます。
Excelではセルの同士で計算(足し算、割り算、など)をすることで表計算ができますが、Exploratoryではチャートやデータラングリングのステップで簡単に表計算をした結果を求めることができます。
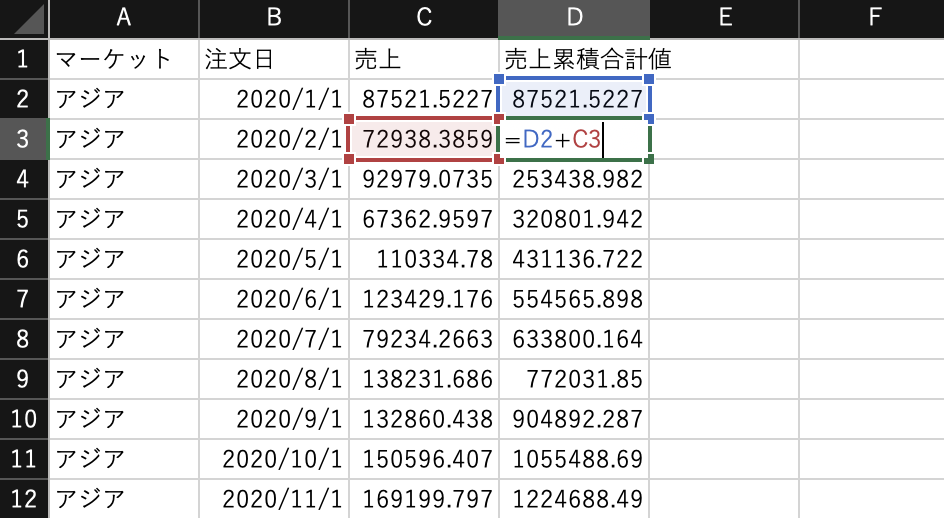
表計算とは「グループ」を意識した行単位の計算のことで、「累積合計値」や「合計値に対する割合」などが該当します。
Exploratoryでは、「チャート内」または「データラングリングのステップ」として表計算を実行することが可能です。
チャートでの表計算
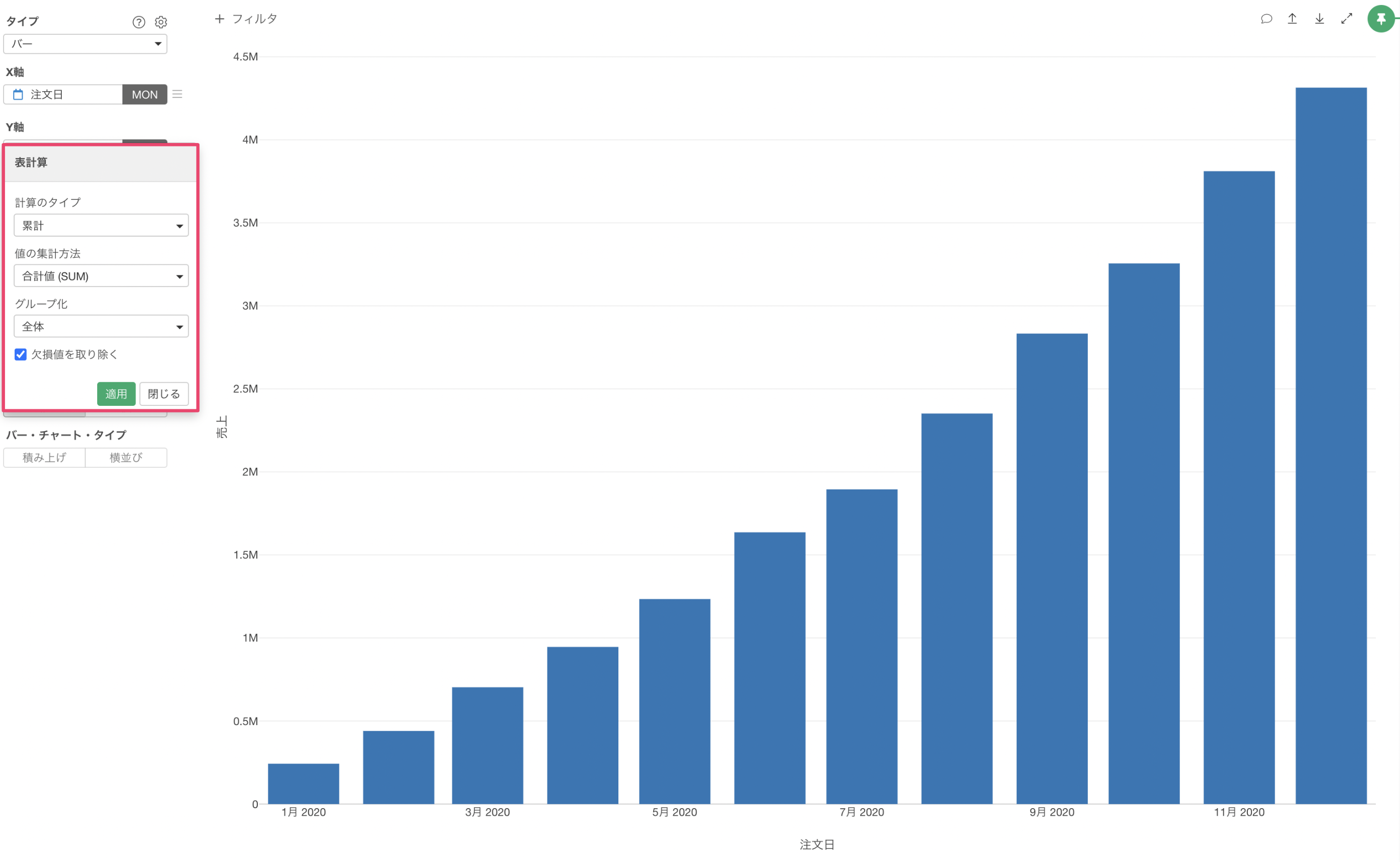
データラングリングのステップでの表計算
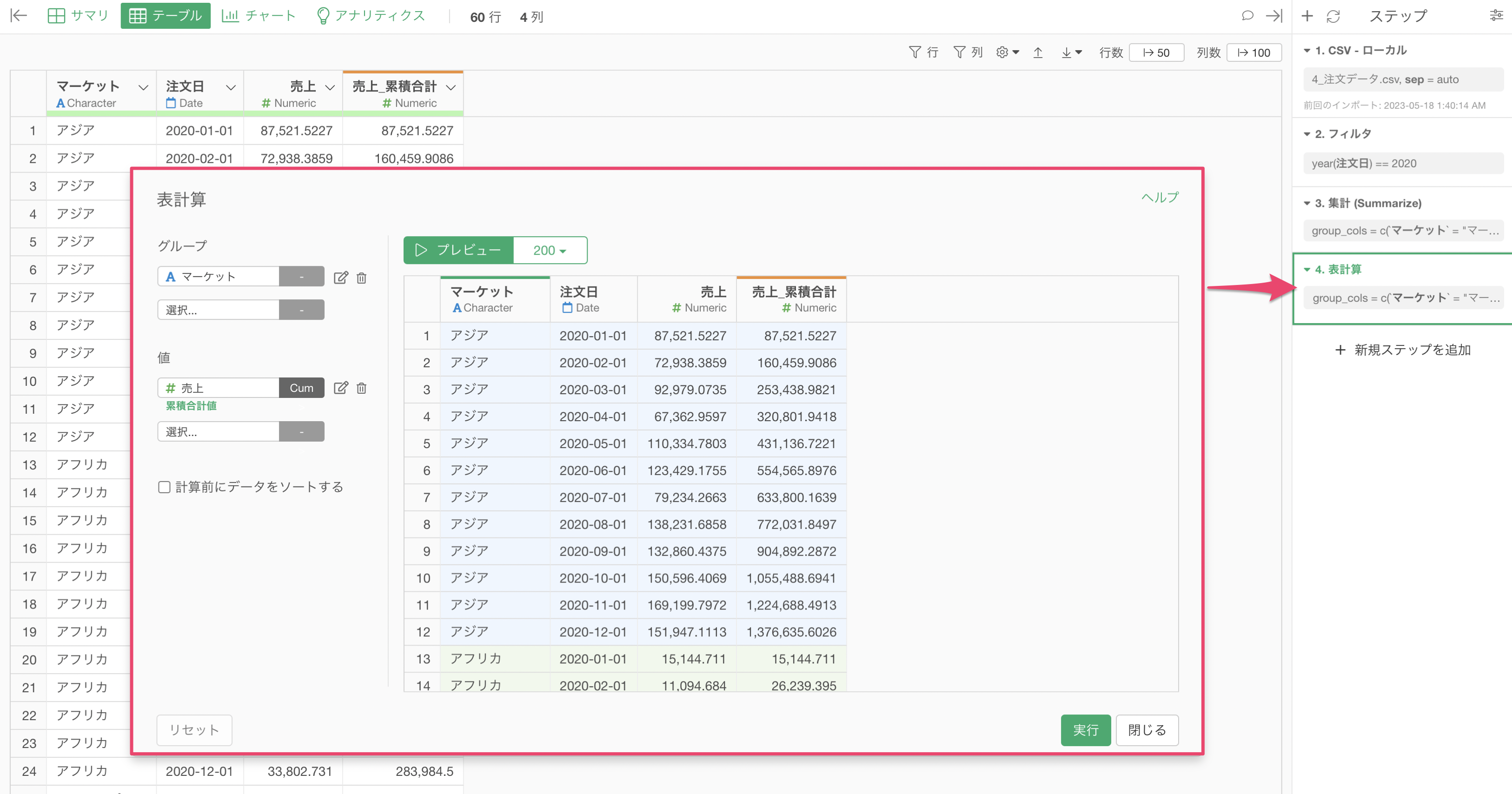
表計算した結果を可視化だけに使いたいときは、チャート内の表計算が活用できます。しかし、表計算した結果をデータとして持ちたい、または表計算後のデータに対して新たな計算をしたい時には、データラングリングのステップとして表計算を行います。
チャートで累積合計値を求めて可視化する
例えば、下記のように月毎に売上の合計値を可視化したバーチャートがあったとします。
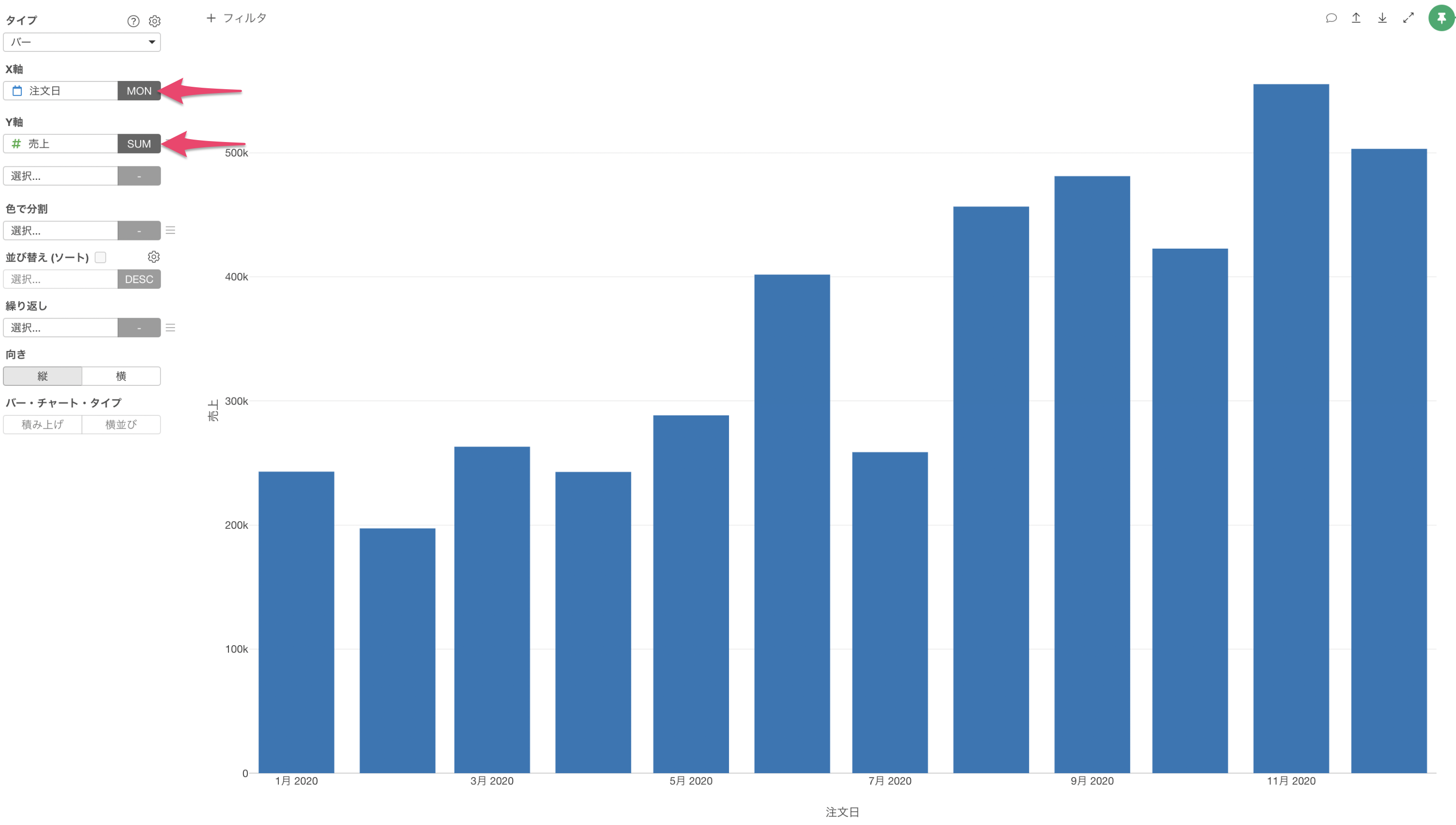
これを月毎の売上を積み上げた累積合計値として可視化をしたいです。
そういった時には、Y軸のメニューから「クイック表計算」を選択します。

クイック表計算では、以下の表計算が素早く使えるようにプリセットとして用意されているものとなります。
- 合計値に対する割合
- 累積合計値
- 最初の値からの差
- 最初の値からの差の割合
- 前の値からの差
- 前の値からの差の割合
- 前の期間からの差
- 前の期間からの差の割合
- 移動平均
今回は、クイック表計算から「累積合計値」を選択します。
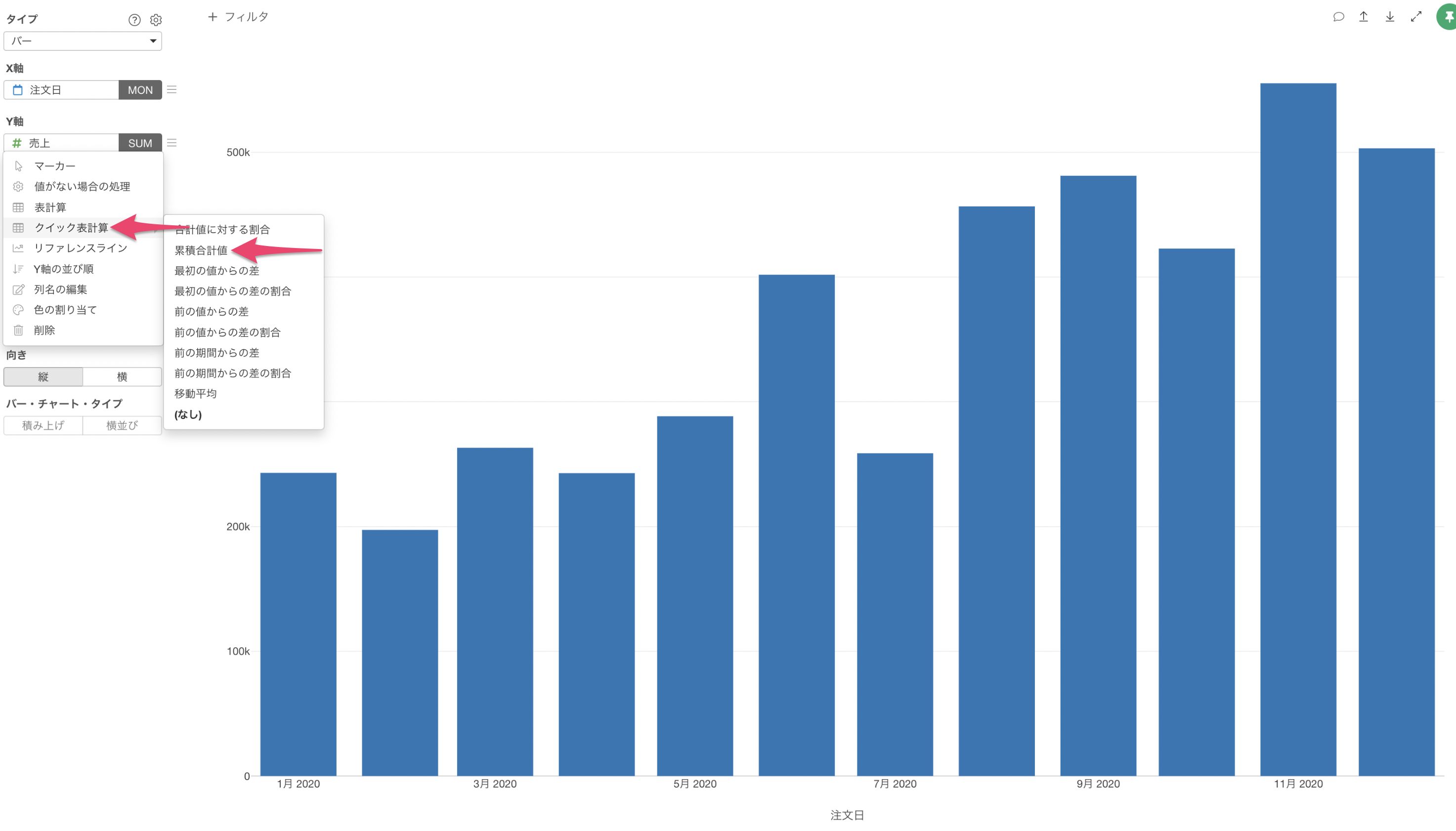
これにより、売上の累積合計値を可視化することができました。
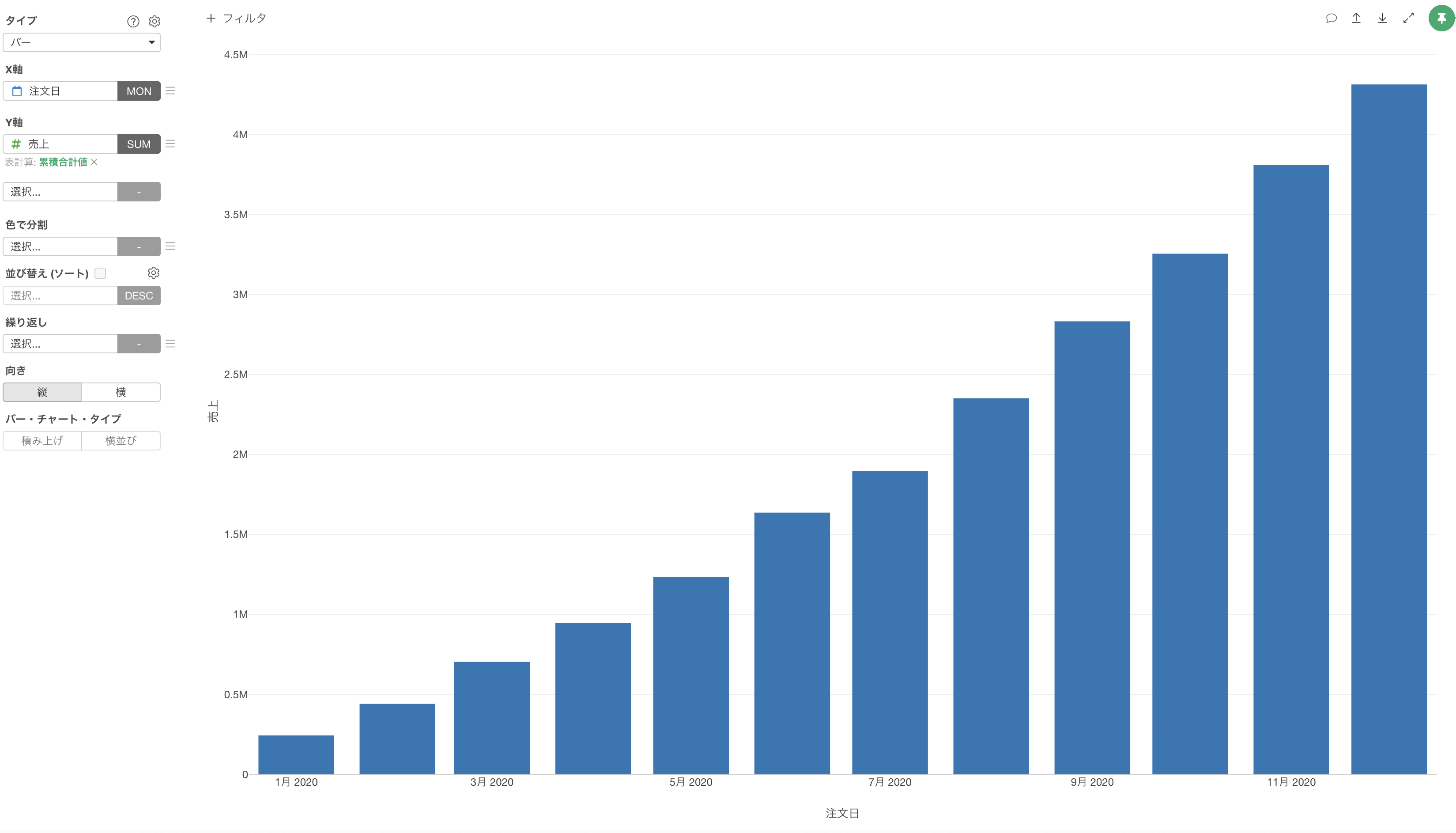
データとして累積合計値を求める
例えば、下記のようにマーケットごとに各月の売上が集計されたデータがあったとします。
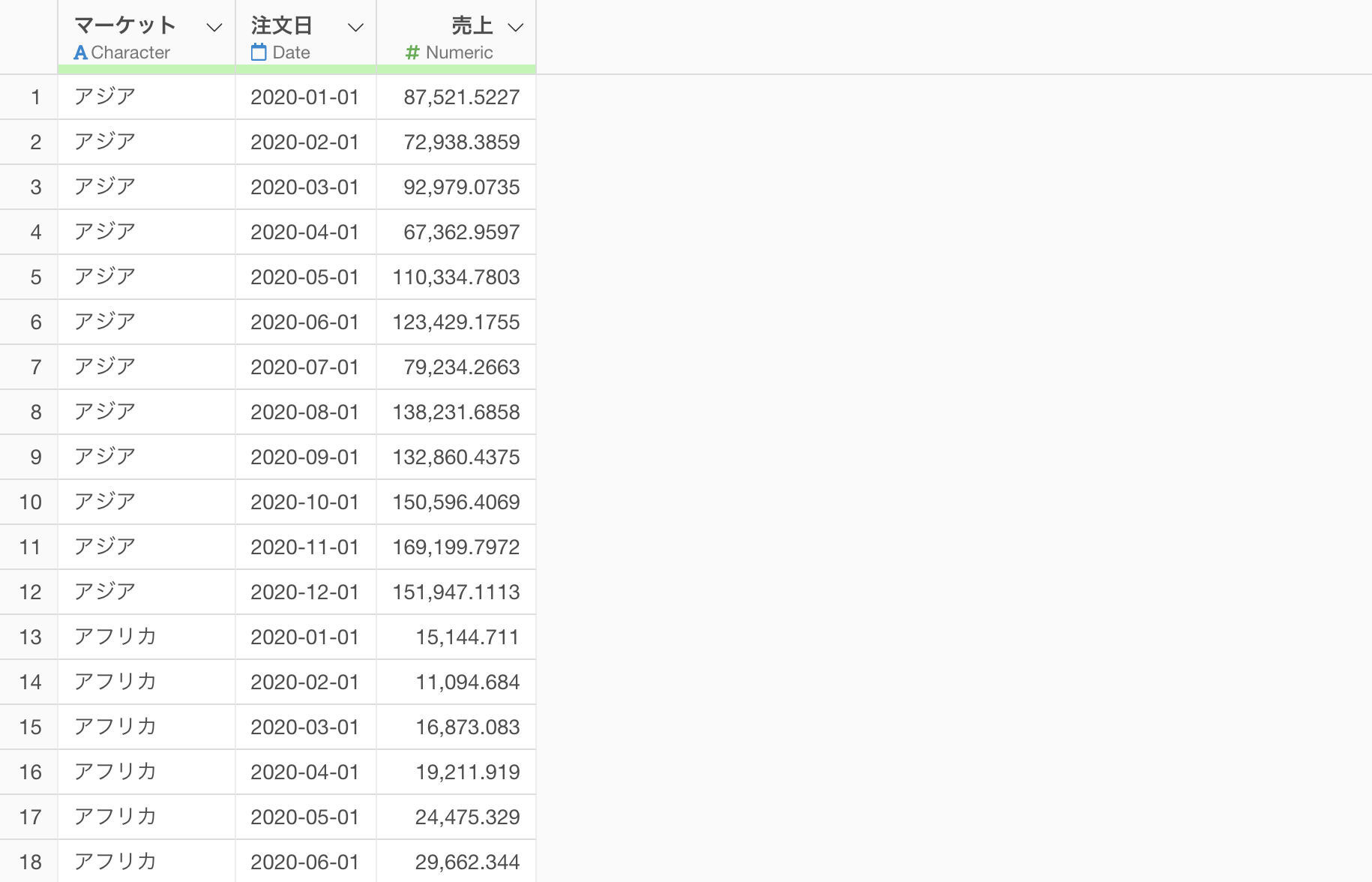
ここでは、マーケットごとに「売上」の「累積合計値」を求めて新しく列を作りたいです。
売上の列ヘッダメニューから「表計算を作成」の「累計」を選び、「合計値(SUM)」を選択します。
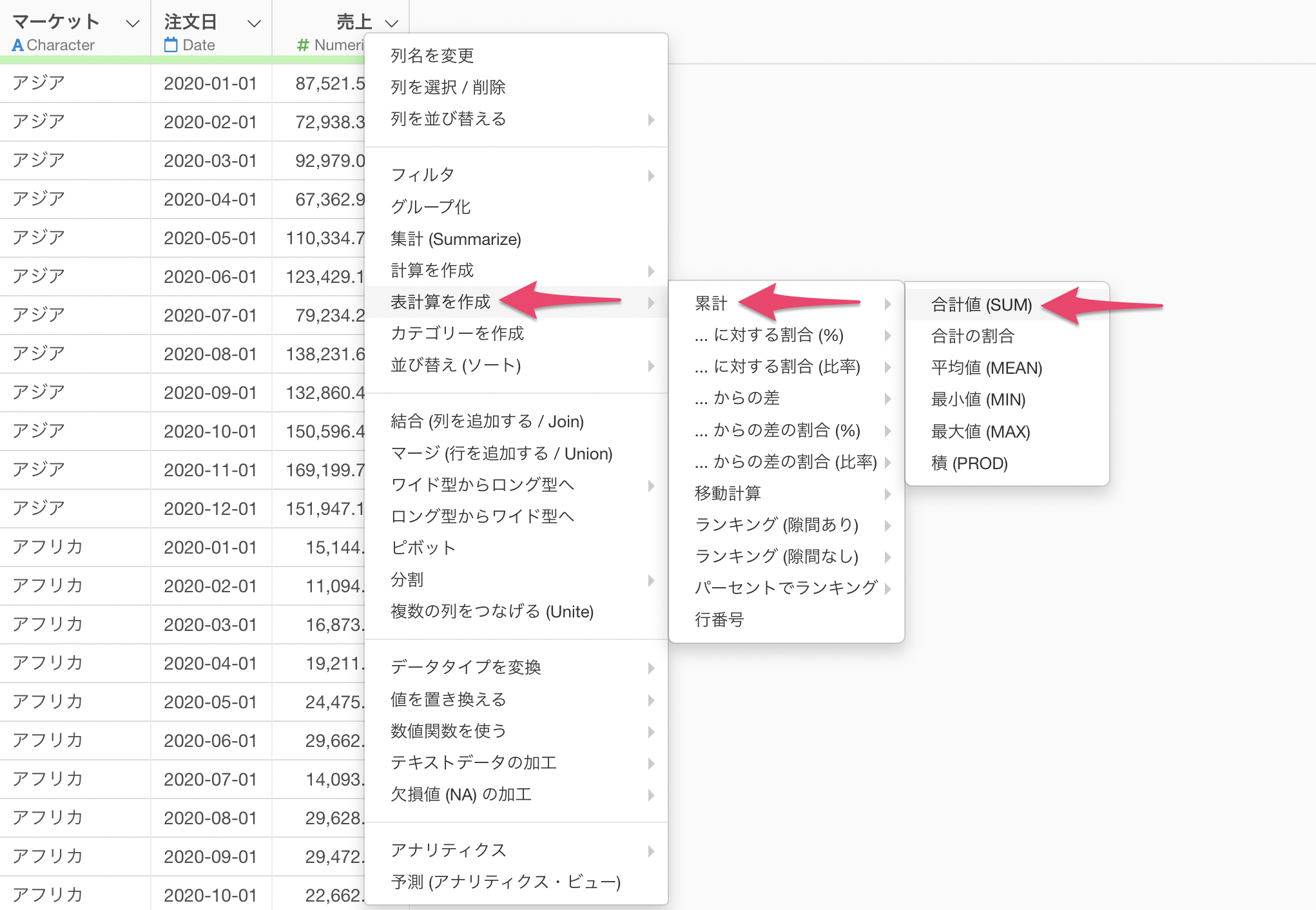
表計算のダイアログが表示され、売上の累積合計値を求めて新しく列(売上_cum_sum)が作成されています。
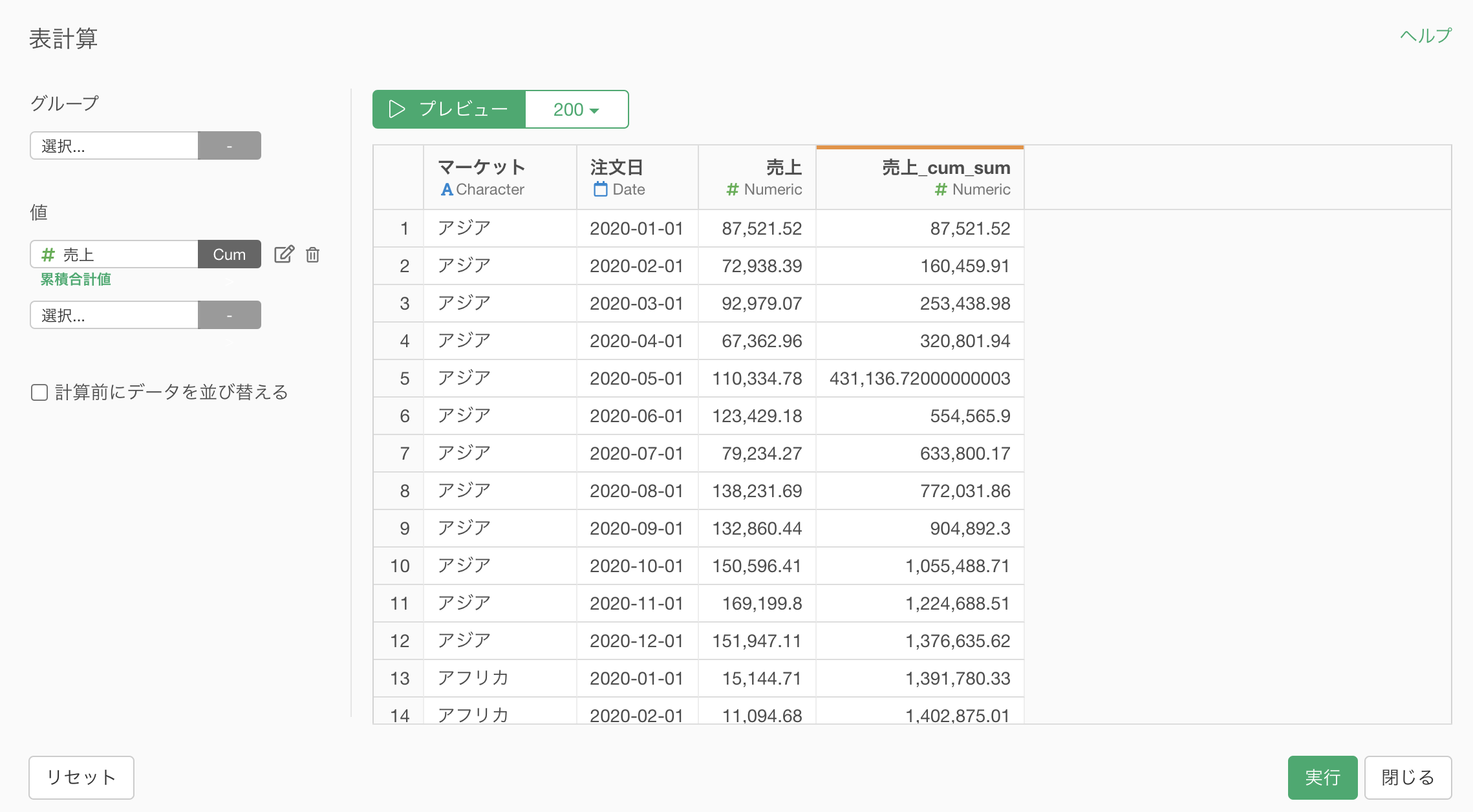
しかし、この状態ではマーケットを跨いで売上の累積合計値が求められてしまっています。
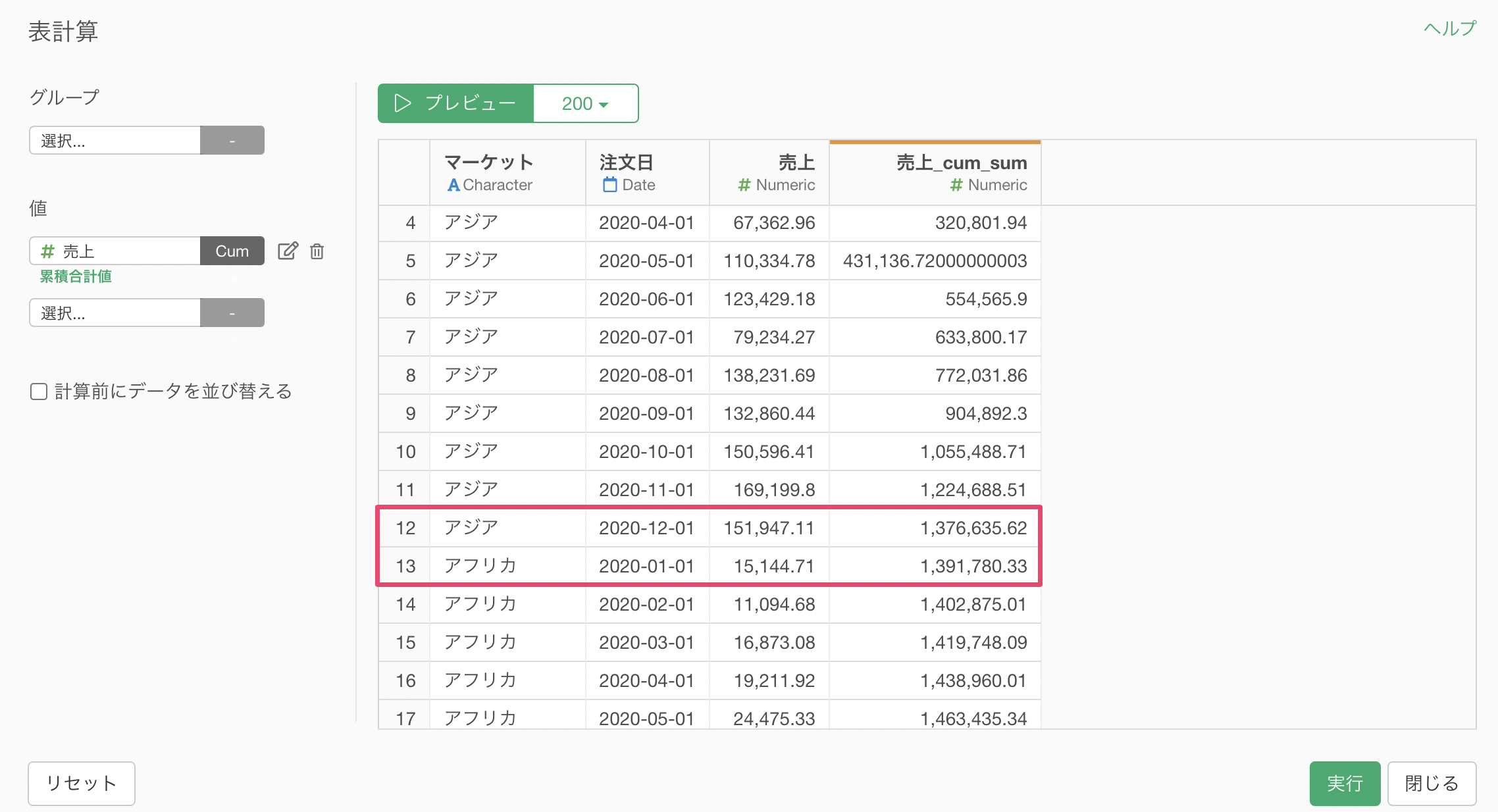
もし、マーケットのようにグループごとに分けて計算したい場合は、「グループ」に列を選択します。
今回はマーケットごとに累積合計値を計算したいため、グループに「マーケット」を選択しています。
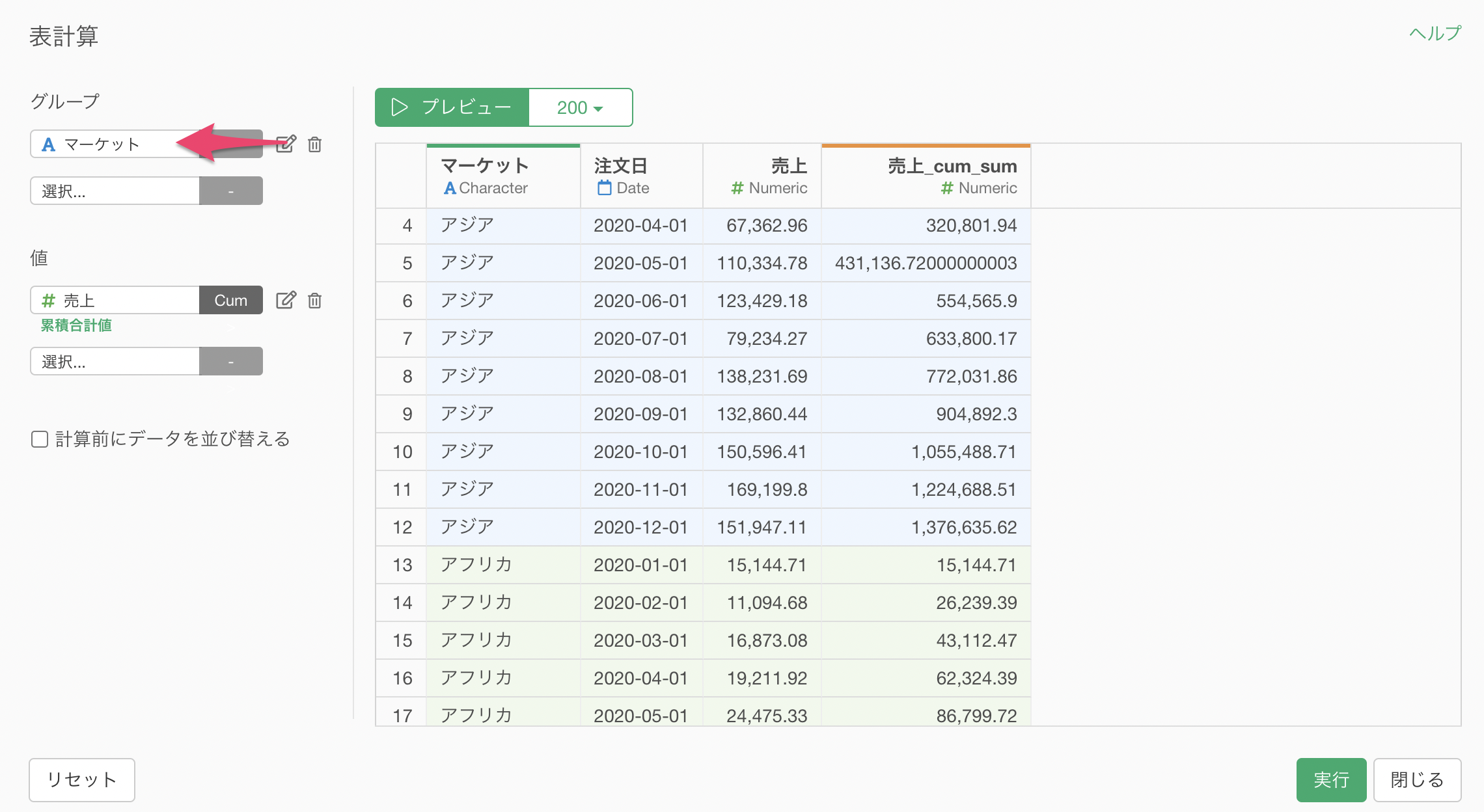
これによりマーケットごとに売上の累積合計値が計算され、マーケットを跨いで累積合計値が求められていないことが確認できます。
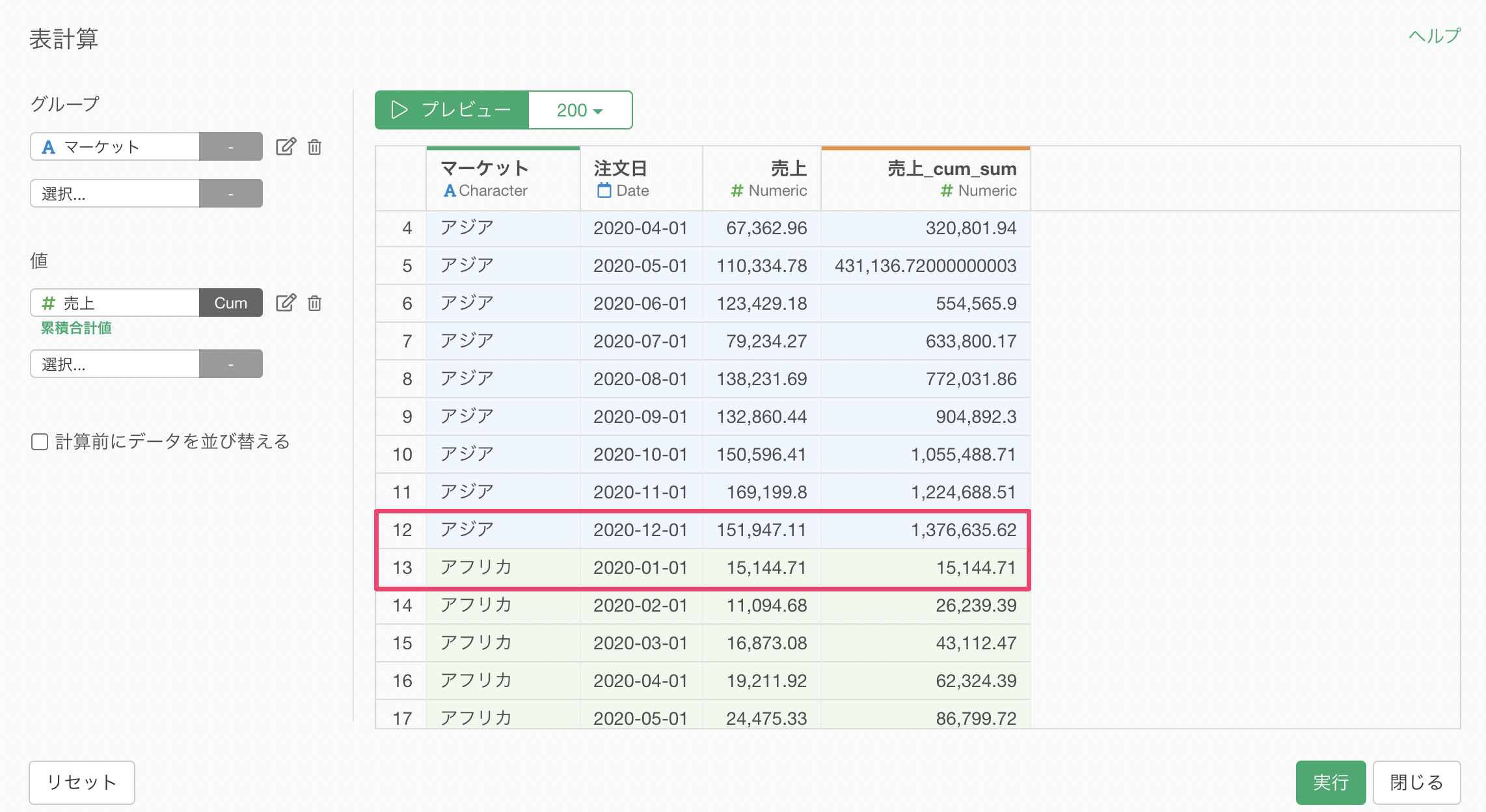
売上の累積合計値を求めた列の名前が「売上_cum_sum」となっているため、列名を変更するために値の右にある「編集」ボタンをクリックします。
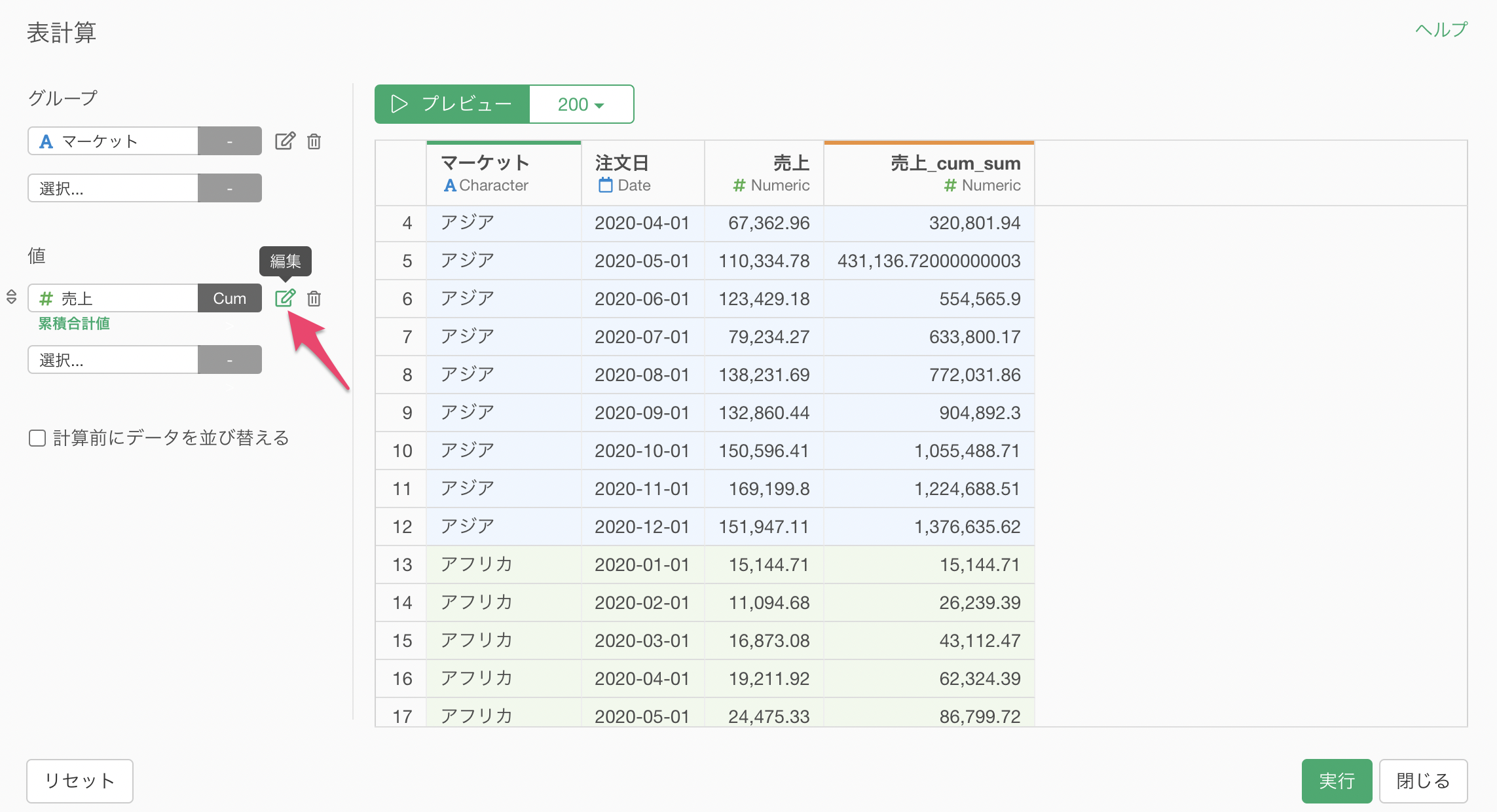
表計算の設定のダイアログが表示されるため、「列名を指定する」にチェックをつけて任意の列名を指定します。
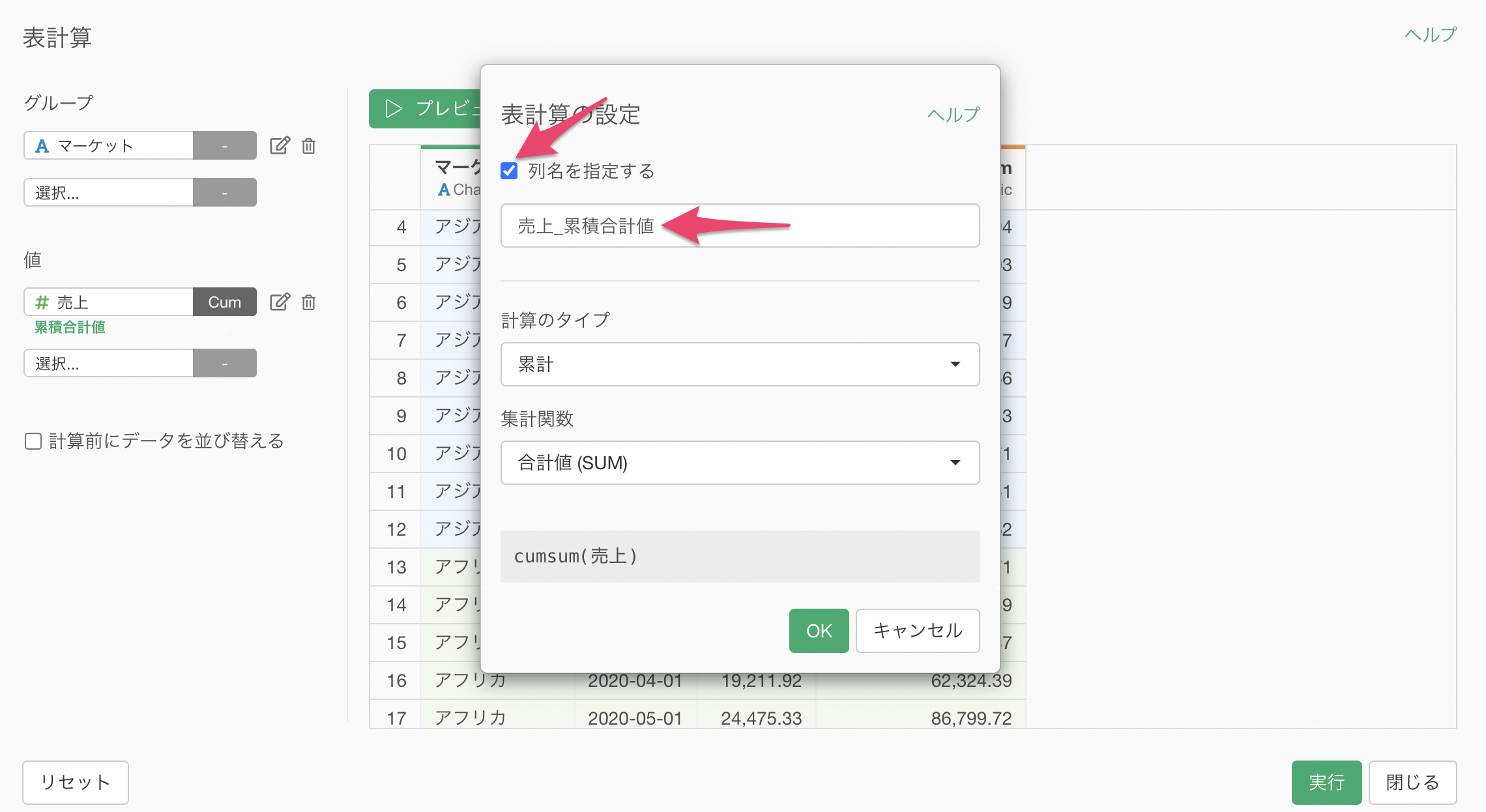
列名が変わっていることが確認できたら、「実行」ボタンをクリックします。
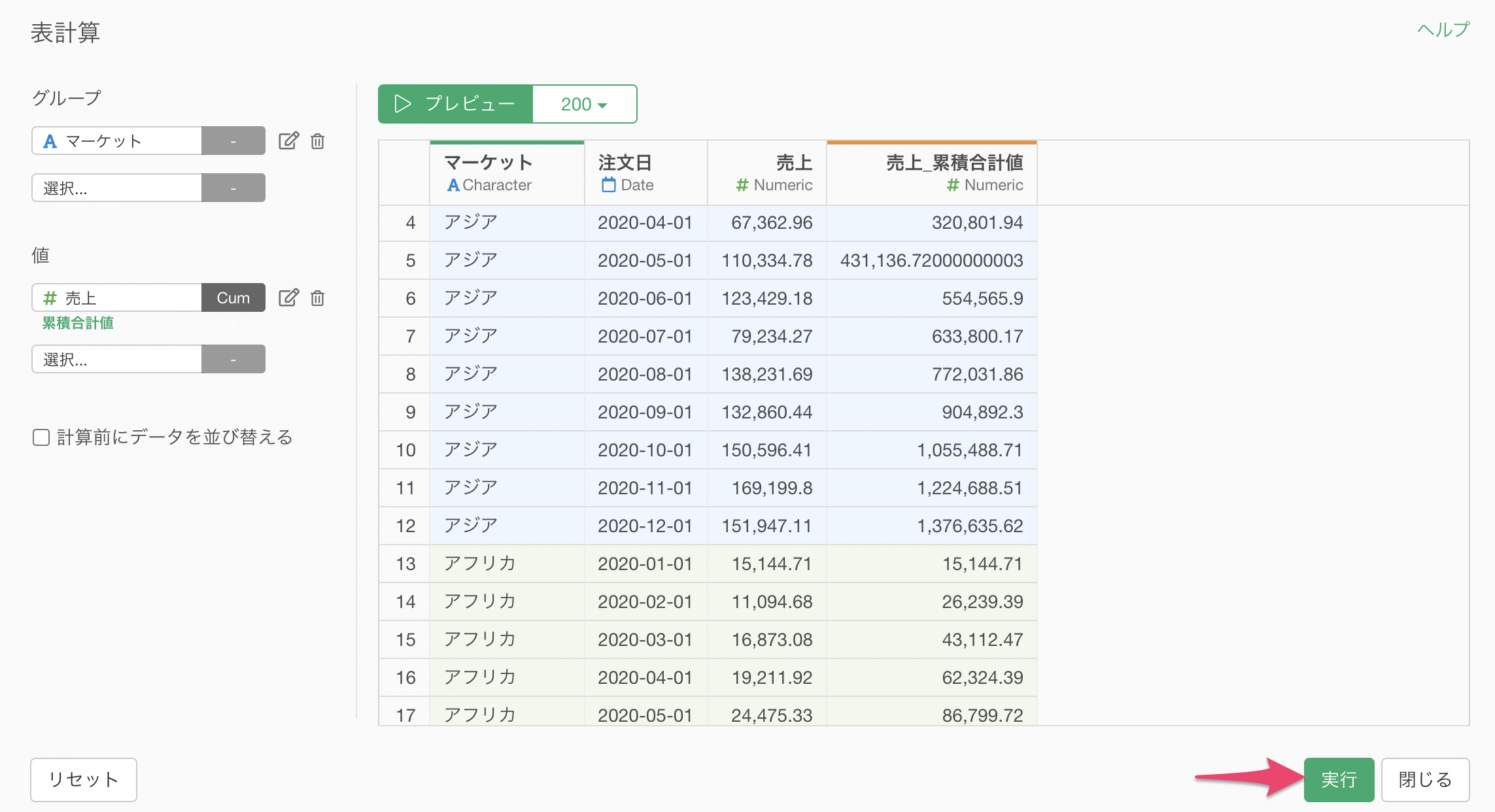
これによってマーケットごとに売上の累積合計値を求めて新しく列として作成することができました。
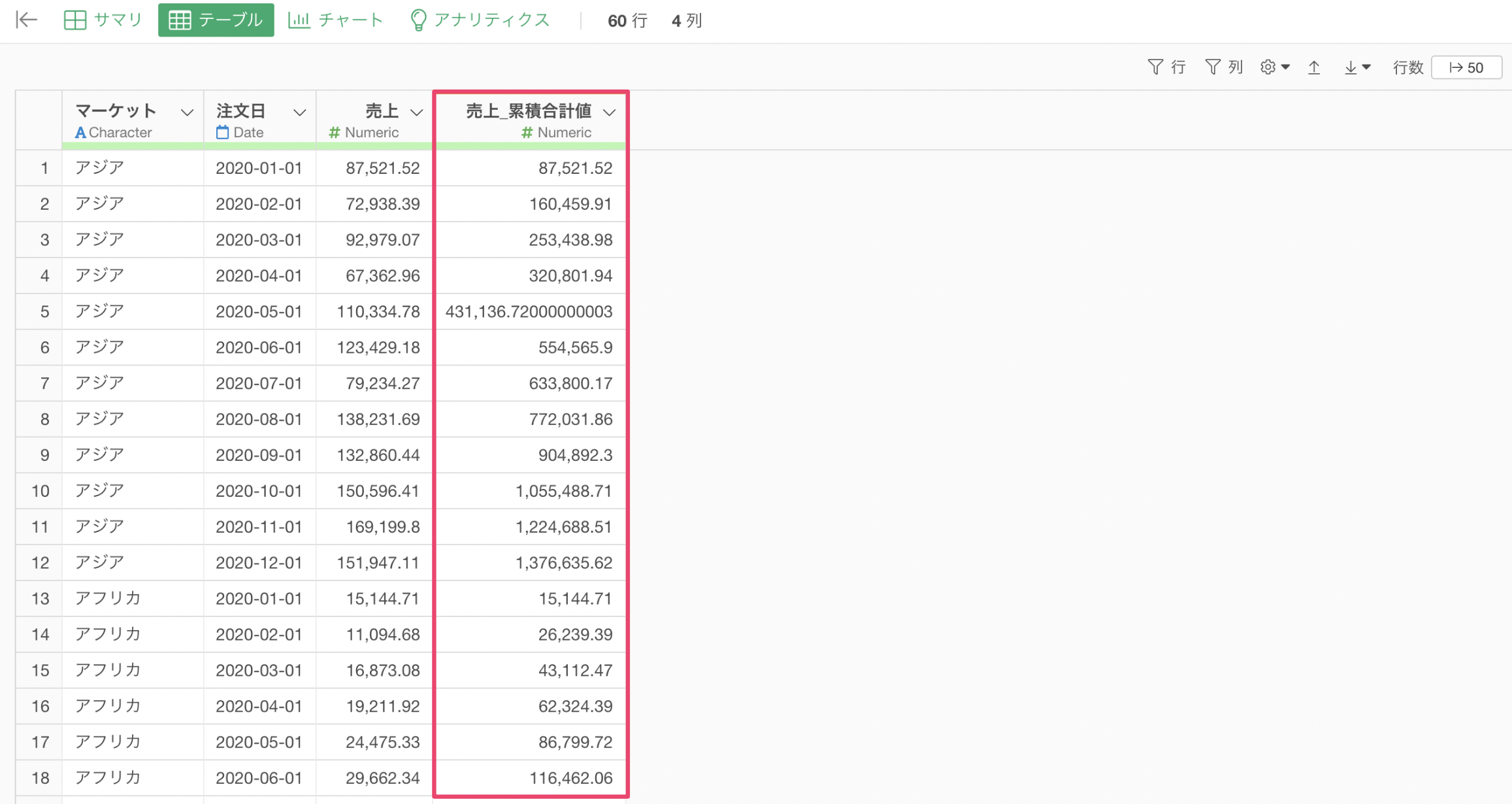
今回紹介したように、表計算を使って可視化をしたい時にはチャートから、もし表計算後のデータを使って計算したい時にはデータラングリングのステップとして表計算を活用してみてください!