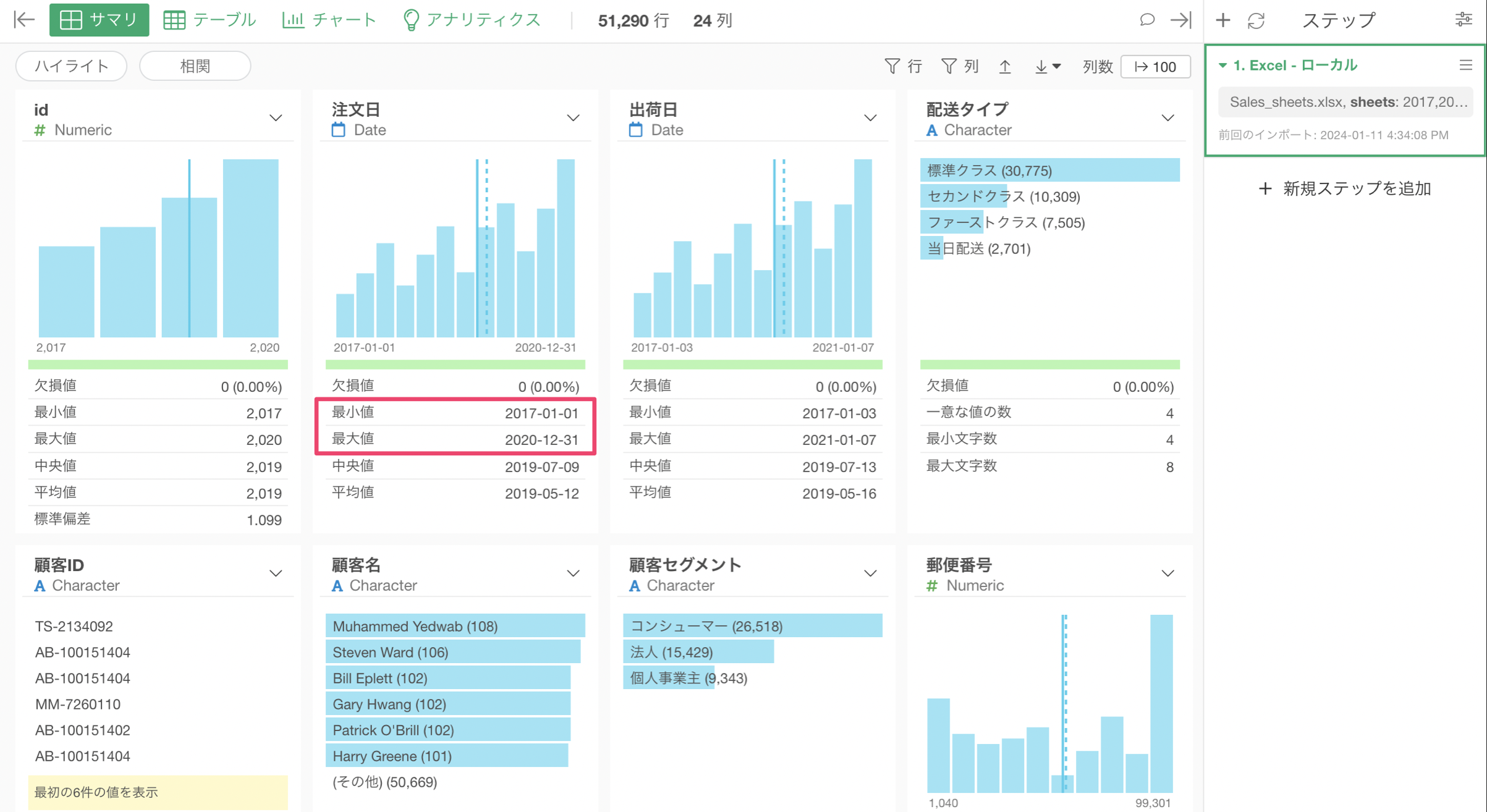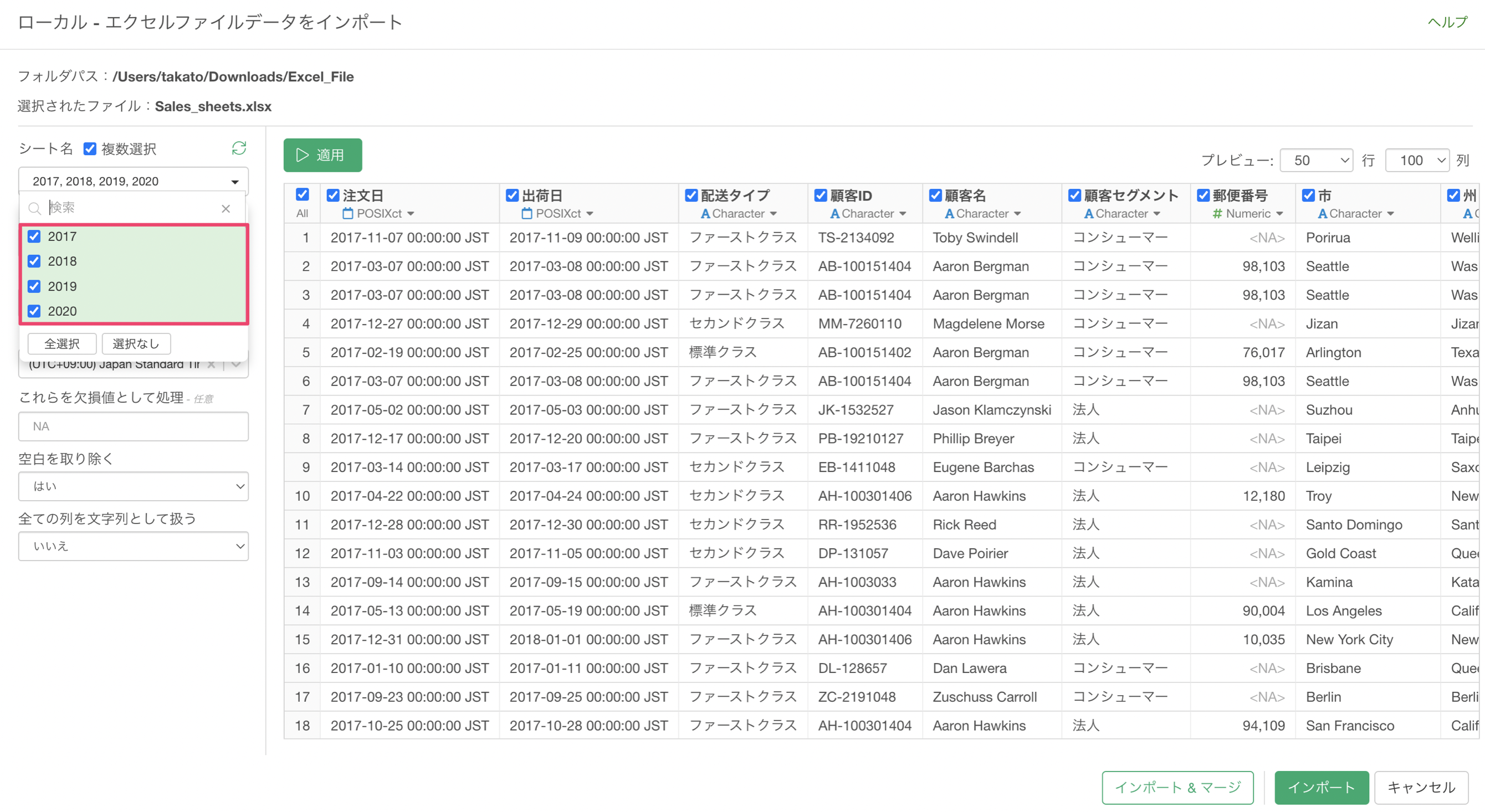
Excelファイルの複数のシートをいっぺんにインポートする方法
Exploratoryでは、Excelファイルにある複数のシートをいっぺんにインポートし、別々のデータフレームとして保存をしたり、1つのデータフレームにまとめてインポートすることができます。
例えば、下記のExcelのデータでは、年ごとにシートが分かれています。しかし、列の構成は全てのシートで同じになっています。
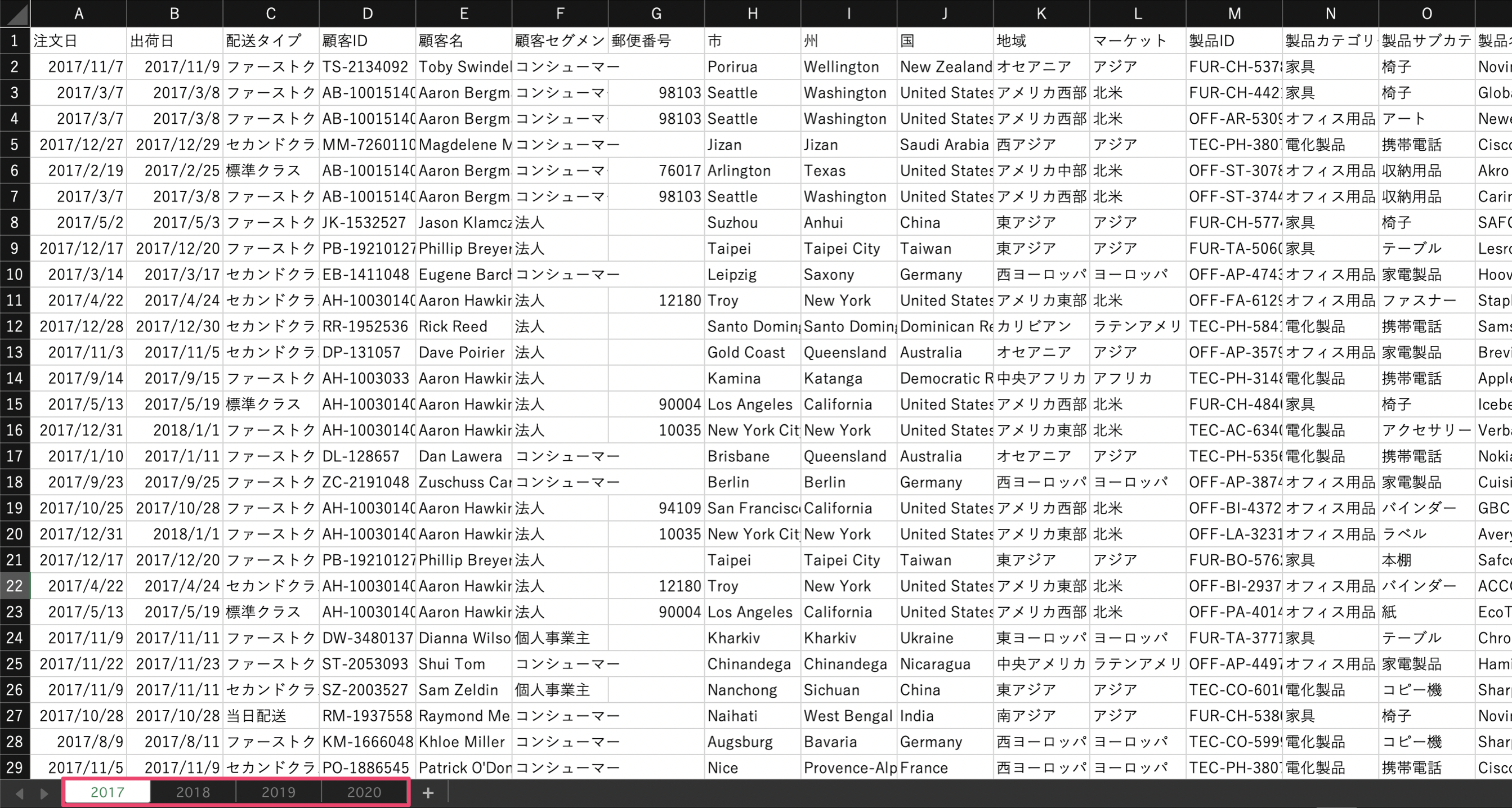
ExploratoryでExcelのデータをインポートするために、ExcelファイルをExploratoryの画面にドラッグ&ドロップします。
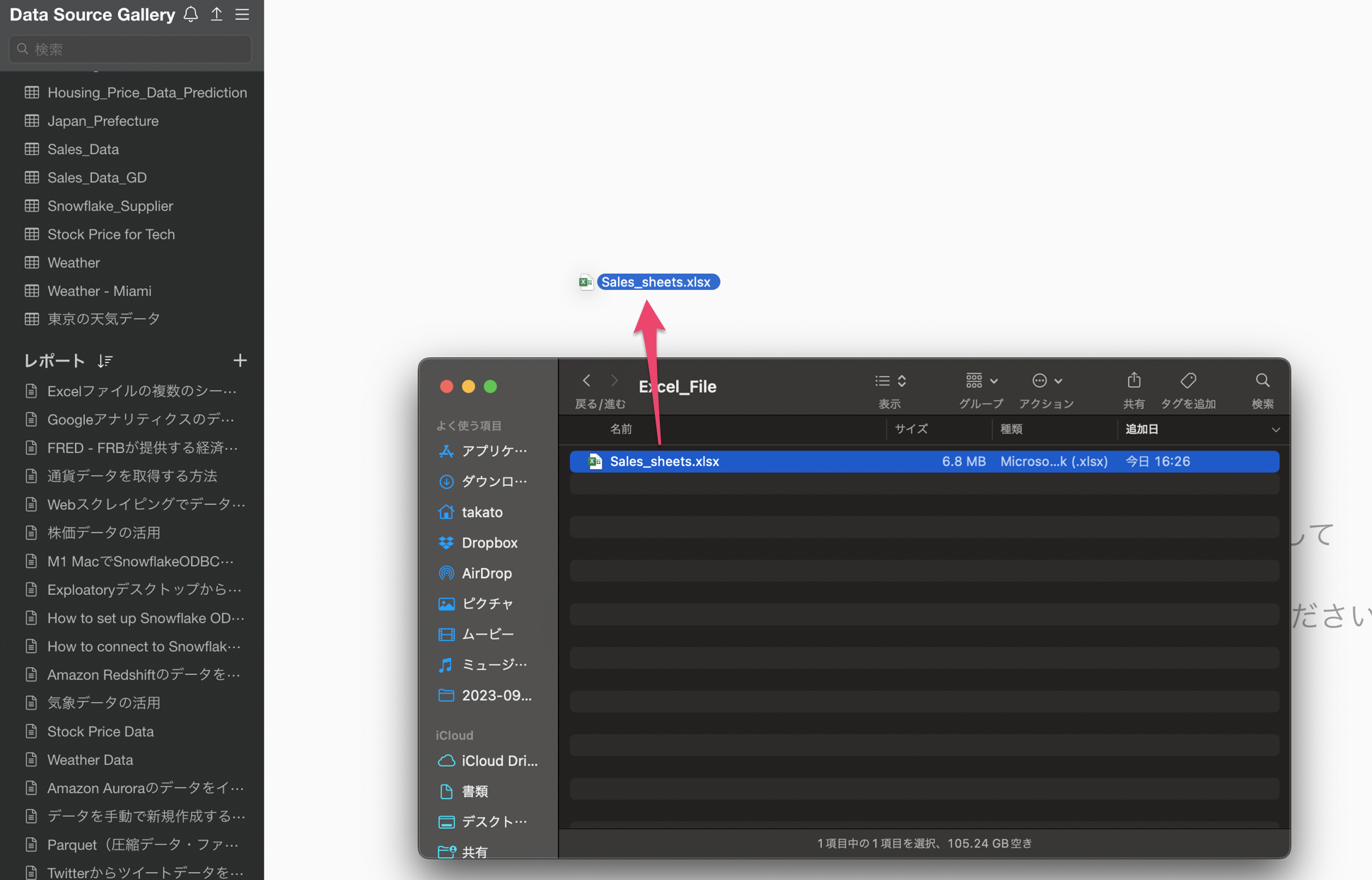
Excelファイルデータをインポートのダイアログが表示されました。
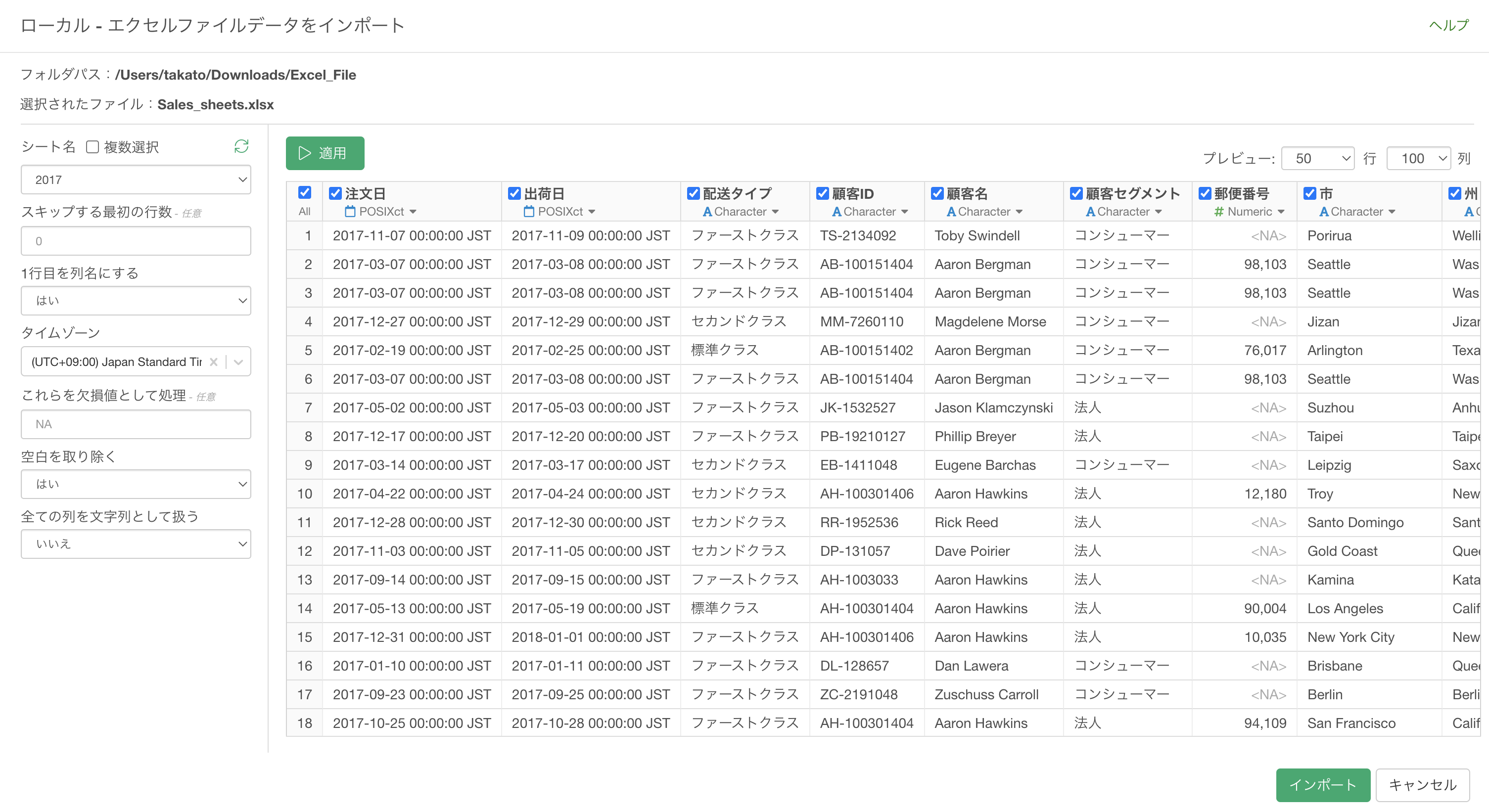
シート選択のメニューから、複数のシートがあることがわかります。
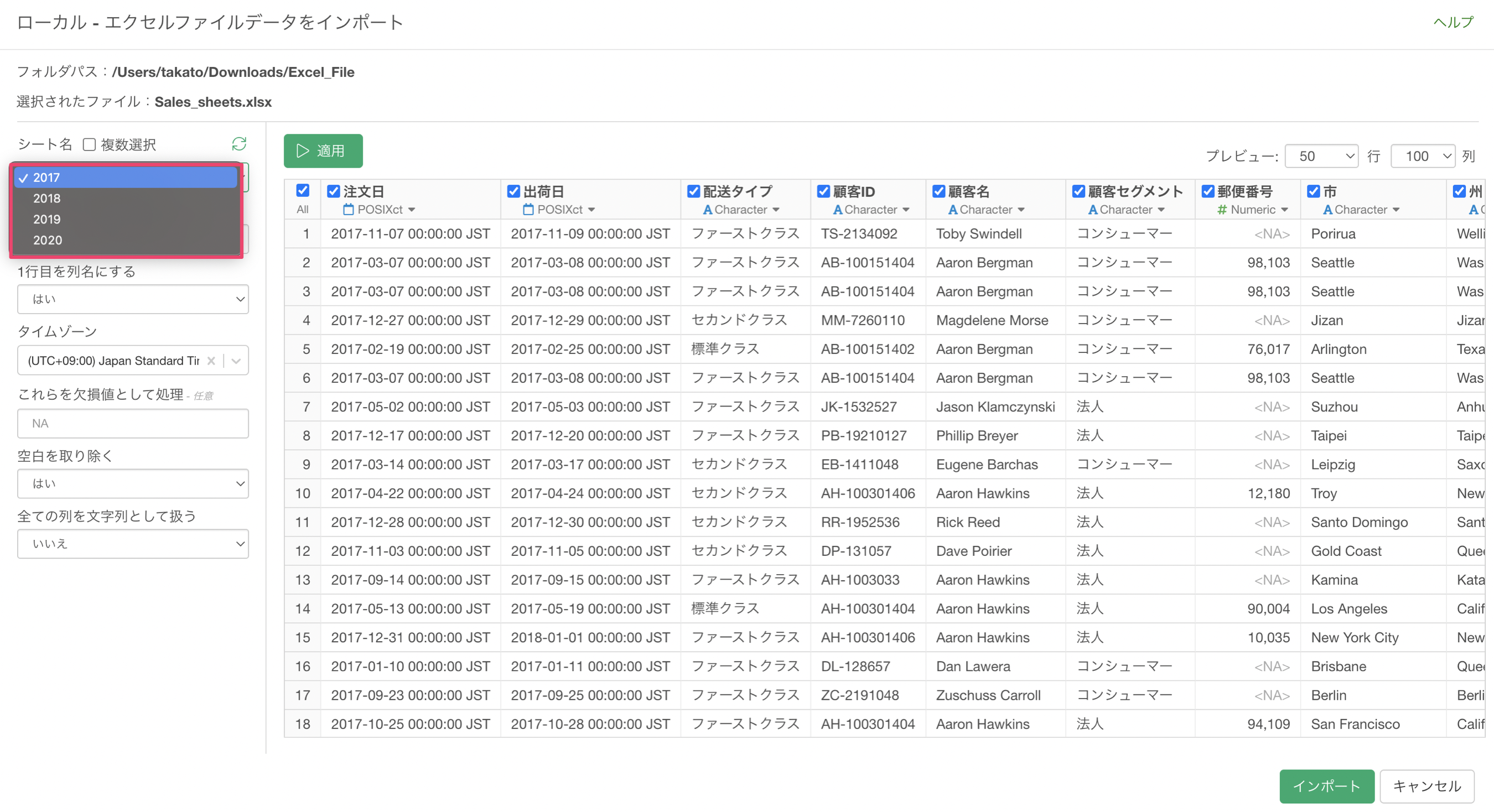
複数のシートをいっぺんに選択するためには、シート名の横にある「複数選択」にチェックをつけます。
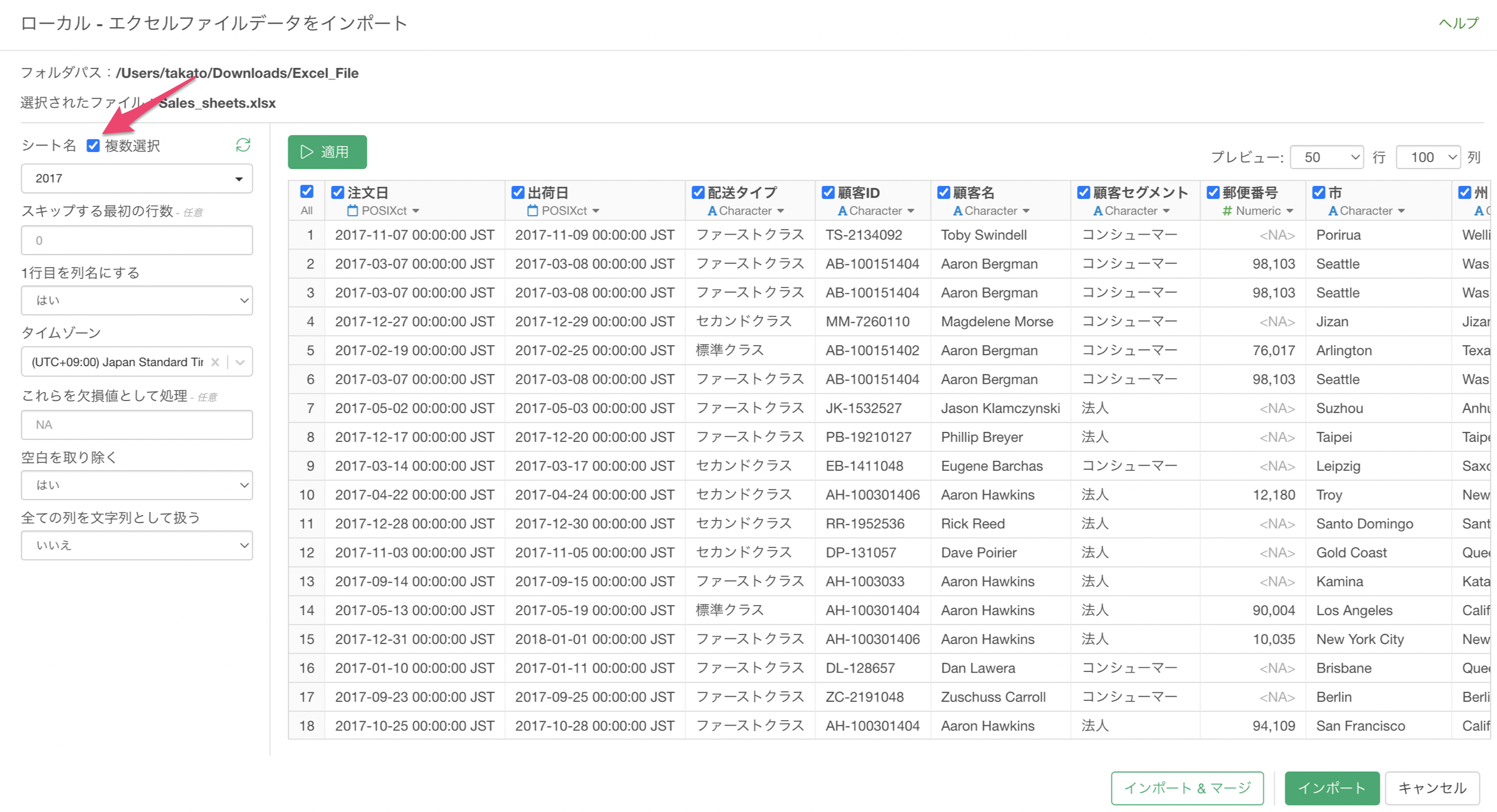
次に、シート選択のメニューからインポートしたいシートにチェックをつけていきます。
今回は、「全選択」を使って全てのシートをインポートしていきます。
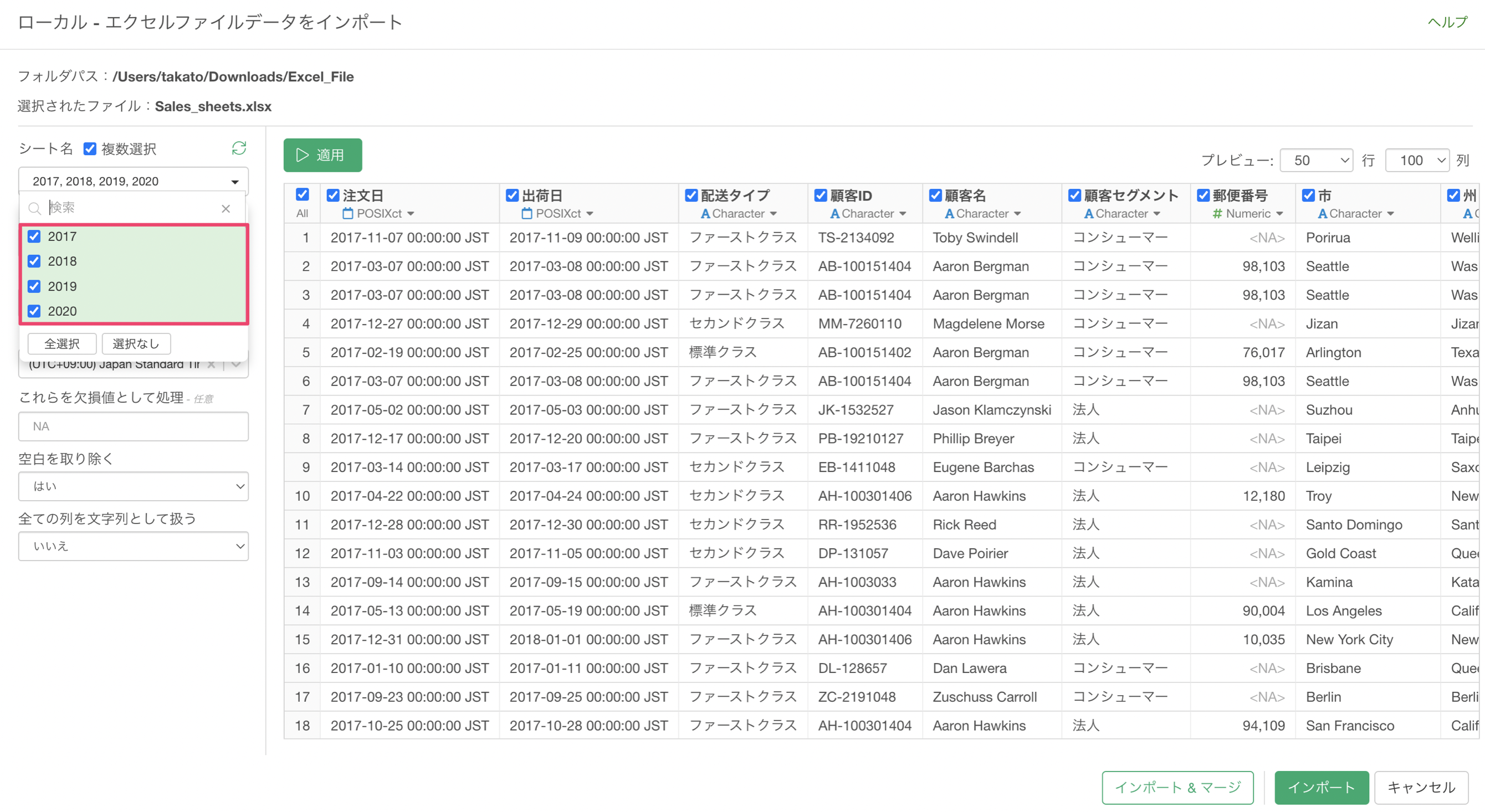
これで複数のシートをインポートする準備が整いましたが、複数シートのインポート方法には2種類ありますので、そちらを以下のパートにて紹介していきます。
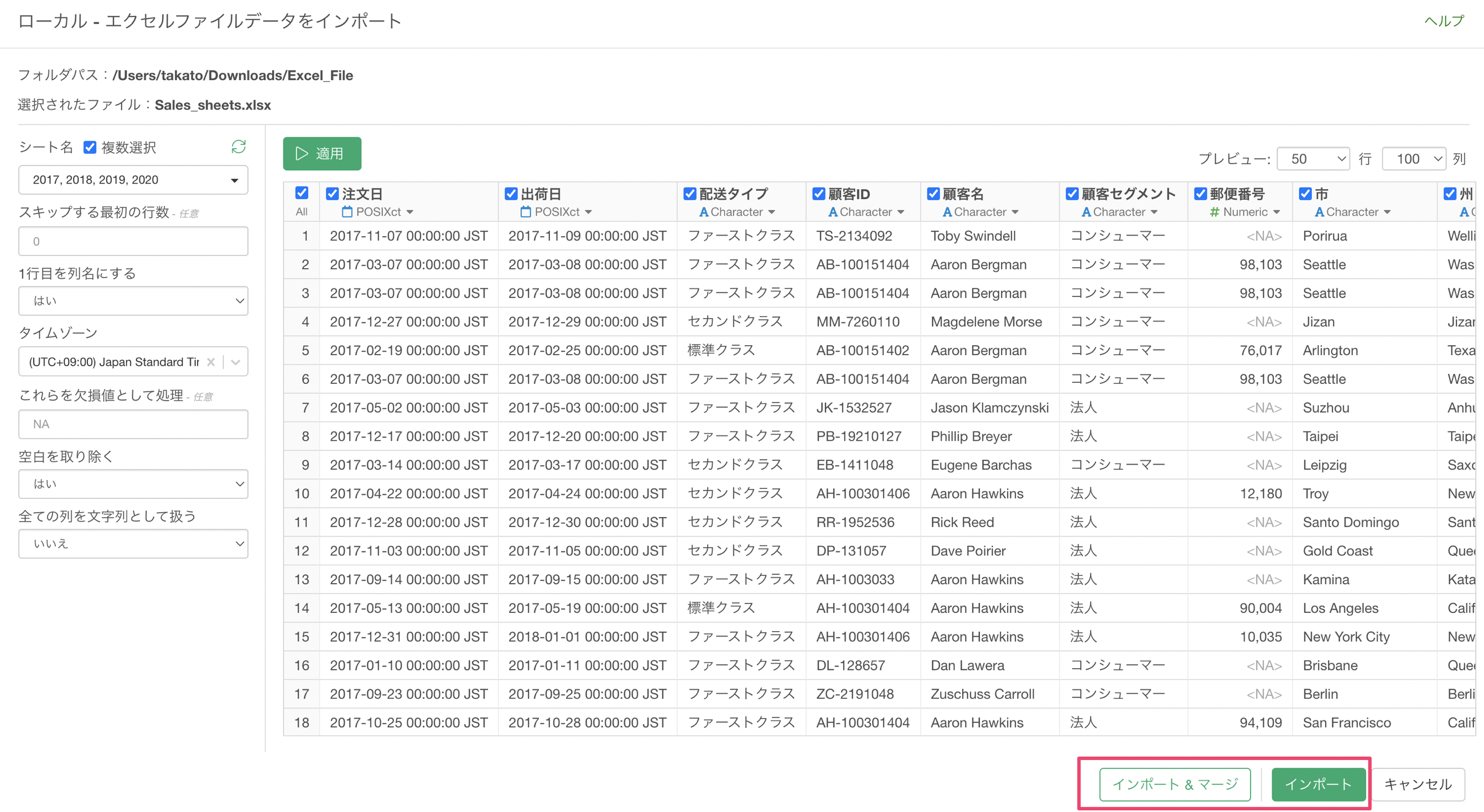
別々のデータフレームとしてインポートする
もし、それぞれのシートを別々のデータフレームとしてインポートしたい場合には、「インポート」ボタンをクリックします。
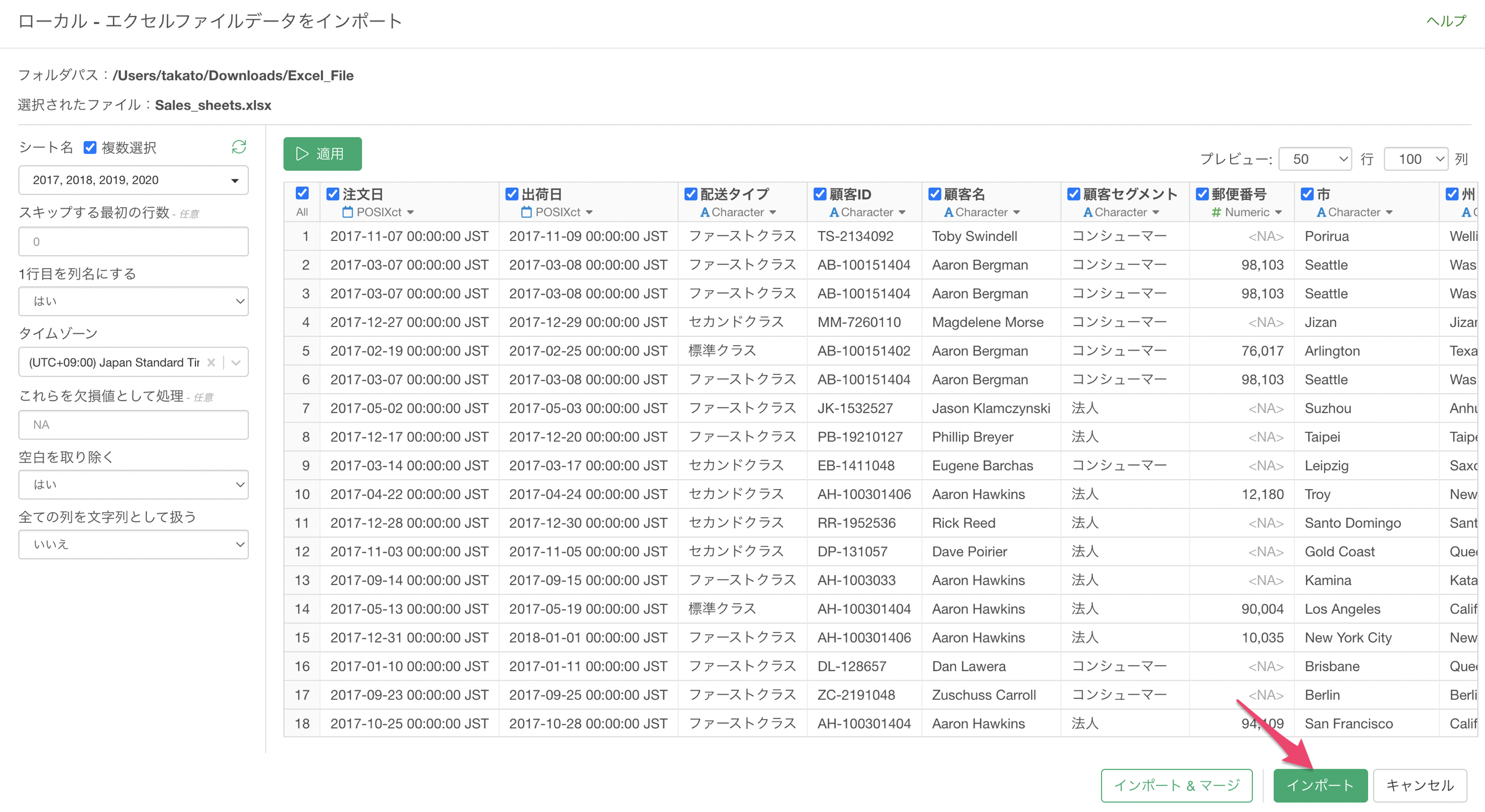
確認のダイアログが表示されますので、「OK」ボタンをクリックします。
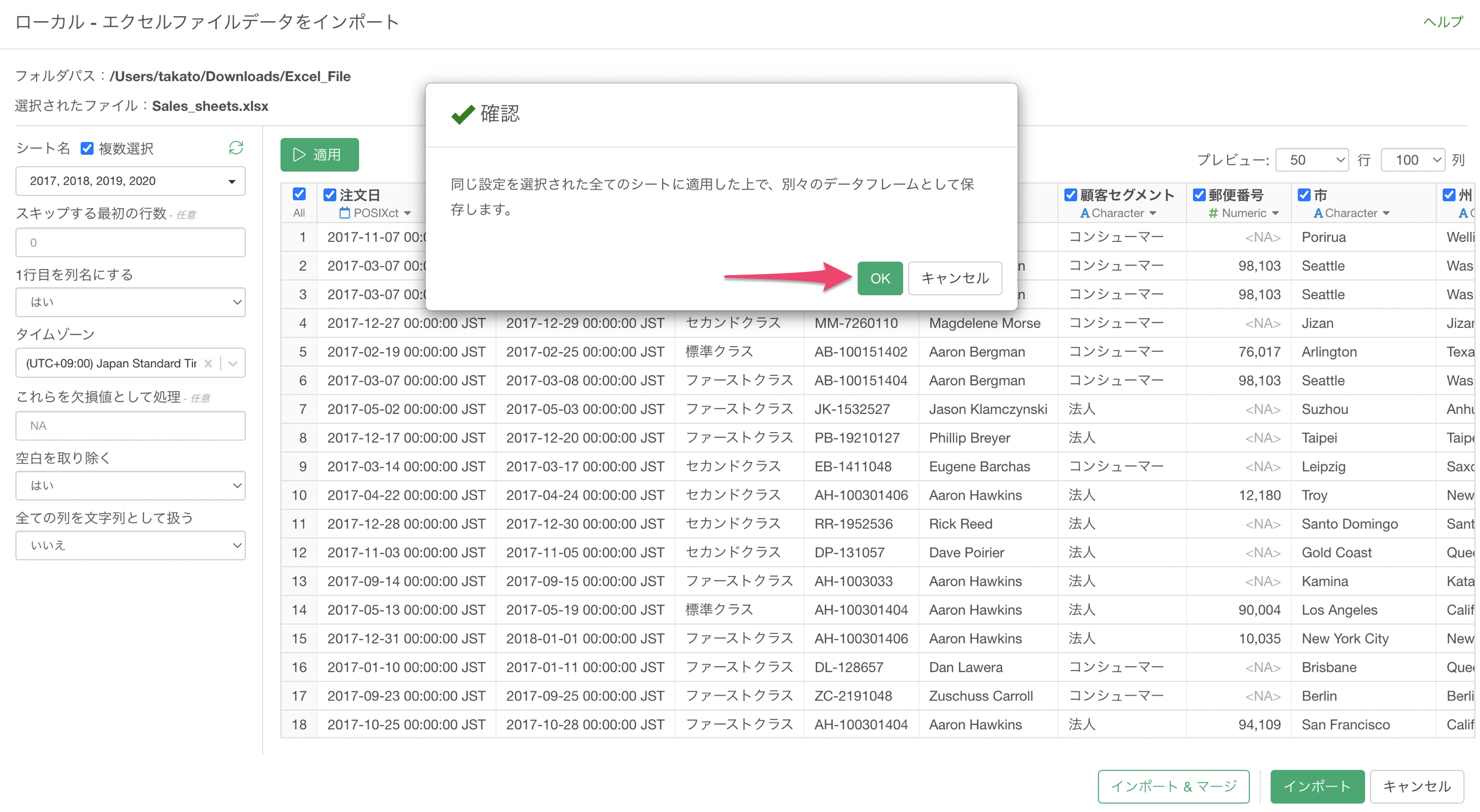
インポートが完了すると、インポート結果のダイアログが表示され、別々のデータフレームとしてインポートされていることが確認できます。
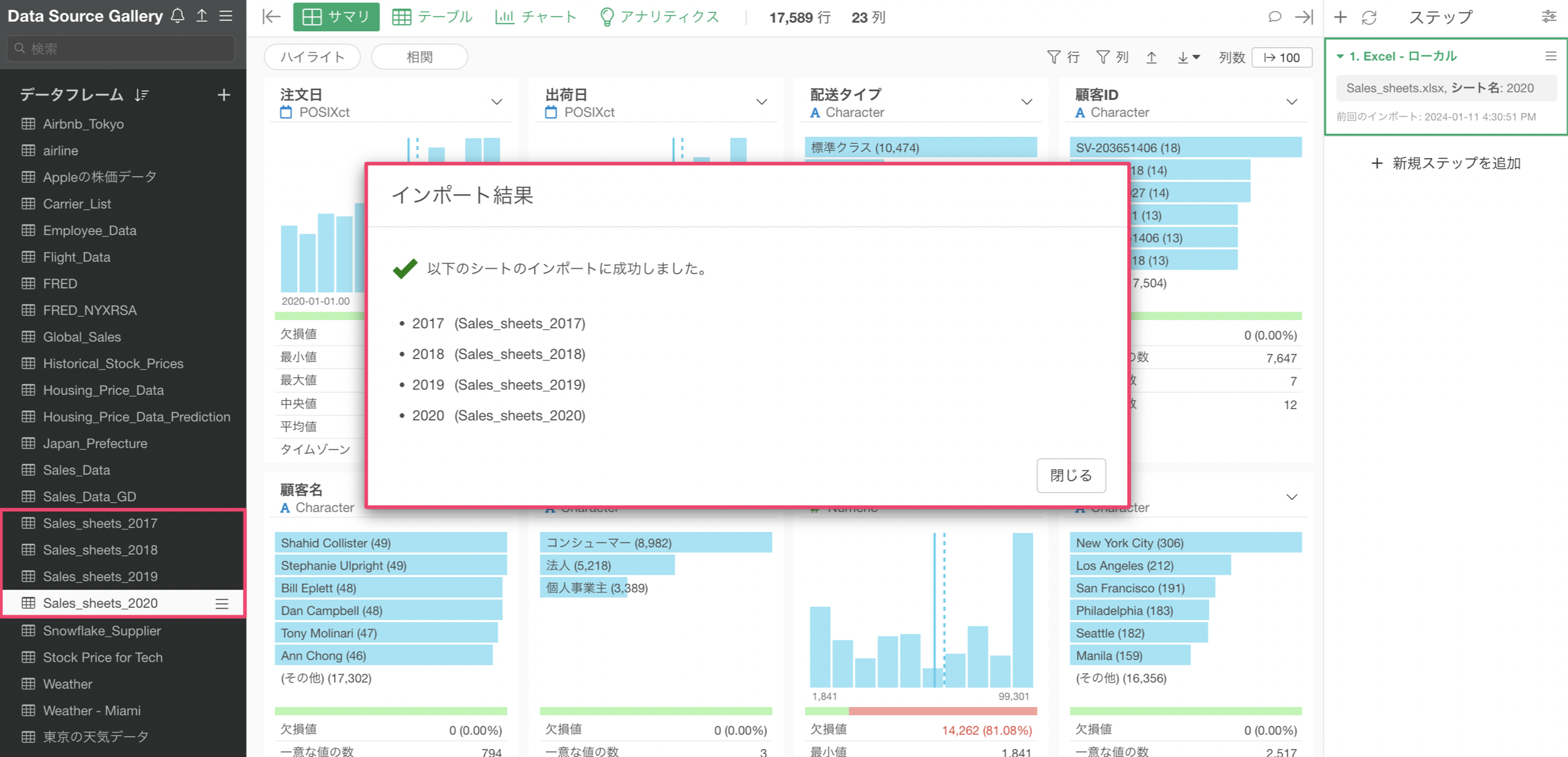
1つのデータフレームにまとめてインポートする
複数のシートを1つのデータフレームにまとめてインポートしたい場合には、「インポート & マージ」をクリックします。
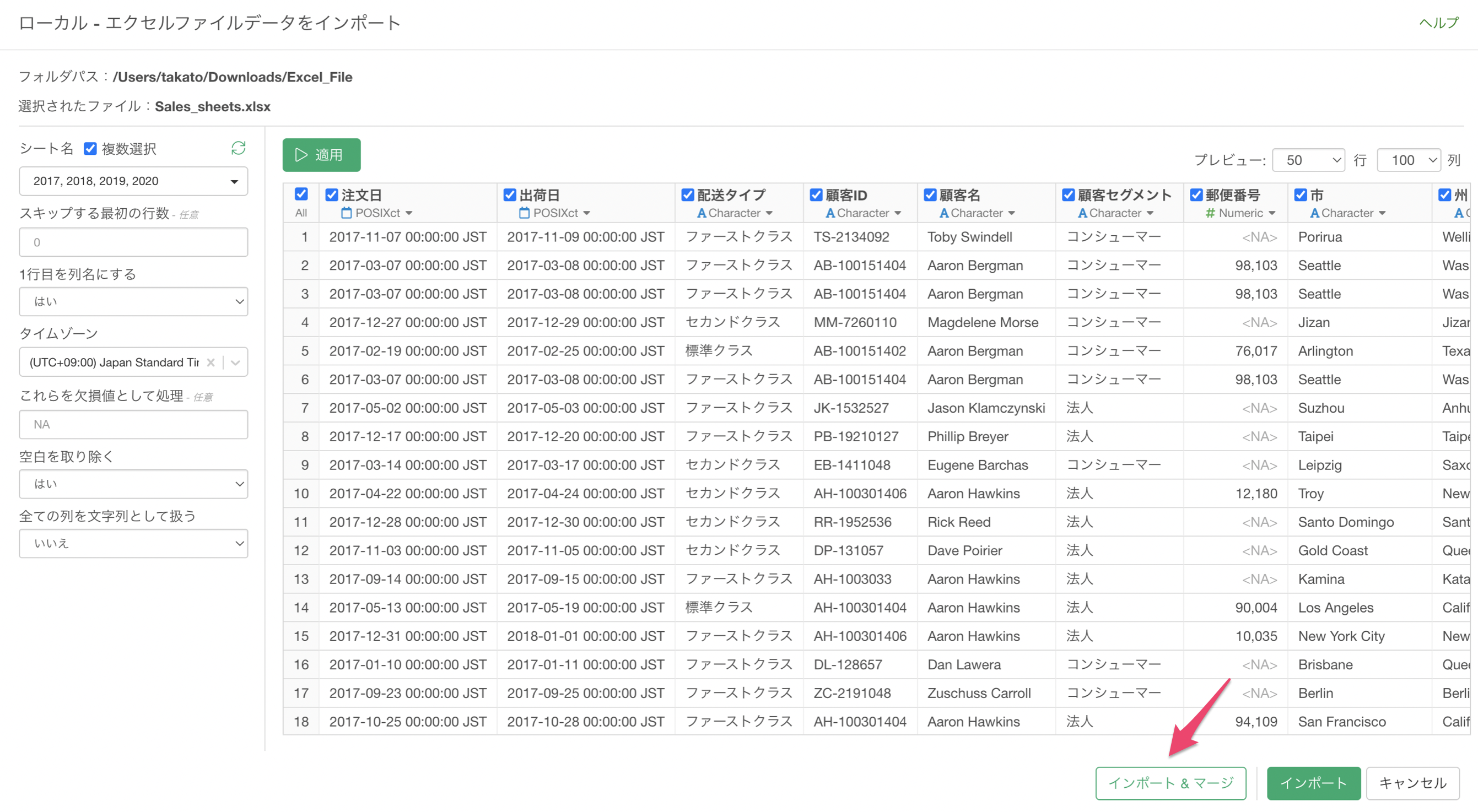
データフレームを作成のダイアログが表示されるため、データフレームの名前を指定して「作成」ボタンをクリックします。
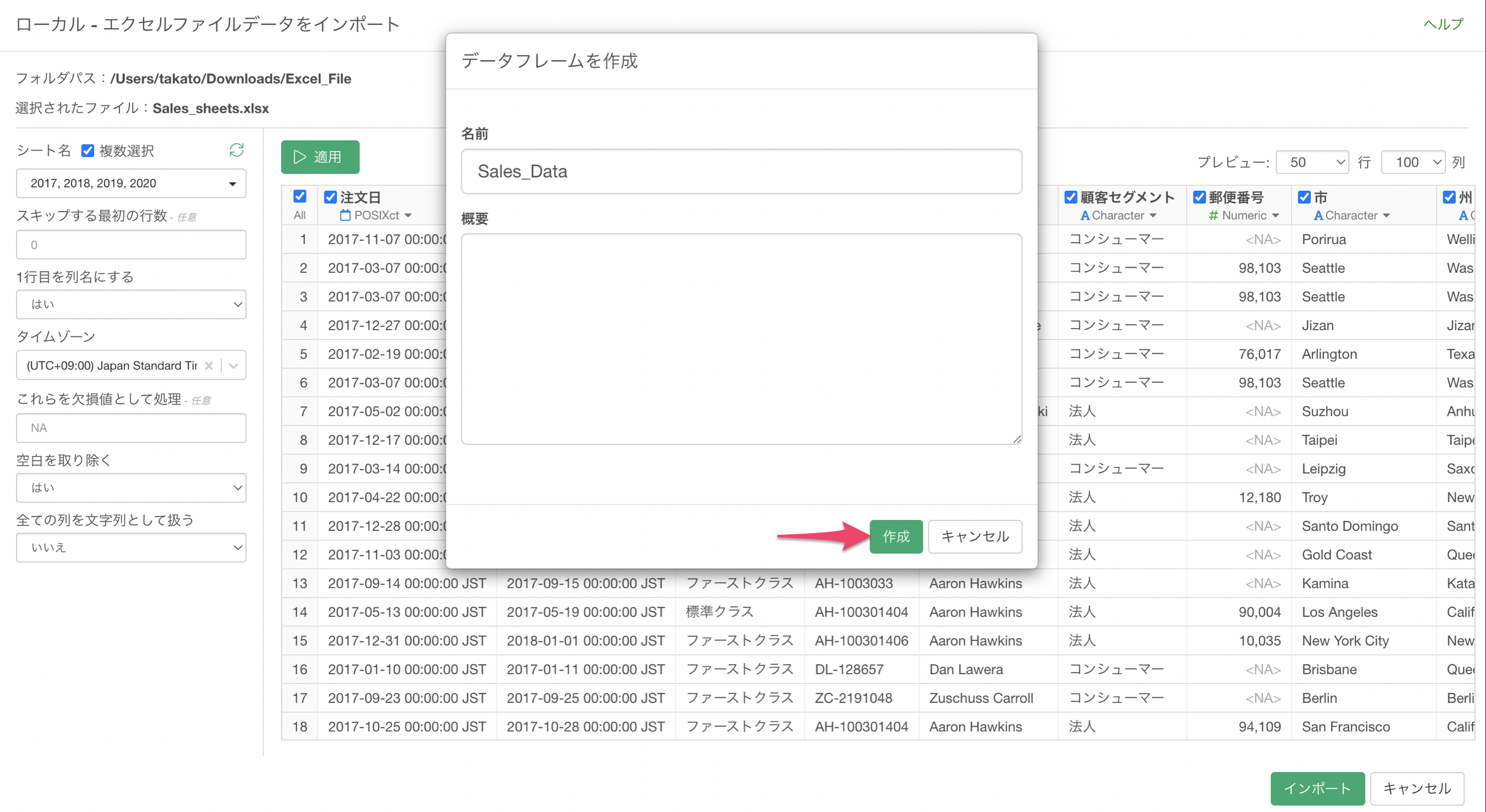
これによって複数のシートを1つのデータフレームにまとめてインポートすることができました。
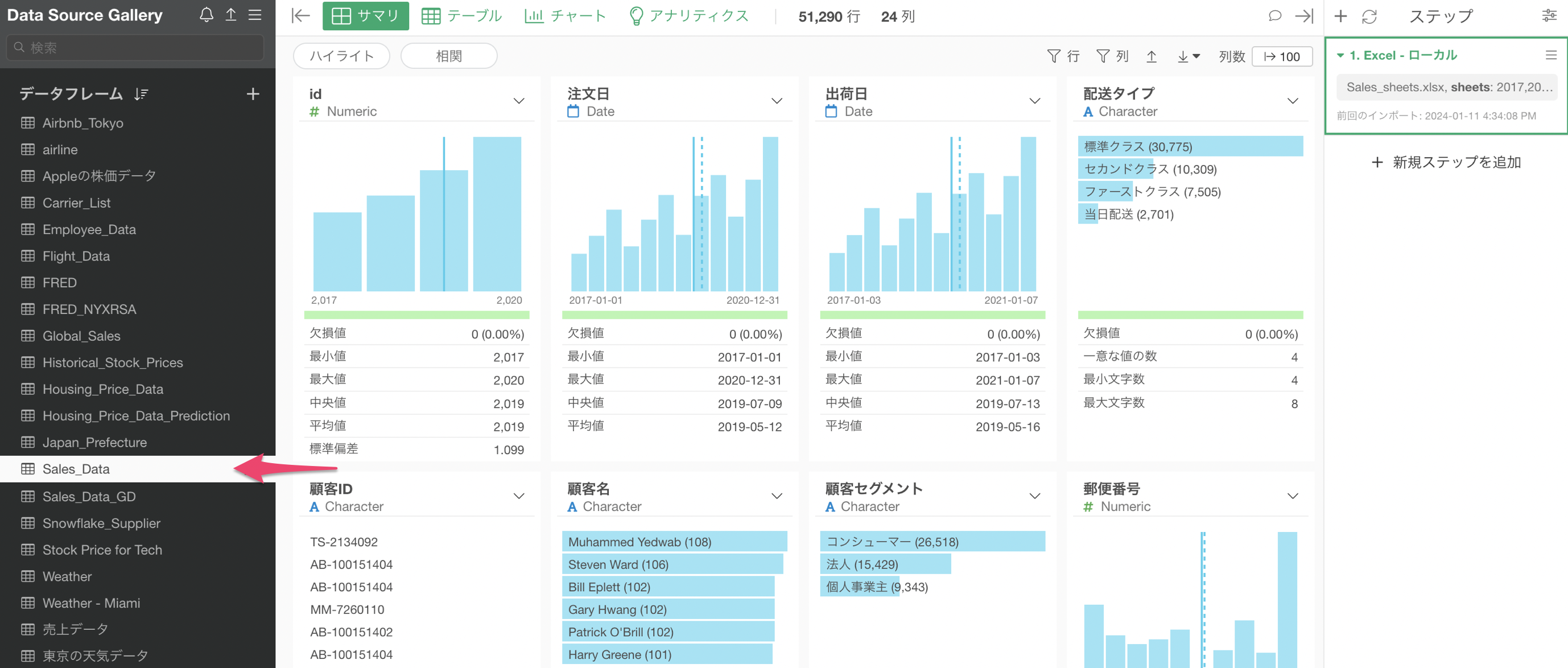
インポート & マージを使用すると、「id」列が追加されます。この「id」列は、Excelのシート名を値として持っています。
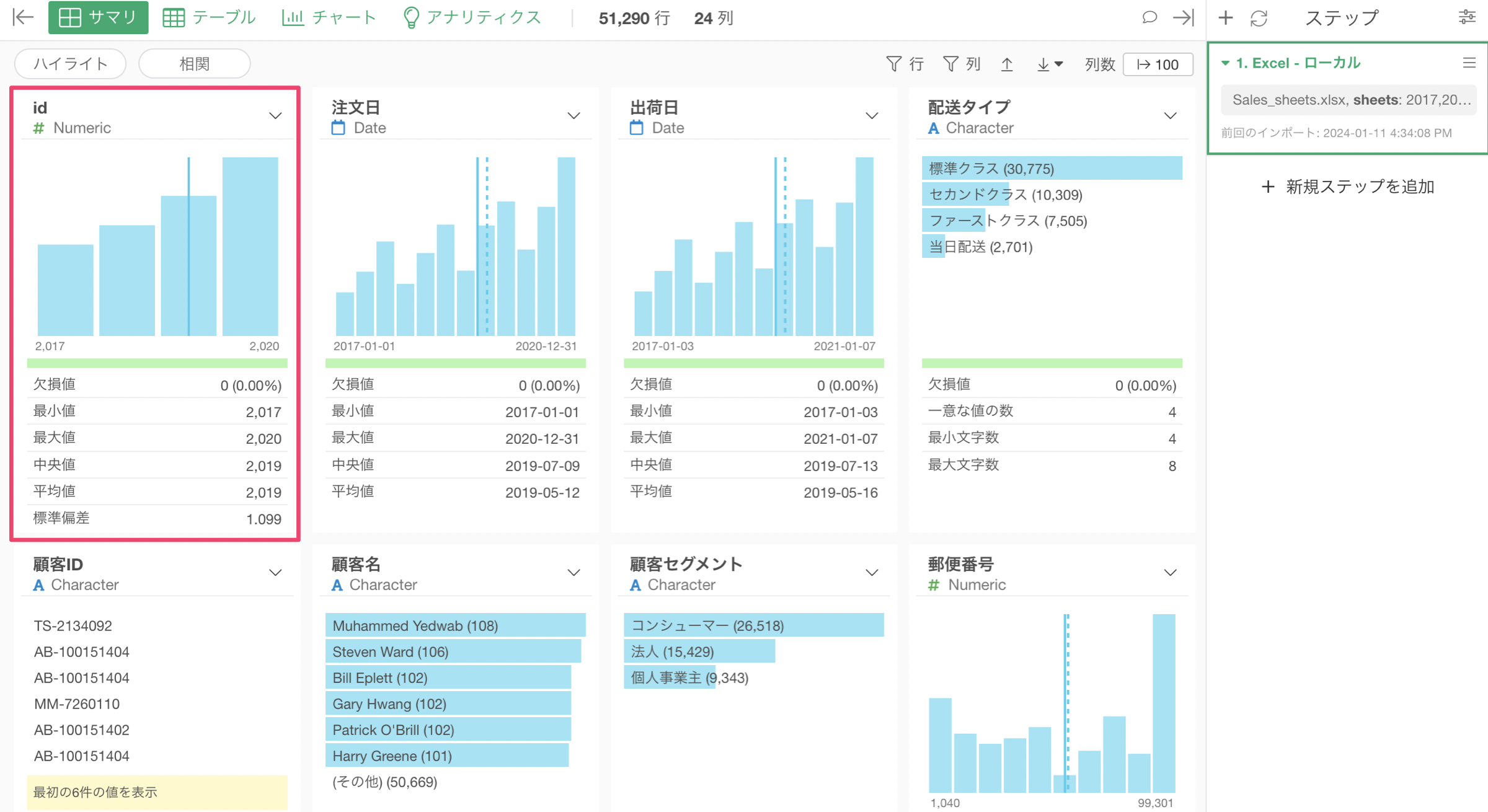
次に、注文日の列を見ていくと最小値が「2017-01-01」、最大値が「2020-12-31」となっており、4年分のデータがまとめられていることが確認できます。