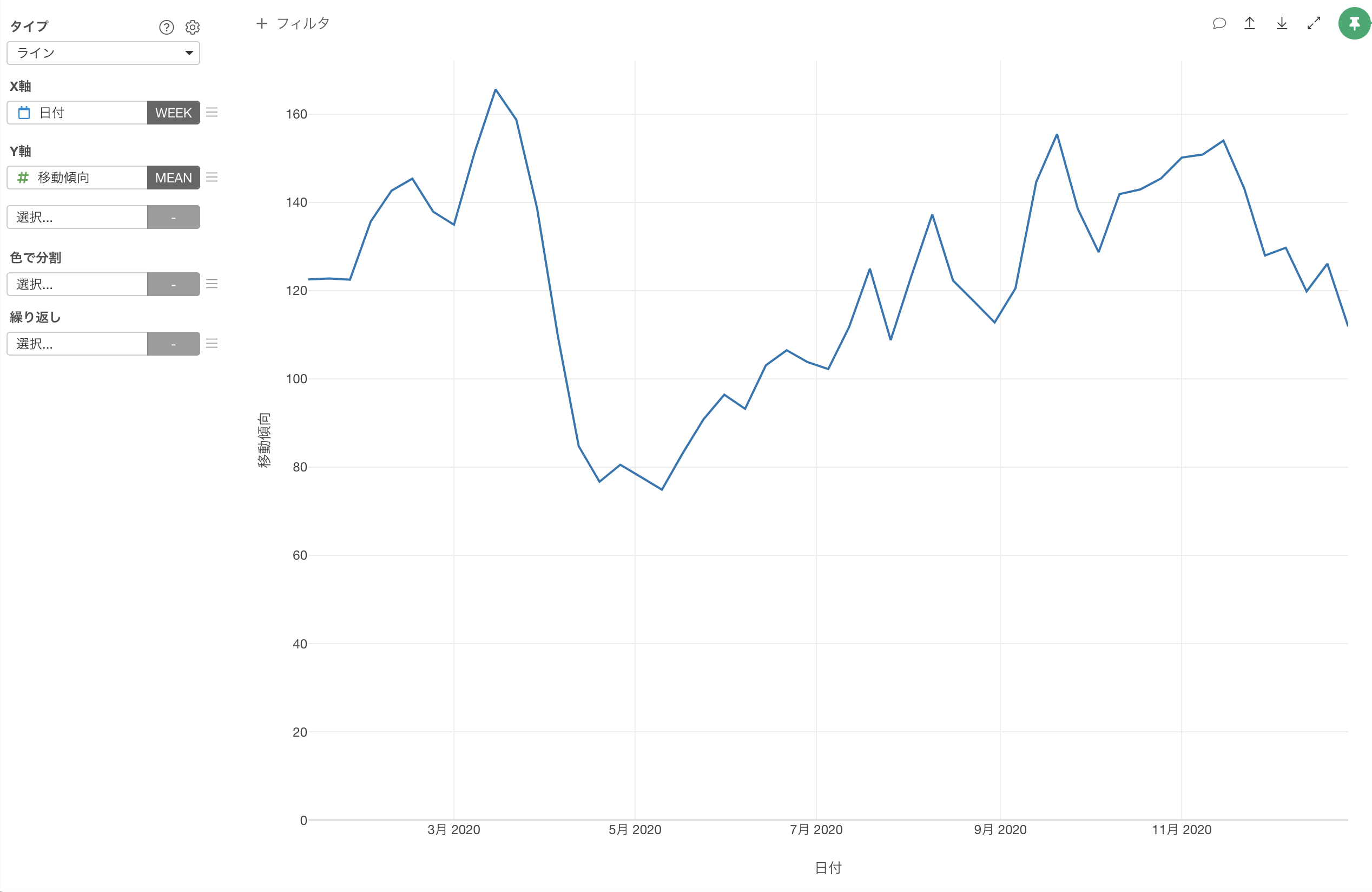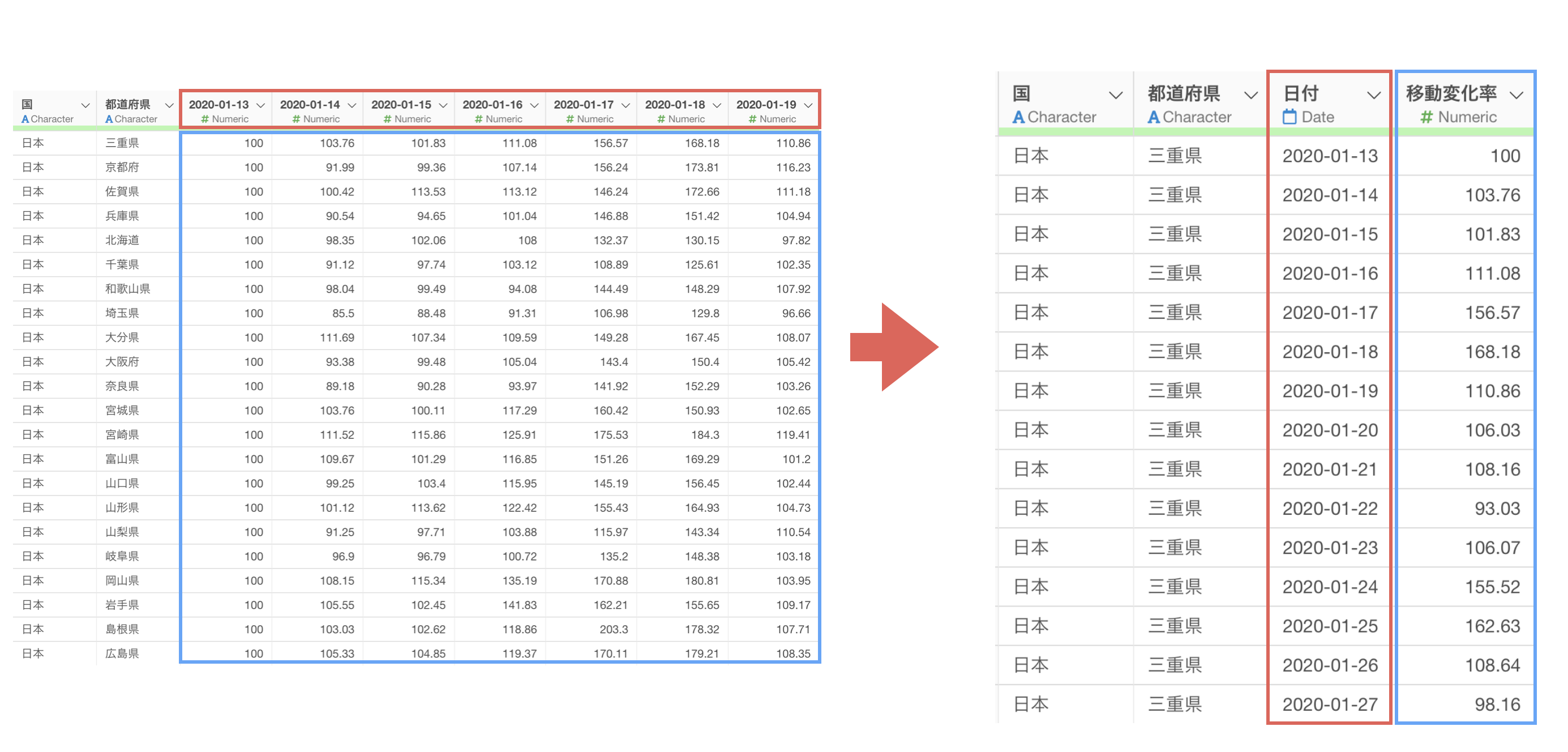
Excel シリーズ: データを縦に伸びる「ロング型」に変換する方法
Excelで行っていた作業を、Exploratoryでどのように簡単に解決していけるのかを紹介するExcelシリーズです。
今回はその中でも、「データを縦に伸びるロング型に変換する方法」について紹介をしていきます。
Excelのデータでは、データを入力しやすさのために以下のように日ごとに列があるようなデータがよく使われます。しかし、データは入力しやす位かもしれませんが、データを加工したり、可視化をするには使いにくいデータになっていることが多いです。
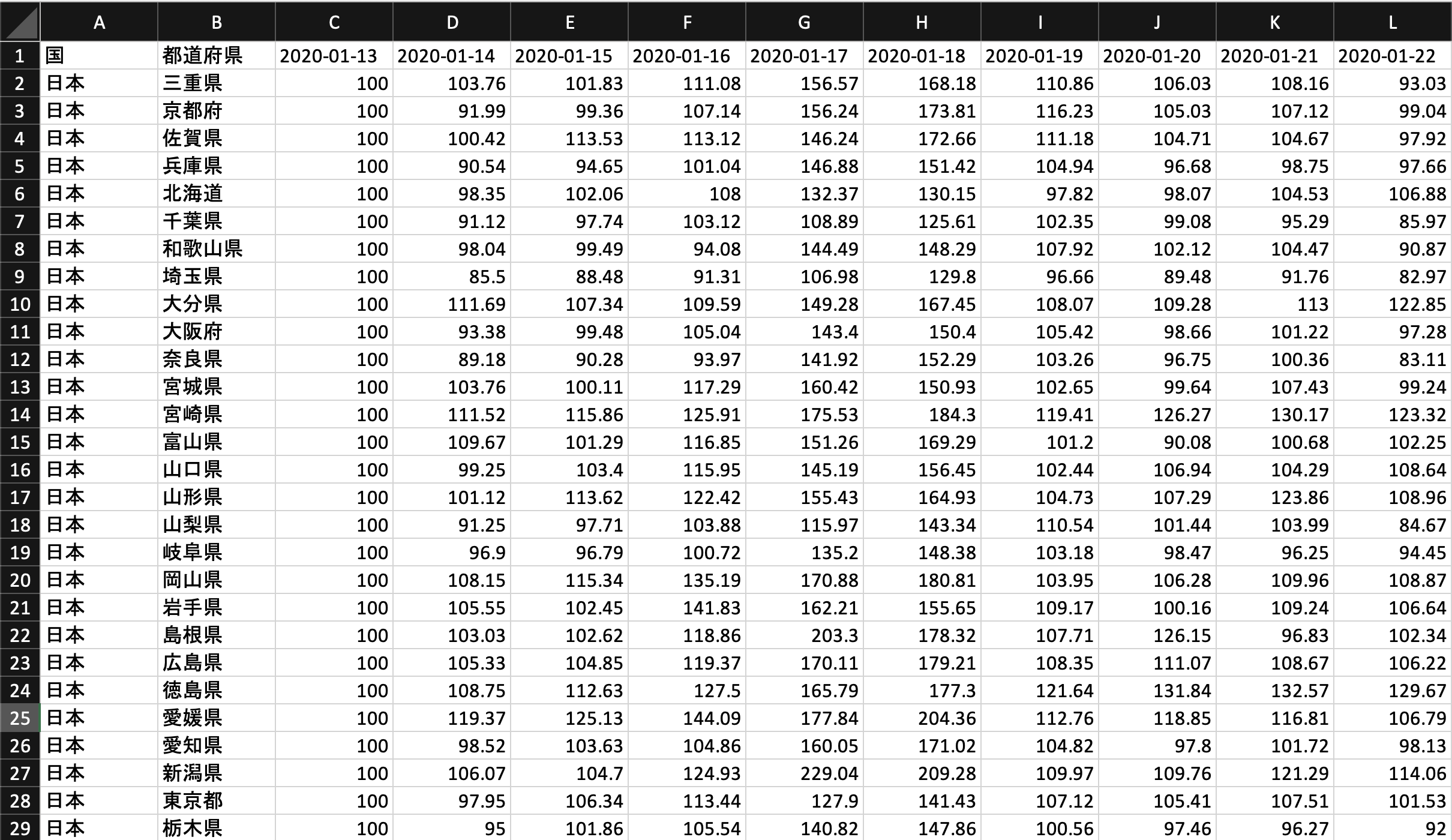
データの持ち方 - ワイド型とロング型
そこで、データの2つの持ち方について先にご紹介をします。
以下のデータがあったとします。先ほどのExcelのデータと同じように日や月ごとに列が存在しています。
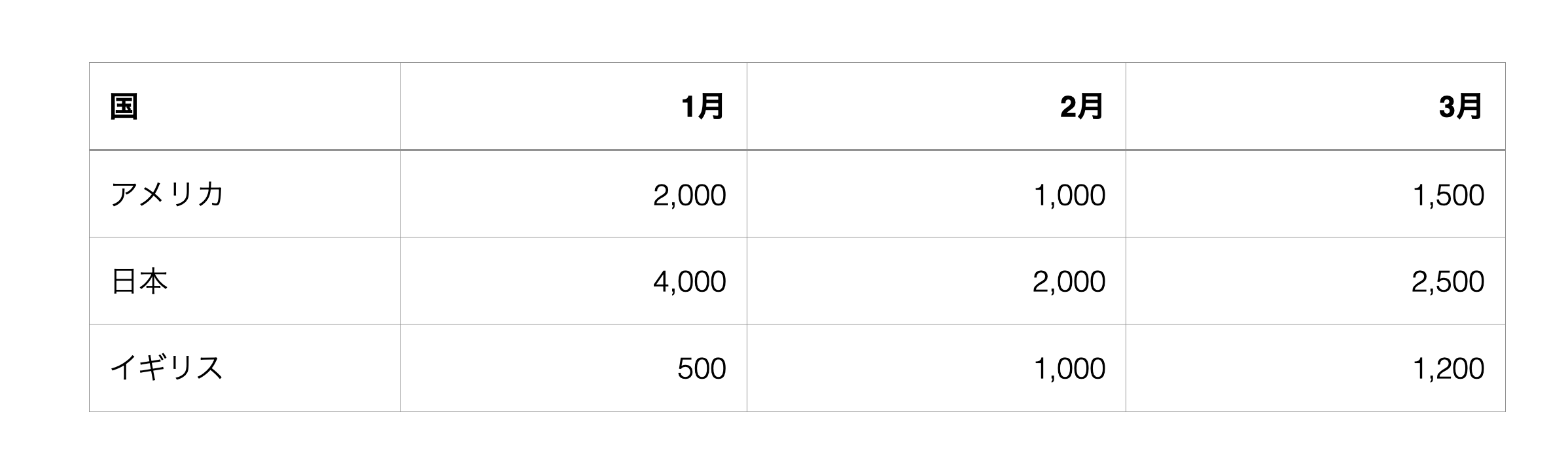
このようなデータの形式は、データが増えていくと、横方向に伸びる(列が増える)データとなっているため、「ワイド型」と呼ばれています。
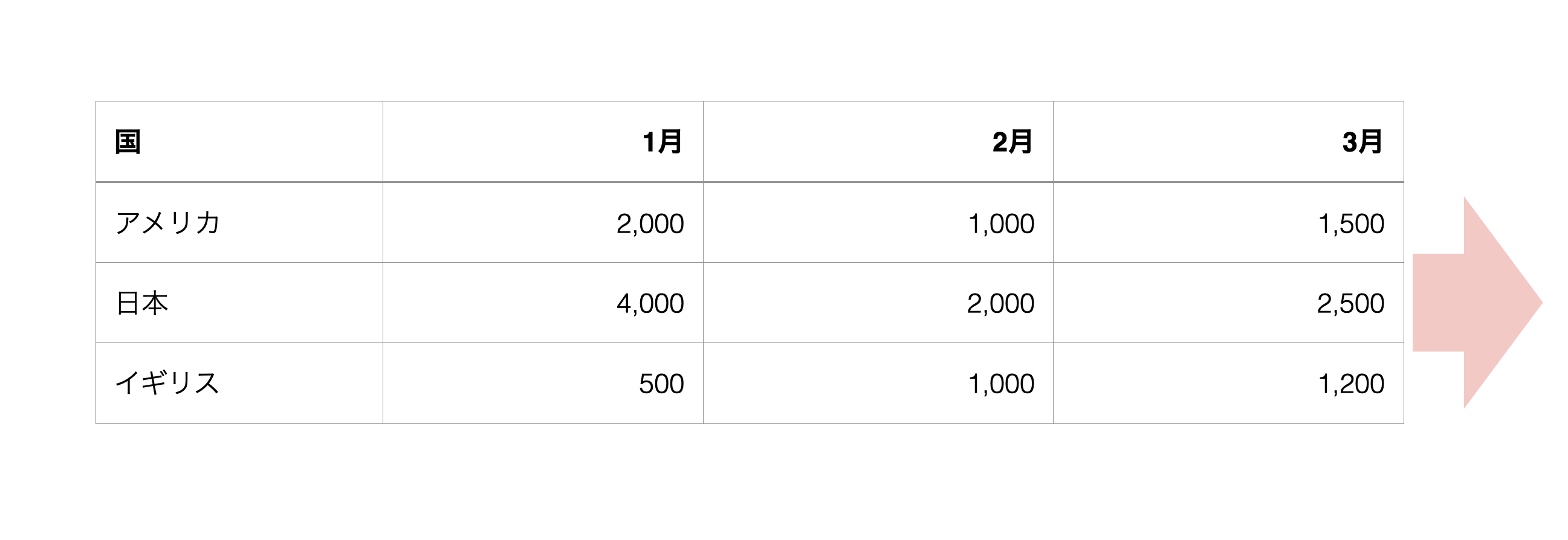
一方で、下記のように月ごと、国ごとに行が分かれているデータがあります。
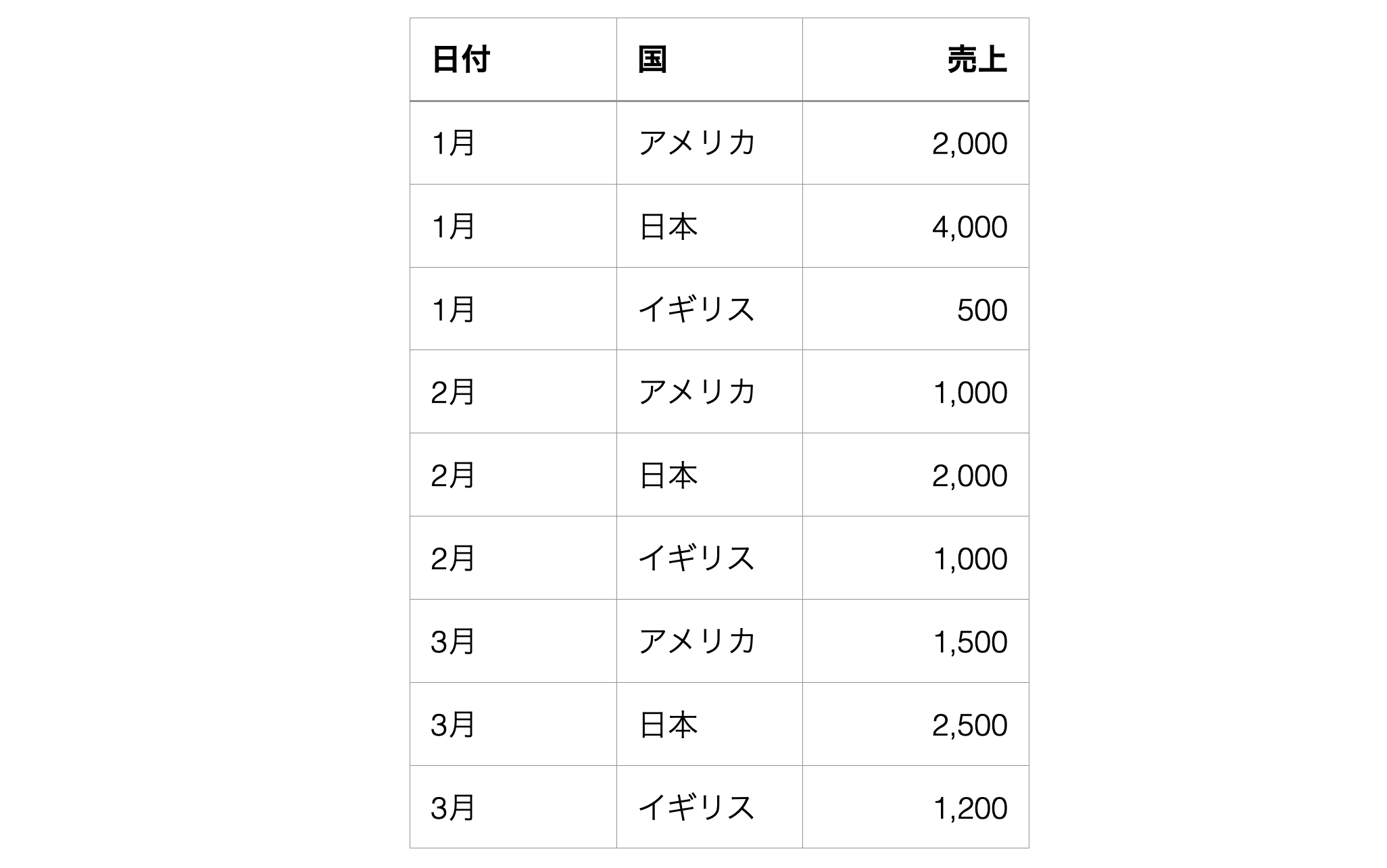
このようなデータの形式は、データが増えていくと、縦方向に伸びる(行が増える)データとなっているため、「ロング型」と呼ばれています。
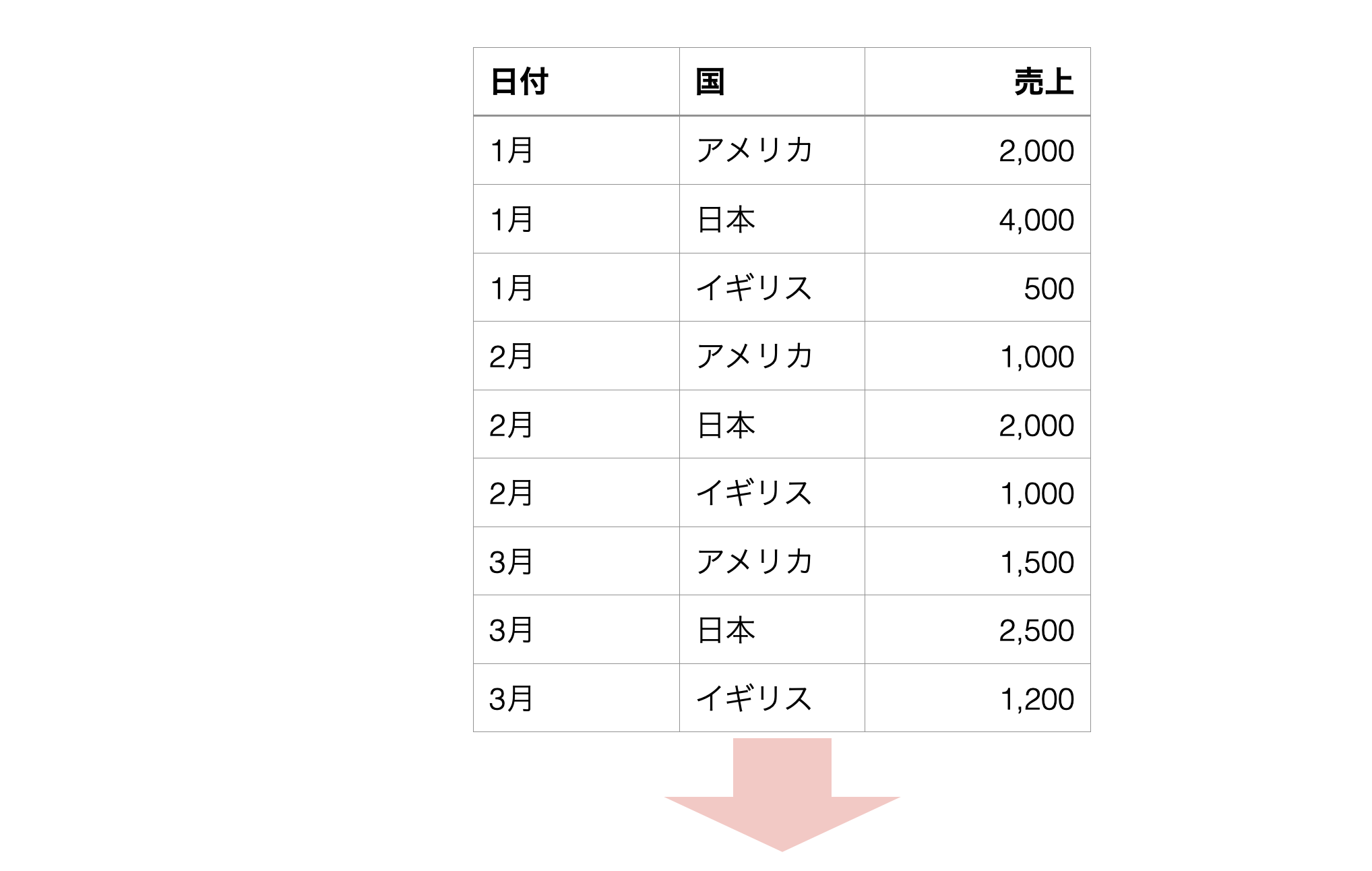
一般的に、アナリティクスを使った分析には、1行が観察対象(顧客、従業員、商品、など)となっているワイド型データが適しており、集計・可視化には、カテゴリーと値がそれぞれの列にまとまっているロング型データが適しています。
データ分析をするときは、出したいアウトプットに応じたデータの持ち方に変換をしていく必要があります。
今回は、ワイド型のデータからロング型に変換する方法について紹介をしていきます。
ワイド型のデータをロング型に変換する
今回は、「Appleの移動傾向データ」を使用します。
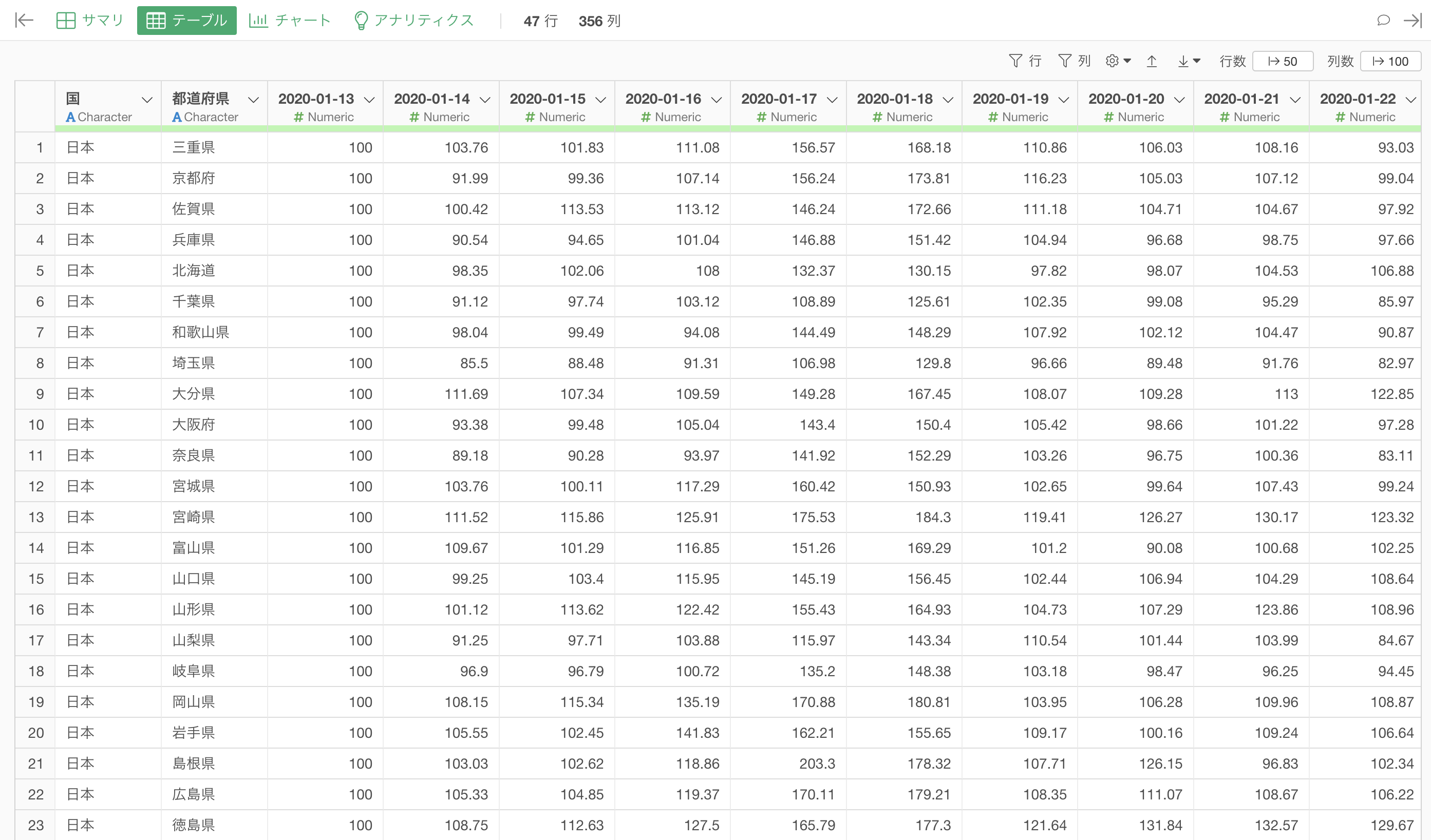
データの列数を見ると356列とかなり多いことがわかります。
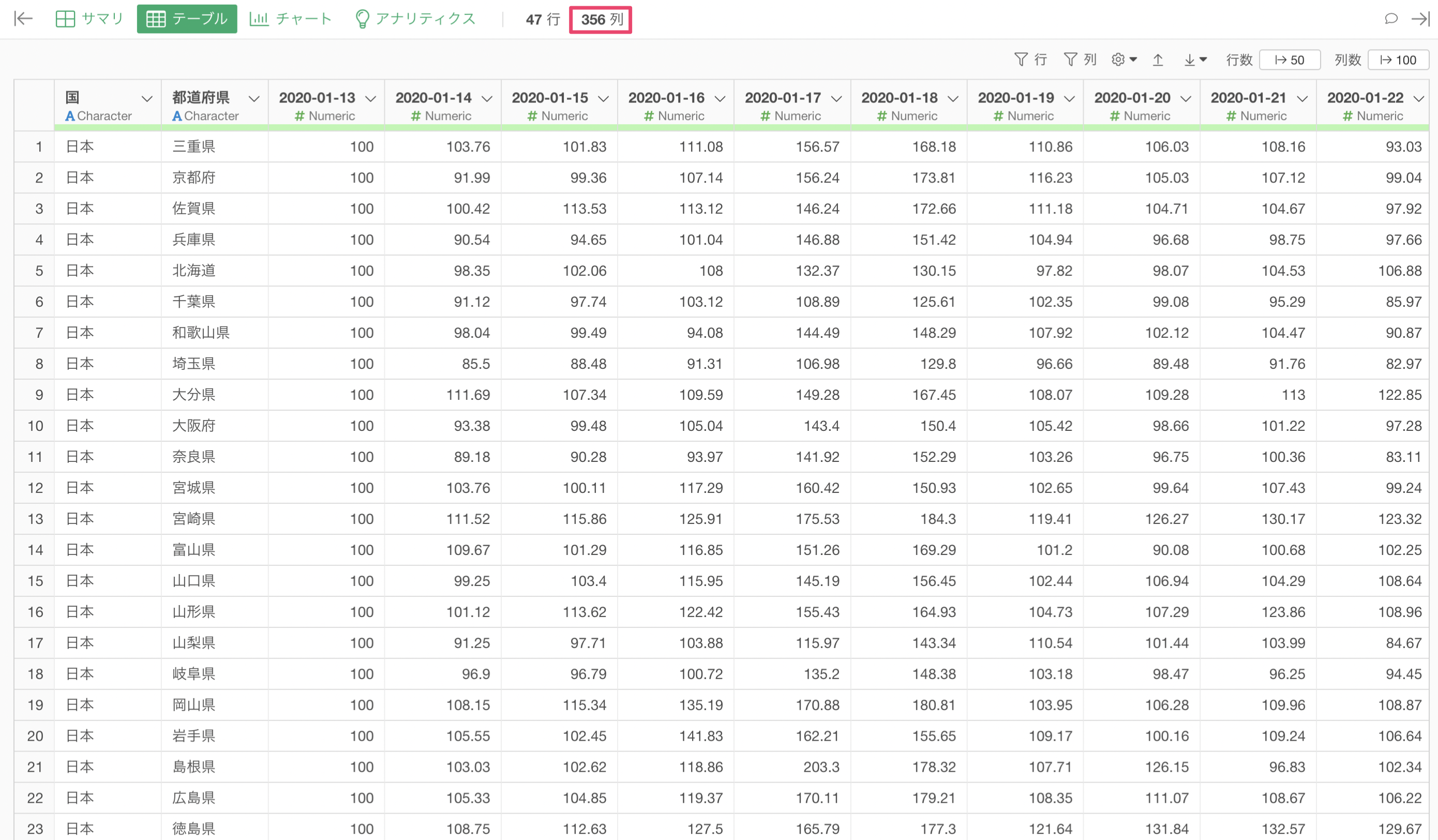
移動傾向のデータが日ごとに列としてあるため、列数が多くなっています。
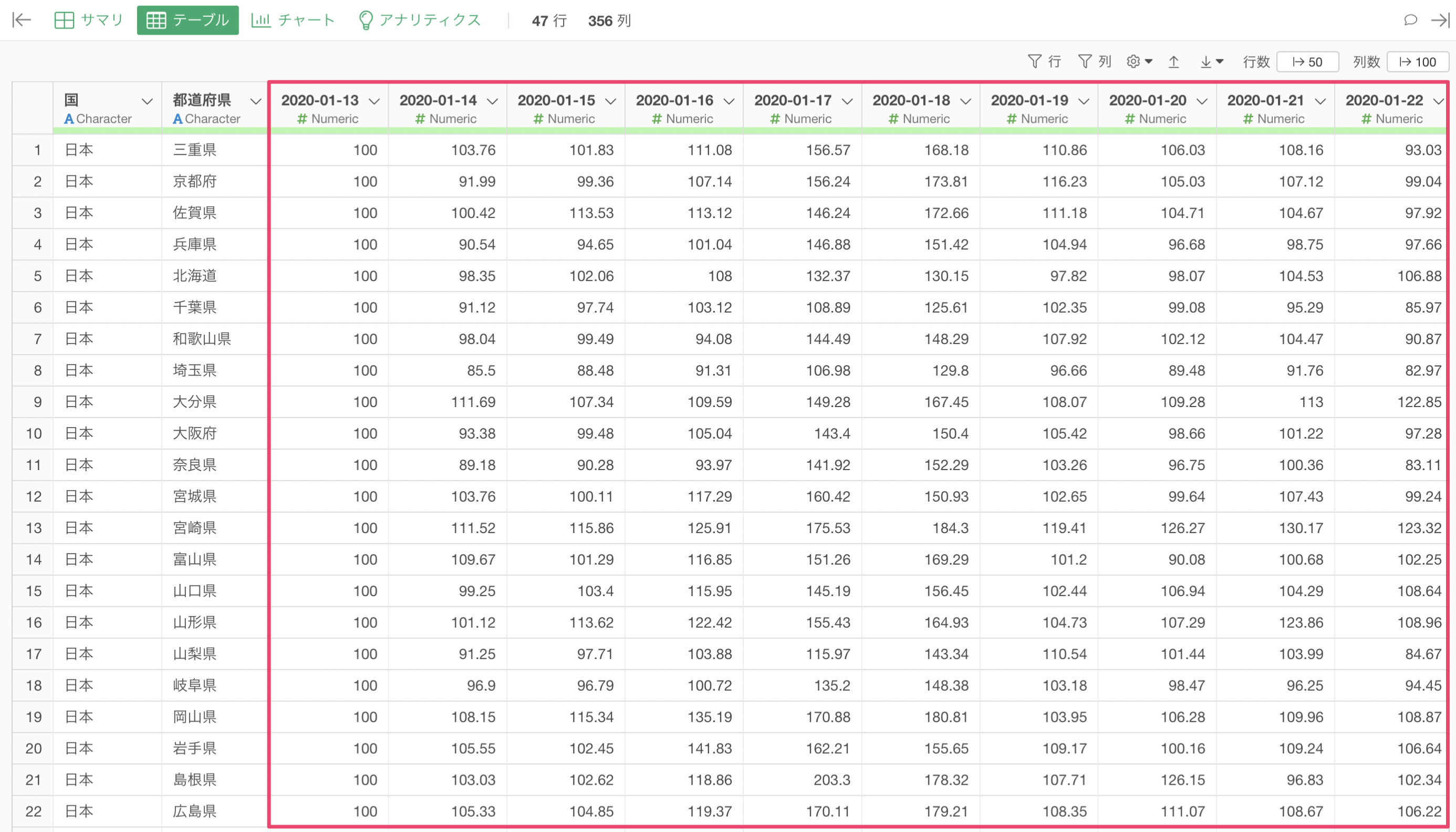
ワイド型のデータは可視化がしにくいデータとなっています。
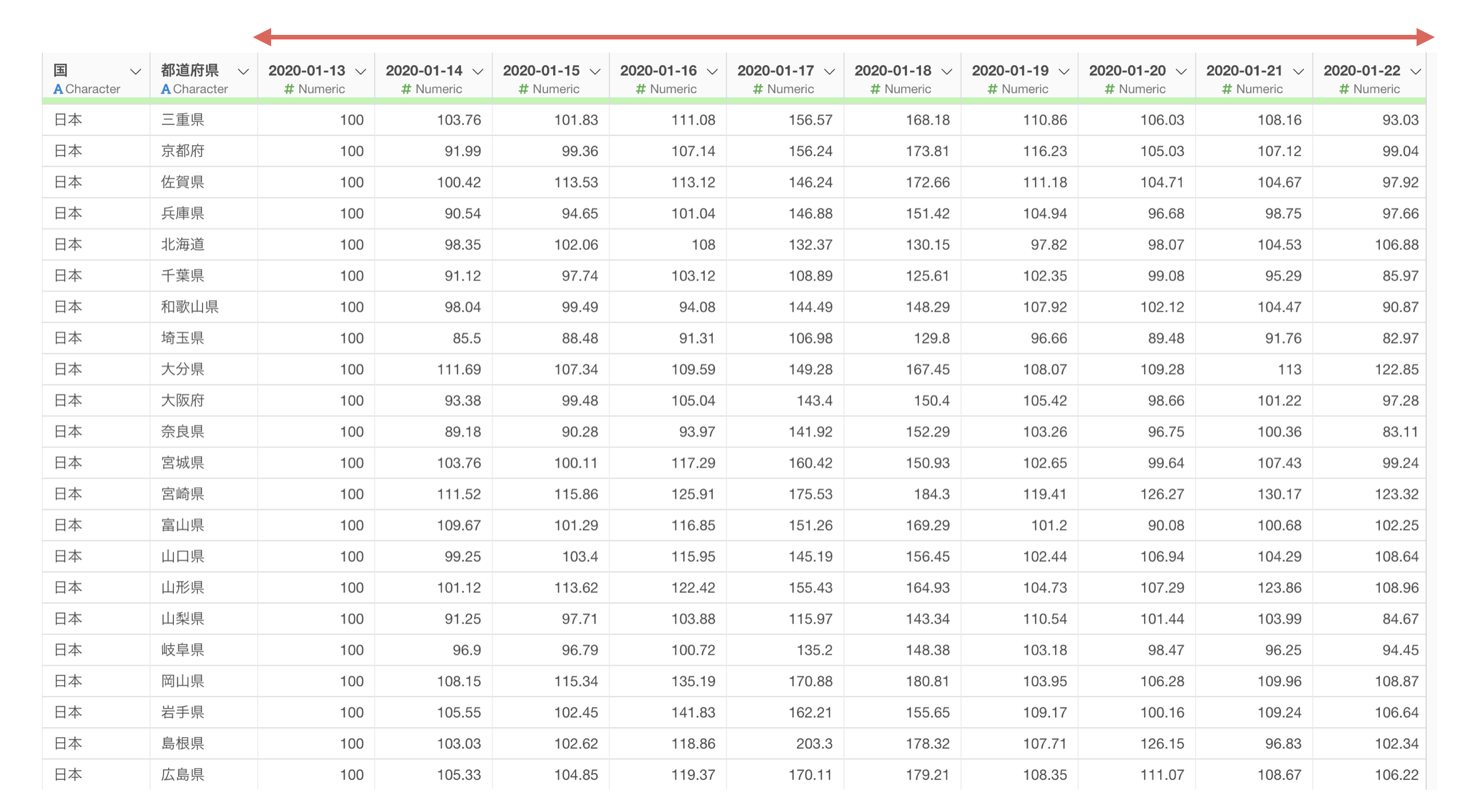
例えば、日付をX軸に持ってきて移動傾向を可視化したいです。
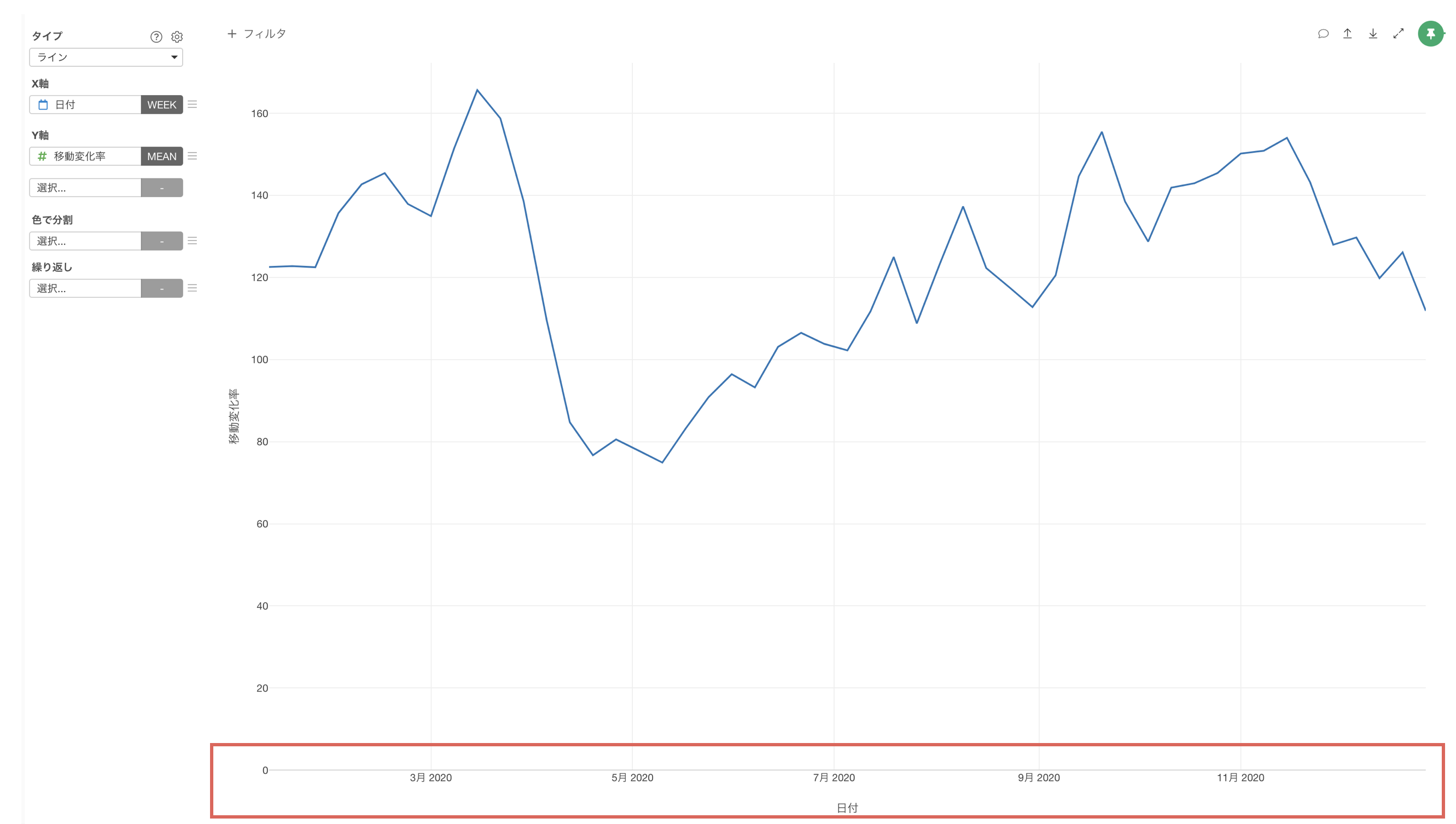
しかし、それぞれの日が列となっているためX軸に「日付」を選ぶことができず、時系列の推移を可視化していくことができません。
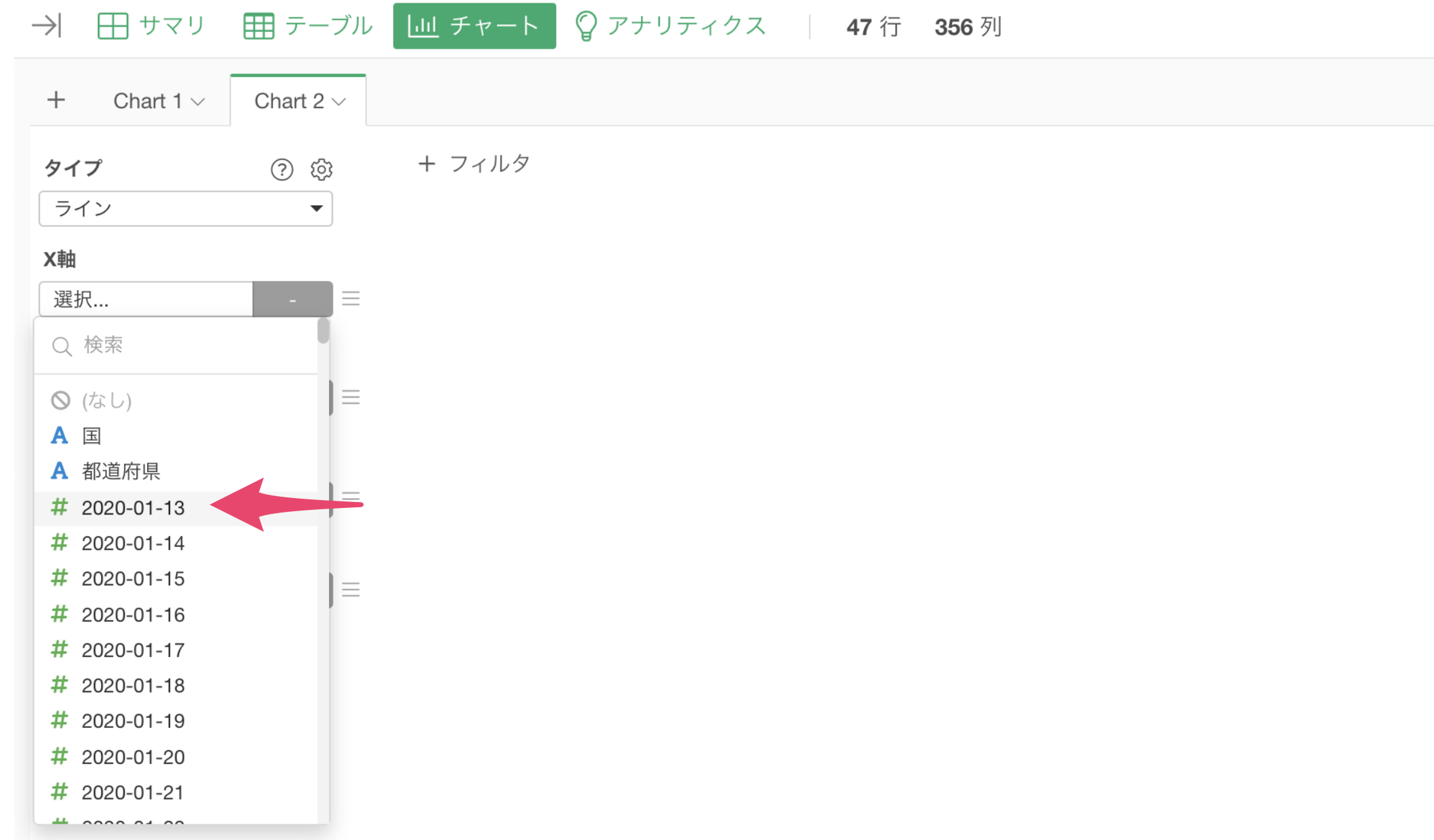
もしデータがロング型になっていて、日付と移動変化の列があった場合は、
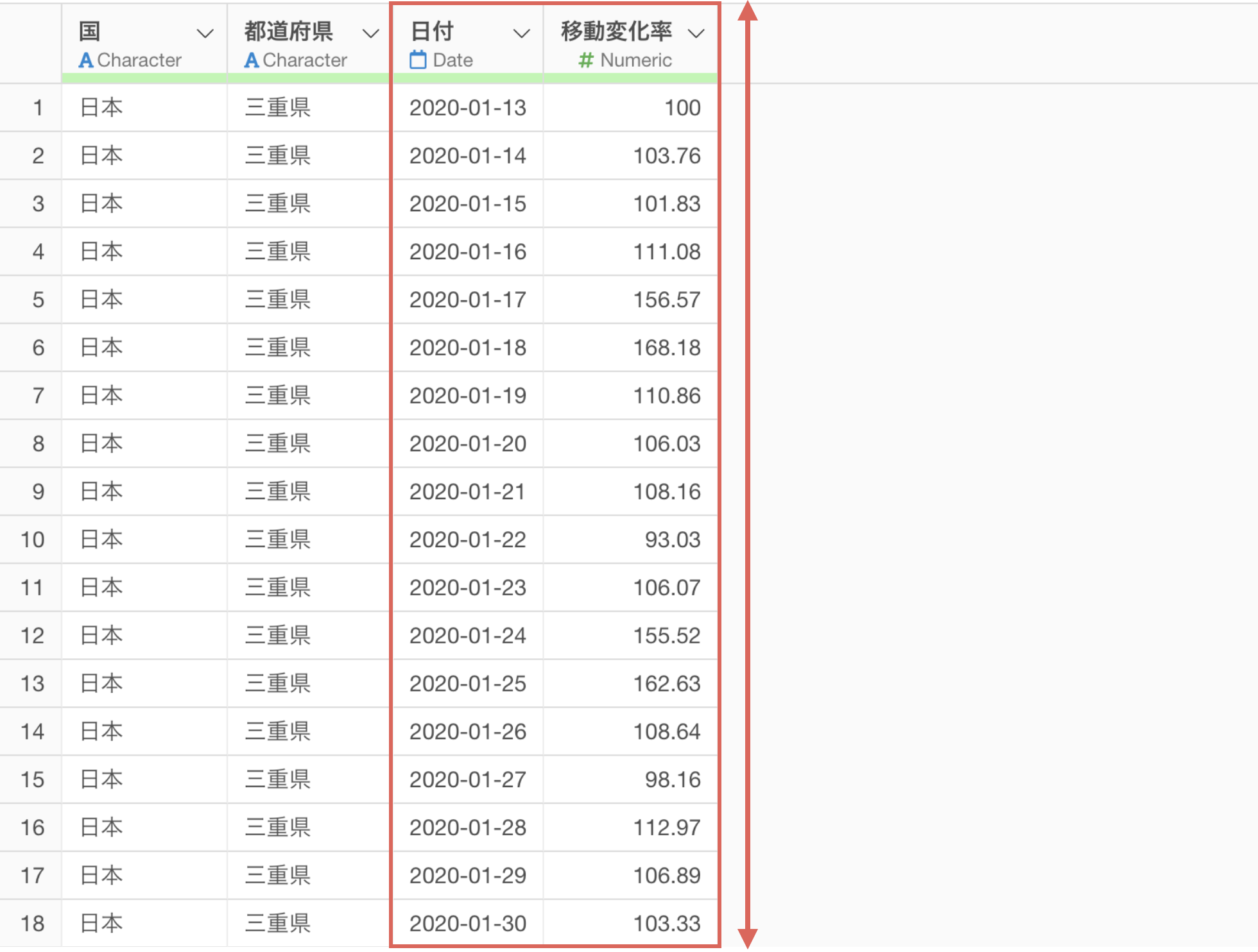
X軸に「日付」をY軸に「移動傾向」を割り当てることで、時系列の推移をラインチャートとして可視化することが可能です。
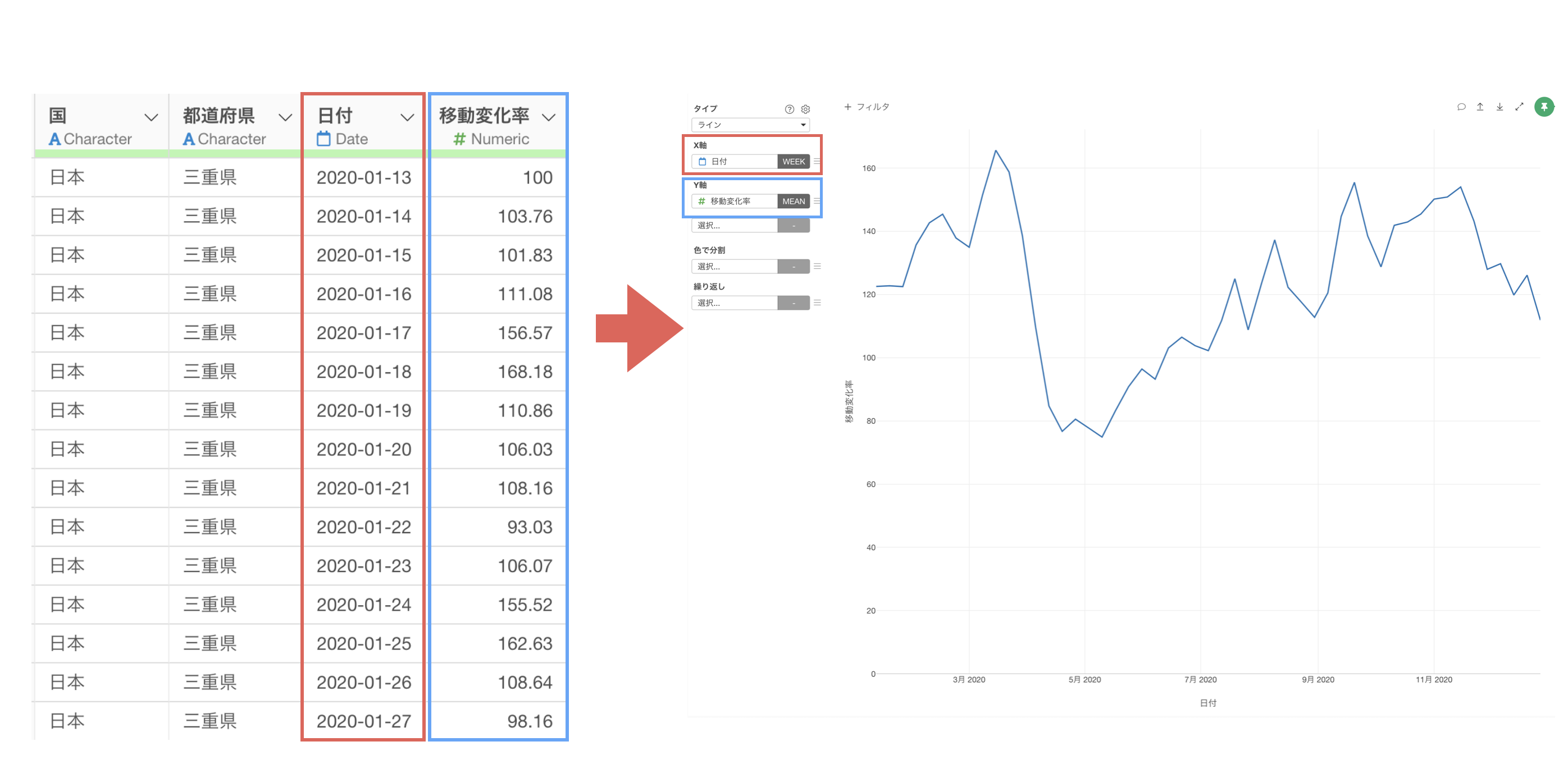
そのため、データをワイド型からロング型へ変換していきましょう。
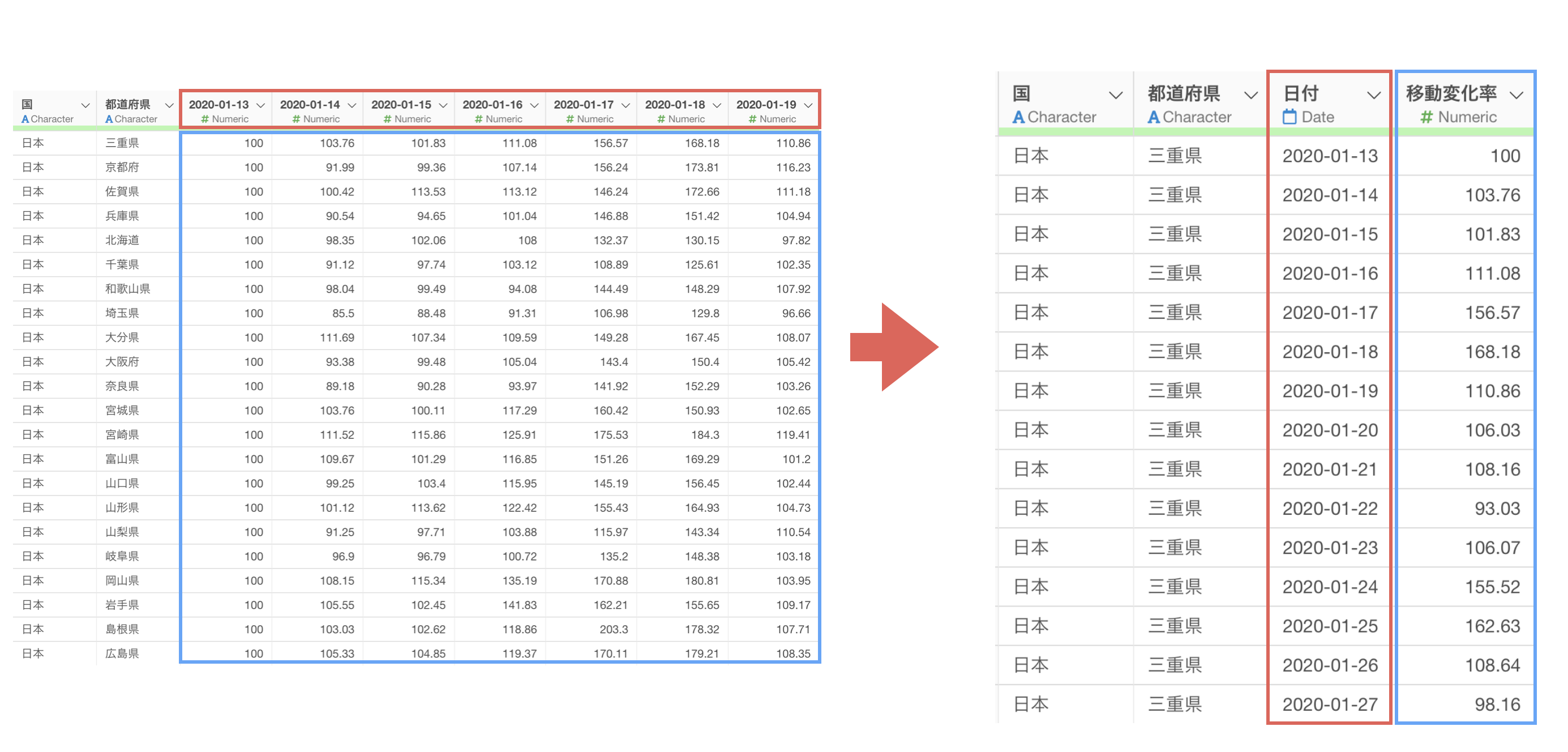
日ごとにある移動傾向の値の列をシフトキーを使って複数選び、「ワイド型からロング型へ」の「選択された範囲」を選択します。
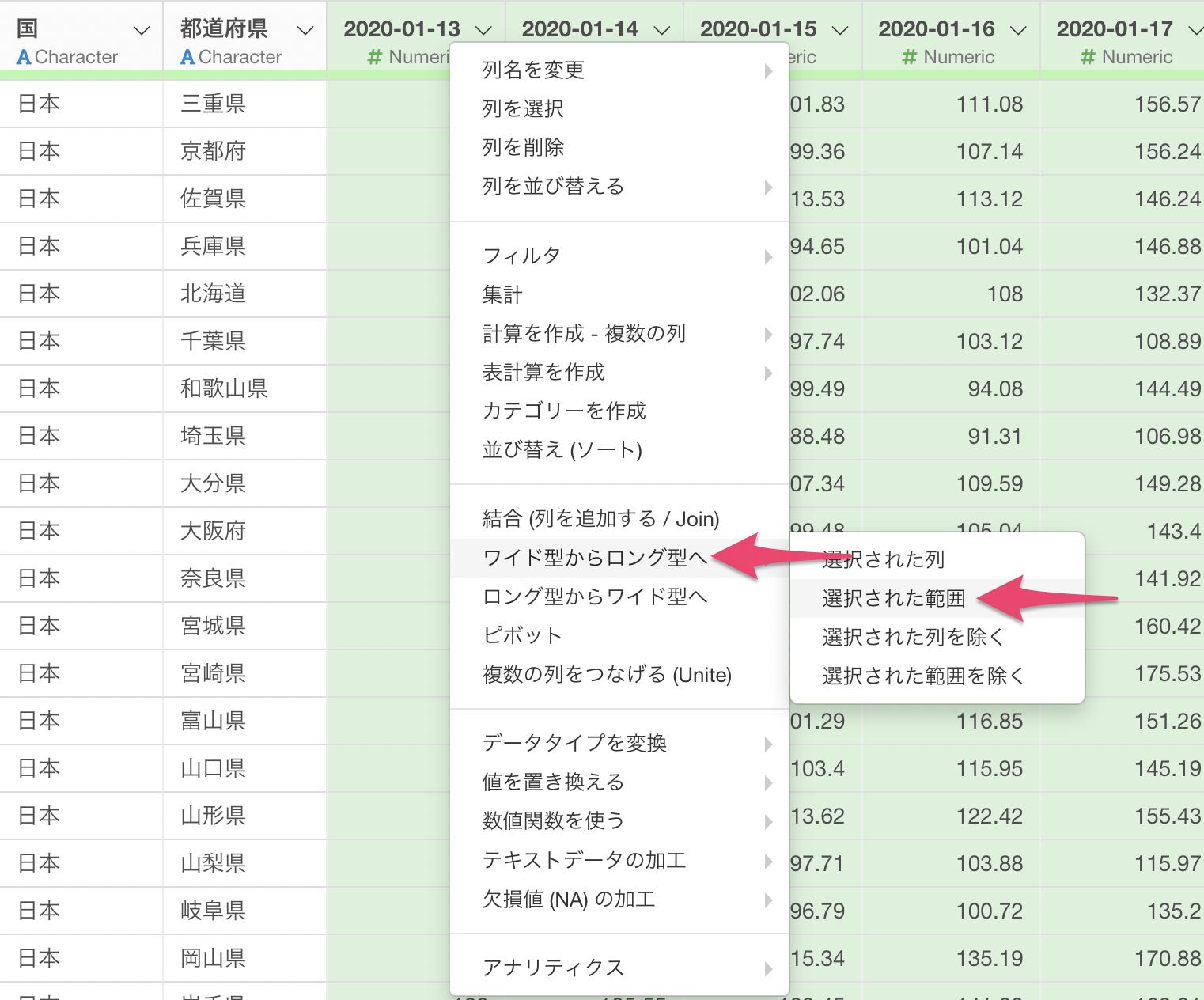
「ワイド型からロング型」へのダイアログが表示されます。
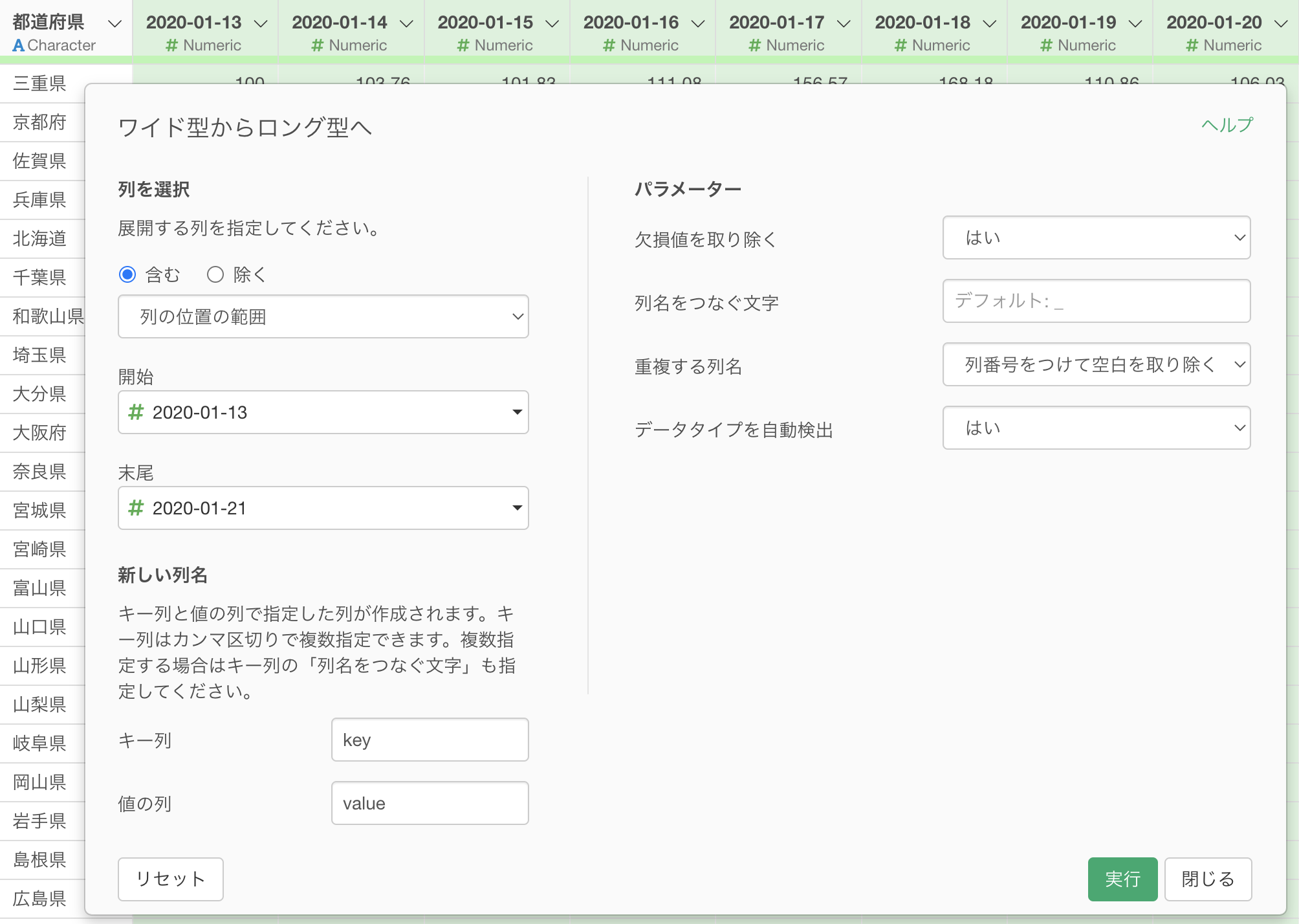
「開始」の列に最初の日、「末尾」の列に最後の日の列を選択します。
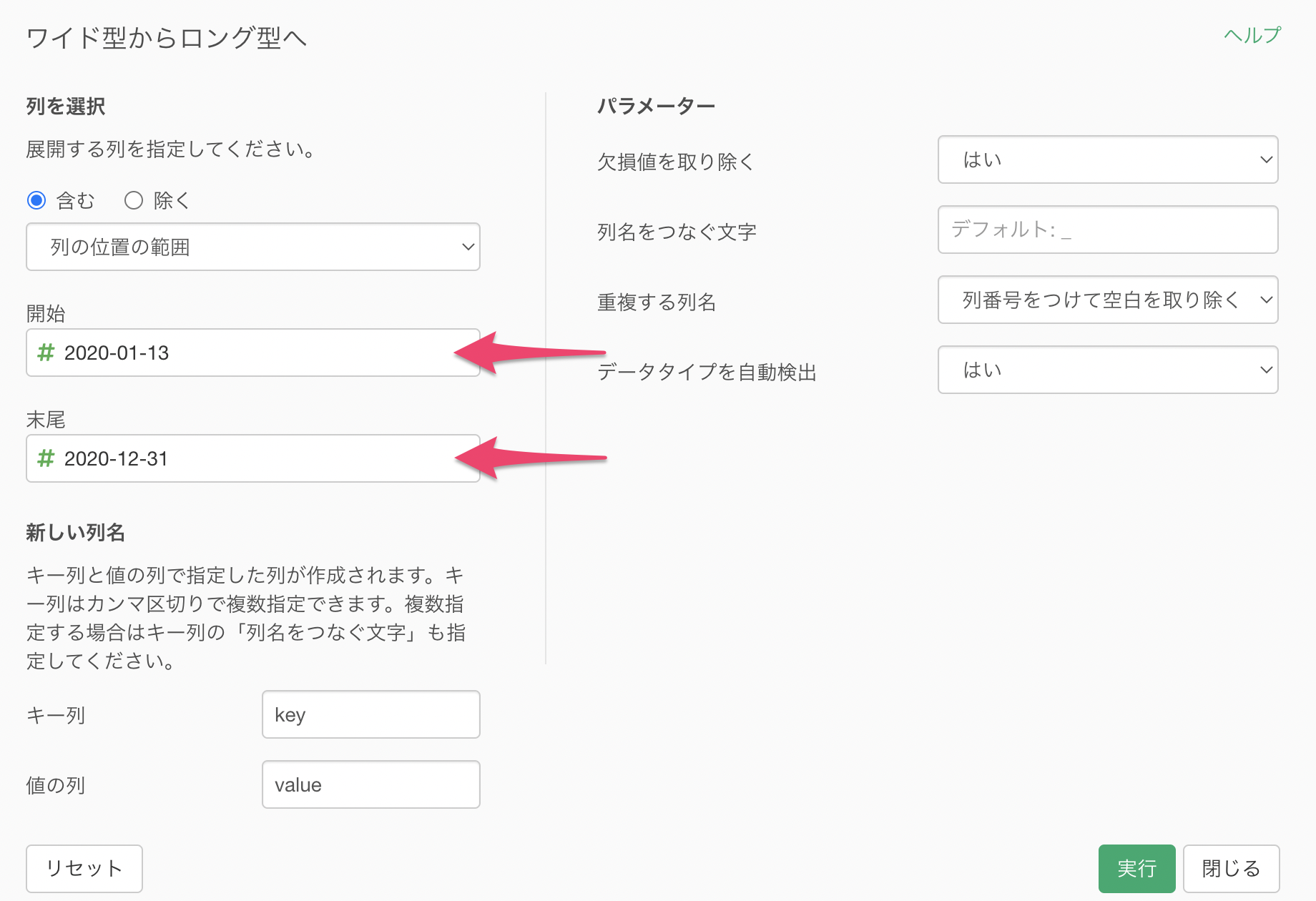
「キー列」には「日付」、「値の列」には「移動傾向」を入力して実行します。
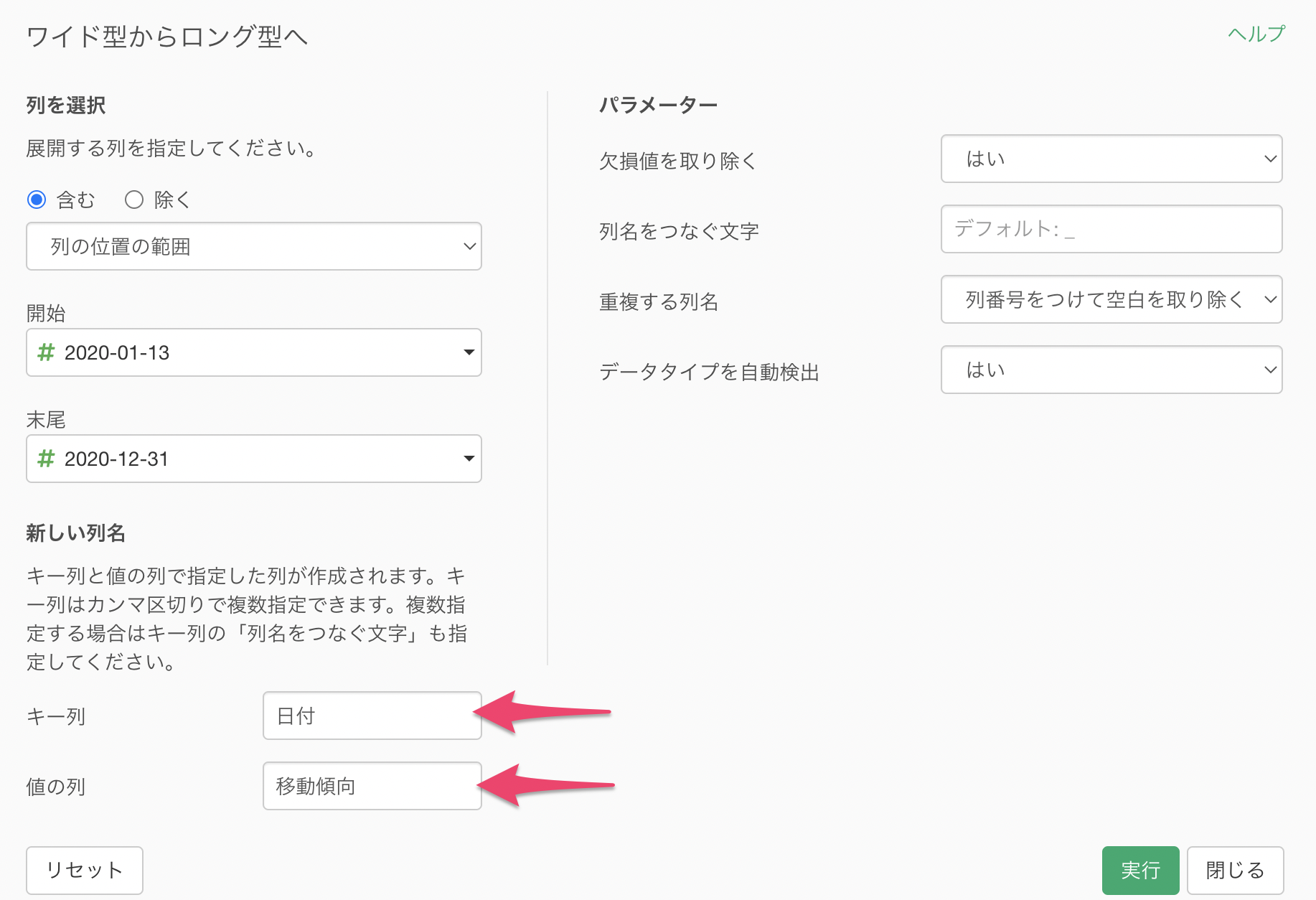
また、ロング型に変換した際に、キー列、値の列に合わせて自動でデータタイプを変換するための「データタイプを自動検出」の機能がデフォルトで「はい」になっています。
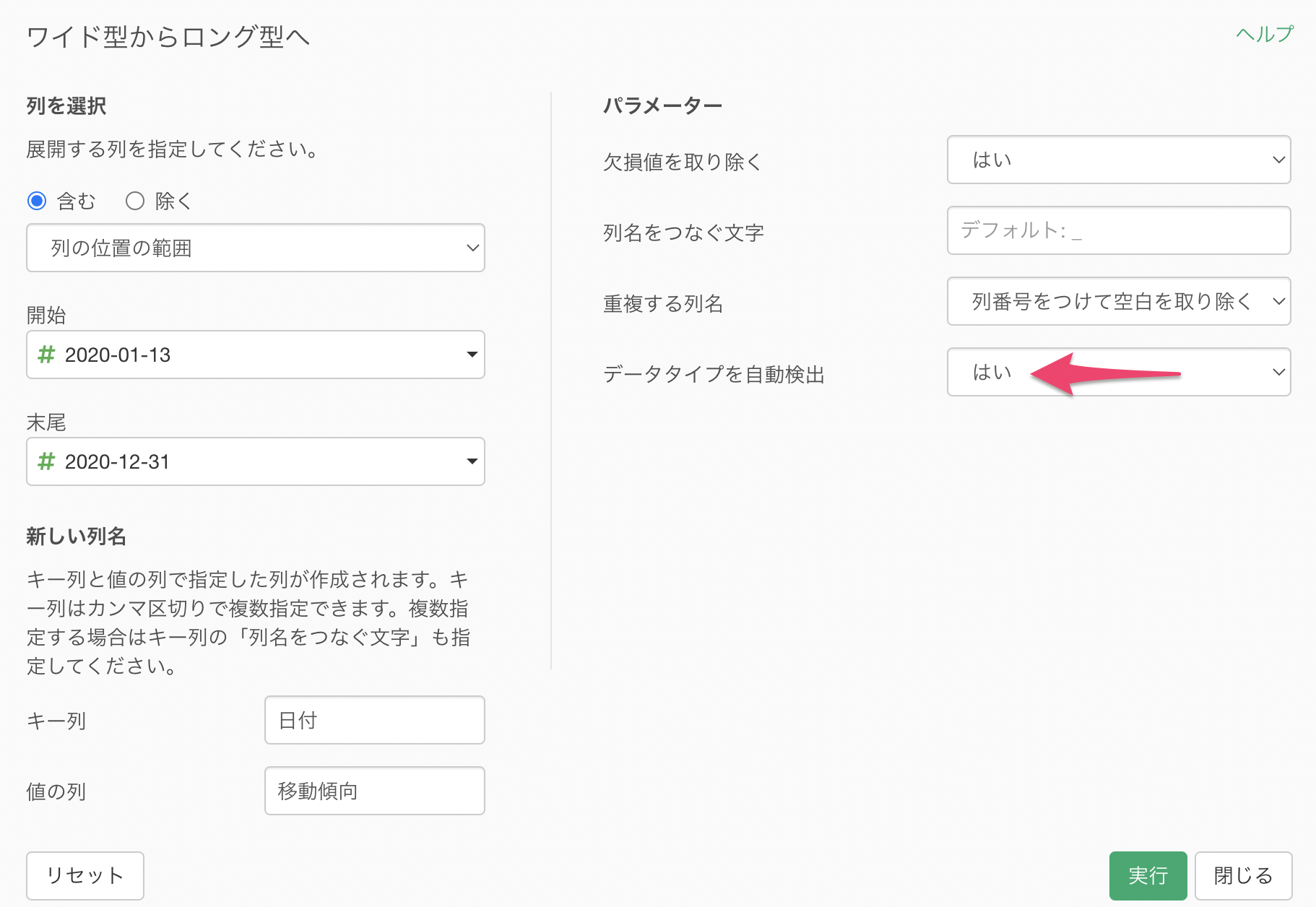
実行することで、ワイド型からロング型へ変換することができました。
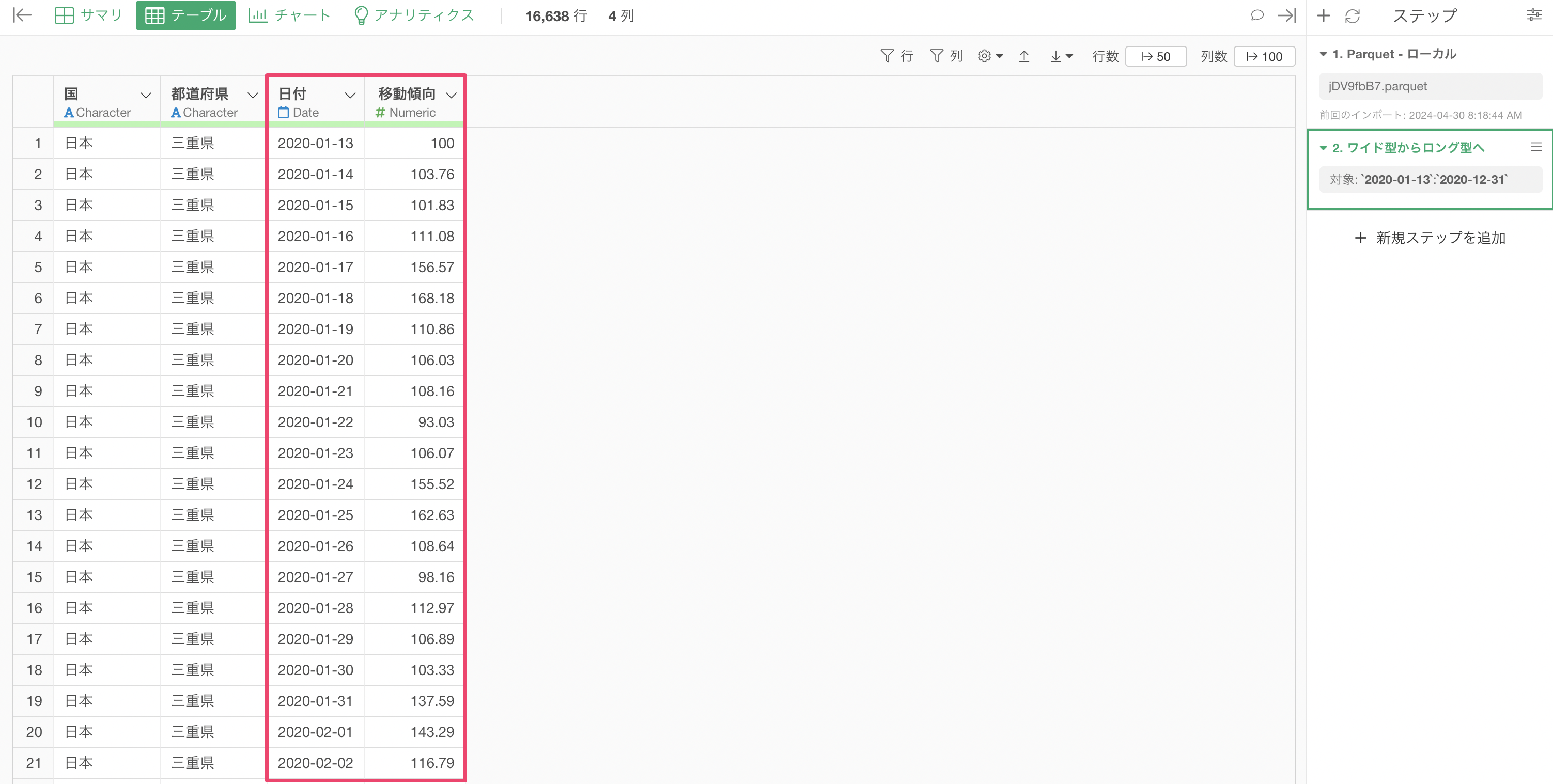
さらに、日付や移動傾向の列の値に合わせて、日付の列はDate(日付)型に、移動傾向の列はNumeric(数値)型にデータタイプが自動で変換されています。
移動傾向の推移をラインチャートとして可視化したい場合は、チャート・ビューに移り、チャートピンをステップ2に紐づけます。
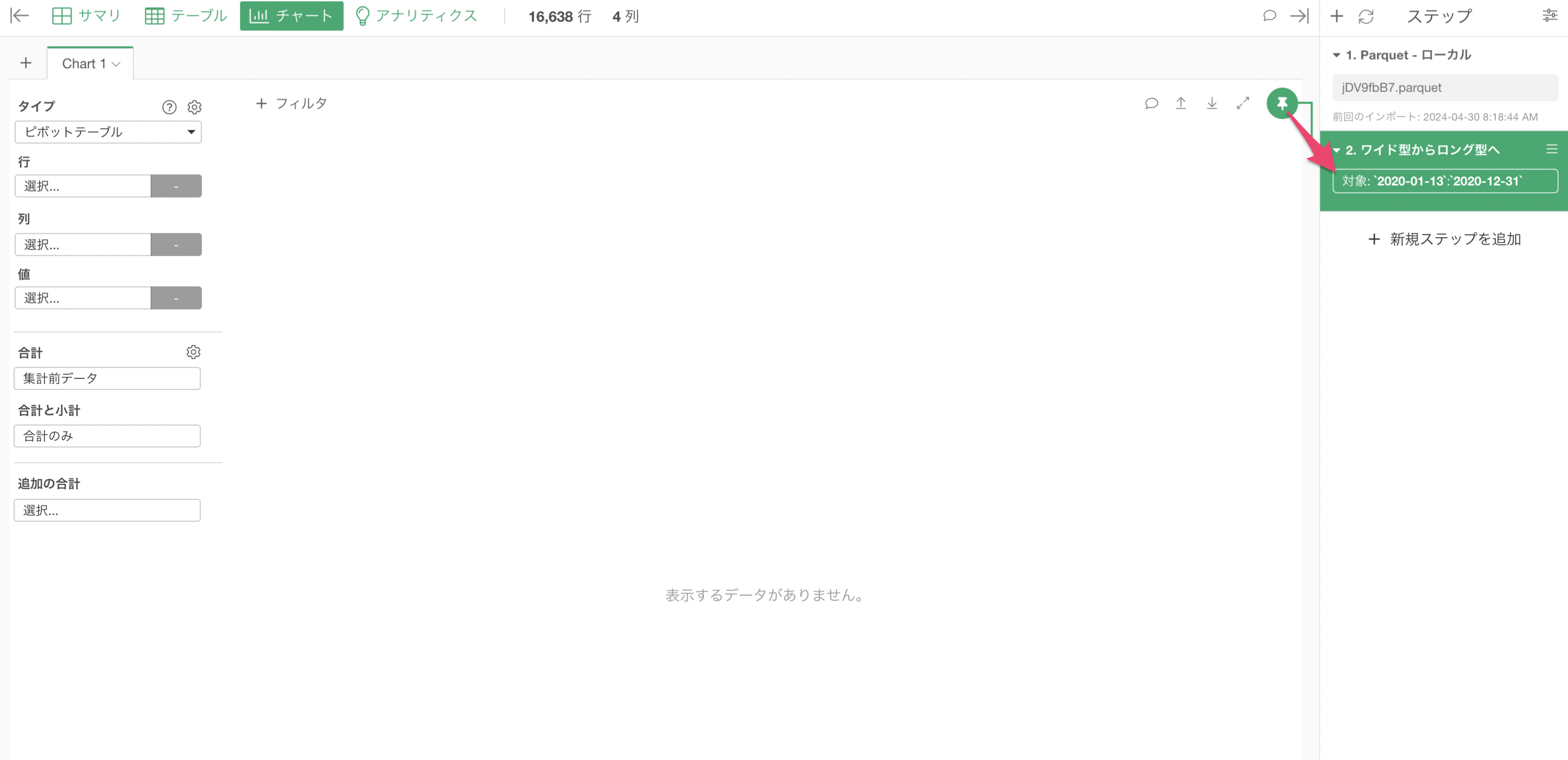
チャートには以下の項目で設定をします。
- チャートタイプに「ライン」を選択。
- X軸に「日付」を選び、日付の単位に「丸め処理の週」を選択。
- Y軸に「移動傾向」を選び、集計関数に「平均値」を選択。
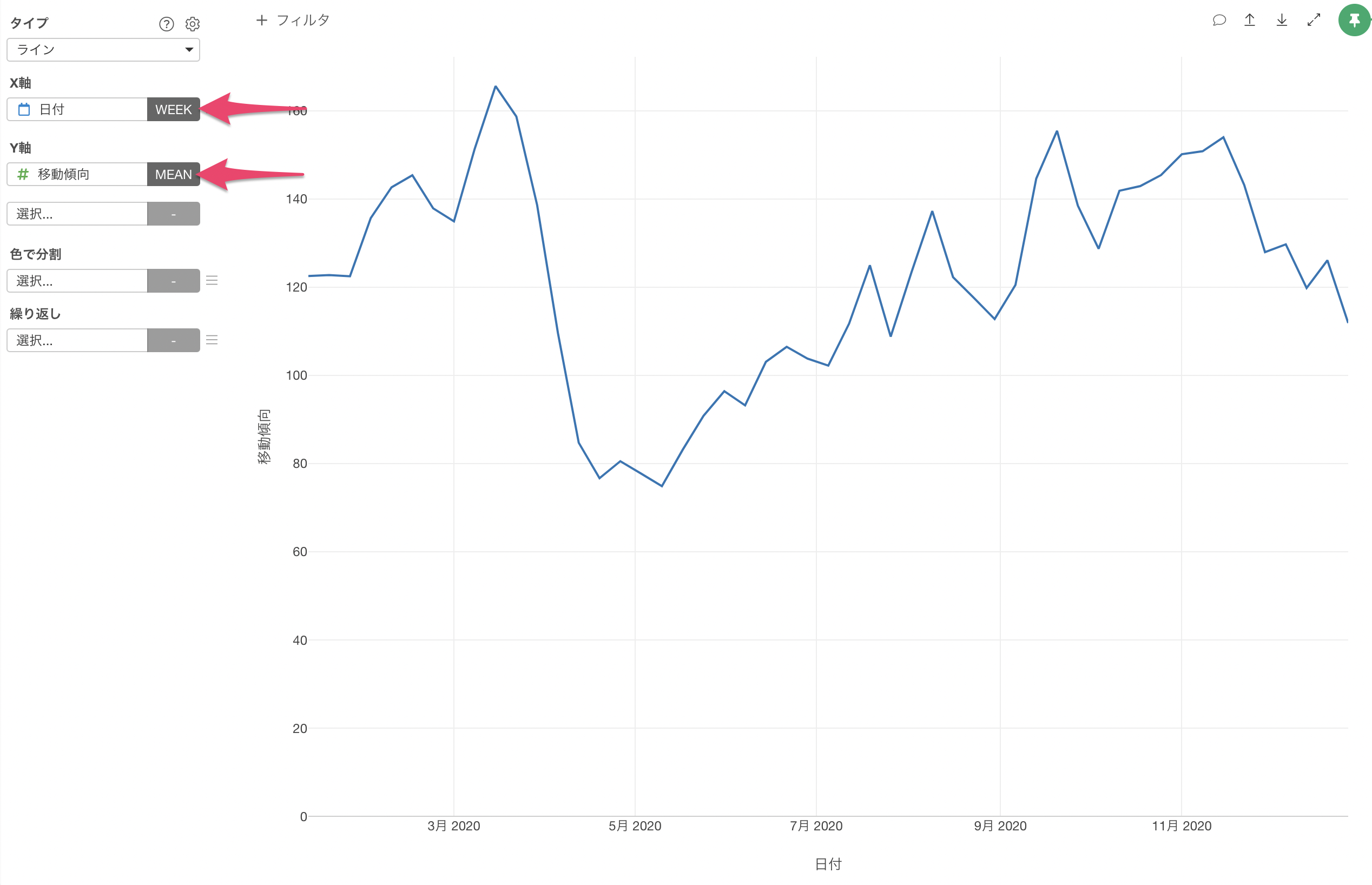
これにより、移動傾向の推移をラインチャートとして可視化することができました。