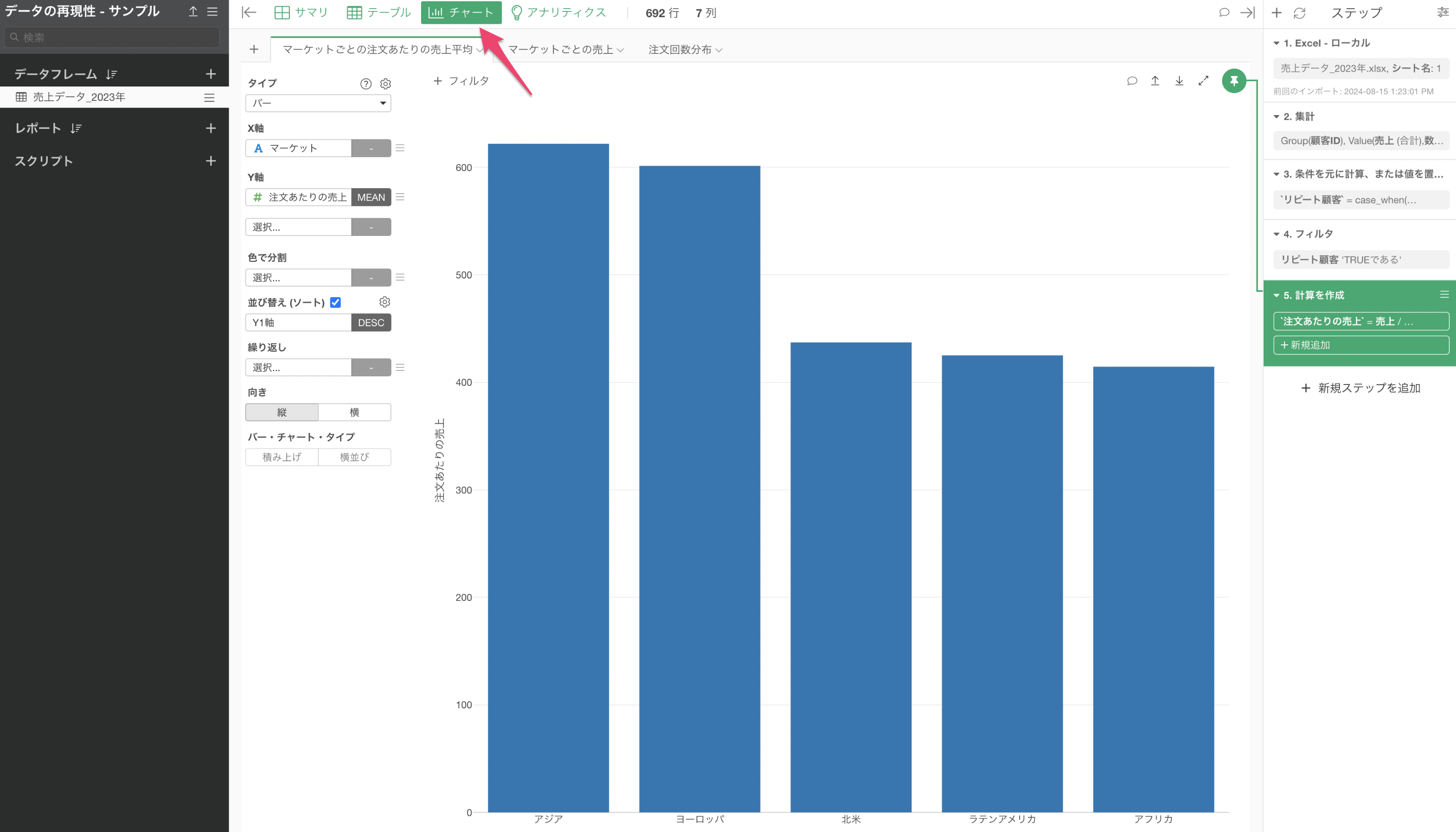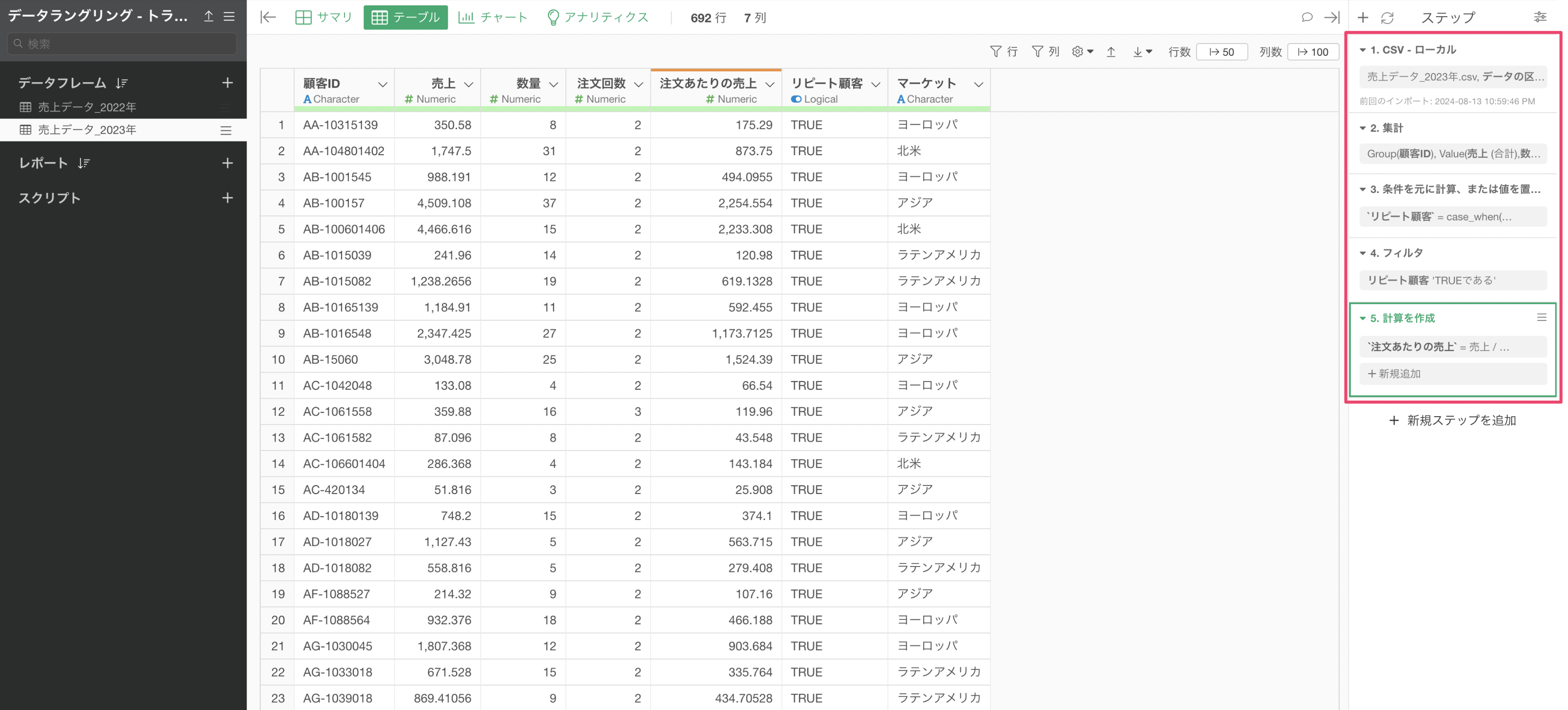
Excel シリーズ: データの再現性と自動化
Excelで行っていた作業を、Exploratoryでどのように簡単に解決していけるのかを紹介するExcelシリーズです。
今回はその中でも、「データの再現性と自動化」について紹介をしていきます。
Exploratoryではデータラングリング(データの加工・整形)の処理をステップとして記録していますが、このステップを使うことで別のデータに対しても同じ処理を再現することができます。
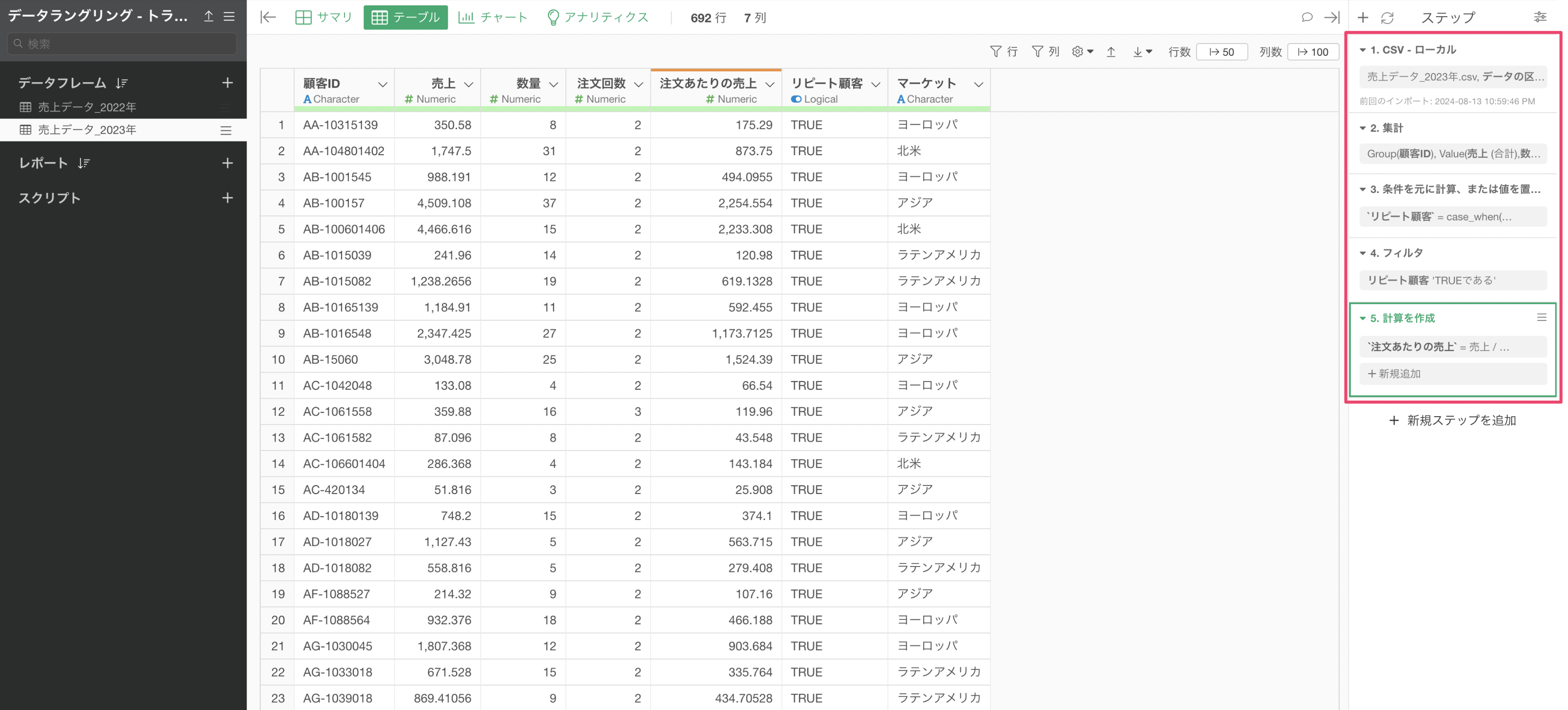
データを再現できるような形で運用していくための方法を4つ紹介します。
- 元のファイルが更新された場合
- データソースのみを変更したい場合
- 別のデータフレームを使いたい場合
- 他の人に共有したい場合
1. 元のファイルが更新された場合
例えば、ローカルにあるExcelのデータを使用しているとします。
同じExcelのシートに最新のデータが追加されている場合は、ファイルは変更する必要はありません。
「再インポートボタン」をクリックすると最新のデータを取り込み直すことができます。
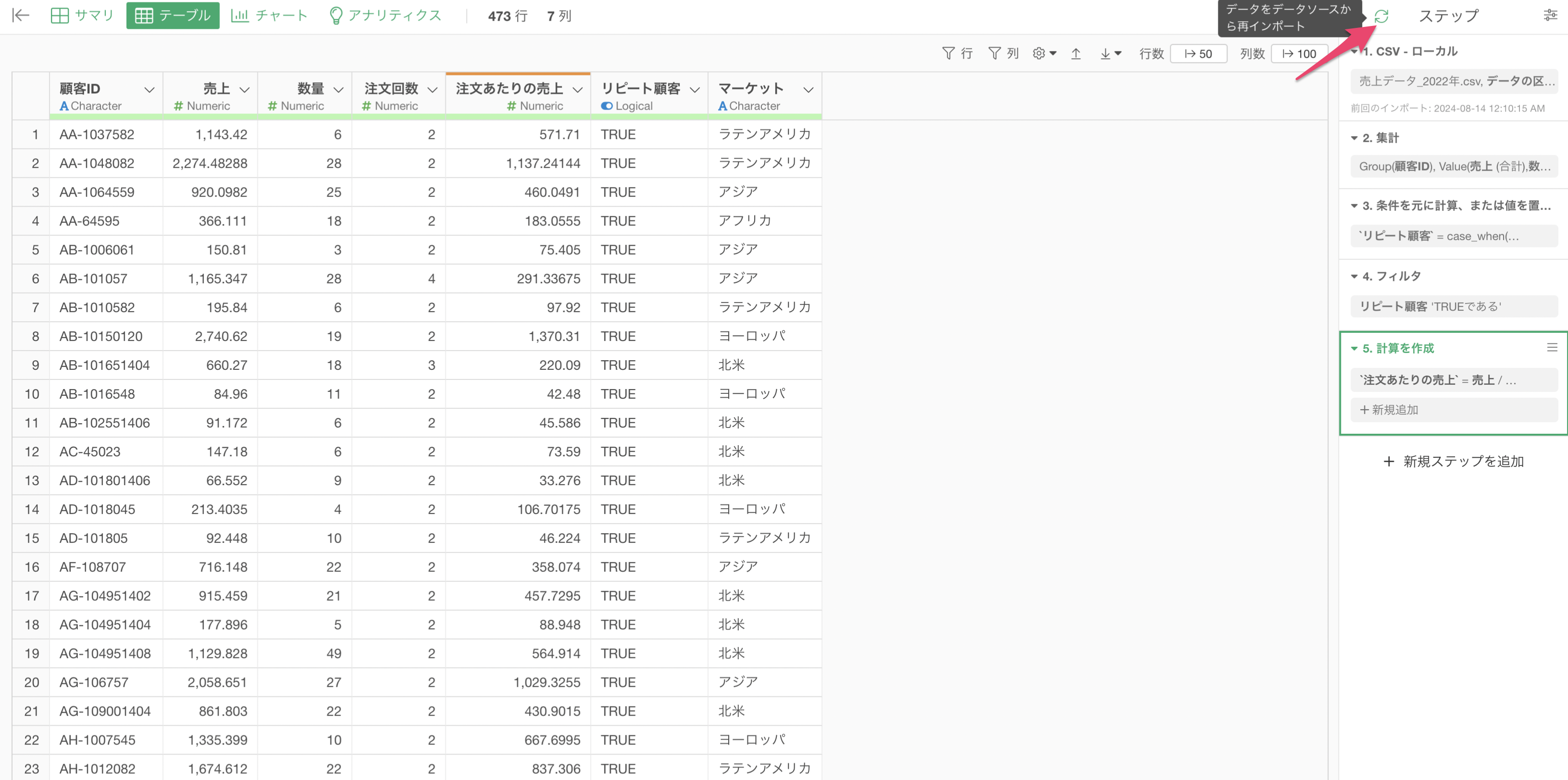
これにより、新しいデータに対して既存のステップが全て再実行されます。
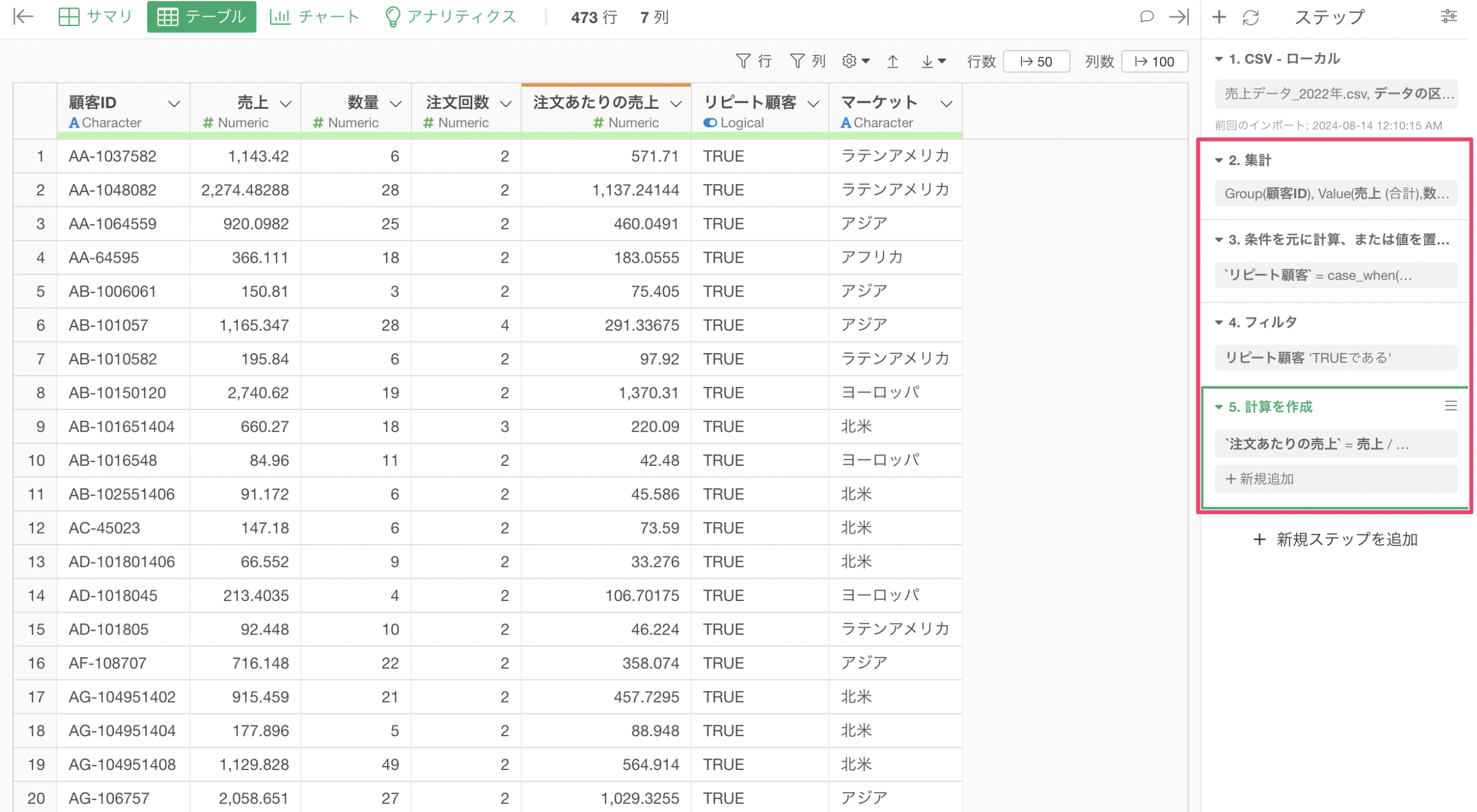
2. データソースのみを変更したい場合
例えば、2022年の売上データを使ってデータをラングリングしていたとします。
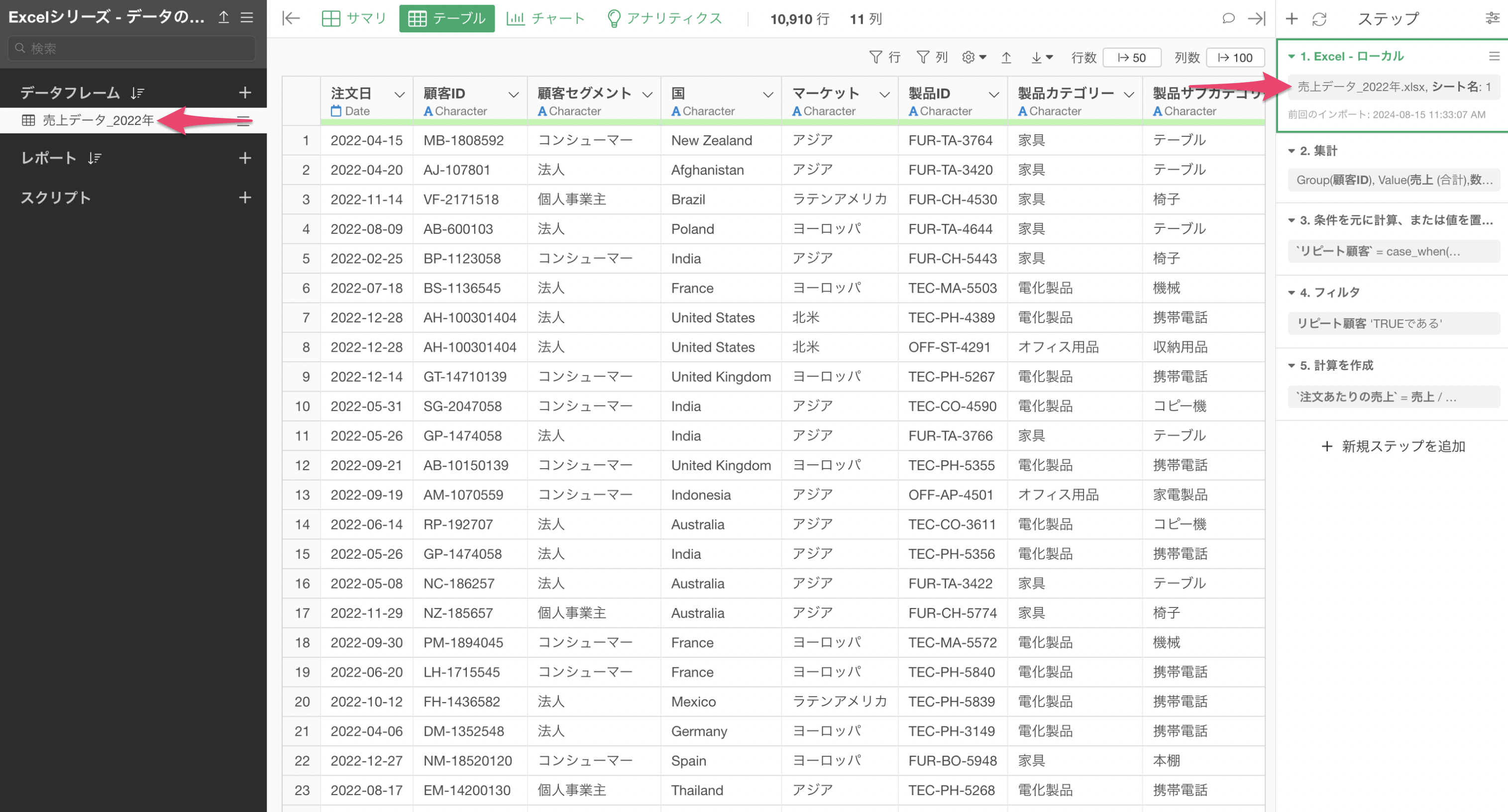
新しく「売上データ_2023年」のデータが追加されたため、同じデータフレームを使いつつデータソースを切り替えて、2023年の売上データに対して同じ処理を実行したいです。
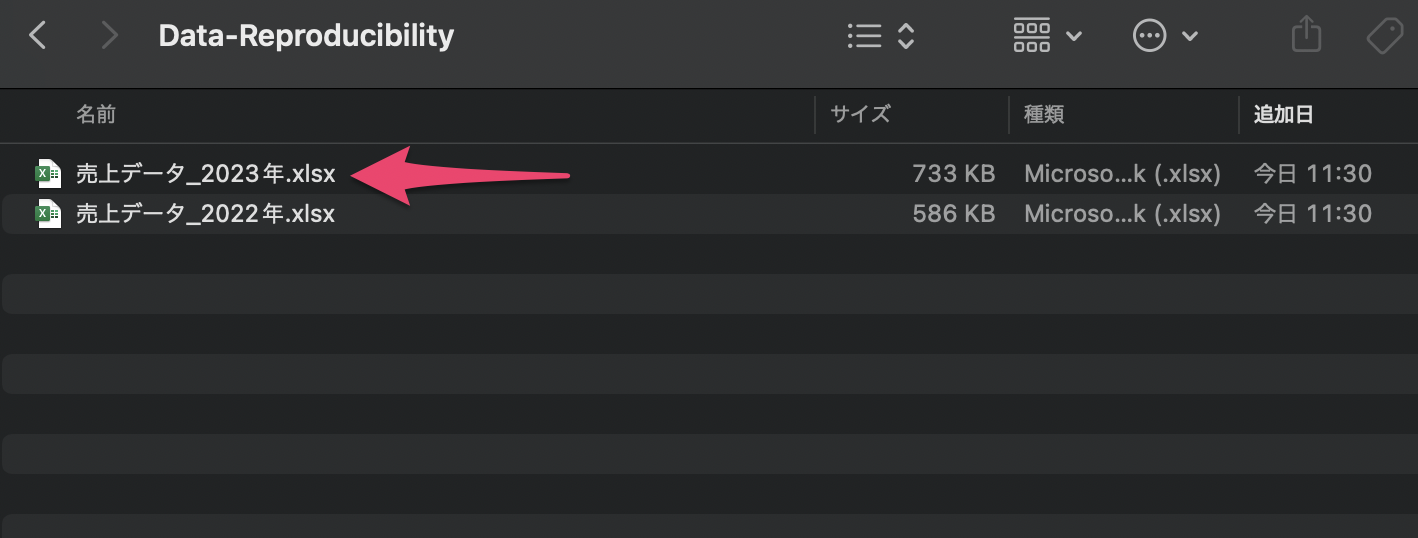
ソースステップ(ステップ1)のメニューから「データソースの変更」を選び、「ファイル」を選択します。
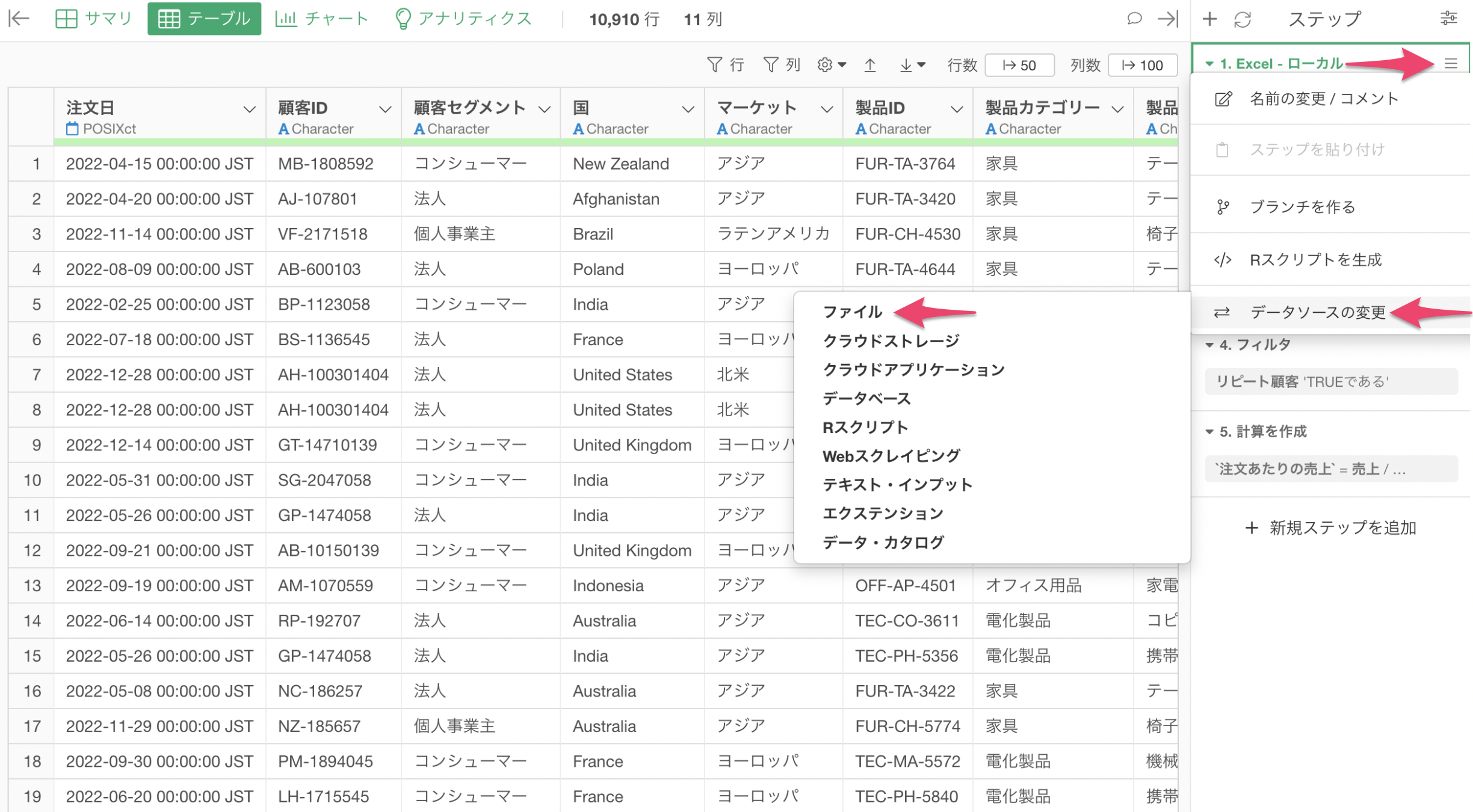
ファイル・データソースのダイアログが表示されるため、今回は「エクセル」を選択します。
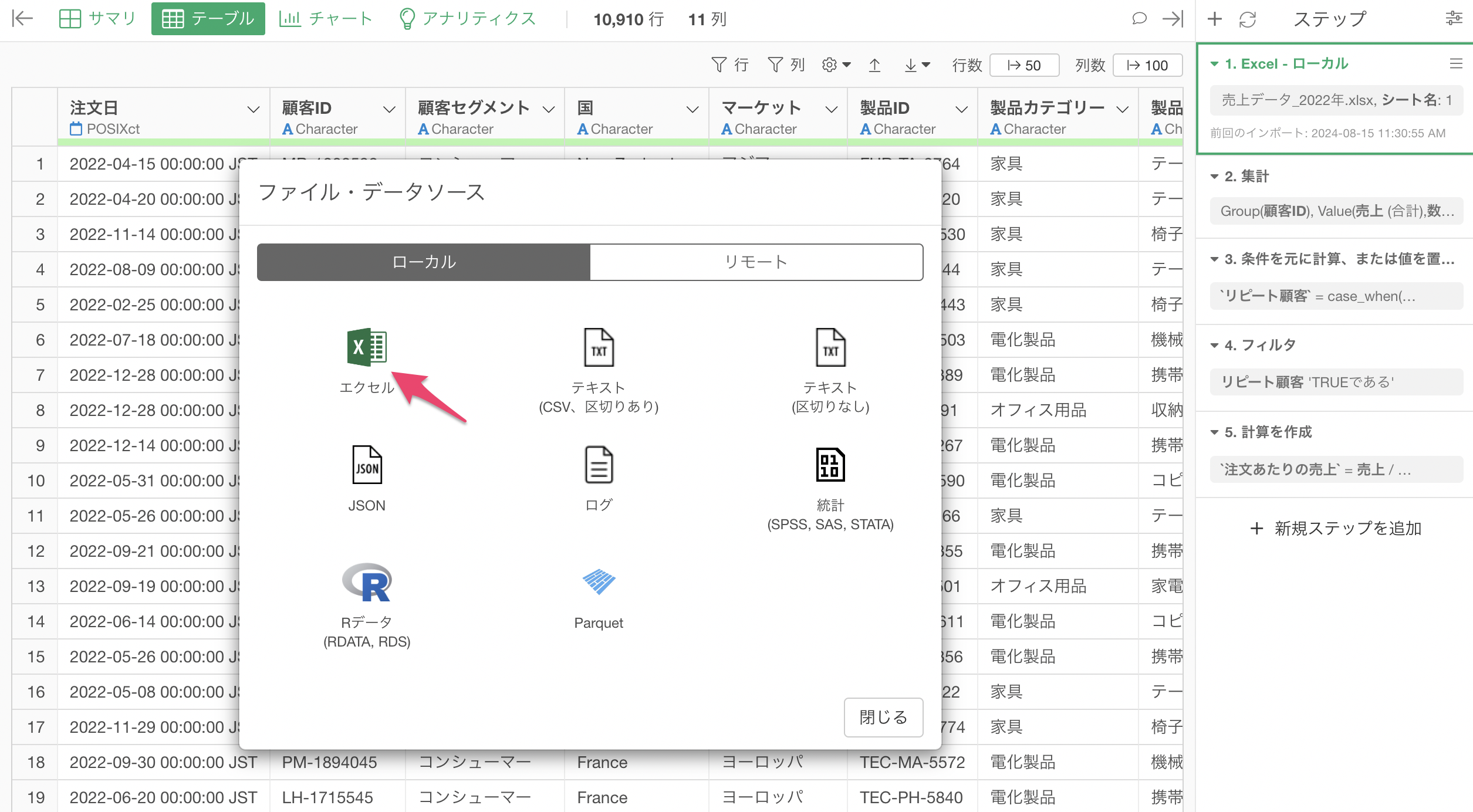
ファイル選択のダイアログが表示されるため、「売上データ_2023年」のファイルを選択して「インポート」ボタンをクリックします。
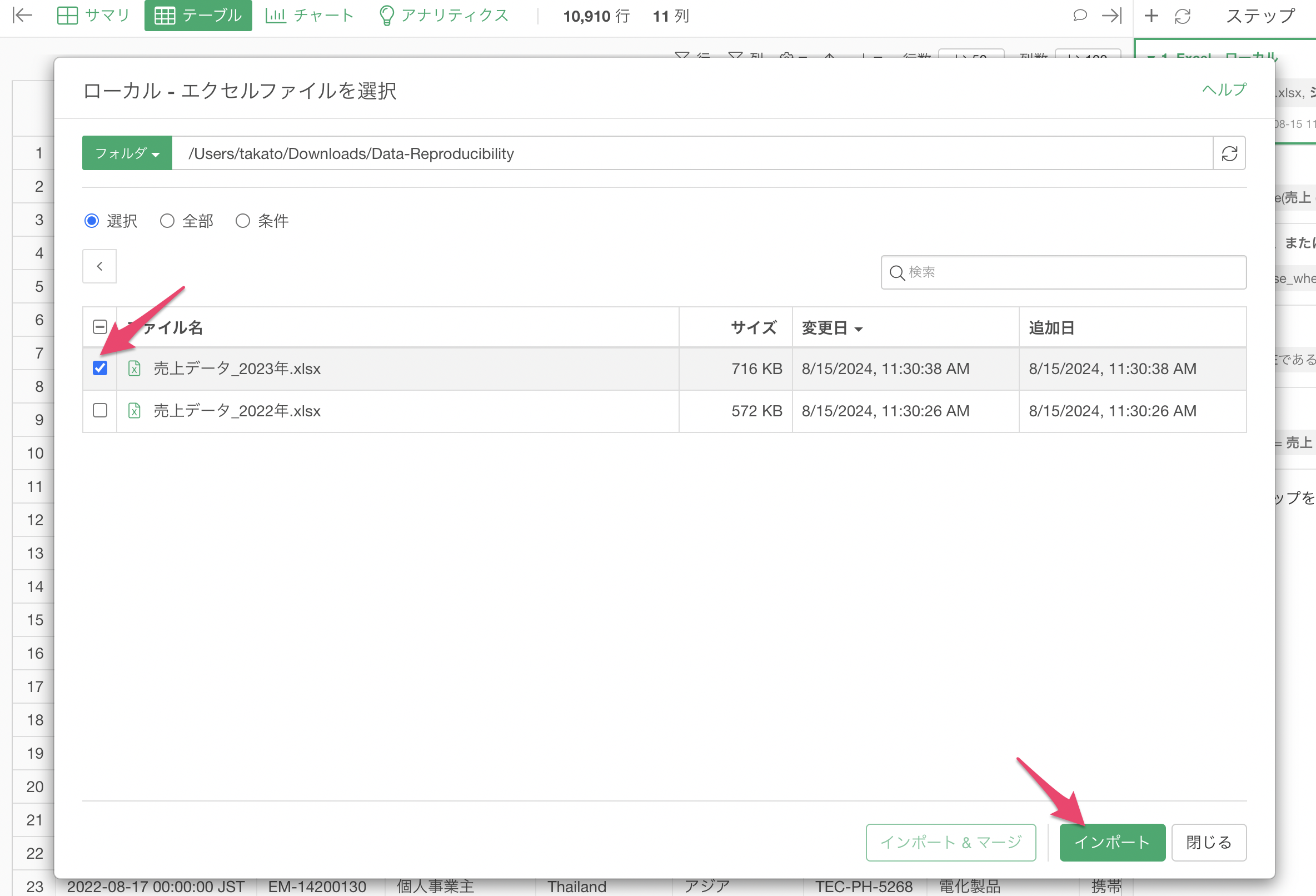
インポートダイアログが表示されるため、「更新」ボタンをクリックします。
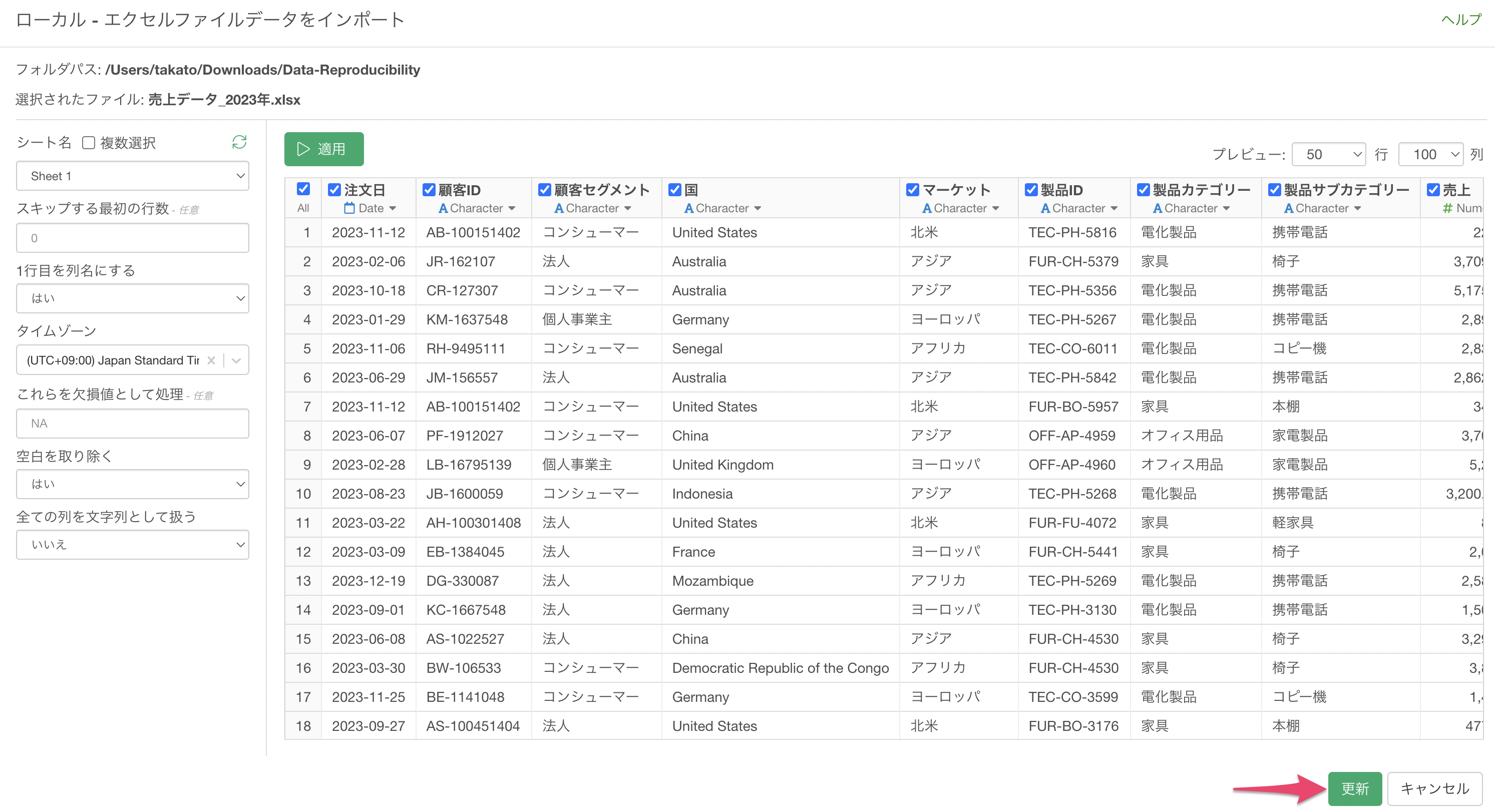
これによって、データフレームは同じまま、データソースのみを「売上データ_2023年」に切り替えることができました。
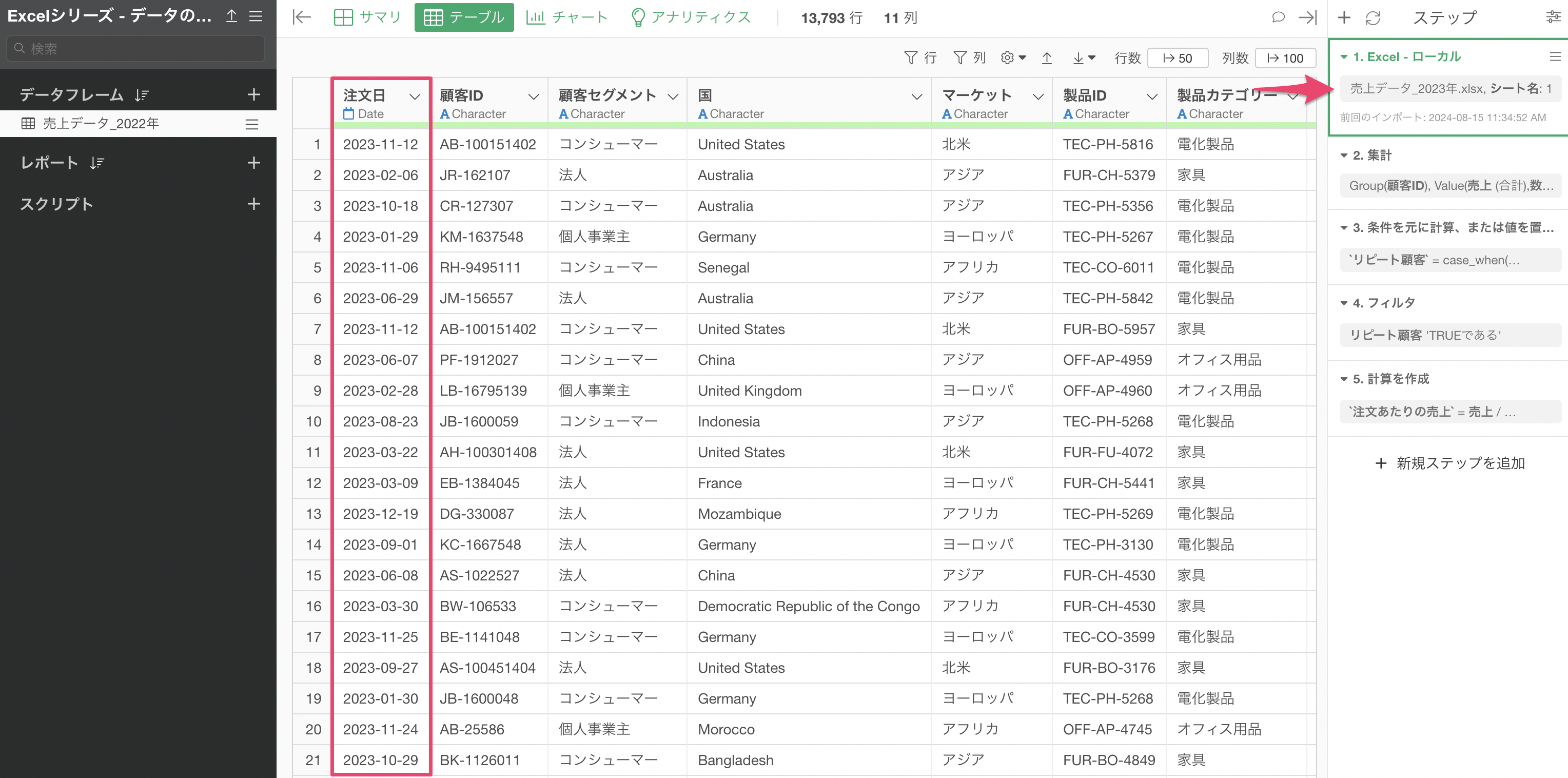
切り替えたデータソースでも、同じようにデータラングリングのステップが適用されていることがわかります。
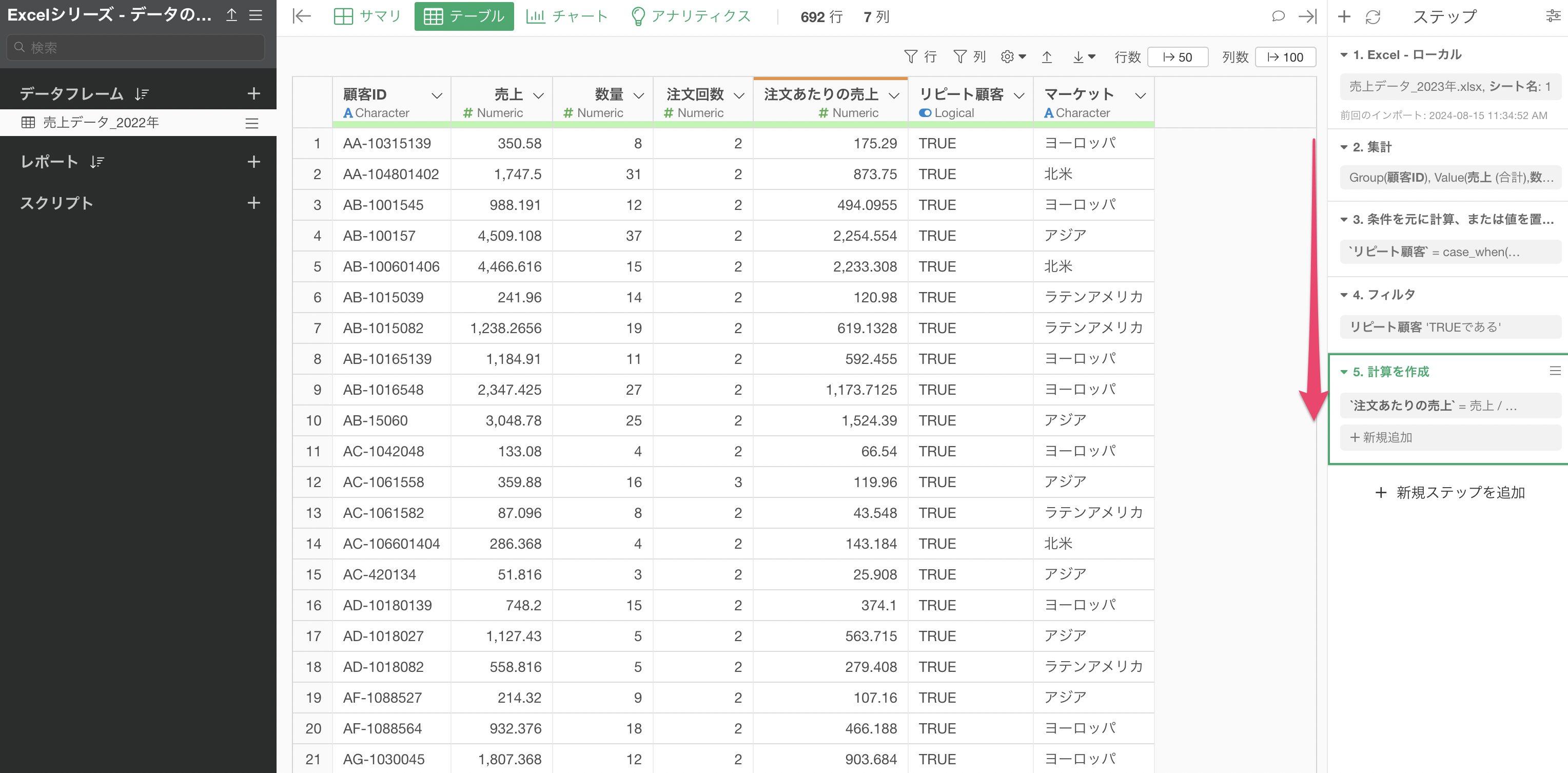
3. 別のデータフレームを使いたい場合
元々作成していたデータフレームはそのままの状態で残しておき、別のデータフレームとして同じ処理を適用させたいことがあります。
その際に、データラングリングのステップのみを別のデータフレームに対して適用するケースと、データラングリングのステップや作成していたチャートやアナリティクスなども全て再現したいケースがあります。
そこで、それぞれの方法について紹介をしていきましょう。
データラングリングのステップのみを再現する
Exploratoryでは、ステップをコピーして別のデータフレームに対して貼り付けて、同じ処理を別のデータフレームでも実行することができます。
最初に、「売上データ_2022年」のデータフレームを開きます。
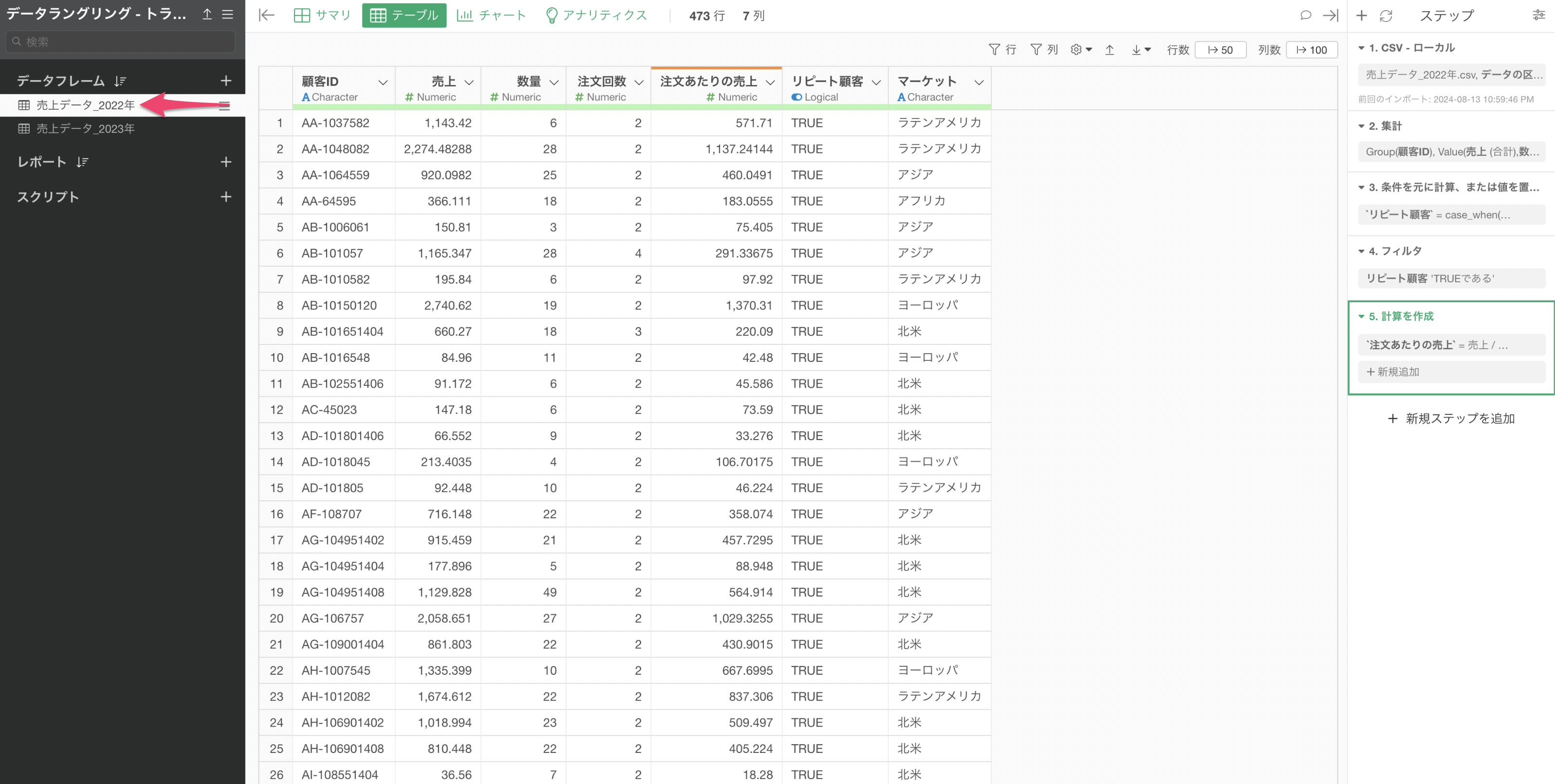
「売上データ_2022年」のデータフレームには、いくつかのステップがあることが確認できます。
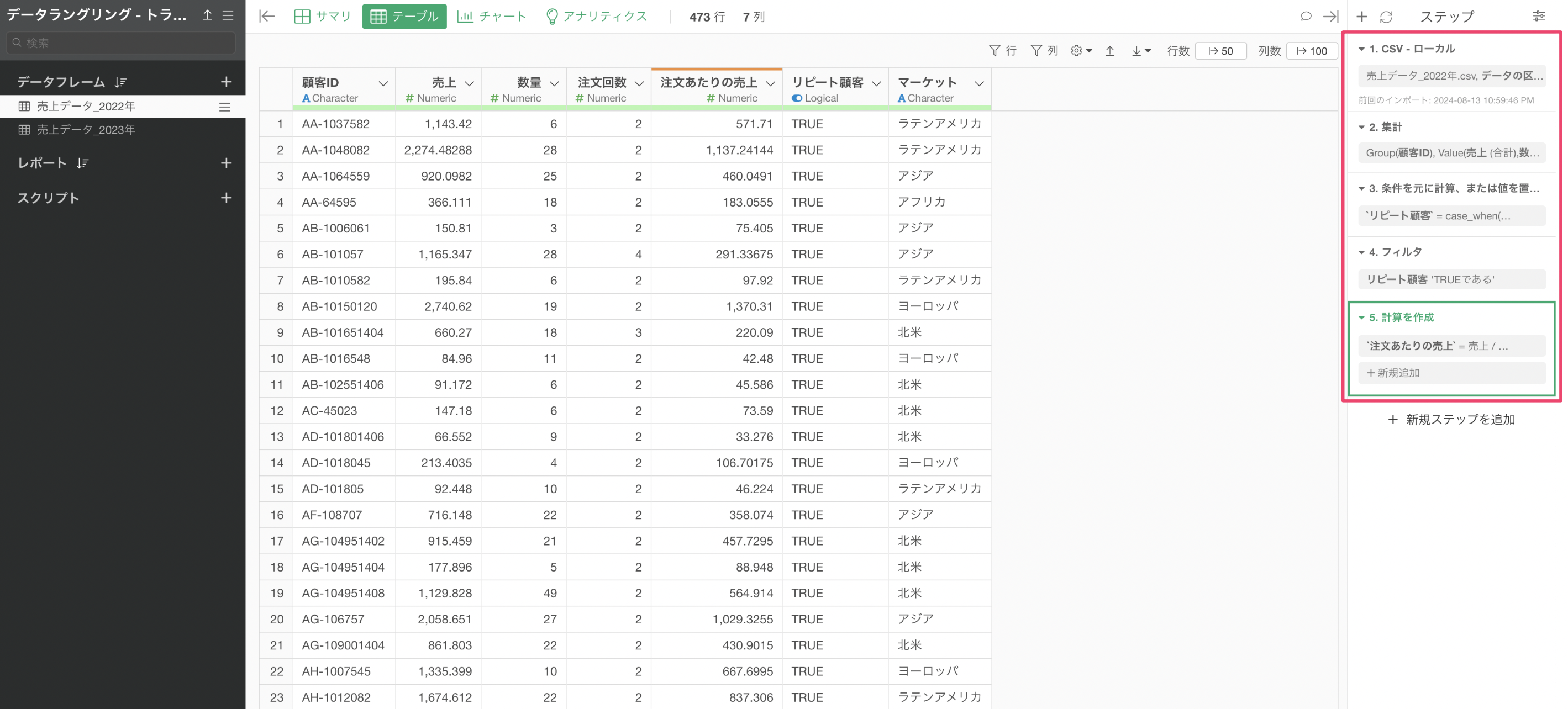
一方で、「売上データ_2023年」のデータフレームには、インポート時のステップ(ステップ1)しかなく、データの加工の処理は行われていません。
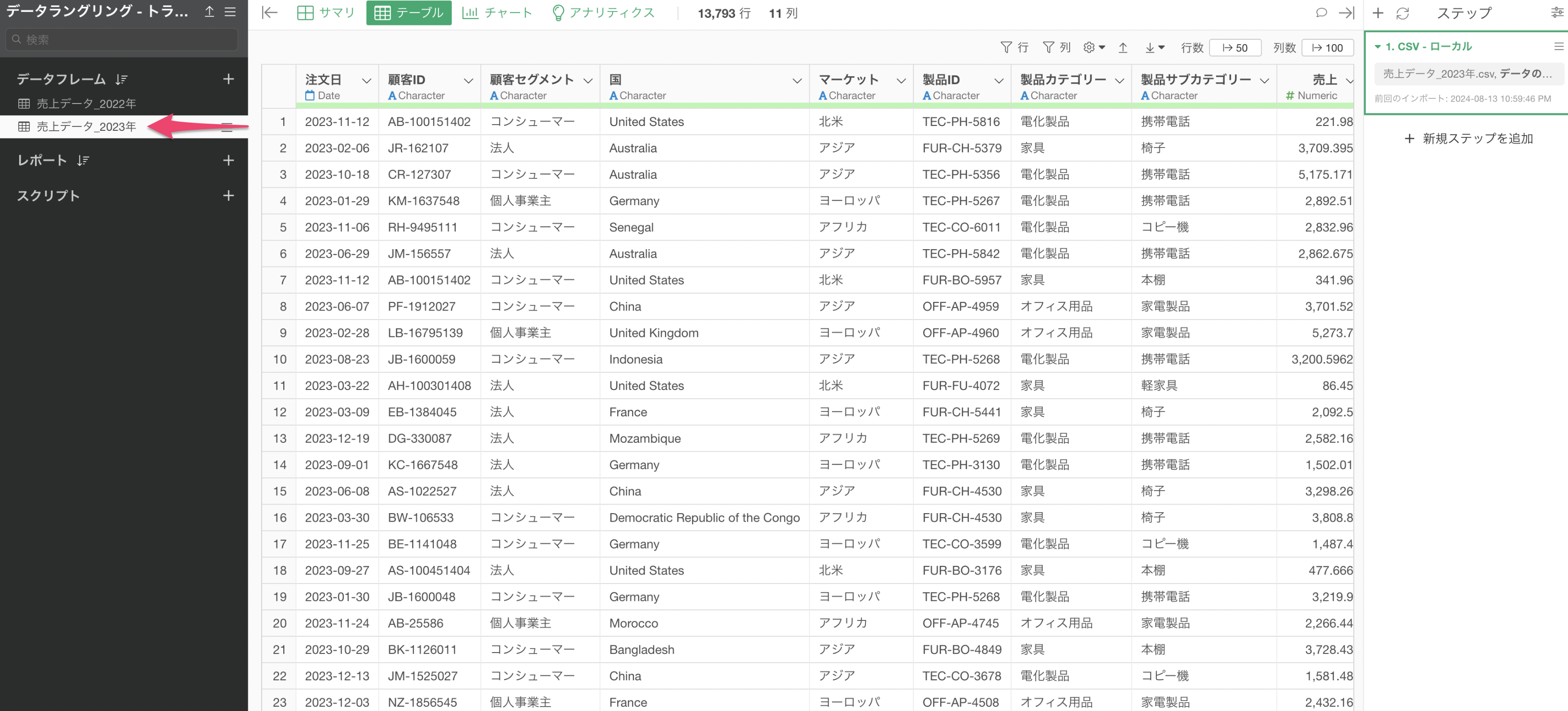
そこで、「売上データ_2022年」にあるステップを「売上データ_2023年」に対しても同じく実行したいとします。
「売上データ_2022年」のデータフレームを開き、Shiftキーを押しながらステップ2からステップ5を選択します。
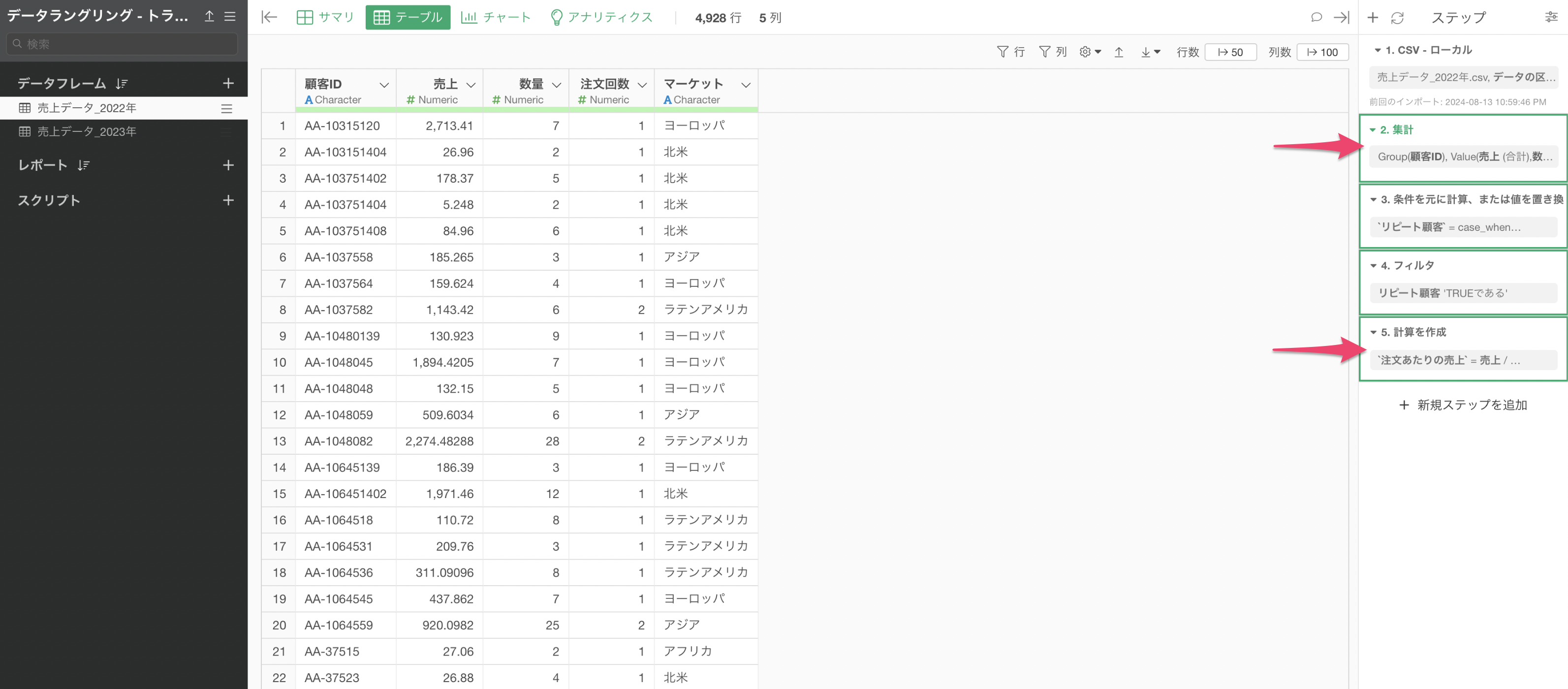
ステップが複数選択された状態で、「ステップをコピー」のボタンをクリックします。
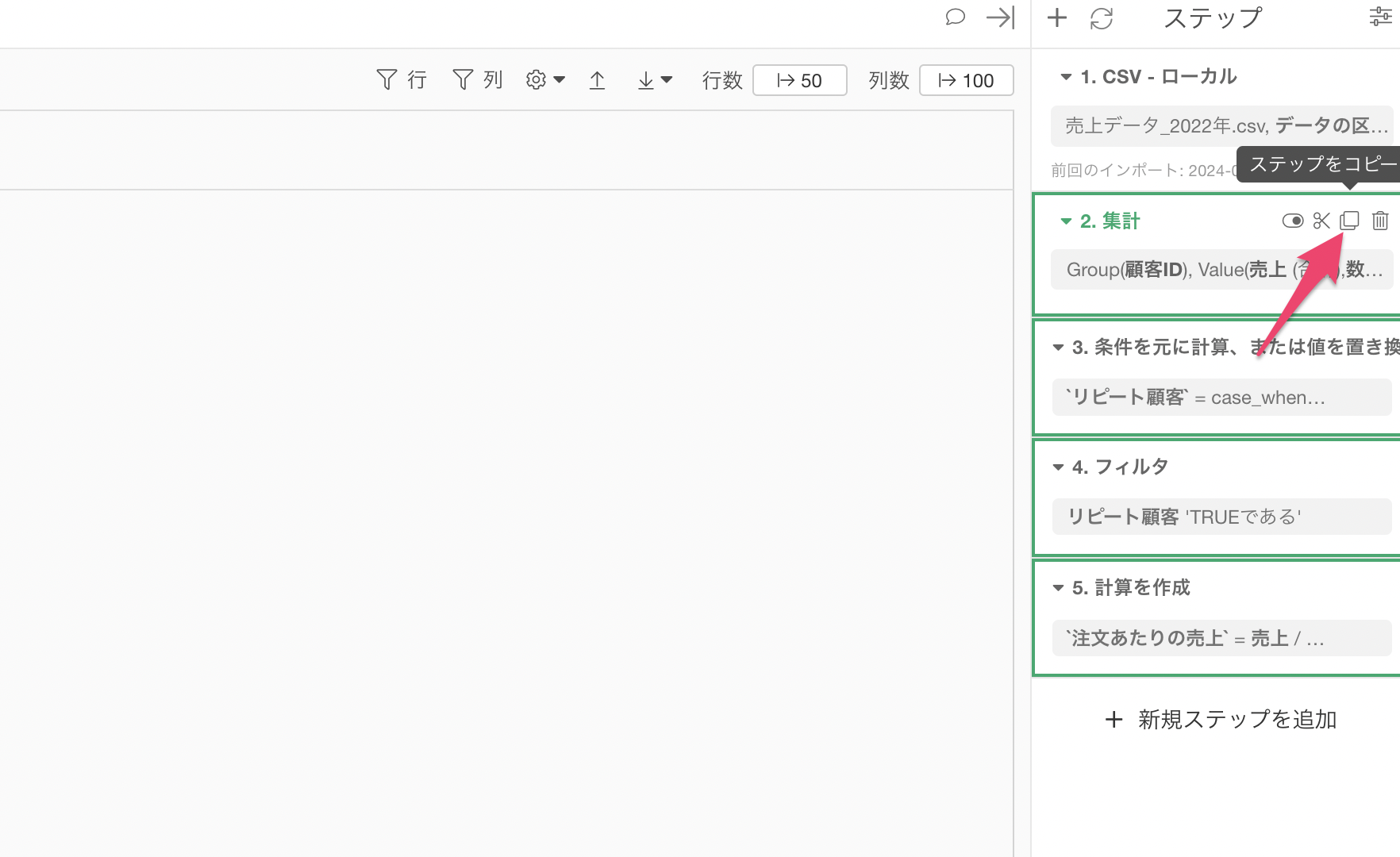
次に、「売上データ_2023年」のデータフレームを開きます。
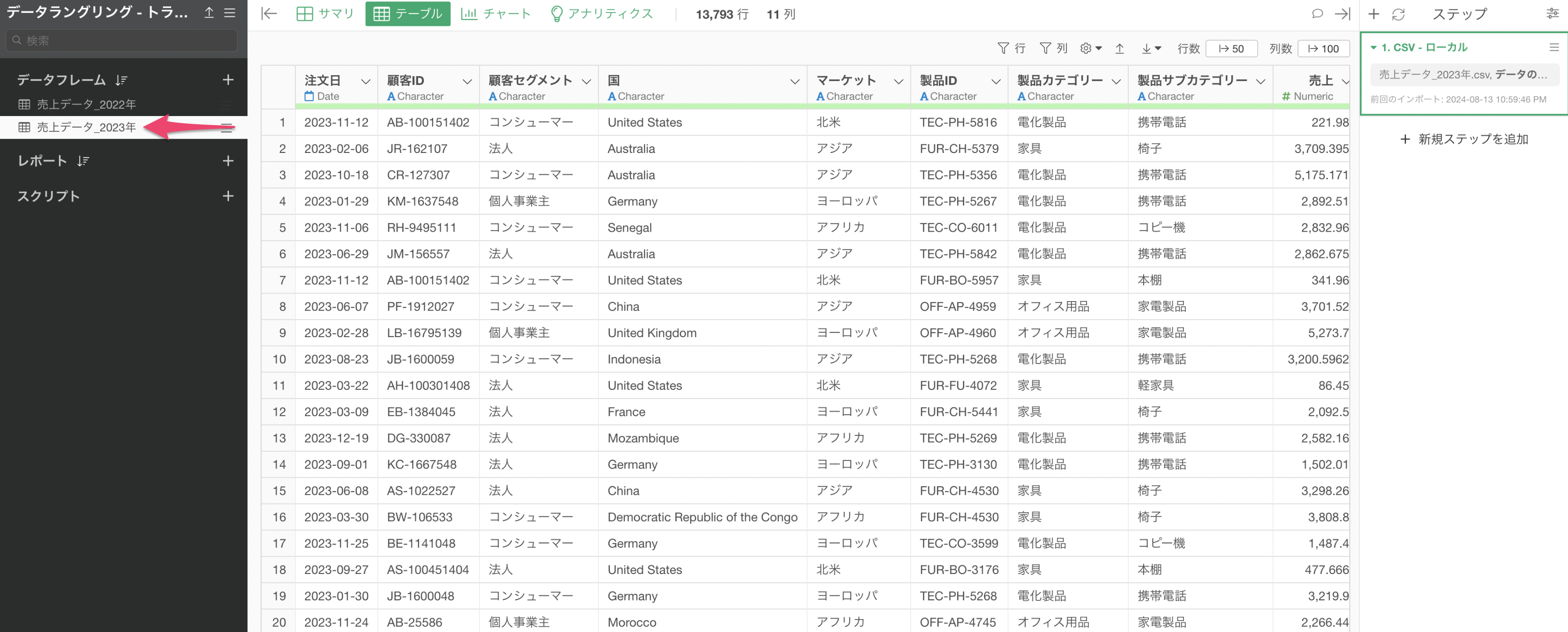
ステップのメニューから「ステップを貼り付け」をクリックします。
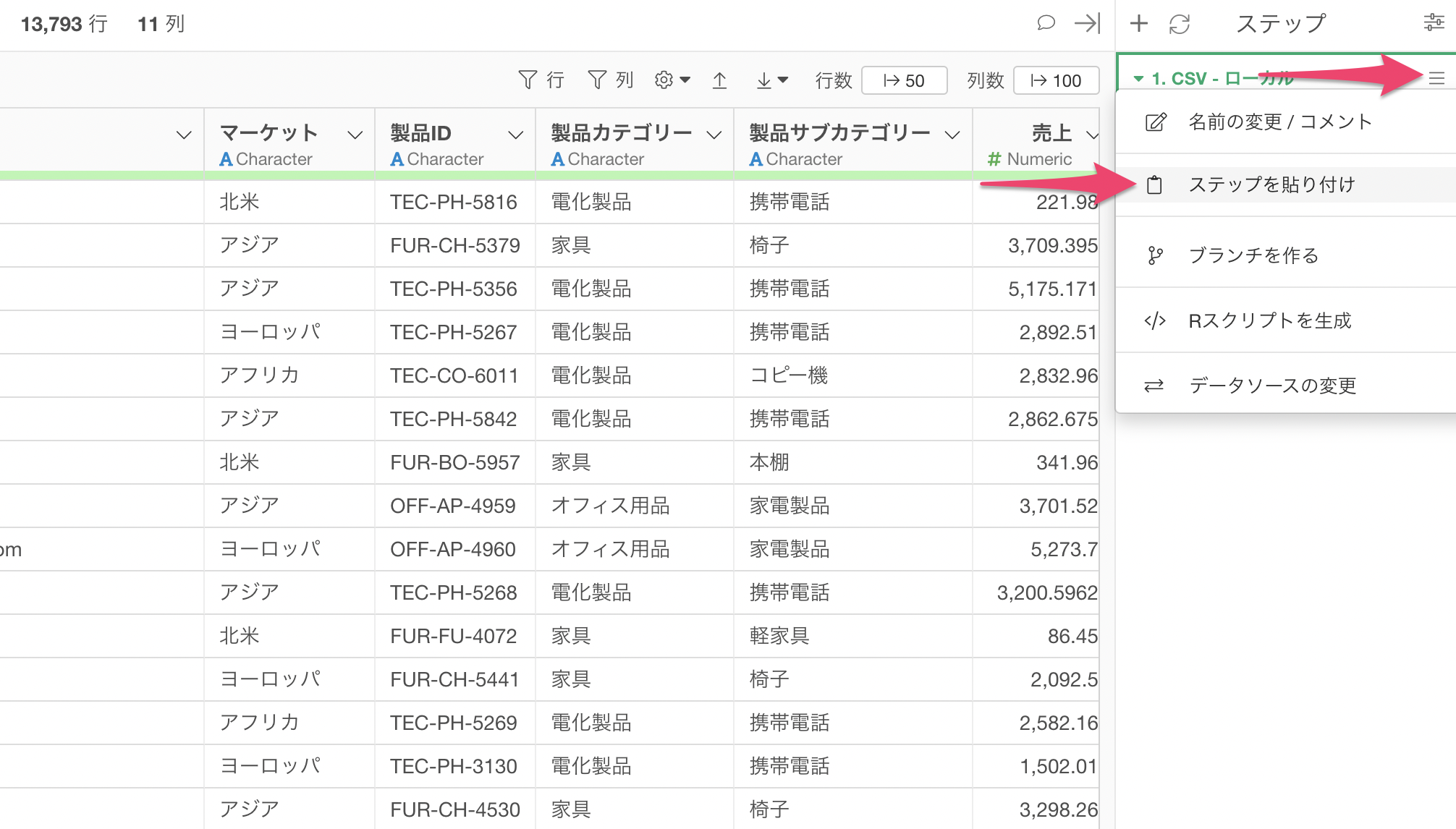
これによって、「売上データ_2023年」のデータフレームにも、ステップを貼り付けて同じ処理を実行することができています。
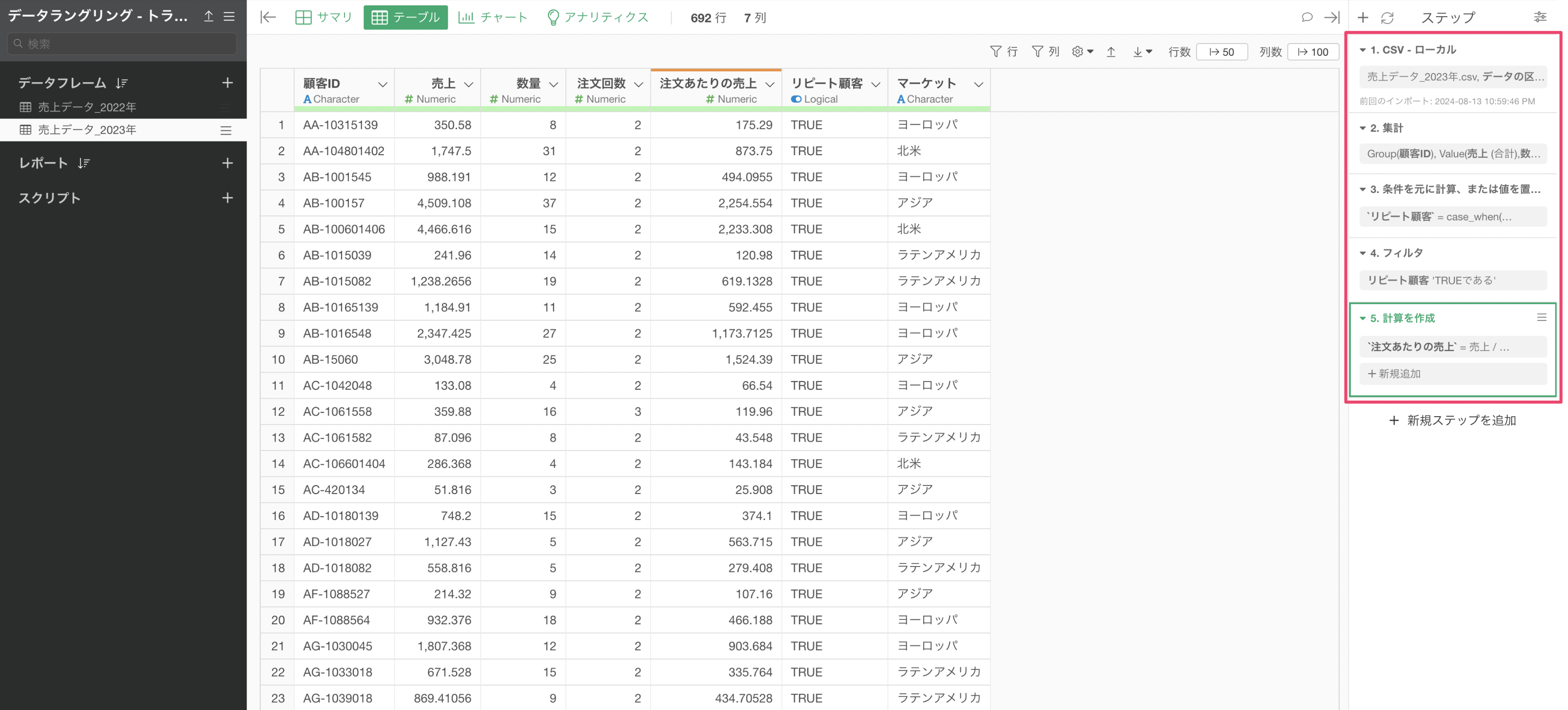
一方でこの方法では、売上データ_2022年の方で作成していたチャートやアナリティクスは再現することができませんので、チャートやアナリティクスも含めて全て再現したい場合は、次のセクションの方法を実行してみてください。
データフレームにある処理を丸ごと再現して別のデータフレームとして作成する
このデータフレームでは「チャート」や「アナリティクス」を作成しています。このデータフレームは残しておき、別のデータフレームとして作成をして同じ処理を実現したいです。
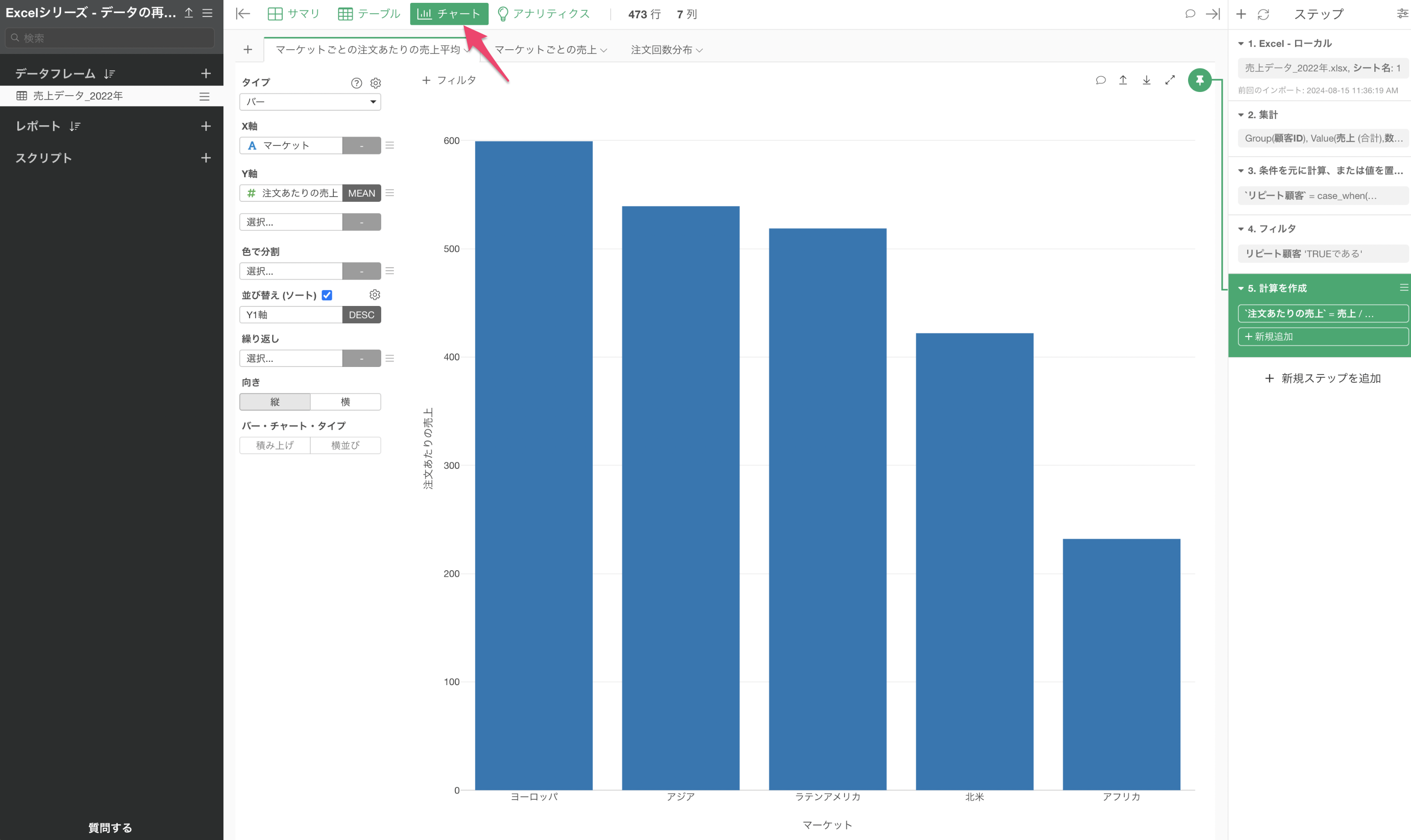
データフレームのメニューから「複製」を選択します。
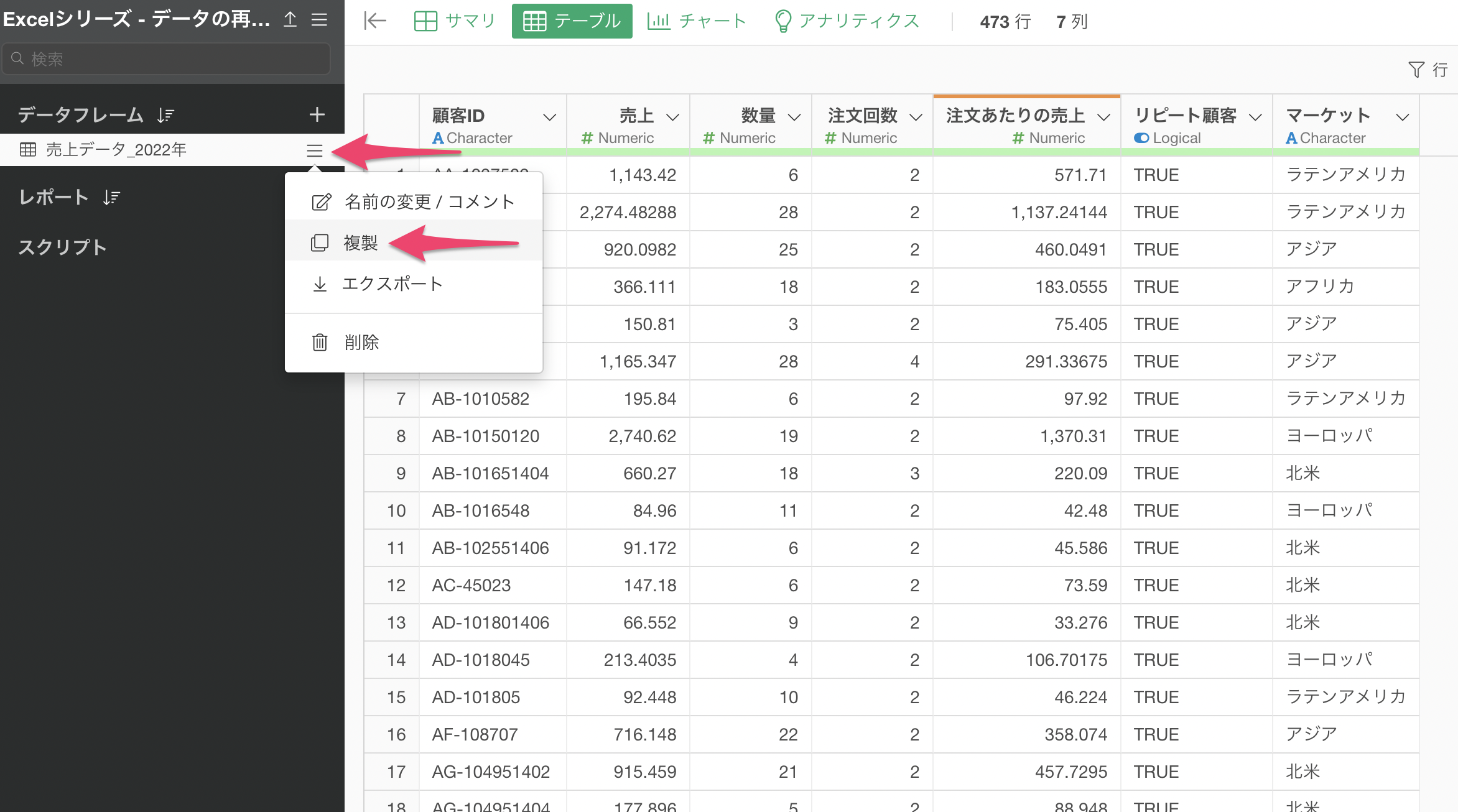
データフレーム名を設定します。
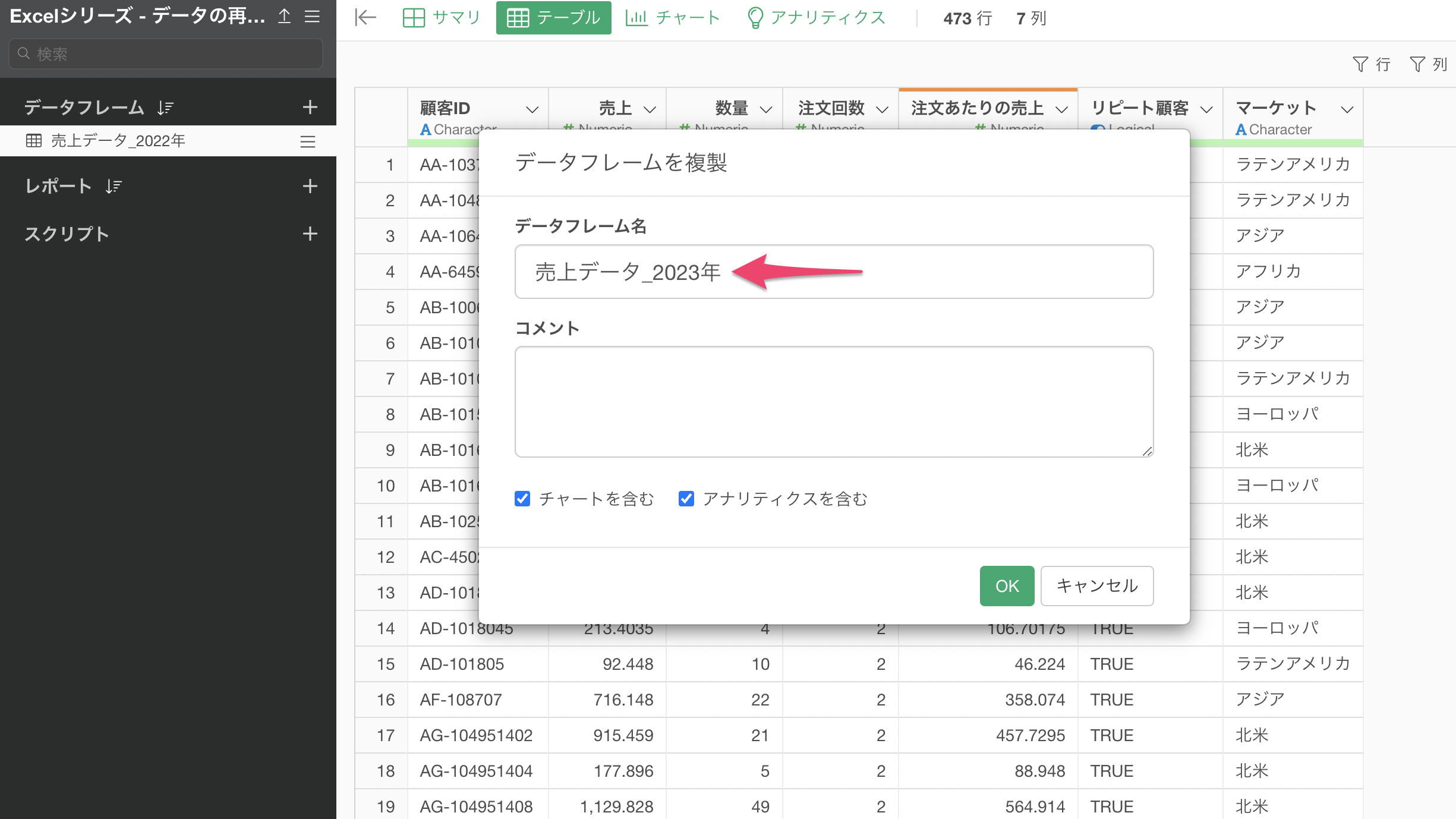
また、複製をするときには「チャートを含む」と「アナリティクスを含む」にはチェックをつけておきましょう。これによって複製されたデータフレームでもチャートやアナリティクスも再現されるようになっています。
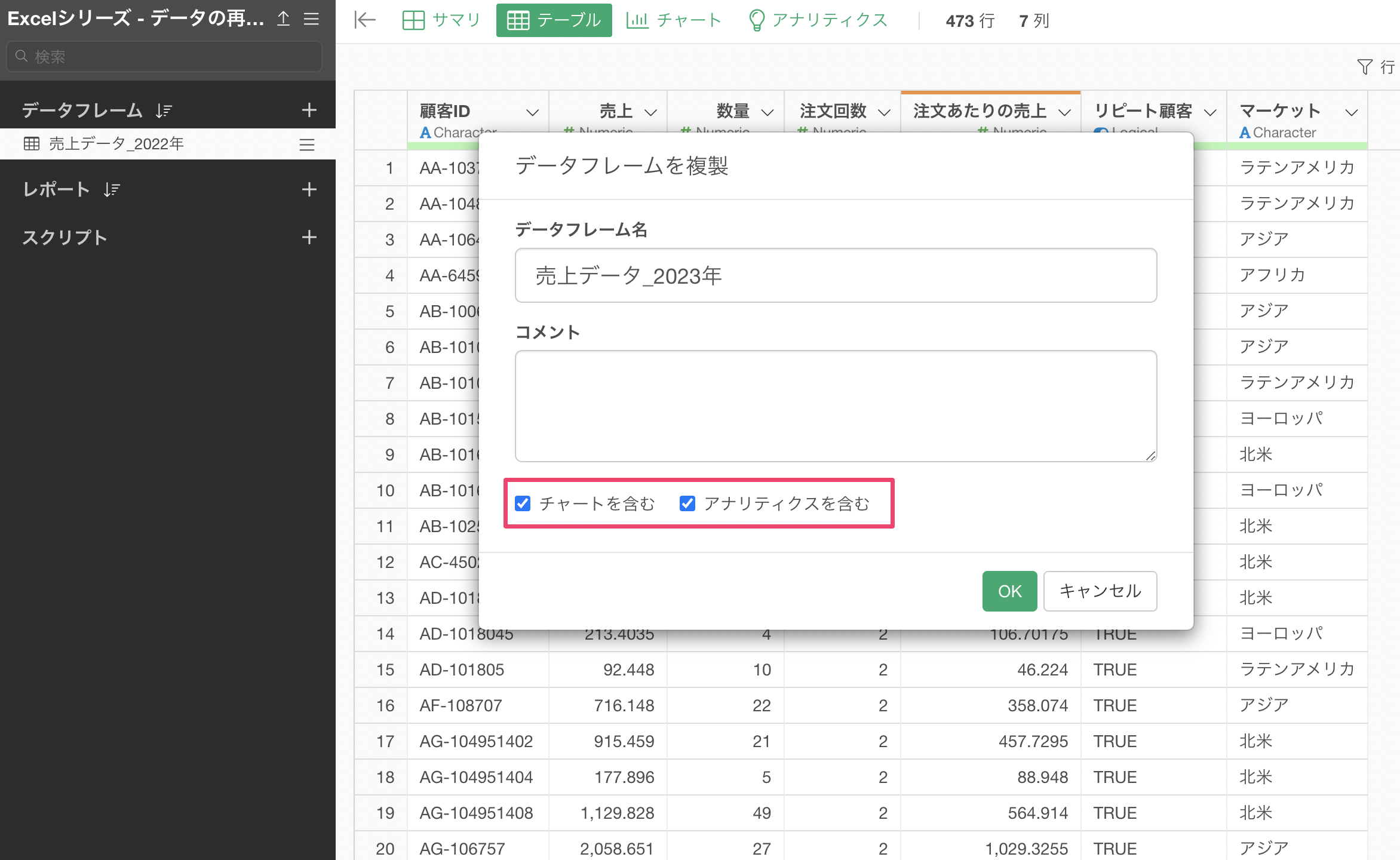
売上データのデータフレームを複製することができました。
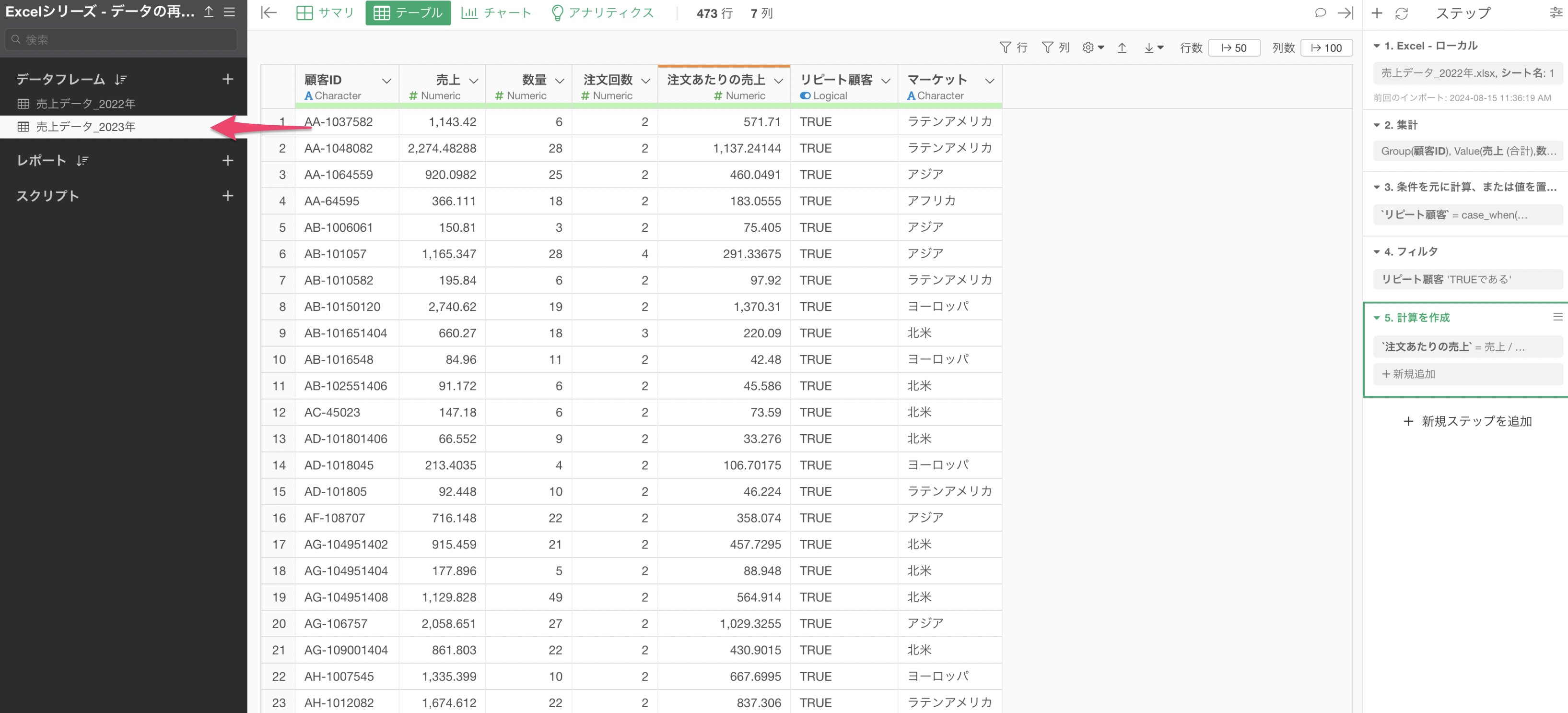
後は、「データソースのみを変更したい場合」と同じ処理で、データソースの変更を行います。
複製したデータフレームでデータソースの変更をすることで、元のデータフレーム(例: 売上データ_2022年)は残しつつ、複製したデータフレームは新しいデータ(例: 売上データ_2023年)に変更することができました。
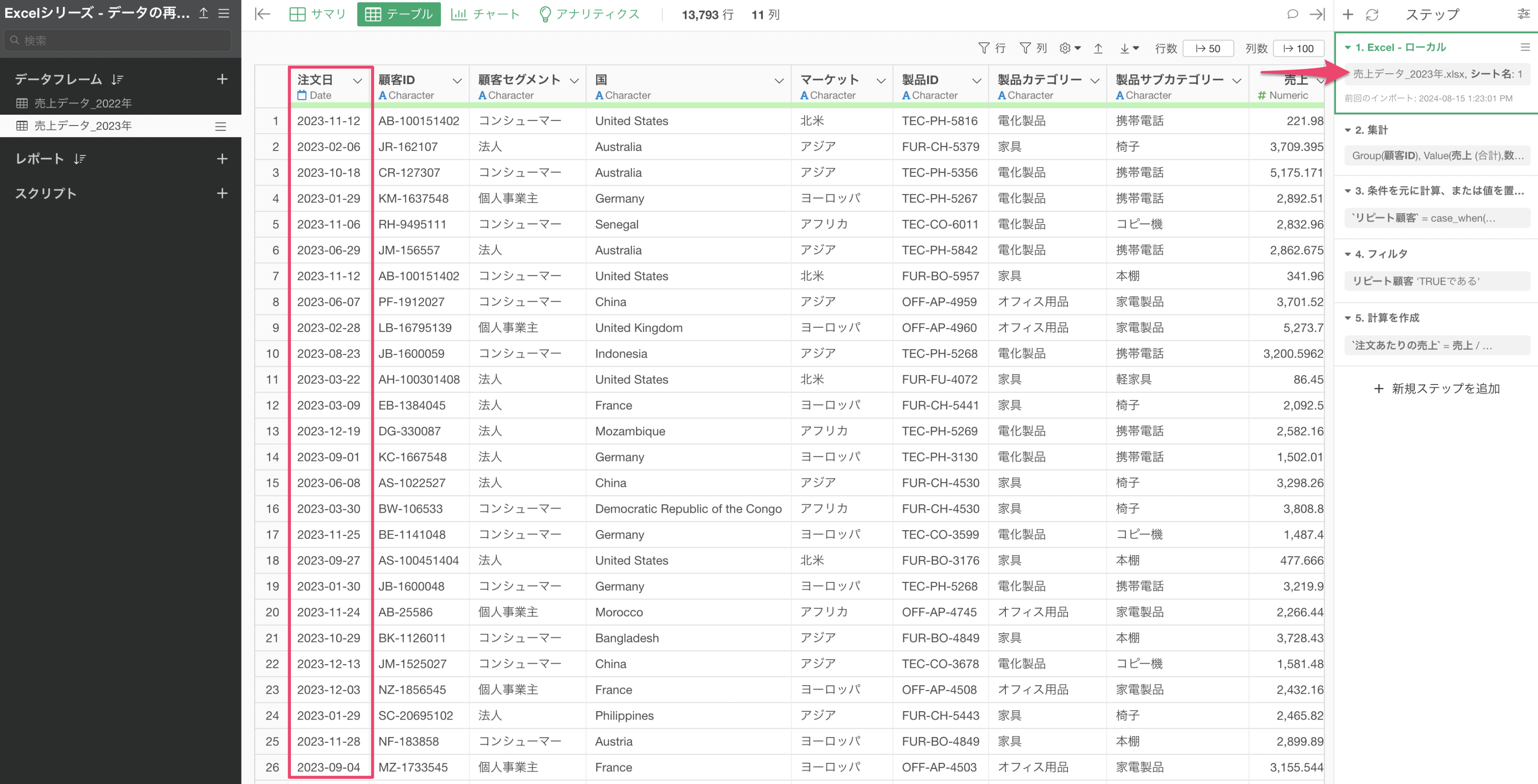
複製したデータフレームの方でもステップやチャート、アナリティクスが全て再現されていることが確認できます。
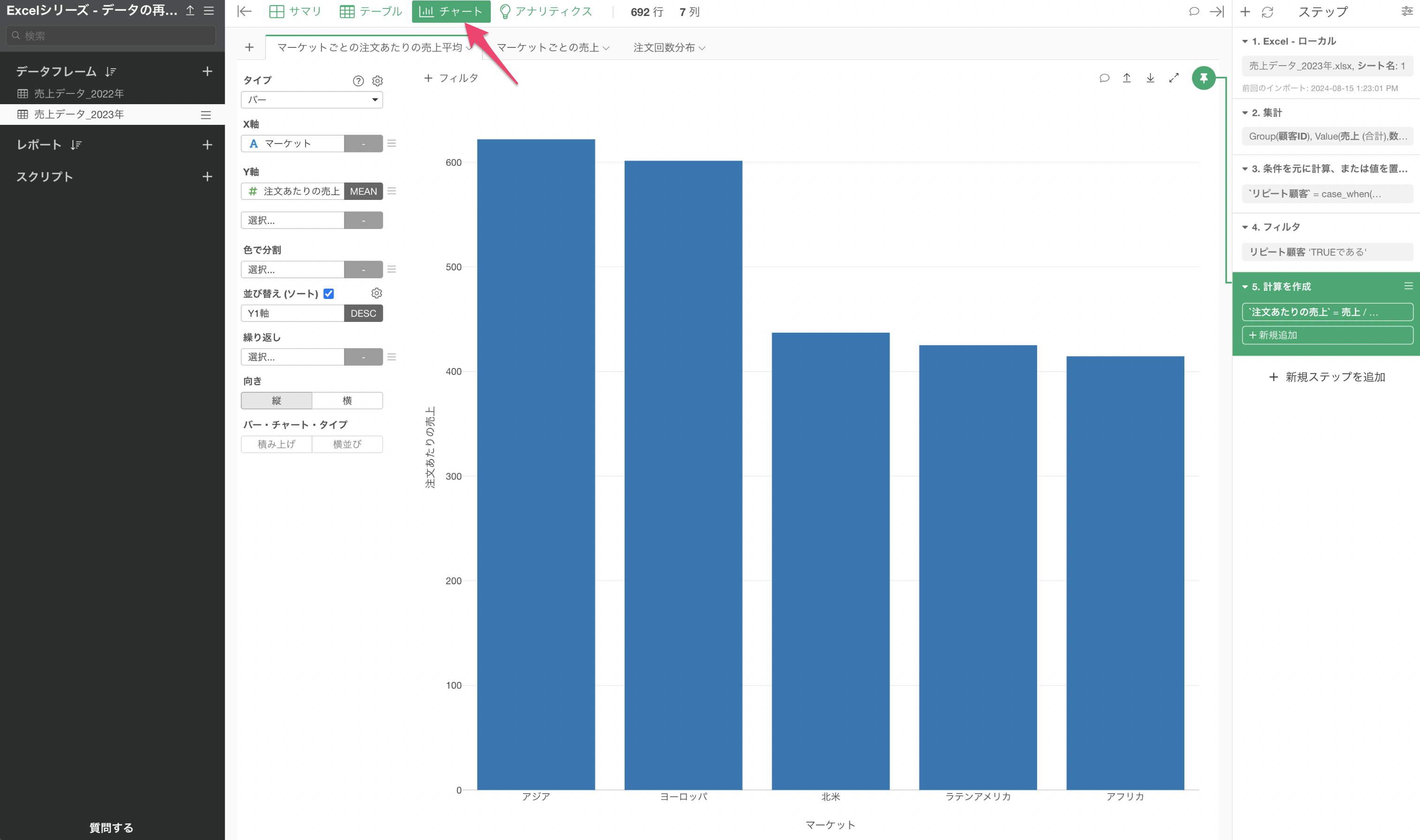
4. 他の人に共有したい場合
データフレームにあるデータ加工のステップ、そして作成したチャートやアナリティクスも丸ごと他の人に共有したいとします。
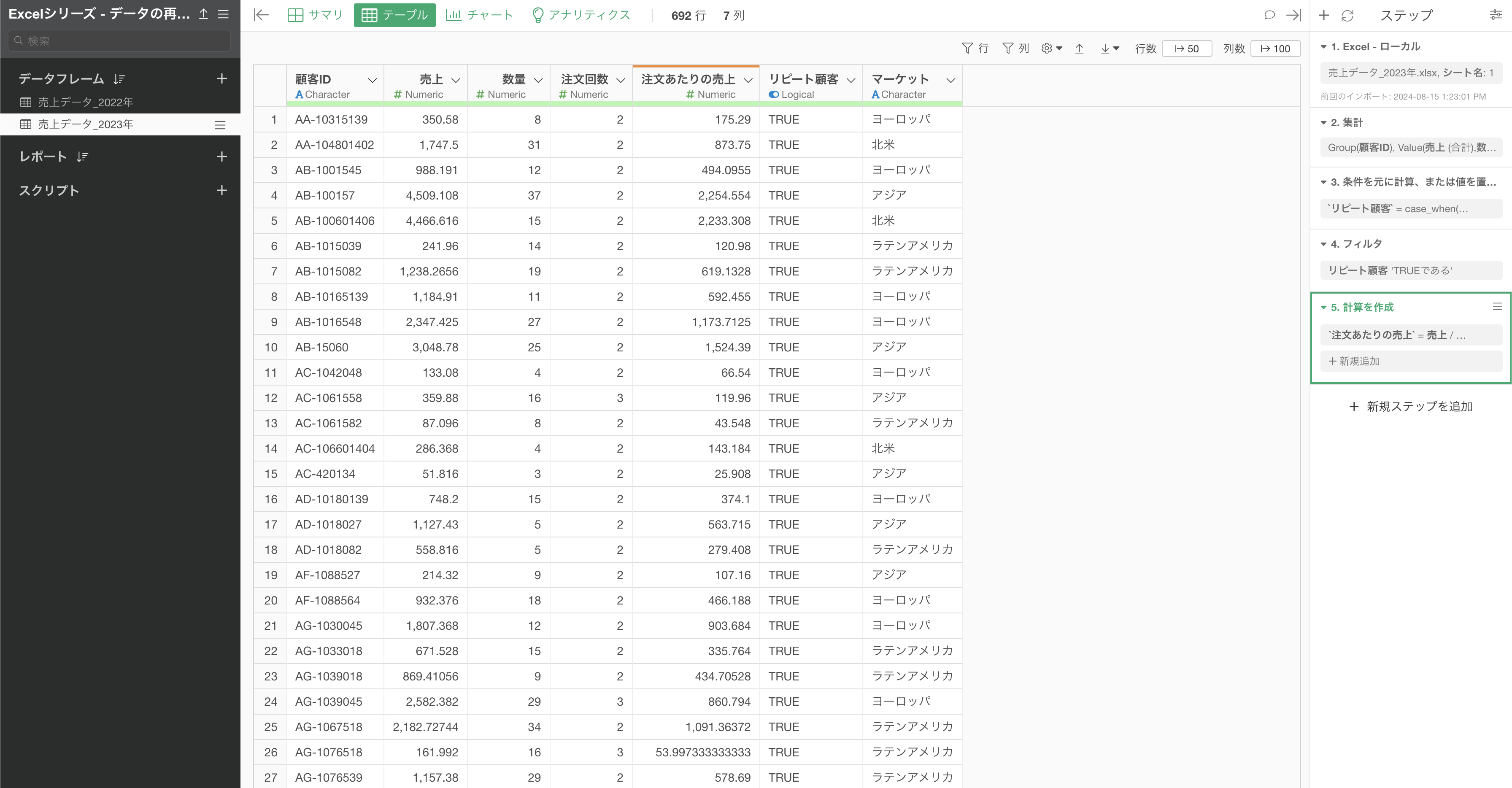
データフレームを丸ごと共有するためには、データフレームのメニューからエクスポートボタンをクリックすることで、「.dfファイル」としてエクスポートできます。
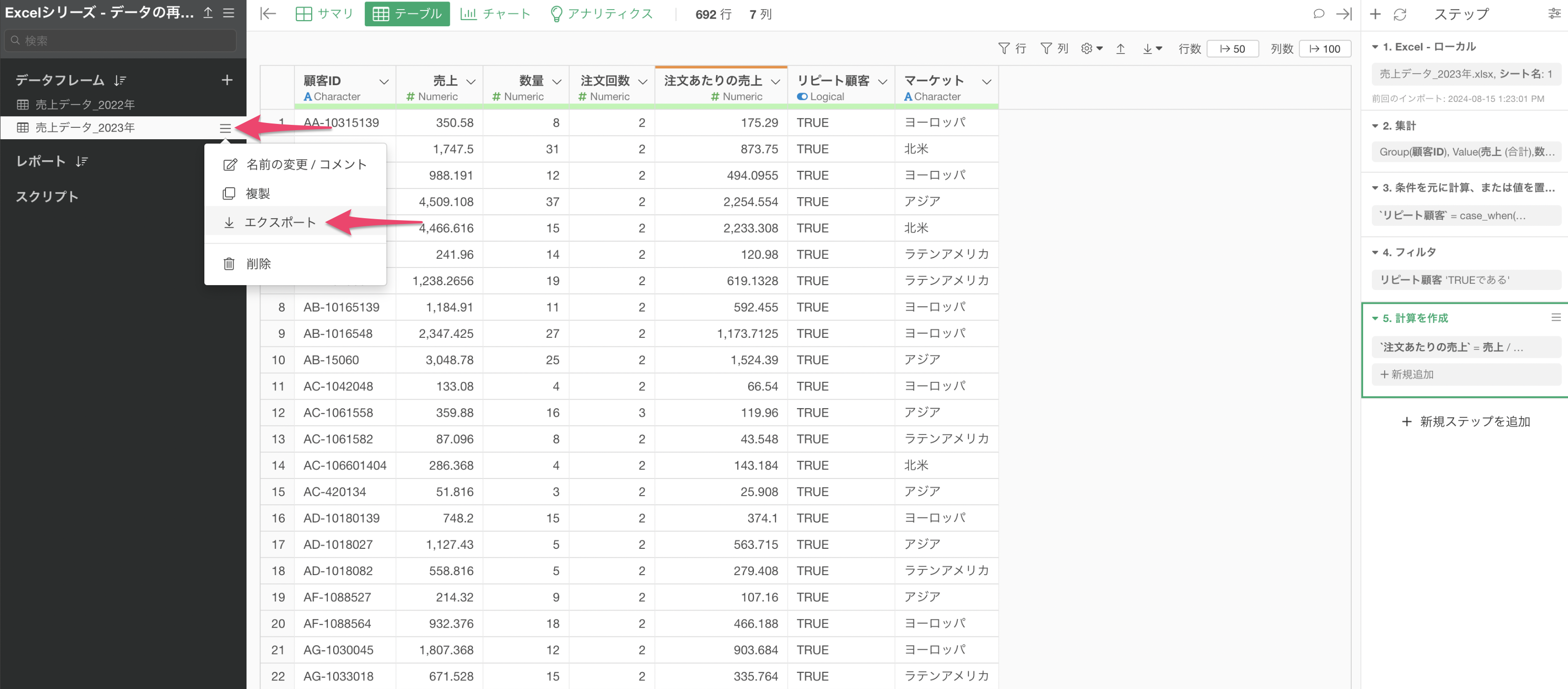
このデータフレームのファイル(.df)を他の人に共有してください。
共有された人は、データフレームのファイルをプロジェクトの画面にドラッグ&ドロップしてインポートします。
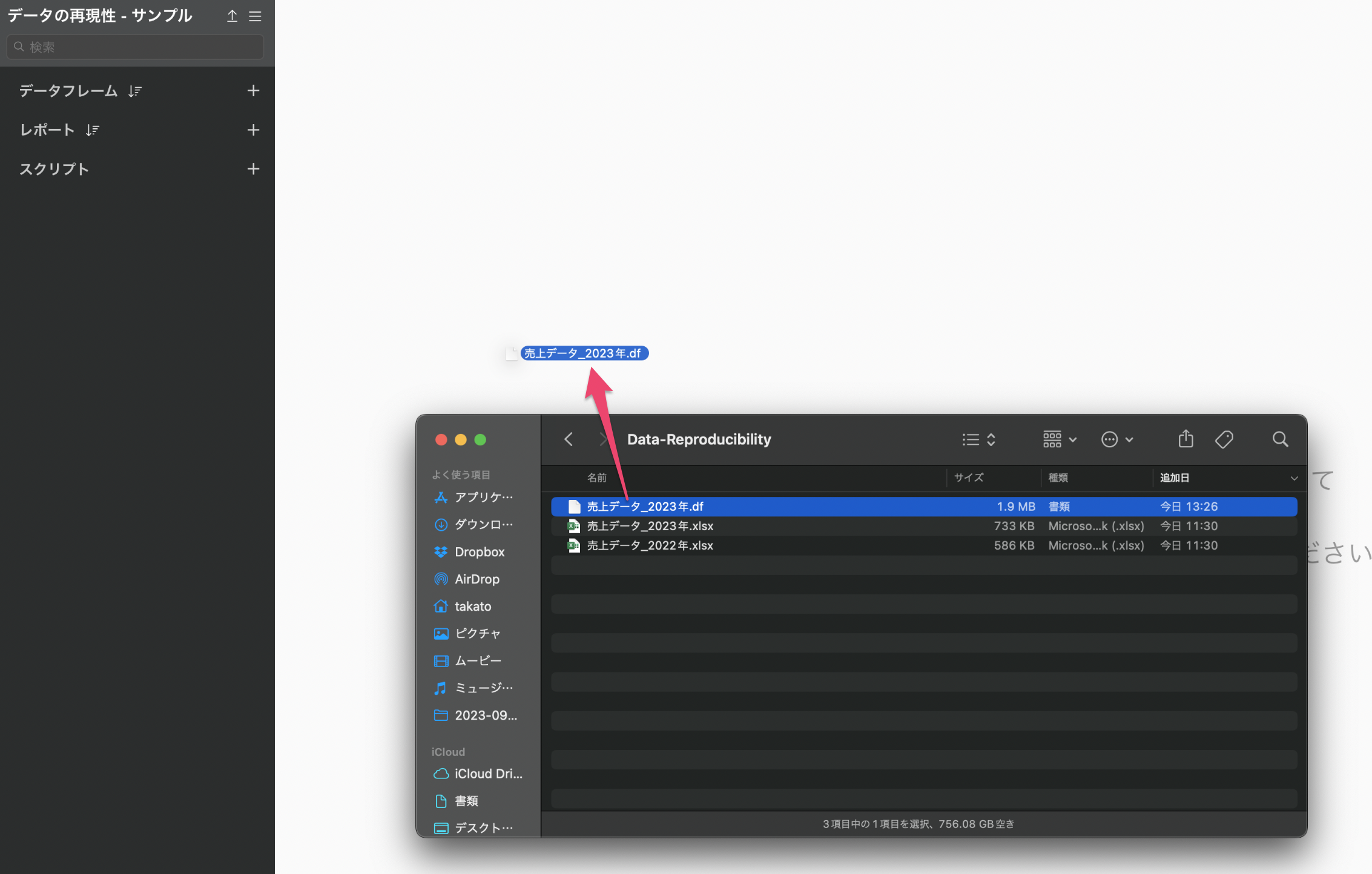
これにより、データフレームが完全に再現された形でデータがインポートされます。
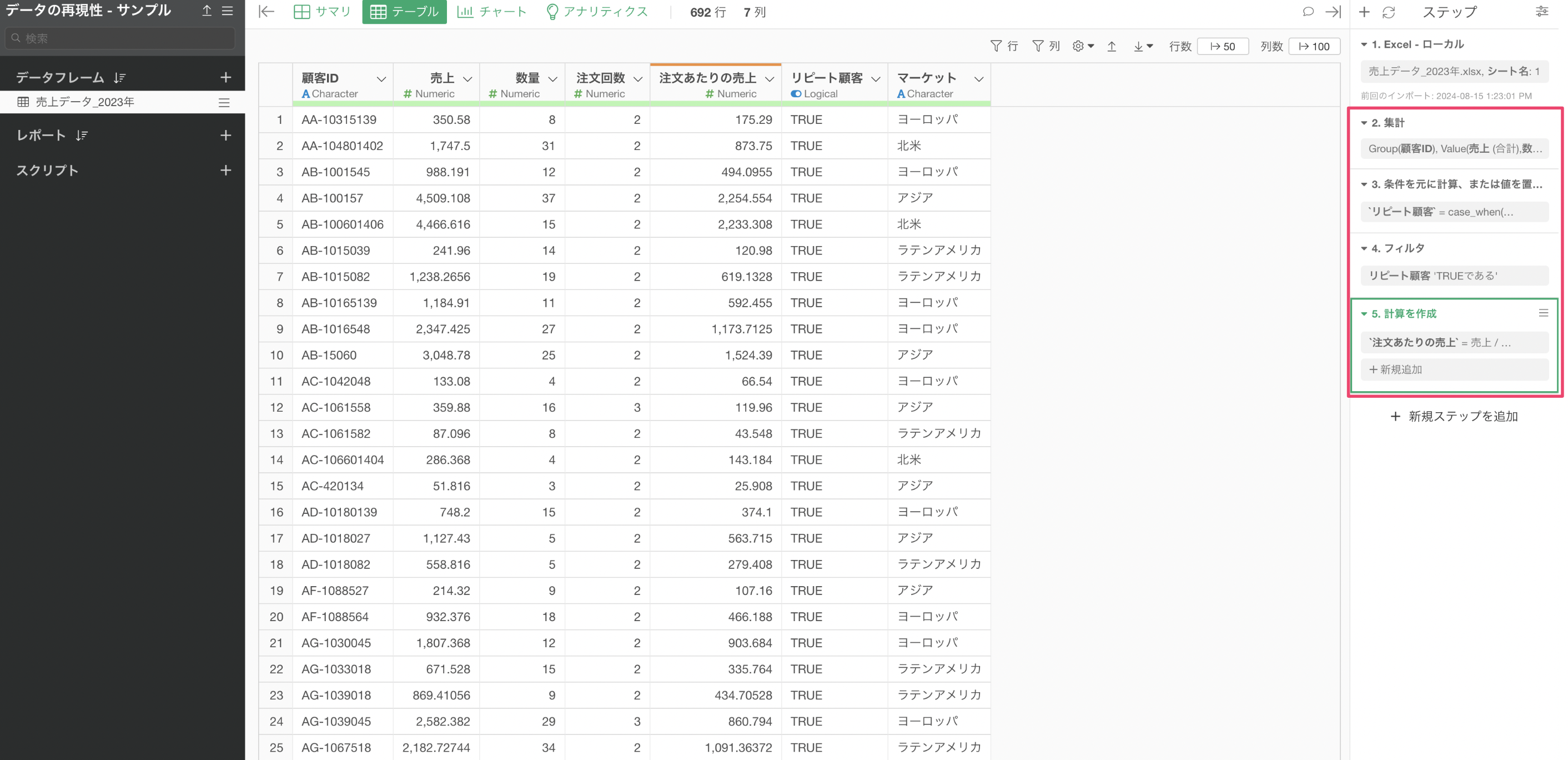
もちろん、作成されていたチャートやアナリティクスも再現されるようになっています。