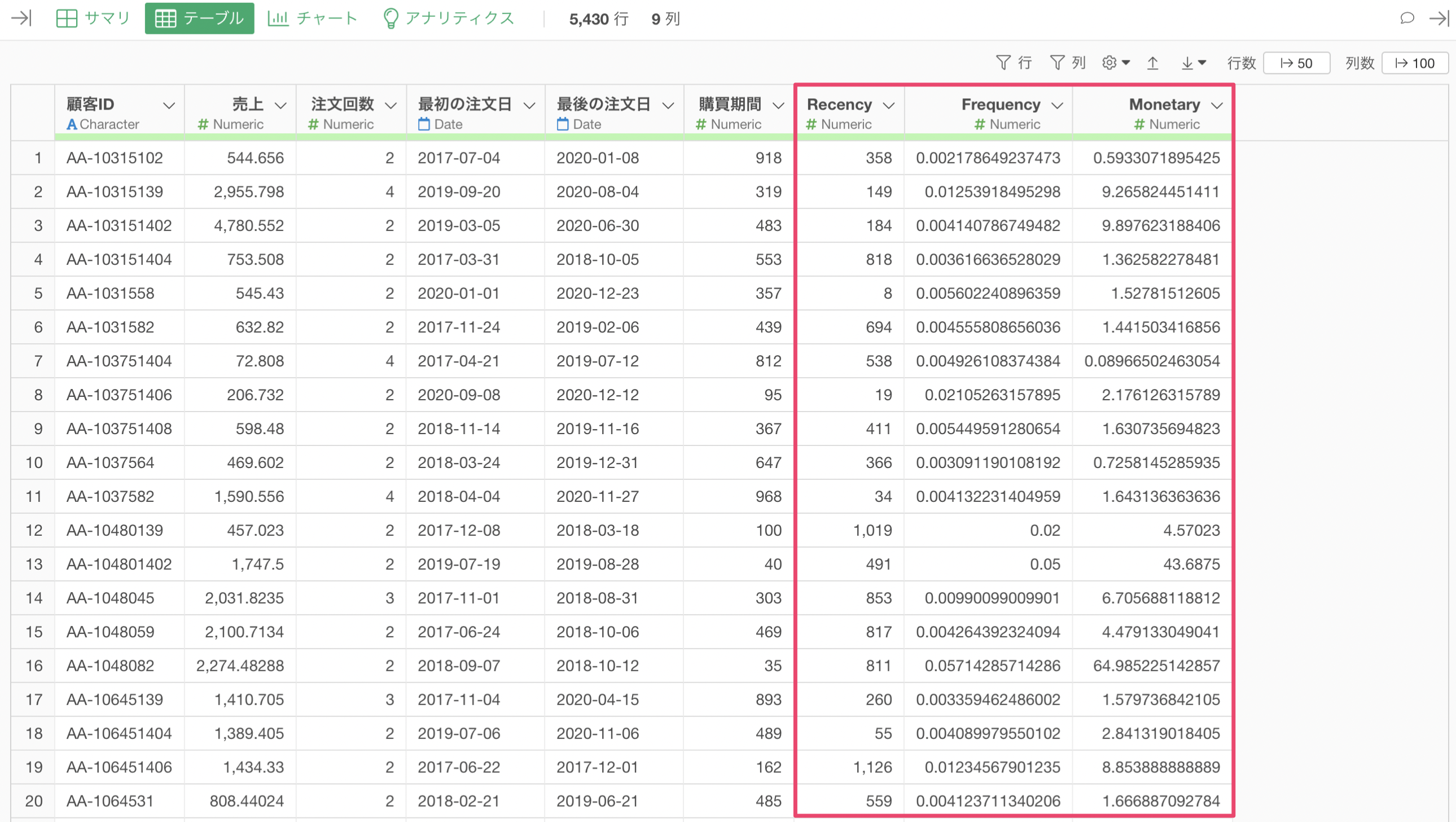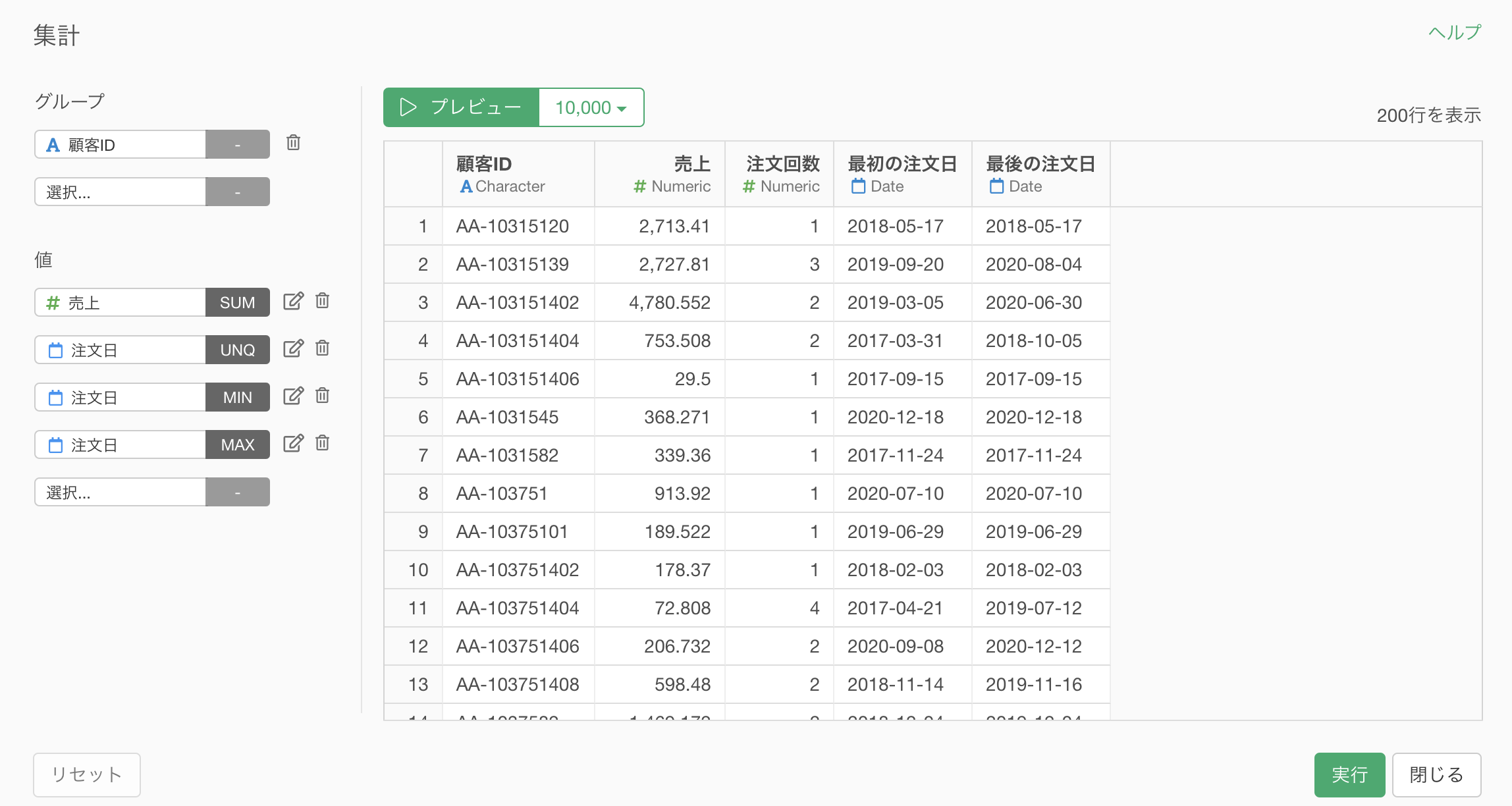
Excel シリーズ: データ自体を集計する方法
Excelで行っていた作業を、Exploratoryでどのように簡単に解決していけるのかを紹介するExcelシリーズです。
今回はその中でも、「データ自体を集計する方法」について紹介をしていきます。
Excelではピボット機能を使って集計されますが、Exploratoryではどういった集計タイプがあるのか、データを集計する方法とあわせてご紹介します。
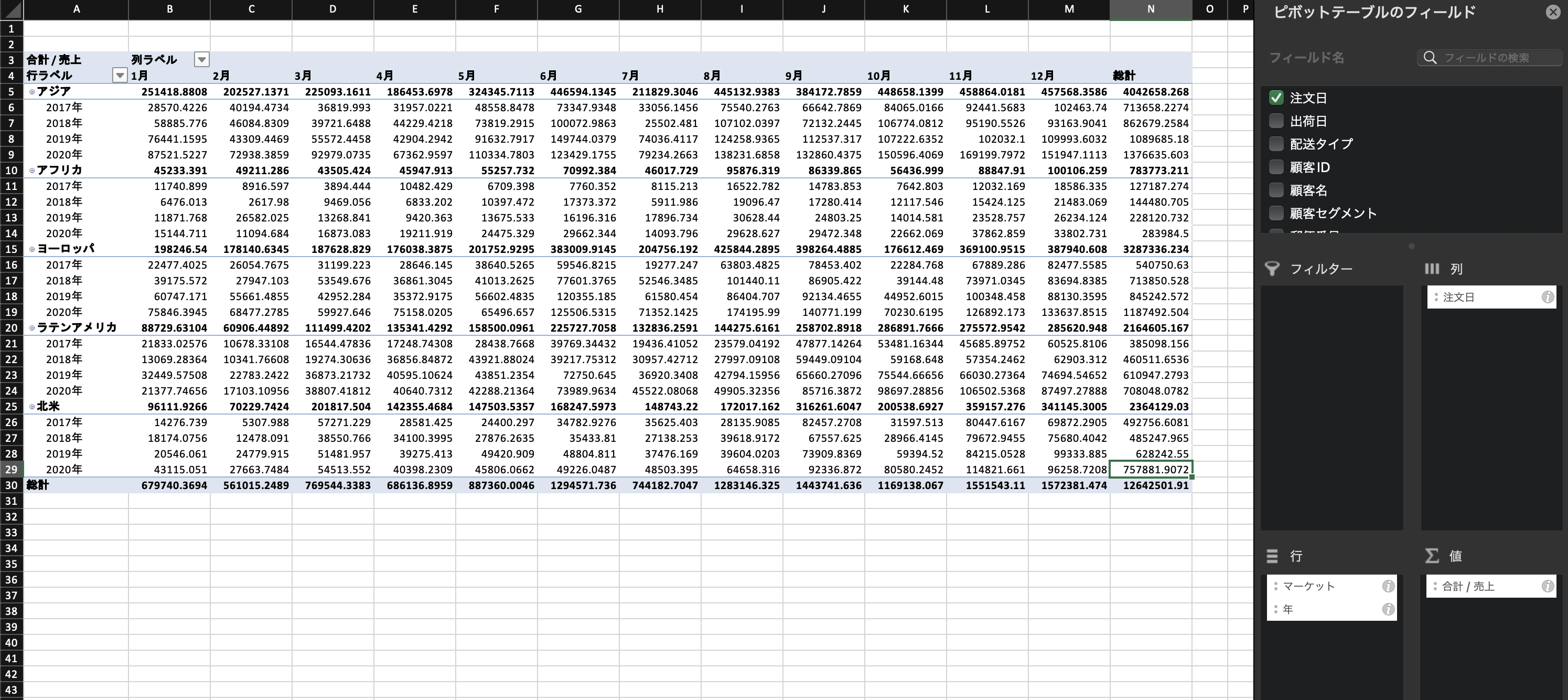
Exploratoryでは、チャート・ビューにあるピボット / 集計テーブルを使って集計、またはデータラングリングのステップとしてデータ自体を集計できます。
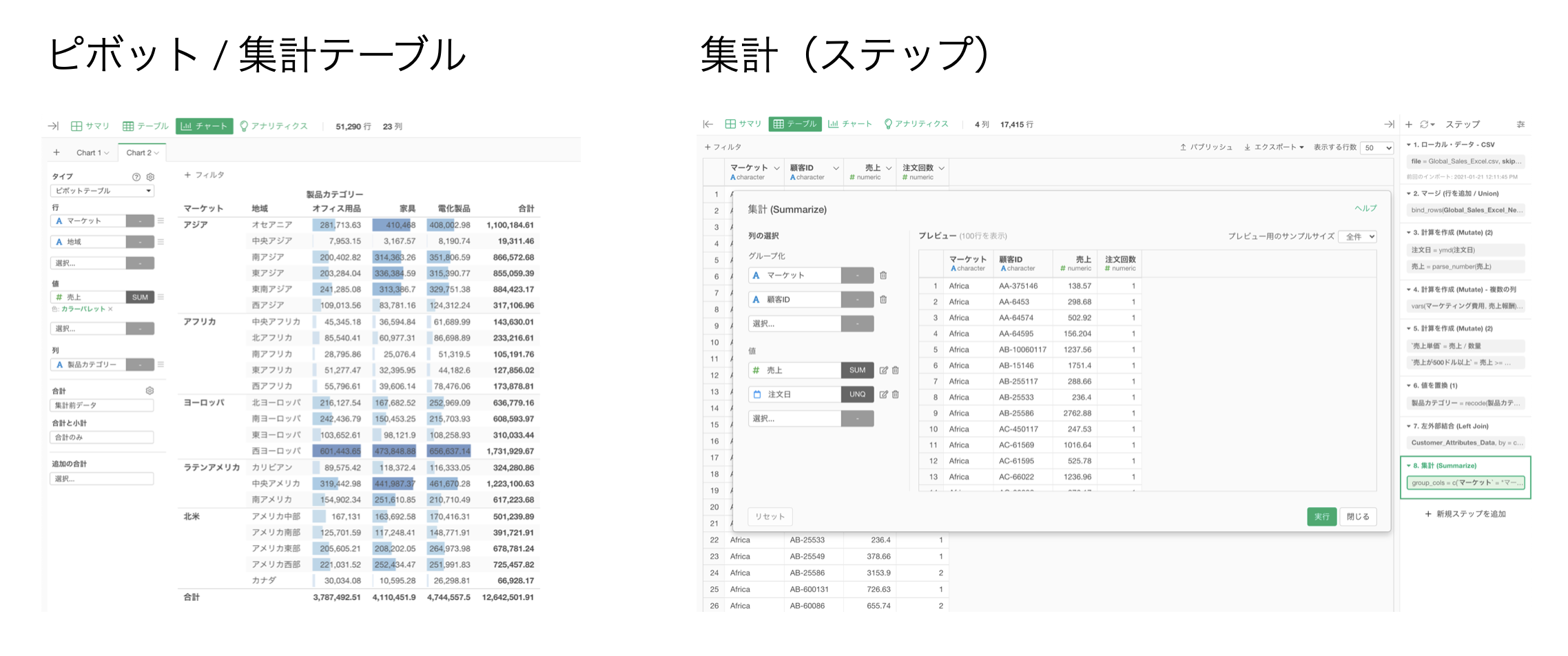
「データラングリング」のステップとしてデータ自体を集計することで、集計結果に対してさらにデータの加工や計算を行うことができるようになっています。
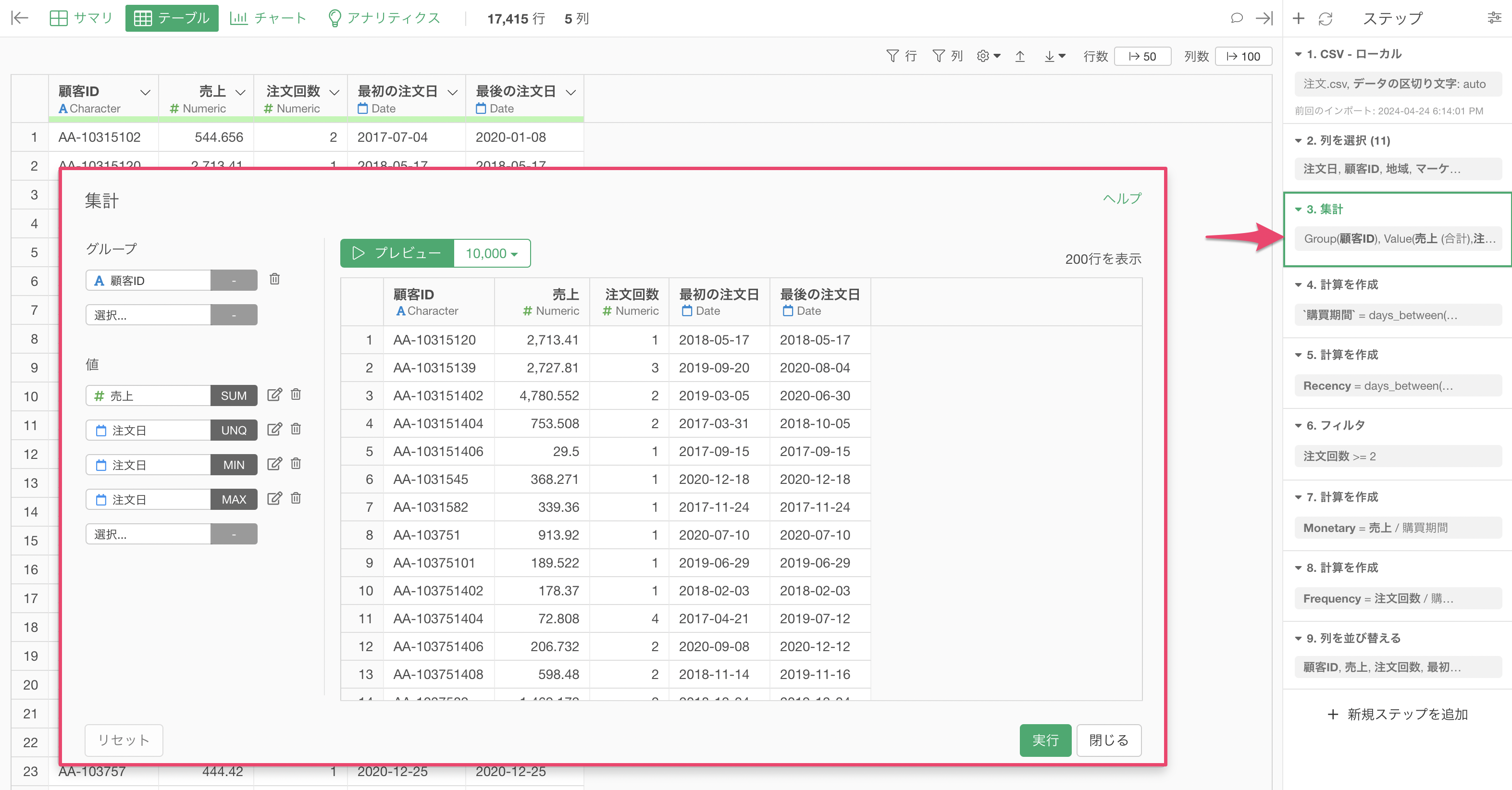
「集計結果」だけが欲しければ、チャート・ビューから簡単に集計できます。
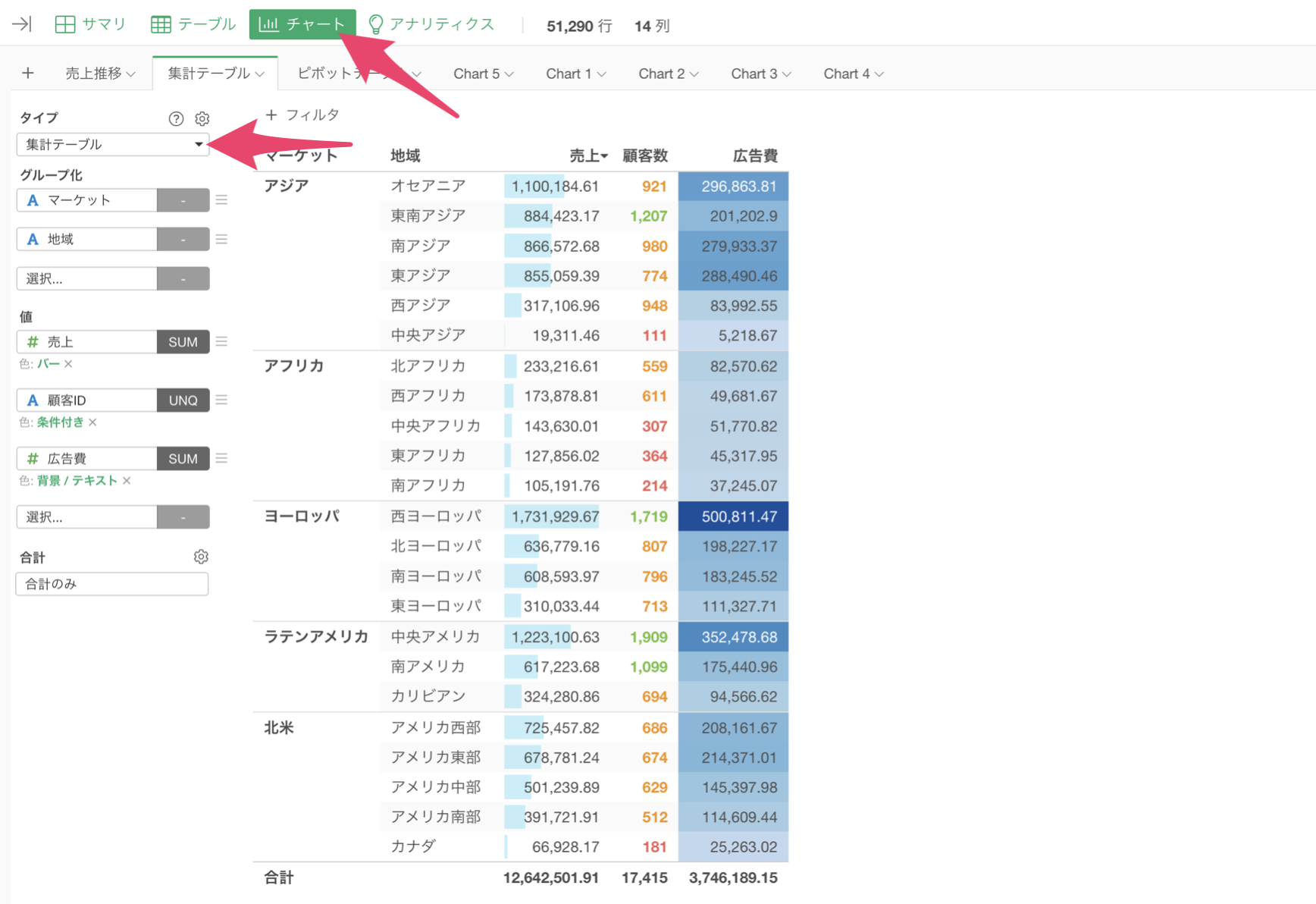
集計する際に使えるチャートタイプとしては「集計テーブル」と「ピボットテーブル」が用意されています。
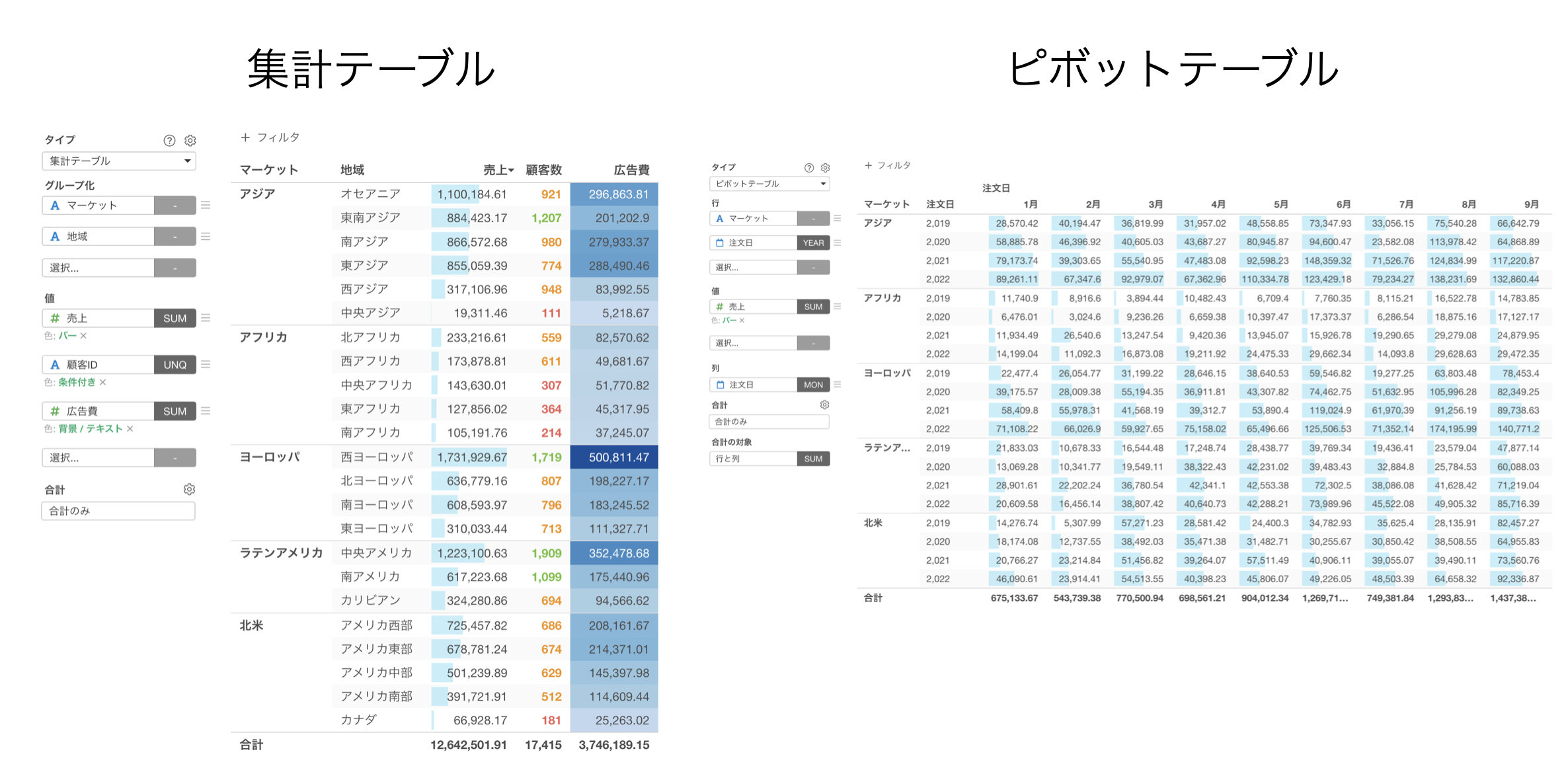
集計テーブルは「グループ」ごとに売上などの値を集計できます。
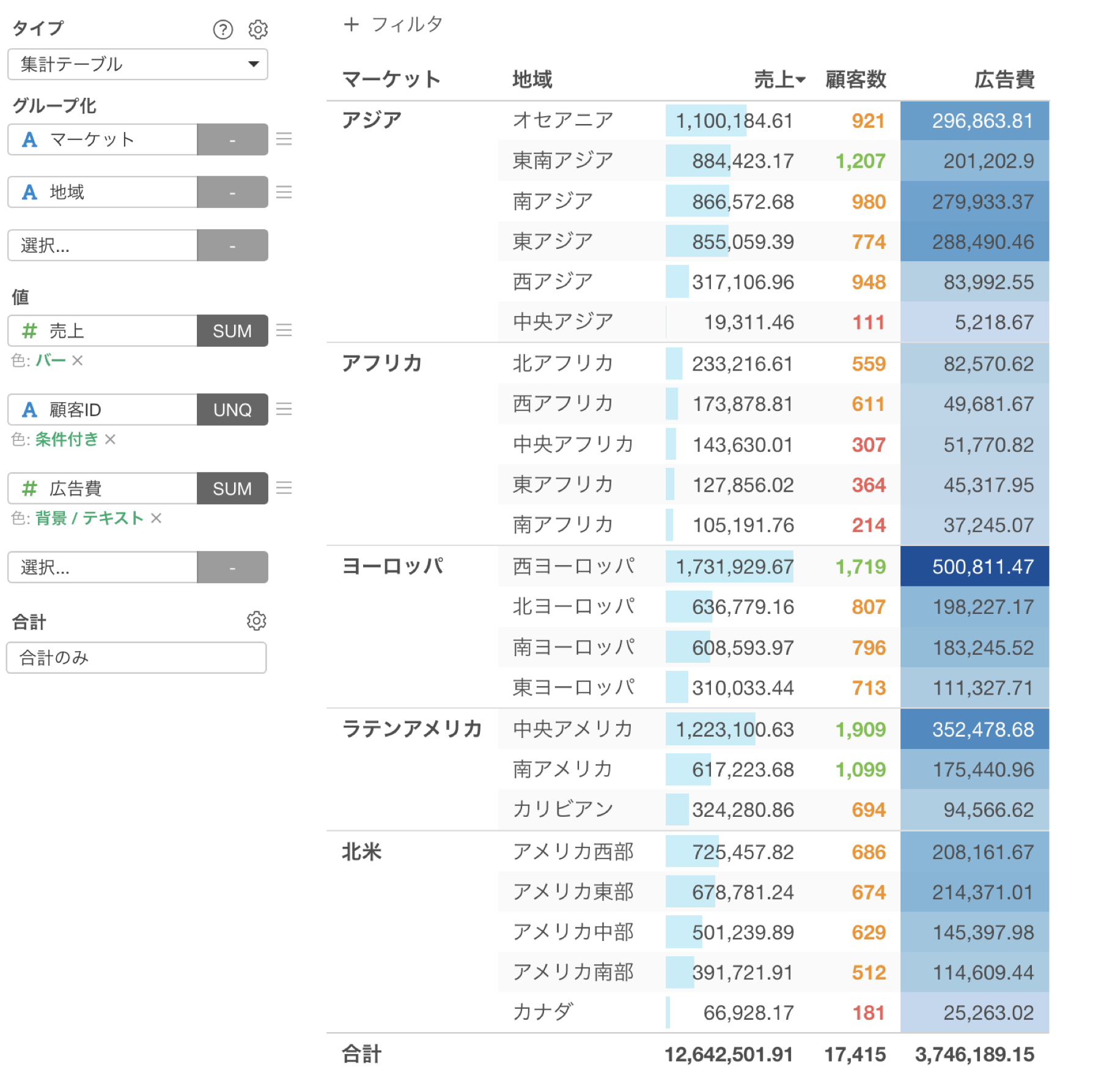
ピボットテーブルは、集計テーブルのようにグループごとに集計できることに加えて、列を指定することで値を列に展開した上で集計できます。
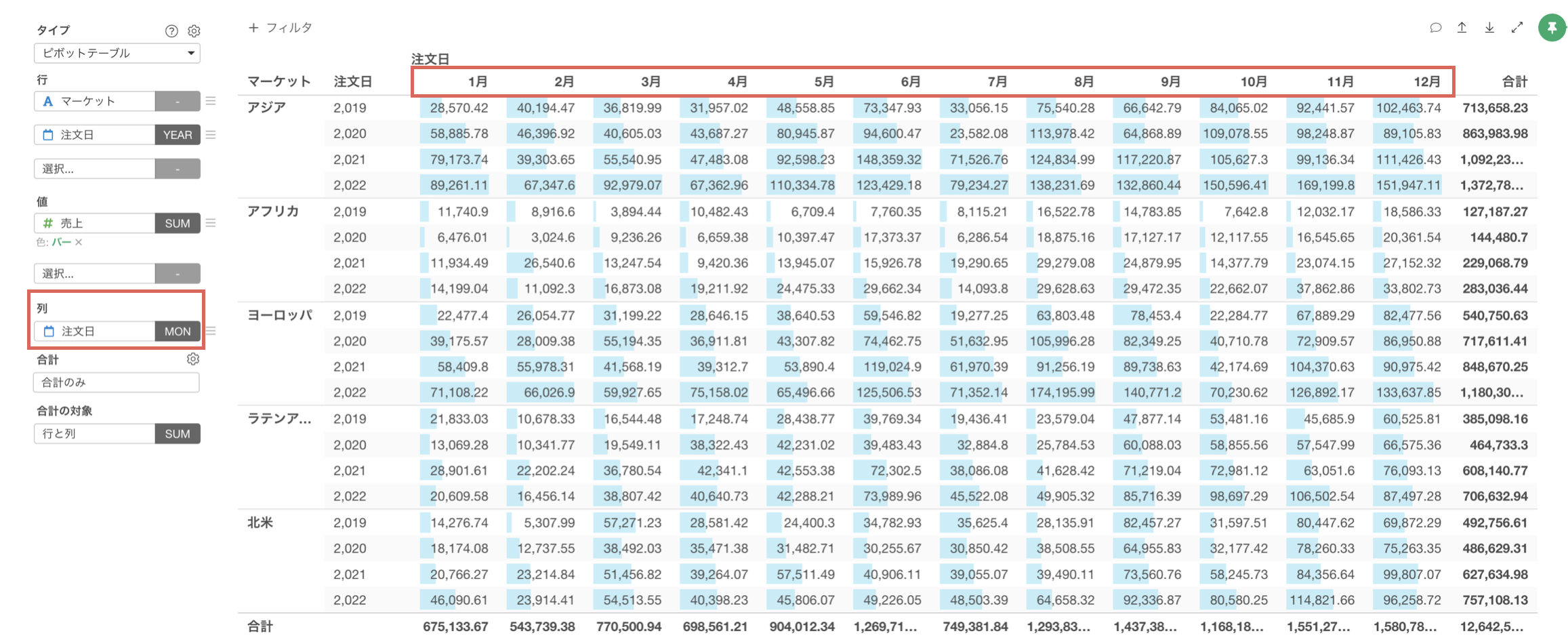
さらに、「ビジュアル・フォーマット」の機能を使うことで、バックグラウンドにバーや色を使って値の大きさを表現することも可能です。

集計結果のみが欲しい場合は、こちらのノートにて「ピボットテーブルの使い方」を紹介しておりますので、そちらをご覧ください。
データラングリングのステップとして集計する
今回はデータラングリングとして、データ自体を集計していきましょう。
使用するデータは1行が1注文のデータで、列には「顧客ID」や「注文日」、「売上」などが存在しています。
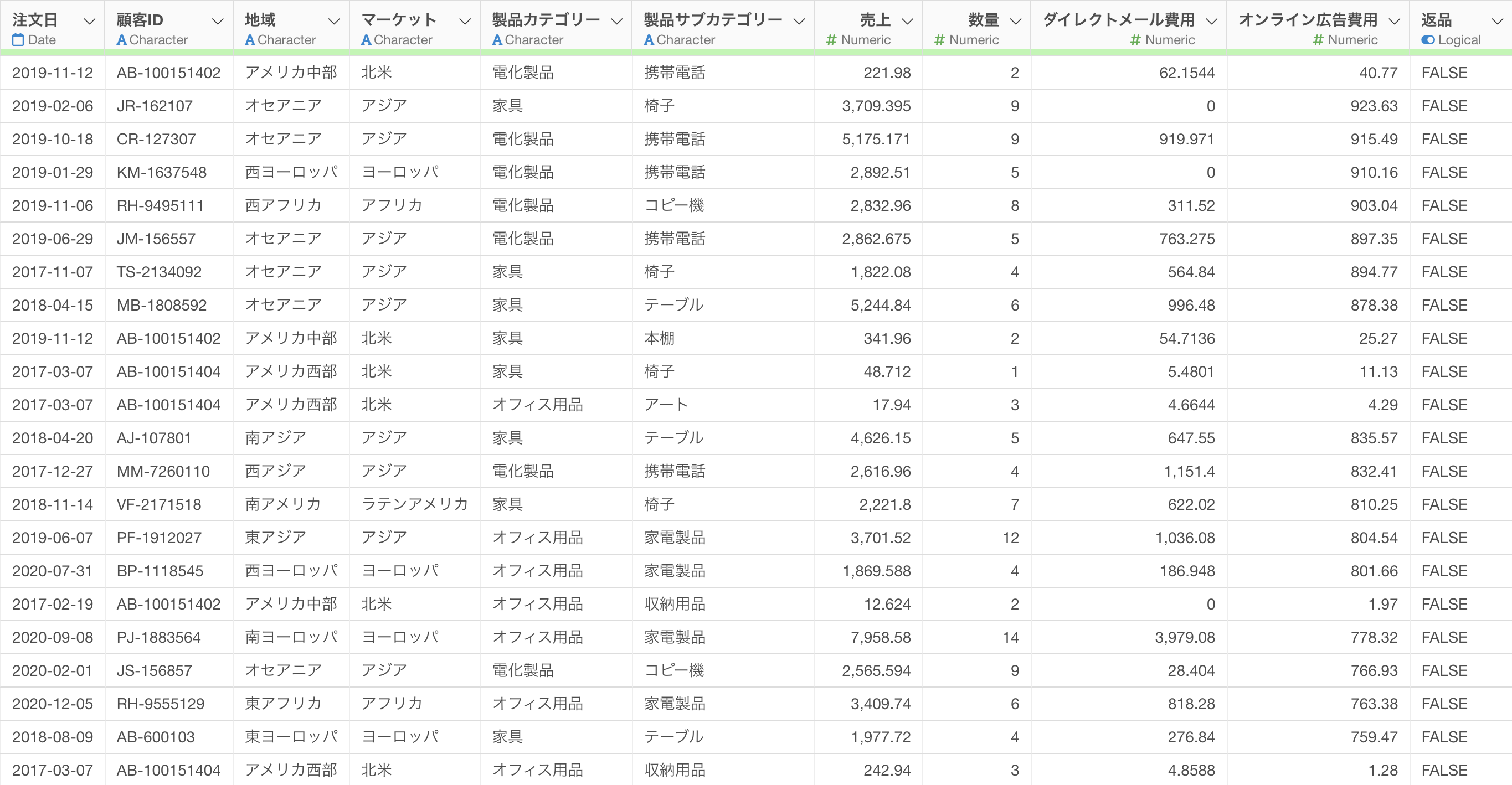
このデータを使って顧客ごとに「売上」、「注文回数」などを集計したデータを作りたいです。
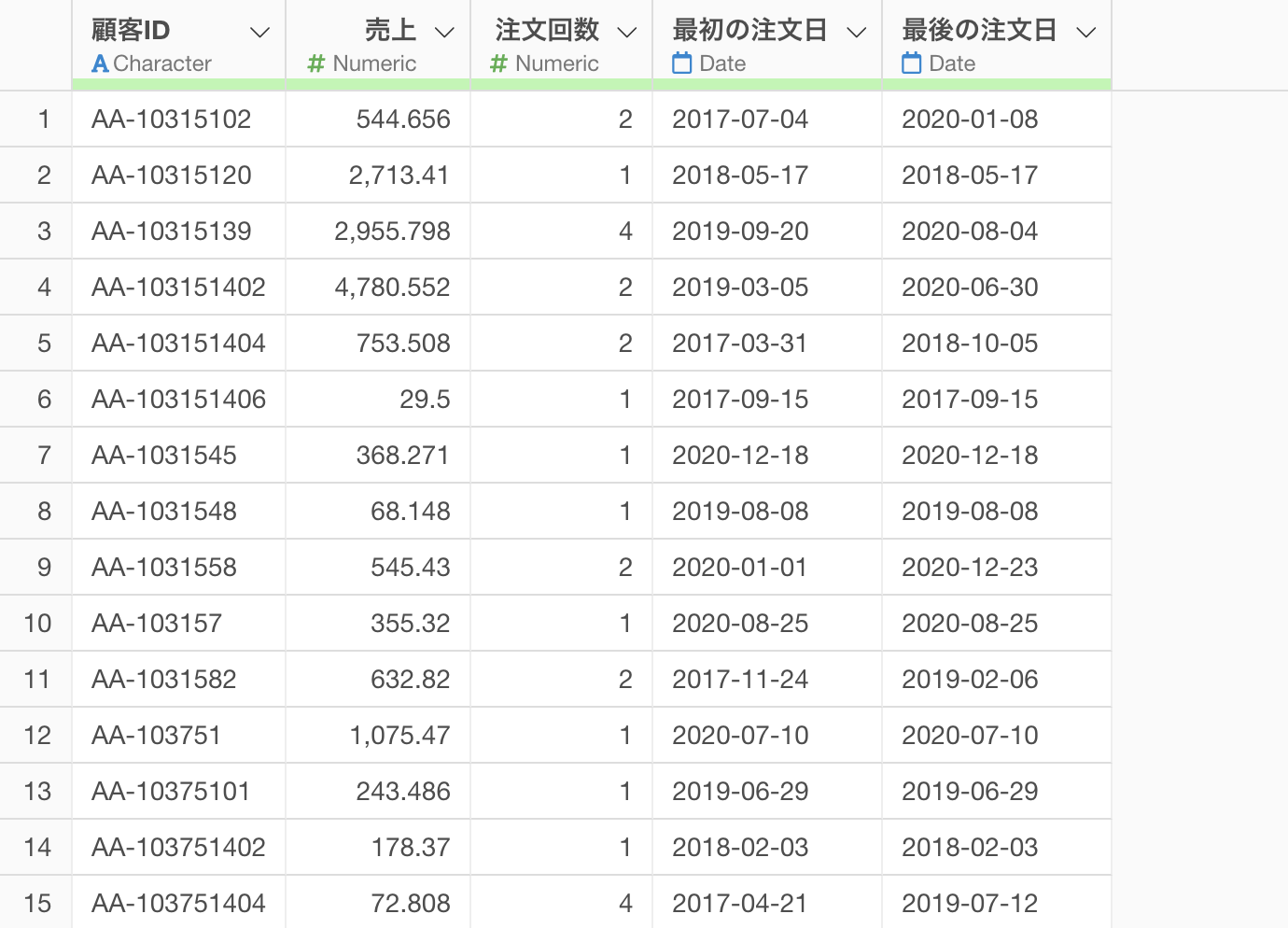
顧客IDの列ヘッダメニューから「集計」を選択します。
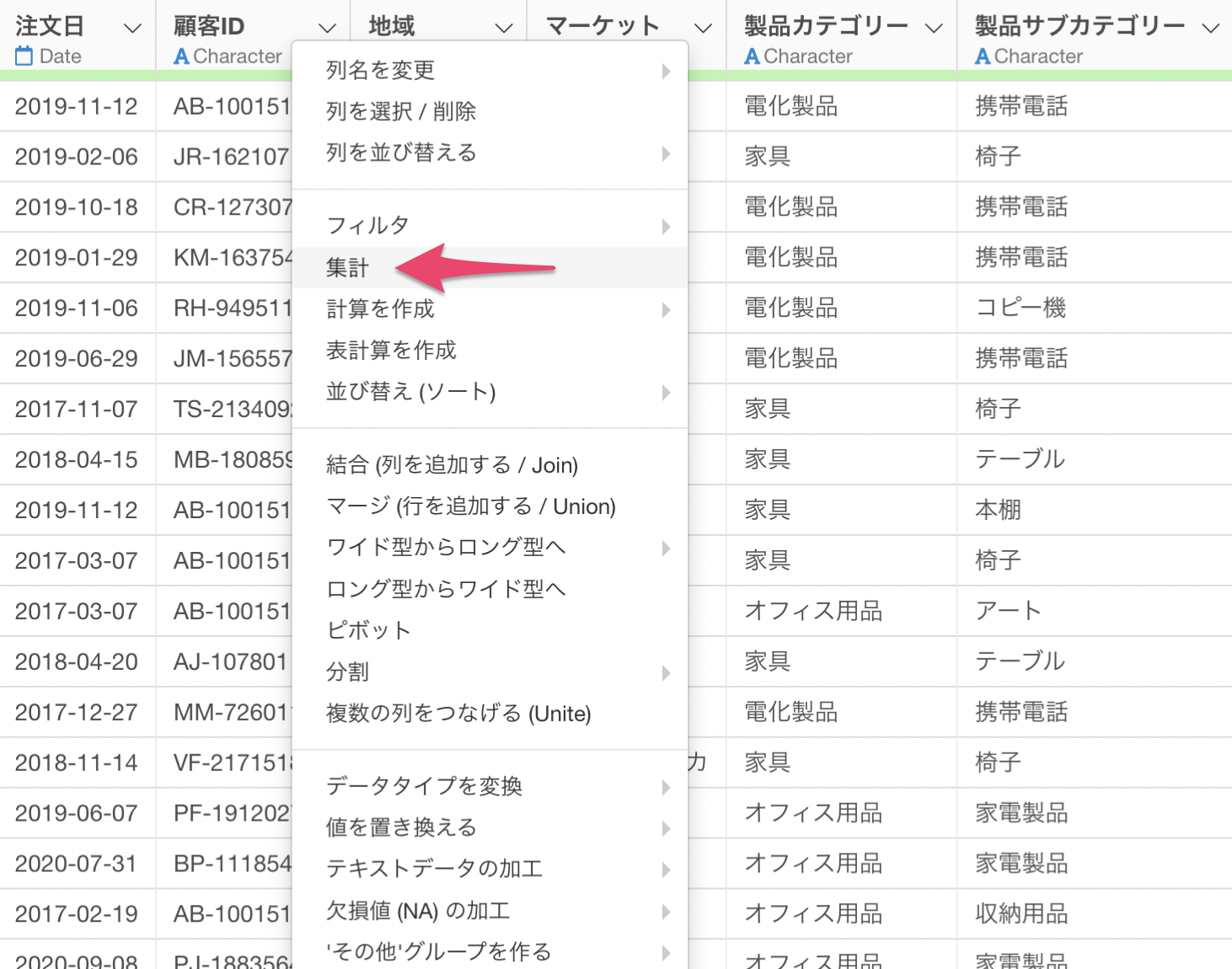
集計のダイアログが表示され、グループには「顧客ID」の列が割り当てられています。さらに、値には行の数がデフォルトで指定されているため、顧客IDごとの行数が求められています。
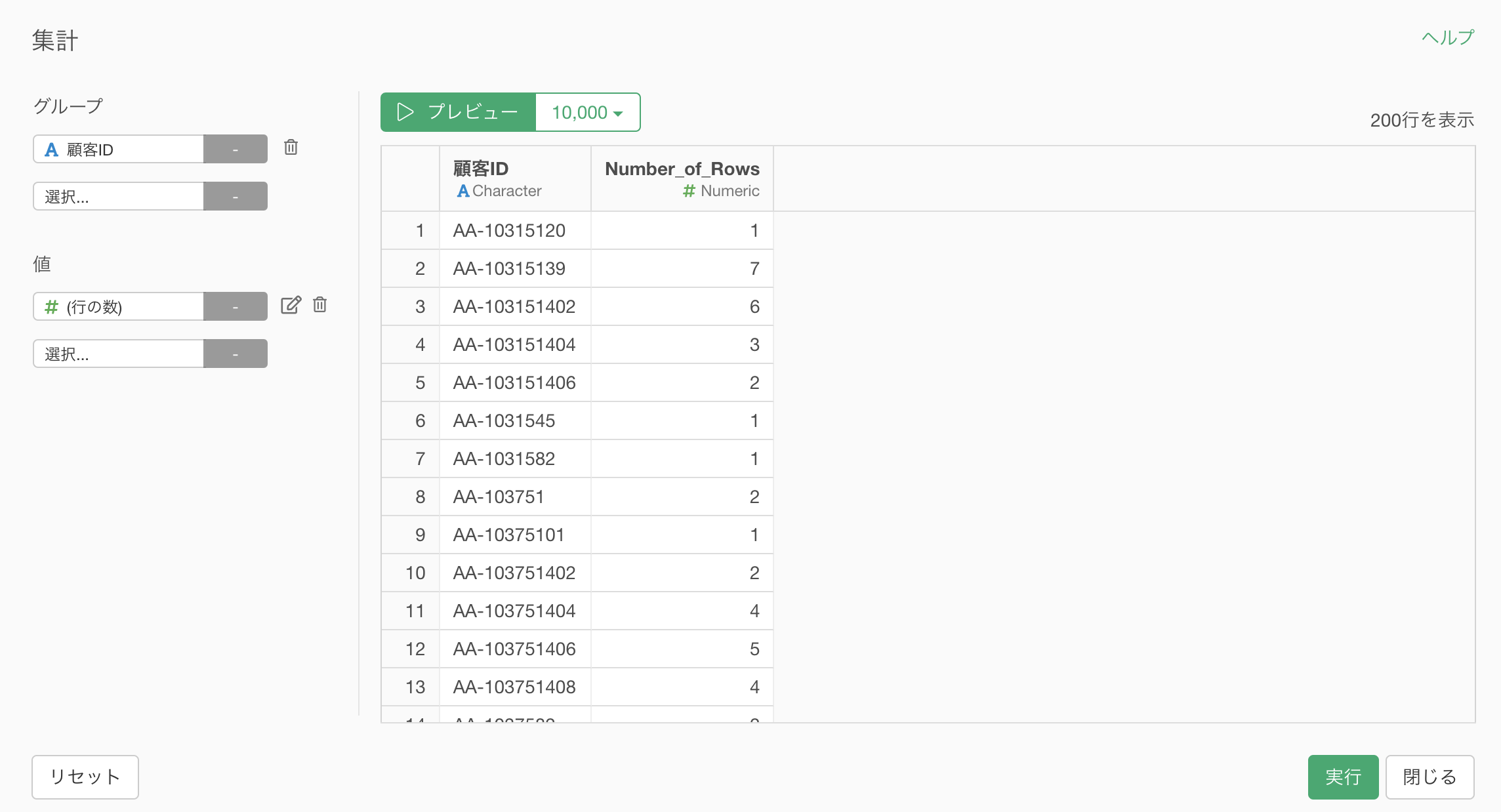
まず初めに、「売上の合計値」を求めていきたいです。
値には「売上」を選択し、集計関数には「合計値(SUM)」を選択します。

プレビューをクリックすることで、顧客ごとに売上の合計値を集計できていることが確認できます。
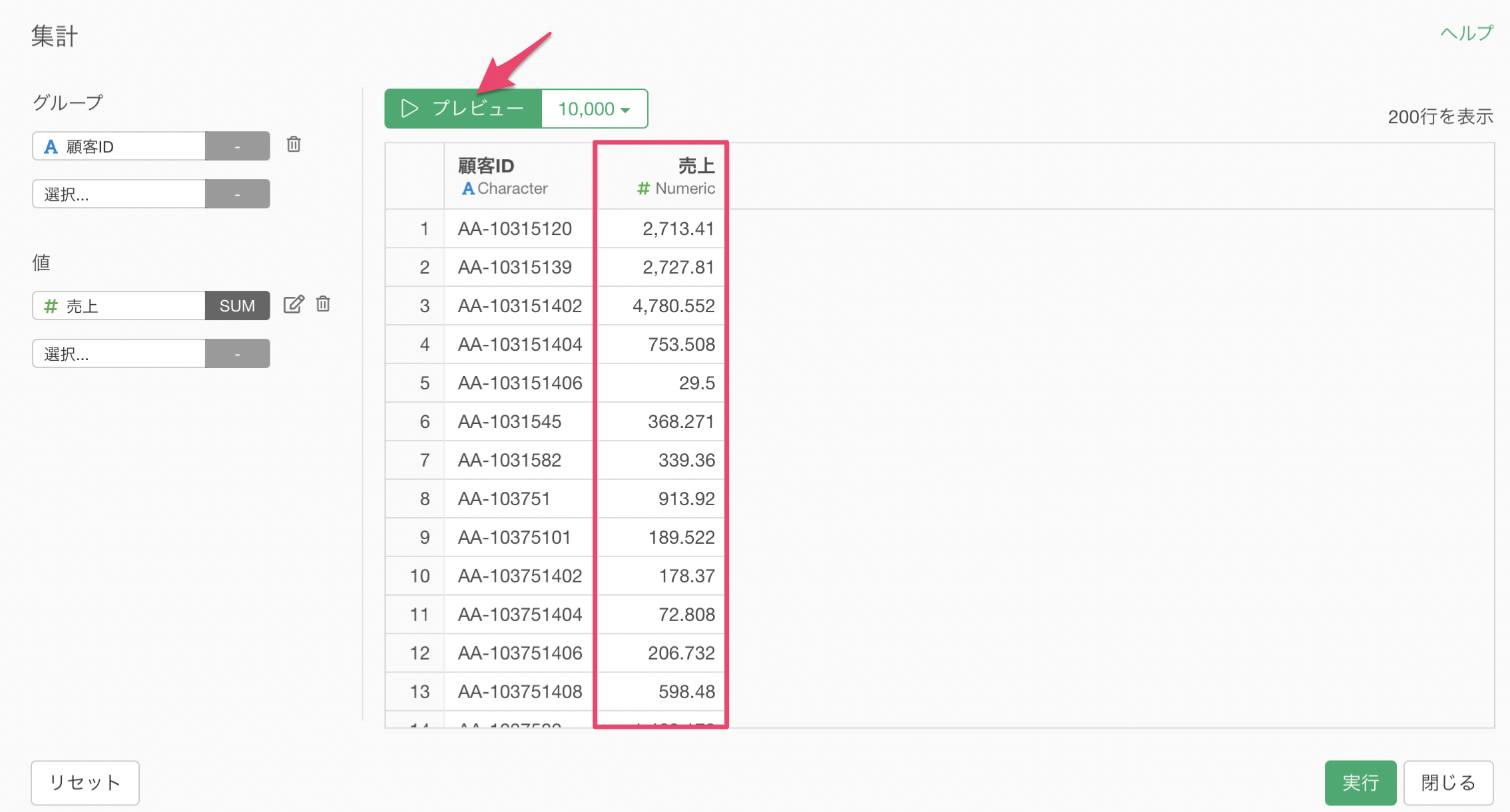
次は注文回数を求めていきましょう。
注文回数を求めるために今回は、値に「注文日」を選択して、集計関数には「一意な値の数(UNIQUE)」を選択します。
これによって、同じ日複数の製品による注文があって行が分かれていたとしても同日の注文として扱い、異なる日の注文が何件だったかを数えられるようになります。
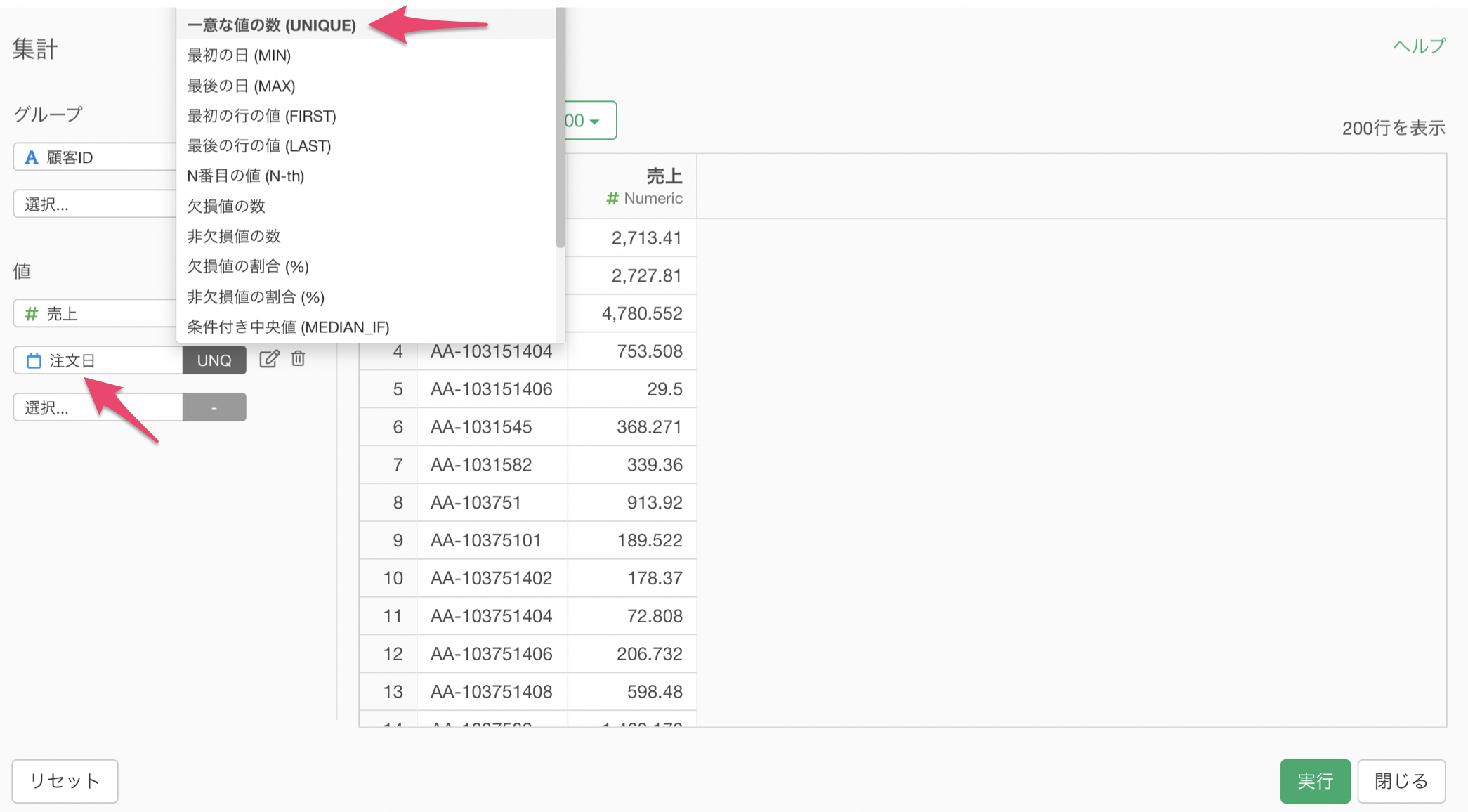
顧客ごとに「最初の注文日」と「最後の注文日」を求めていきたいです。
値に注文日の列を割り当て、集計関数には「最初の日(MIN)」を選択します。これによって最初の注文日が求められます。
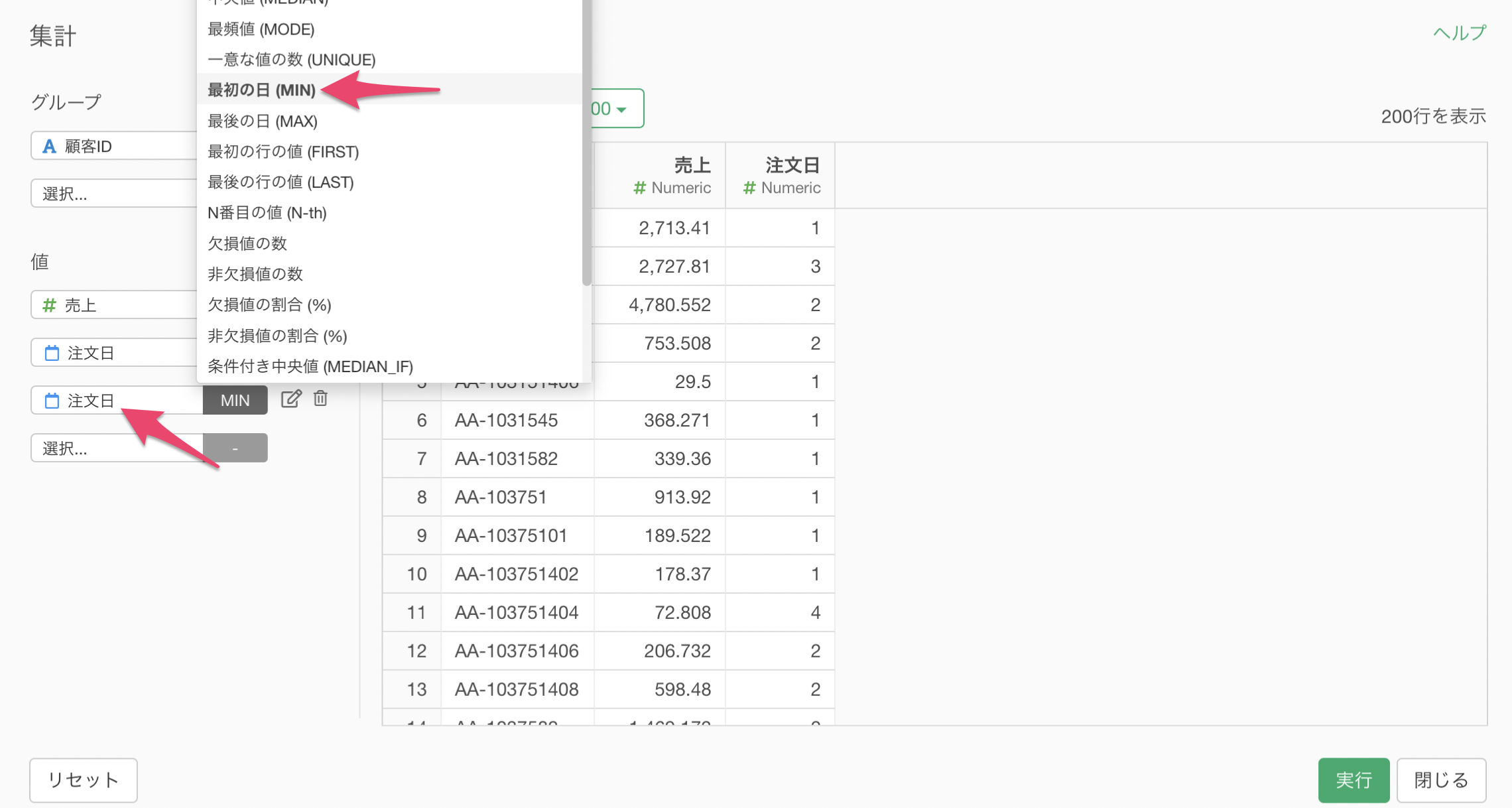
最後の注文日を求めたい場合も同様で、値に注文日の列を割り当て、集計関数には「最後の日(MAX)」を選択します。
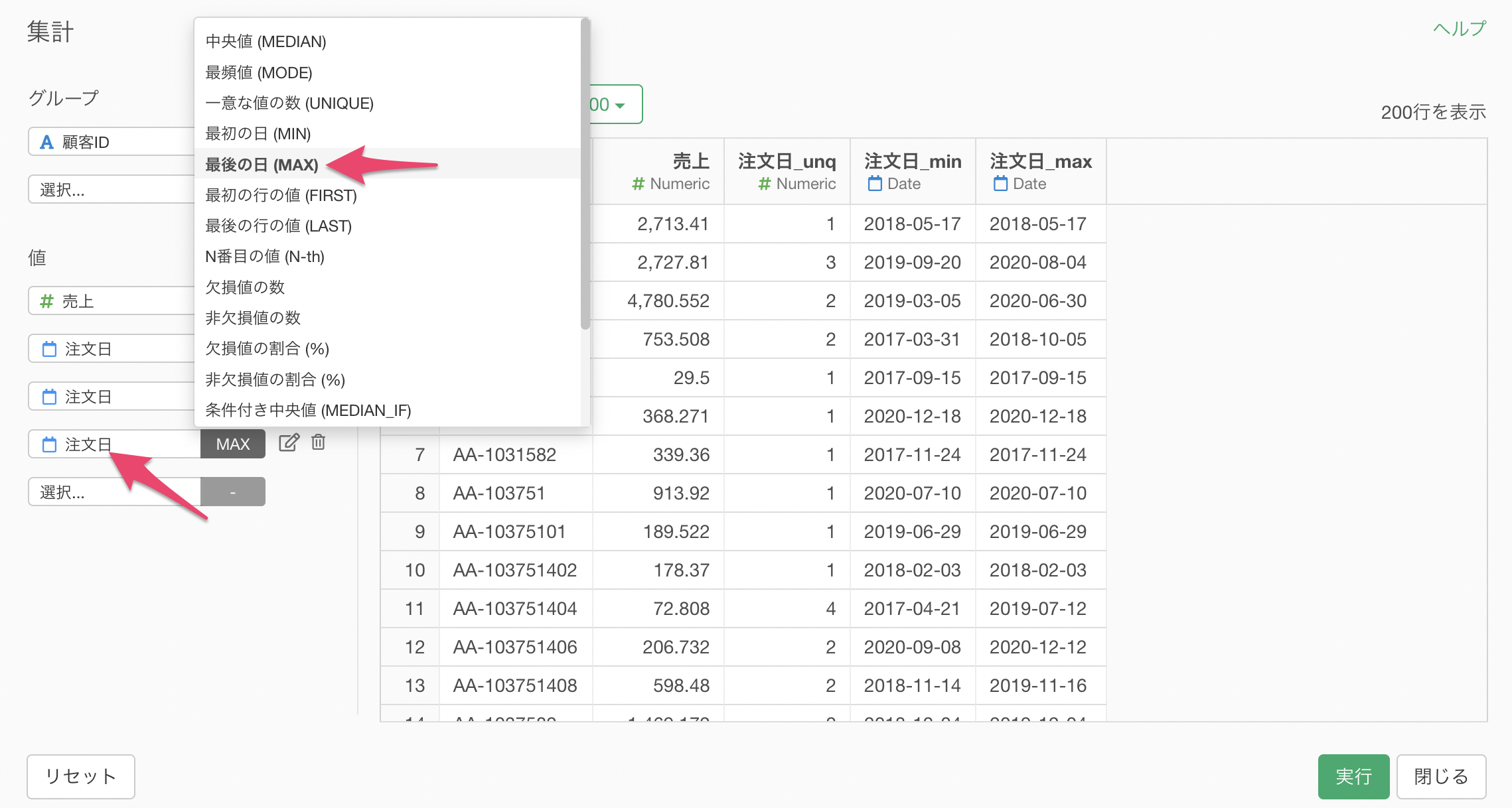
これで集計したい値を全て設定することができました。プレビューを押すことで、顧客ごとに売上、注文回数、最初と最後の注文日が集計されていることがわかります。
一方で、「注文日_unq」や「注文日_min」のように列名がわかりづらくなっています。
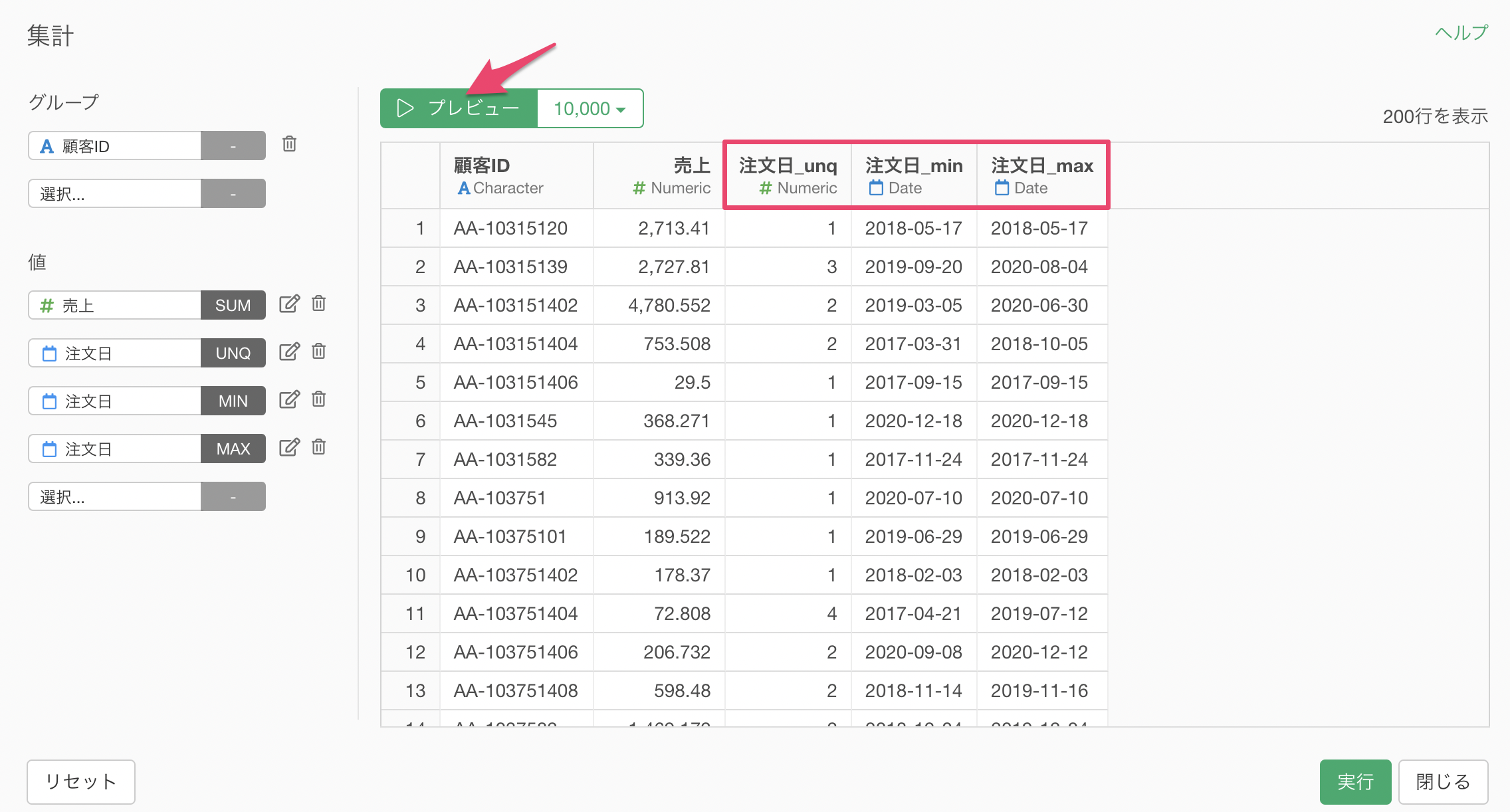
そういった時には、値の「編集」ボタンをクリックします。
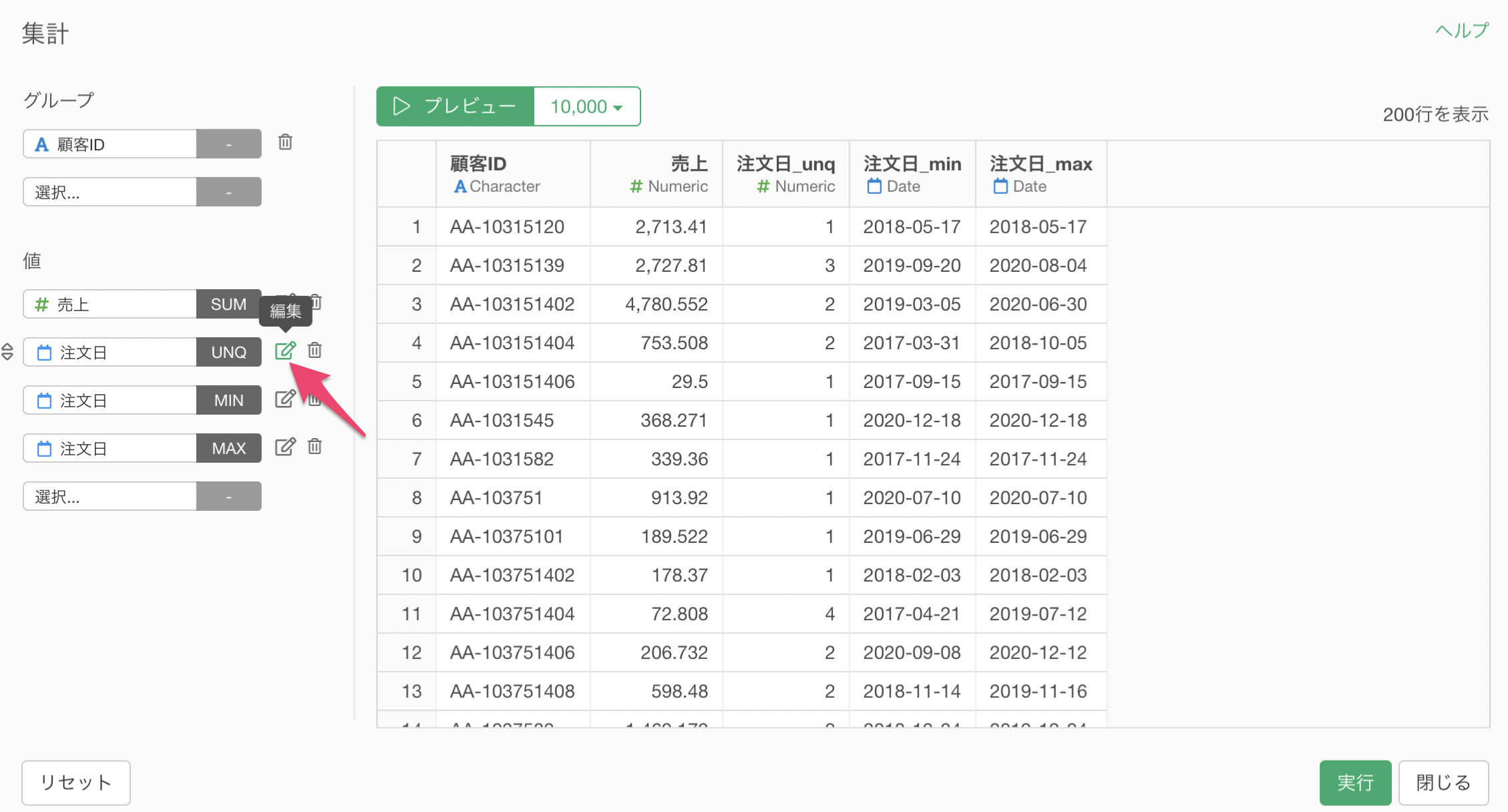
これによって新しい列名を集計のダイアログの中で変更していくことが可能です。
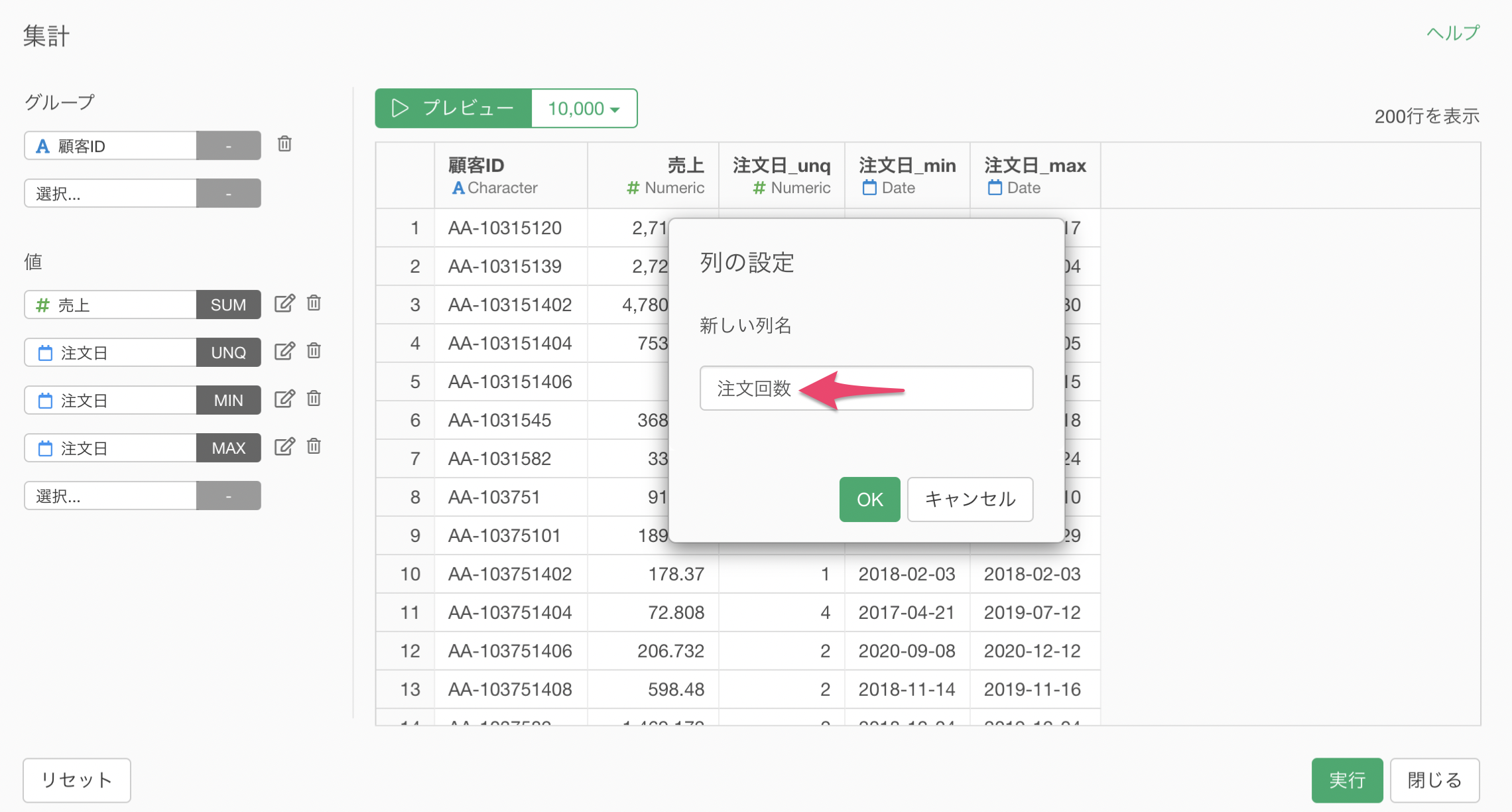
プレビューを押すことで、列名が変わっていることが確認できます。
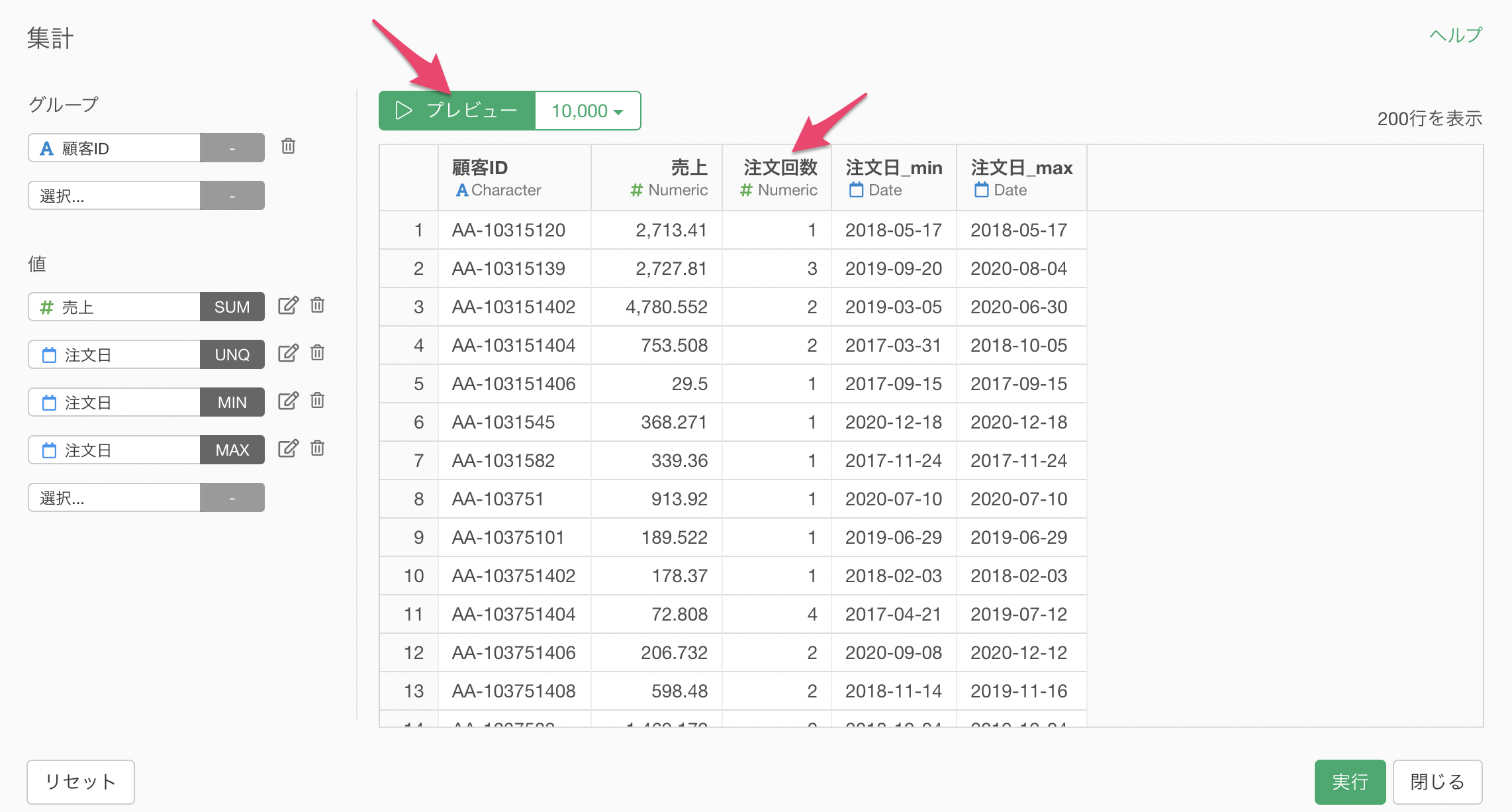
最終的には、列名を以下のように変更をしていきましょう。
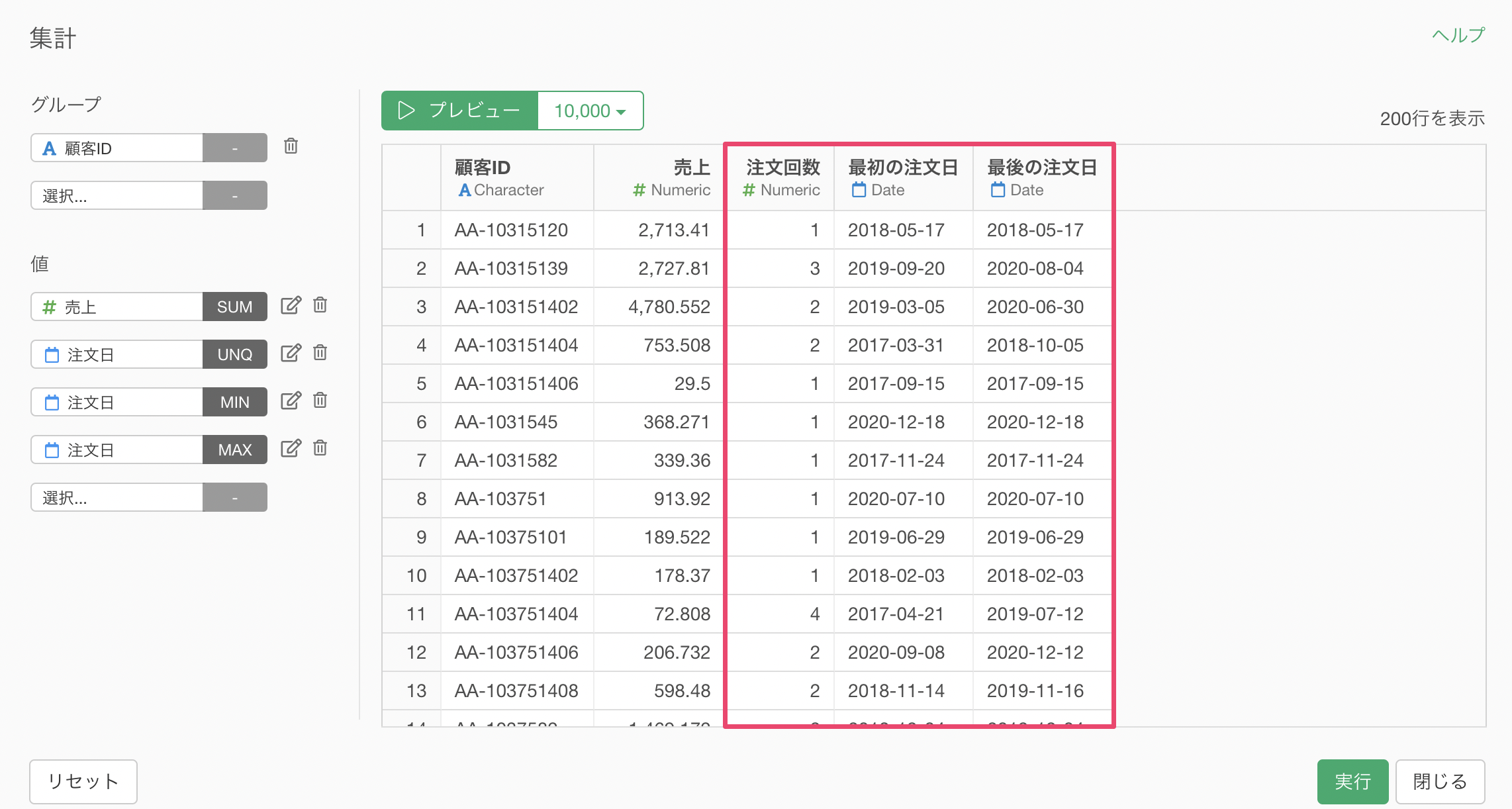
実行することで、1行が1注文のようなデータから、1行が1顧客のデータに集計をすることができました。
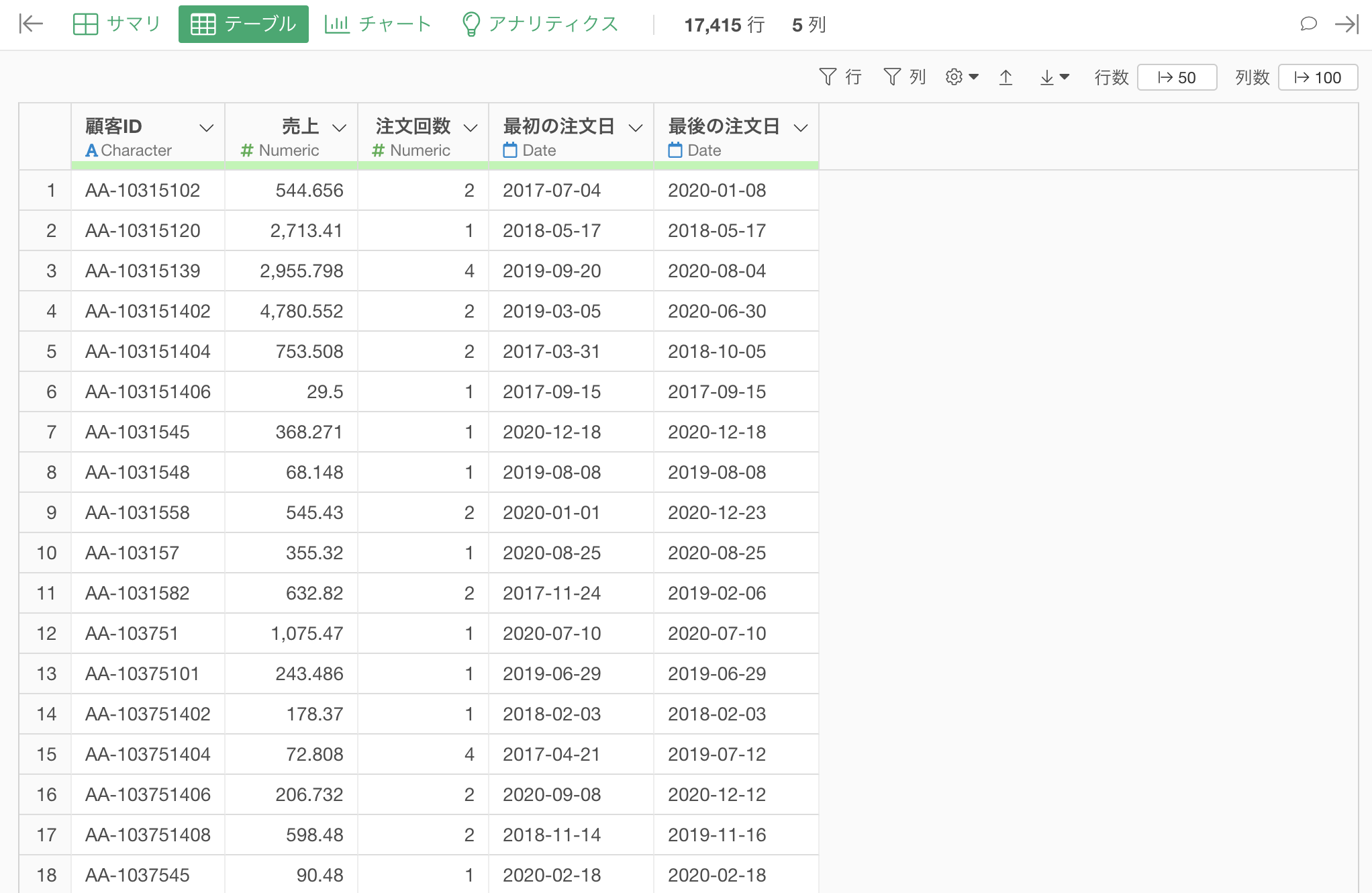
データとして集計をすることで、例えば注文回数の列の「i」のボタンをクリックすると、注文回数の分布やサマリ情報を確認することができます。
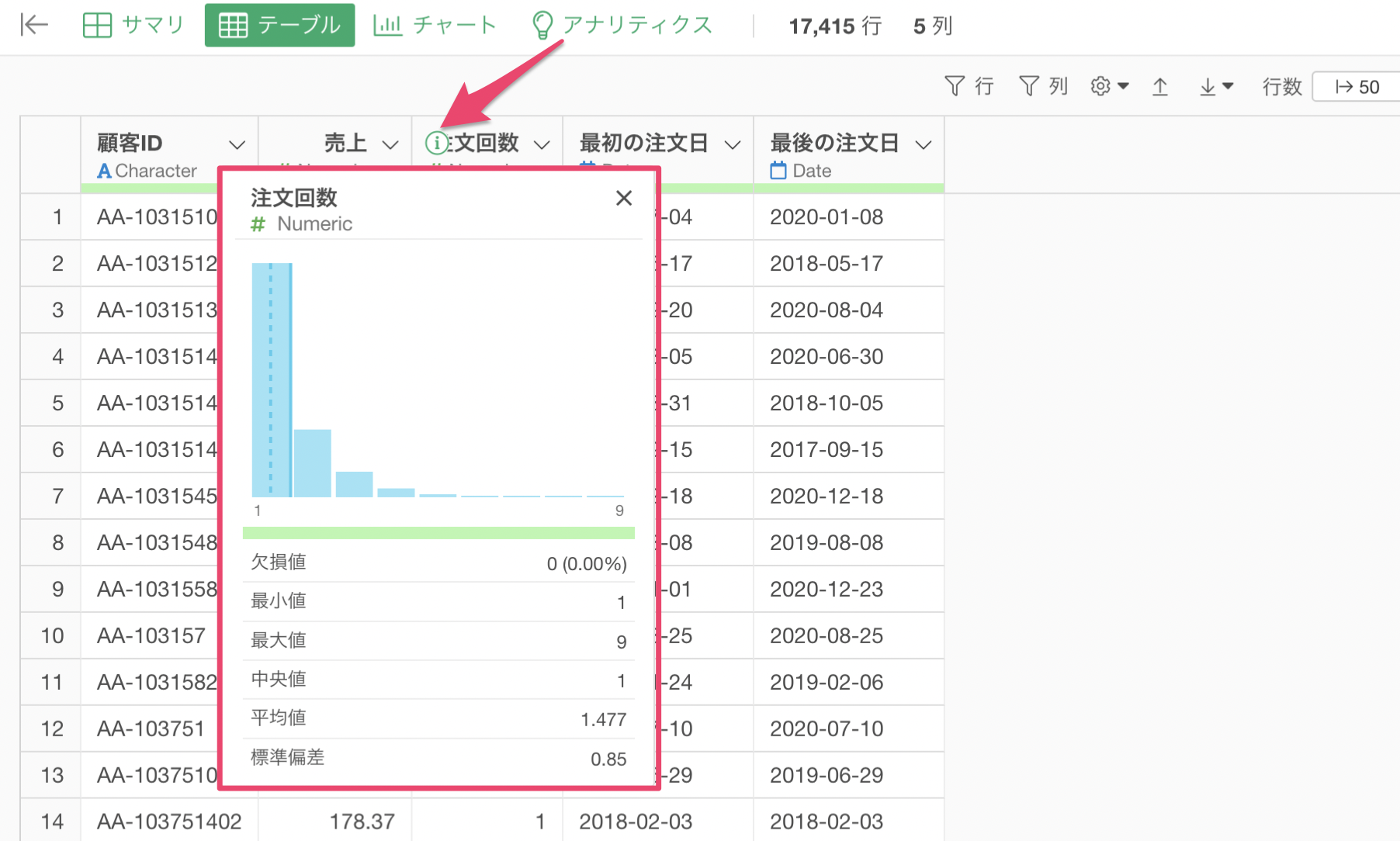
さらには、「最初の注文日」と「最後の注文日」の間の期間を計算して「購買期間」の列を新たに作っていくことも可能です。購買期間の列の作り方はこちらをご覧ください。
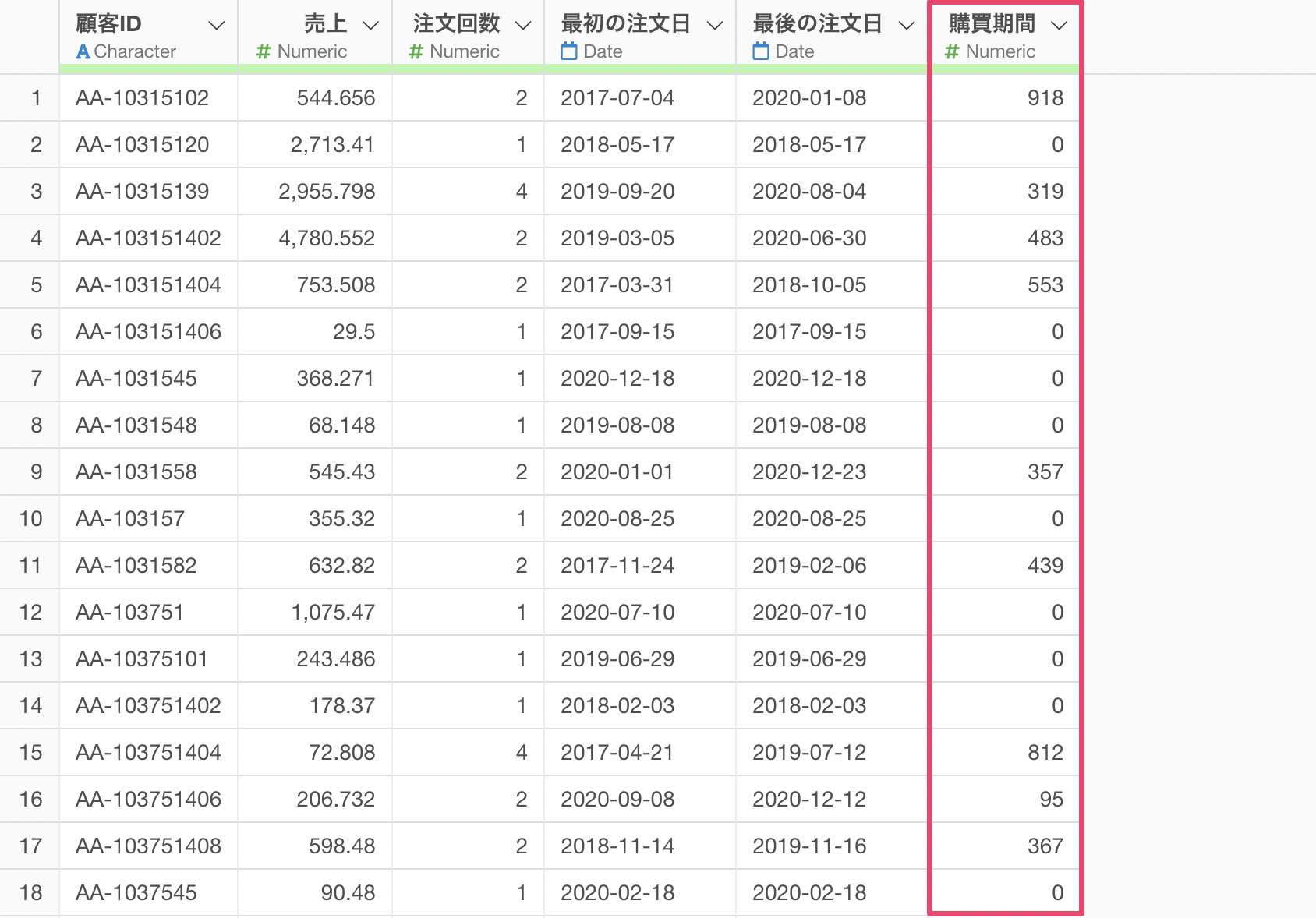
このように、データ自体を集計したことによって、その後にさらにデータラングリングをして新たな指標を作っていくこともできます。
下記はECサイトなどの販売データを扱っている人にはお馴染みの「RFM分析」をした例になります。もしRFM分析について興味がある方は、こちらの資料をご覧ください!