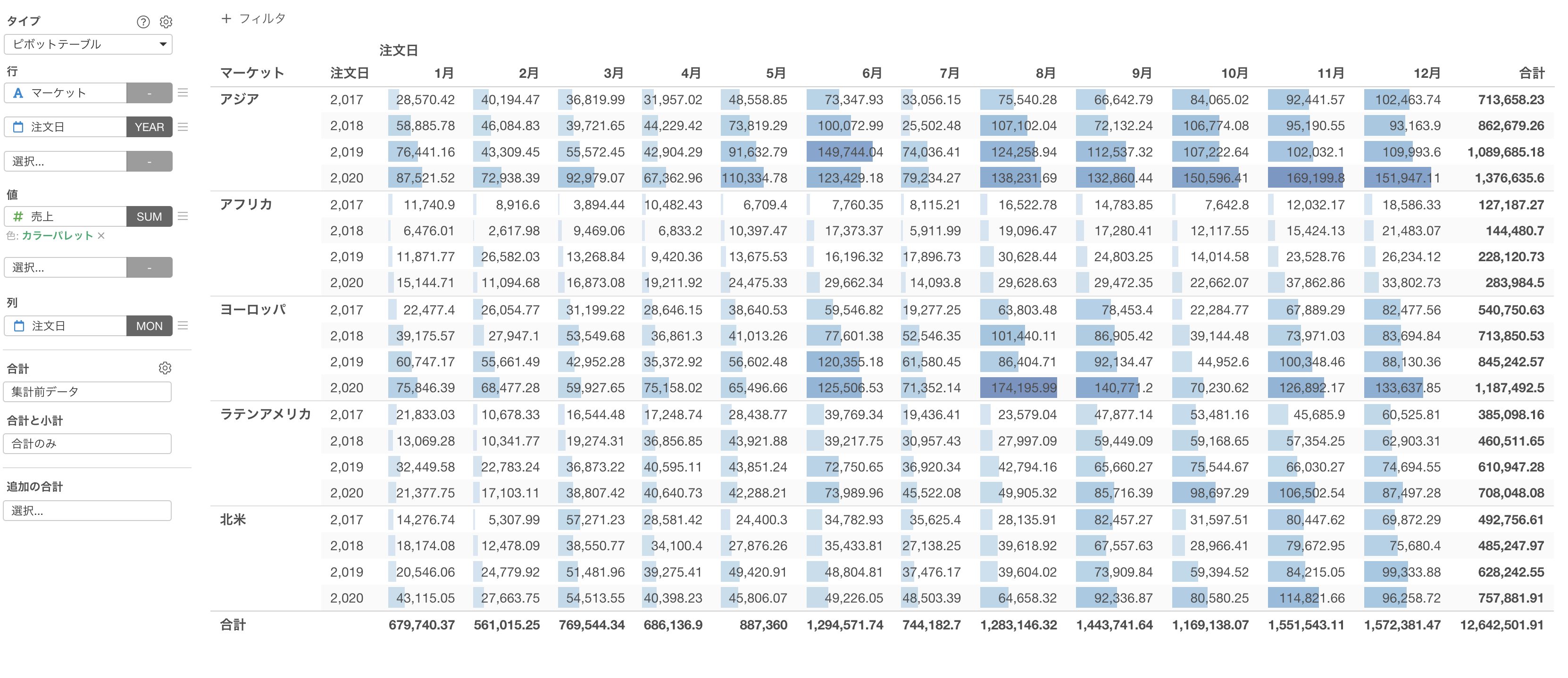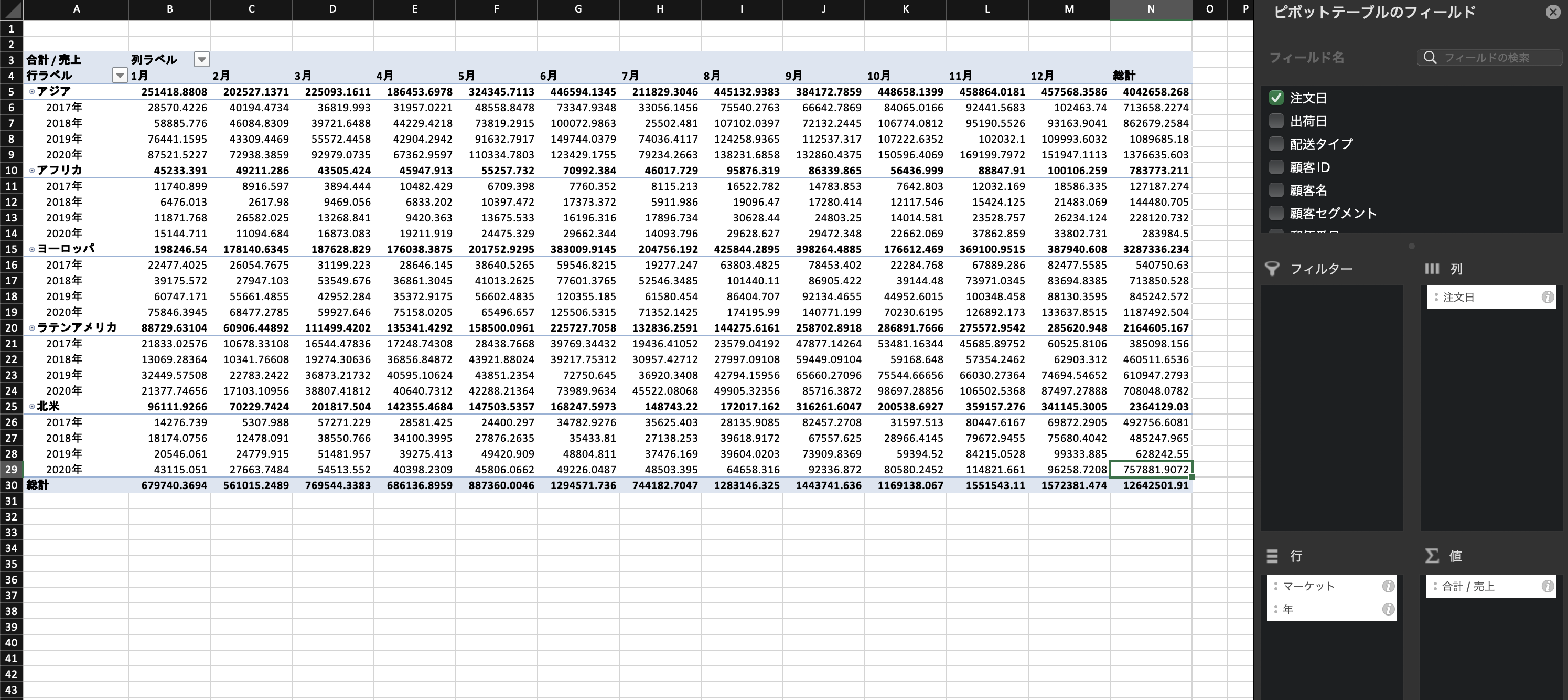
Excel シリーズ: データをピボットで集計する方法
Excelで行っていた作業を、Exploratoryでどのように簡単に解決していけるのかを紹介するExcelシリーズです。
今回はその中でも、「データをピボットで集計する方法」について紹介をしていきます。
Excelではピボット機能を使って集計されますが、Exploratoryではどういった集計タイプがあるのか、さらには集計時に便利な機能なども併せてご紹介します。
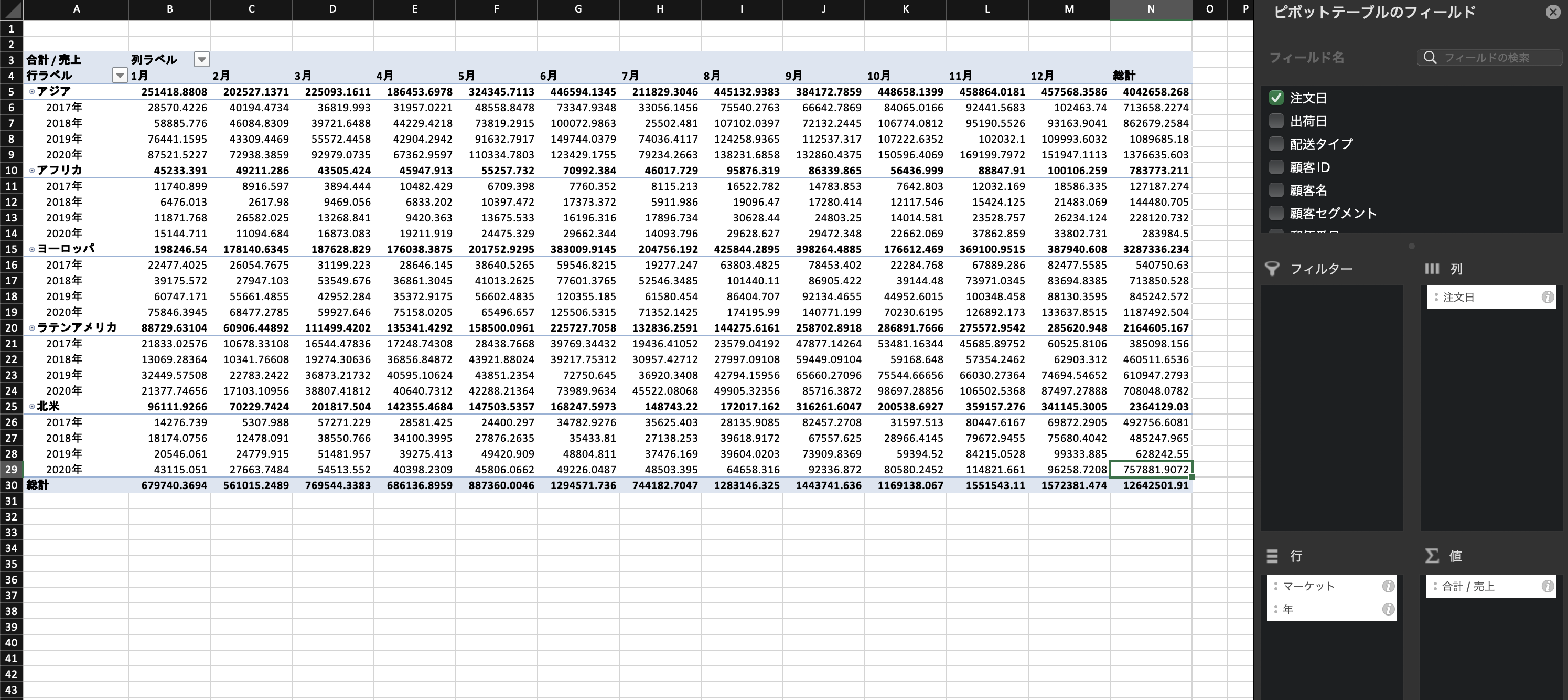
Exploratoryでは、チャート・ビューにあるピボット / 集計テーブルを使って集計、またはデータラングリングのステップとしてデータ自体を集計できます。
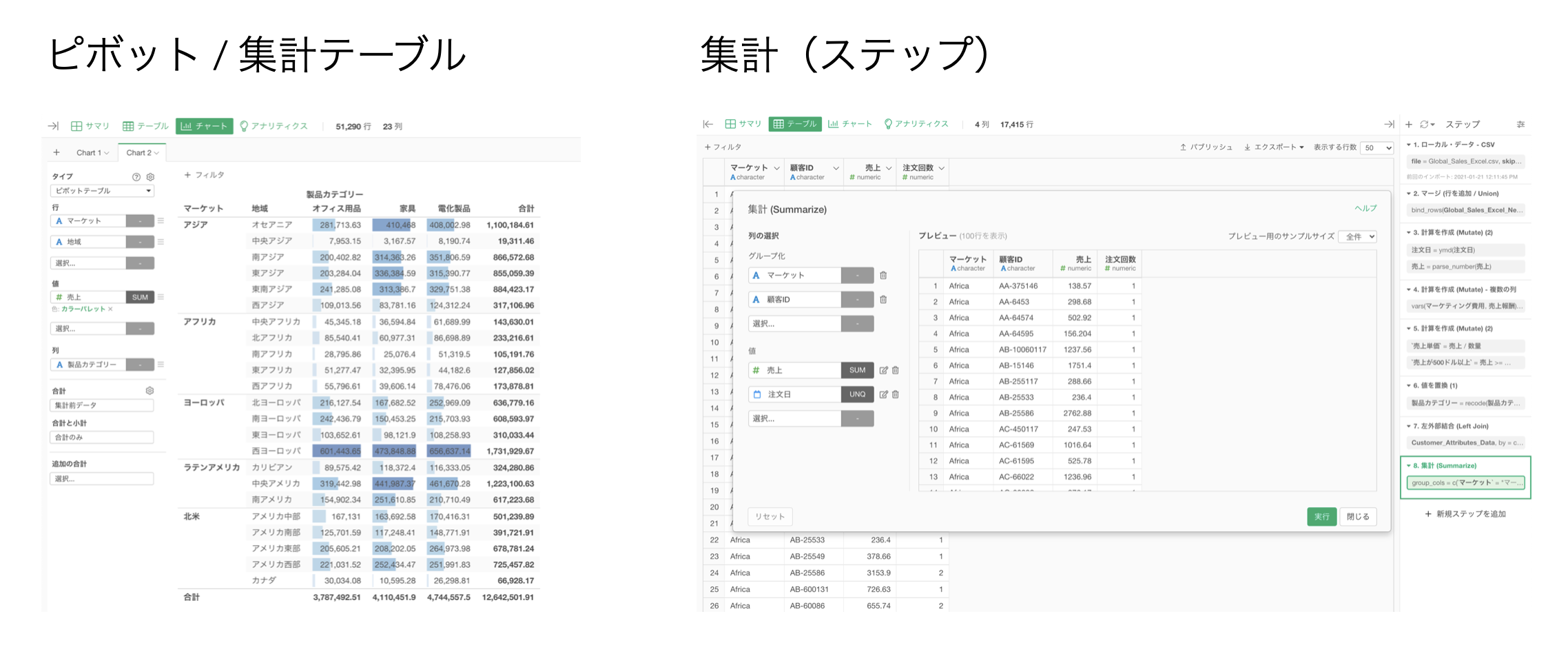
「データラングリング」のステップとしてデータ自体を集計することで、集計結果に対してさらにデータの加工や計算を行うことができるようになっています。
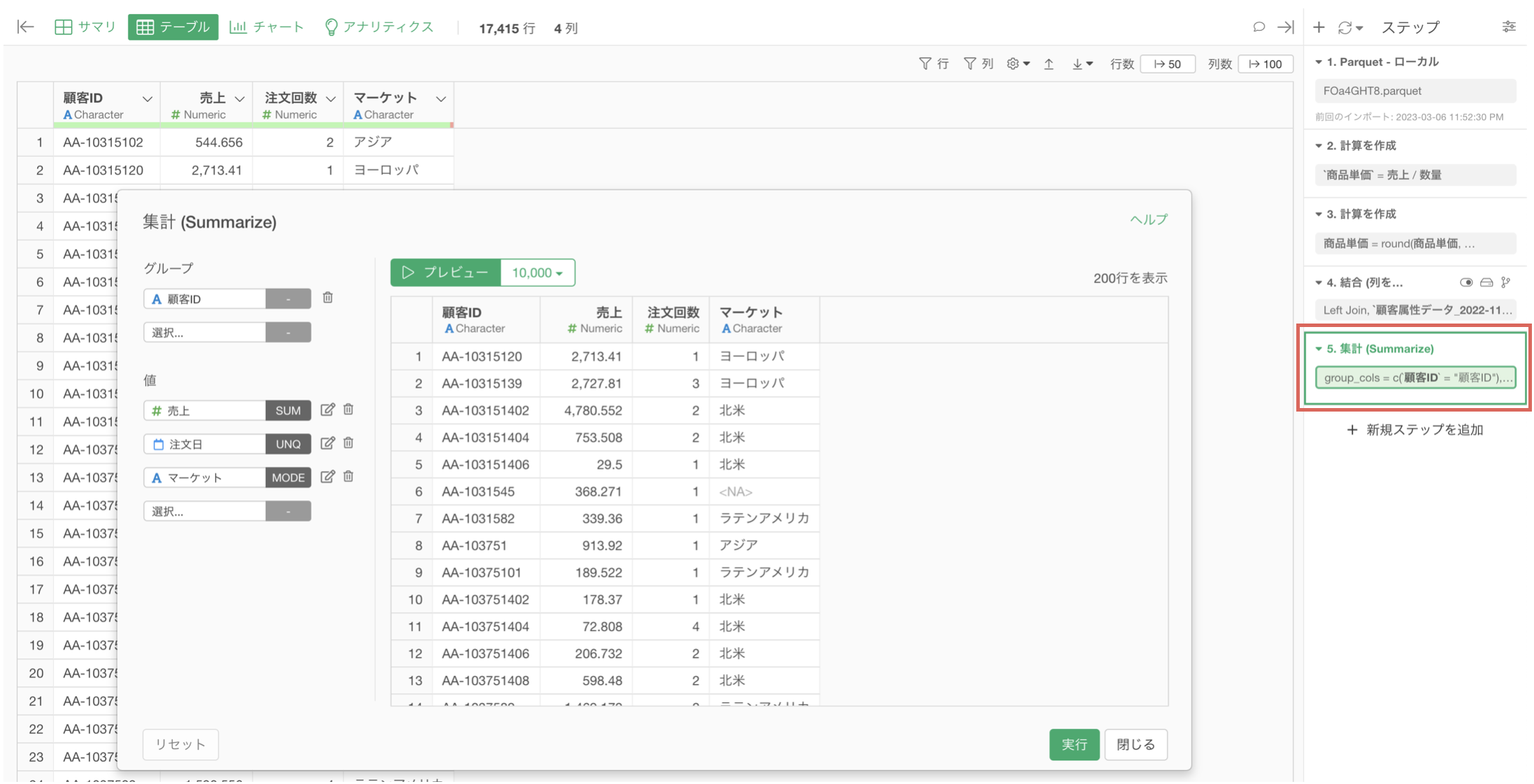
もしくは、「集計結果」だけが欲しければ、チャート・ビューから簡単に集計できます。
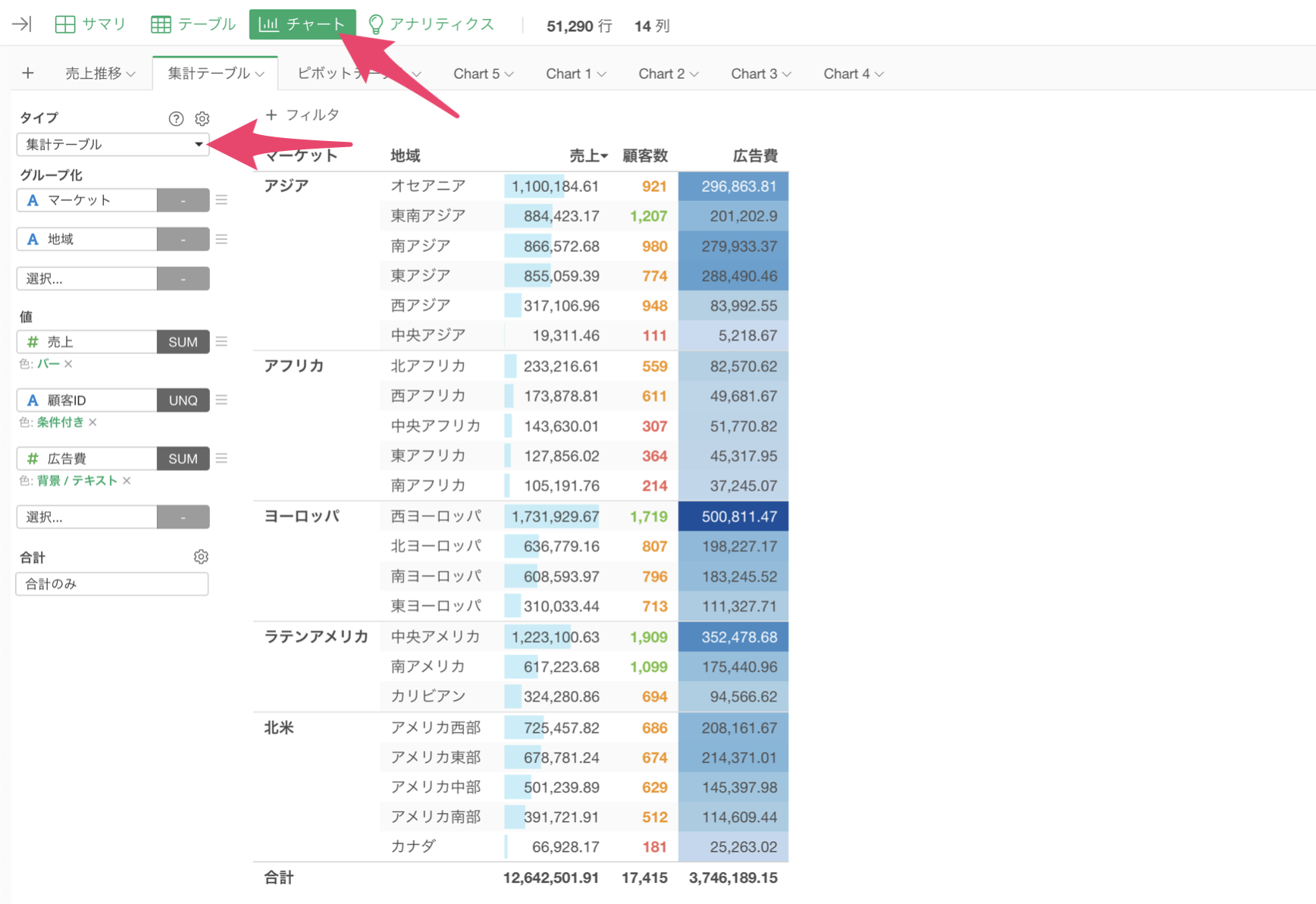
集計する際に使えるチャートタイプとしては「集計テーブル」と「ピボットテーブル」が用意されています。
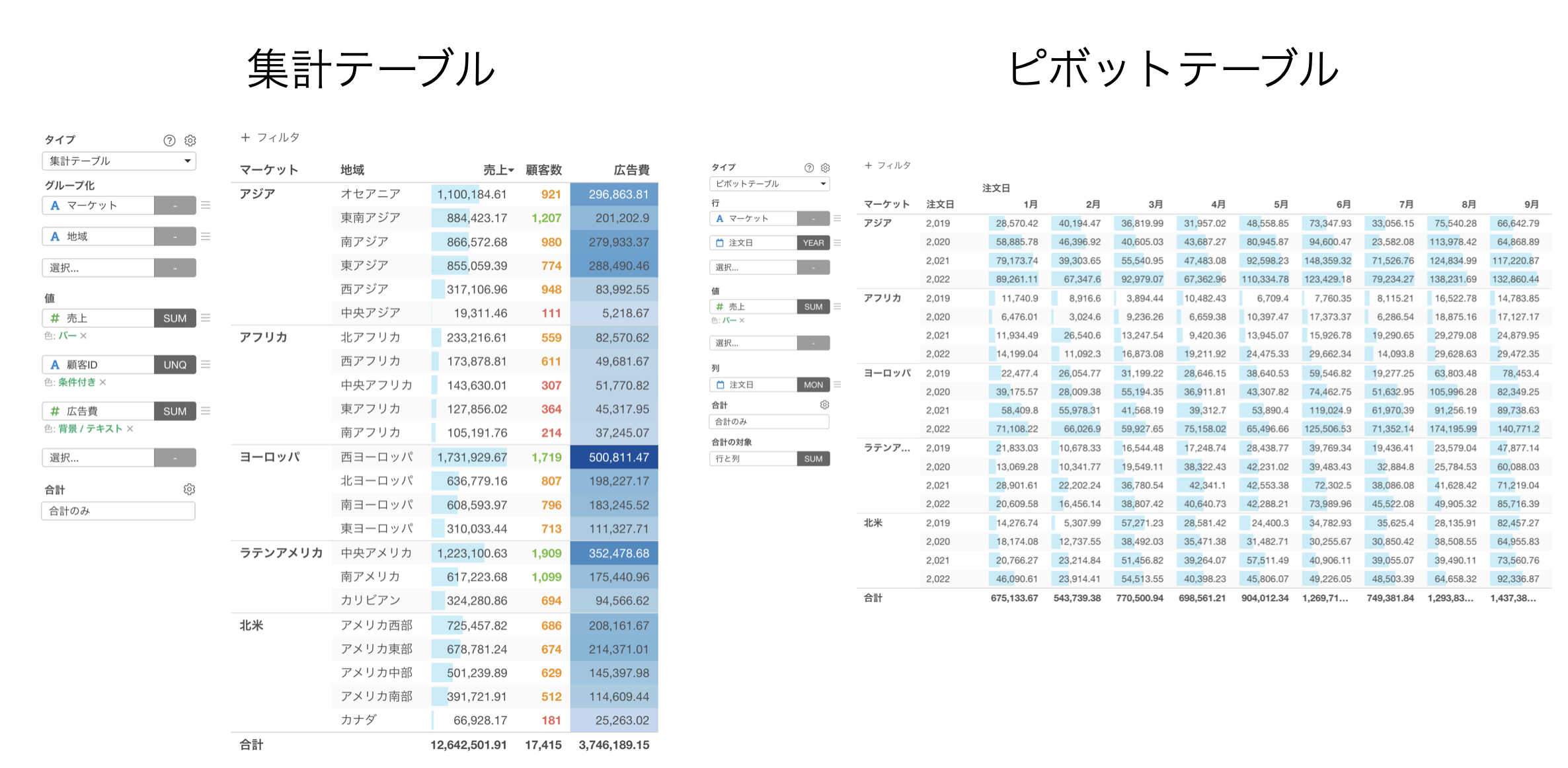
集計テーブルは「グループ」ごとに売上などの値を集計できます。
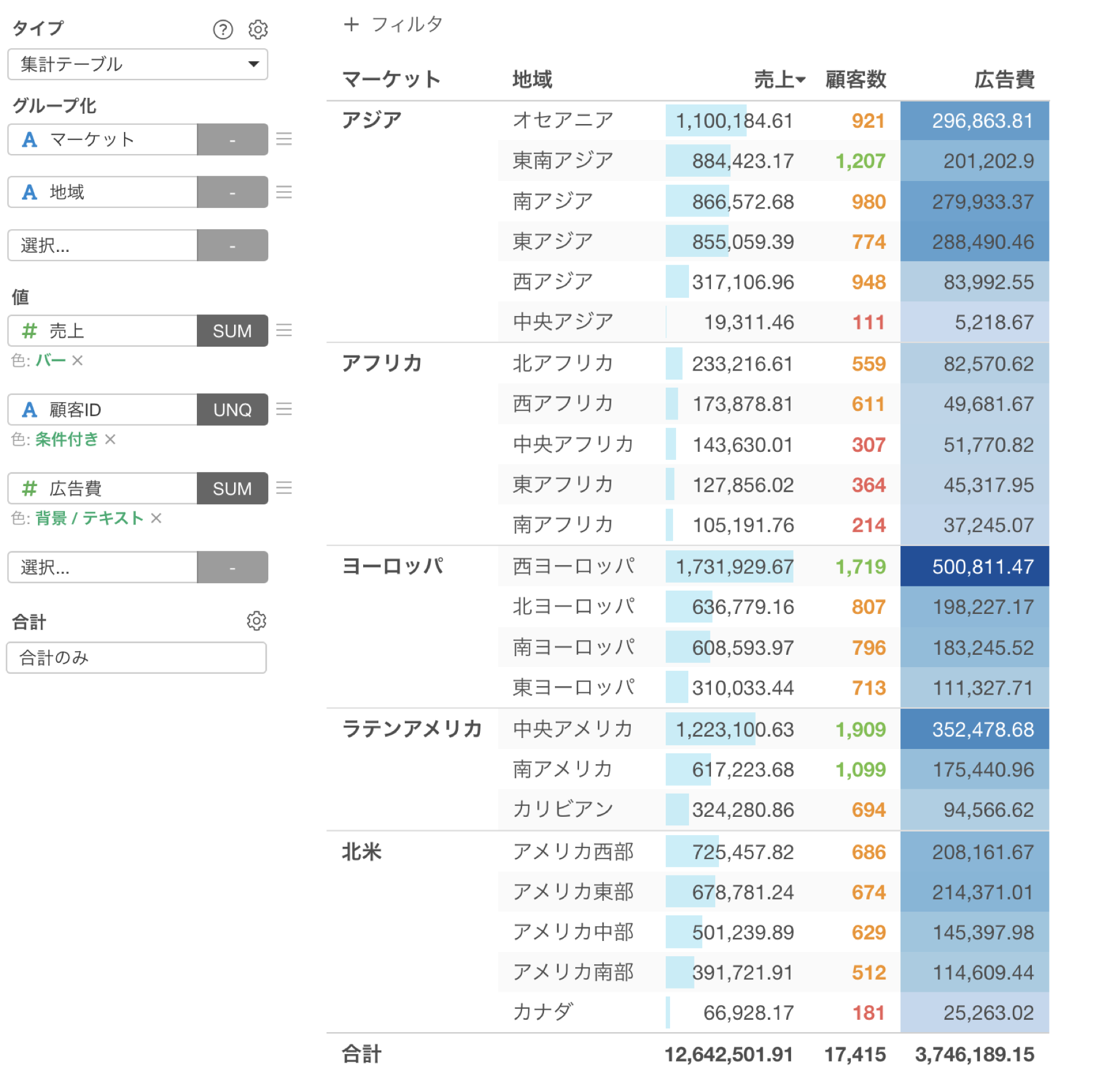
ピボットテーブルは、集計テーブルのようにグループごとに集計できることに加えて、列を指定することで値を列に展開した上で集計できます。
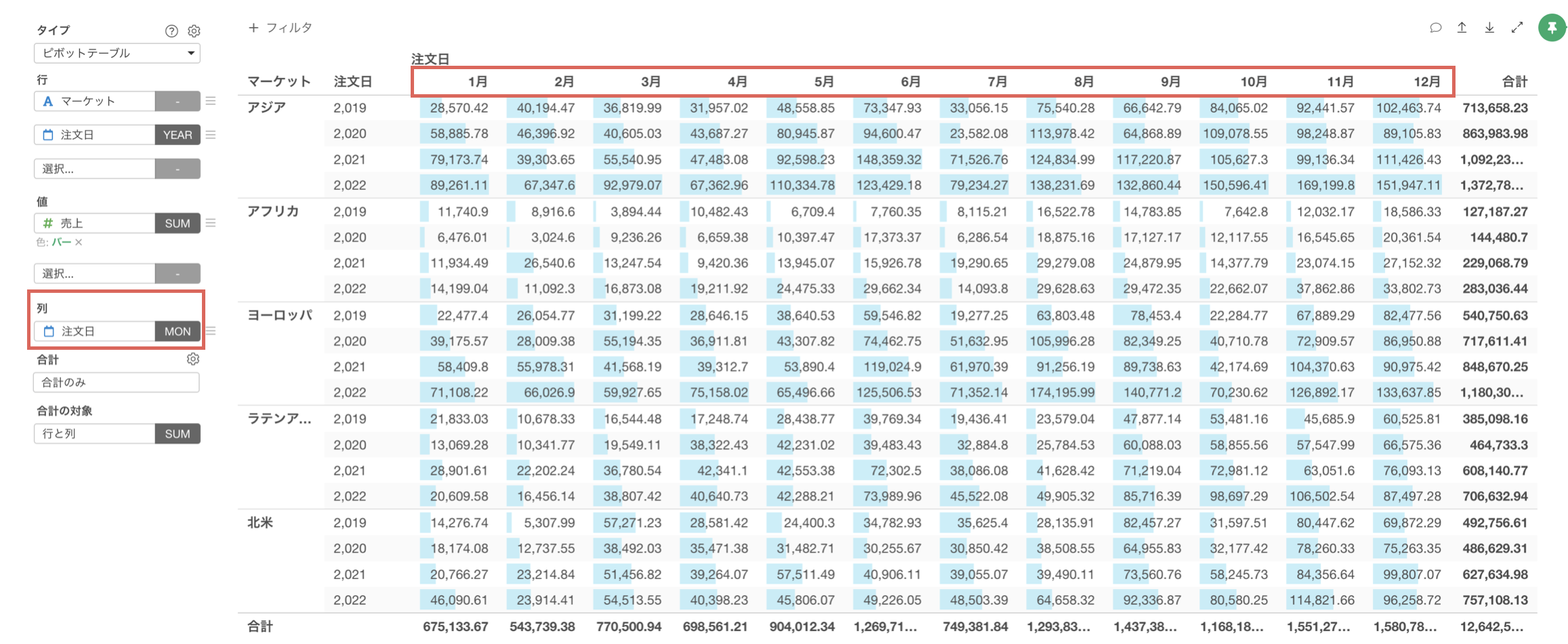
さらに、「ビジュアル・フォーマット」の機能を使うことで、バックグラウンドにバーや色を使って値の大きさを表現することも可能です。
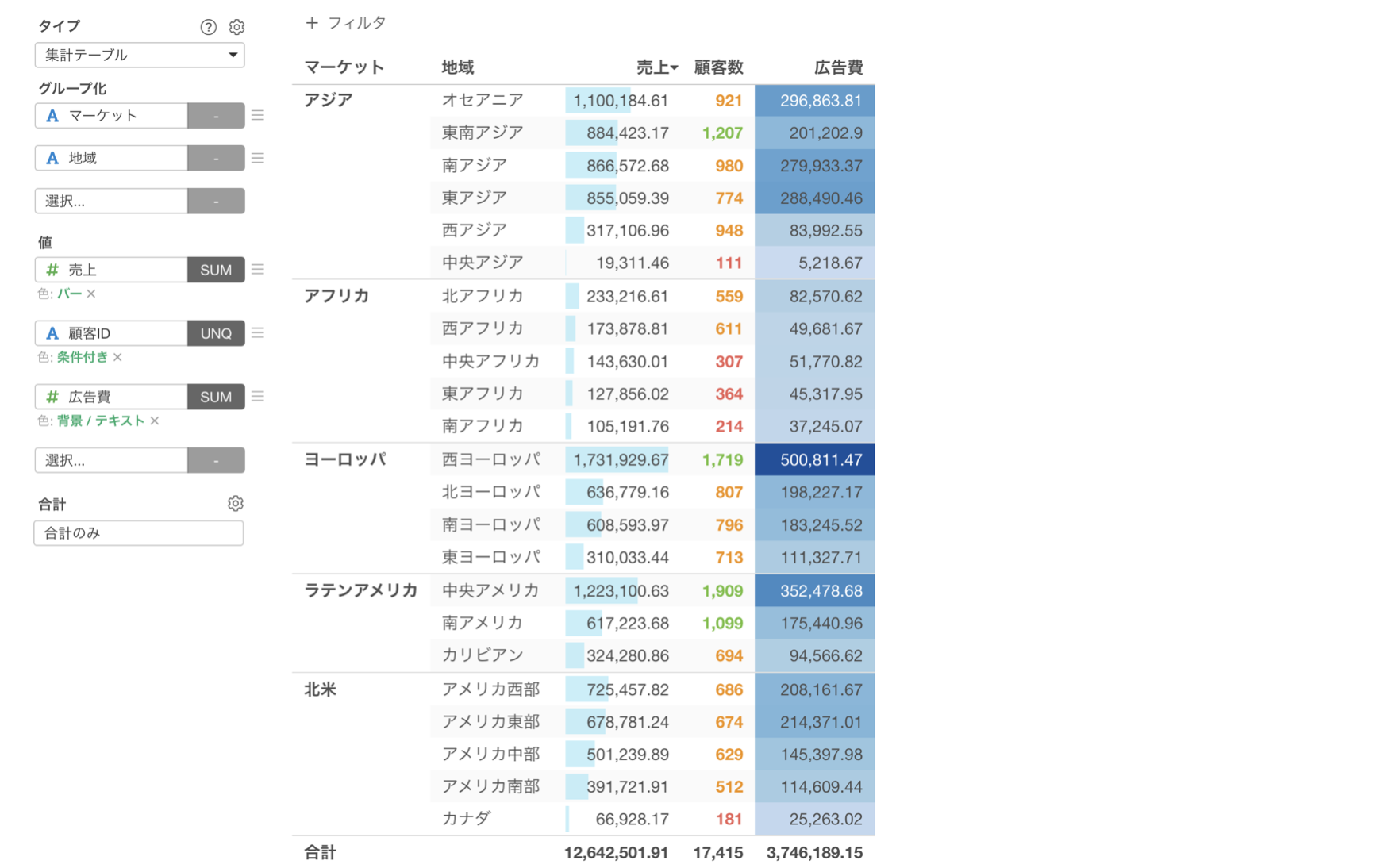
ピボットテーブルを使った集計
今回はチャートから使用できる「ピボットテーブル」を使って、マーケット、注文日の年、そして月ごとに分けて売上の合計値を集計してみましょう。
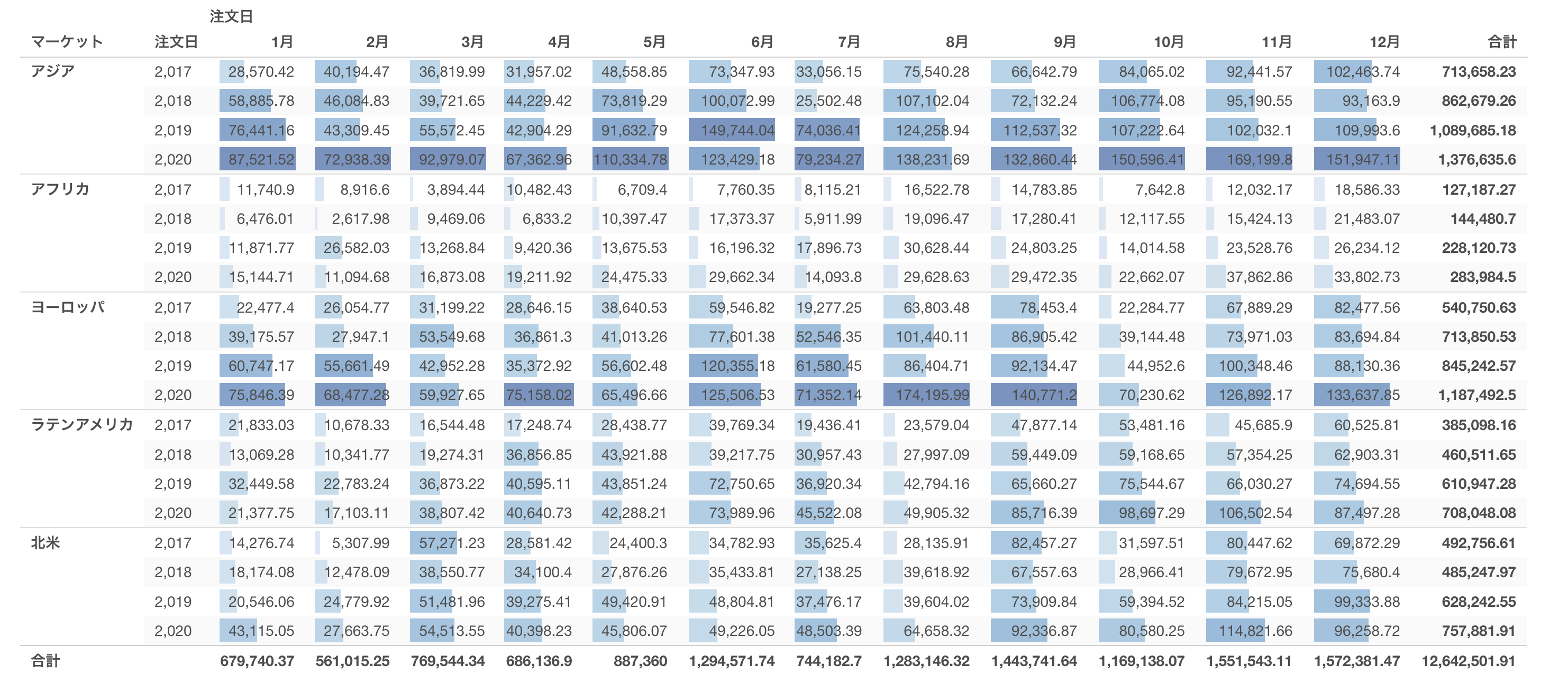
チャートビューを選択し、チャートのタイプには「ピボットテーブル」を選択します。

行には「マーケット」、「注文日」の2つの列を選択します。
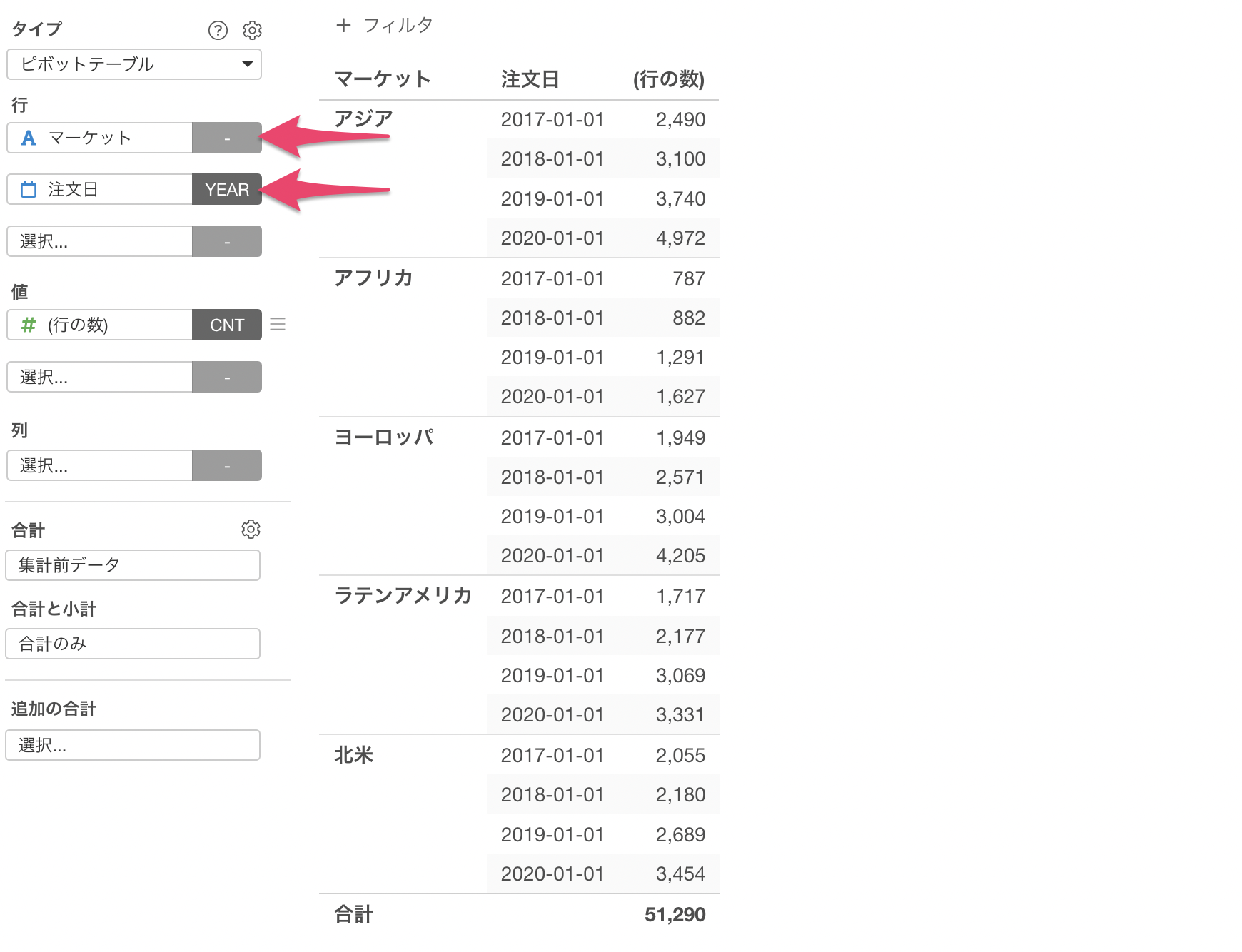
注文日の列の日付の単位には「抽出の年」を選択します。これにより、年ごとにグループを分けることができます。
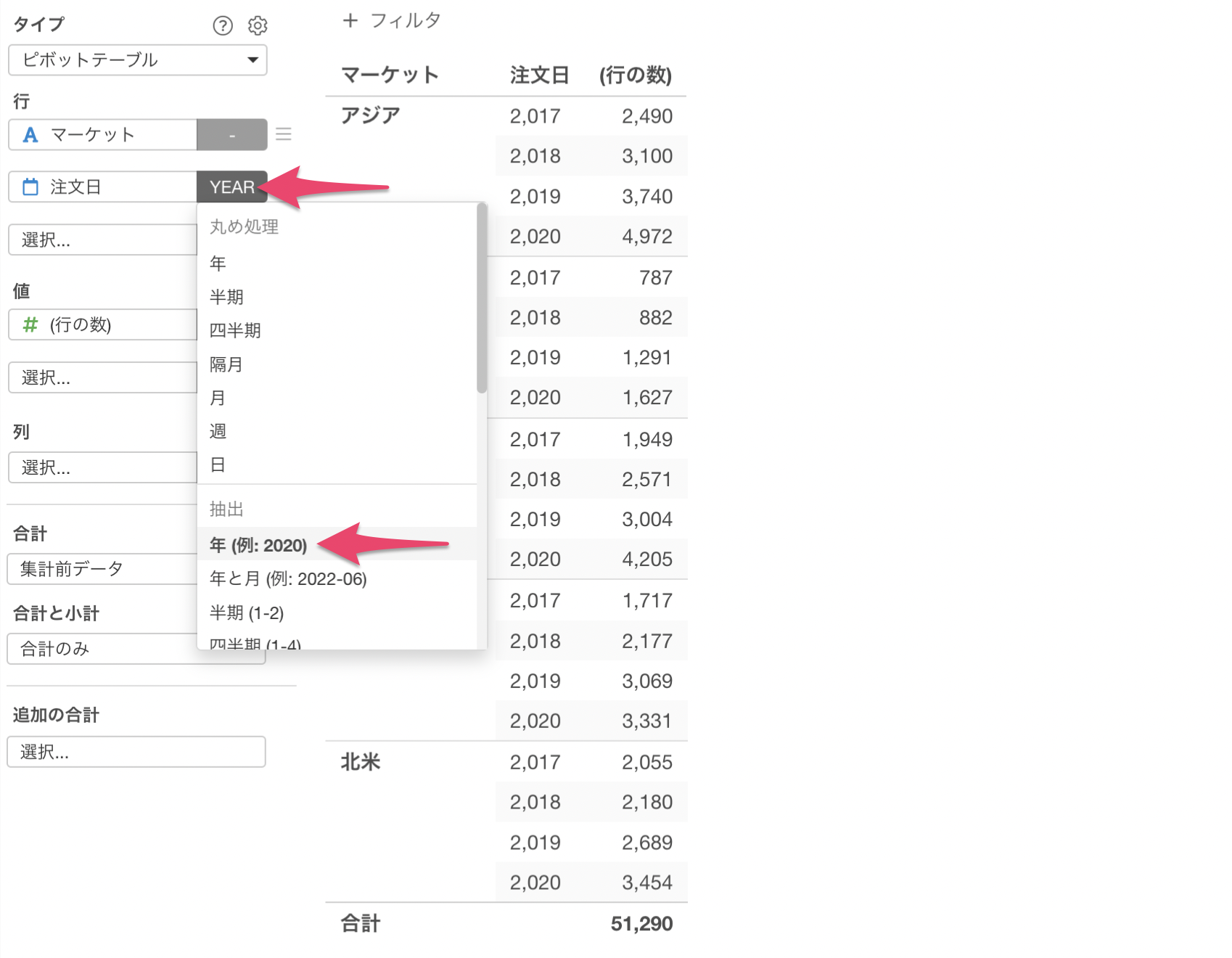
値には「売上」を選び、集計関数には「合計値(SUM)」を選択します。
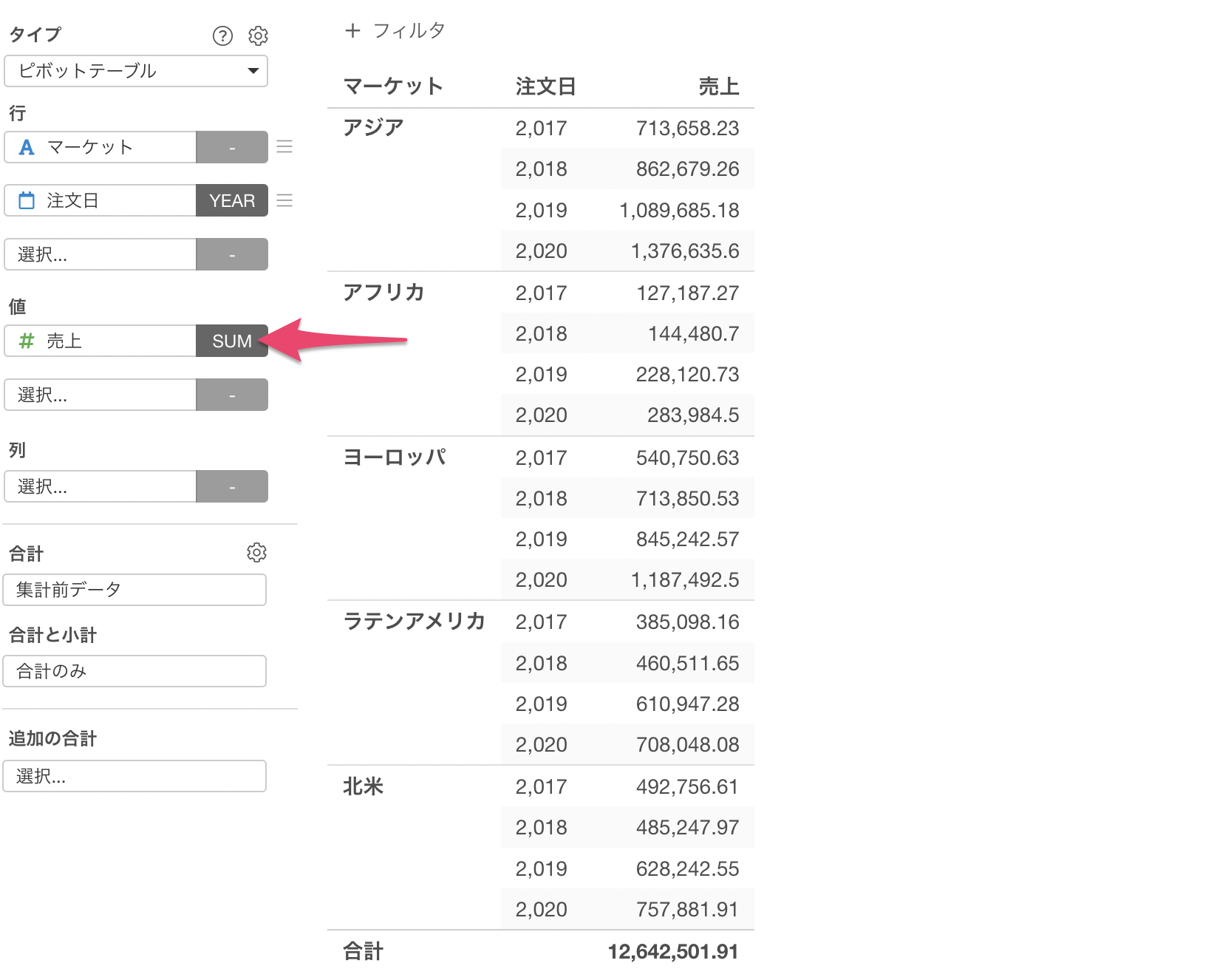
最後に、列にも「注文日」を指定し、日付の単位には「抽出の月 - ロング」を選択します。
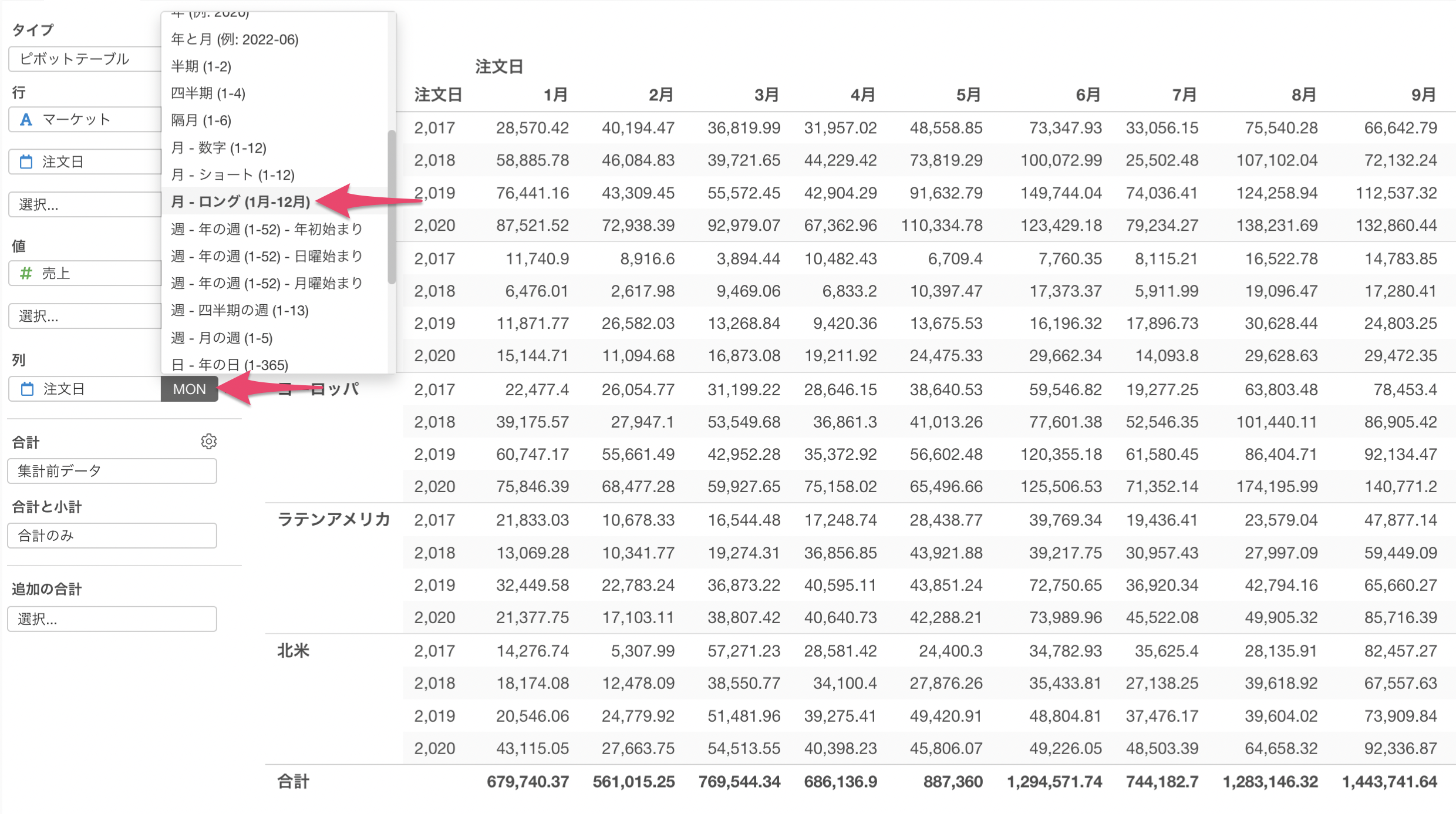
これにより、マーケット、年、そして月ごとに分けた形で売上をクロス集計することができました。
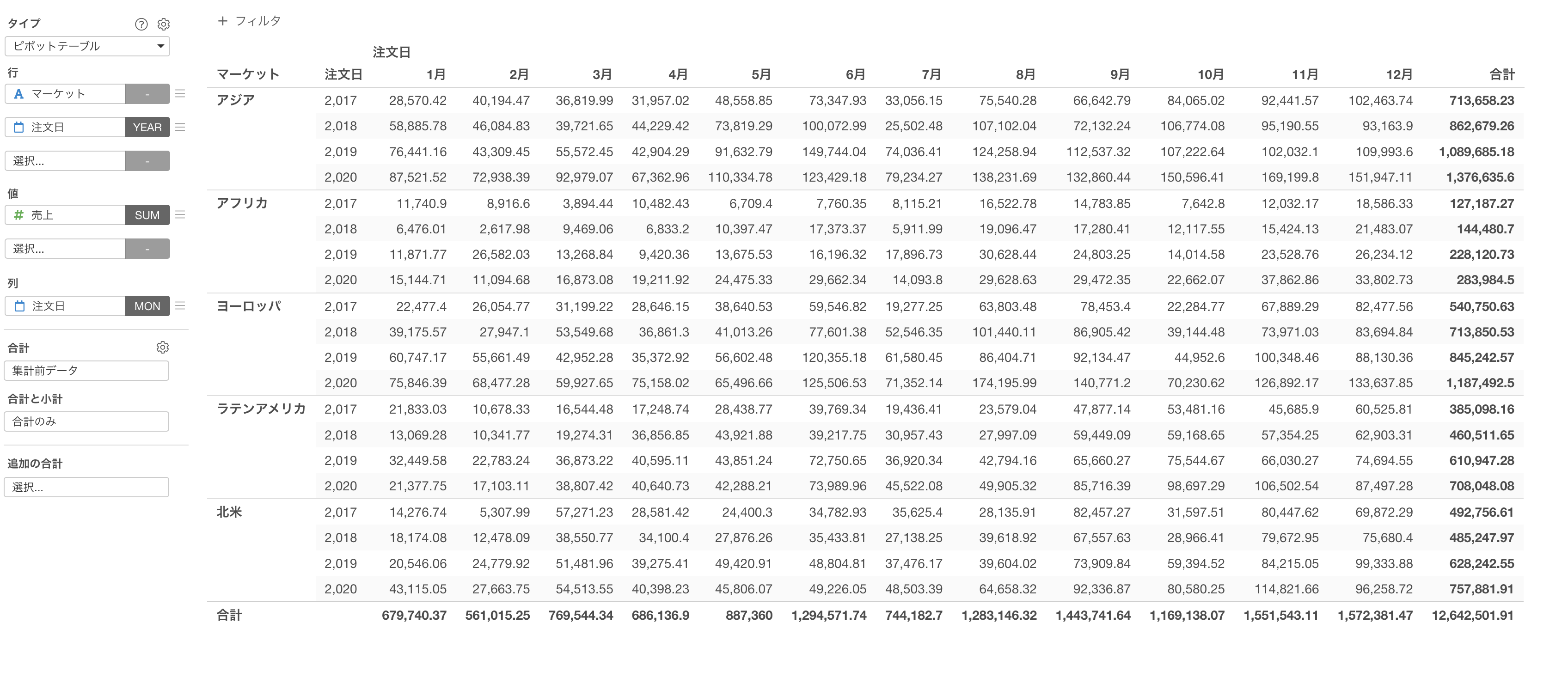
売上の値の大きさに応じて色をつけて表現したいため、値のメニューにある「色の割り当て」から「バー」を選択します。
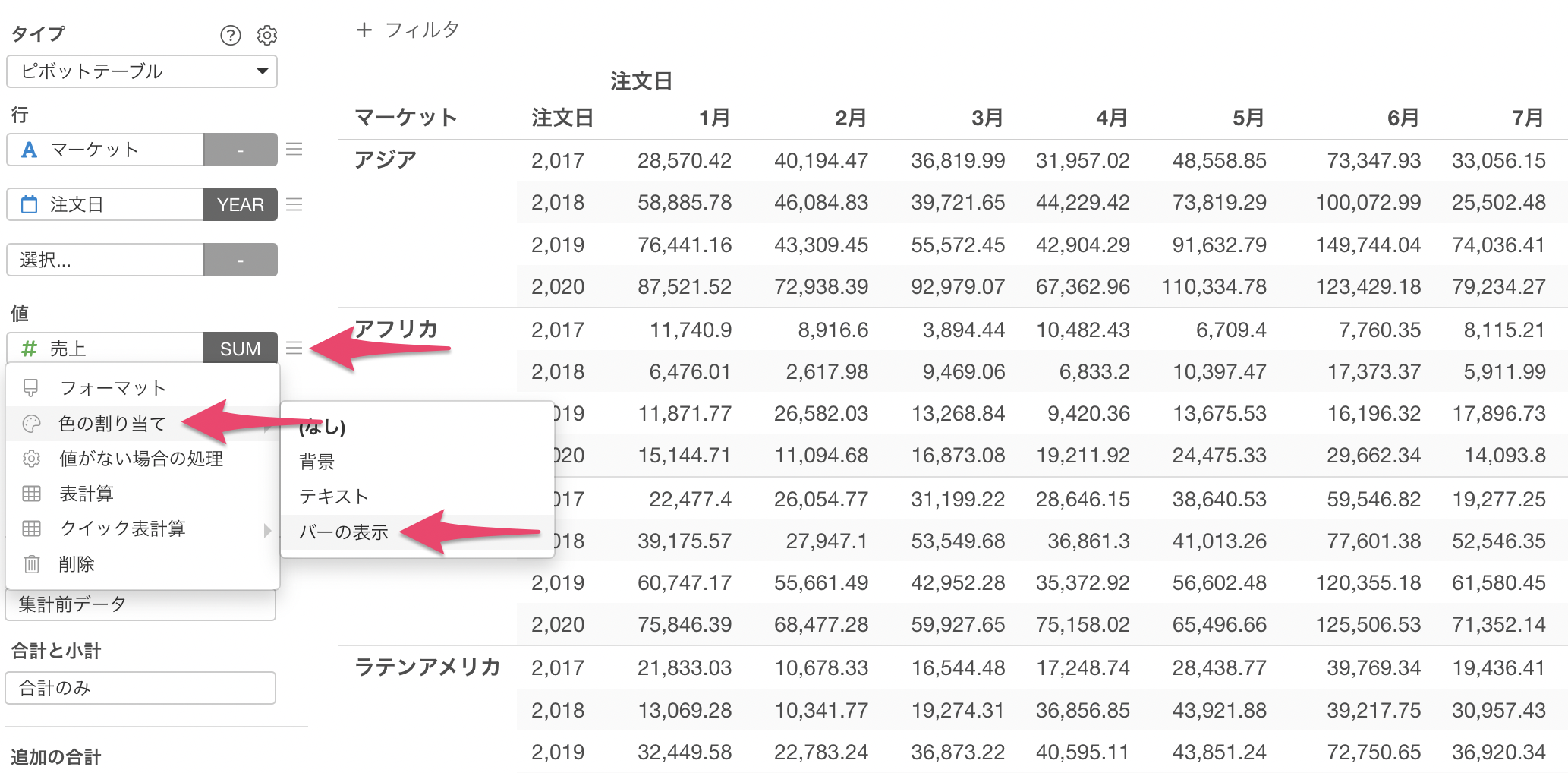
値のフォーマットの設定のダイアログが表示され、色を割り当てる方法の対象には「バー」が指定されています。
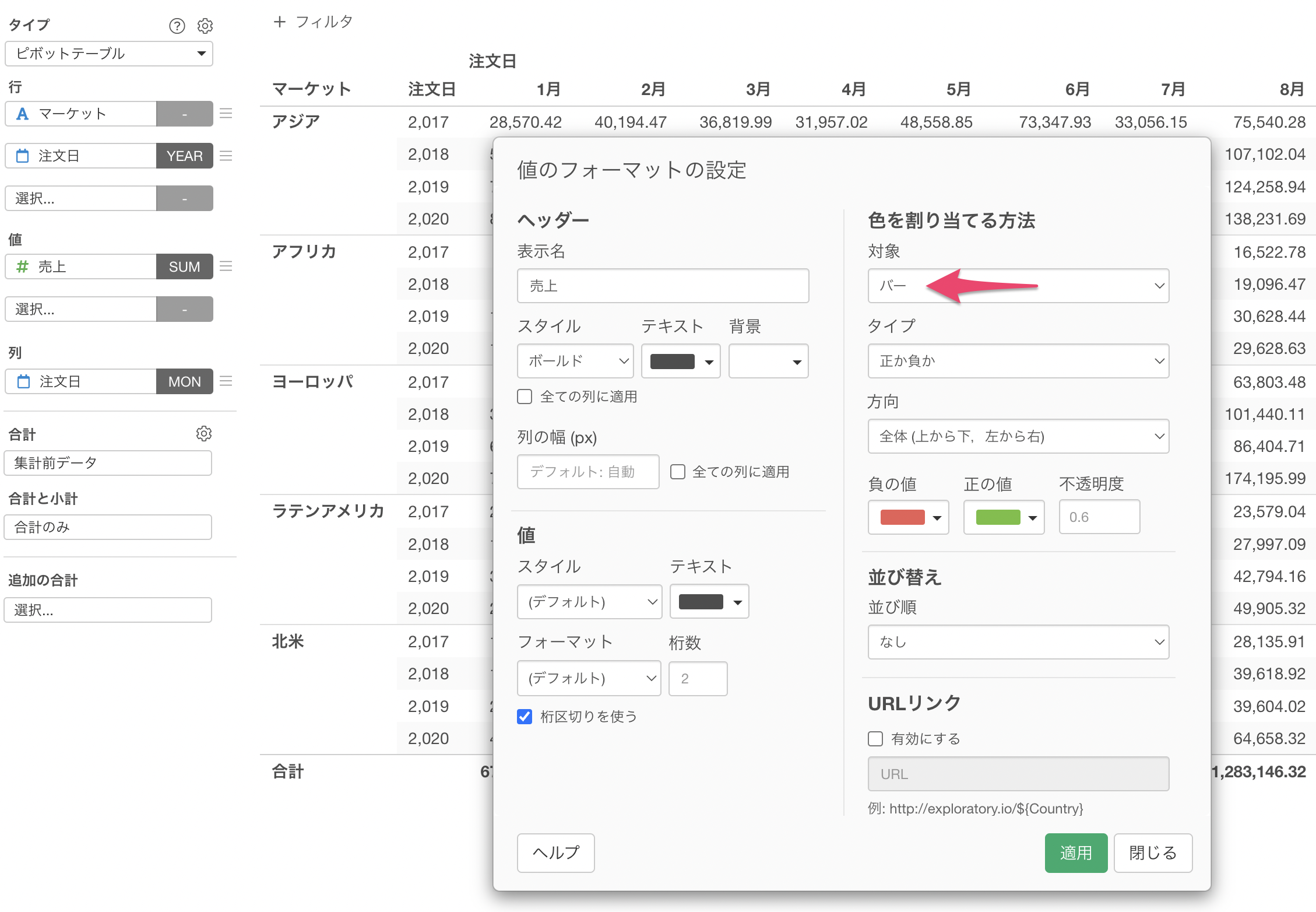
今回はタイプに「カラーパレット」を選択し、カラーパレットにはデフォルトの「ブルー」を指定して「適用」ボタンをクリックします。
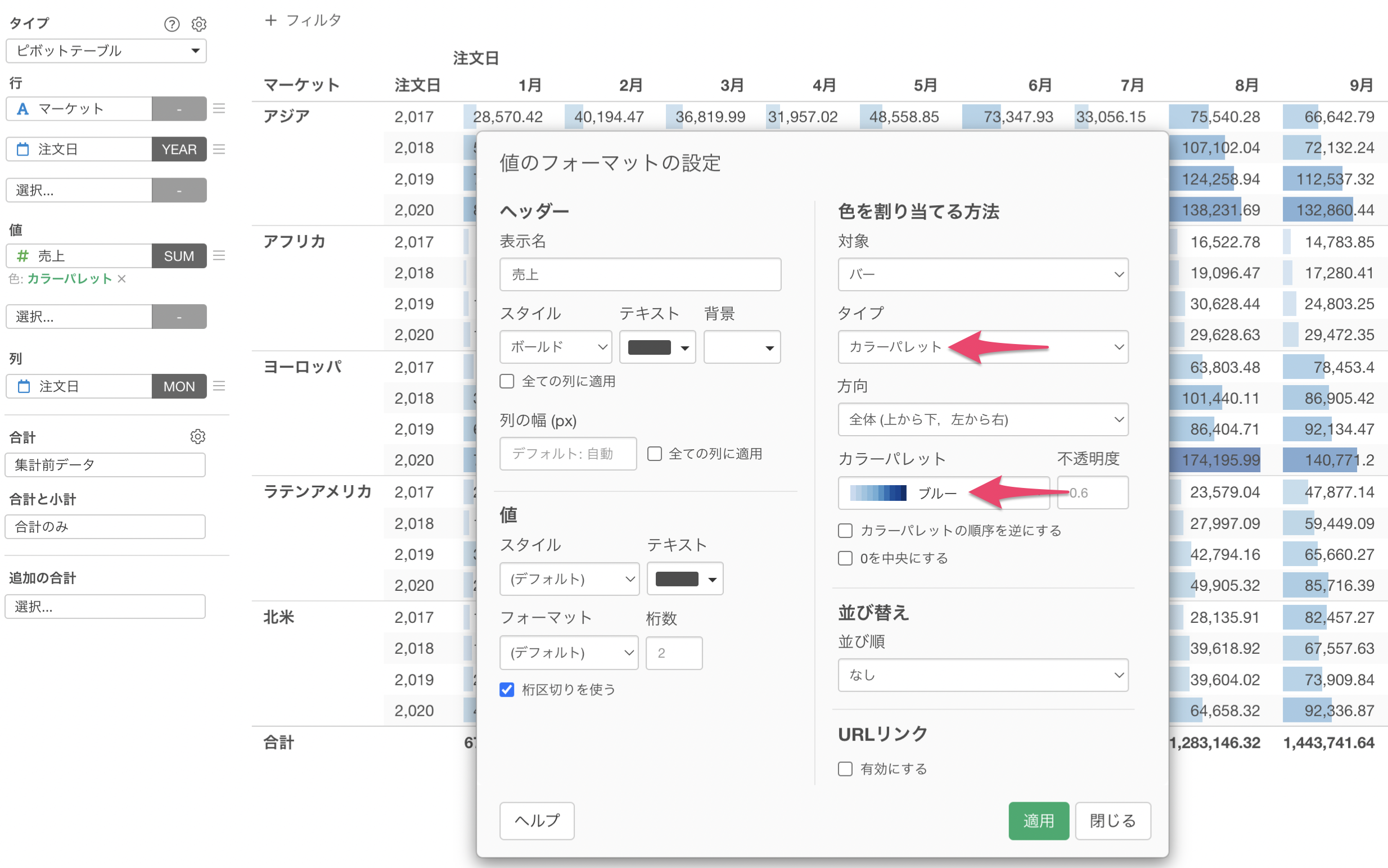
これにより、売上の値の大きさを色付きのバーを使って表現することができました。