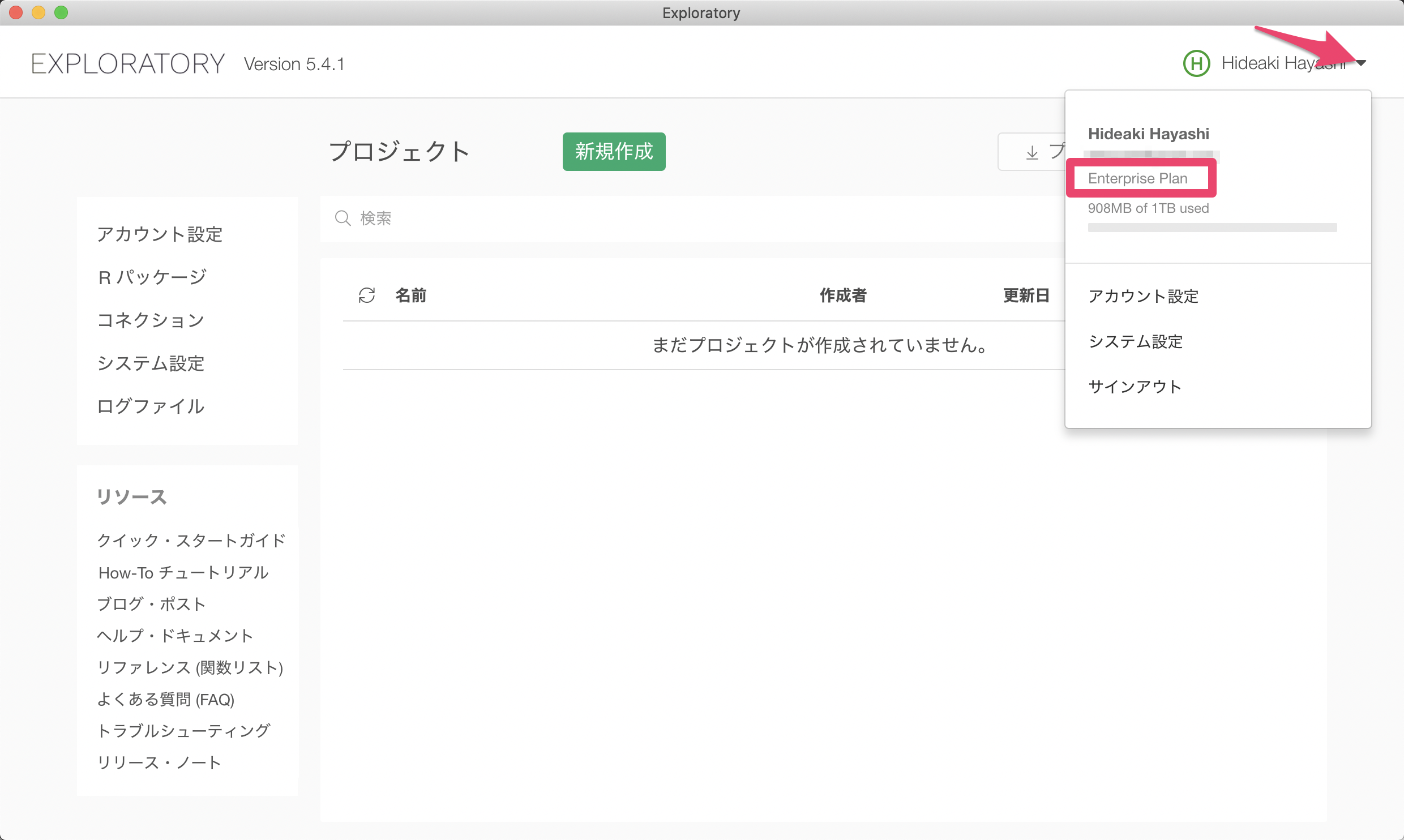オフラインの環境でExploratory Collaboration Server、Exploratory Desktopをインストールする方法
外部のインターネットへの接続のない、オフラインの環境でExploratory Collaboration ServerとExploratory Desktopをインストールし、これらを接続する方法を説明します。
Dockerのインストール
オフライン環境でDockerをインストールするには、Dockerのパッケージ・ファイルをローカルのファイルシステムに保存しておいて、それをもとにインストールを行います。
以下、Ubuntuの場合を例に説明します。
Dockerのインストールパッケージを取得
以下のDockerのダウンロードサイトから、containerd.io, docker-ce-cli, docker-ceの3種類のパッケージの最新のものを取得して、ローカルのファイルシステムに保存しておきます。
https://download.docker.com/linux/ubuntu/dists/bionic/pool/stable/amd64/
Dockerをインストール
以下のようなコマンドで、インストール・パッケージをインストールします。-iの後ろのファイル名は、ダウンロードしてきた最新のバージョンのものの名前と置き換えてください。
sudo dpkg -i containerd.io_1.4.3-1_amd64.deb
sudo dpkg -i docker-ce-cli_20.10.1~3-0~ubuntu-bionic_amd64.deb
sudo dpkg -i docker-ce_20.10.1~3-0~ubuntu-bionic_amd64.debDocker Composeのインストール
Docker Composeの実行ファイルを取得
Docker Composeの実行ファイルをこちらのリンクからダウンロードして、インストール先のマシンに送ってください。
Docker Composeをインストール
以下のように、先程のDocker Composeの実行ファイルを/usr/local/bin/docker-composeの名前でコピーすると、Docker Composeが使用可能な状態になります。
sudo cp docker-compose_1.27.4 /usr/local/bin/docker-composeExploratory Collaboration Server
まず、Exploratory Collaboration Serverのインストールについて説明します。
外部からインポートする必要のあるDockerイメージをダウンロード
外部からインポートする必要のあるDockerイメージを、こちらの圧縮ファイルにまとめてありますので、ダウンロードします。
ダウンロードしたDockerイメージファイルをロード
ダウンロードしたファイル内のDockerイメージを、以下のコマンドでロードします。
docker load -i exploratory-collab-external-images-6.3.1.10.tar.gzこの後は通常のインストールガイドのとおりインストールを進めてください。
Exploratory Desktop
次に、Exploratory Desktopを、同じ外部のインターネットへの接続のないネットワーク内のクライアント・マシンに新規にインストールする手順を説明します。
GitとRをインストール
前もって、こちらの手順に従い、GitとRを手動でインストールしておきます。
Exploratory Desktopの設定
Exploratory Desktopを起動すると以下のようなレポジトリ設定の画面が表示されます。デフォルトの場所またはカスタムの場所を選んで、次へをクリックします。

ユーザー名として使用するemailアドレスを入力して、登録をクリックします。
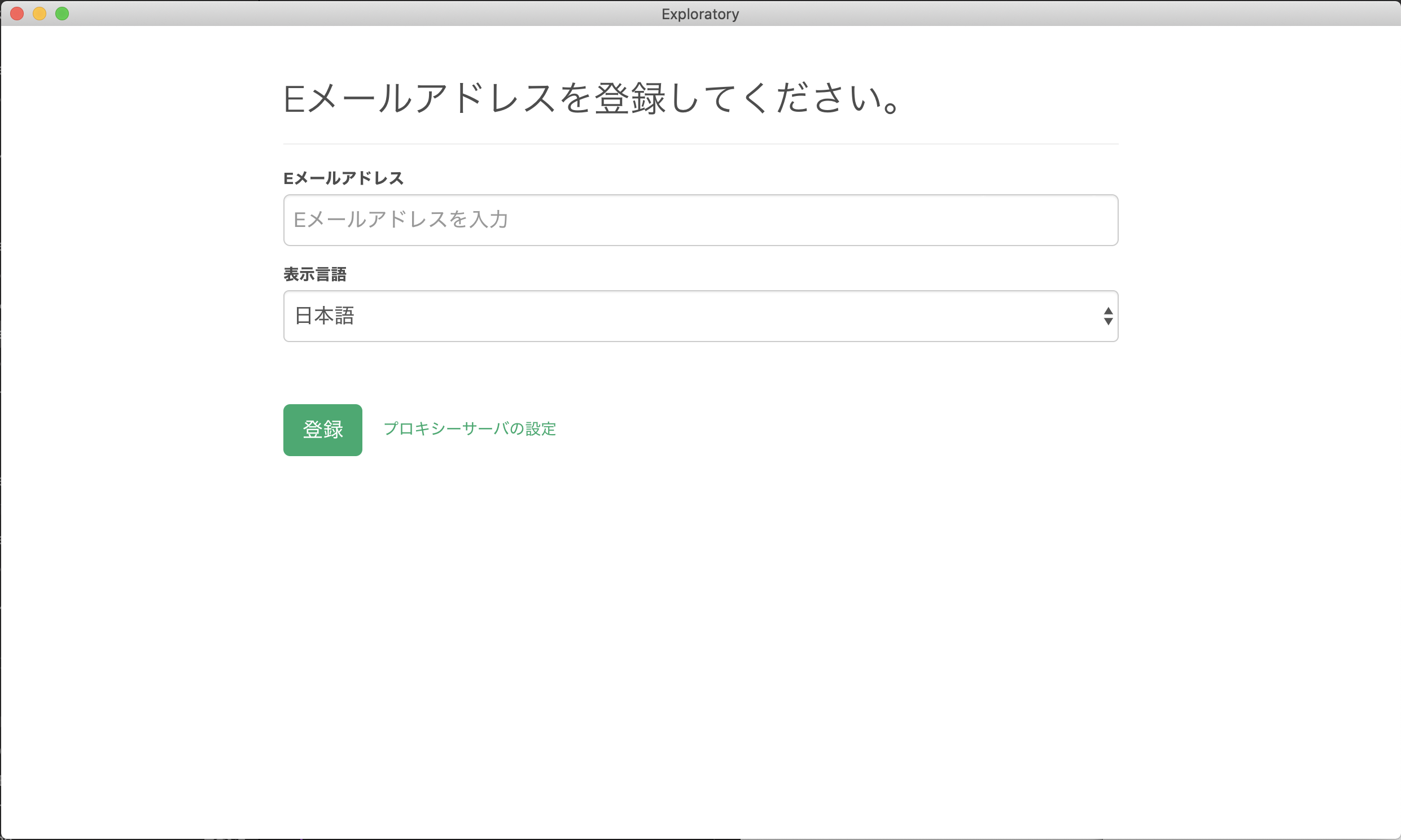
セットアップを開始をクリックして、必要なRパッケージをインストールします。
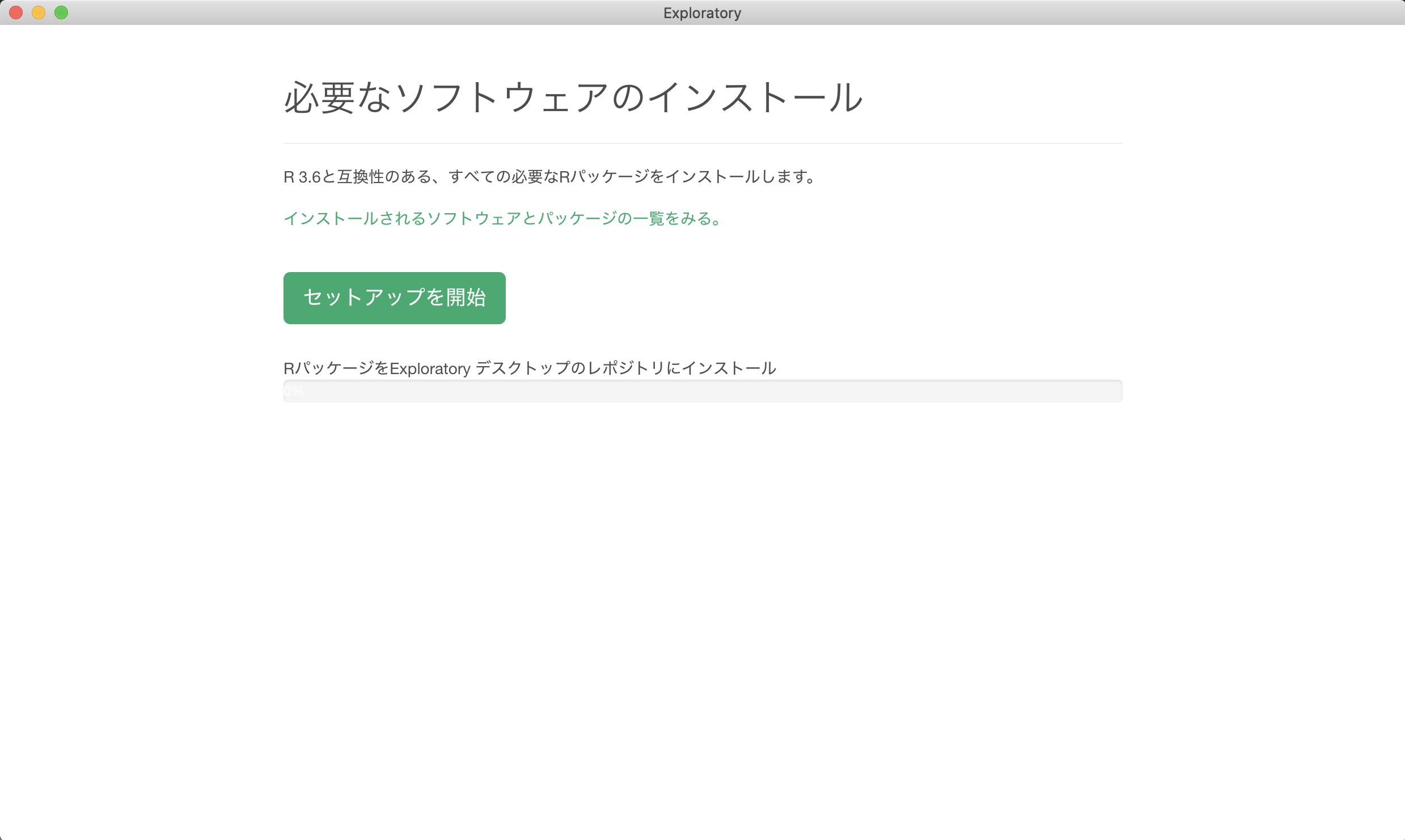
Rパッケージのインストールが終了すると、プロジェクト・リストの画面が表示されます。 ここで、Exploratory Collaboration Serverへの接続を設定するため、画面右上隅の下向き三角形のアイコンをクリックし、サインアウトメニューを選択します。
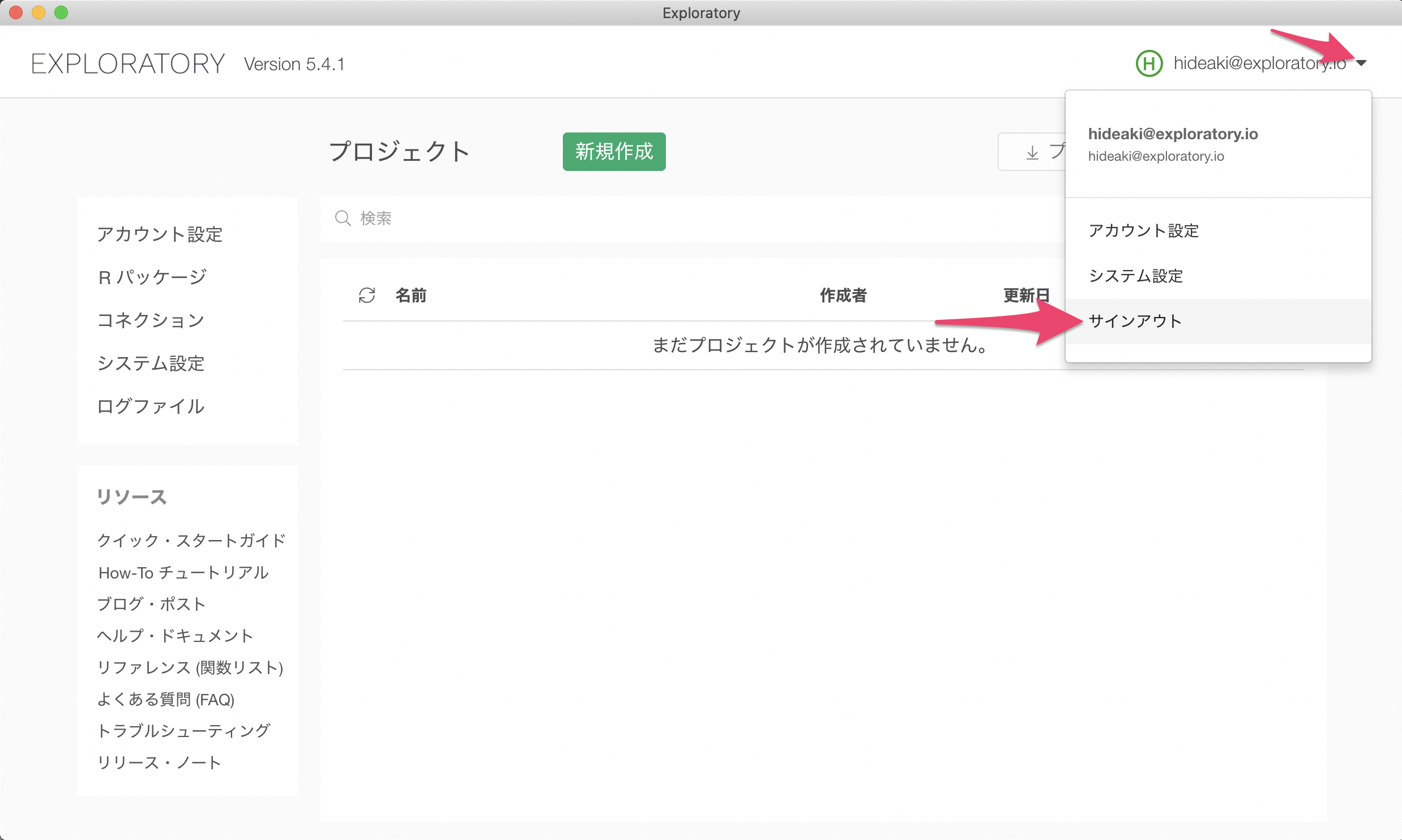
サインイン画面が表示されるので、ここでログイン・タイプにコラボレーション・サーバを選択し、URLにコラボレーション・サーバのURLを入力、さらに、コラボレーション・サーバ上に作成ずみのユーザーのログイン情報をEメールアドレス、パスワードに、入力して、ログインボタンをクリックします。
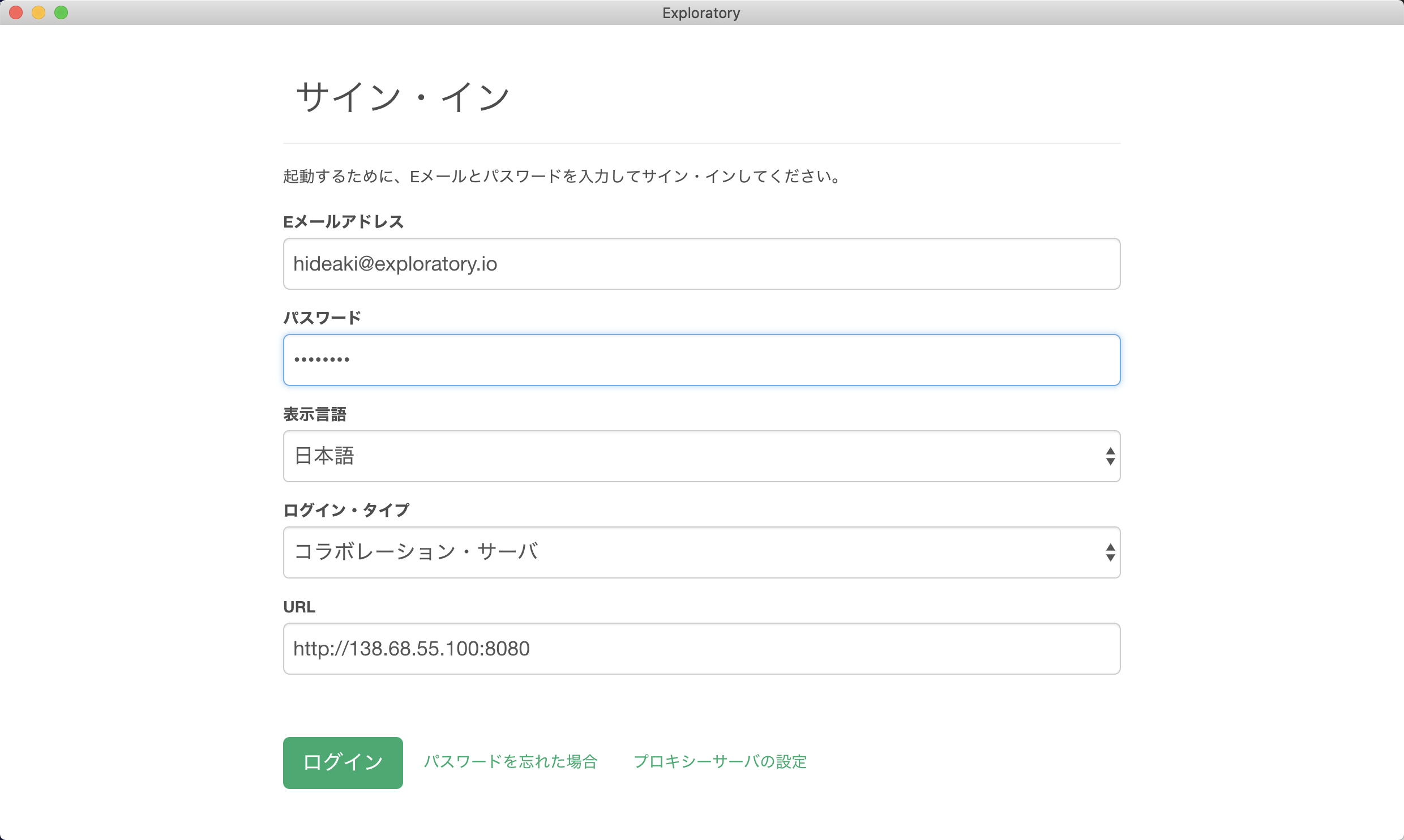
これで、Exploratory Desktopはコラボレーション・サーバに接続し、再びプロジェクト・リスト画面が表示されます。 画面右上隅のメニューで、プランがEnterprise Planとなっていることをご確認ください。 これで、Exploratory Desktopがコラボレーション・サーバと連携して使用可能な状態になりました!