Exploratory サーバー(オンプレ)インストール・ガイド
このノートでは、Exploratory サーバー(オンプレ)をLinuxマシンにインストールする方法を説明します。
このドキュメントの中に出てくる<<version>>は、ご使用になるExploratory
サーバーのバージョン(例:5.5.4.2)に置き換えて下さい。
サーバー、Linux OSのシステム要件
システム要件(Exploratory サーバー(オンプレ)のセクション)を満たすサーバーと、Linux OSをご用意ください。もし、OSの選択肢にUbuntuがある場合、Ubuntuを推奨します。
開放が必要なポート番号
Exploratoryサーバーをオンプレで利用する場合以下のポート番号が開放されていることを事前にご確認ください。
- 80番 (HTTP)
- 443番 (HTTPS)
- 8080番 ただし、インストール時に別のポート番号を指定する場合はその番号 (HTTP)
- 3000番 (HTTP/Web Socket)
- 7000番 (スケジューラー)
- 6311番 (Rserve)
- 27017番 (MongoDB)
先にインストールしておくもの
- Docker (システム要件を満たすもの)
- Docker Compose
これらがまだインストールされていない場合は、以下のページを参考にしてインストールしてください。
現在、以下のOSとDockerのバージョンの組み合わせがサポートされています。
| Ubuntu のバージョン | Docker バージョン20 | Docker バージョン24 |
|---|---|---|
| 16.04 | サポートされてます | - |
| 18.04 | サポートされてます | - |
| 20.04 | サポートされてます | - |
| 22.04 | サポートされてます | サポートされてます |
インストール時にインターネットに接続できない場合
インストールの際、インターネットへ接続できない場合はこちらのノートに従って、Docker、Docker Composeおよび、必要な外部Dockerイメージをインストールしてください。
なおインターネットへの接続がある場合は、外部Dockerイメージは自動的にインストールされるため、この手順は不要です。
Dockerをroot以外のユーザーで使用可能にする
Dockerをroot以外のユーザーで使用可能な状態にするため、以下のコマンドを実行してご使用になるOSユーザーにDocker daemonに接続する権限を付与してください。
sudo usermod -a -G docker $USERこのコマンドの詳細についてはこちらのページをご参照ください。
上記の操作のあとで、一旦ログアウトしてからログインして、設定を有効にしてください。
Exploratory サーバーのDockerイメージの入手方法
Exploratory サーバーを初めてインストールする際は、こちらのページより、お申し込みください。お申し込みをいただきましたら、弊社よりDockerイメージのダウンロードリンクを送付いたします。
ダウンロードされる圧縮ファイルの内容
exploratory-collab-<<version>>.tar.gz- ダウンロードされる圧縮ファイル。この中に以下のファイルが入っています。exploratory-collab-images-<<version>>.tar.gz- Dockerイメージ・ファイル- exploratory_config.yml - 設定ファイル
- configure.sh - 設定スクリプト
- docker-compose-template.yml - Docker Composeファイルのテンプレート
- default.conf - Nginx設定ファイル
- nginx-webdav.conf - Nginx WebDAV設定ファイル
- data - MongoDBのデータがこちらのディレクトリに保存されます。
- users - 各ユーザーが共有するチャート、データ、ダッシュボードなどはこちらのディレクトリに保存されます。
インストール手順
1. ダウンロードした圧縮ファイルを展開
圧縮ファイルのダウンロード後に、以下のコマンドを実行して圧縮ファイルを展開してください。これによってexploratoryディレクトリが作成されます。
$ tar xvfz exploratory-collab-<<version>>.tar.gz2. Dockerイメージをロード
以下のコマンドを実行して、Dockerイメージをロードしてください。
$ cd exploratory
$ docker load -i exploratory-collab-images-<<version>>.tar.gz3. exploratory_config.ymlファイルを編集
圧縮ファイルを展開してできた”exploratory”ディレクトリ直下にある設定ファイルexploratory_config.ymlをエディタで開いて、設定を書き換えます。
変更前の設定:
admin_email: you@yourcompany.com
server_port: 8080
license_key: 30daystrialadmin_emailは、管理者用emailアドレスです。元の値が“you@yourcompany.com”としてあるところを、Exploratory サーバーの管理者として使用するemailアドレスに置き換えてください。
server_portは、サーバーのポート番号です。デフォルトで8080となっていますが、必要であれば他の番号に置き換えてください。
license_keyには、Exploratoryより取得したライセンス・キーの文字列を指定してください。ライセンス・キーをお持ちでない場合は
support@exploraotry.ioまでお問い合わせください。
**注意:**exploratory_config.ymlファイルは、インストール時のみに利用される簡易設定ファイルです。インストールが終わった後には、exploratory_config.ymlファイルへの変更は無視されます。インストール後の設定変更では、この後で生成されるdocker-compose.ymlファイルを変更することになります。
4. configure.shを実行
圧縮ファイルを展開してできた”exploratory”ディレクトリ直下にある、“configure.sh”ファイルを実行します。以下のコマンドを実行してください。
$ ./configure.sh5. Exploratory サーバーを起動
以下のコマンドを実行してExploratory サーバーを起動してください。
$ docker-compose up -dサーバの起動時に問題がある場合、よくあるExploratoryサーバーの問題と解決法の「Exploratoryサーバーを起動するときのエラー」をご参照ください。
起動が完了したら、ブラウザに、Exploratory サーバーのURLをタイプするとトップページが以下のように表示されます。URLは以下のような書式となります。
<host名>:<port番号>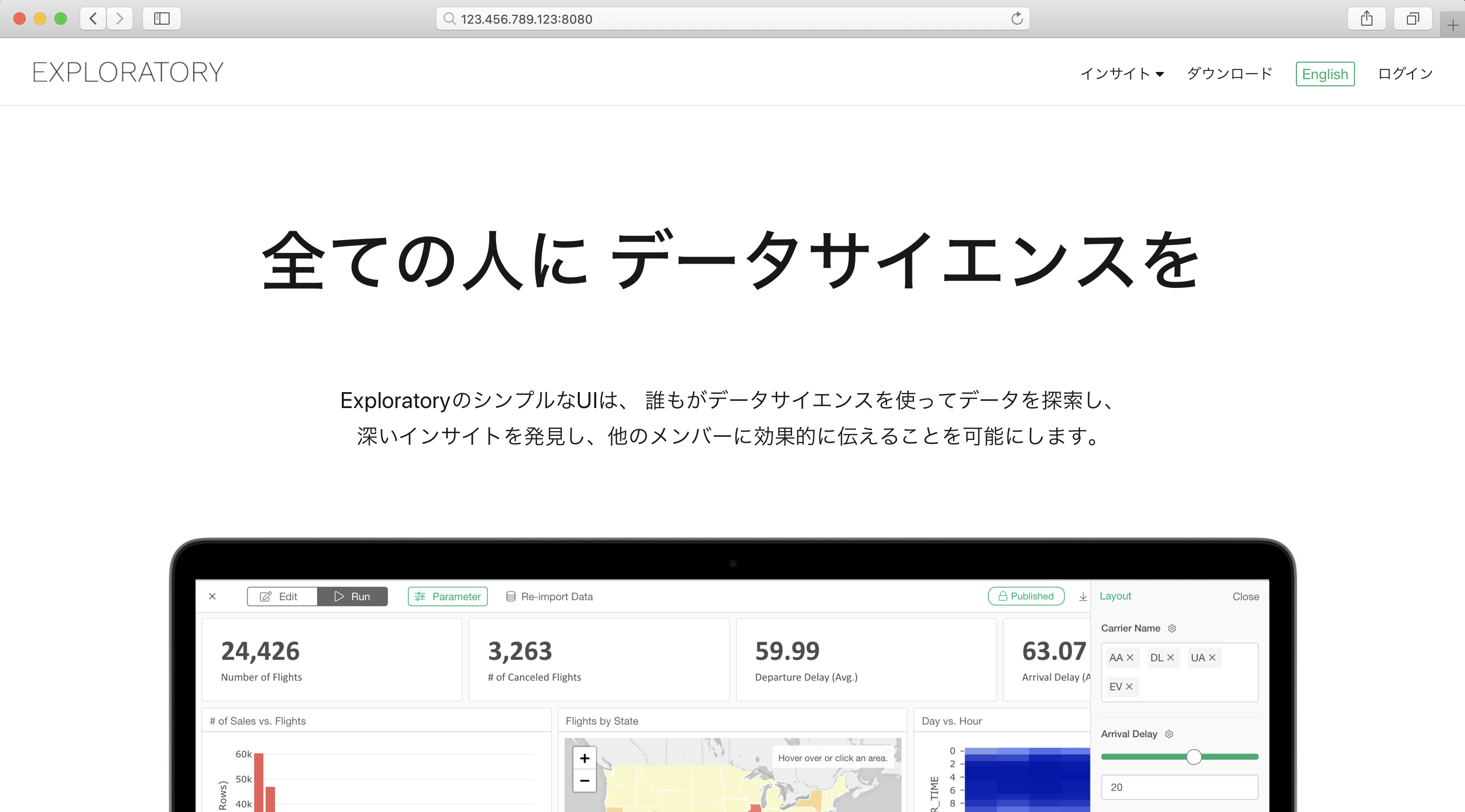
6. 管理者ユーザーとしてログイン
画面右上の“ログイン”のリンクをクリックします。
exploratory_config.ymlに設定した、管理者用emailアドレスでログインします。デフォルトのパスワードは‘welcome1’です。
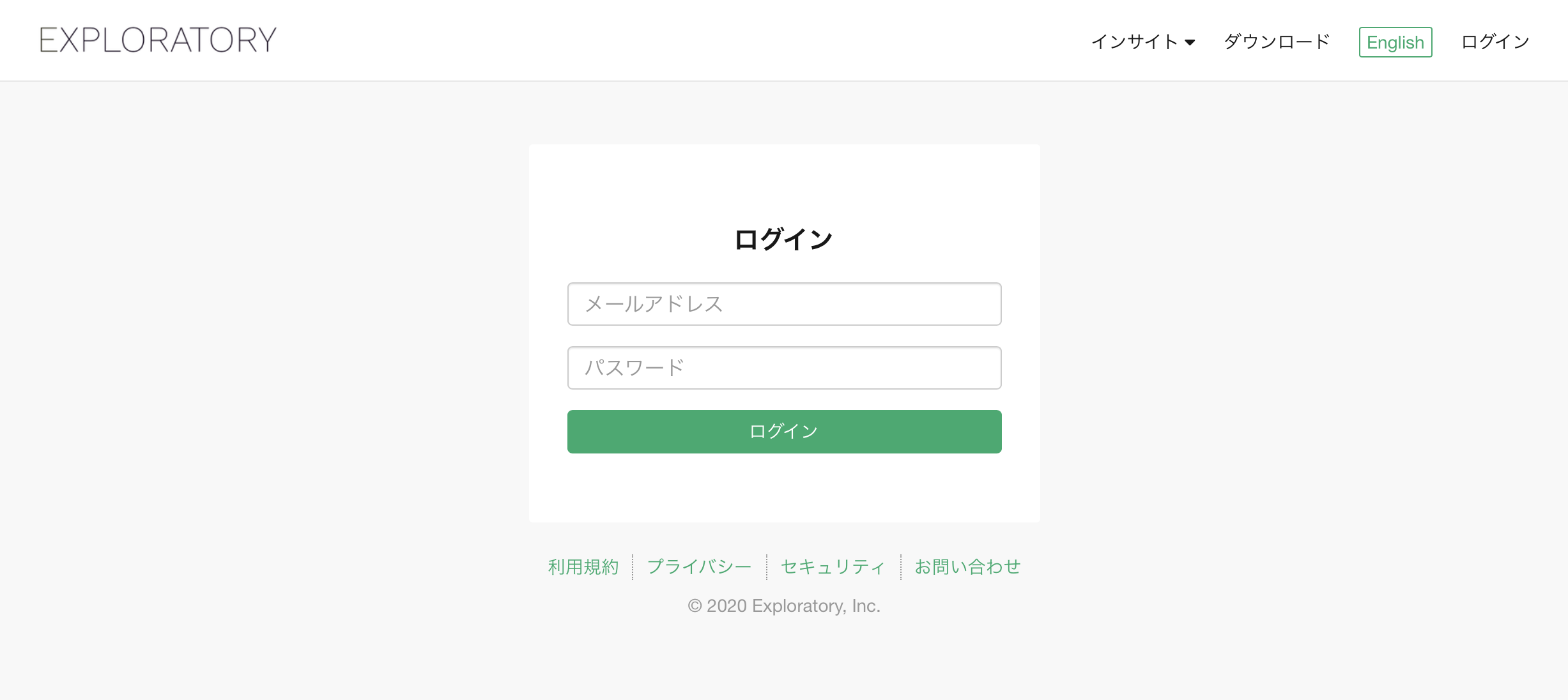
ログイン後に、“管理”のリンクをクリックすると、以下のように管理者用の画面が表示されます。
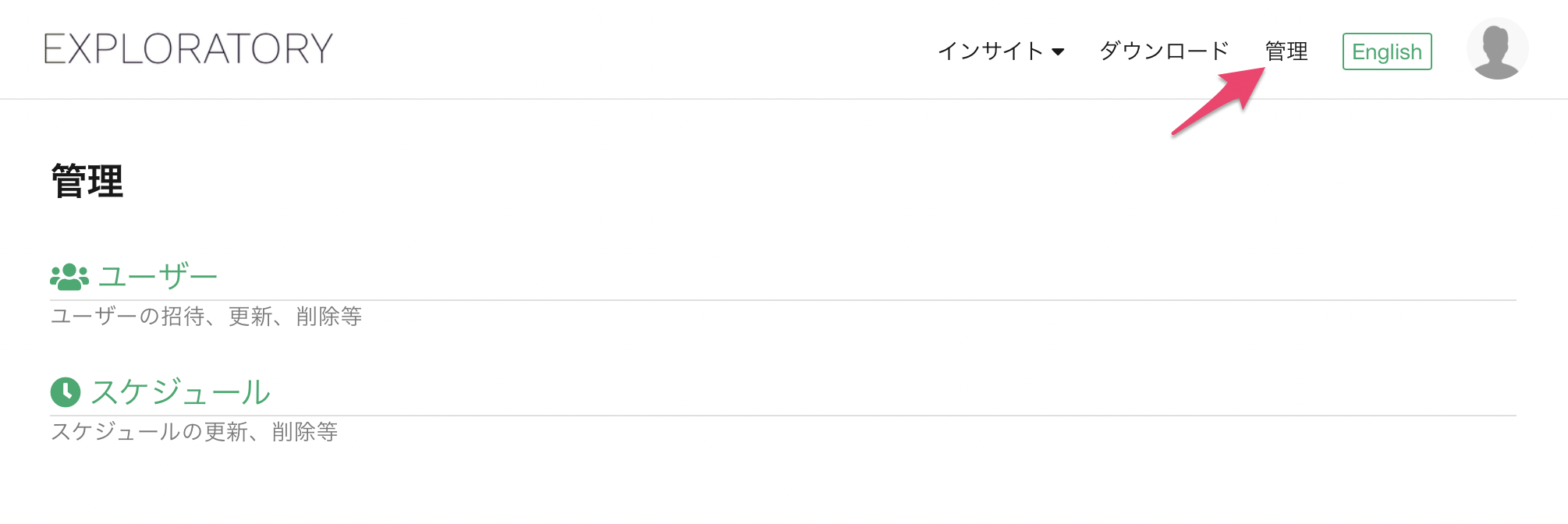
7. 新しいユーザーを作成
7.1. ユーザーの追加
管理画面で、“ユーザー”のメニューをクリックします。
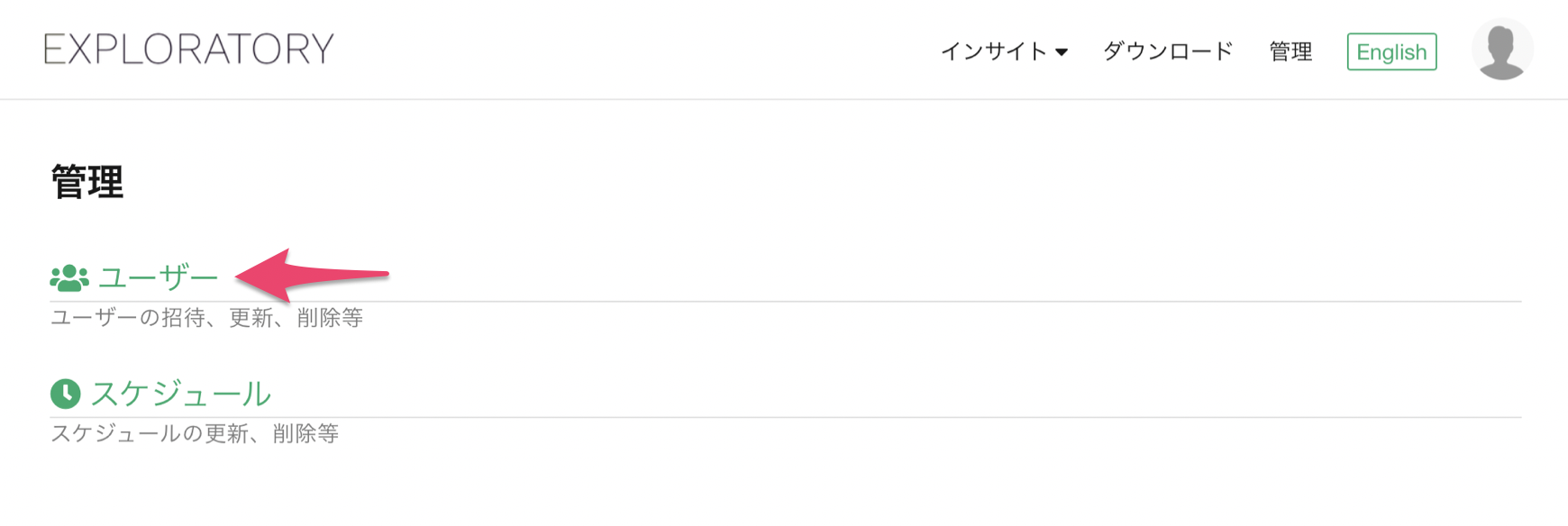
ユーザーの表が表示されます。ここで、“新しいユーザーを作成”ボタンをクリックします。
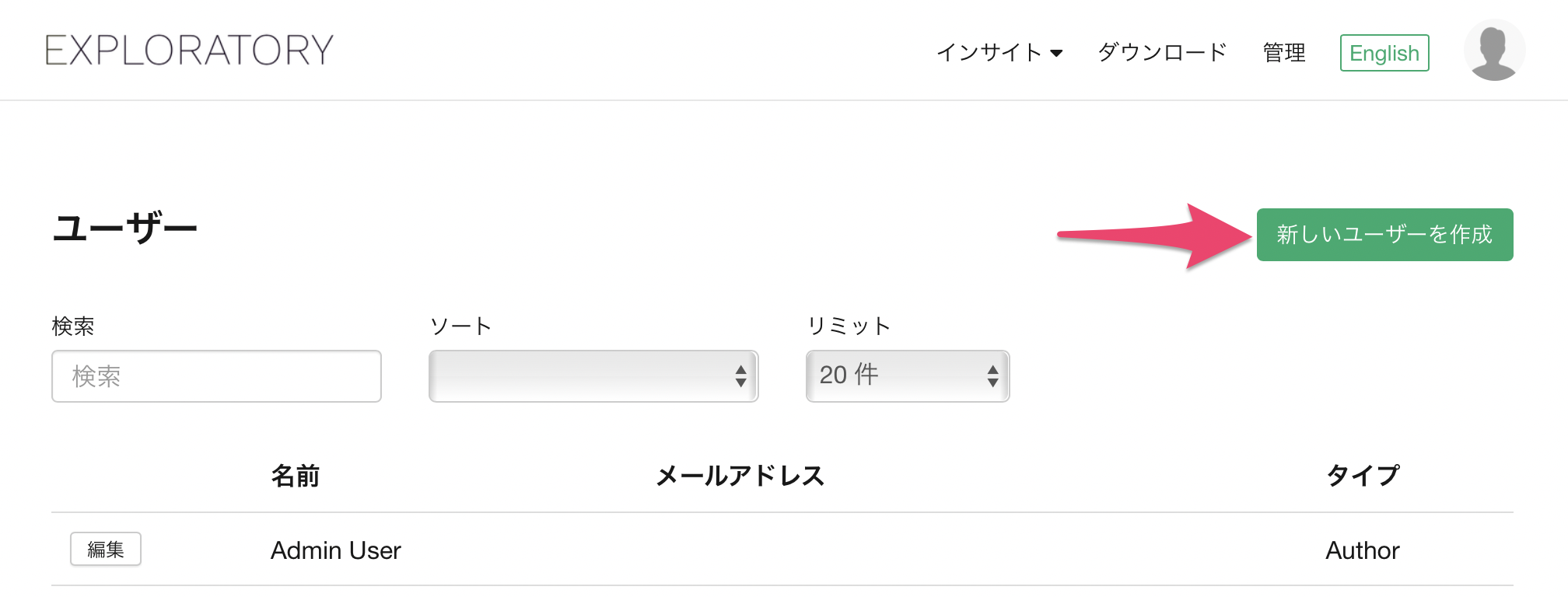
新規に作成するユーザーに関する、以下の情報を入力して、“作成”ボタンをクリックします。
- 名前
- 名字
- メールアドレス
- ユーザーの種類 - 以下の2種類から選びます。
- Author - Exploratory デスクトップを使用して分析、レポート作成などができるユーザーです。
- Viewer - Authorユーザーが作成、共有したレポートをExploratory サーバー上で閲覧できるユーザーです。Exploratory デスクトップは使用できません。
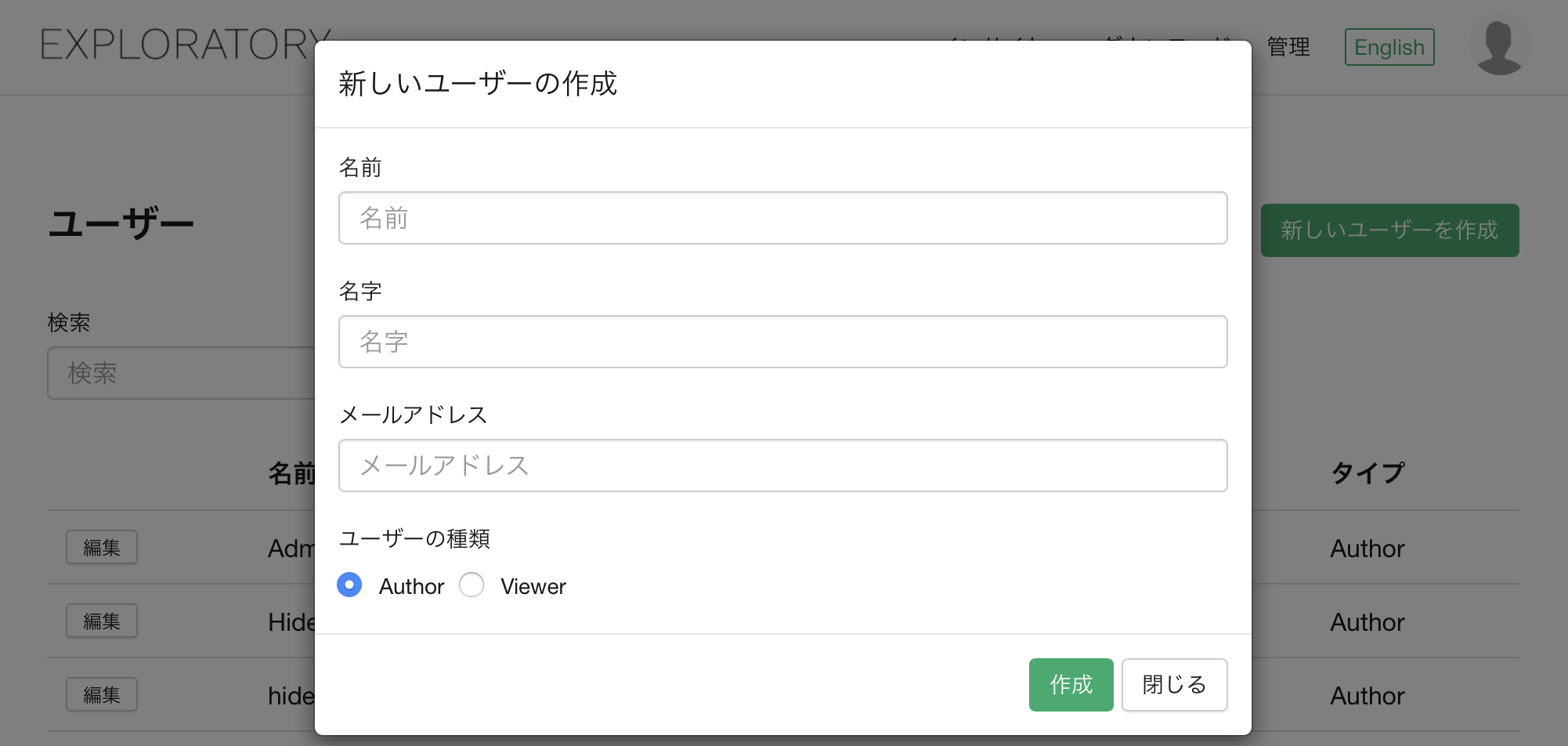
“新しいユーザーの作成”ダイアログが表示されます。
このとき、以下の条件に当てはまるブラウザを利用した場合、“新しいユーザーの作成”ダイアログが正しく表示されないことがあります。(Exploratory サーバーでサポートされているブラウザにつきましてはこちらよりご確認ください)
- Internet Exploer
- Safari 13.0.2
- 各種ブラウザのシークレット モード
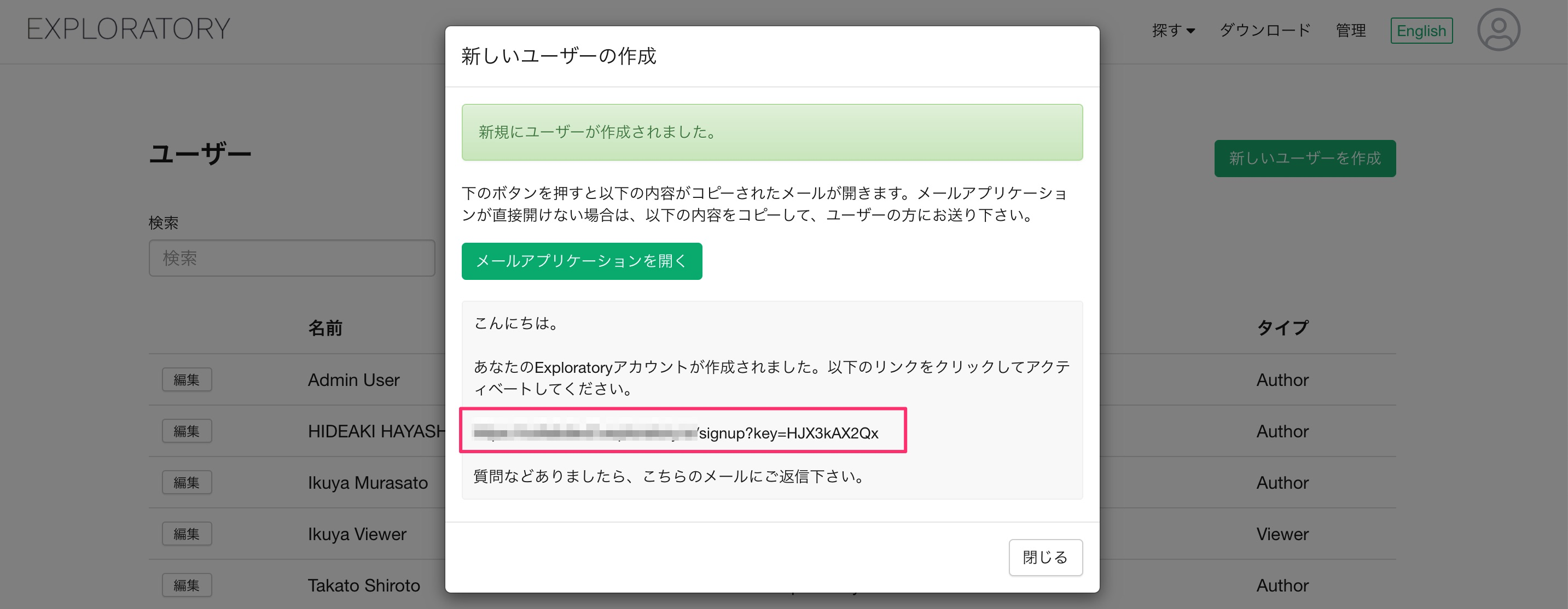
“メールアプリケーションを開く”ボタンをクリックするとご使用のメーラー上に、招待するユーザーにアクティベーションURLを送付するためのメールが準備されます。
Exploratory サーバーをインストールしているマシンにメールサーバーがない場合や、直接管理者の方がアクティベートをしたい場合はダイアログ内のアクティベーションURLをブラウザに直接貼り付けることで、その場でアクティベートすることができます。
7.2. ユーザーをアクティベート
アクティベーションURLの入ったEmailを受け取ったユーザーは、そのURLをクリックすることでアカウントをアクティベートすることができます。
その際にユーザーは、以下の情報を入力する必要があります。
- 名前
- 名字
- パスワード
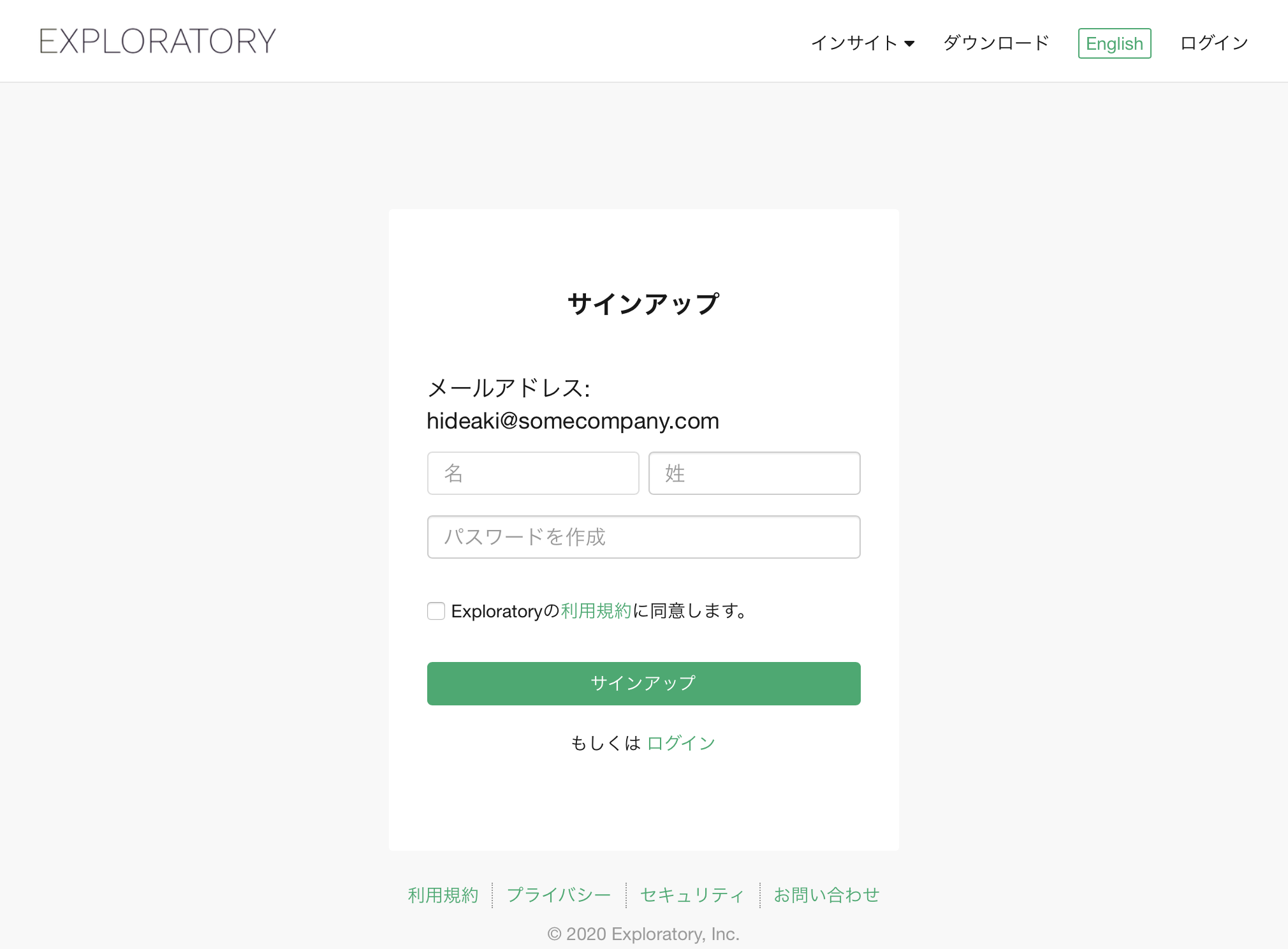
アカウントがアクティベートされると、ユーザーはExploratory デスクトップのダウンロードページにリダイレクトされ、そこからExploratory デスクトップをダウンロード、インストールして使用し始めることができます。(すでにExploratory デスクトップの最新版をインストールされているユーザーはそのまま次のステップに移って下さい。)
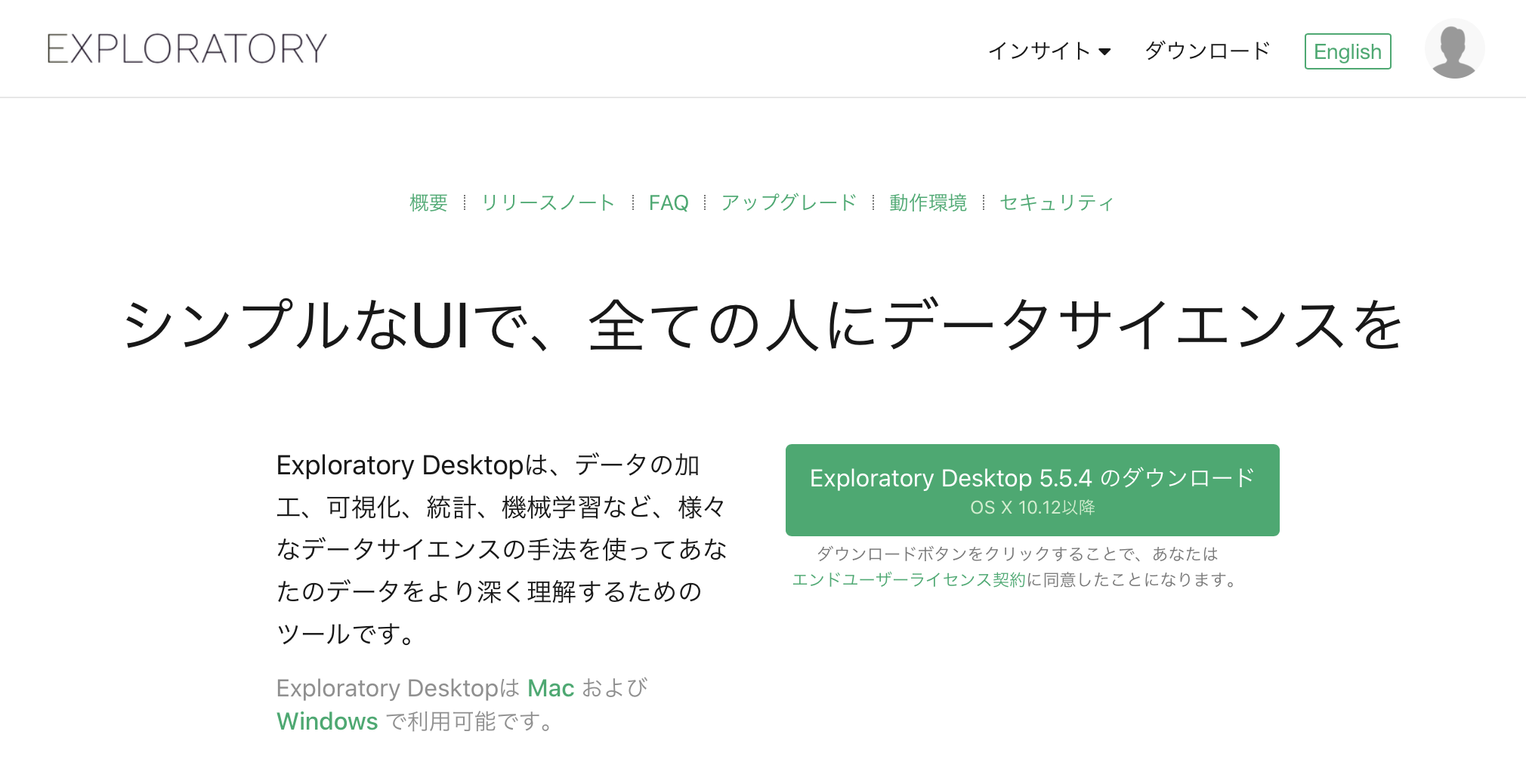
Exploratory デスクトップをダウンロードしたユーザーは、この後で説明するステップを経て、Exploratory デスクトップをExploratory サーバーに接続して使用できます。
8. ユーザーを管理者に変更する
ユーザーの種類がAuthorであっても、Viewerであっても、コラボレーション・サーバーのユーザーは管理者として設定することが可能です。
ユーザーを管理者に変更するには、ユーザー管理画面から、編集ボタンをクリックします。
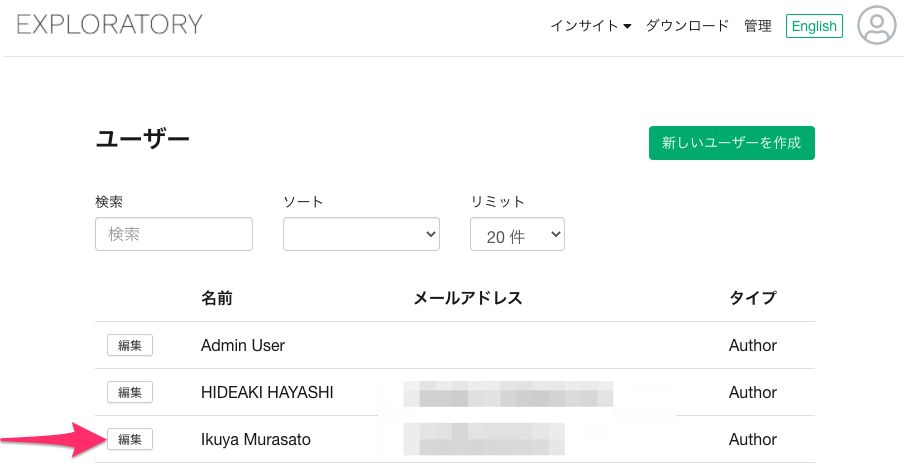
続いて管理者ユーザーにチェックをつけ、更新ボタンをクリックします。
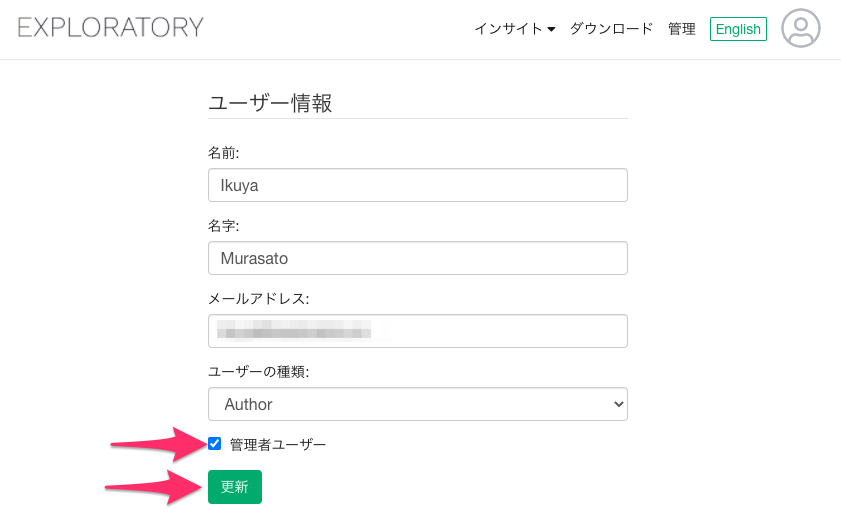
「変更が保存されました。」というメッセージが表示されたら成功です。
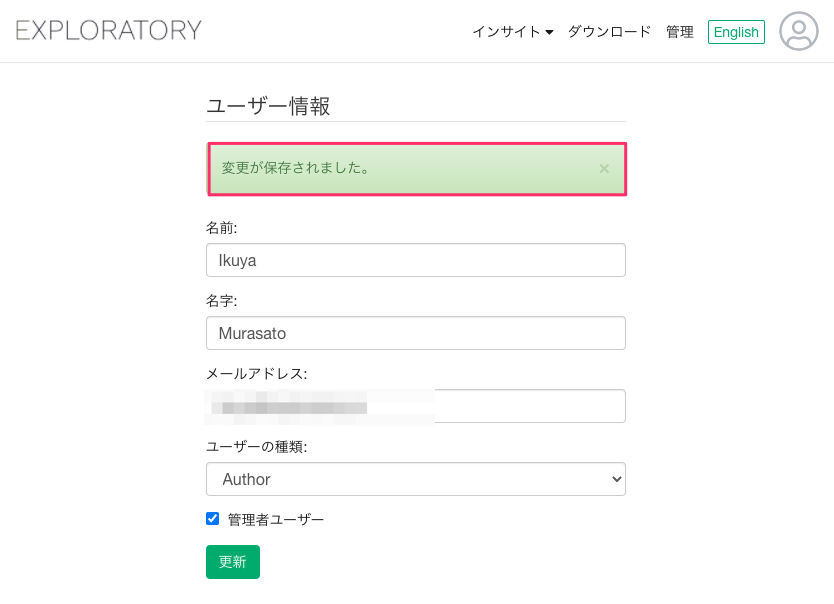
Exploratory サーバーに接続する
既存のExploratoryユーザーの場合
もし既にExploratory デスクトップをインストールしてご使用されている場合、そのまま接続するサーバーだけをExploratoryサーバーに切り替えることができます。
Exploratory
デスクトップを起動して、プロジェクト・リストのページの右上隅の三角形のアイコンをクリックすると現れる、“サインアウト”メニューを選択します。
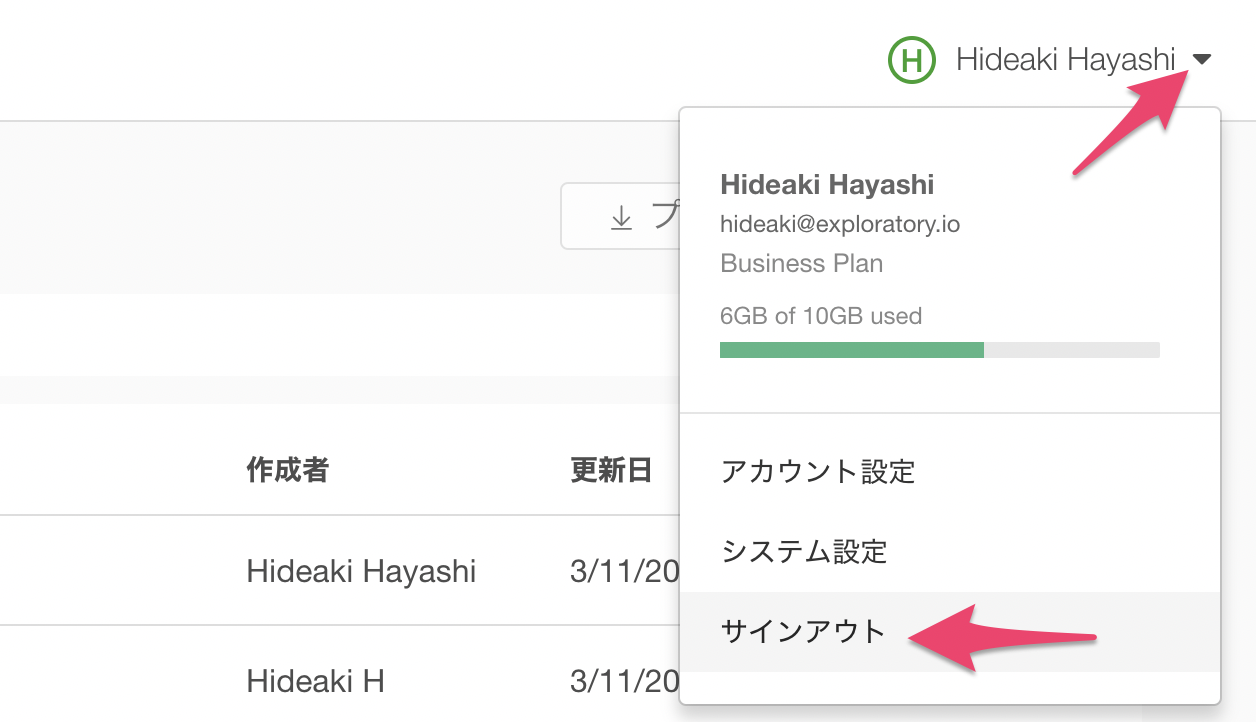
サーバータイプに‘コラボレーション・サーバー’を選択し、Exploratory サーバーのURLを入力します。
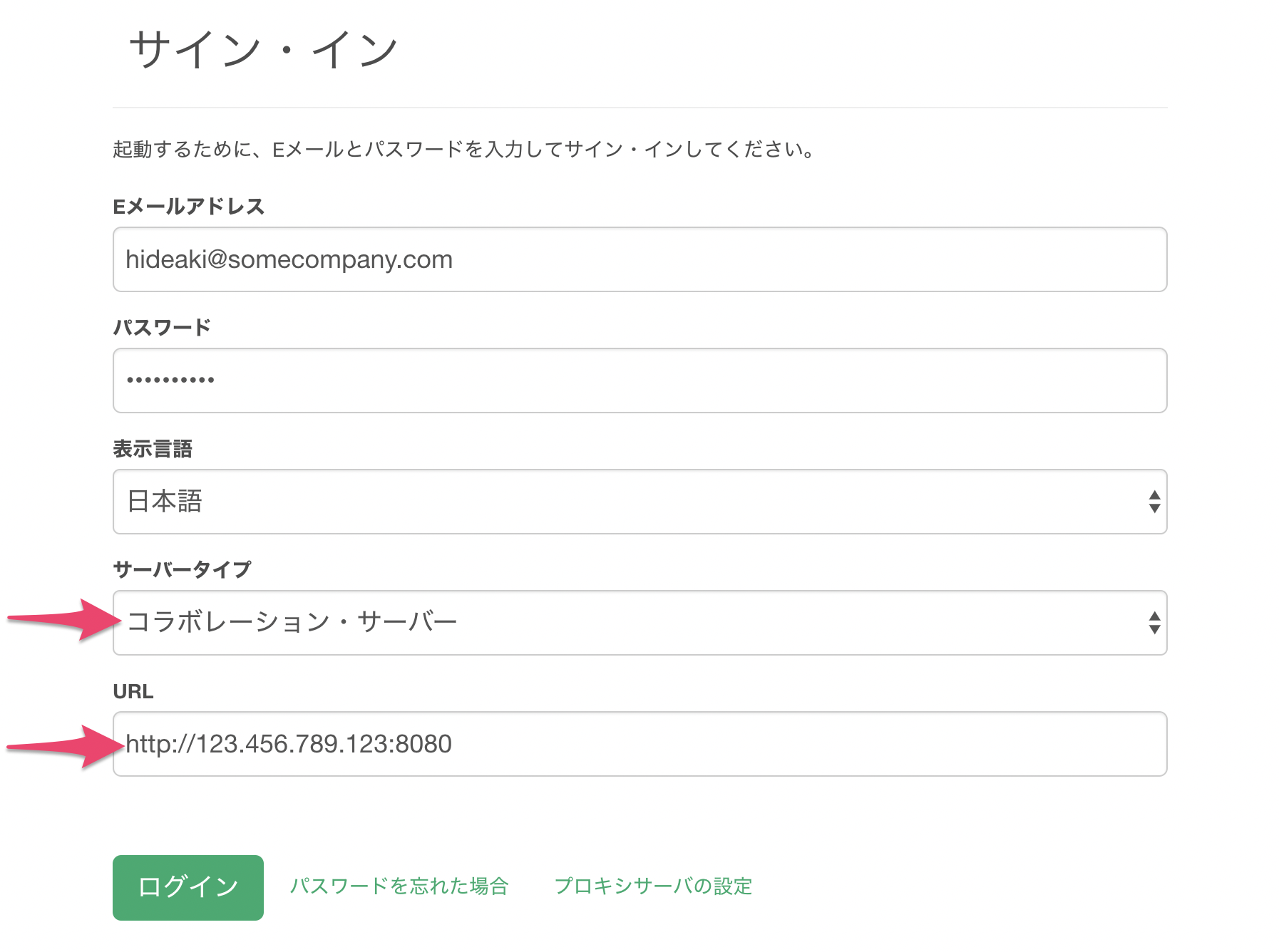
Eメールアドレスとパスワードを入力し、“ログイン”ボタンをクリックします。
新しくExploratoryを使い始めるユーザーの場合
新しくExploratory デスクトップをインストールして使い始める場合、Exploratory デスクトップは、デフォルトでexploratory.ioに接続しようとします。
ここで、exploratory.ioではなくExploratory サーバーに接続するには、以下の設定が必要となります。この設定は、インストール時に一度だけ行うものです。
Exploratory デスクトップを初めて起動するときに表示されるサイン・イン画面でサーバータイプに‘コラボレーション・サーバー’を選択し、Exploratory サーバーのURLを入力します。
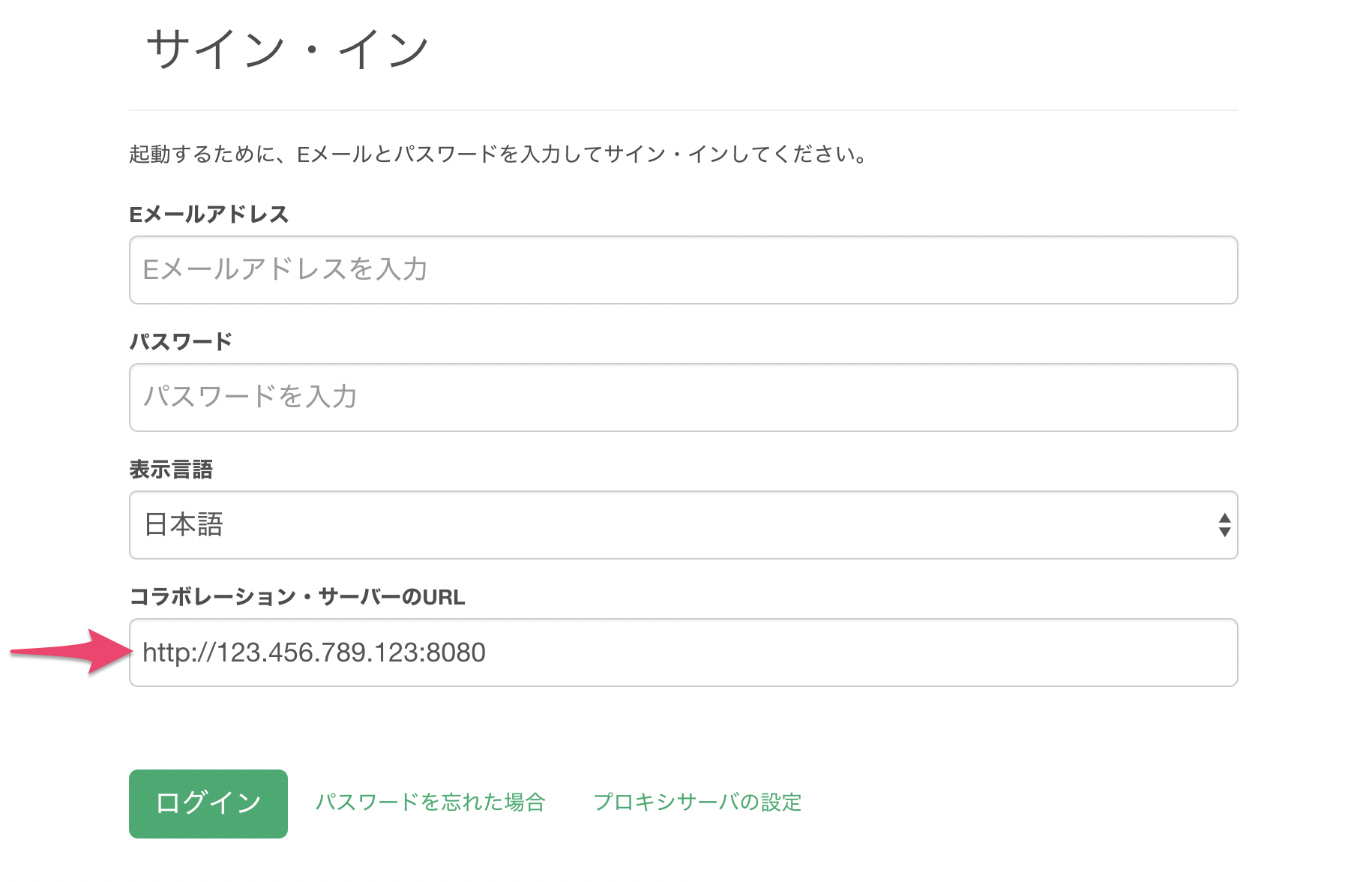
この後、’ログイン’ボタンをクリックして、その後は画面の指示に従ってインストールを進めてください。
Exploratory サーバーのスケジュールを管理する
Exploratory サーバーの管理者(Admin User)はユーザーがスケジュールしたジョブを一時保留(Deque)したり、削除(Delete)したりすることができます。
詳細についてはExploratory サーバーのスケジュールを管理する方法をご覧ください。
SSL(HTTPS)の設定
SSL(HTTPS)を使った接続の設定方法については、こちらのノートをご覧ください。
Email送信 (SMTP) の設定
インサイトが共有された際に、共有されたユーザーに知らせるためにemailが送信されるように設定することができます。そのためには、こちらのノートに従ってemail送信サーバー(SMTPサーバー)への接続情報を設定してください。
特定のIPアドレスからのみ管理者ページにアクセスできるようにする方法
指定したIPアドレスからのみ管理ページにアクセスが可能なように設定が可能です。詳しくはこちらをご覧ください。
サーバーの各ページに表示されるフッター部分を非表示にする方法
Exploratoryサーバーのバージョン11 では、サーバーの各ページに表示されるフッター部分を非表示にすることができます。詳しくはこちらのノートをご覧ください。
バックアップと復元
バックアップ
定期的に、exploratoryフォルダ以下の全てのファイルのバックアップを取ることをおすすめします。
バックアップしたファイルからExploratory サーバーを復元する方法
バックアップからExploratory サーバーを復元する手順は、以下のとおりです。
- 新しいマシンを用意する。
- バックアップした
exploratoryフォルダを復元して下さい。 - 上記のインストール手順の2番に従って、Dockerイメージをロードしてください。
- 新しいマシンの IP アドレスが元のマシンと異なり、Exploratory サーバーにアクセスするためにドメイン名を使用している場合は、新しい IP アドレスを使うようにDNS サーバーの設定を変更してください。
- Exploratory サーバーを起動して、ブラウザから接続を確認して下さい。
データソースの設定
Google Drive、Google Cloud Storage、 Google Sheets、Google Analytics、Google BigQuery, Salesforce
OAuthを利用して、Google Drive、Google Cloud Storage、Google Sheets、Google Analytics、Google BigQueryに接続するための設定については、こちらのノートをご覧ください。
Salesforce
OAuthを利用して、Salesforceに接続するための設定については、こちらのノートをご覧ください。
サポートされているデータソースのタイプ
現在サポートされている、データソースのタイプについては、 こちらのノートをご覧ください。
メモリの管理と設定
メモリの割り当ての変更方法
適切なメモリの割り当てをすることで、Exploratoryサーバーのパフォーマンスを改善することができます。詳しくはこちらのガイドをご覧ください。
サーバーの統計情報の確認方法
以下のコマンドを実行することで、サーバーで利用されているDockerコンテナの現在のメモリ使用率、CPU使用率などの統計情報を表示することができます。
docker stats統計情報を継続的に収集したい場合は、--no-streamオプションをつけて出力頻度を1回にしたものを
cron コマンド等で定期実行し、その出力を保存します。
docker stats --no-streamトラブルシューティング・ガイド
こちらのトラブルシューティング・ガイドに、よくある問題と、その解決策がまとめてあります。