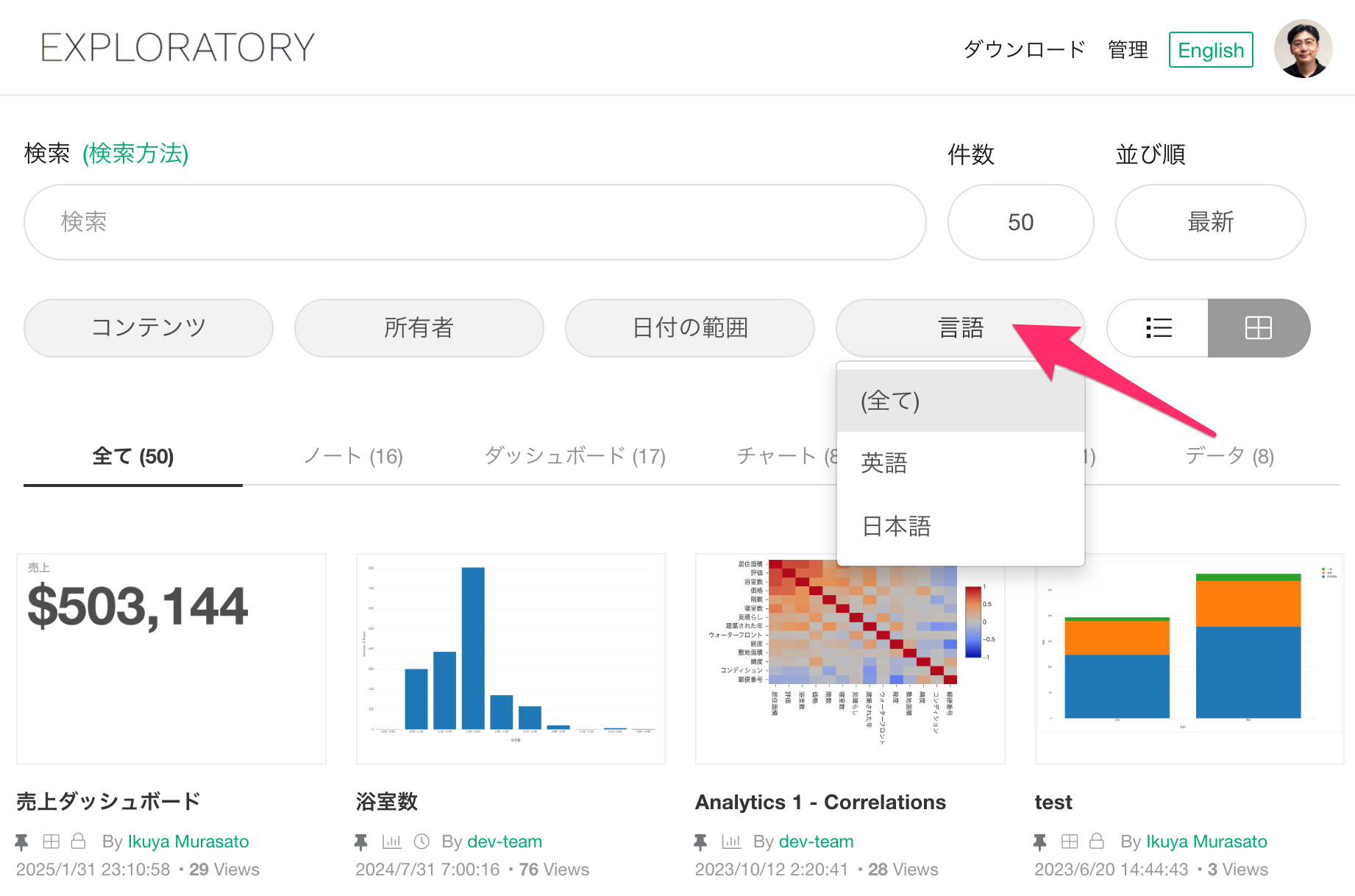Exploratory サーバー(ホステッドまたはオンプレミス)の管理者ガイド
ホステッド・サーバーまたはオンプレミス・サーバーに管理者アカウントでログインするとヘッダーに「管理」ボタンが表示され、そちらをクリックして、管理ページに移動できます。
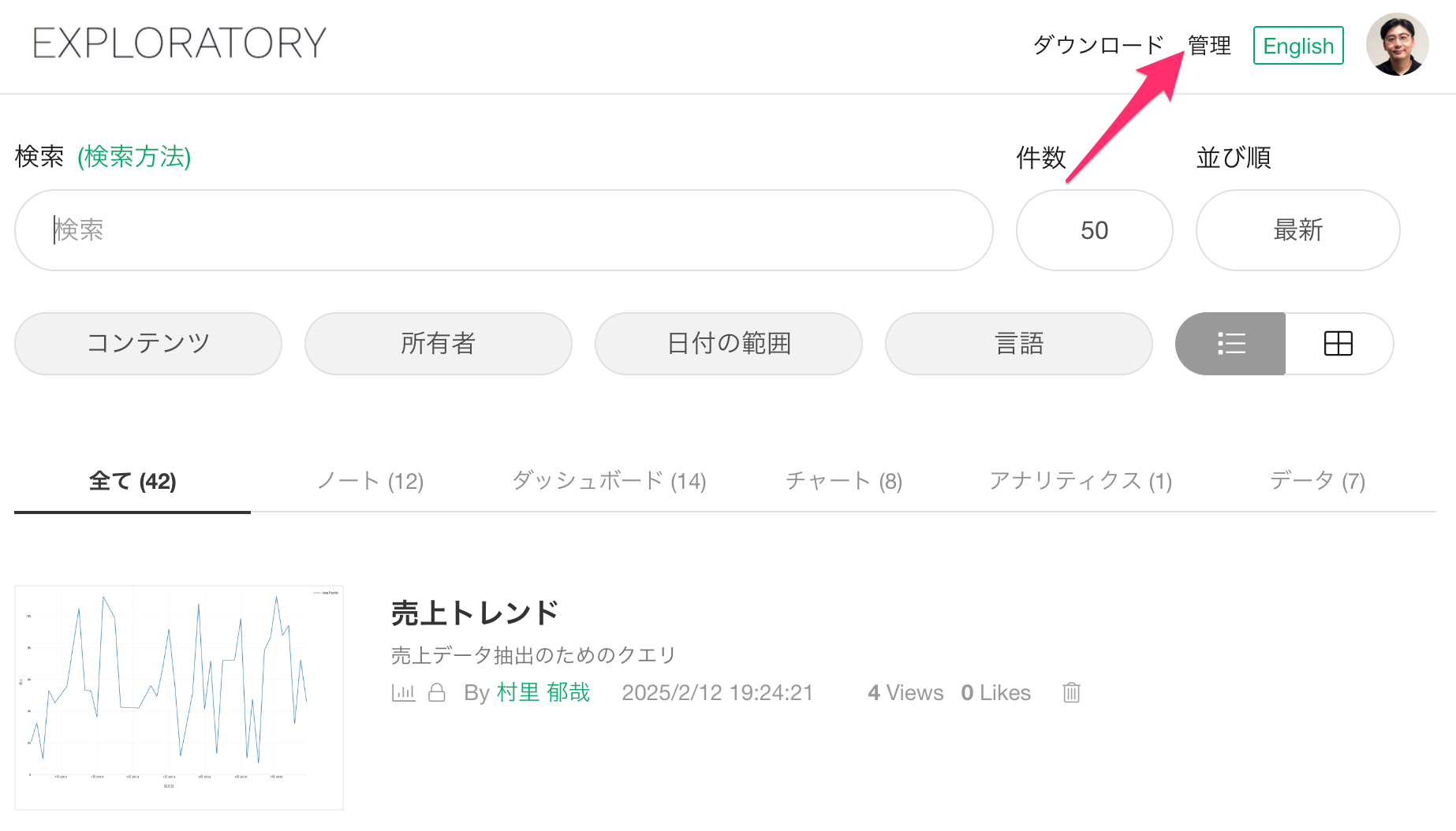
管理者ページではいくつかのメニューが提供されており、各メニューからサーバーに関する設定が可能です。
そこで、このノートではそれぞれの管理メニューについて紹介いたします。
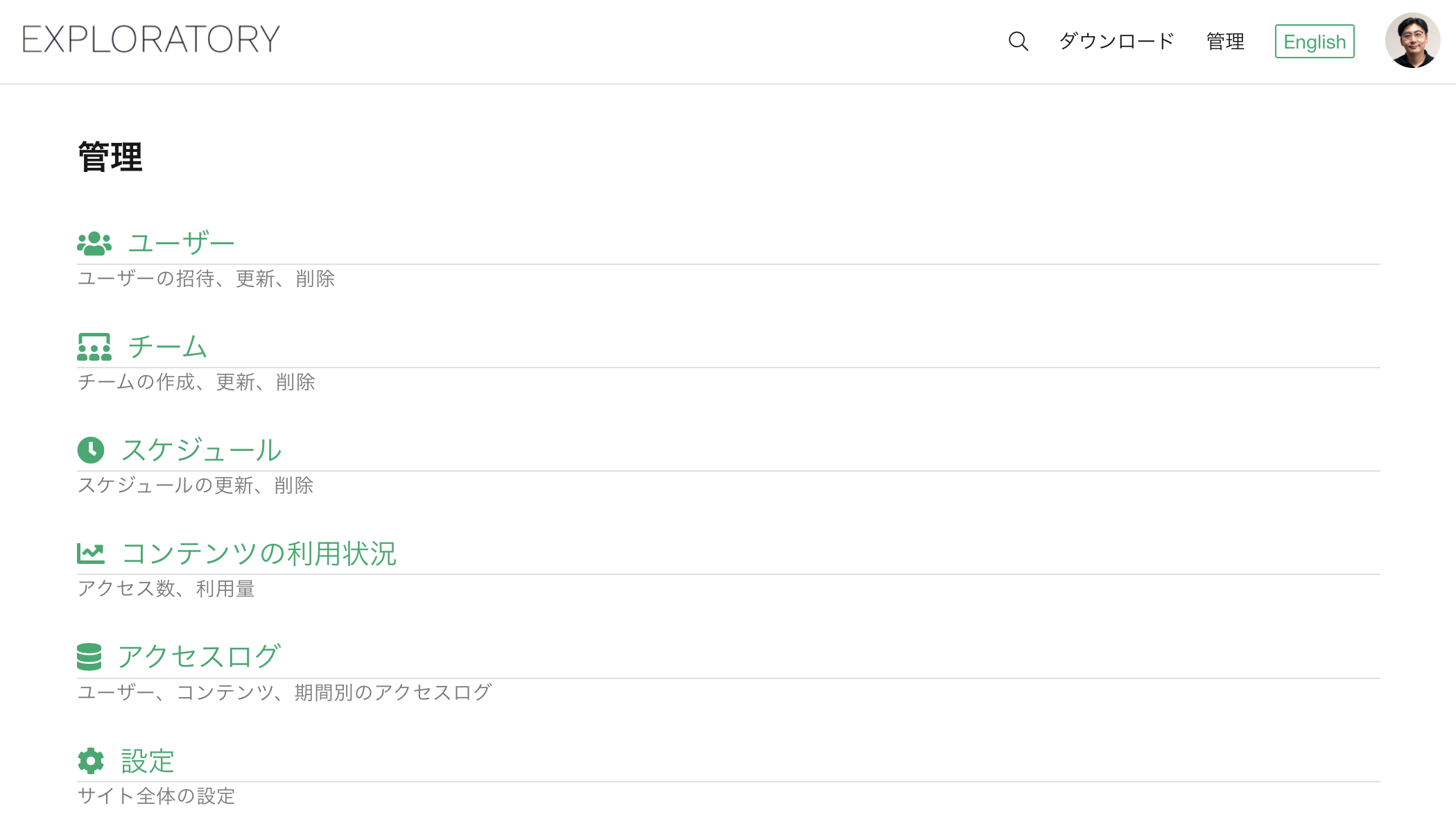
ユーザーを管理する
サーバーのユーザーを管理したいときには、ユーザーメニューにアクセスします。
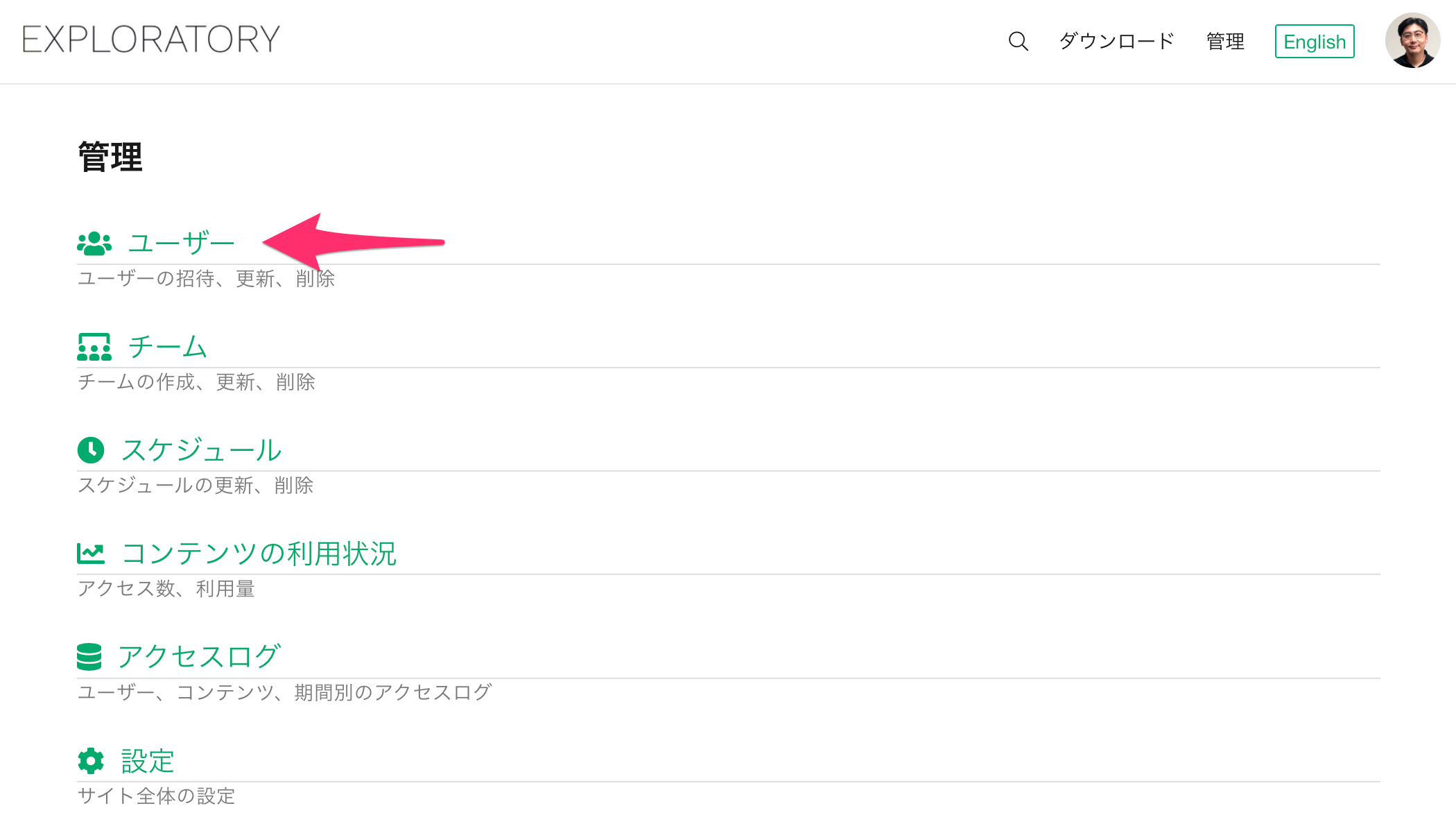
ユーザーの有効化の設定
ユーザーの作成方法やアカウントの有効化のステップは、「設定」ページの「ユーザーの有効化の設定」状況によって異なります。
そのため、まず「ユーザーの有効化の設定」について簡単に解説していきます。管理ページから「設定」メニューをクリックしてサイトの設定ページに移動します。

続いて、「ユーザーの有効化の設定」のセクションに移動します。
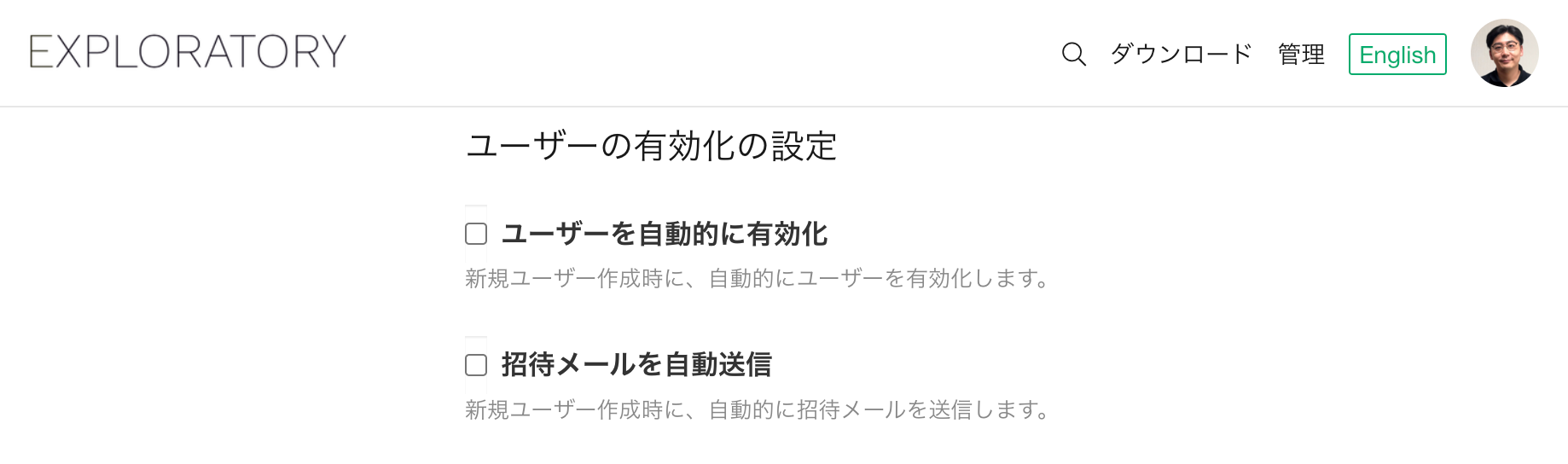
「ユーザーの有効化の設定」では以下の3つのパターンの設定をサポートしており、それぞれのパターンから、ご利用の環境や要件に合わせて最適なものを選択してください。
1. ユーザーを自動的に有効化と招待メールを自動送信の両方がオフ(デフォルトの設定)
こちらはユーザーにアカウントの有効化や、パスワードの設定をしてもらうものの、有効化のためのURLをメールで送付できない、またはメールで通知したくない場合に適した設定です。具体的には、以下のような状況に適した設定です。
- オンプレミス・サーバーを利用していて、オンプレミス・サーバー上にSMTPサーバーがなく、サーバーからメールの送付ができない場合
- メール以外の手段(例: Slackなどのコミュニケーションツールなど)でユーザーに有効化のURLを伝えたい場合
2. ユーザーを自動的に有効化がオン
管理者がユーザーの有効化やパスワードの設定を行い、効率的にユーザーを有効にしたいときに適している設定で、ユーザーが有効化やパスワードを設定することは想定していません。
3. 招待メールを自動送信がオン
こちらはユーザーにアカウントの有効化や、パスワードの設定をしてもらうことを前提とした設定です。以下のような状況に適しています。
- ホステッド・サーバーを利用している場合
- オンプレミス・サーバー環境上にSMTPサーバーが存在する場合
- メールでの招待が組織の標準プロセスとして確立されている場合
ユーザーを作成する
前述した「ユーザーの有効化」の設定によって、ユーザー作成時に入力する内容や、有効化の方法は異なりますが、どのような設定においても、ユーザーは2つの方法で作成が可能です。
1つが「新しいユーザーを作成」メニューから1名ずつユーザーを作成する方法です。
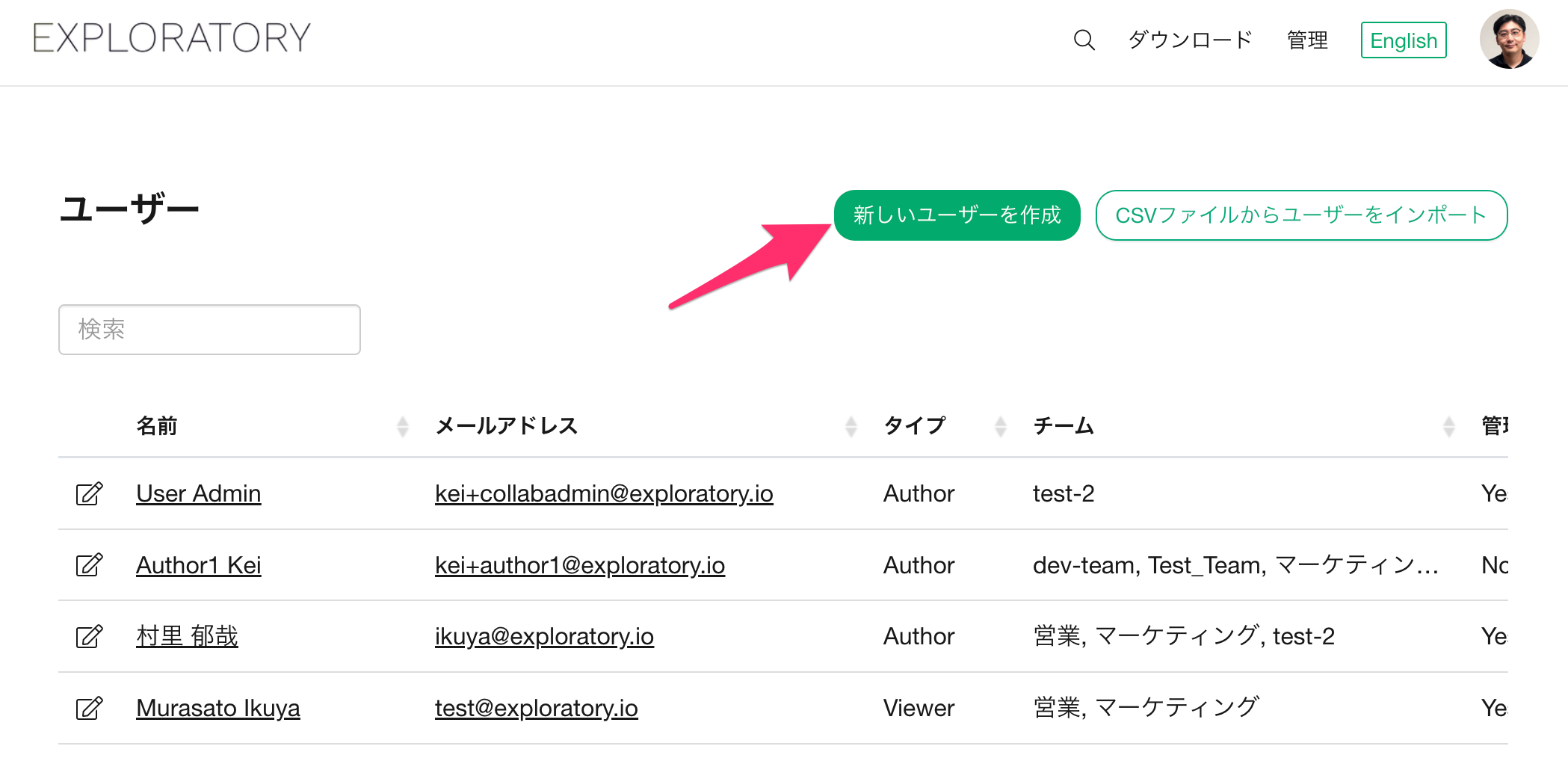
そして、もう1つが「CSVファイルからユーザーをインポート」メニューから複数のユーザーを一度に作成する方法です。
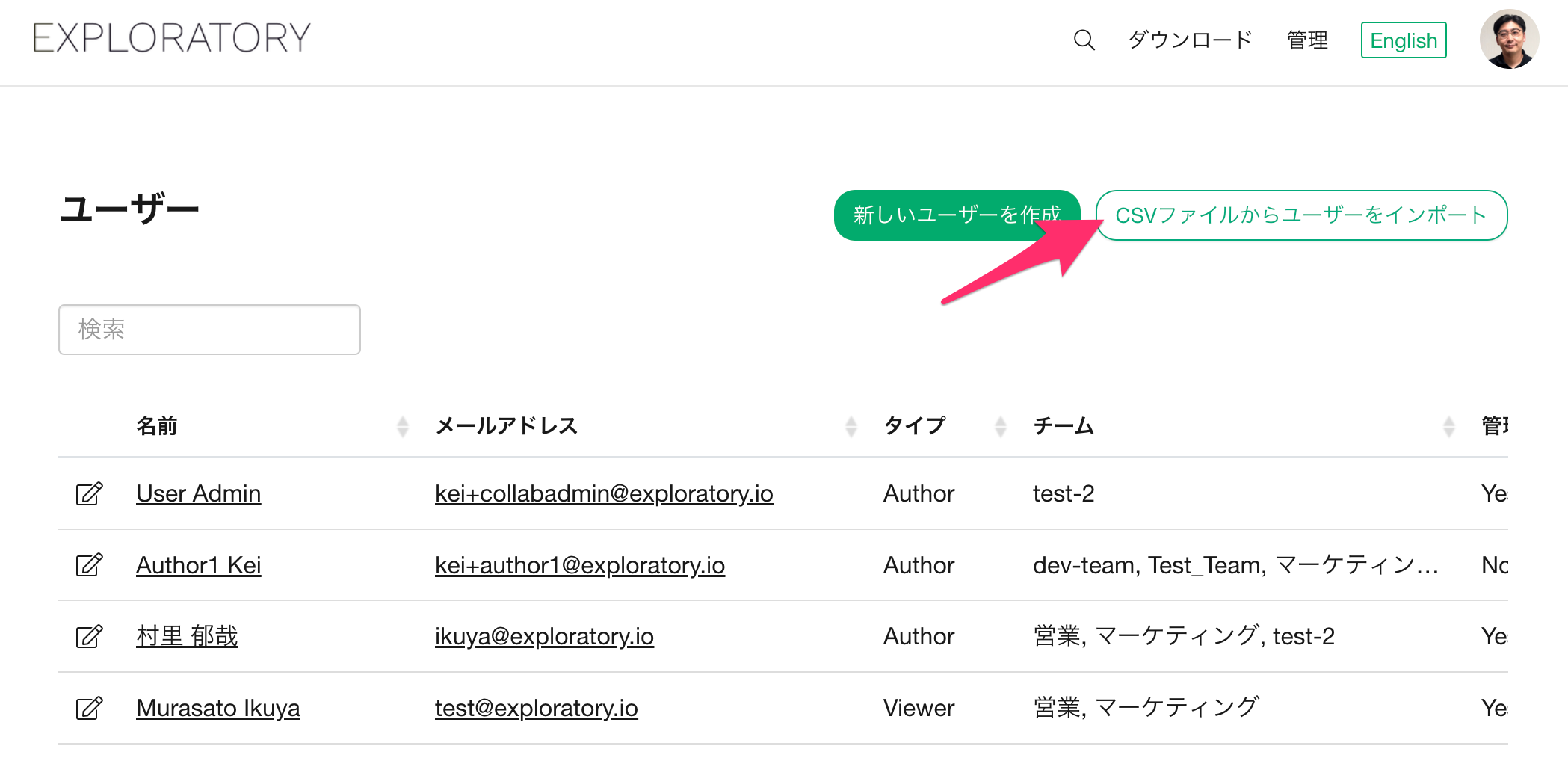
ここからはそれぞれの設定に応じた、ユーザーの作成方法を紹介します。
ユーザーを自動的に有効化と招待メールを自動送信の両方がオフ
1人ずつユーザーを作成する
「新しいユーザーを作成」ボタンをクリックします。
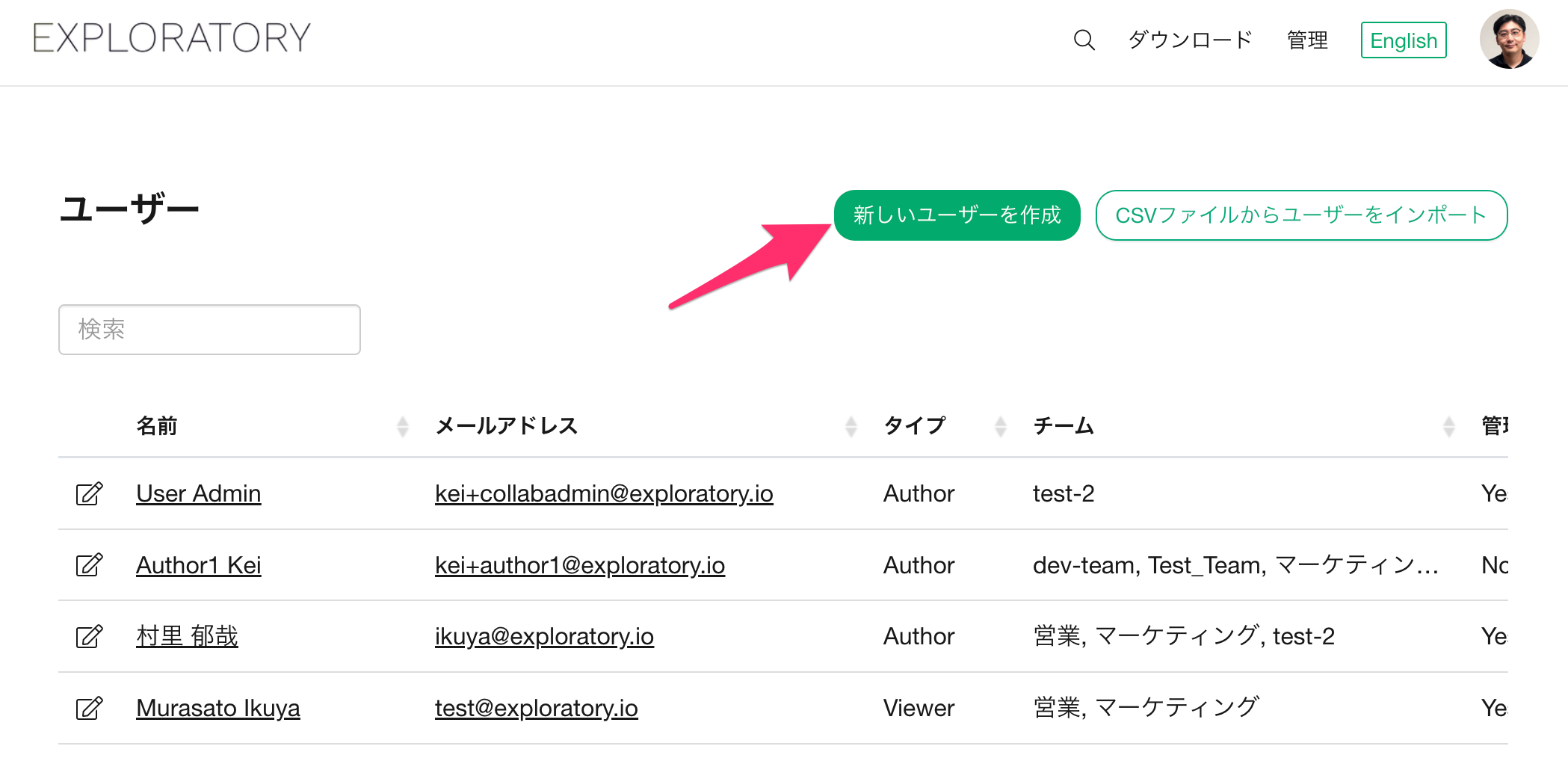
すると、ユーザーを作成するダイアログが表示されるので、以下の情報を入力して、「作成」ボタンをクリックします。
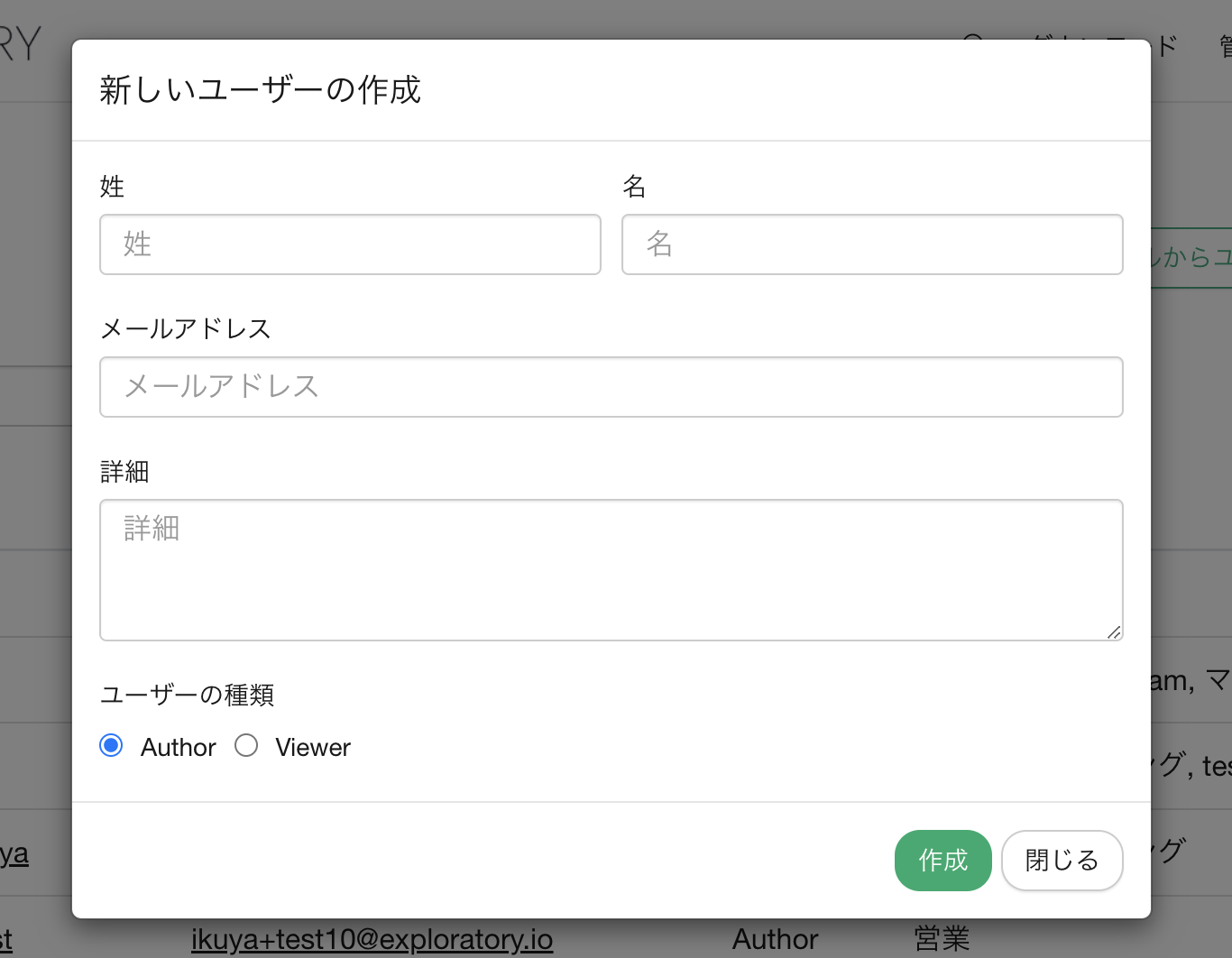
姓・名
メールアドレス
詳細: こちらに入力した情報は、ユーザーの一覧の詳細列に保存され、検索が可能です。
ユーザーの種類
- Author: Exploratory デスクトップを使用して分析、レポート作成などができるユーザーです。
- Viewer: Authorユーザーが作成、共有したレポートをホステッドまたはオンプレミス・サーバー上で閲覧できるユーザーです。Exploratory デスクトップの使用はできません。
「作成」ボタンをクリックすると、「新規ユーザーが作成されました」というテキストを含むダイアログが表示され、作成したユーザーの有効化のための情報が表示されます。
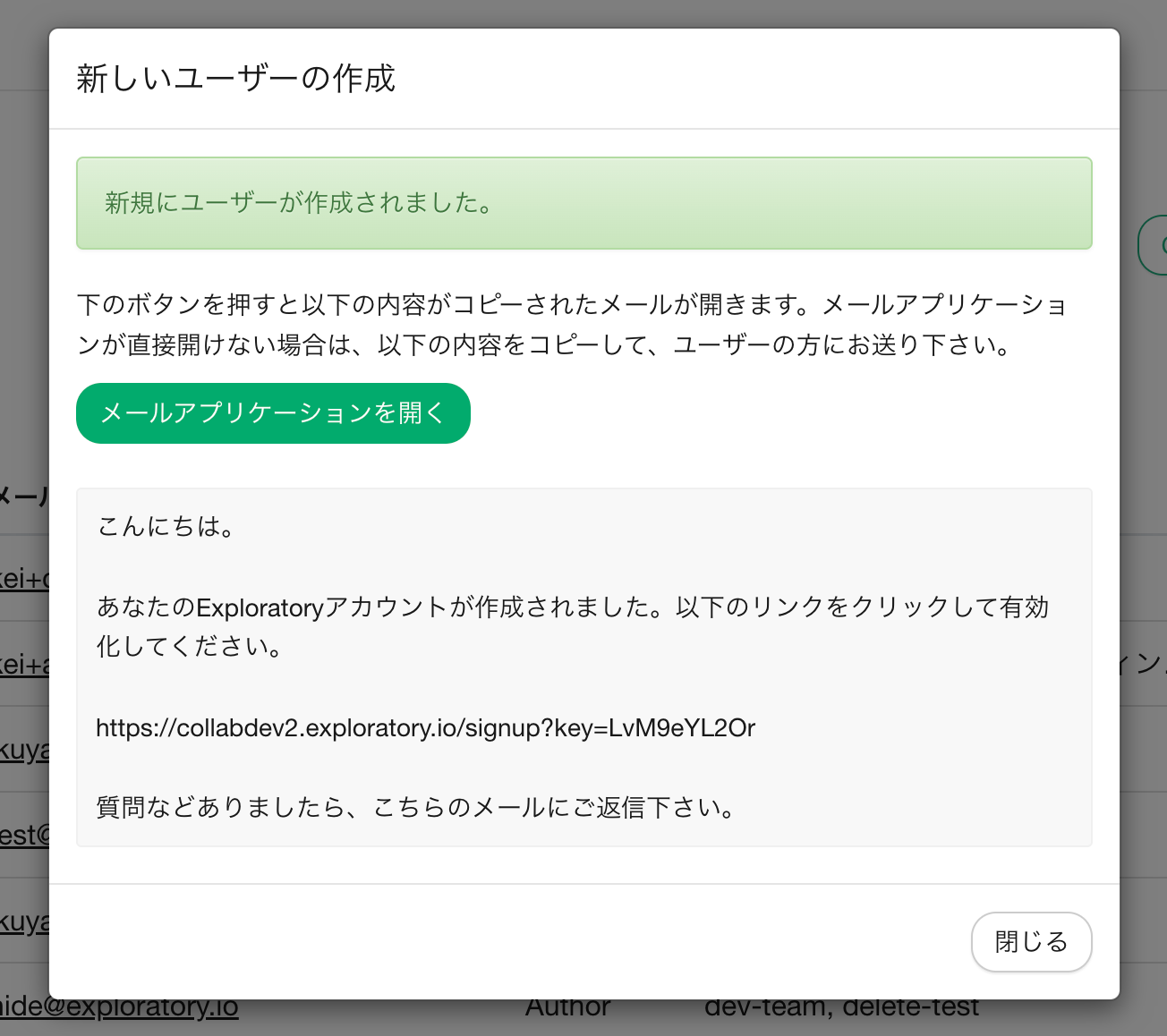
「メールアプリケーションを開く」ボタンをクリックすると、ご利用のメーラーが起動し、ユーザーに有効化のためのURLを送付するためのメールが準備されます。
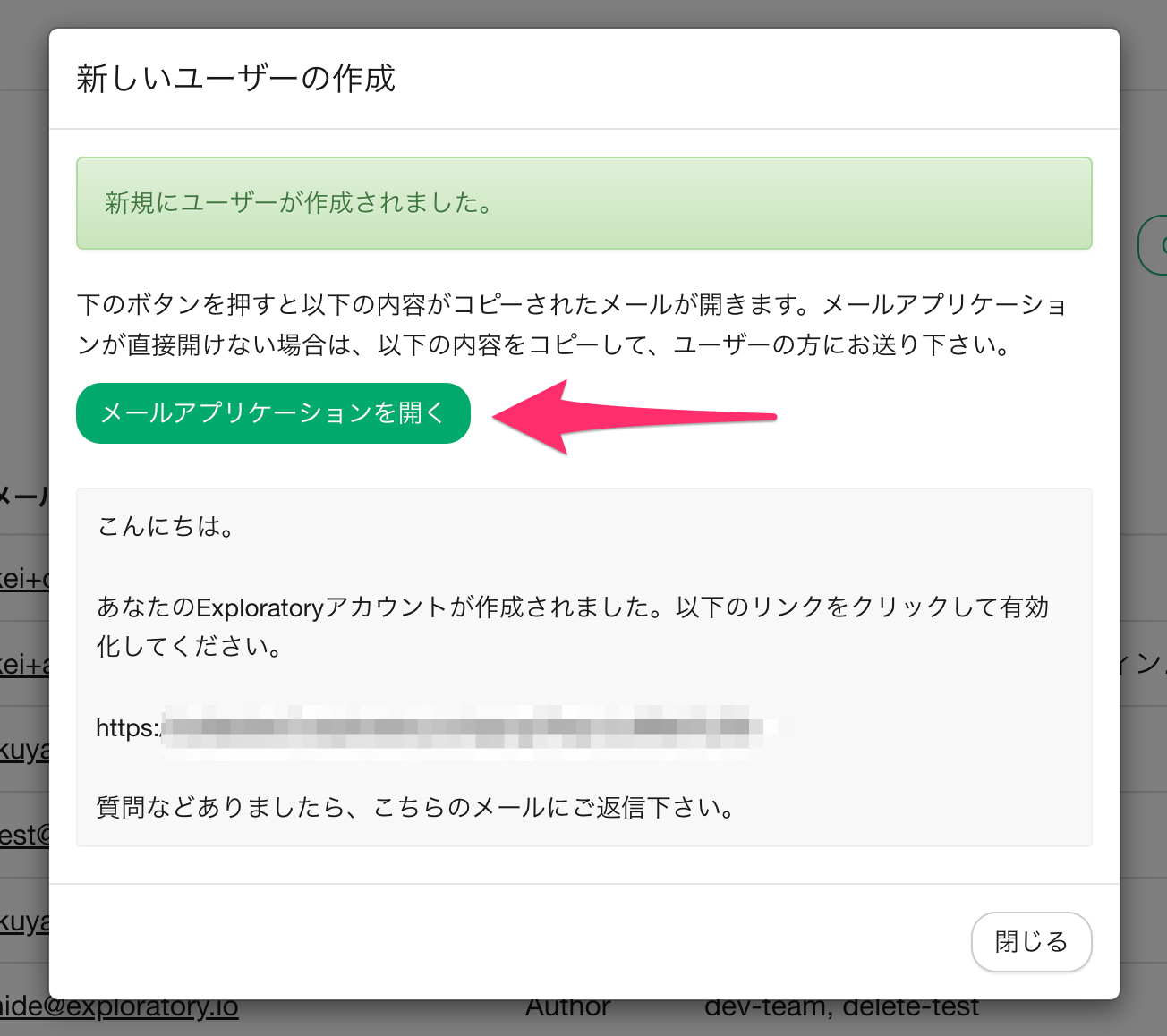
一方で、管理ページにアクセスしているPC環境にメーラーがない場合、「メールアプリケーションを開く」ボタンをクリックしてもメーラーが立ち上がりません。
そのようなときには、ボタンの下部にあるテキストや、その中にある有効化のためのURLをコピーして、メールとは別の方法でユーザーに有効化のためのURLを伝えることが可能です。
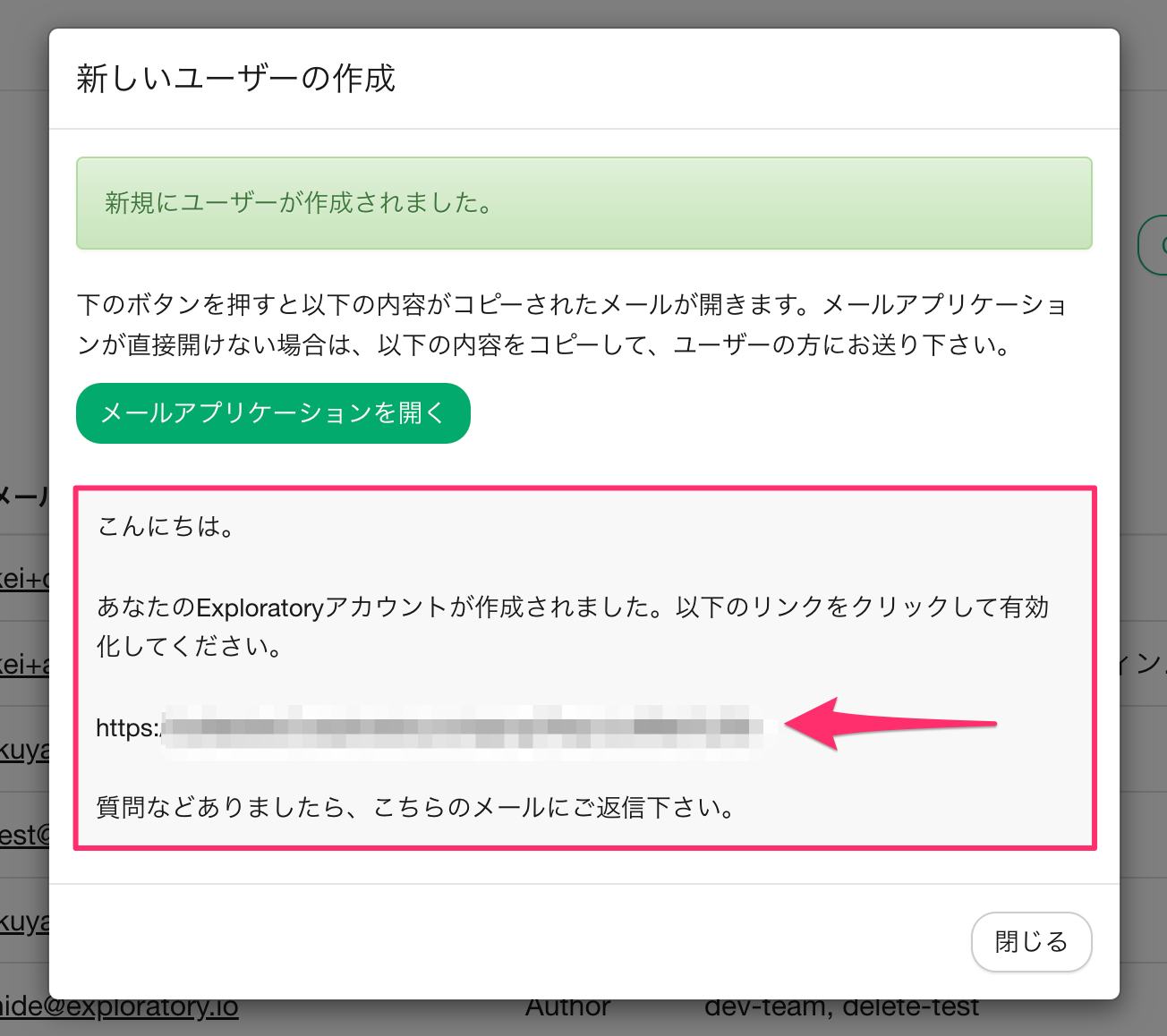
有効化のためのURLを受け取ったユーザーは、そのURLをクリックすることで、アカウントを有効にすることができます。
有効化のためのURLをクリックすると、以下のように、パスワードを設定するためのダイアログが表示されます。
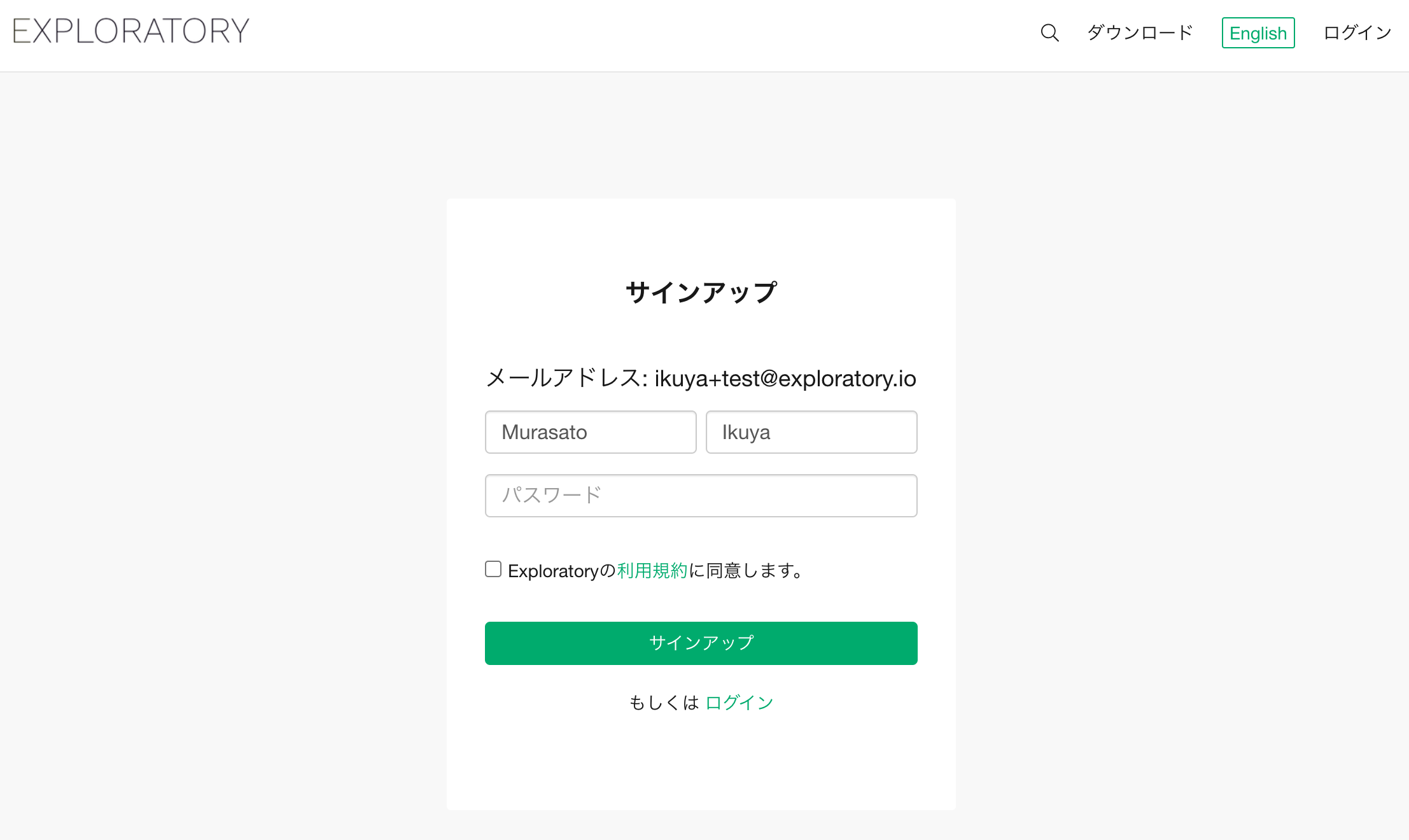
姓名の情報は事前に入力されているため、ユーザーは、パスワードの情報を入力し、利用規約に同意のうえ、サインアップボタンをクリックすることで、有効化が完了します。
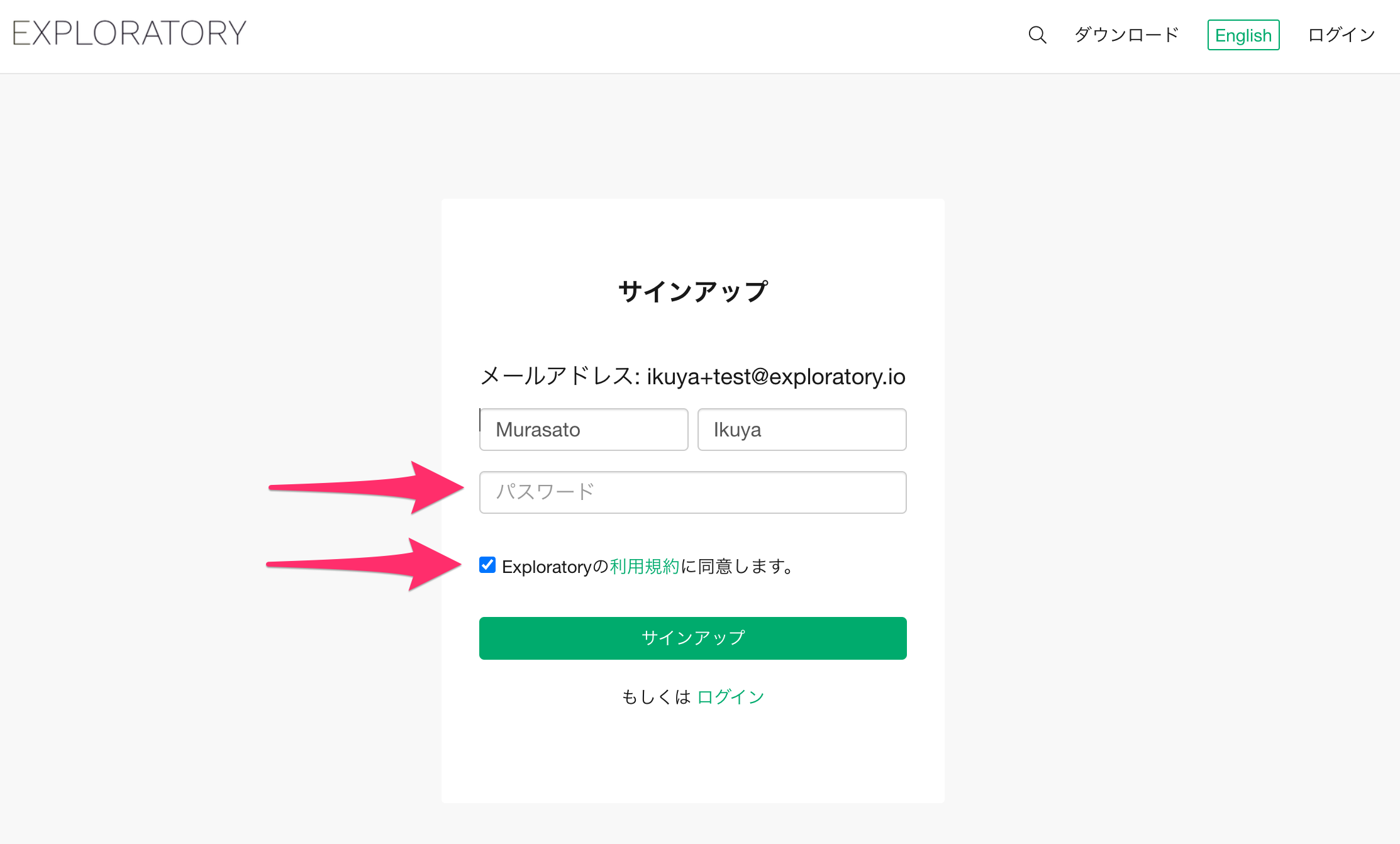
アカウントが有効になると、ユーザーはExploratory デスクトップのダウンロードページが表示されるため、そこからExploratory デスクトップをダウンロード、インストールして利用を開始いただけます。
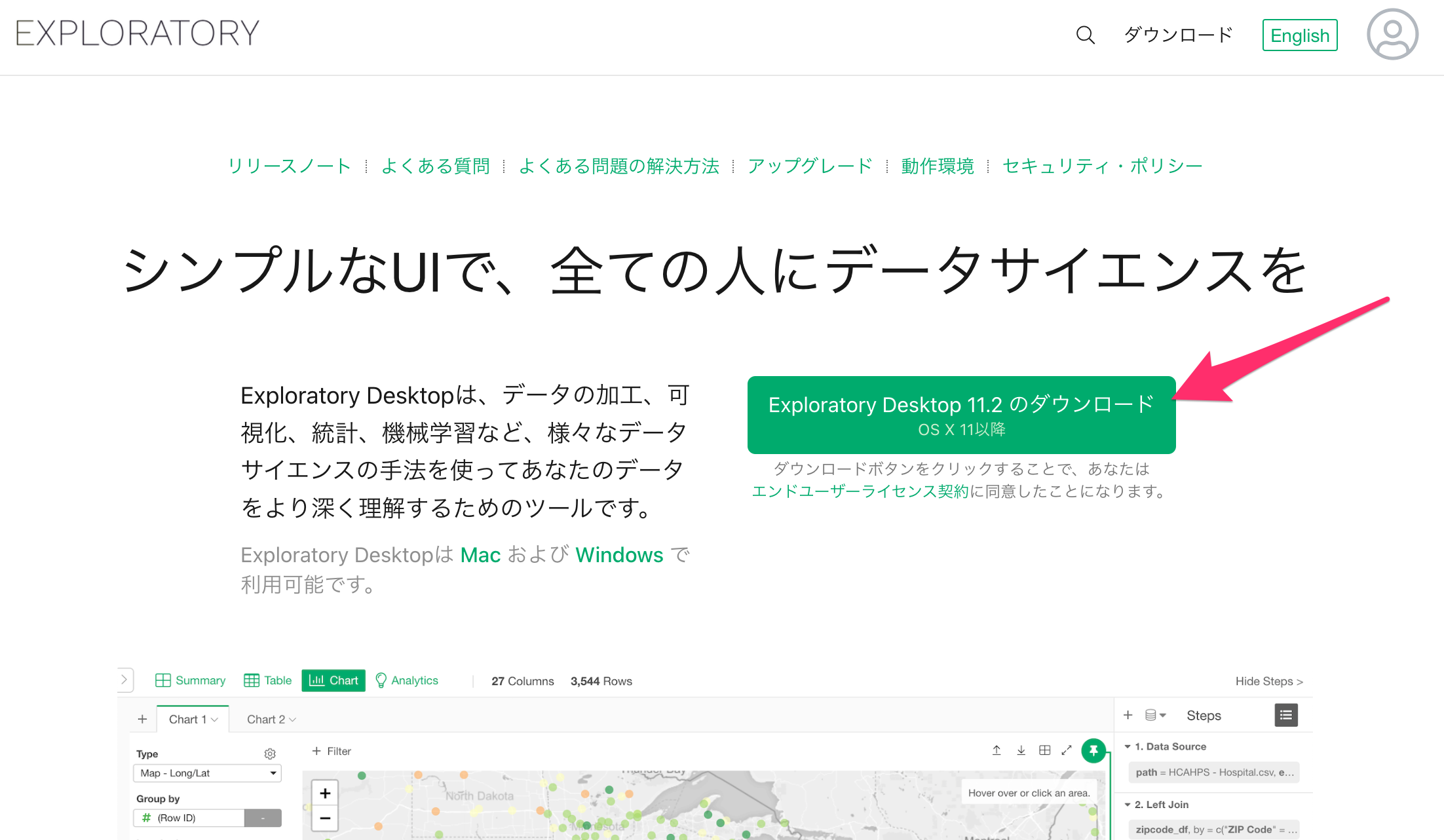
アカウントがアクティベートされない場合
招待したユーザーのアカウントの有効化が完了していない場合、ユーザー一覧の有効化列に、「メールを送る」という文字列が表示されます。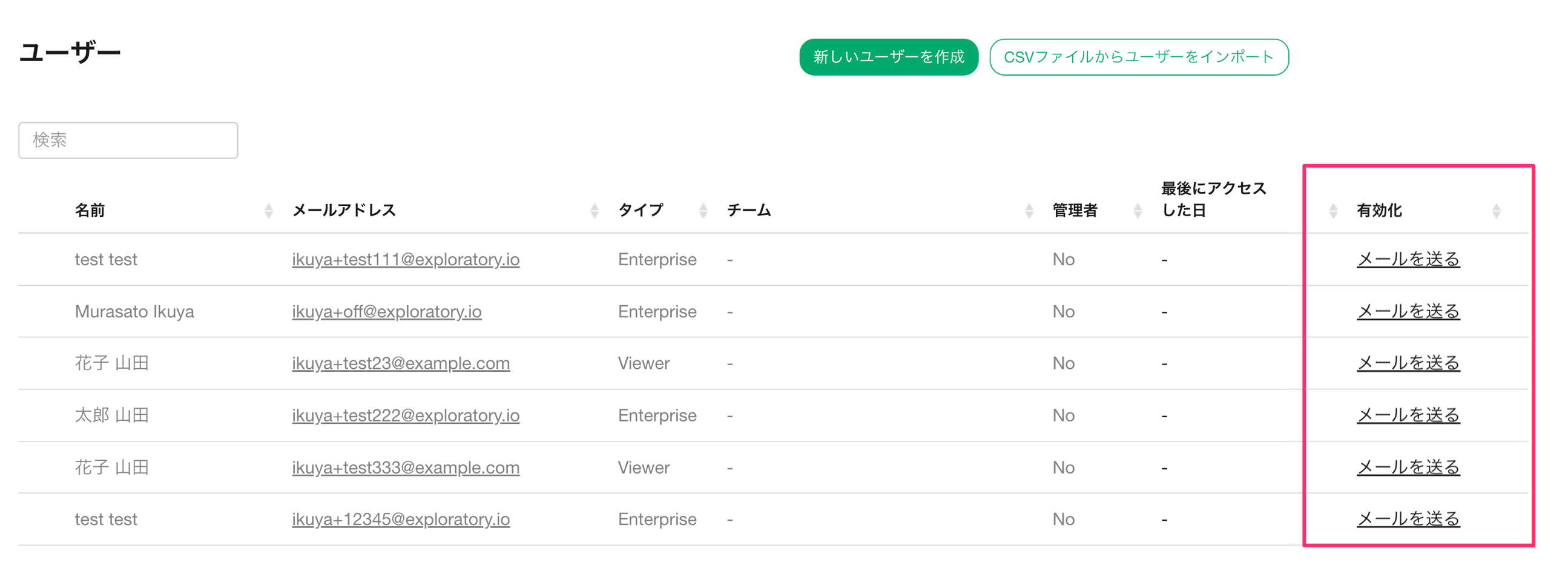
該当の文字列をクリックすることで、ユーザーの作成時に表示された、ダイアログを再度確認することが可能です。
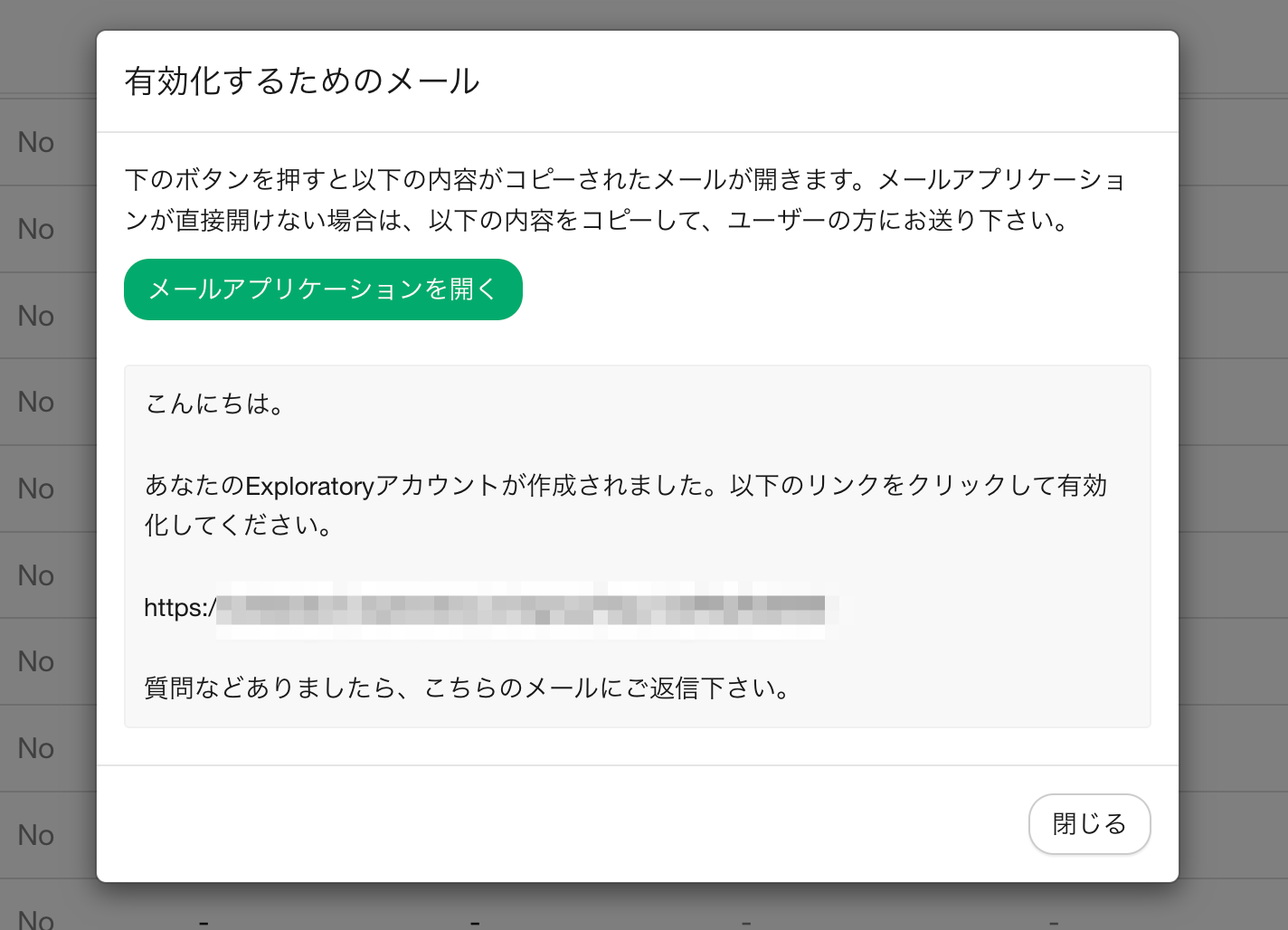
複数のユーザーを同時に作成する
ユーザーの管理ページの右上にある、「CSVファイルからユーザーをインポート」ボタンをクリックすることで、複数のユーザーを一気に作成することが可能です。
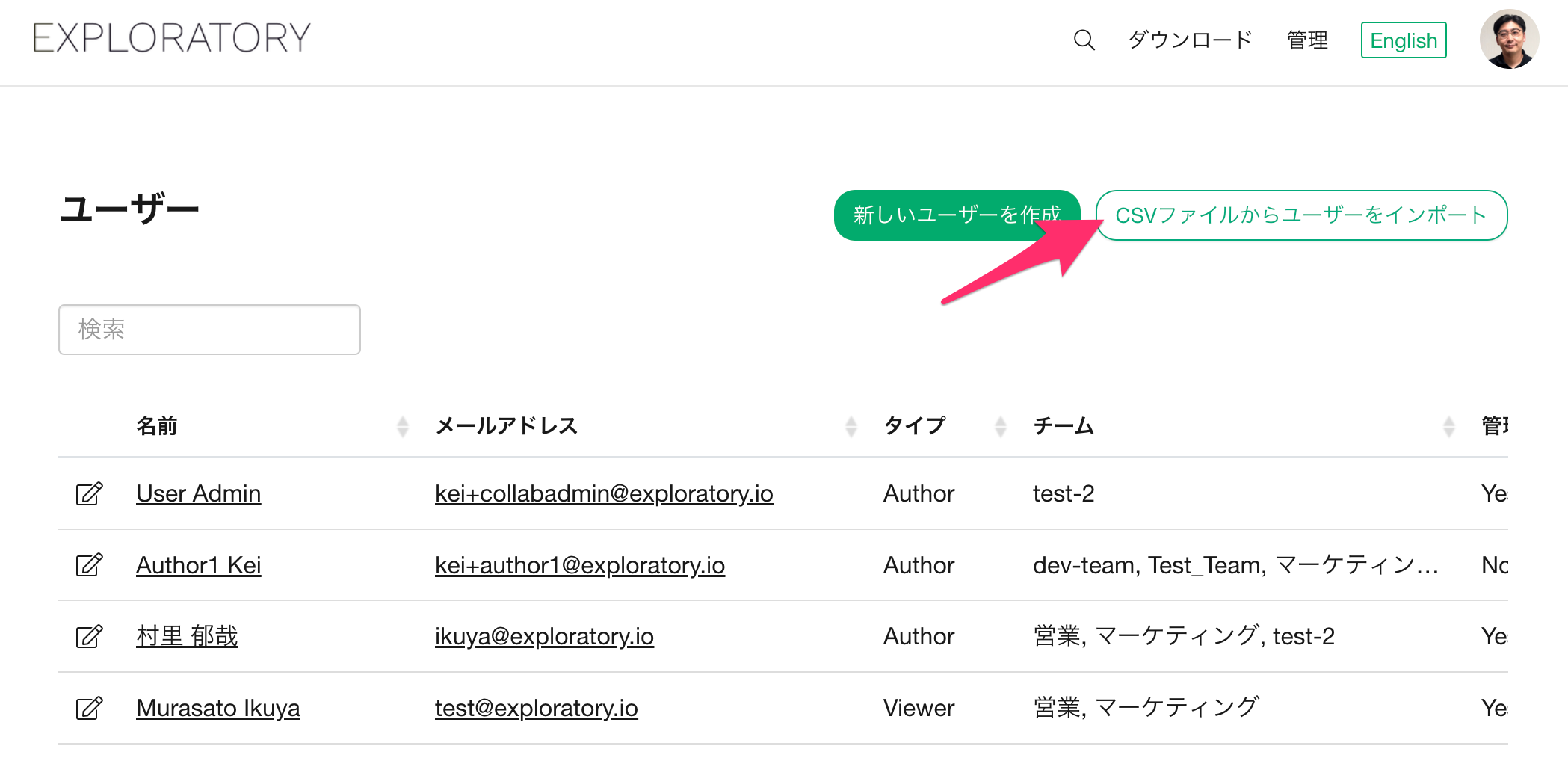
「CSVファイルからユーザーをインポート」ボタンをクリックすると、CSV(カンマ区切り)形式のデータを入力して、複数のユーザーを作成するためのダイアログが表示されます。
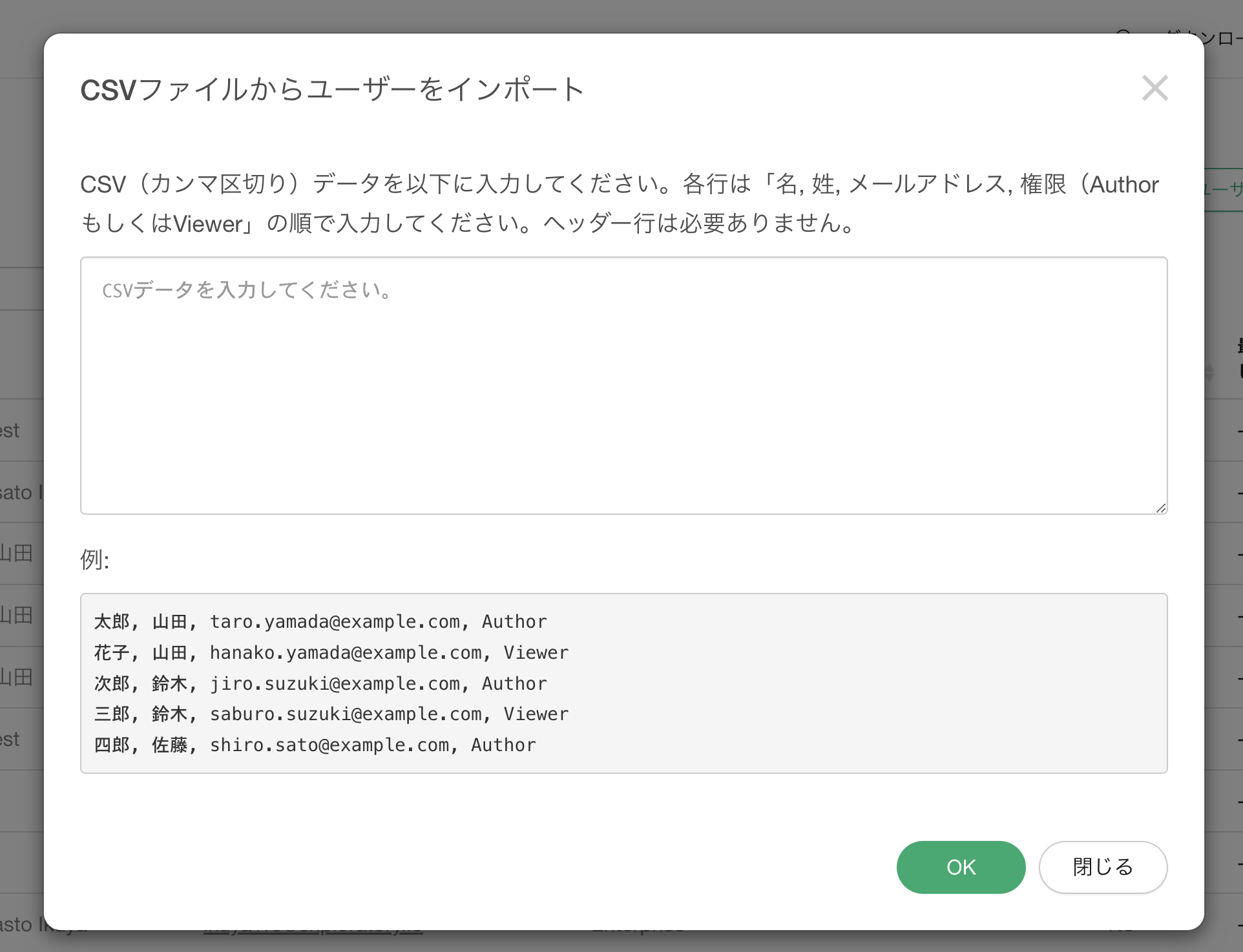
なお、ユーザーの有効化やパスワードの一括設定はサポートされていないため、それらはユーザーごとに設定する必要があります。(ユーザーの有効化やパスワードの設定を一度に行いたい場合は、「ユーザーを自動的に有効化」をオンにしてユーザーを作成する必要があります)
ユーザーのインポートが完了したら、「ユーザーのインポートが完了しました」というダイアログが表示されます。
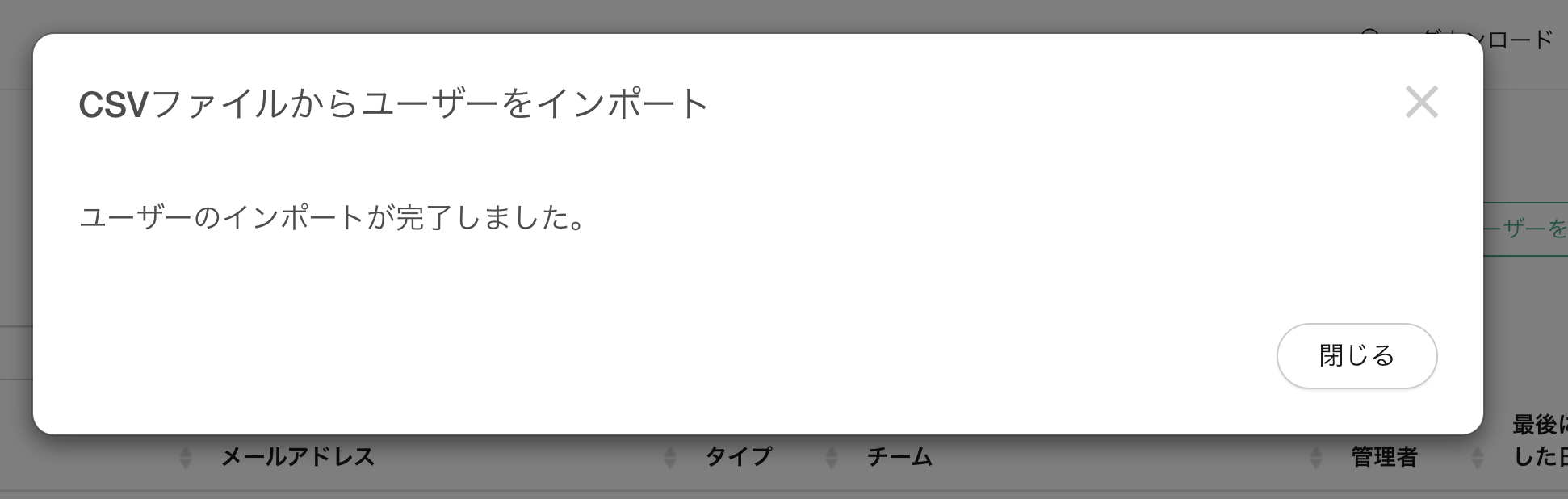
なお、この段階では、ユーザーの有効化は完了していません。
ユーザーの管理ページに表示される、ユーザー一覧の検索ボックスに「メールを送る」とタイプをすると、有効化が完了していないユーザーの一覧が表示されます。
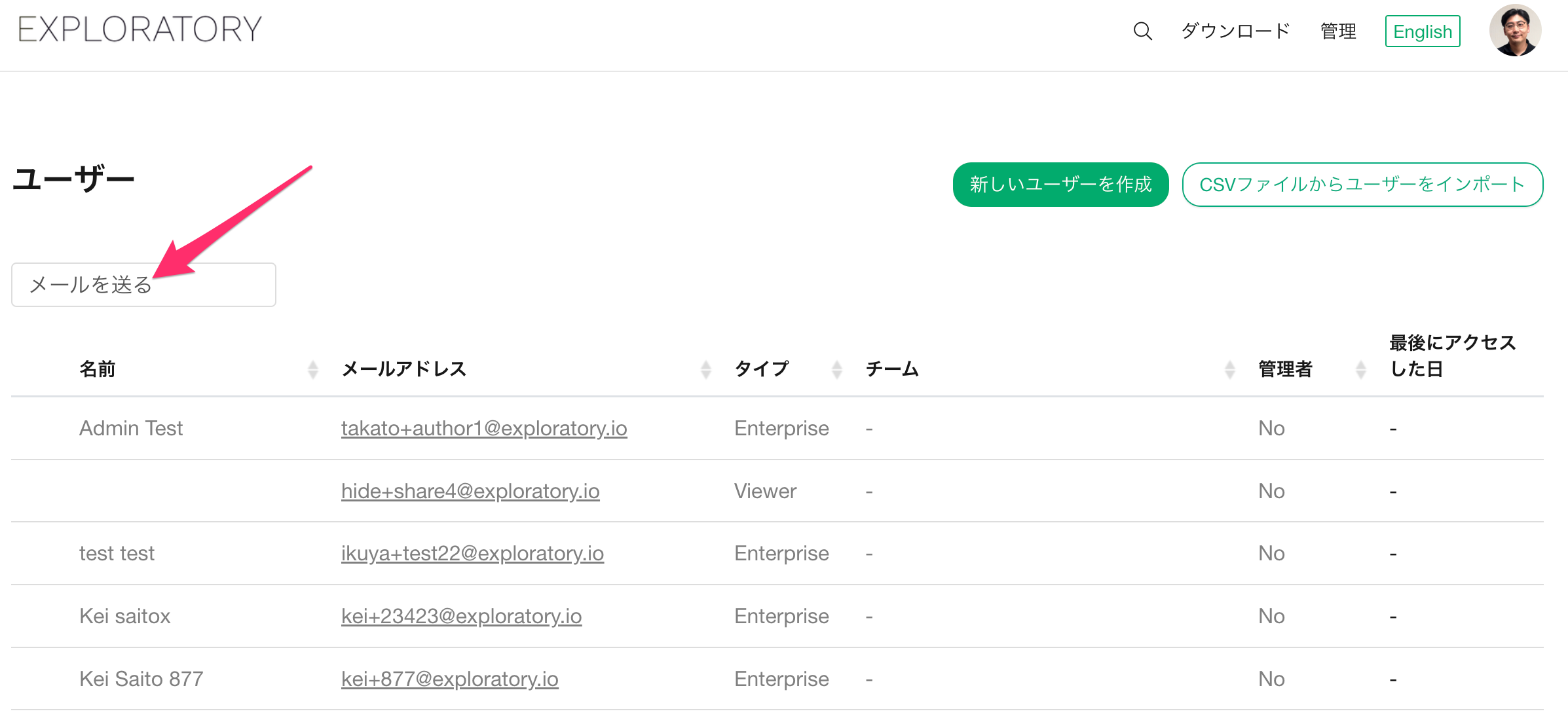
次に「有効化列」の「メールを送る」というテキストをクリックすると、「ユーザーを有効化するためのメール」というダイアログが表示されます。

「メールアプリケーションを開く」ボタンをクリックすると、ご利用のメーラーが起動し、ユーザーに有効化のためのURLを送付するメールが準備されます。
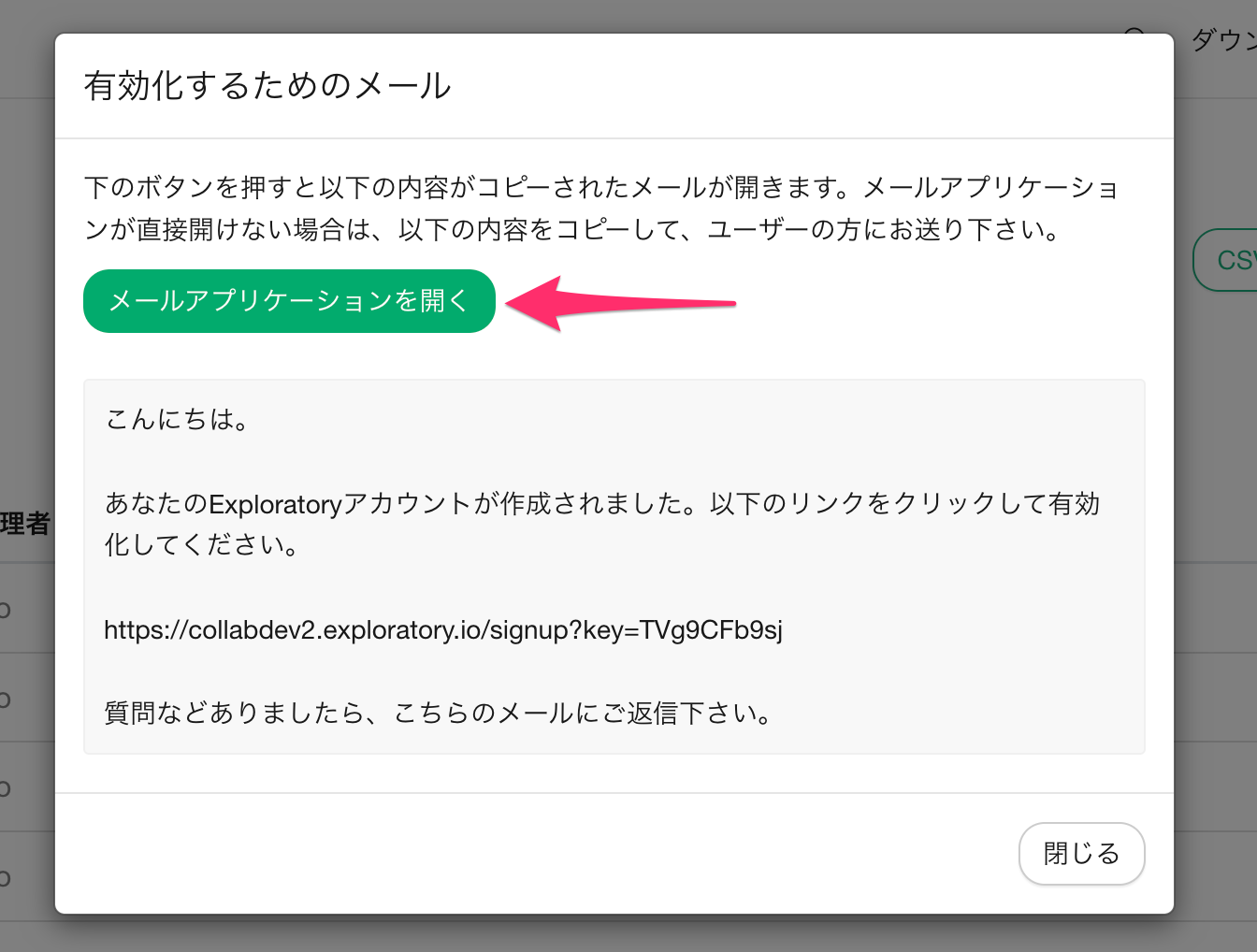
一方で、管理ページにアクセスしているPC環境にメーラーがない場合、「メールアプリケーションを開く」ボタンをクリックしてもメーラーが立ち上がりません。
そのようなときには、ボタンの下部にあるテキストや、その中にある有効化のためのURLをコピーして、メールとは別の方法でユーザーに有効化のためのURLを伝えることが可能です。
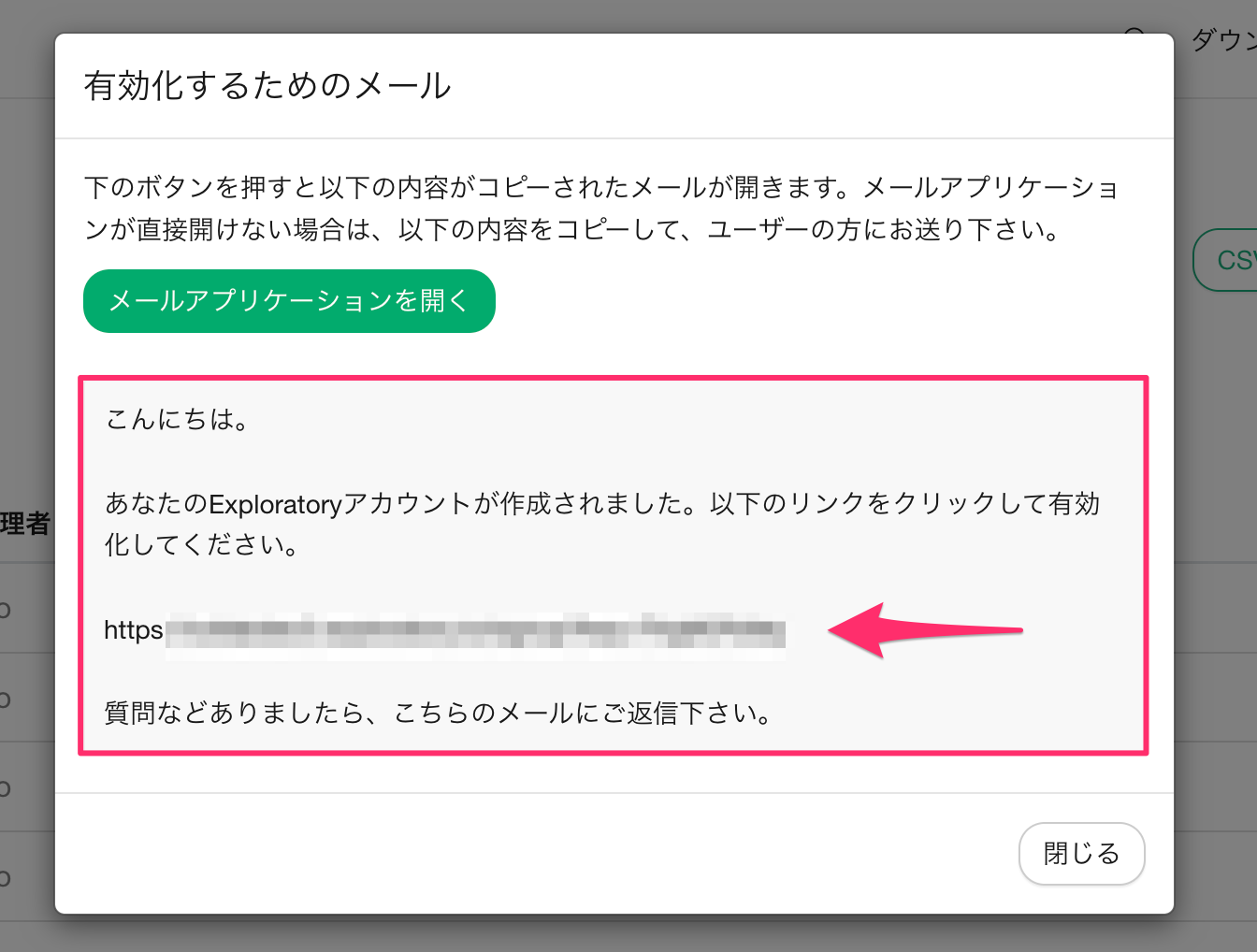
有効化のためのURLを受け取ったユーザーは、そのURLをクリックすることで、アカウントを有効にすることができます。
有効化のためのURLをクリックすると、以下のように、パスワードを設定するためのダイアログが表示されます。
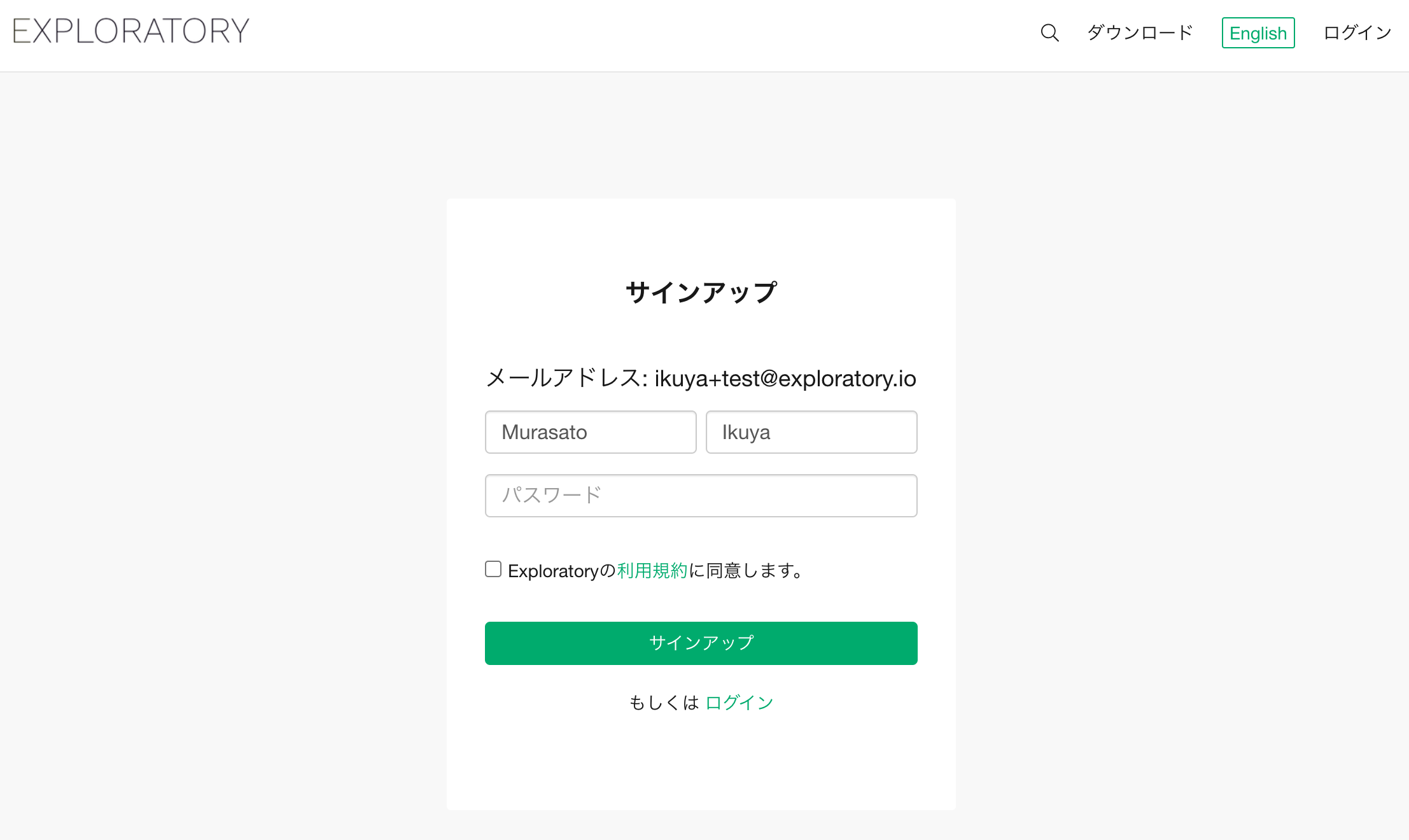
姓名の情報は事前に入力されているため、ユーザーはパスワードの情報を入力し、利用規約に同意のうえ、サインアップボタンをクリックすることで、有効化が完了します。
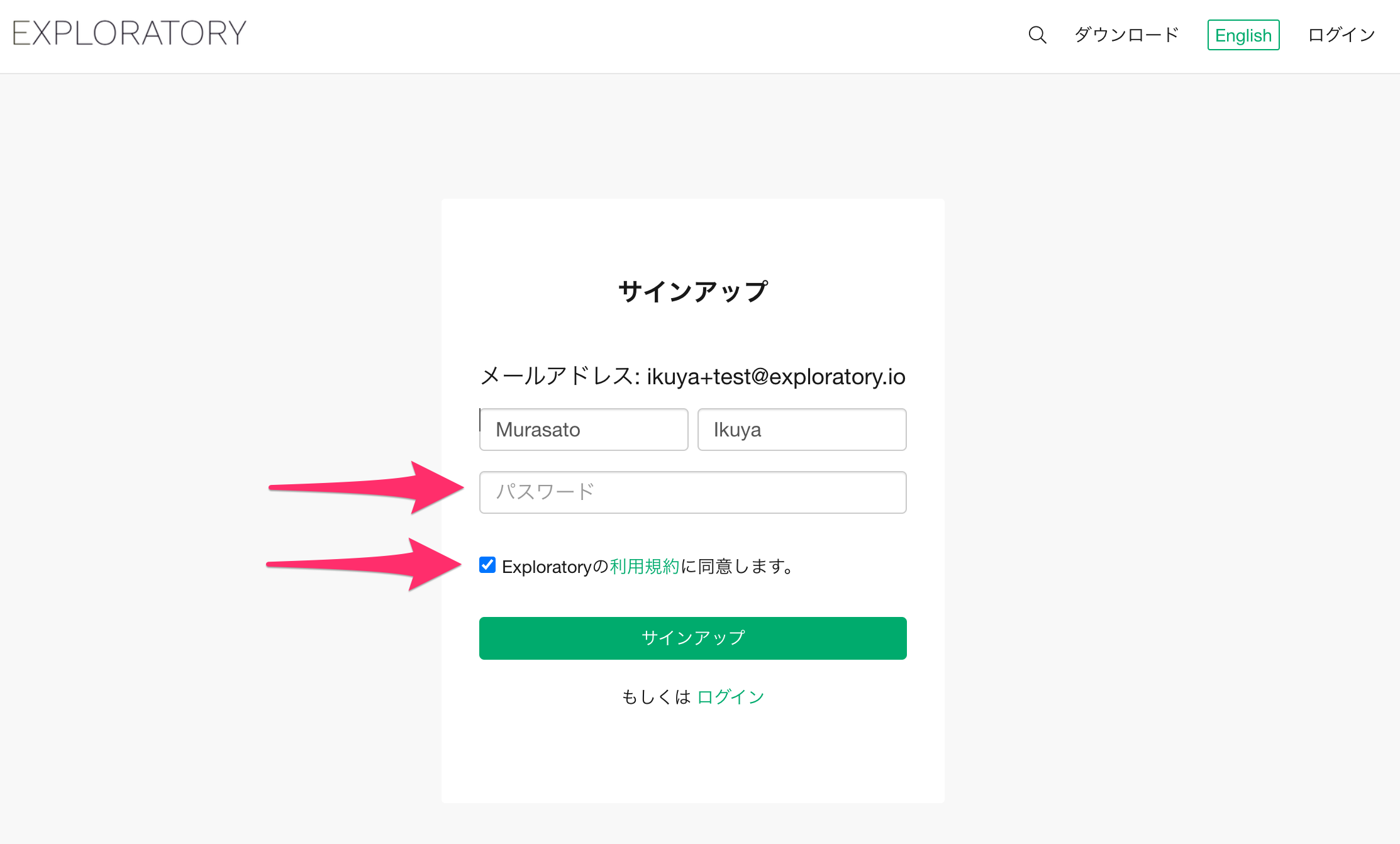
アカウントが有効になると、ユーザーはExploratory デスクトップのダウンロードページが表示されるため、そこからExploratory デスクトップをダウンロード、インストールして利用を開始いただけます。
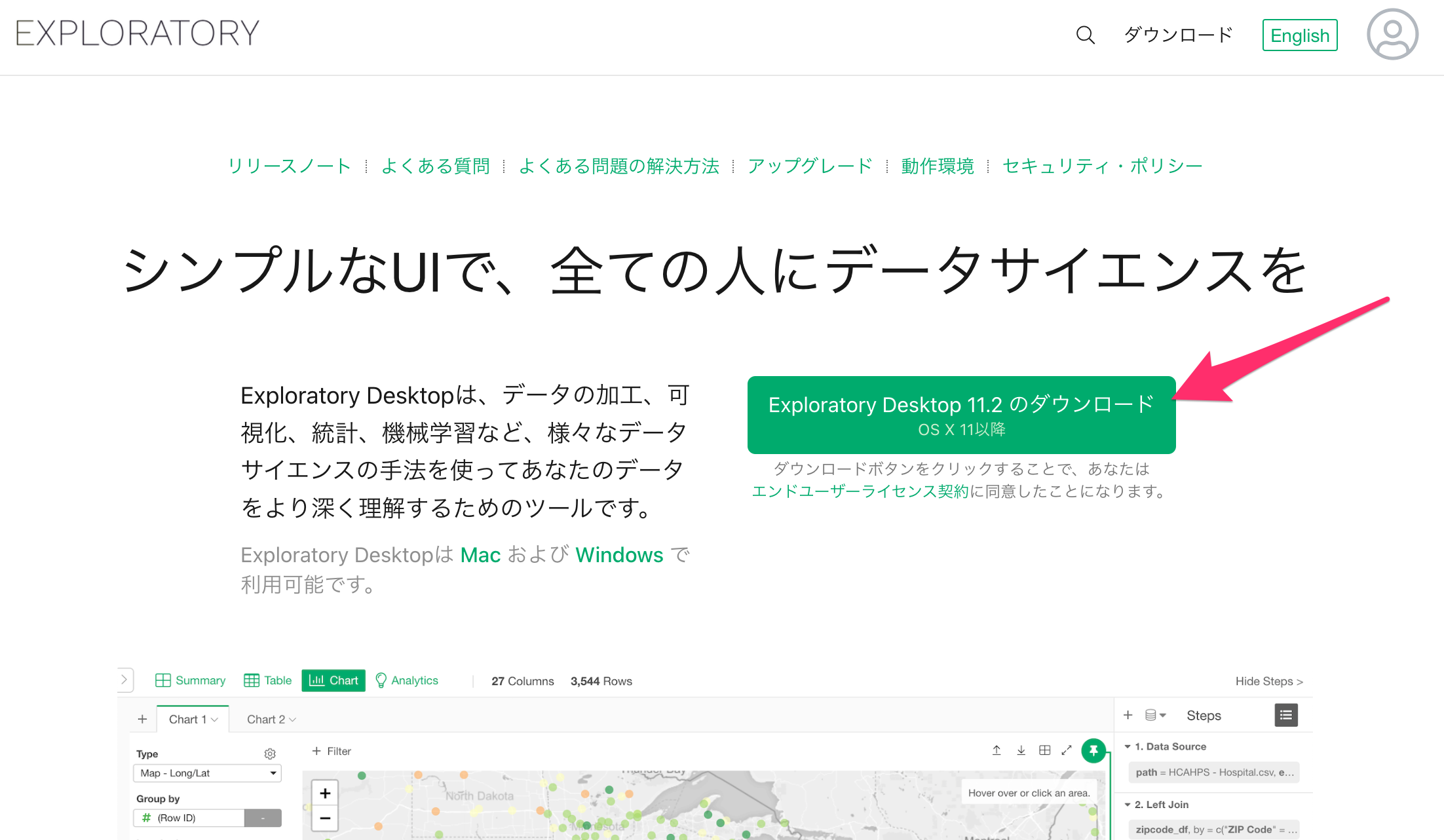
ユーザーを自動的に有効化がオン
1人ずつユーザーを作成する
「新しいユーザーを作成」ボタンをクリックすると、ユーザーを作成するダイアログが表示されるので、以下の情報を入力して、「作成」ボタンをクリックします。
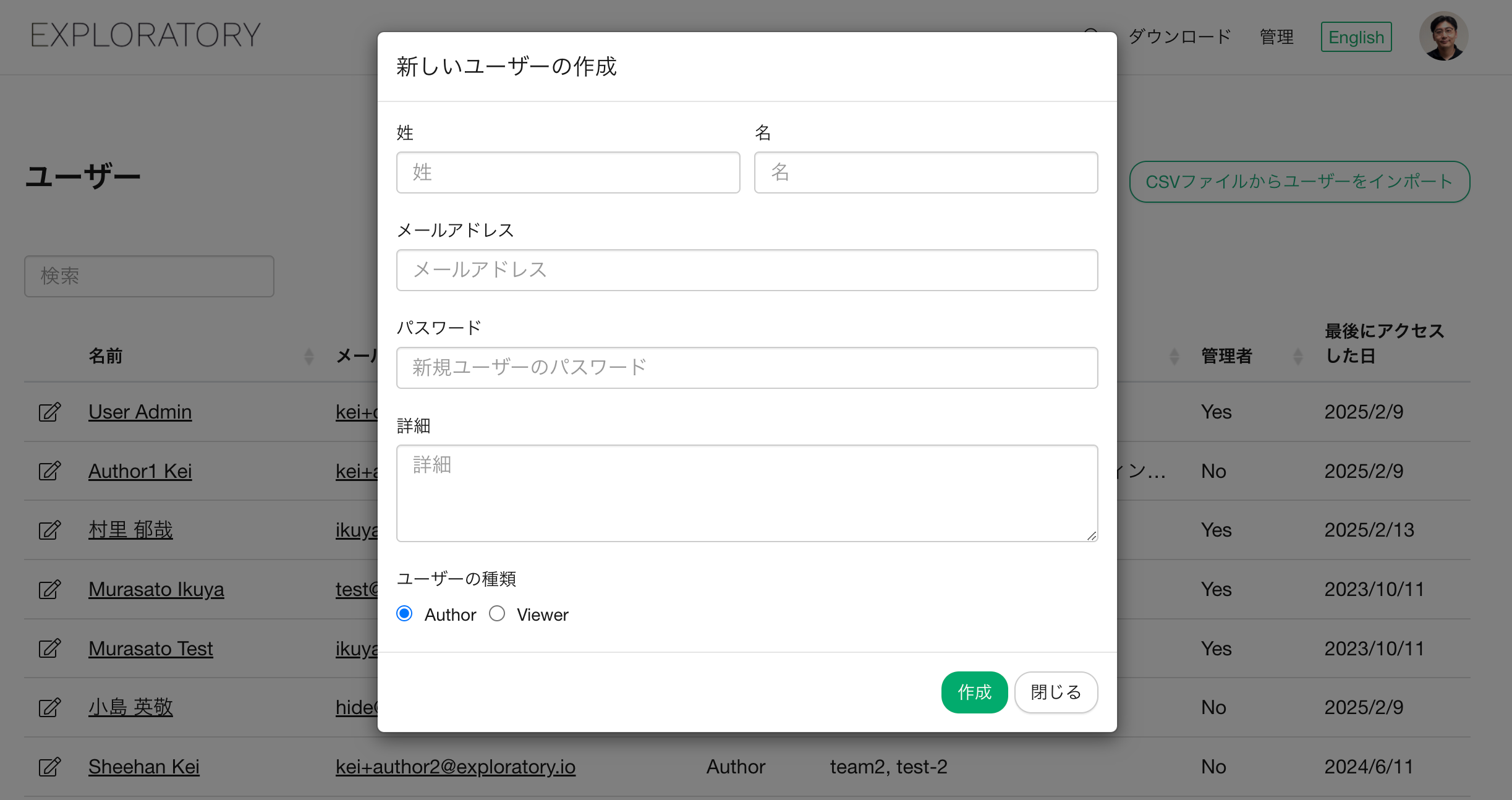
姓・名
メールアドレス
詳細: こちらに入力した情報は、ユーザーの一覧の詳細列に保存され、検索が可能です。
パスワード: 「ユーザーを自動的に有効化」がオンの場合は管理者がパスワードの設定メニューが表示されます。
ユーザーの種類
- Author: Exploratory デスクトップを使用して分析、レポート作成などができるユーザーです。
- Viewer: Authorユーザーが作成、共有したレポートをホステッドまたはオンプレミス・サーバー上で閲覧できるユーザーです。Exploratory デスクトップの使用はできません。
「作成」ボタンをクリックすると、「新規にユーザーを作成し、有効化しました」というテキストを含むダイアログが表示され、ユーザーの有効化が完了します。
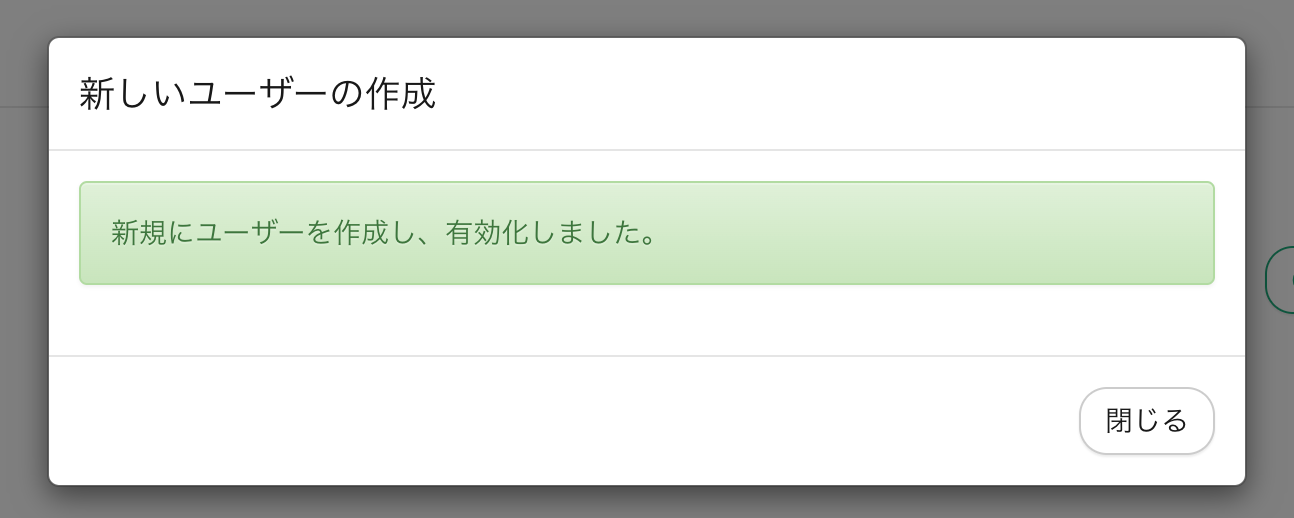
有効化が完了しましたら、管理者の方が設定したアカウント名(メールアドレス)とパスワードをユーザーに伝えることで、ユーザーの方はExploratoryサーバーにログインすることが可能です。
なお、初期設定のパスワードを変更したい場合、サーバーにログインした状態で、アカウント設定ページを開き、パスワードのセクションからパスワードを変更することが可能です。
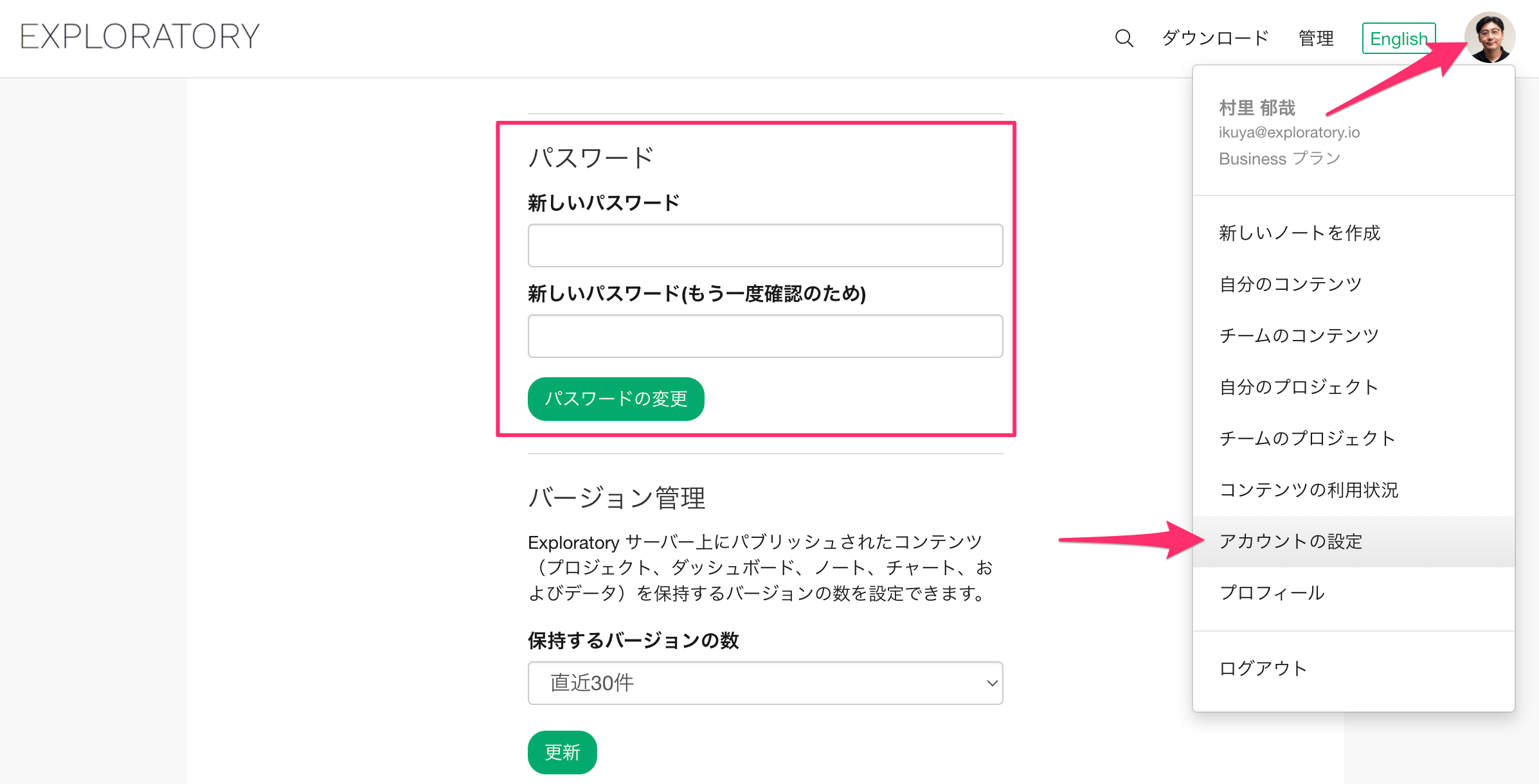
複数のユーザーを同時に作成する
ユーザーの管理ページの右上にある、「CSVファイルからユーザーをインポート」ボタンをクリックすることで、複数のユーザーを一気に作成することが可能です。
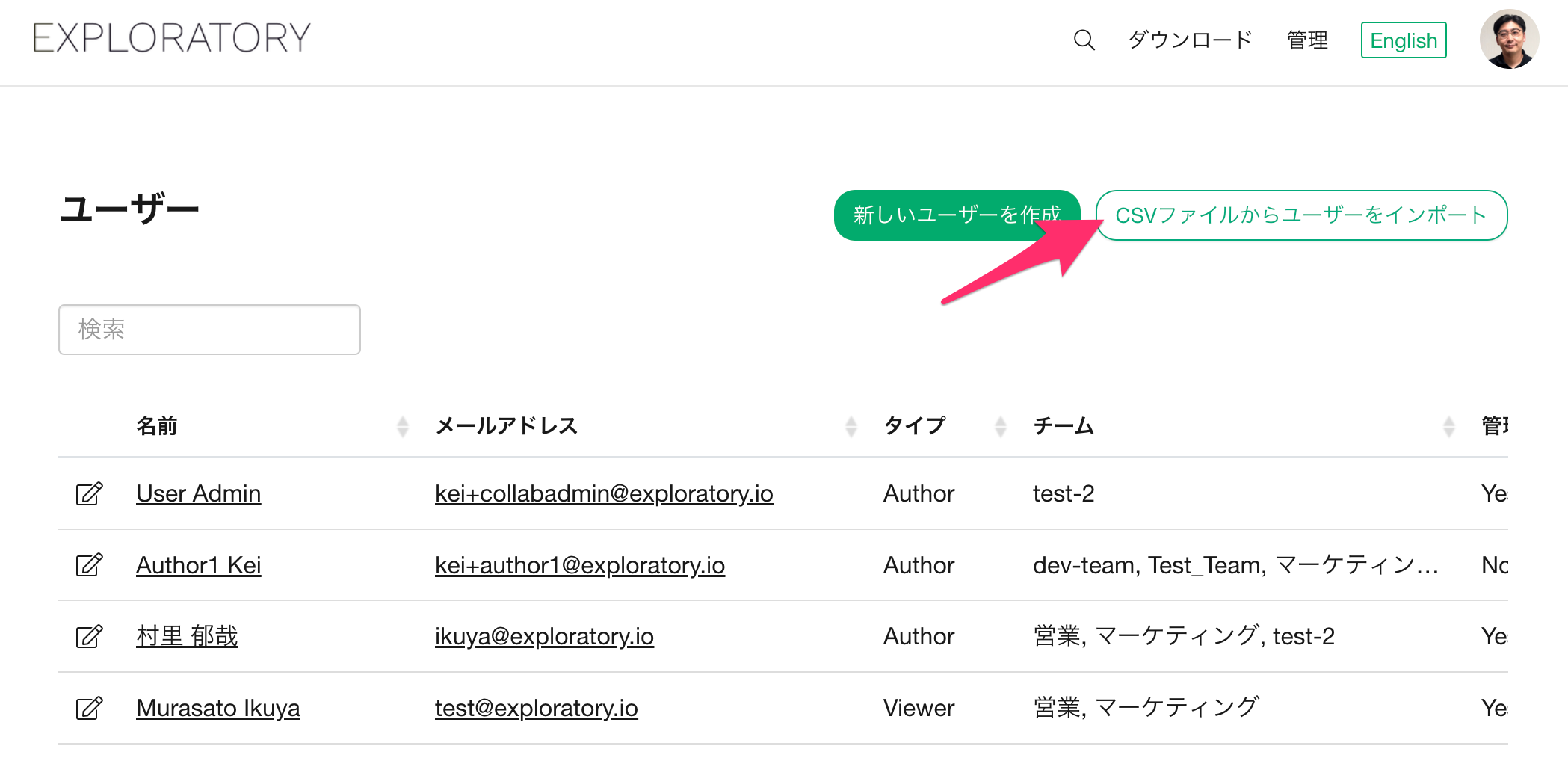 「CSVファイルからユーザーをインポート」ボタンをクリックすると、CSV(カンマ区切り)形式のデータを入力して、複数のユーザーの作成するためのダイアログが表示されます。
「CSVファイルからユーザーをインポート」ボタンをクリックすると、CSV(カンマ区切り)形式のデータを入力して、複数のユーザーの作成するためのダイアログが表示されます。
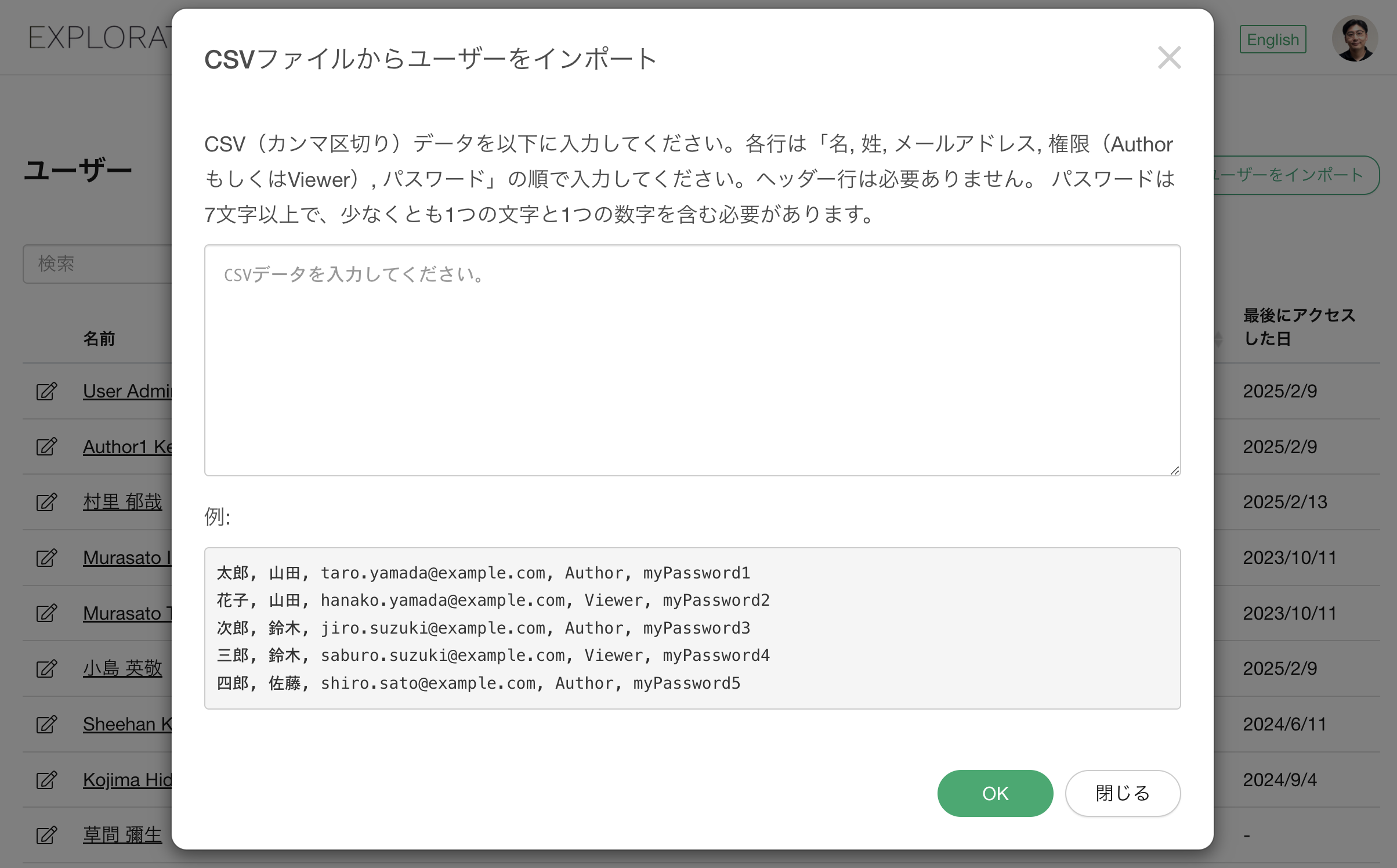
必要情報を入力後に、OKボタンをクリックすると、「ユーザーのインポートが完了しました」というダイアログが表示され、ユーザーの有効化が完了します。
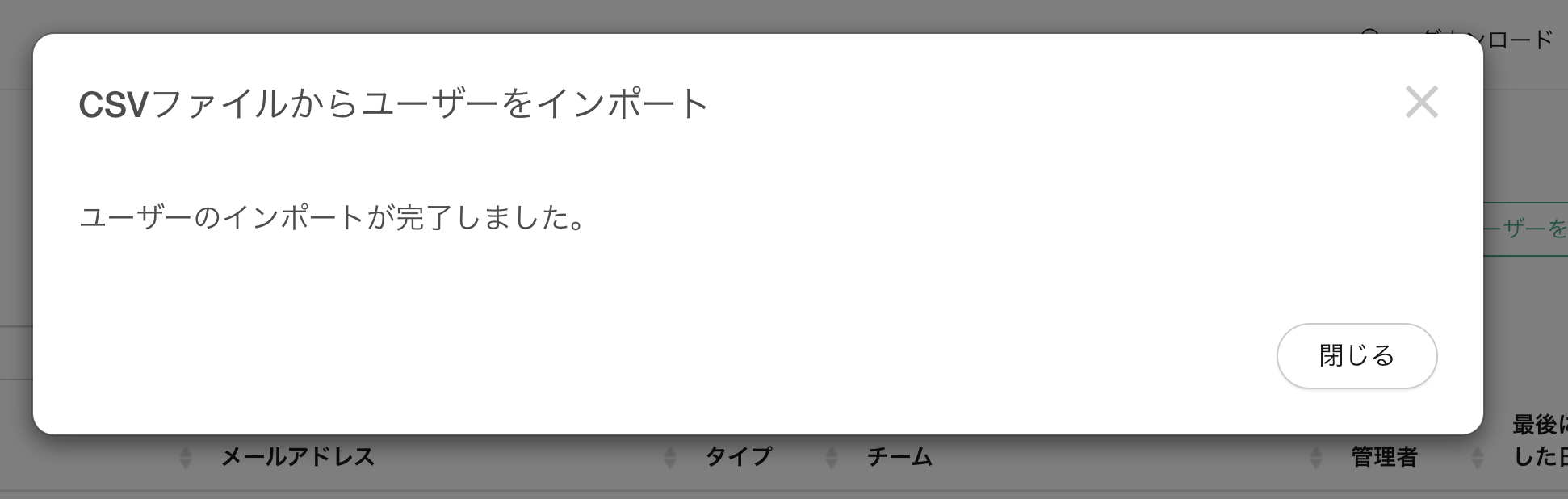
有効化が完了しましたら、管理者の方が設定したアカウント名(メールアドレス)とパスワードをユーザーに伝えることで、ユーザーの方はExploratoryサーバーにログインすることが可能です。
なお、初期設定のパスワードを変更したい場合、サーバーにログインした状態で、アカウント設定ページを開き、パスワードのセクションからパスワードを変更することが可能です。
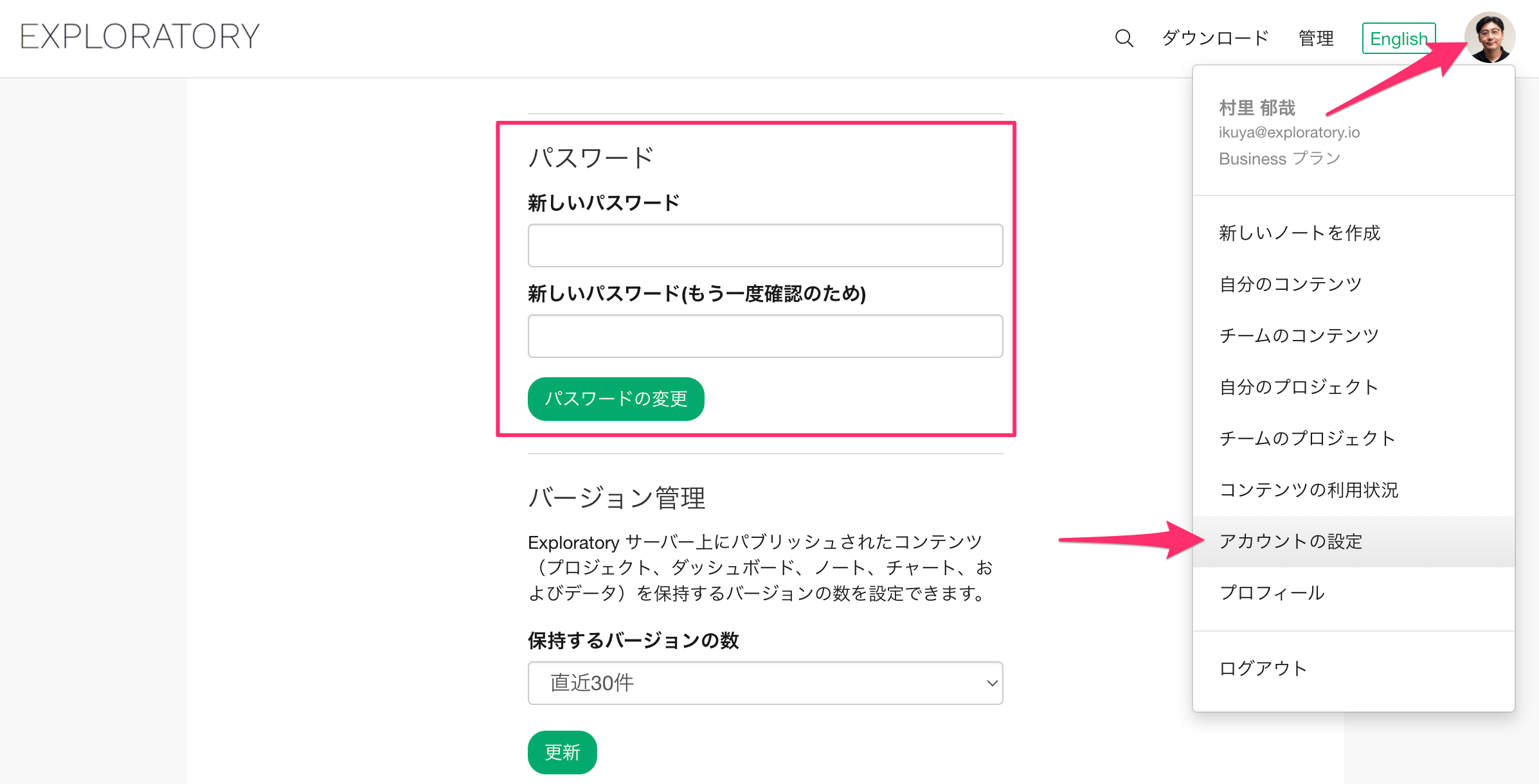
招待メールを自動送信がオン
1人ずつユーザーを作成する
「新しいユーザーを作成」ボタンをクリックします。
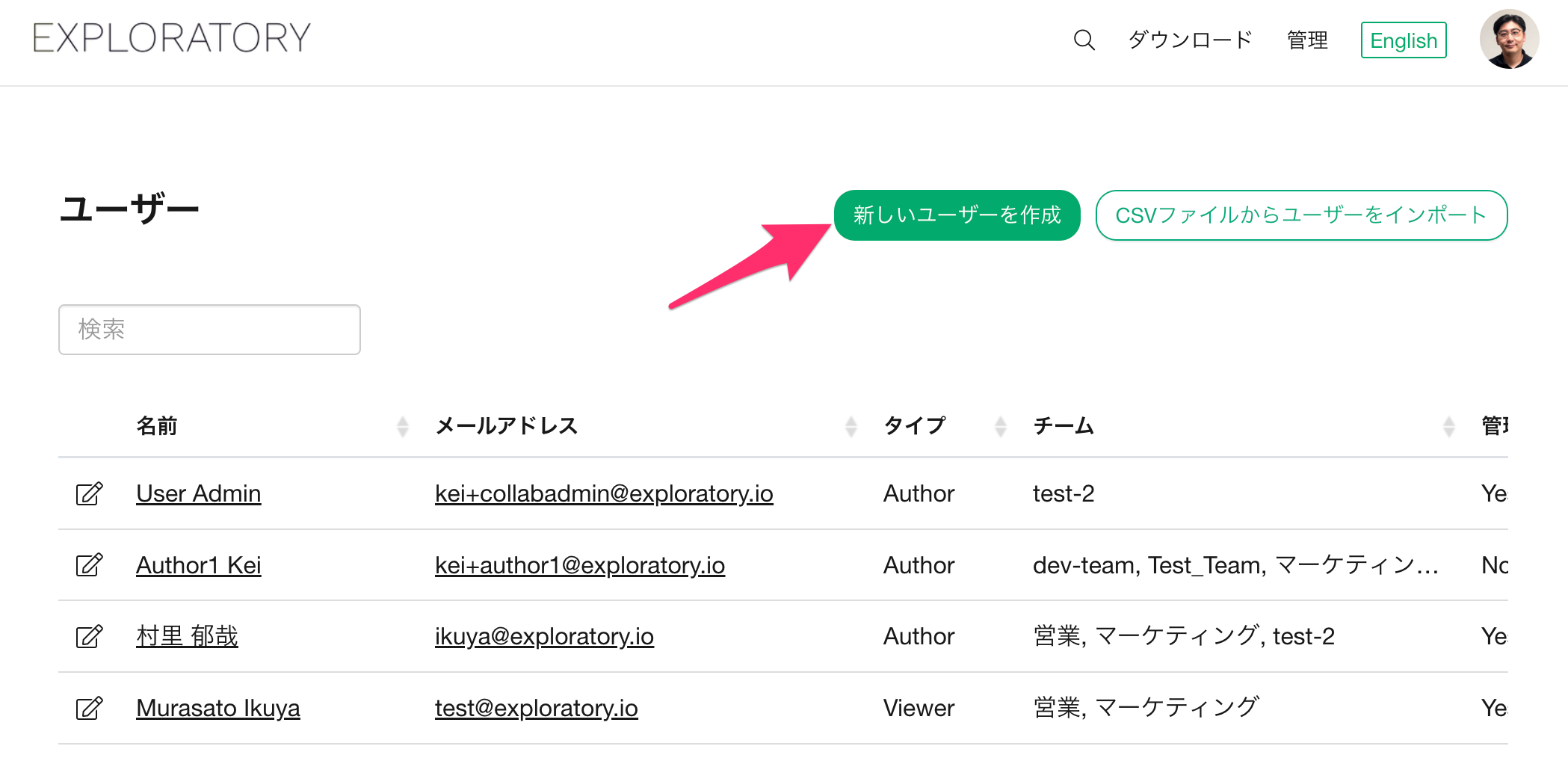
すると、ユーザーを作成するダイアログが表示されるので、以下の情報を入力して、「作成」ボタンをクリックします。
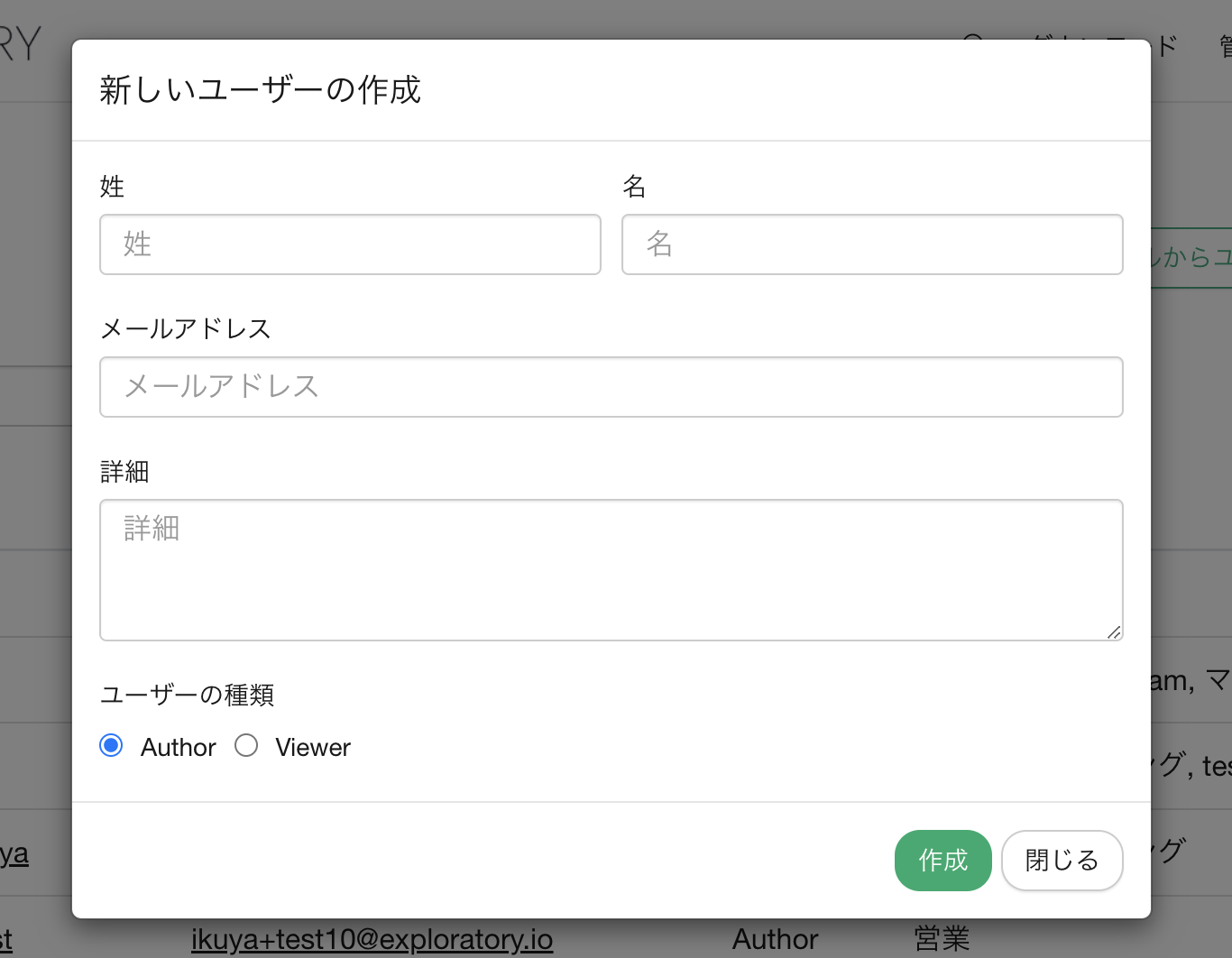
姓・名
メールアドレス
詳細: こちらに入力した情報は、ユーザーの一覧の詳細列に保存され、検索が可能です。
ユーザーの種類
- Author: Exploratory デスクトップを使用して分析、レポート作成などができるユーザーです。
- Viewer: Authorユーザーが作成、共有したレポートをホステッドまたはオンプレミス・サーバー上で閲覧できるユーザーです。Exploratory デスクトップの使用はできません。
「作成」ボタンをクリックすると、「新規ユーザーを作成し、確認のメールを送信しました」というテキストを含むダイアログが表示されます。
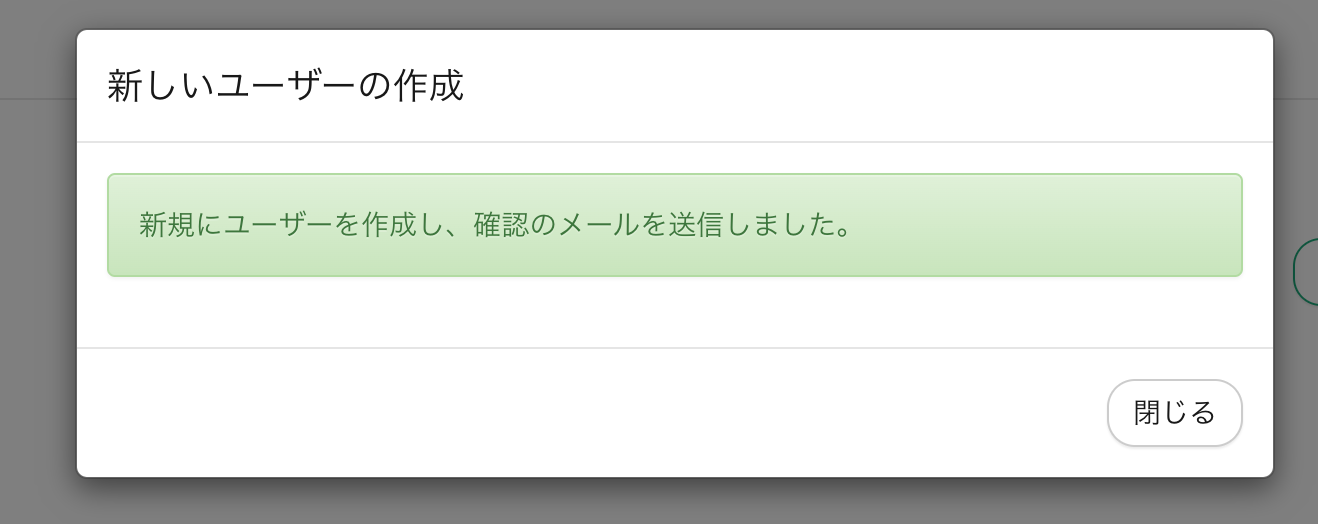
作成されたユーザーは有効化のためのボタン(リンク)を含むメールを受信します。
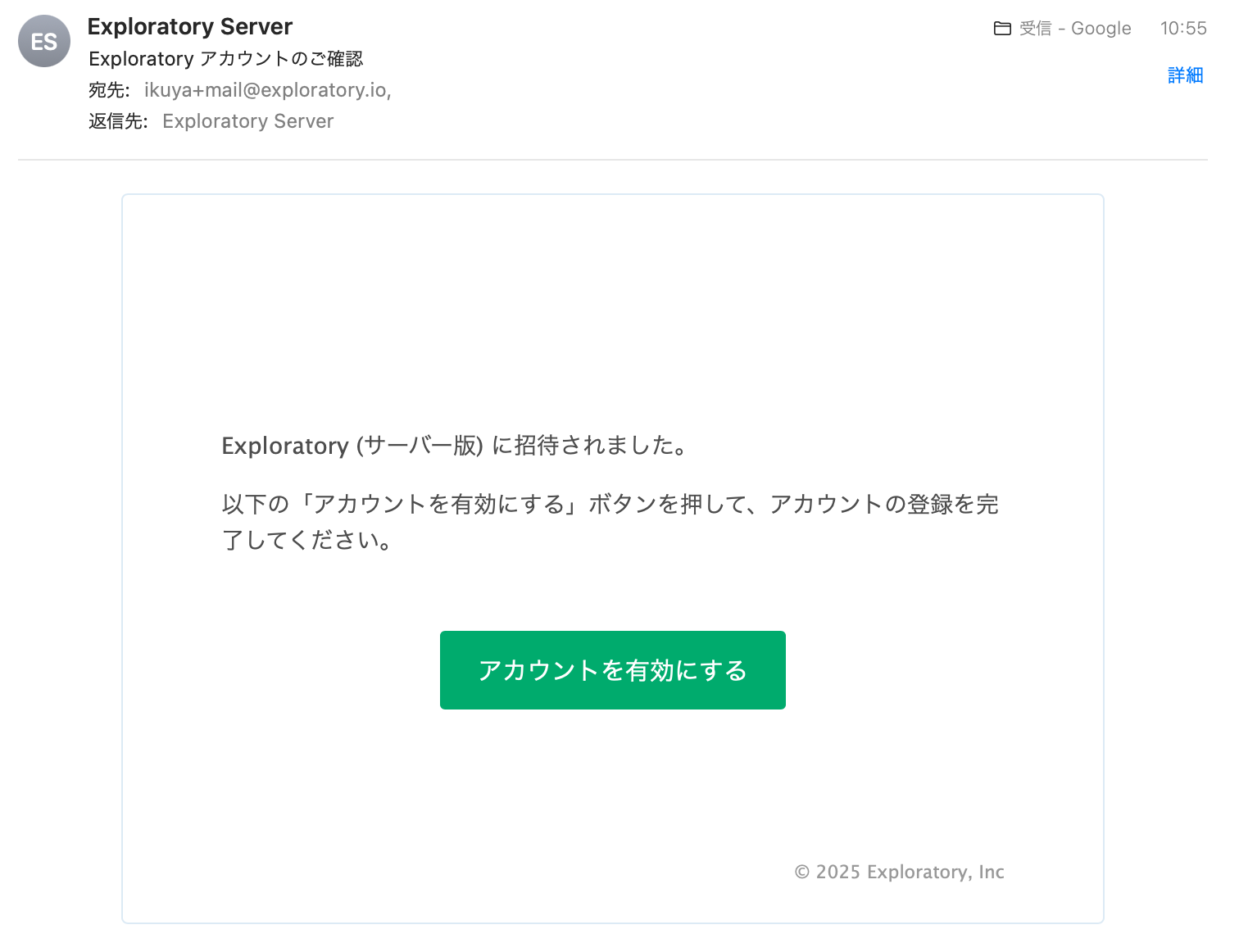
「アカウントを有効にする」ボタンをクリックすると、以下のように、パスワードを設定するためのダイアログが表示されます。
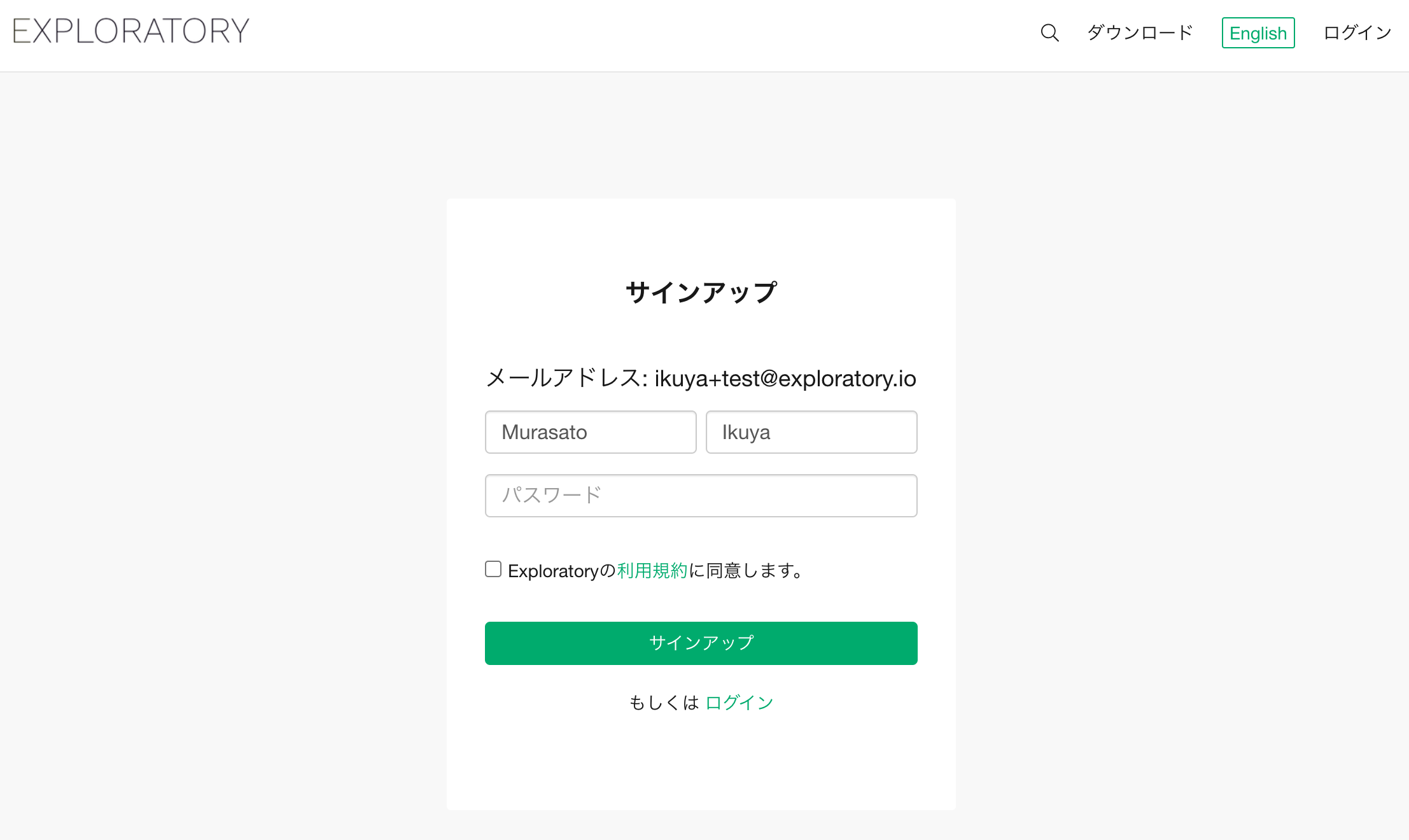
姓名の情報は事前に入力されているため、ユーザーは、パスワードの情報を入力し、利用規約に同意のうえ、サインアップボタンをクリックすることで、有効化が完了します。
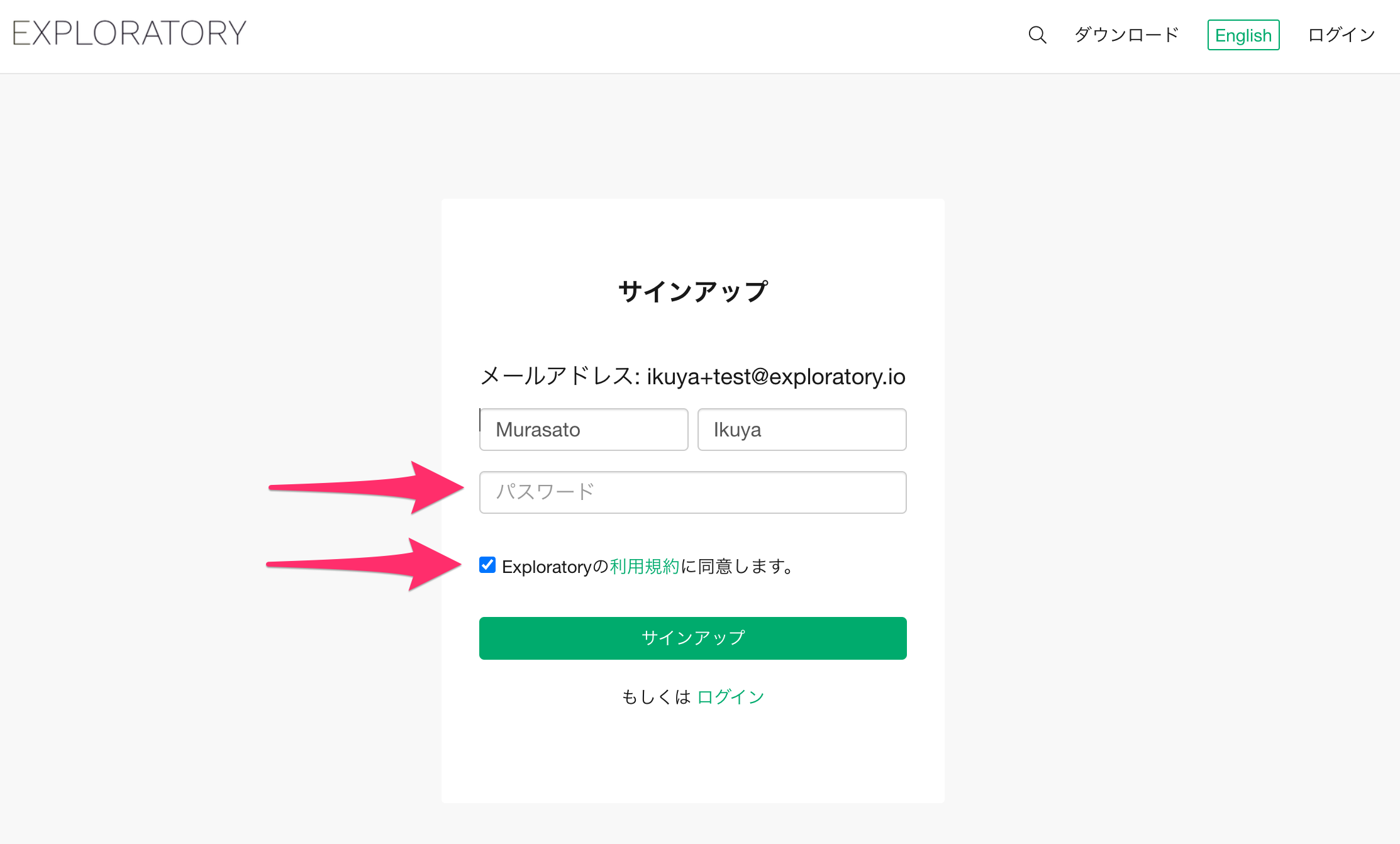
アカウントが有効になると、ユーザーはExploratory デスクトップのダウンロードページが表示されるため、そこからExploratory デスクトップをダウンロード、インストールして利用を開始いただけます。
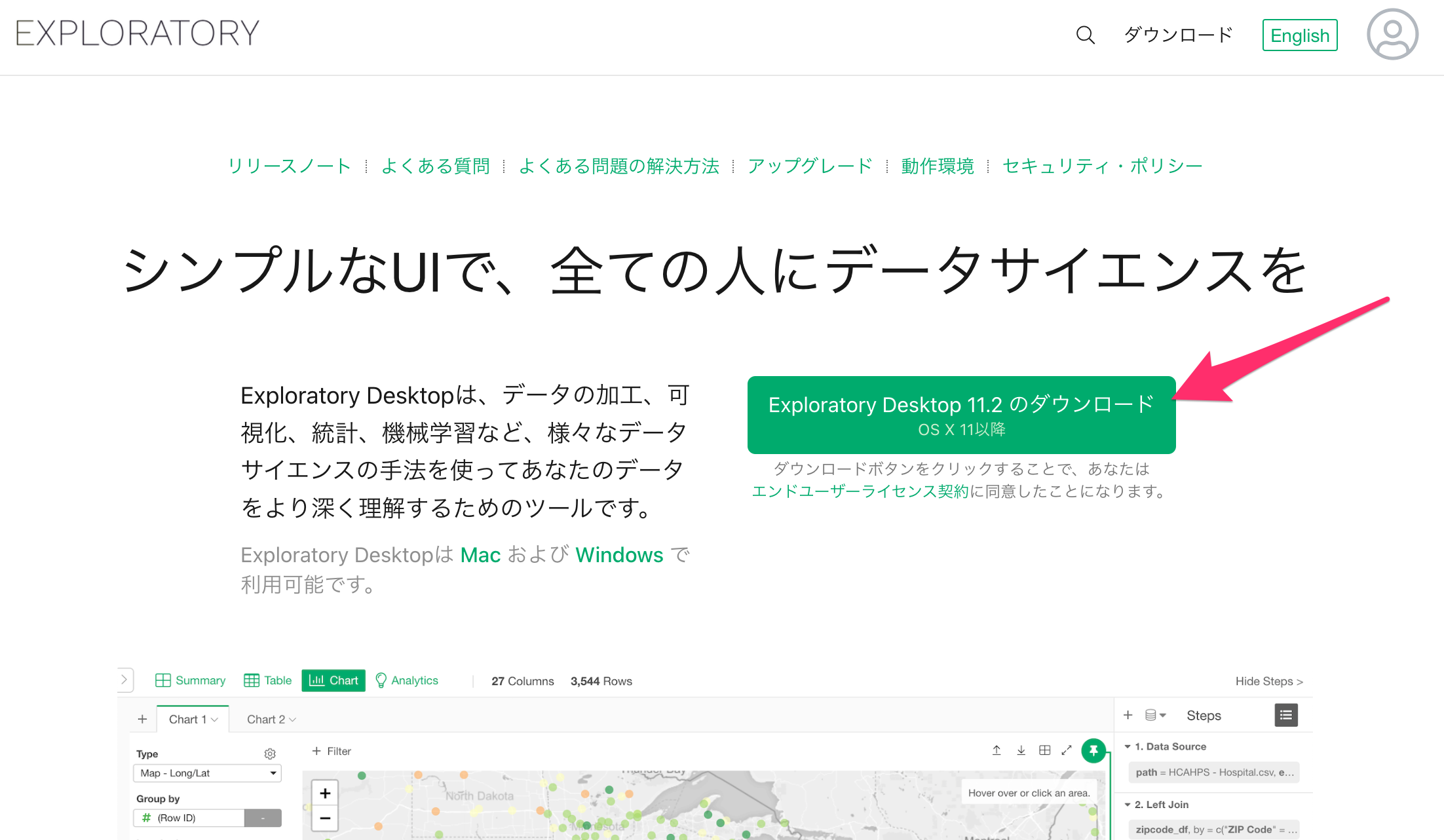
なお、自動で送付される招待メールの文面はサイト全体の設定ページの最下部にある「招待メールのカスタマイズ」からご変更が可能です。
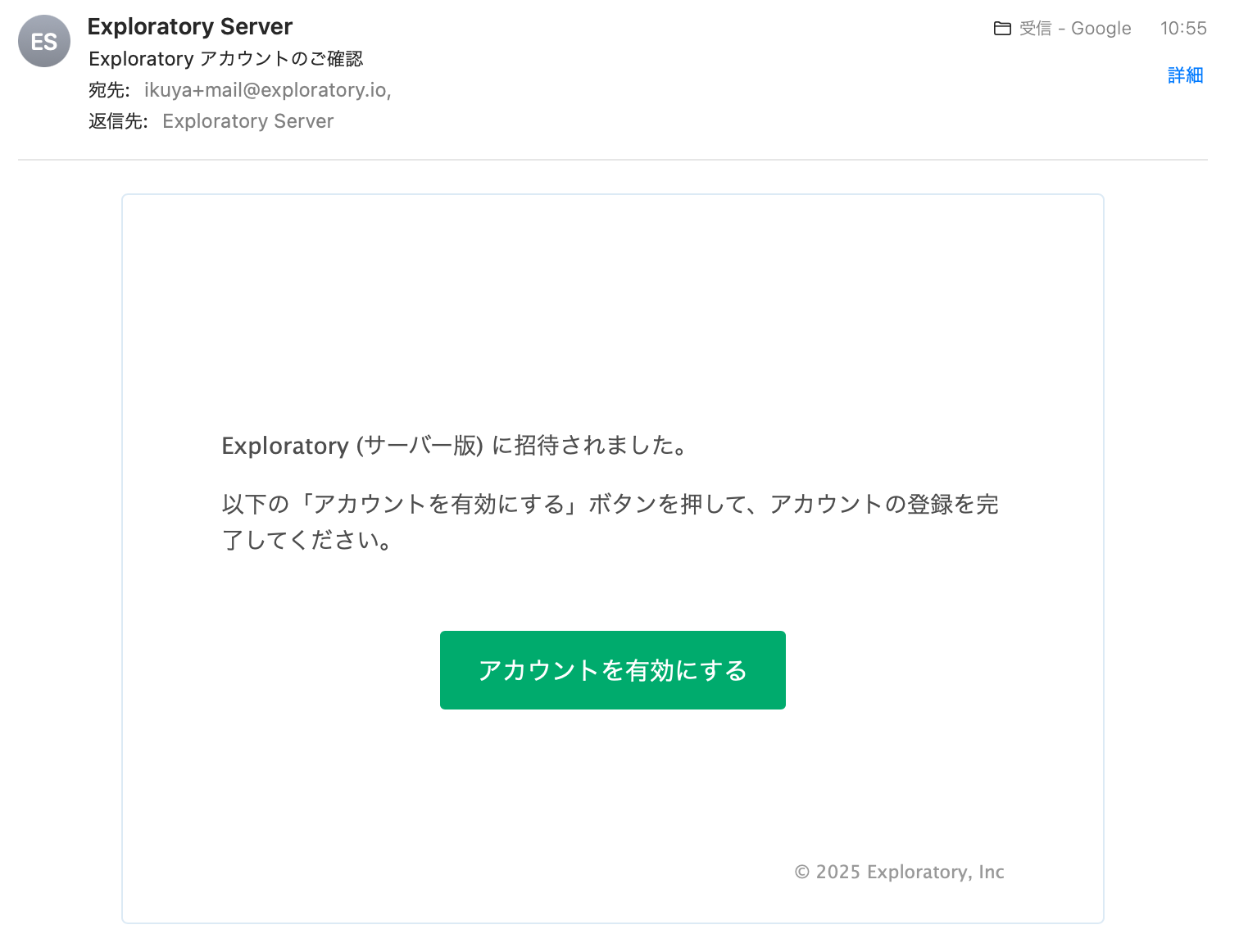
複数のユーザーを同時に作成する
ユーザーの管理ページの右上にある、「CSVファイルからユーザーをインポート」ボタンをクリックすることで、複数のユーザーを一気に作成することが可能です。
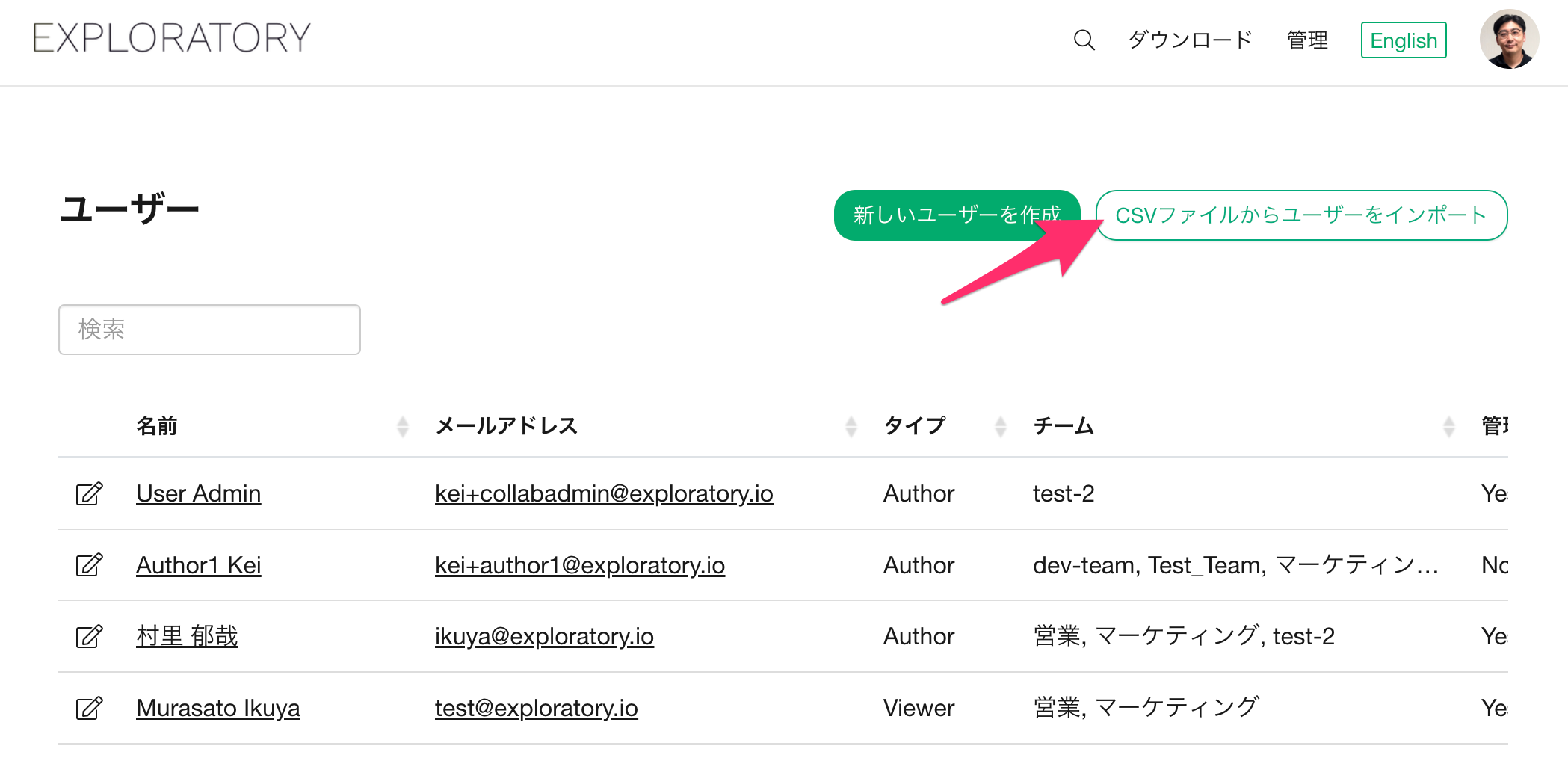
「CSVファイルからユーザーをインポート」ボタンをクリックすると、CSV(カンマ区切り)形式のデータを入力して、複数のユーザーを作成するためのダイアログが表示されます。
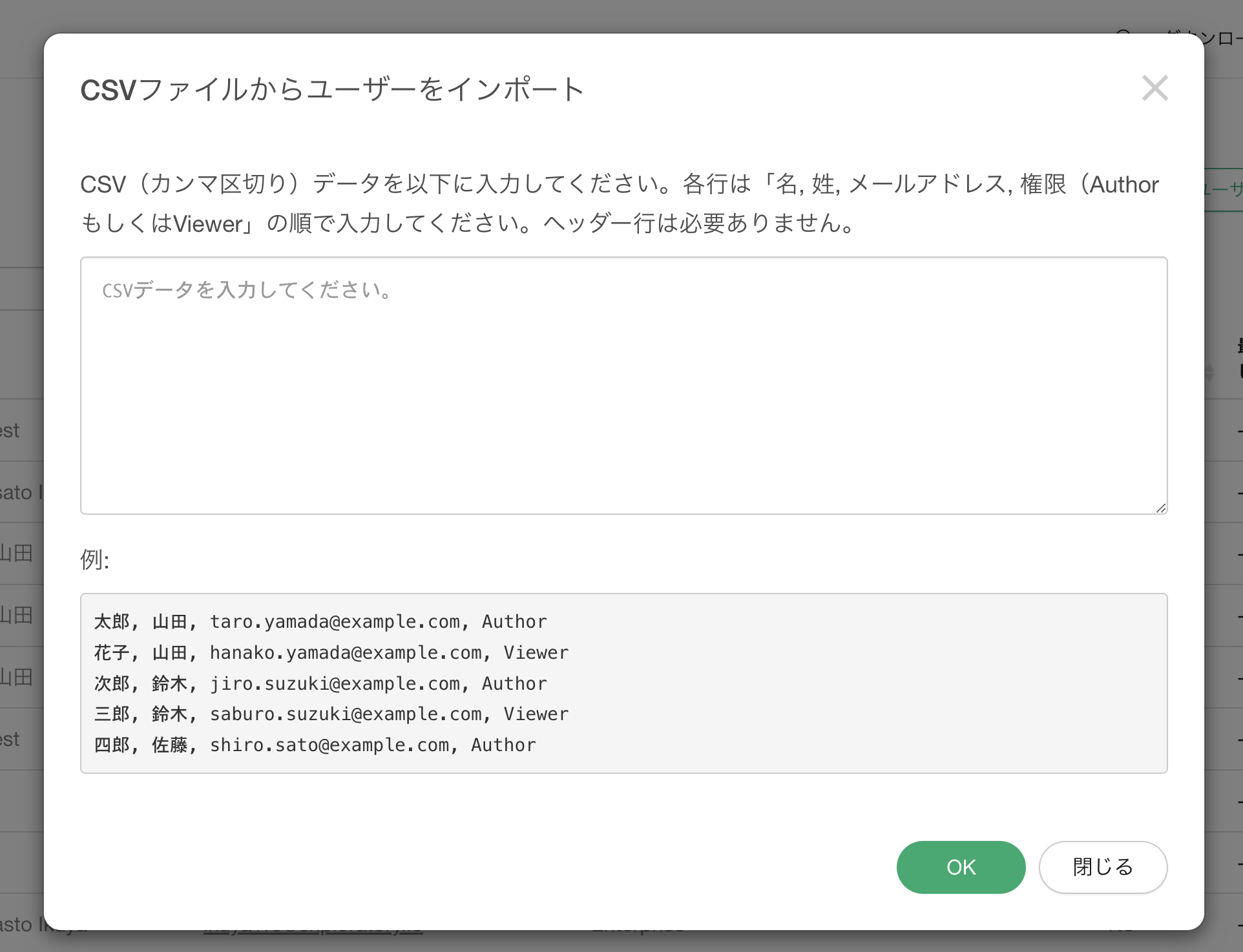
なお、ユーザーの有効化やパスワードの一括設定はサポートされていないため、それらはユーザーごとに設定する必要があります。(ユーザーの有効化やパスワードの設定を一度に行いたい場合は、「ユーザーを自動的に有効化」をオンにしてユーザーを作成する必要があります)
ユーザーのインポートが完了したら、「ユーザーのインポートが完了しました」というダイアログが表示されます。
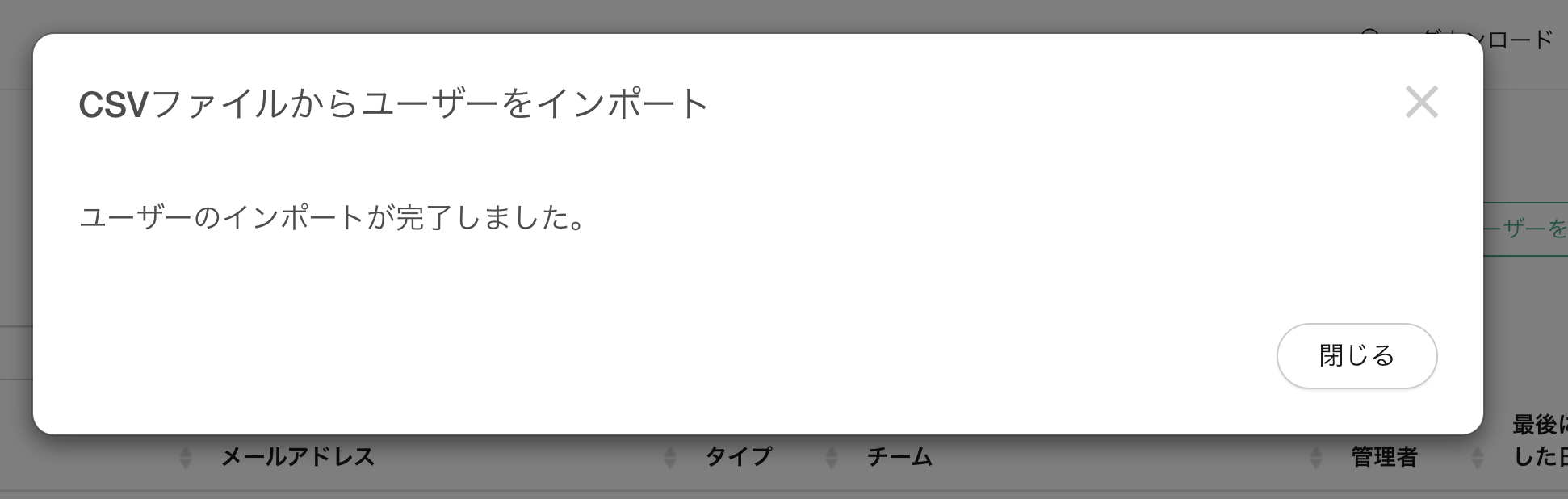
なお、この段階では、ユーザーの有効化は完了していません。
作成されたユーザーは有効化のためのボタン(リンク)を含むメールをそれぞれ受信するので、そちらからアカウントを有効にする必要があります。
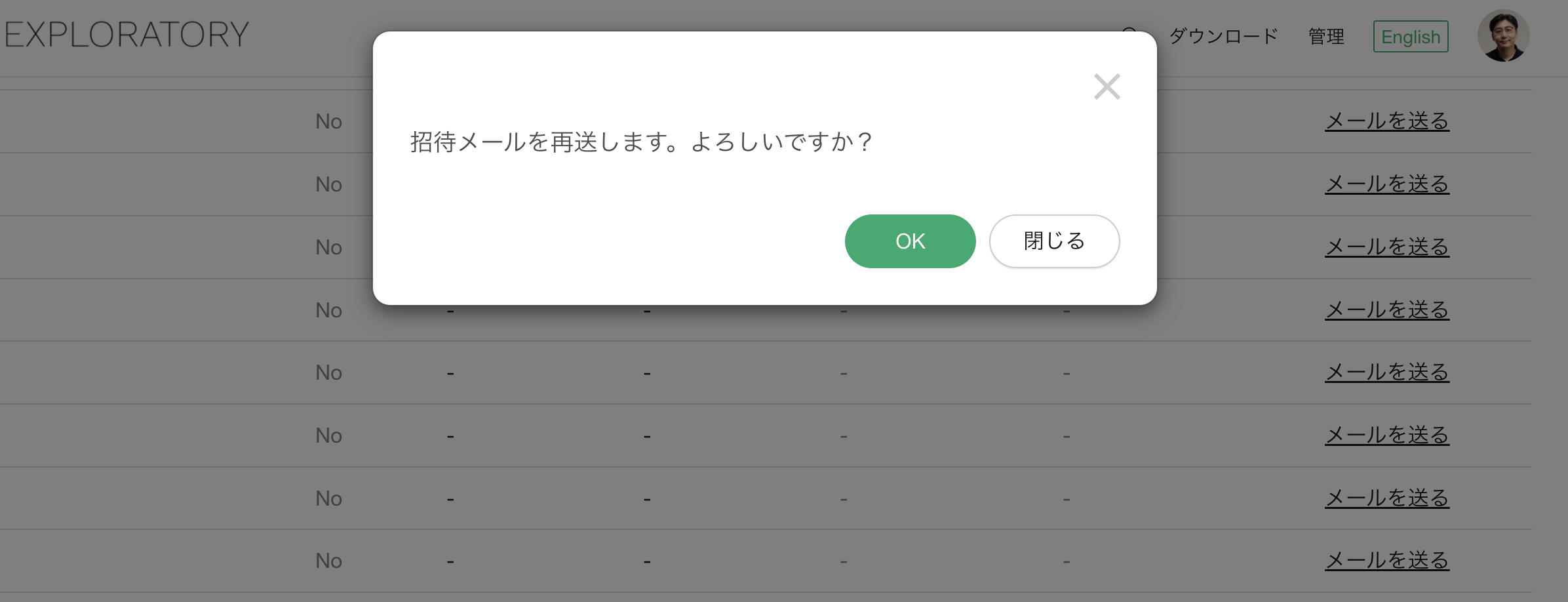
「アカウントを有効にする」ボタンをクリックすると、以下のように、パスワードを設定するためのダイアログが表示されます。
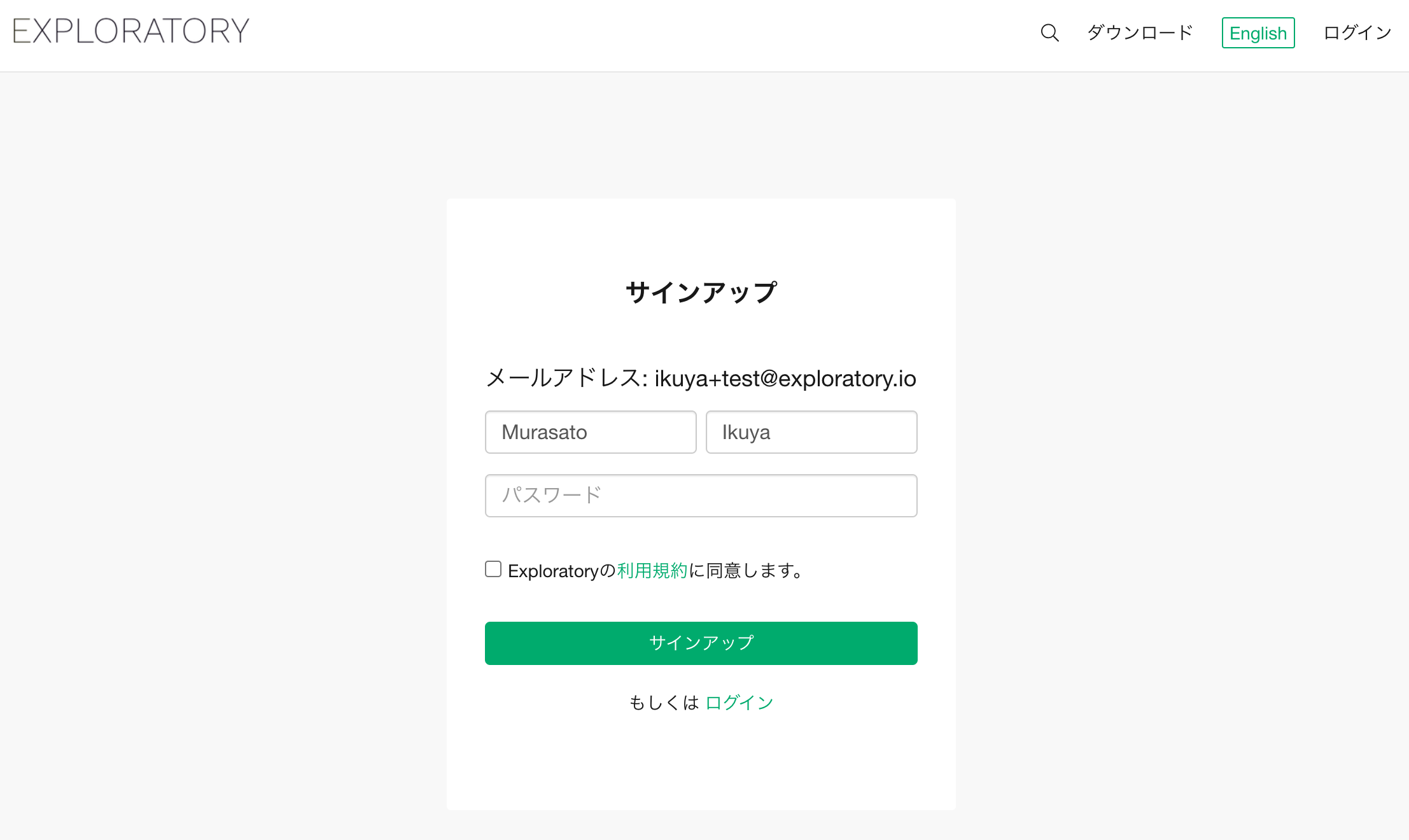
姓名の情報は事前に入力されているため、ユーザーは、パスワードの情報を入力し、利用規約に同意のうえ、サインアップボタンをクリックすることで、有効化が完了します。
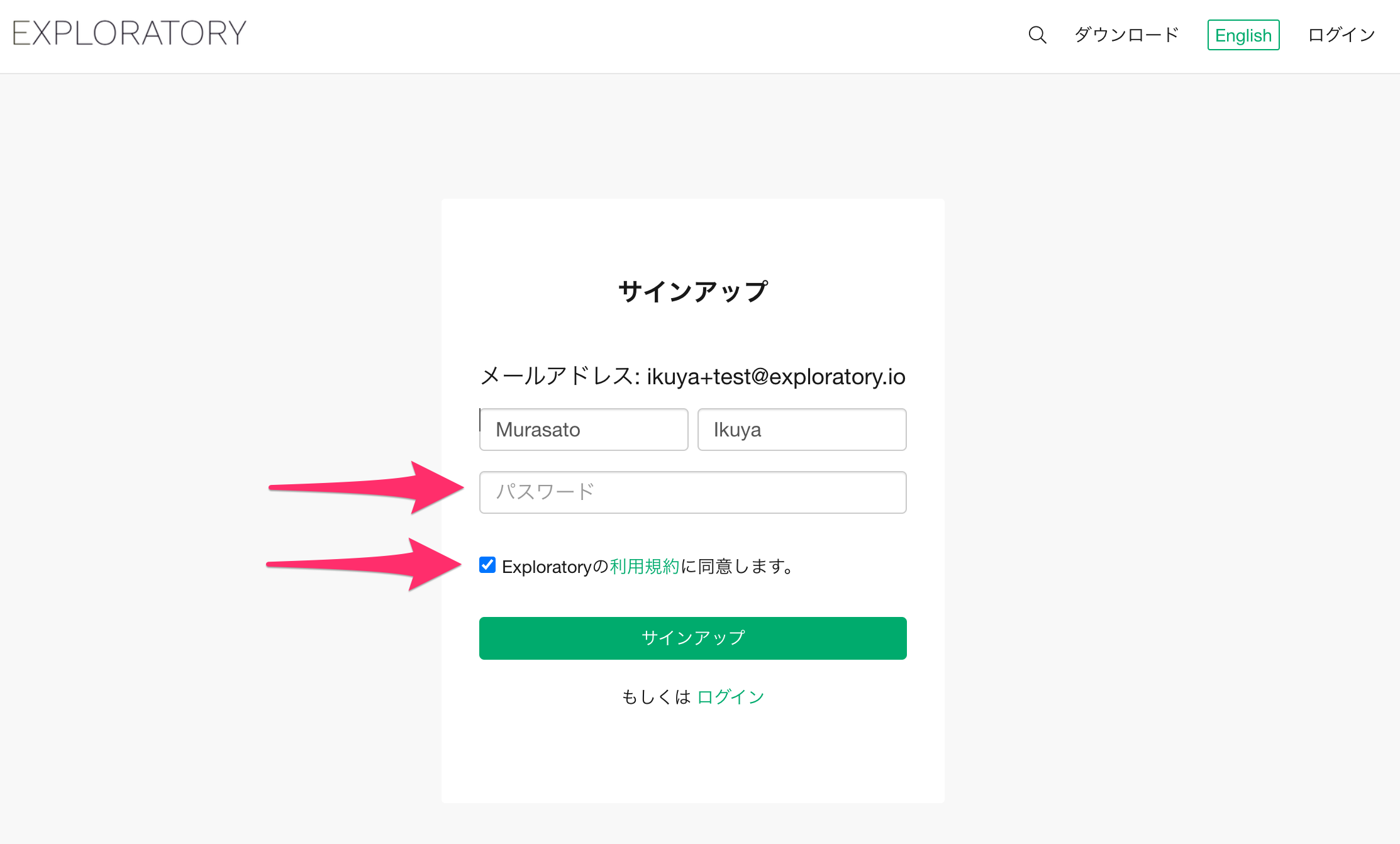
アカウントが有効になると、ユーザーはExploratory デスクトップのダウンロードページが表示されるため、そこからExploratory デスクトップをダウンロード、インストールして利用を開始いただけます。
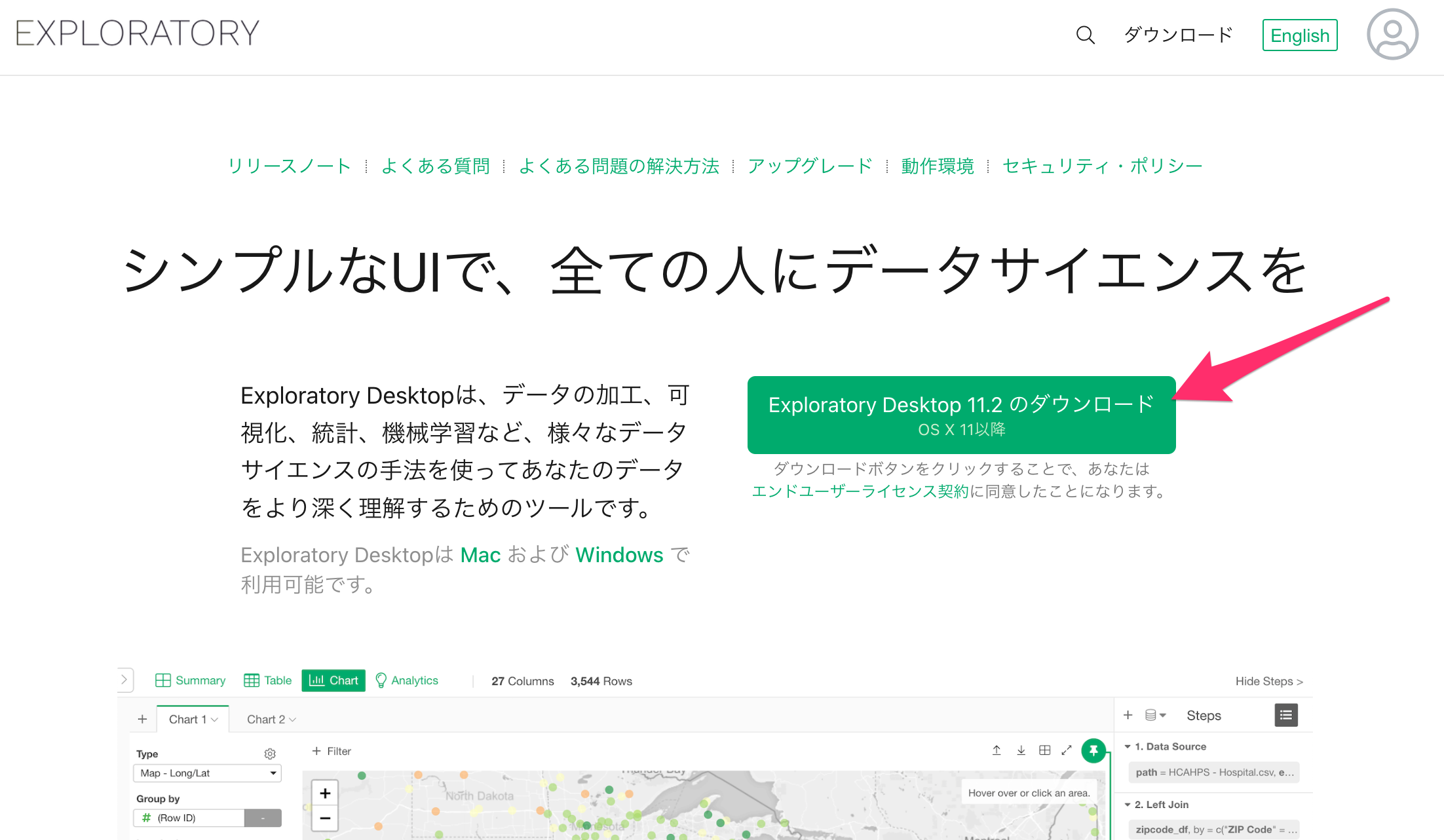
なお、自動で送付される招待メールの文面はサイト全体の設定ページの最下部にある「招待メールのカスタマイズ」からご変更が可能です。
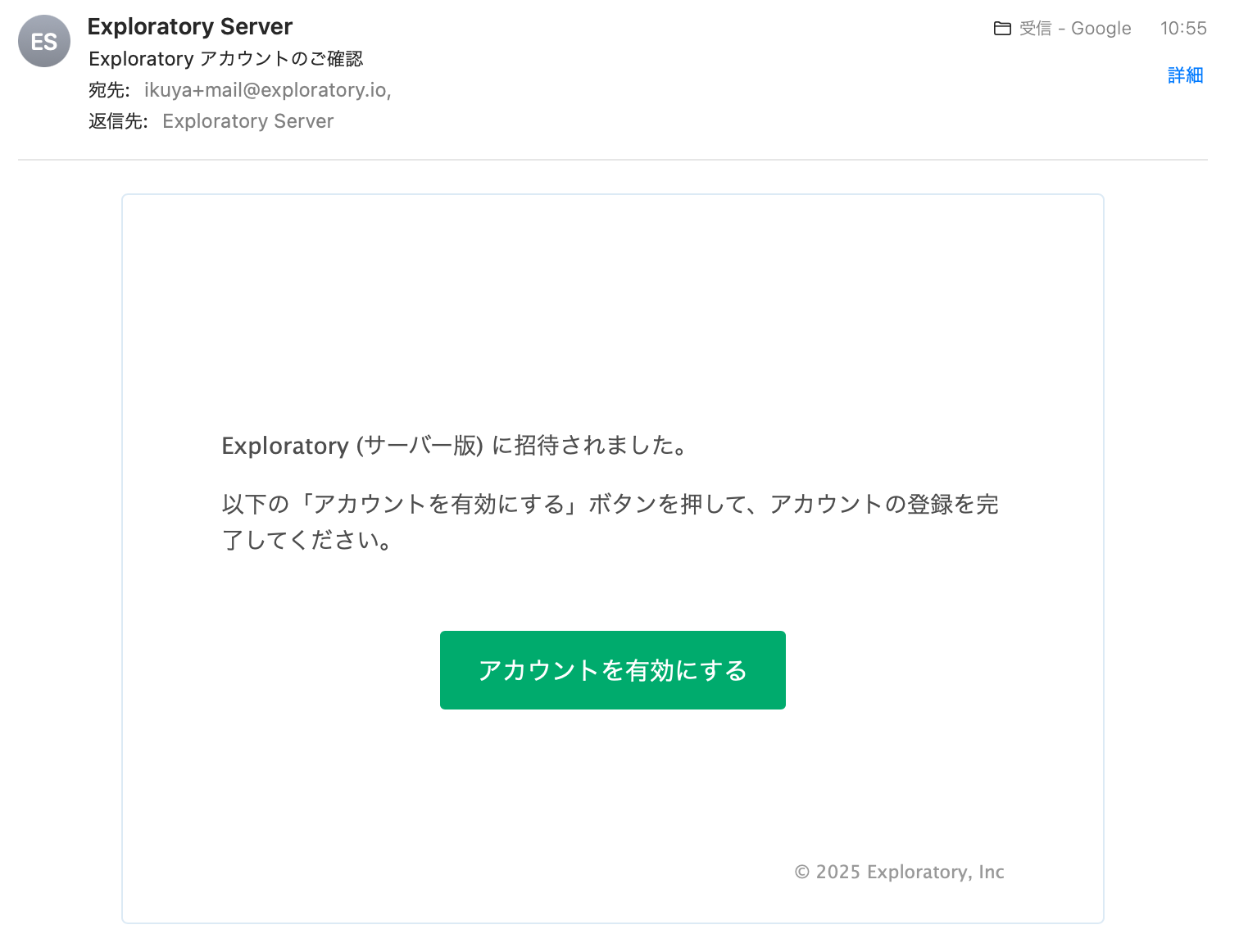
アカウントがアクティベートされない場合
招待したユーザーのアカウントの有効化が完了していない場合、ユーザー一覧の有効化列に、「メールを送る」という文字列が表示されます。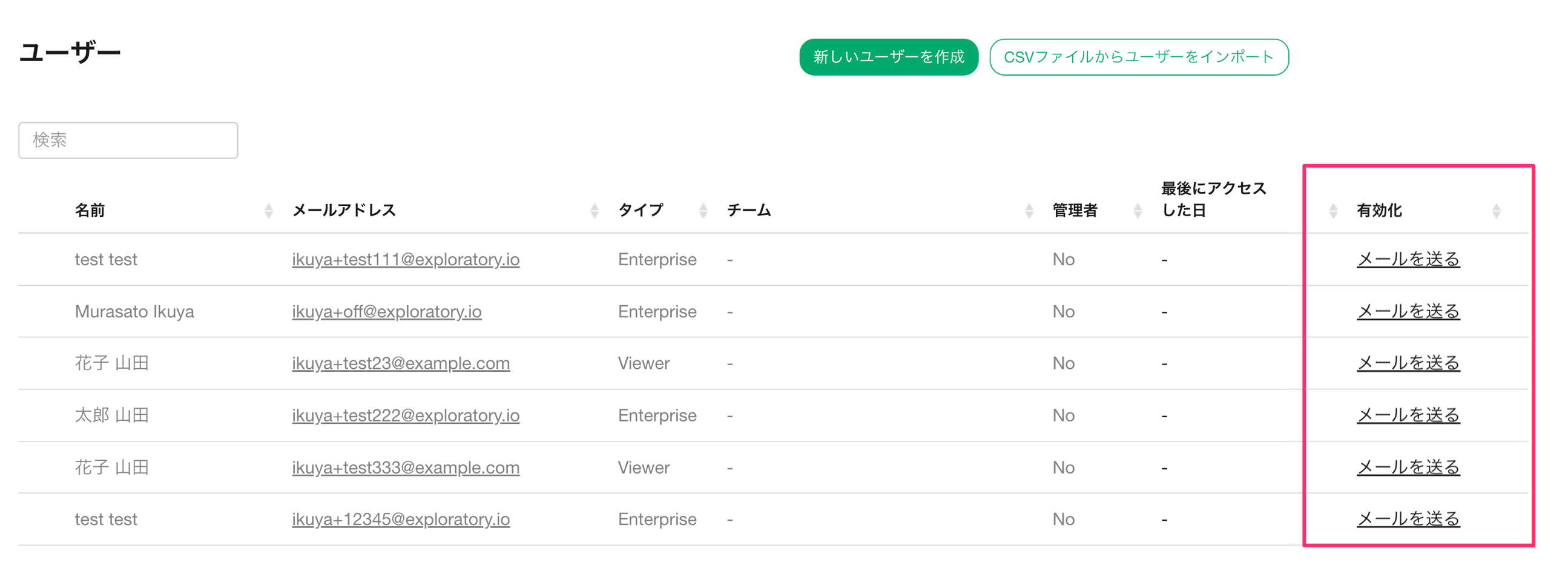
「メールを送る」の文字列をクリックすると、招待メールの再送が可能です。
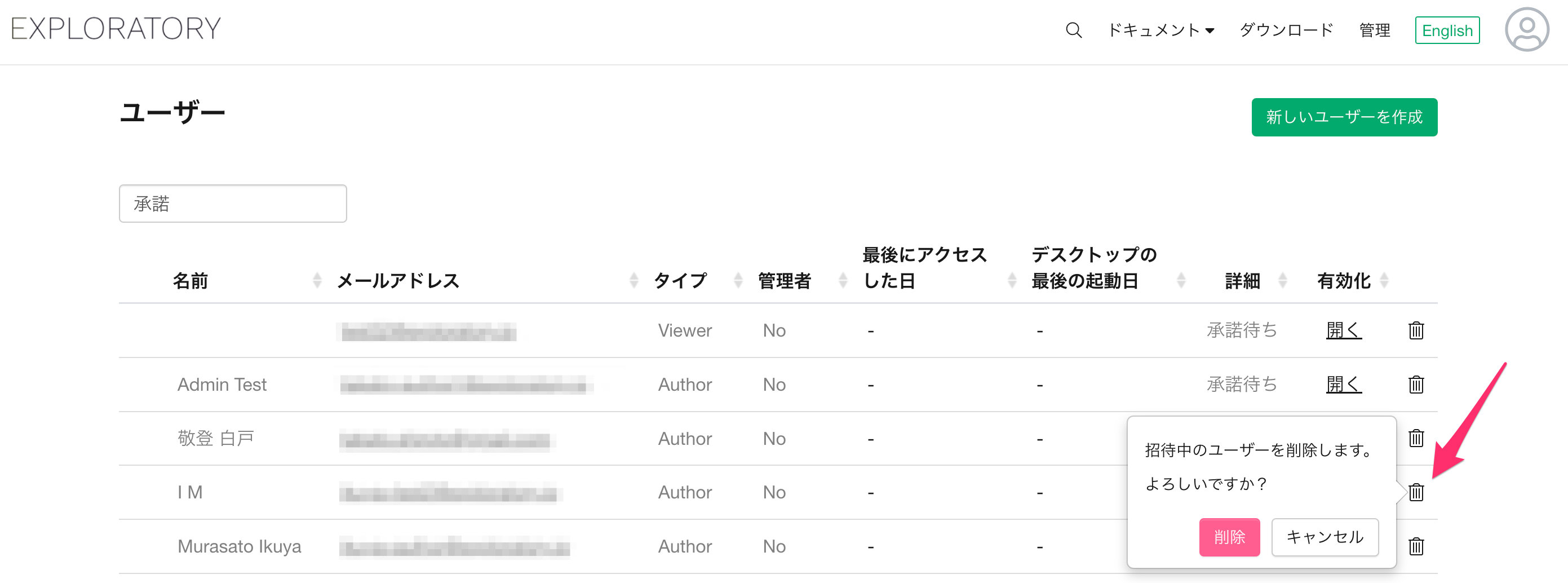
招待を取り消す
招待中のユーザーの招待を取り消したいときには、ユーザーの一覧のゴミ箱アイコンをクリックして、ユーザーを削除して取り消すことが可能です。
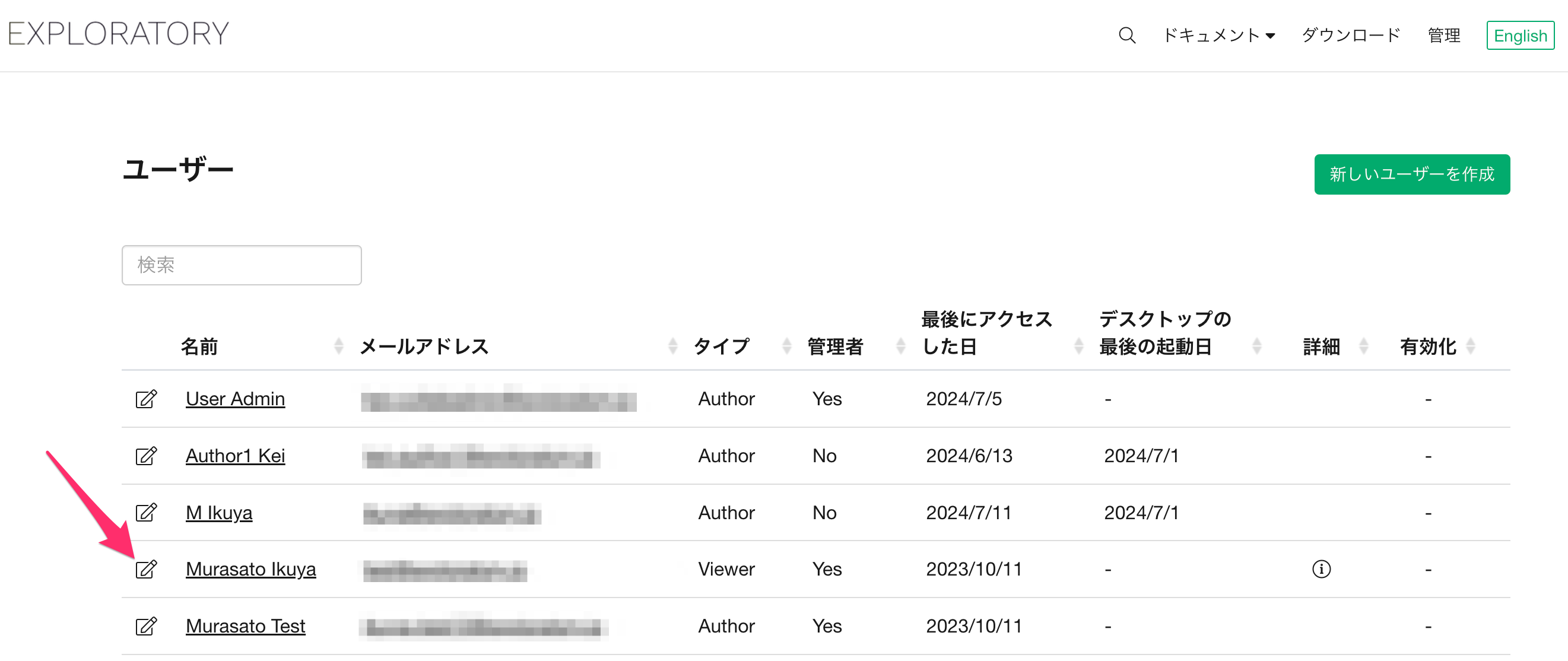
ユーザーの種類を変更する
ユーザーの種類を変更したいときは、ユーザー管理画面から、編集ボタンをクリックします。
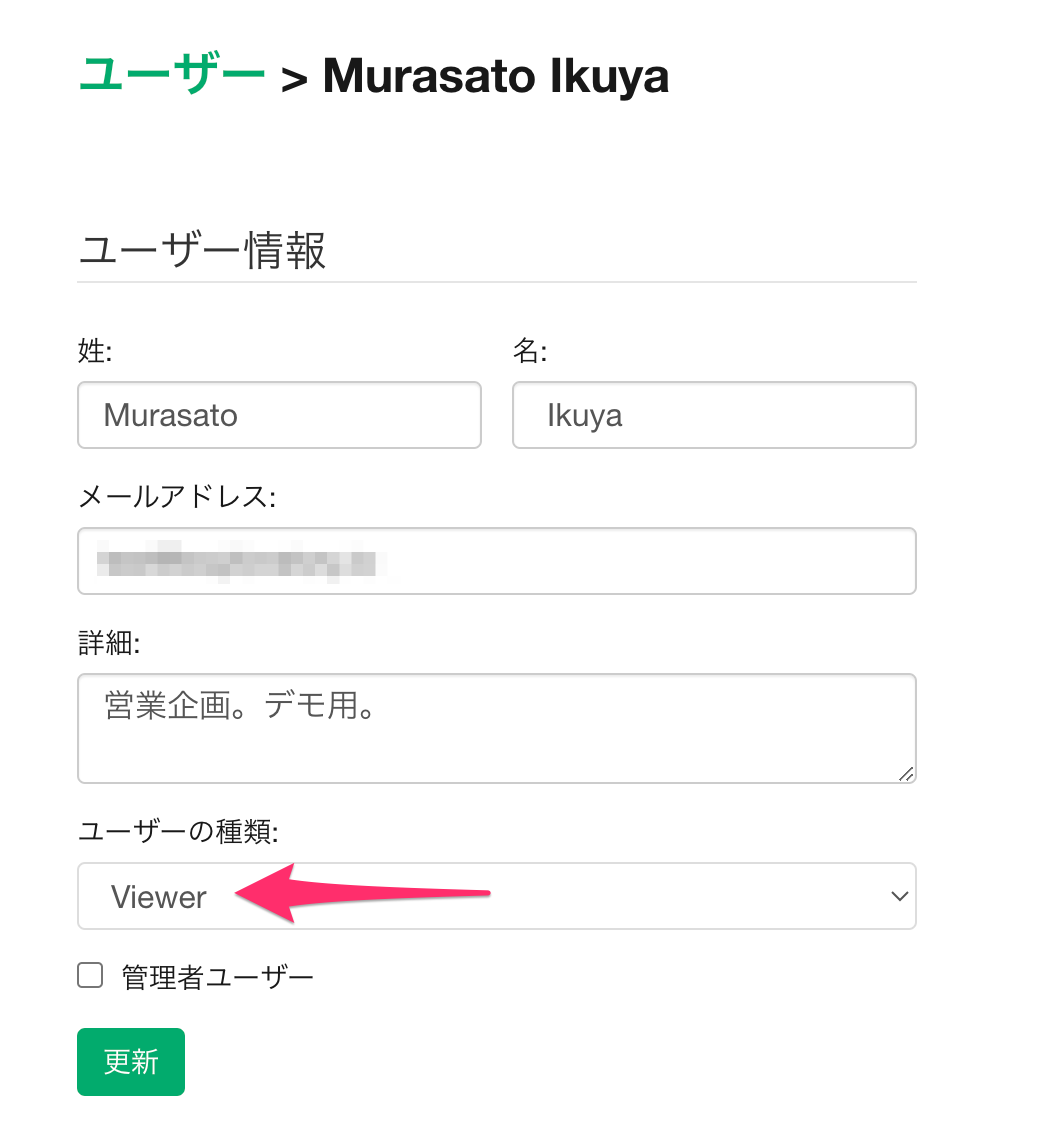
「ユーザーの種類」からAuthorをViewerに変更したり、またその逆に変更することが可能です。
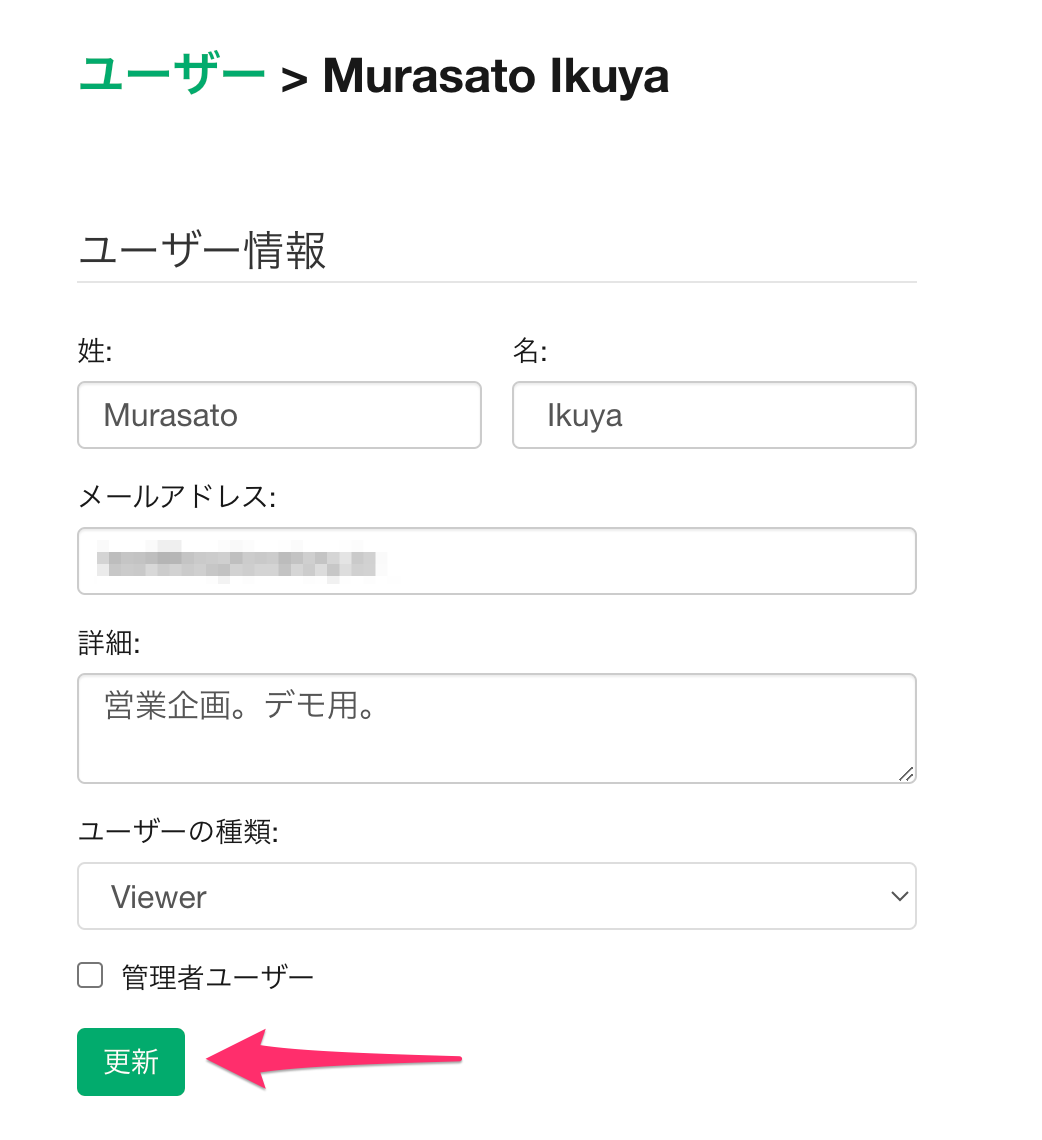
変更が完了したら、更新ボタンをクリックすることでユーザーの種類の変更が可能です。
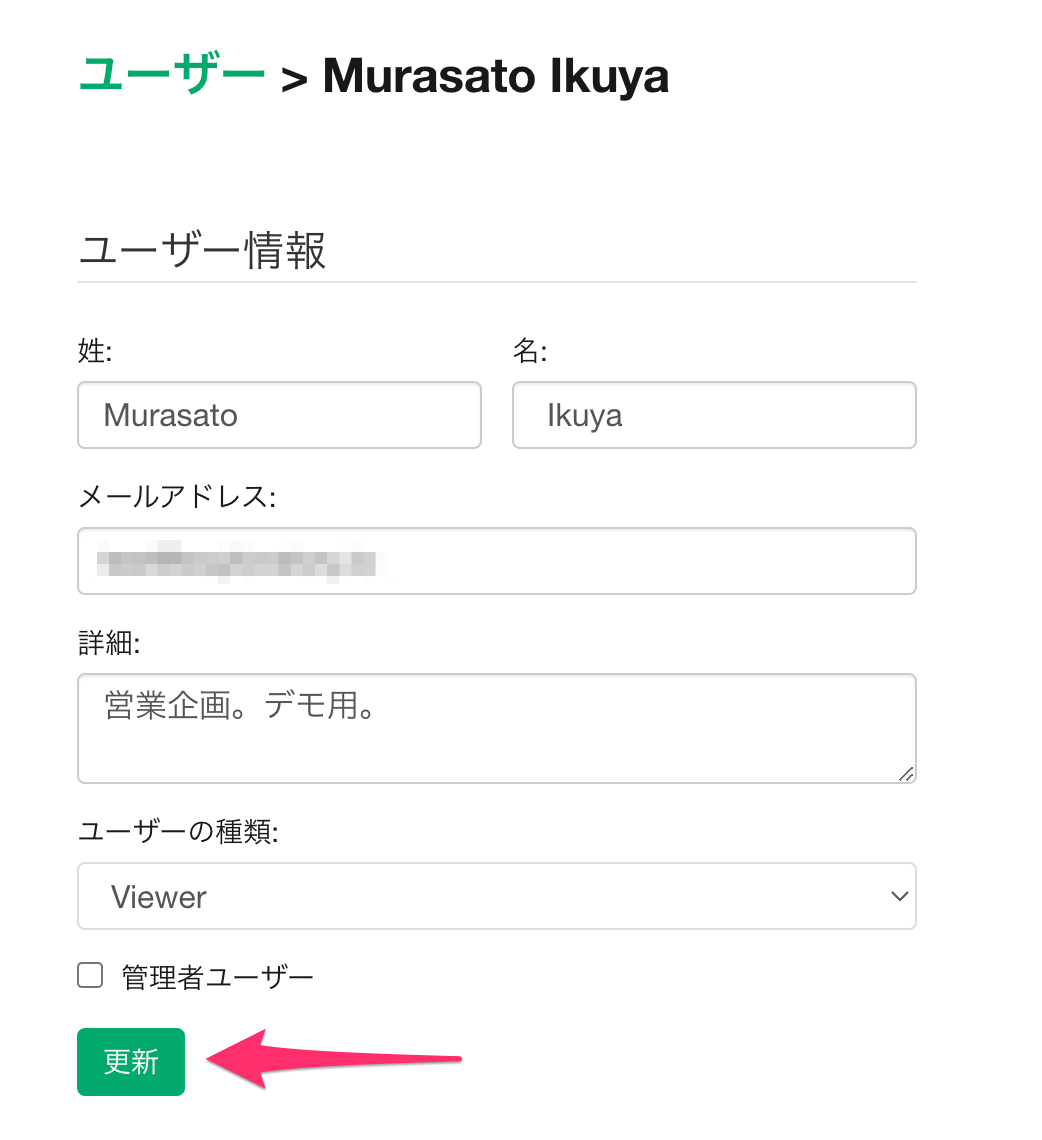
ユーザーを管理者に変更する
なおユーザーの種類がAuthorであってもViewerであっても、Exploratory サーバーのユーザーは管理者として設定することが可能です。
ユーザーを管理者に変更するには、ユーザー管理画面から、編集ボタンをクリックします。
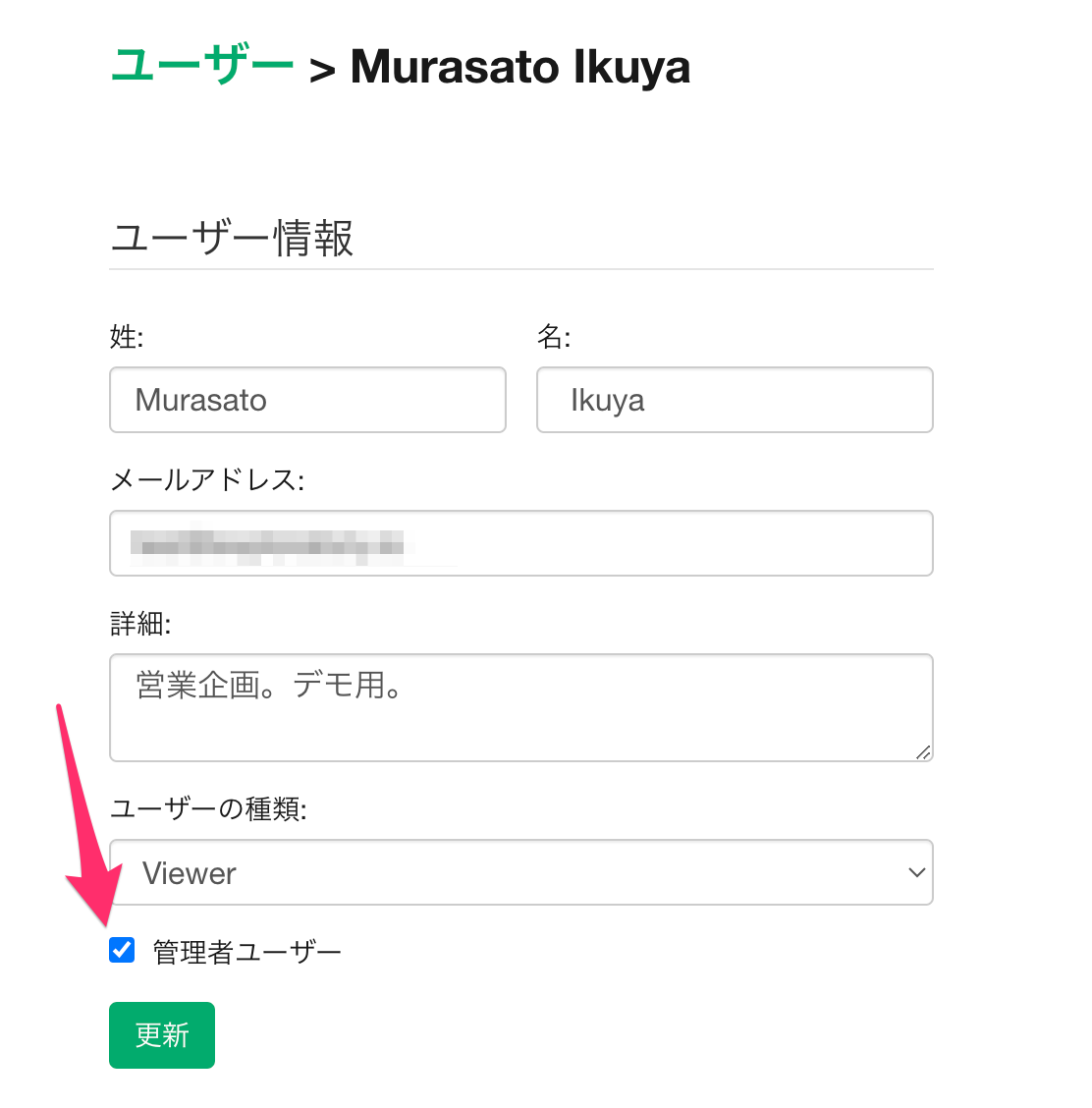
続いて管理者ユーザーにチェックをつけ、更新ボタンをクリックします。
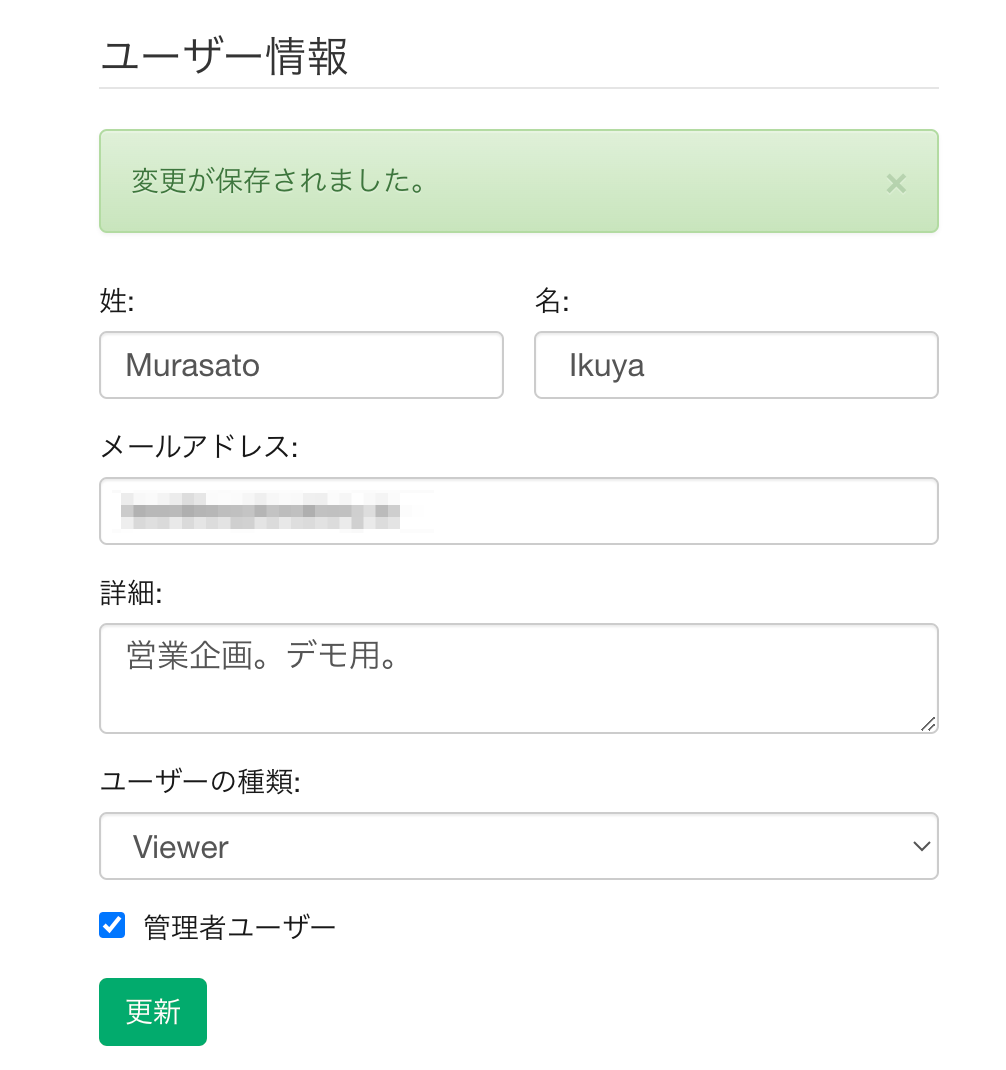
「変更が保存されました。」というメッセージが表示されたら成功です。
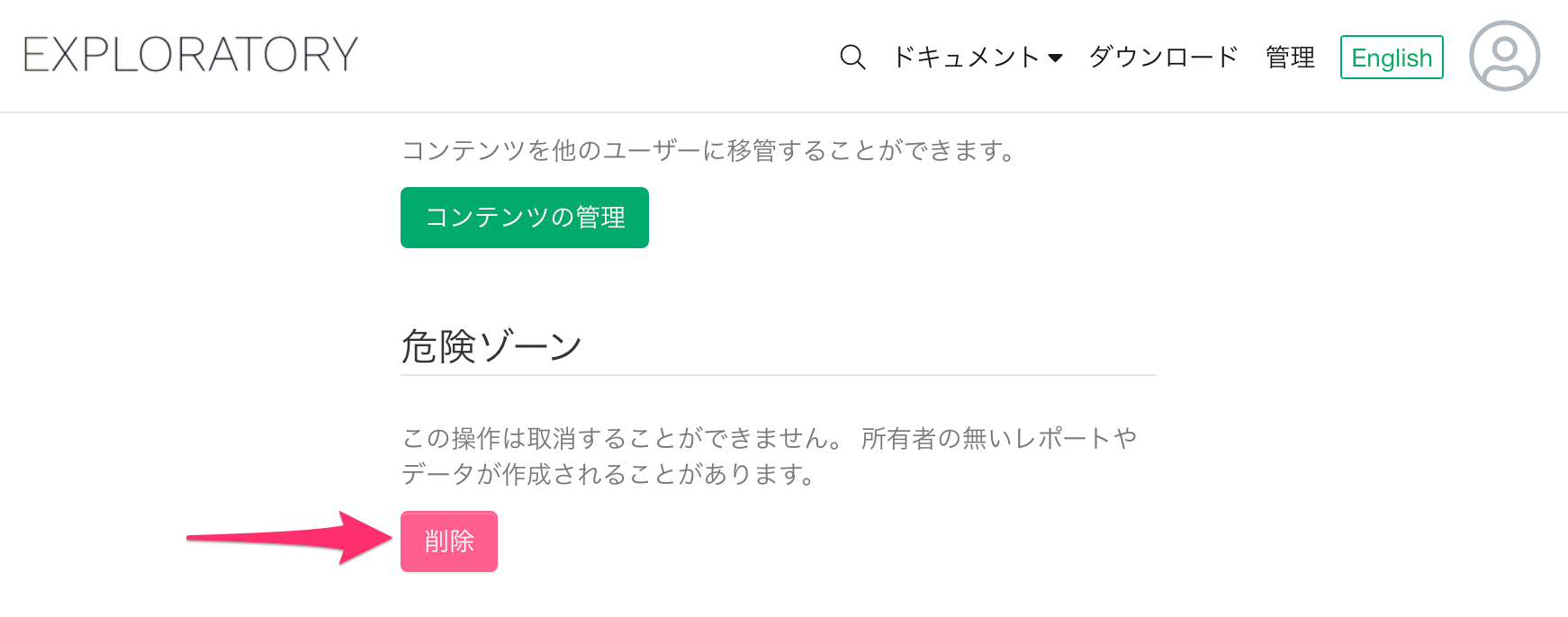
ユーザーを削除する
ユーザーを削除したいときも先程と同じようにユーザー管理画面から、編集ボタンをクリックします。
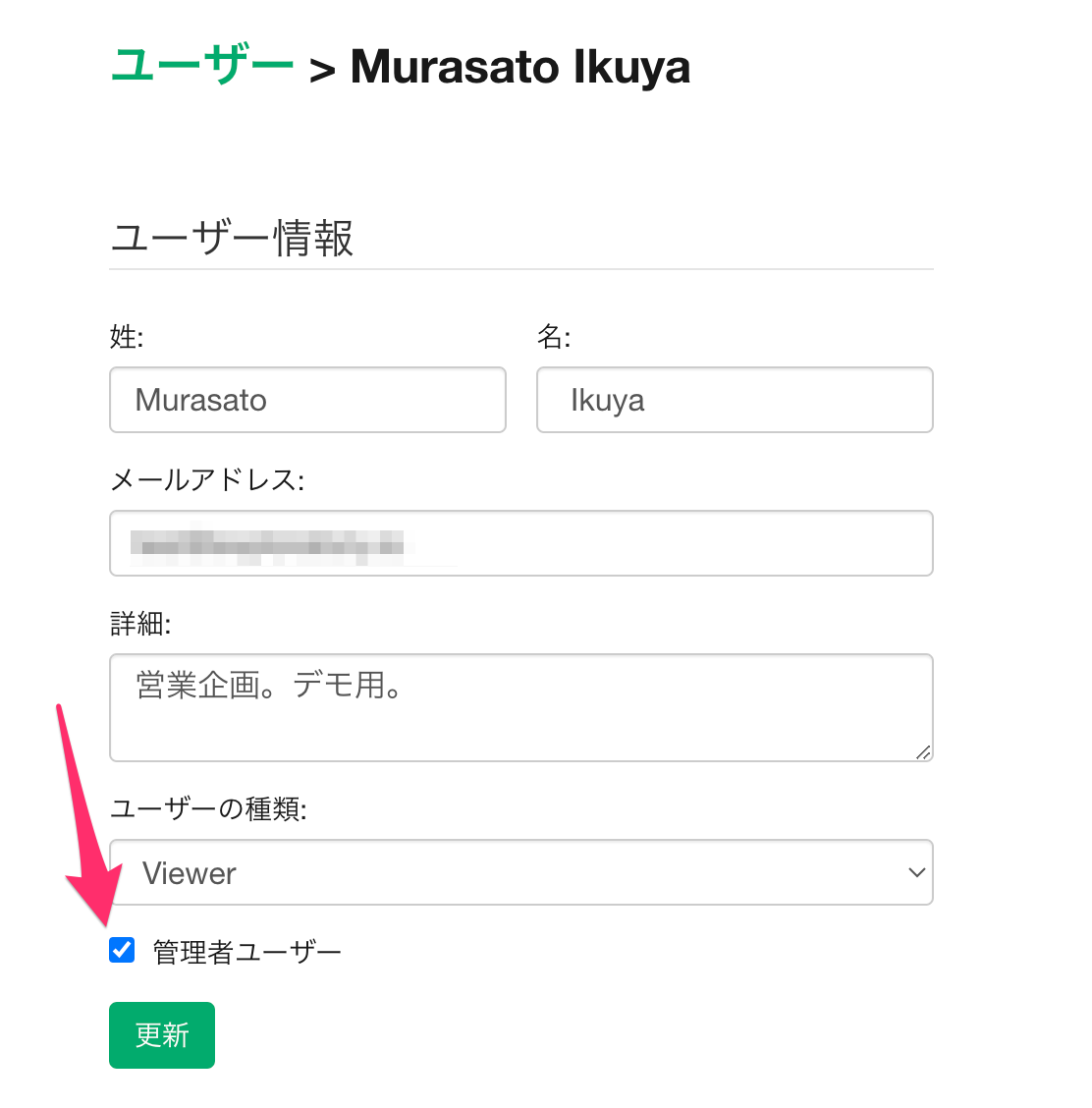
削除ボタンをクリックすることでユーザーの削除が可能です。
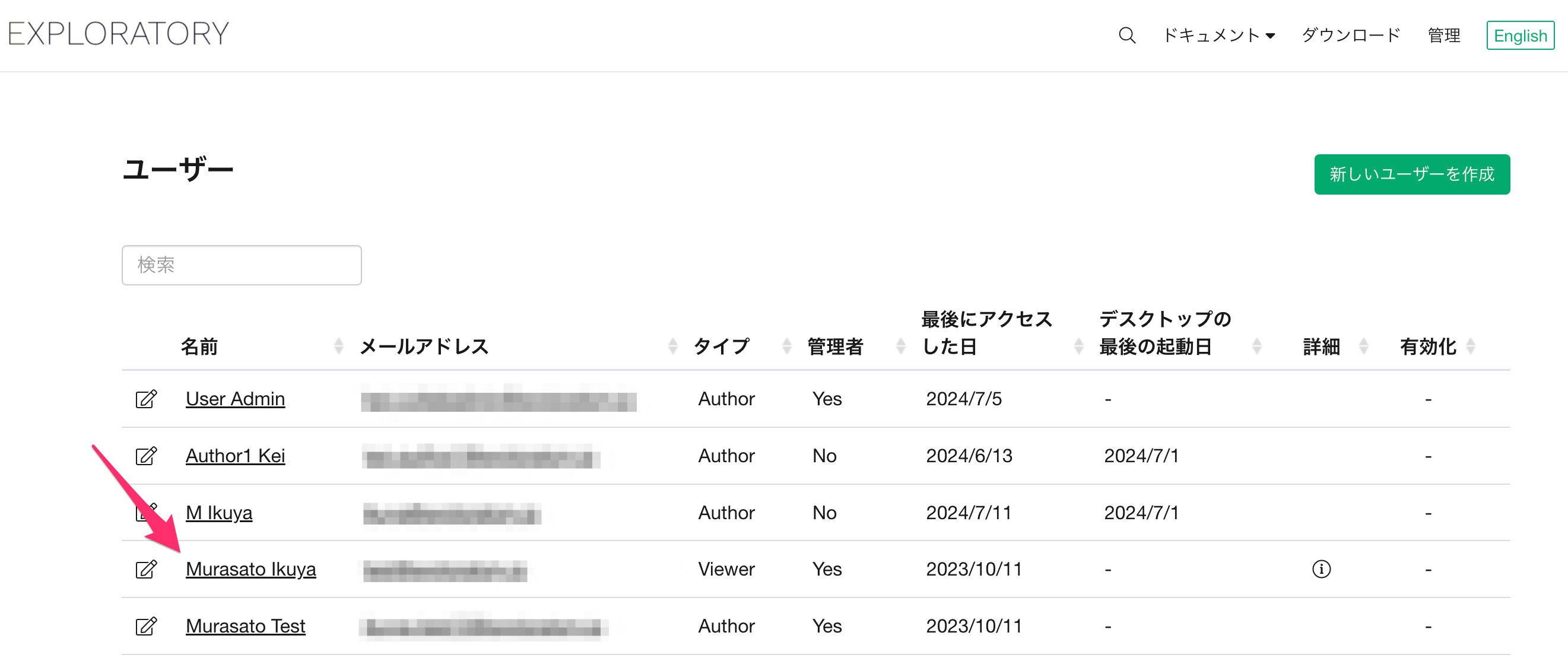
コンテンツの所有者を他のユーザーに移管する
ユーザーの一覧リストから、特定のユーザー名をクリックします。
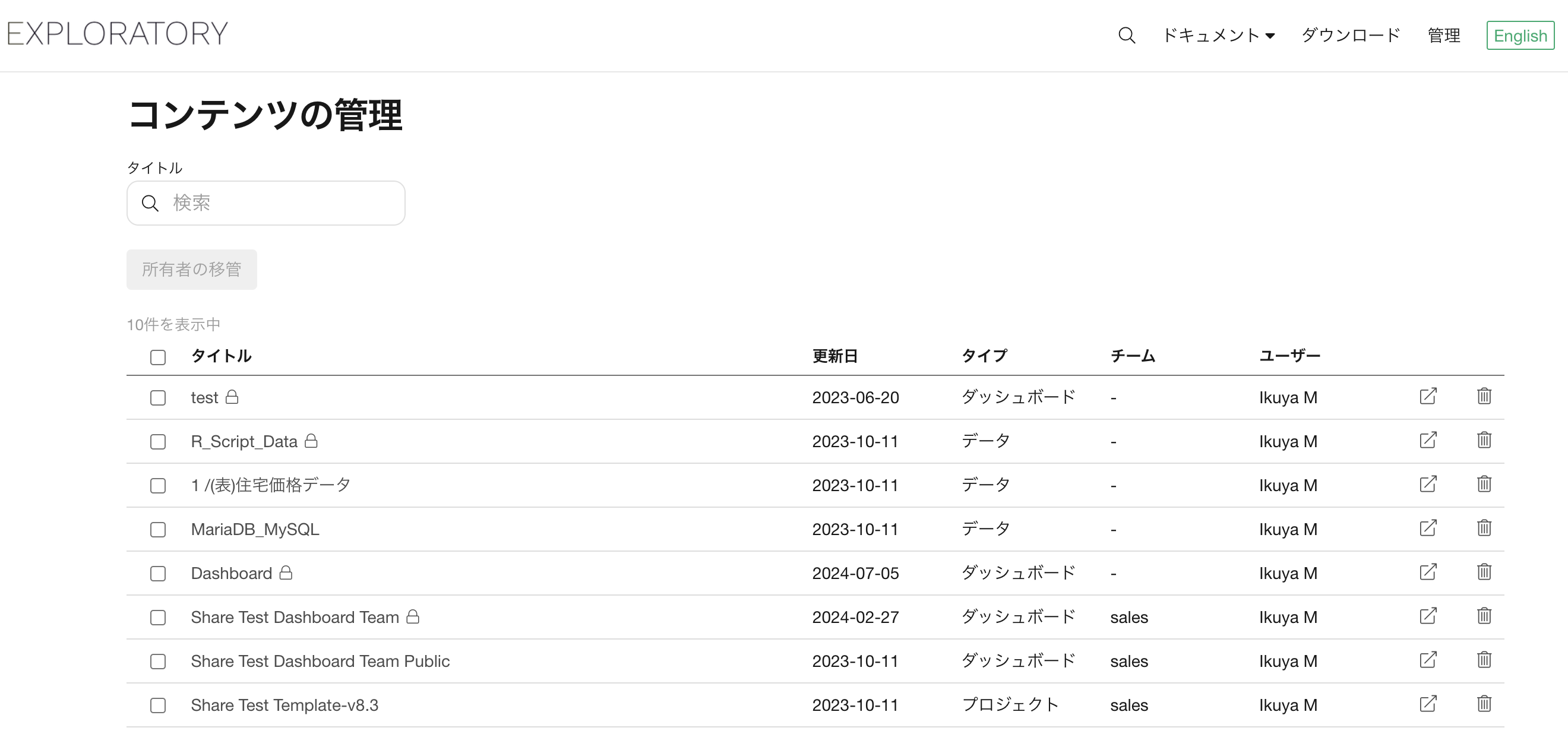
すると、該当のユーザーがサーバーにパブリッシュしているコンテンツの一覧が表示され、コンテンツの所有者を他のユーザーに移管することが可能です。
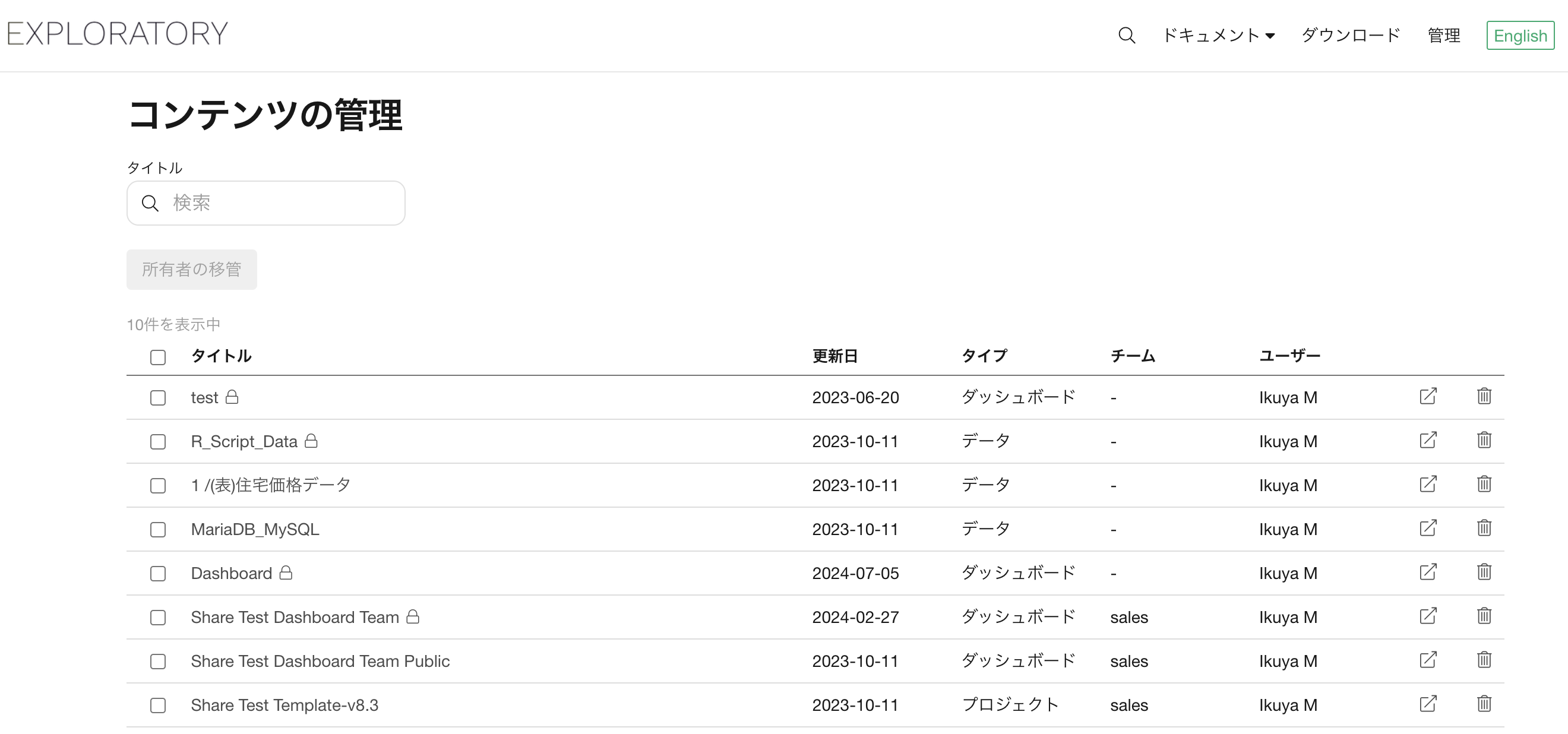
詳細は以下のノートよりご確認ください。
- Exploratory サーバー(ホステッドまたはオンプレミス)にパブリッシュしているコンテンツの所有者を移管する方法 - リンク
ユーザーをエクスポートする
サーバー上に登録があるユーザーをエクスポートしたいときには、ユーザーの管理ページから、「CSVファイルにエクスポート」ボタンをクリックしてください。
表示
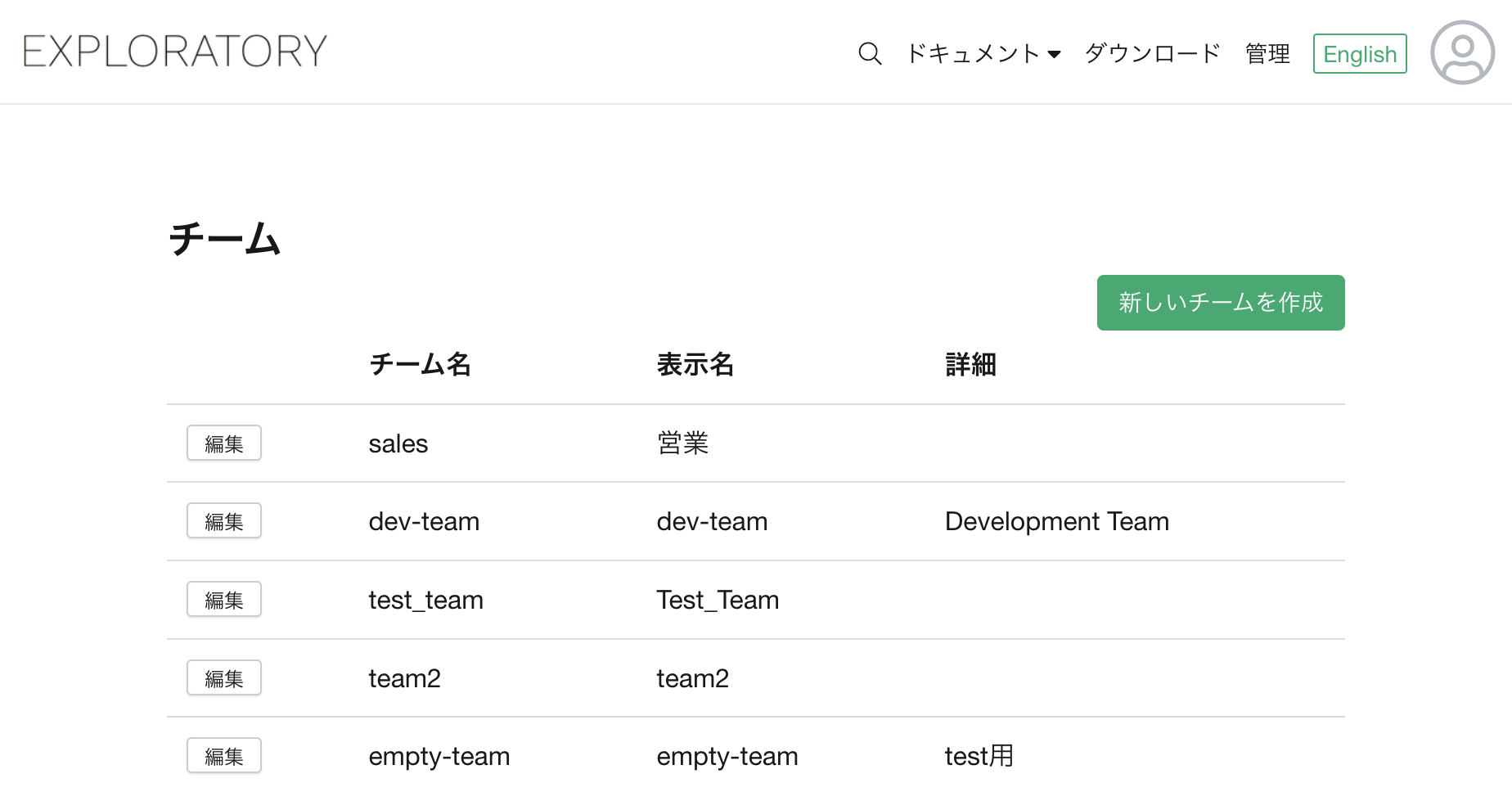
「CSVファイルにエクスポート」ボタンをクリックすると、ユーザーの管理ページで表示されている項目付きの全ユーザー分のデータのエクスポートが可能です。
チームを管理する
シェアード・サーバーと異なり、ホステッド・サーバーや、オンプレミス・サーバーにおいてチームを管理できるのは管理者権限を持ったユーザーのみです。
チームを作成・管理したいときには、管理ページからチームの管理メニューのページに移動します。
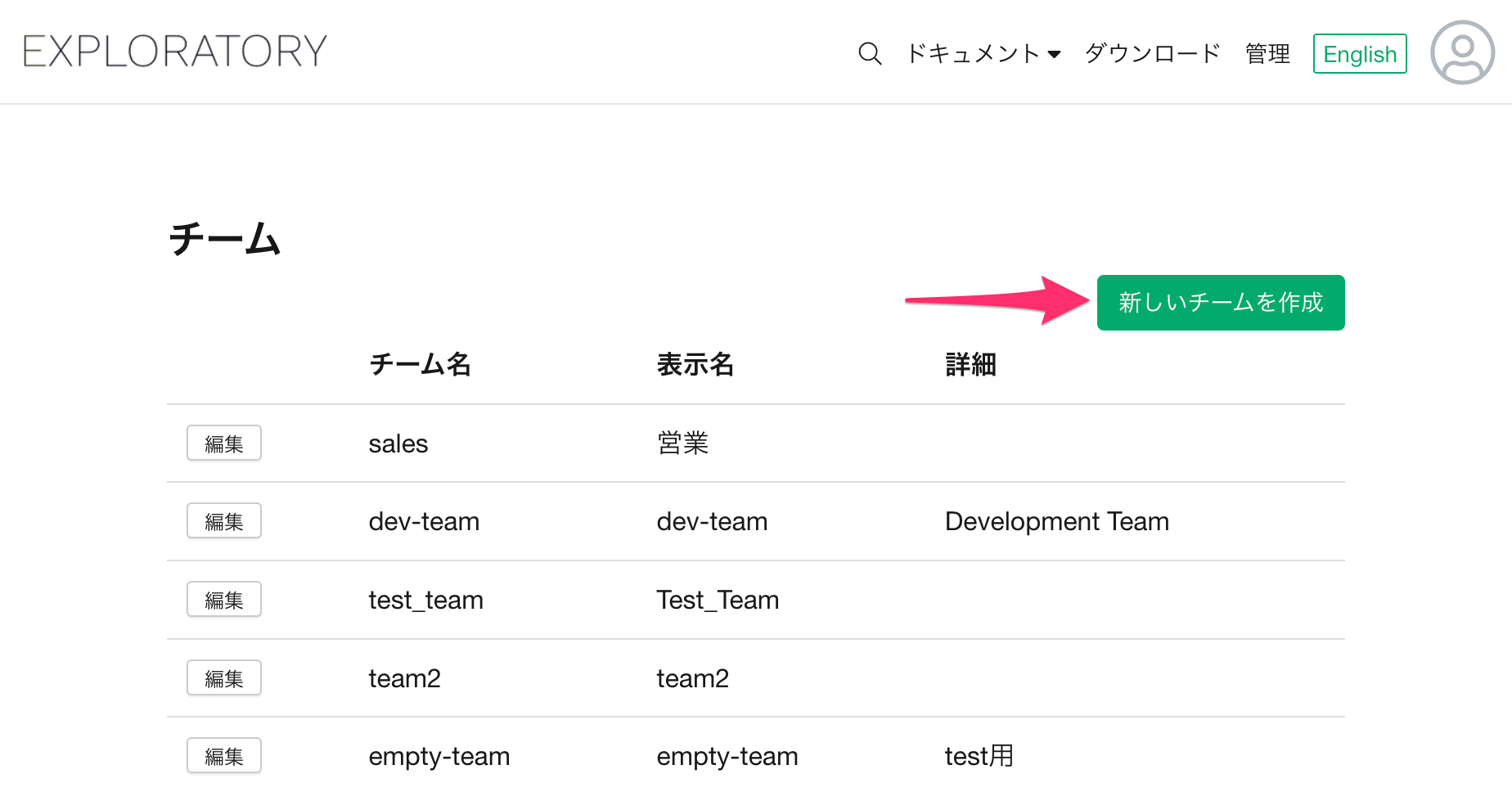
するとチームの管理ページが開きます。
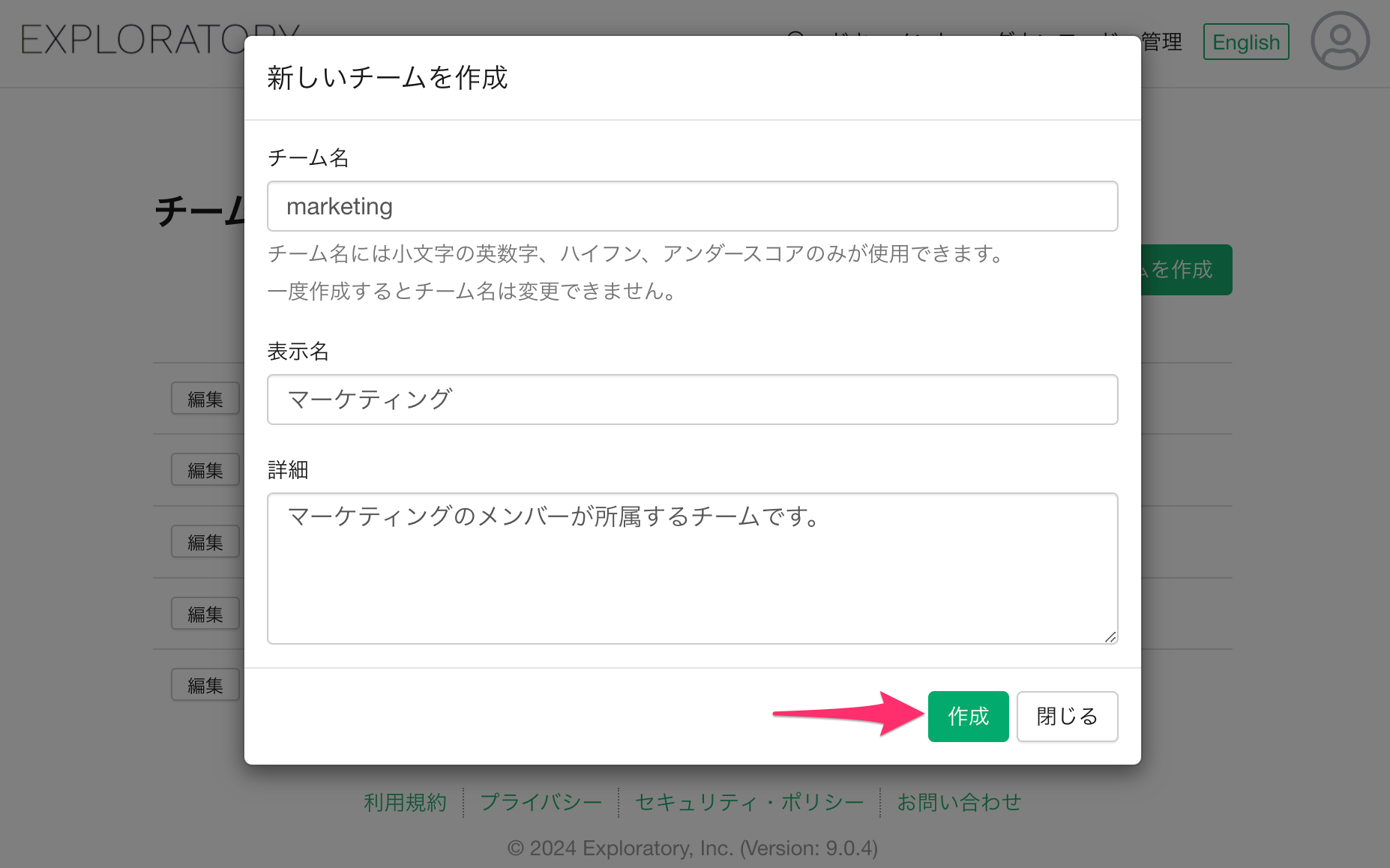
新しいチームを作成する
新しいチームを追加するには「新しいチームを追加」ボタンをクリックします。
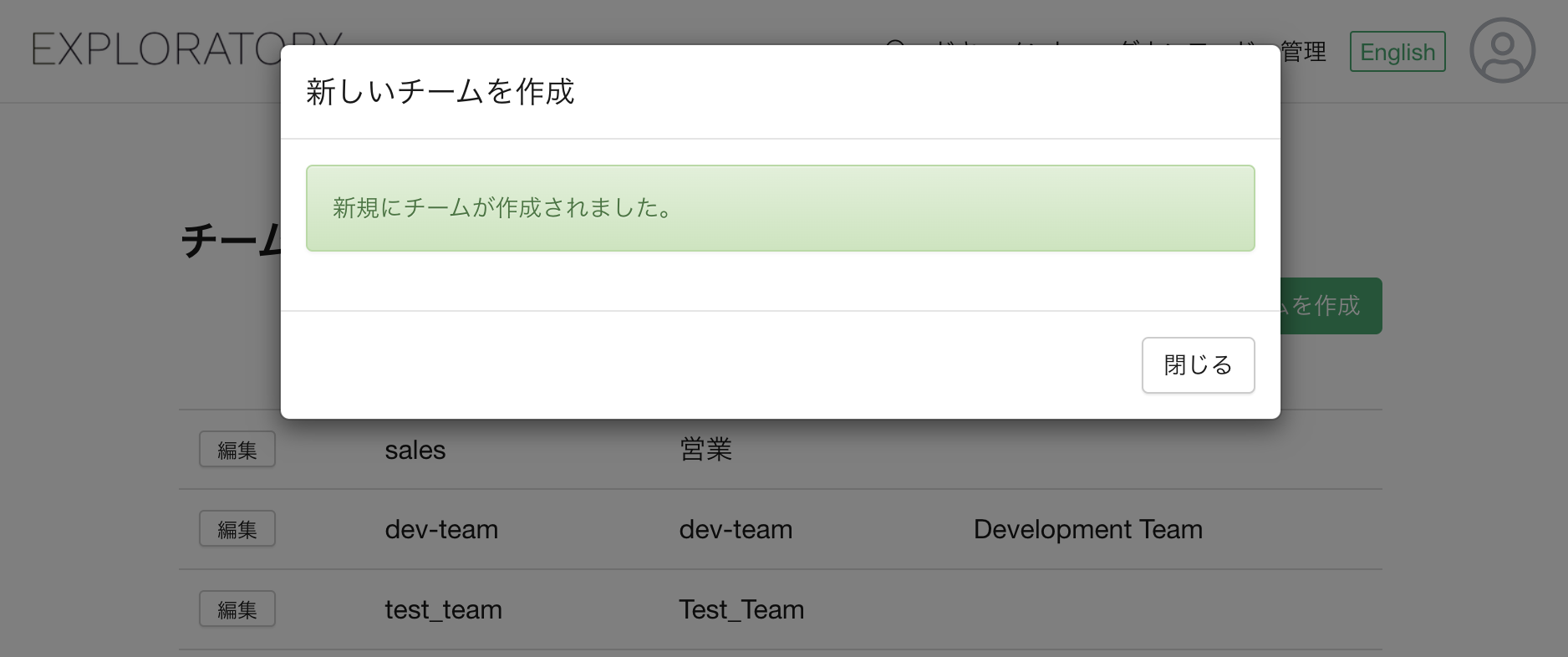
するとチームを作成するためのダイアログが表示されるので、チームに関する以下の情報を入力して、「作成」ボタンをクリックします。
- チーム名
- 表示名 - こちらはコンテンツのパブリッシュダイアログや各コンテンツのページの作成者として表示をされる名称です。
- 詳細
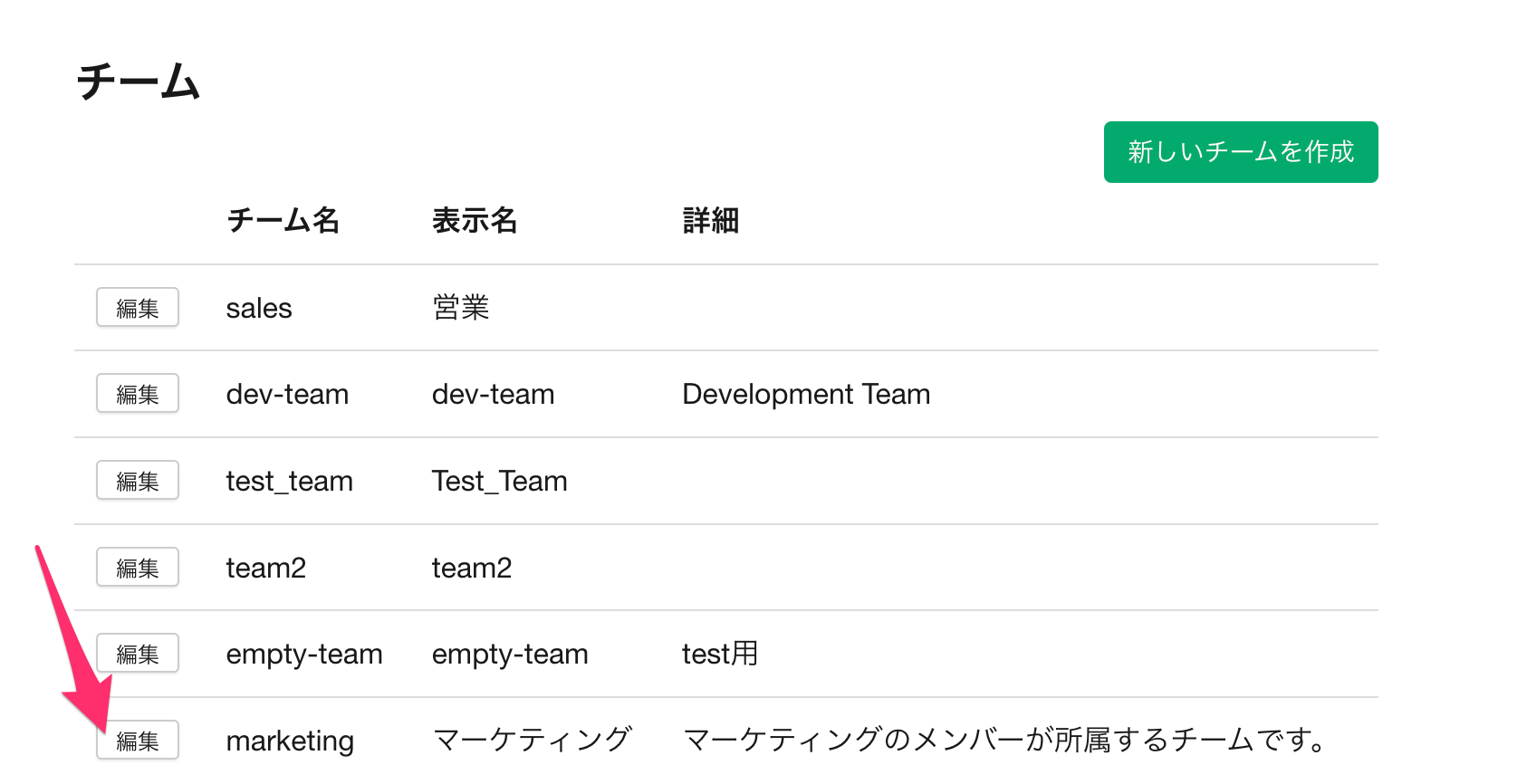
新しいチームが作成できたら「新規にチームが作成されました」というメッセージが表示されます。
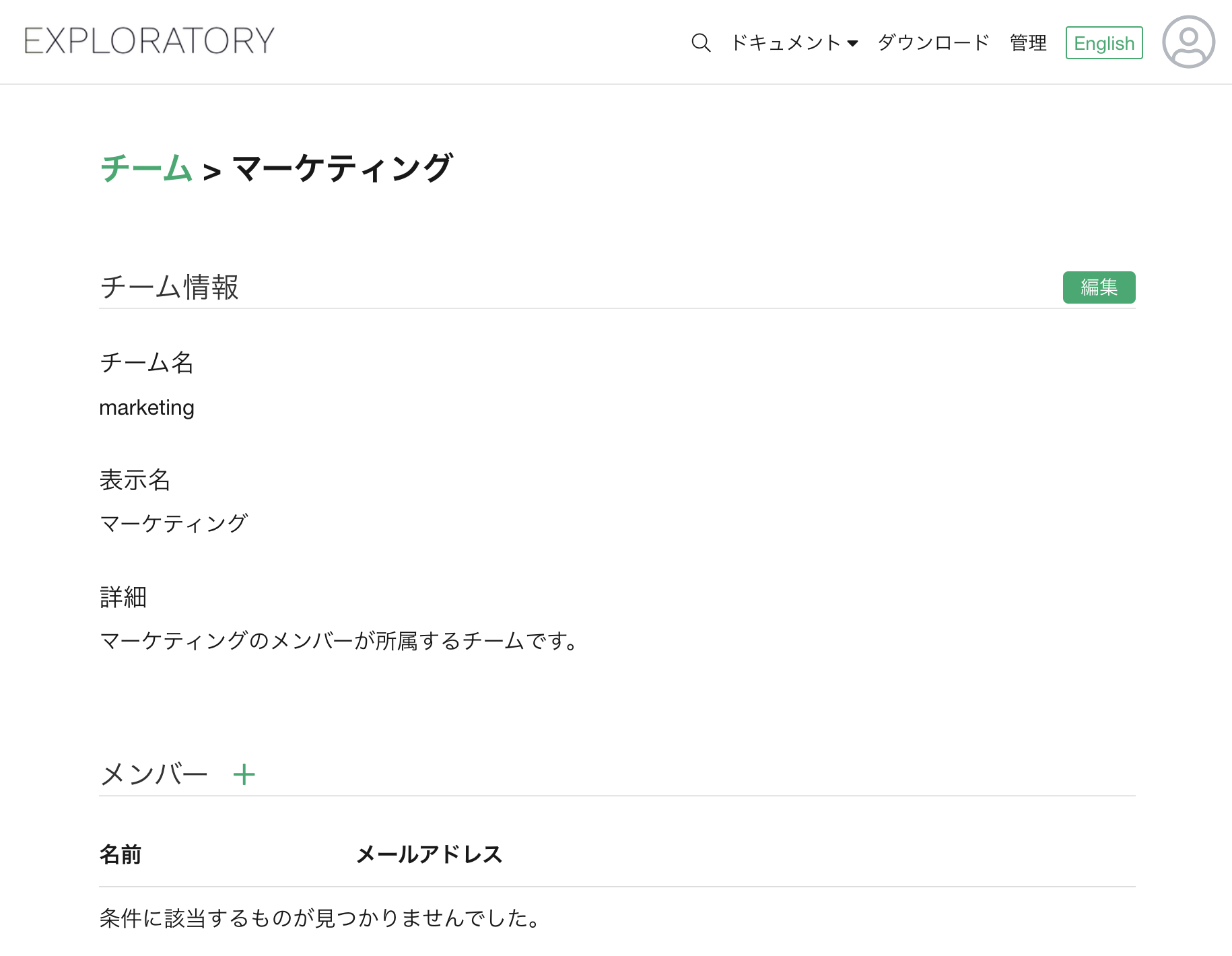
ユーザーをチームに追加する
チームにユーザーを追加したいときは、チームの管理画面から作成したチームの「編集」ボタンをクリックします。
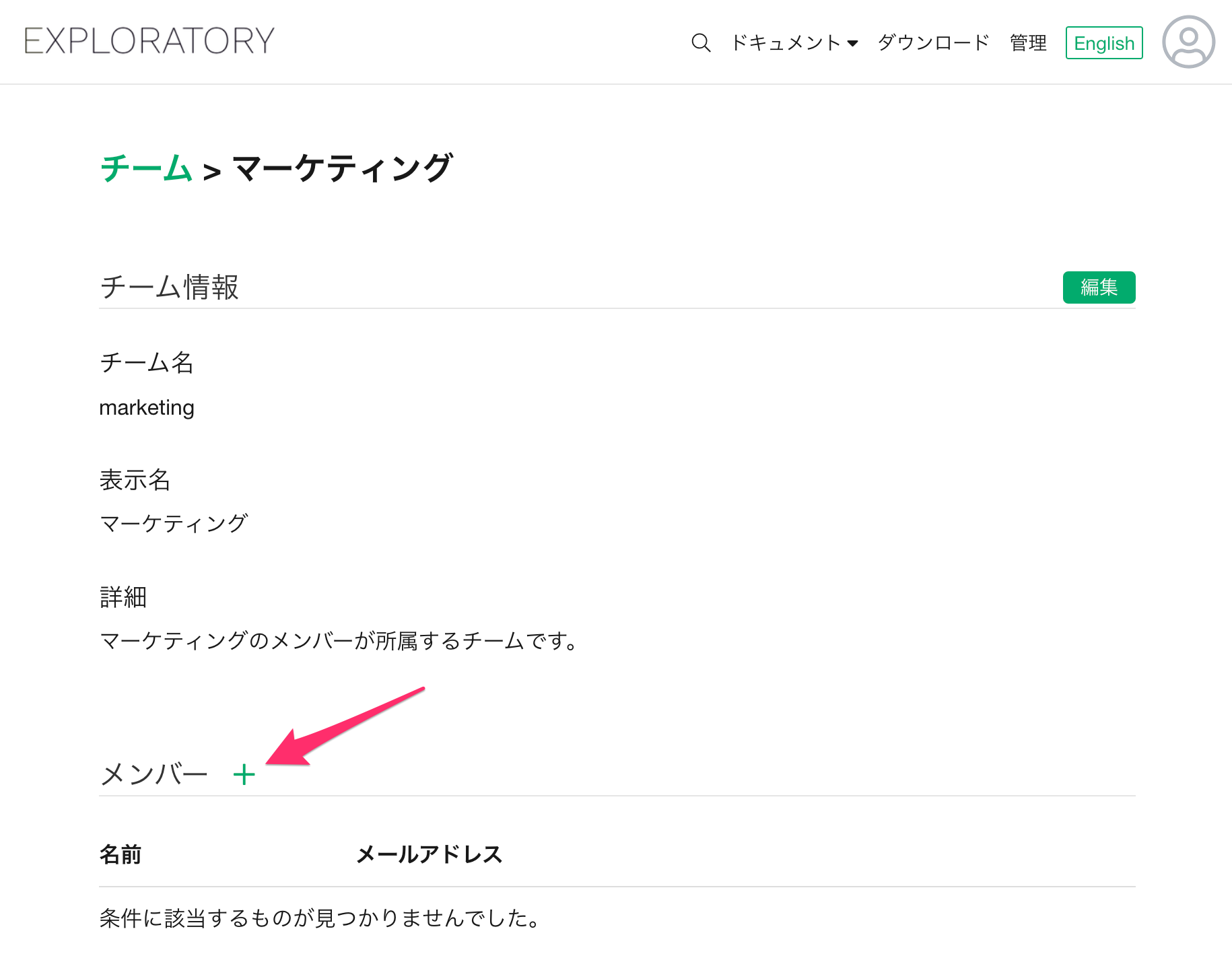
するとチームの編集ページが表示されます。
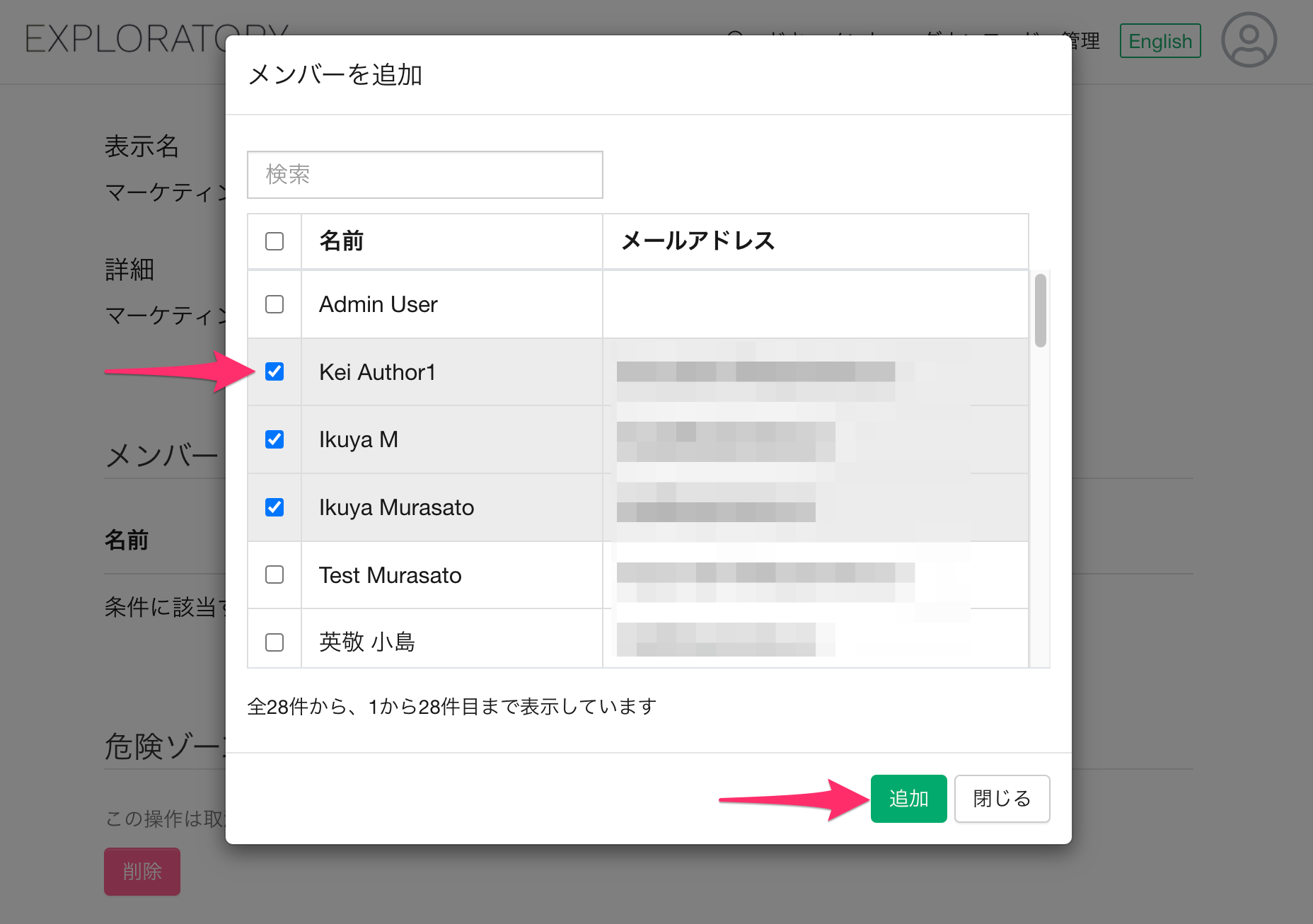
チームにメンバーを追加したいときには、メンバーの追加ボタンをクリックします。
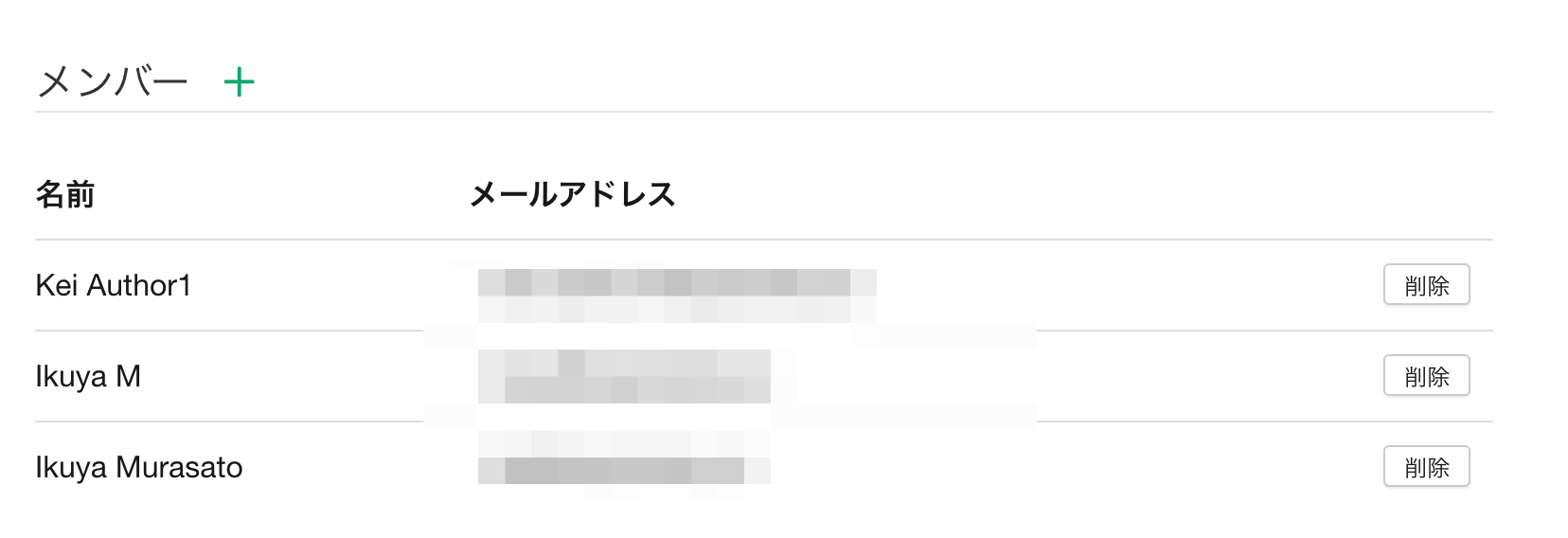
すると、添付のようにホステッド・サーバーまたはオンプレミス・サーバー上で作成済みユーザーの一覧が表示されますので、チームに加えたいメンバーにチェックを付けて、「追加」ボタンをクリックします。
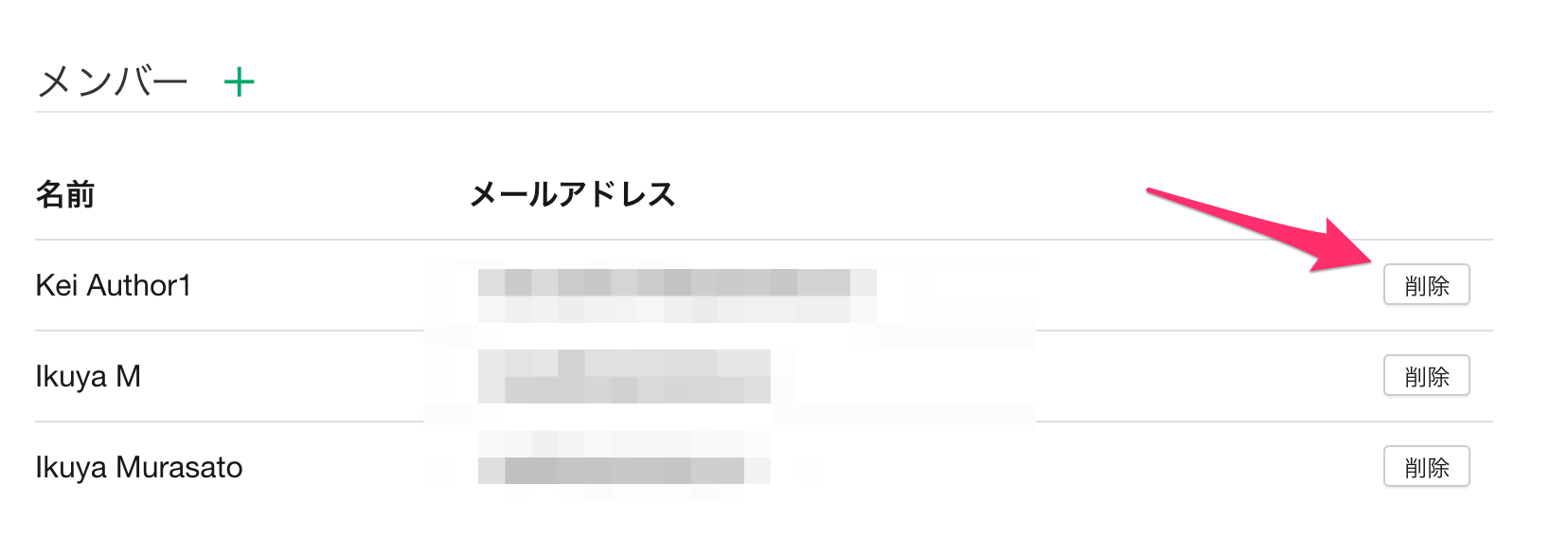
すると、追加したメンバーがチームの一員として表示されるようになります。
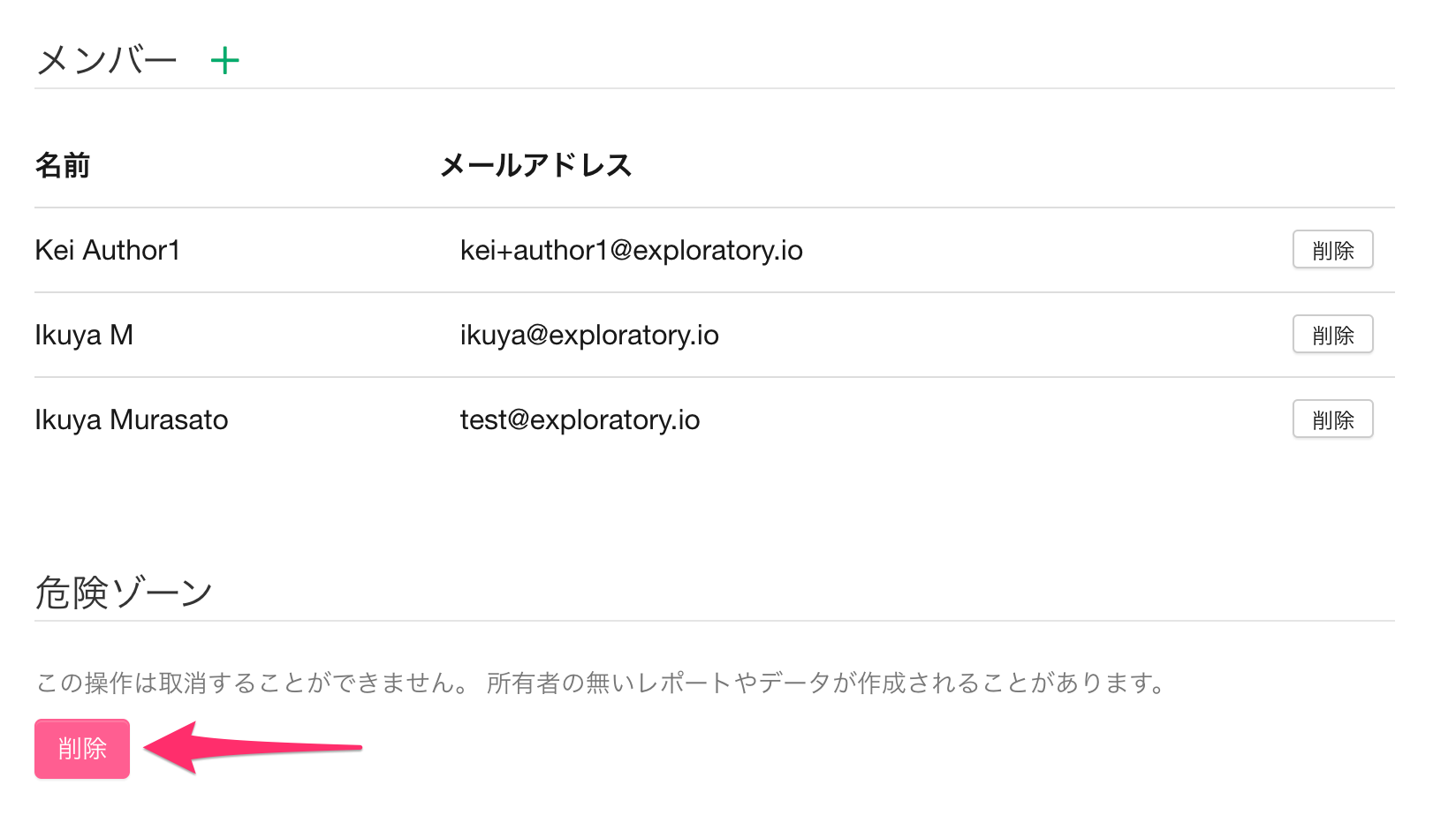
ユーザーをチームから削除する
ユーザーをチームから削除したいときには、「削除」ボタンをクリックして、削除します。
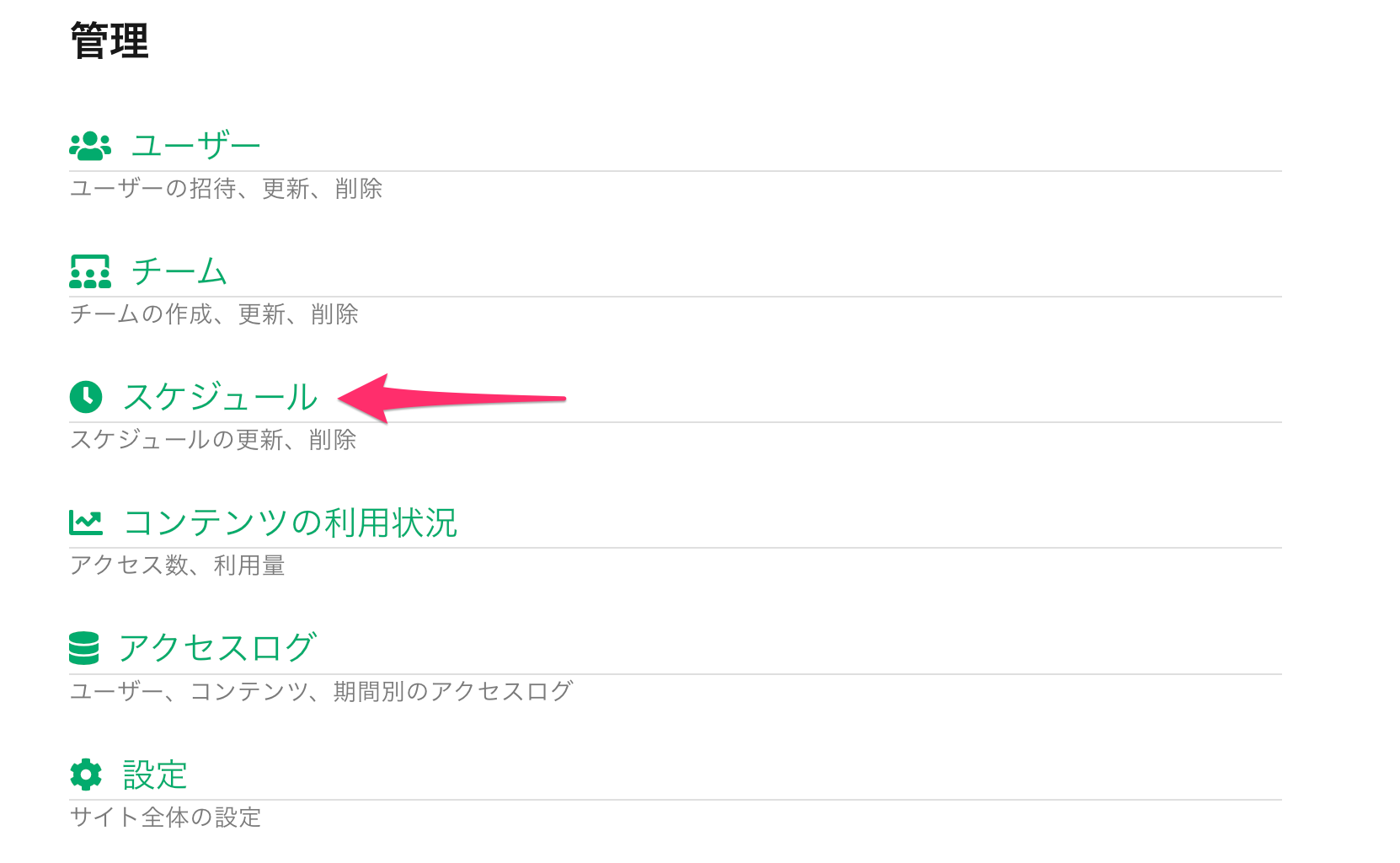
チームをサーバーから削除する
チームをサーバーから削除したいときには、チームの管理ページの最下部の「削除」ボタンをクリックすることで、削除が可能です。
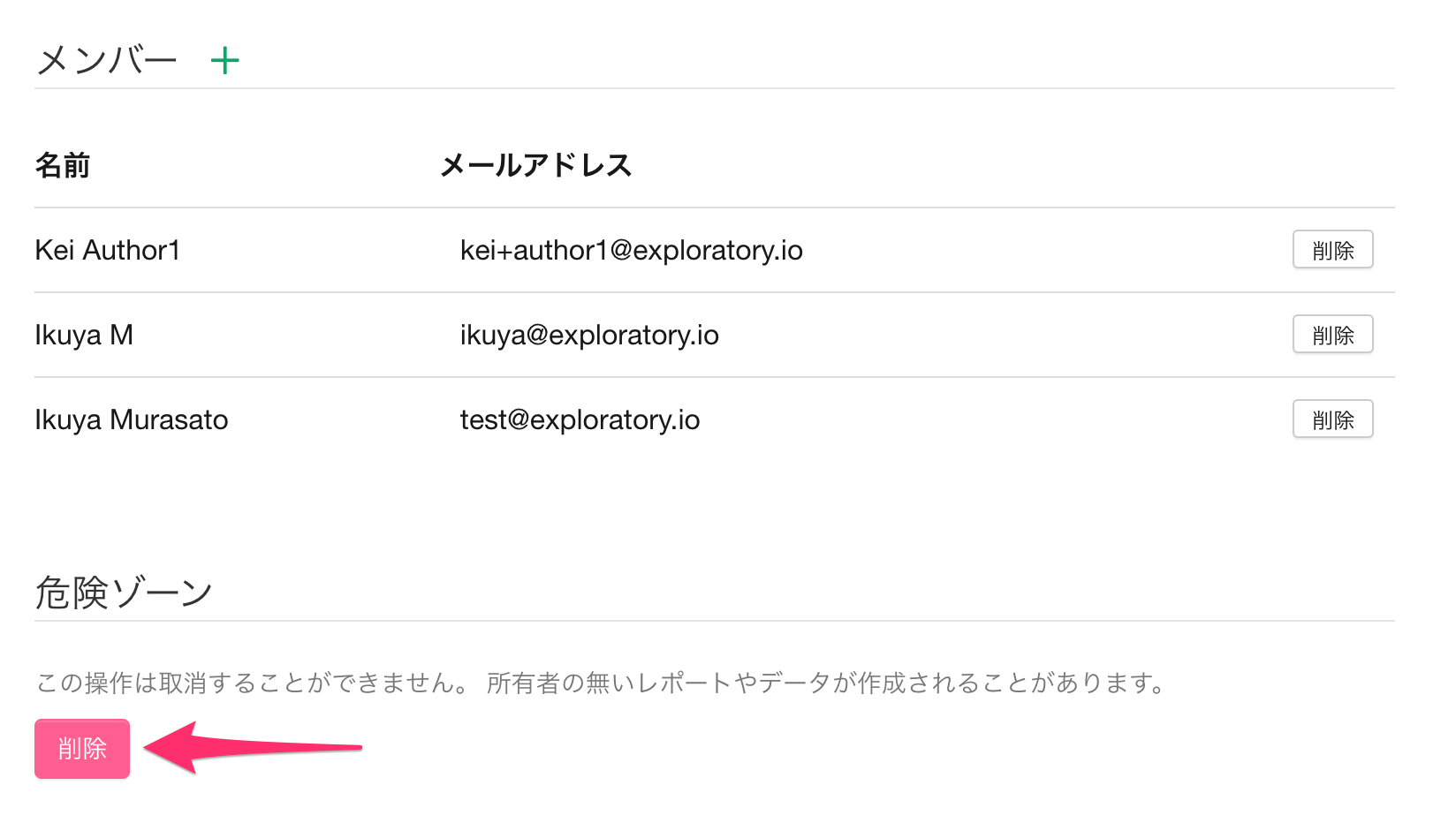
チームがパブリッシュしたコンテンツとチームに共有されたコンテンツを確認する
チームがパブリッシュしたコンテンツとチームに共有されたコンテンツは、それぞれのリンクから確認が可能です。
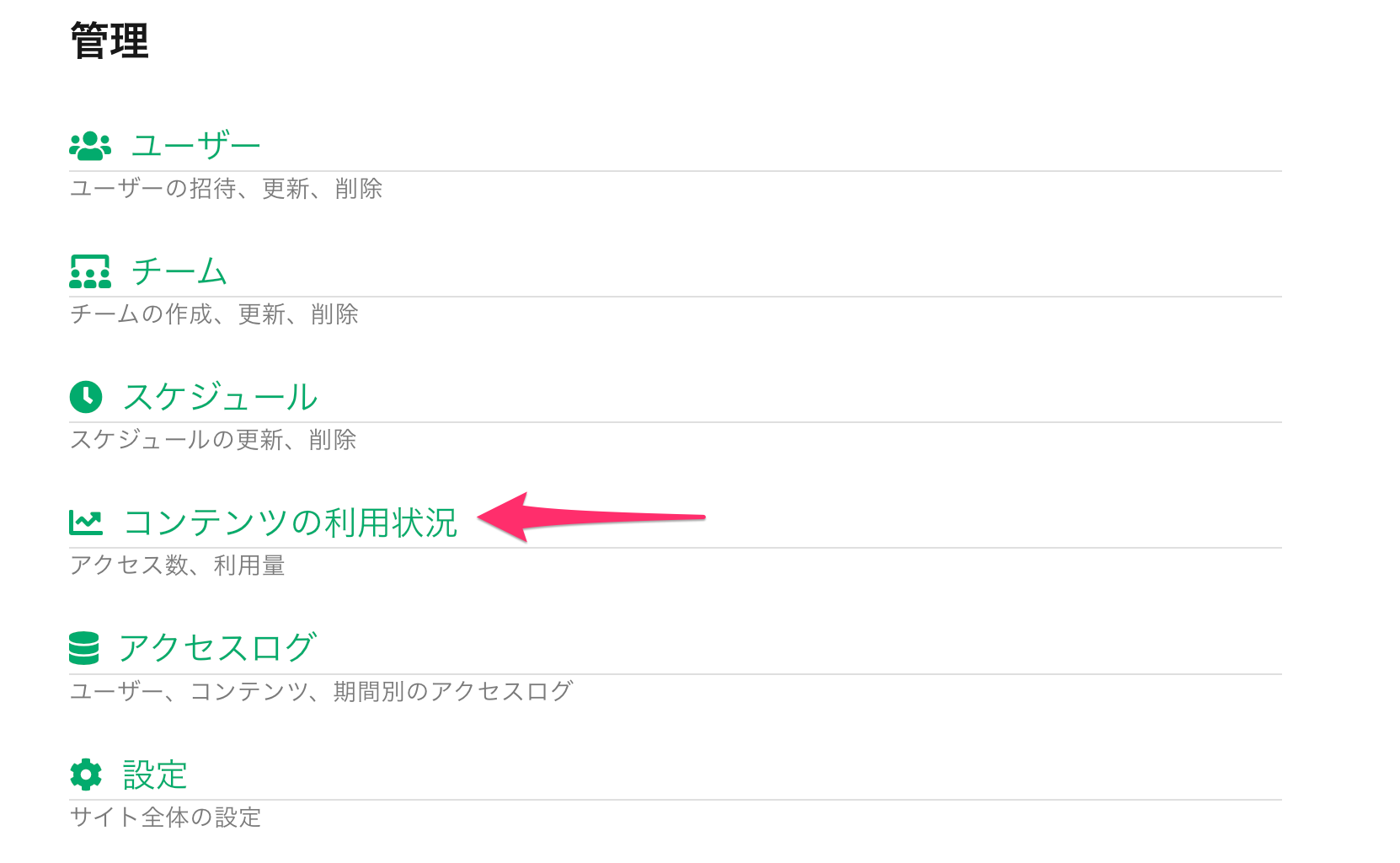
スケジュールを管理する
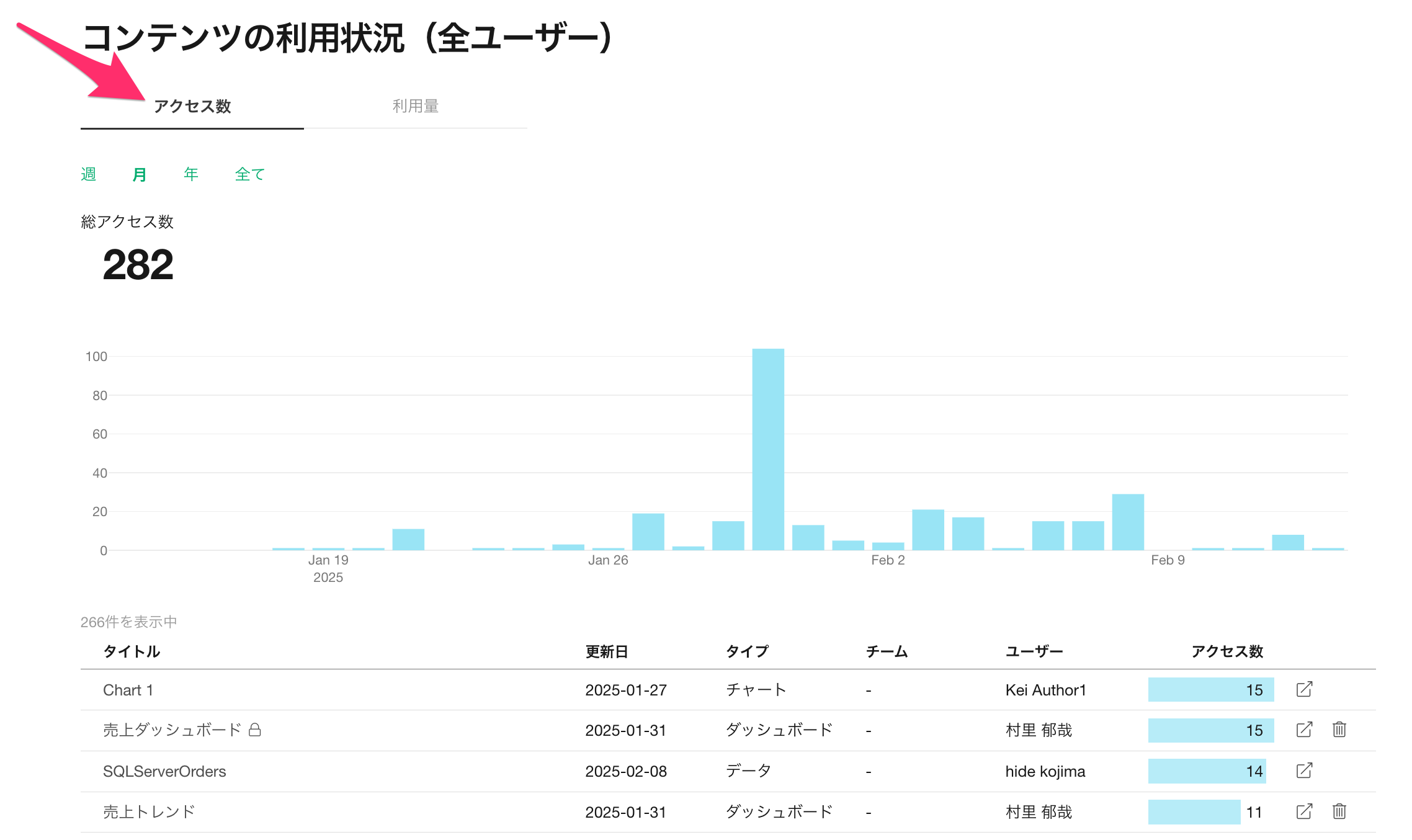
サーバーでスケジュールされているコンテンツを管理したいときには、スケジュールの管理メニューにアクセスします。
スケジュールの管理ページでは、スケジュールされたジョブの編集や履歴の確認が可能となっています。
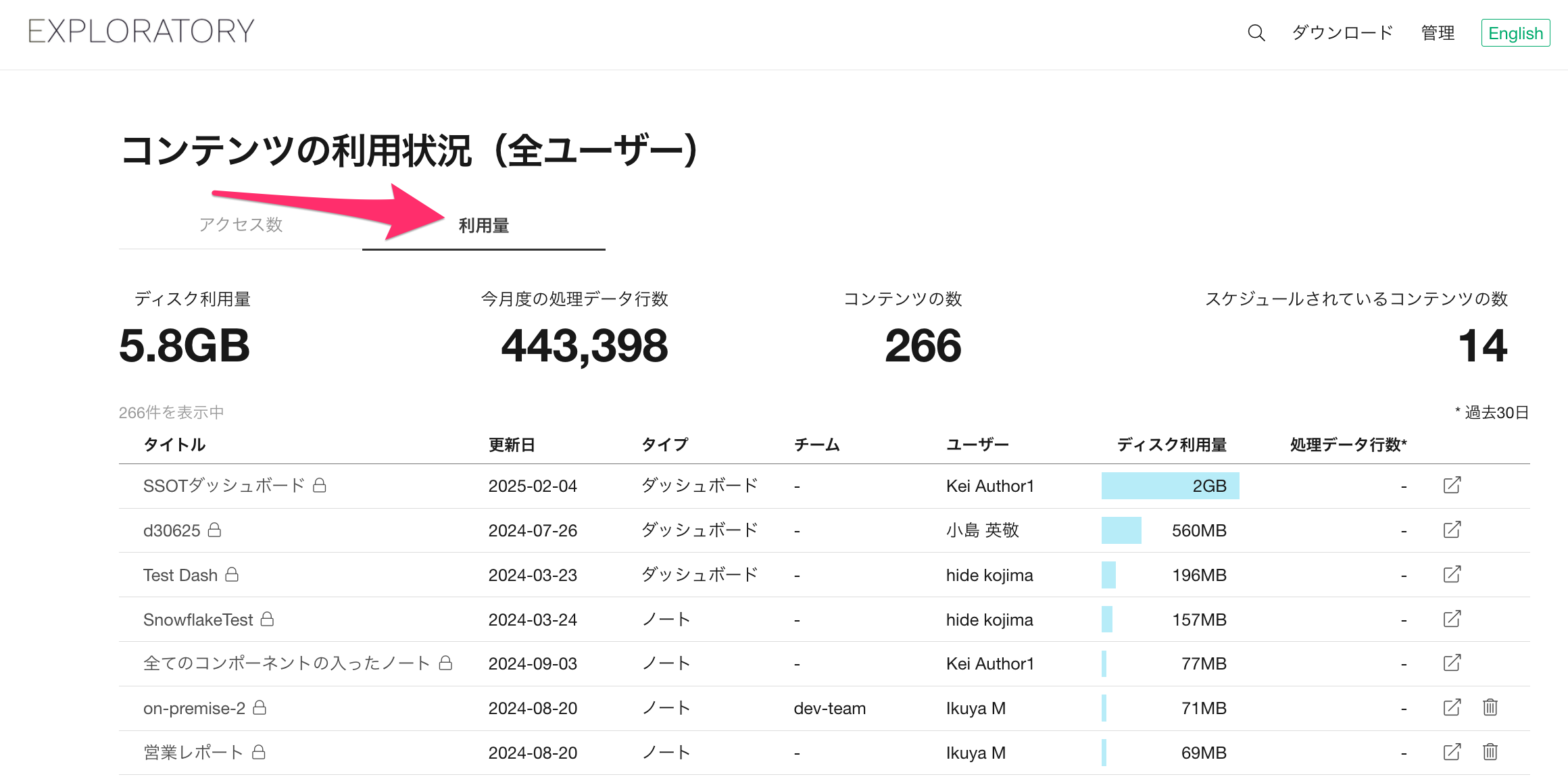
コンテンツの利用状況
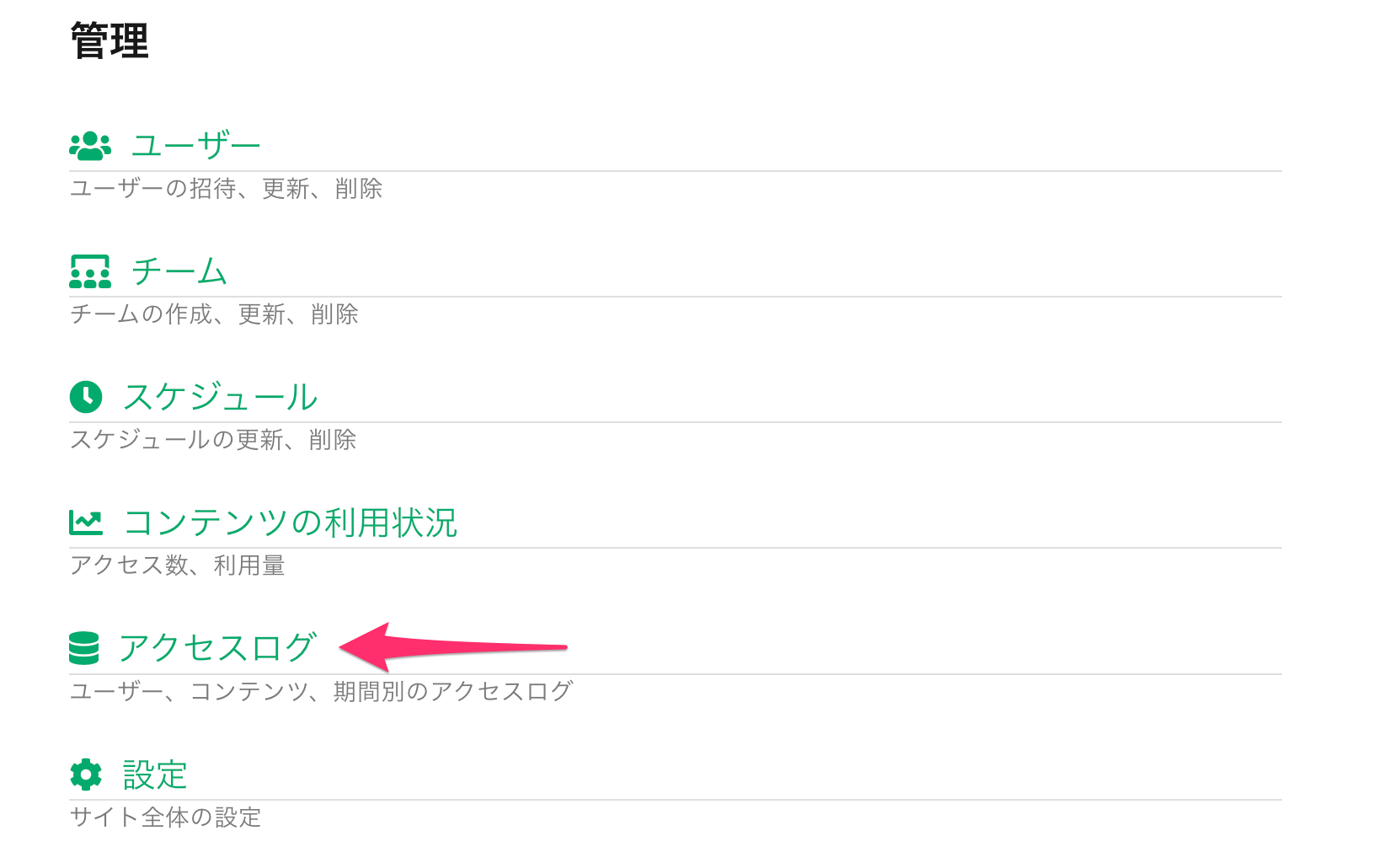 コンテンツの利用状況ページでは、サーバーにパブリッシュされている「コンテンツ」の情報や、サーバー全体の利用状況を確認することが可能です。
コンテンツの利用状況ページでは、サーバーにパブリッシュされている「コンテンツ」の情報や、サーバー全体の利用状況を確認することが可能です。
例えば、アクセス数のタブでは、サーバー上の各コンテンツに対するアクセス状況の確認が可能です。
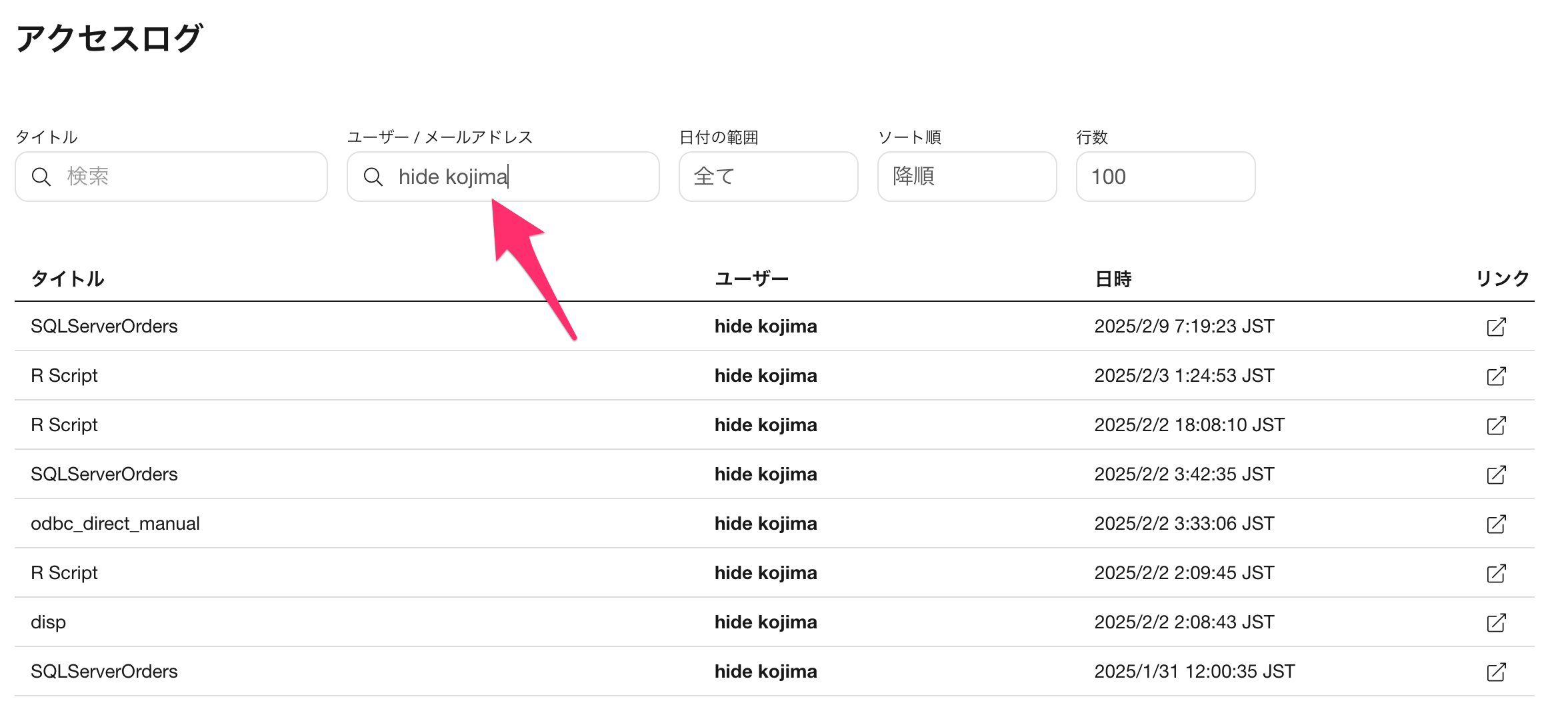
また、利用量のタブに切り替えると、各コンテンツのディスク利用量や、処理データ行数(スケジュールによってどれだけのデータが処理されたか)の確認が可能です。
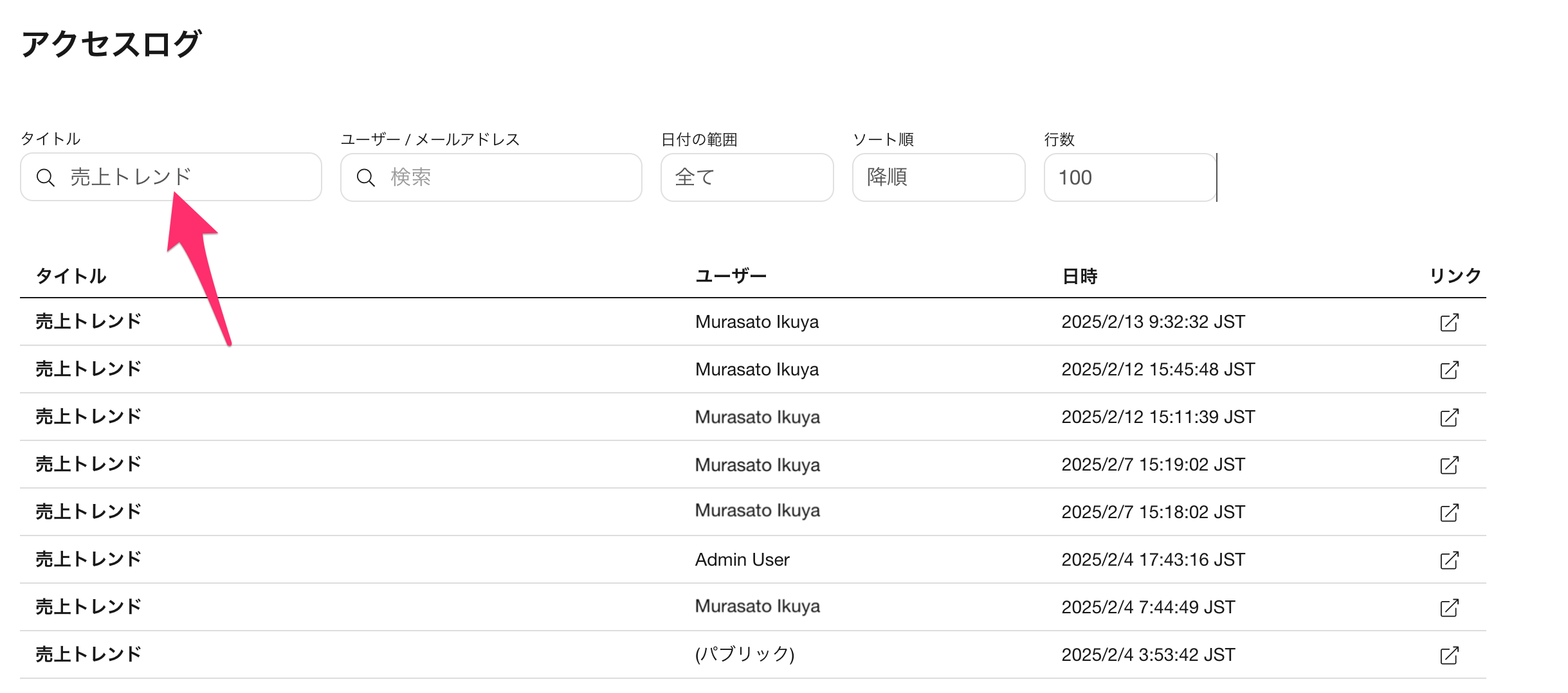
アクセスログ
アクセスログのページでは、サーバーへのアクセス状況を確認することが可能です。
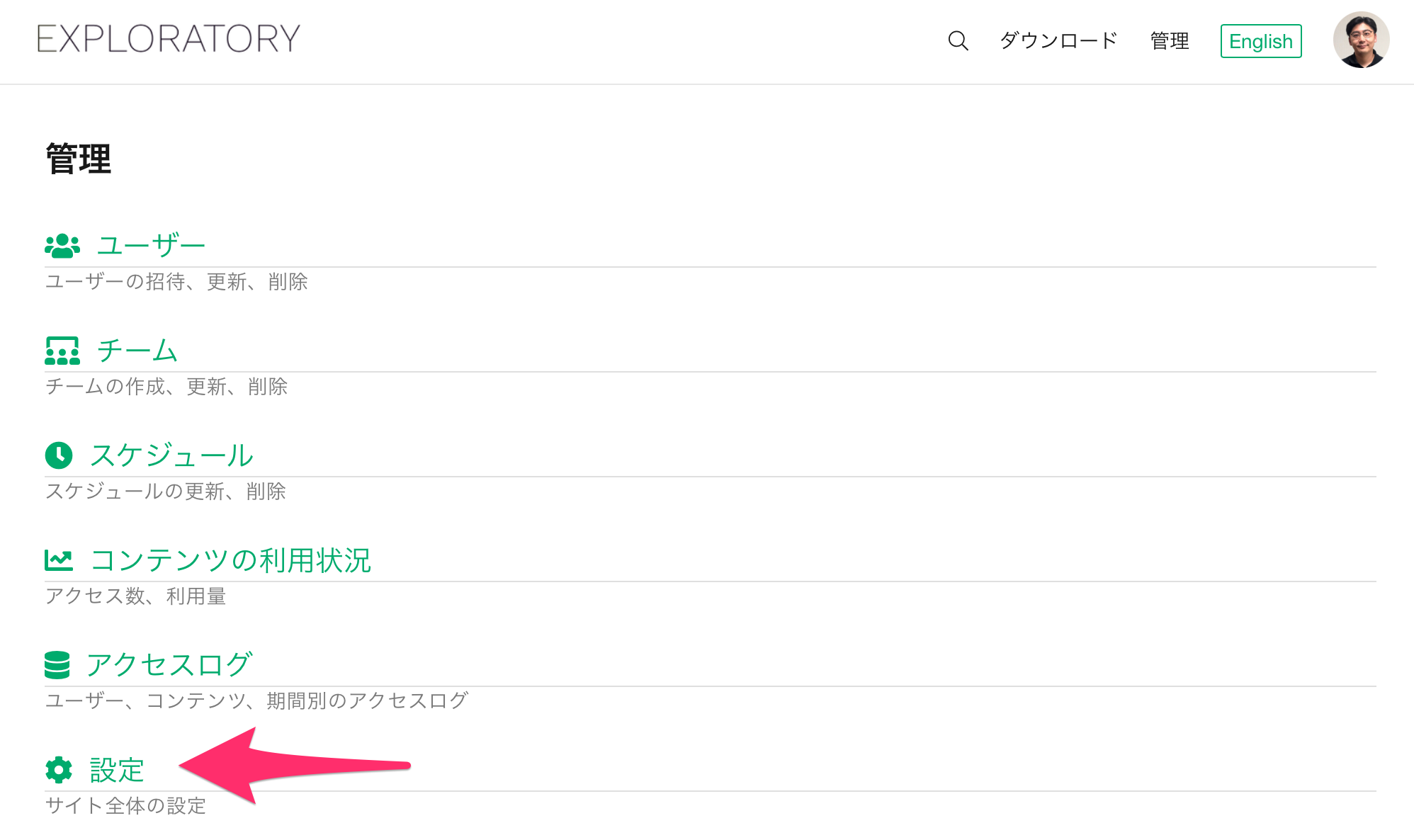
例えば、特定のユーザーのアクセス状況を知りたい場合、氏名またはメールアドレスでアクセスログを検索できます。
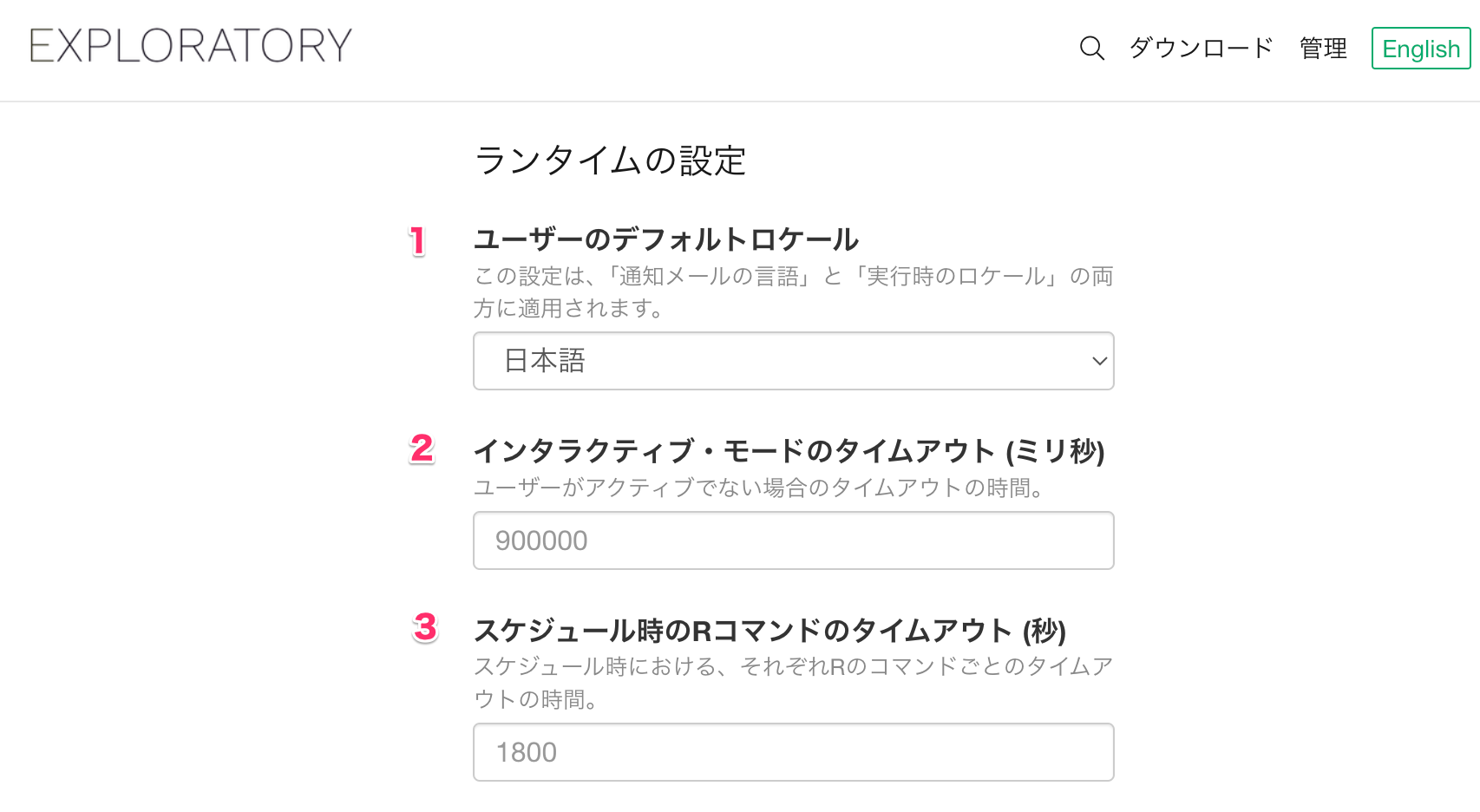
また、コンテンツのタイトルで検索することで、特定のコンテンツへのアクセス状況も確認することが可能です。
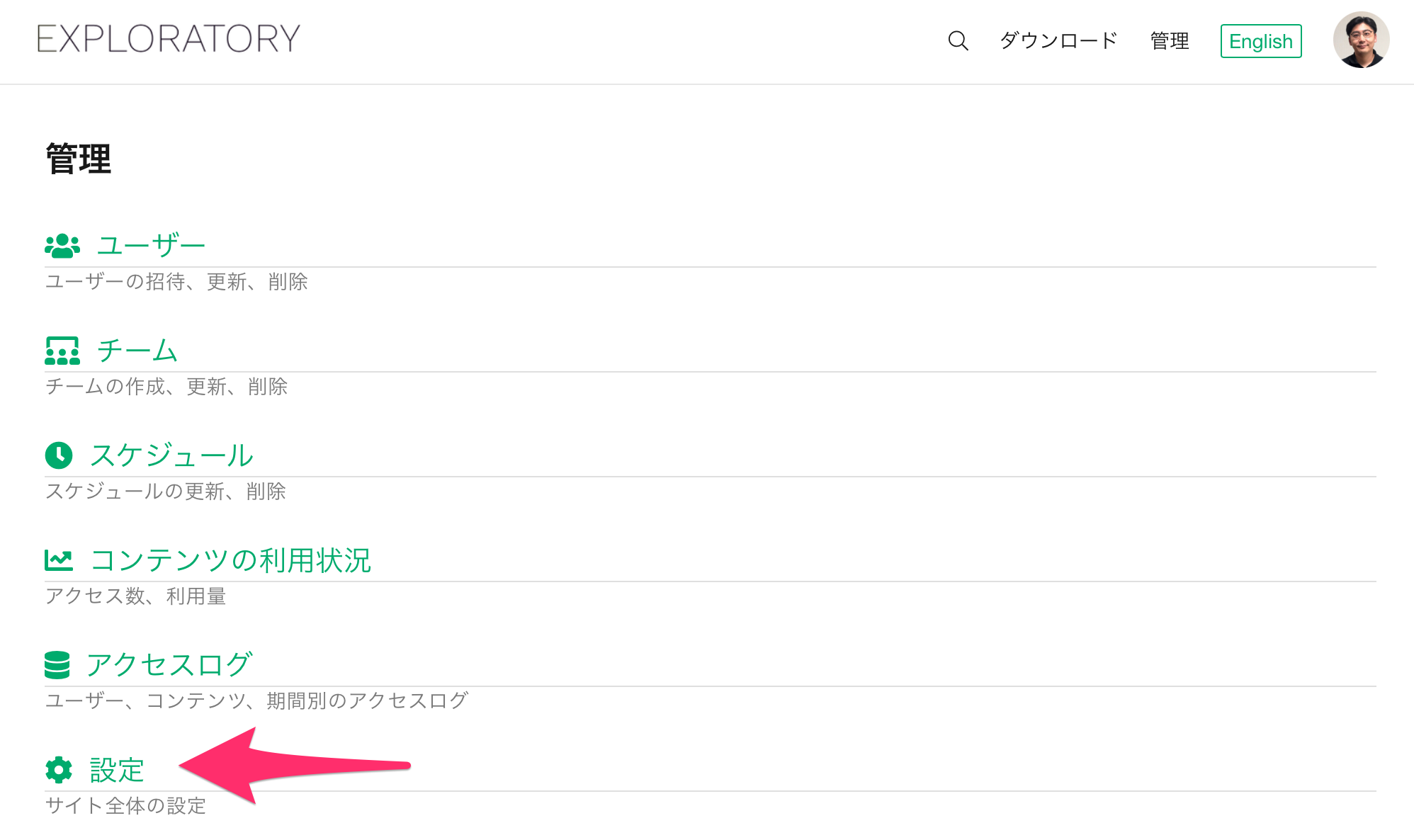
設定
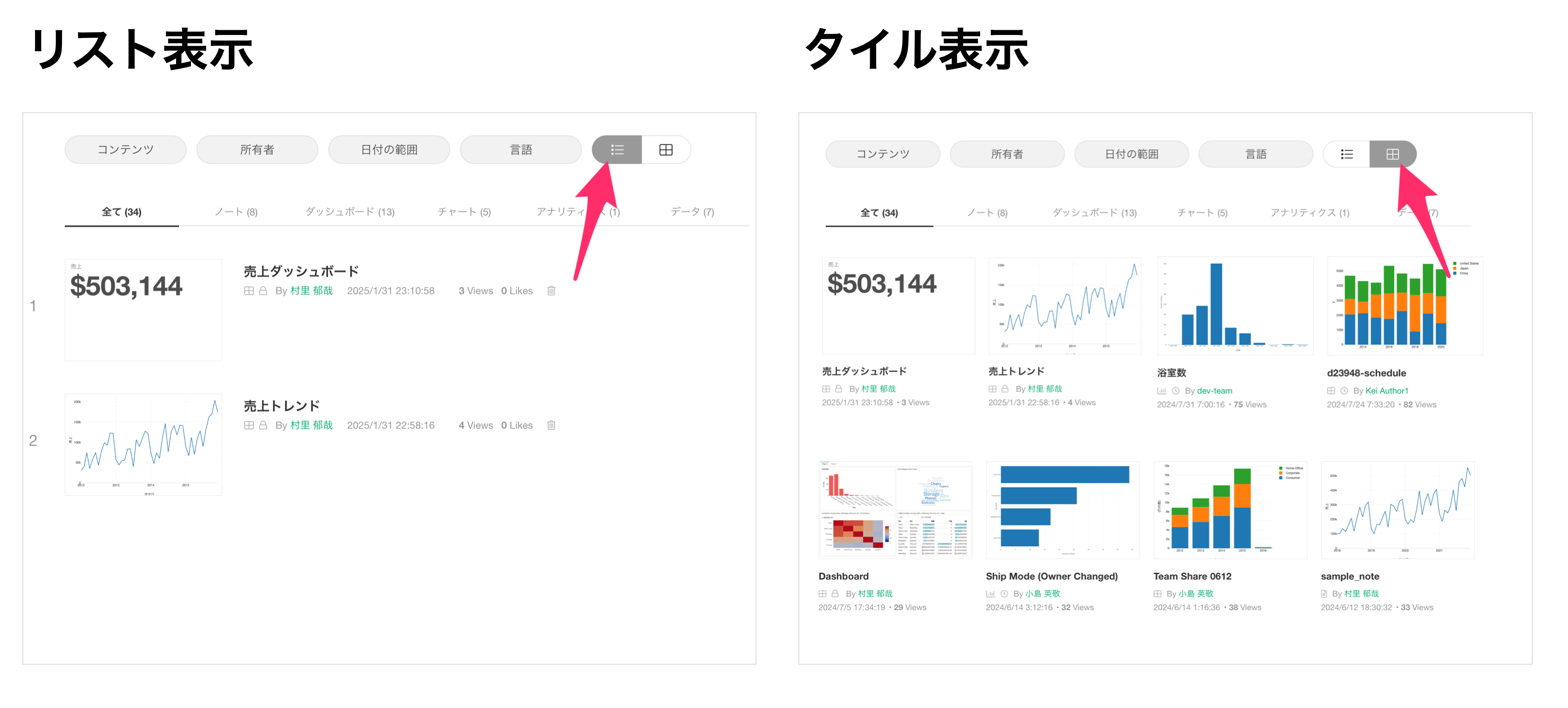 設定のページでは、サイトに関する様々な設定を変更できます。
設定のページでは、サイトに関する様々な設定を変更できます。
ランタイムの設定
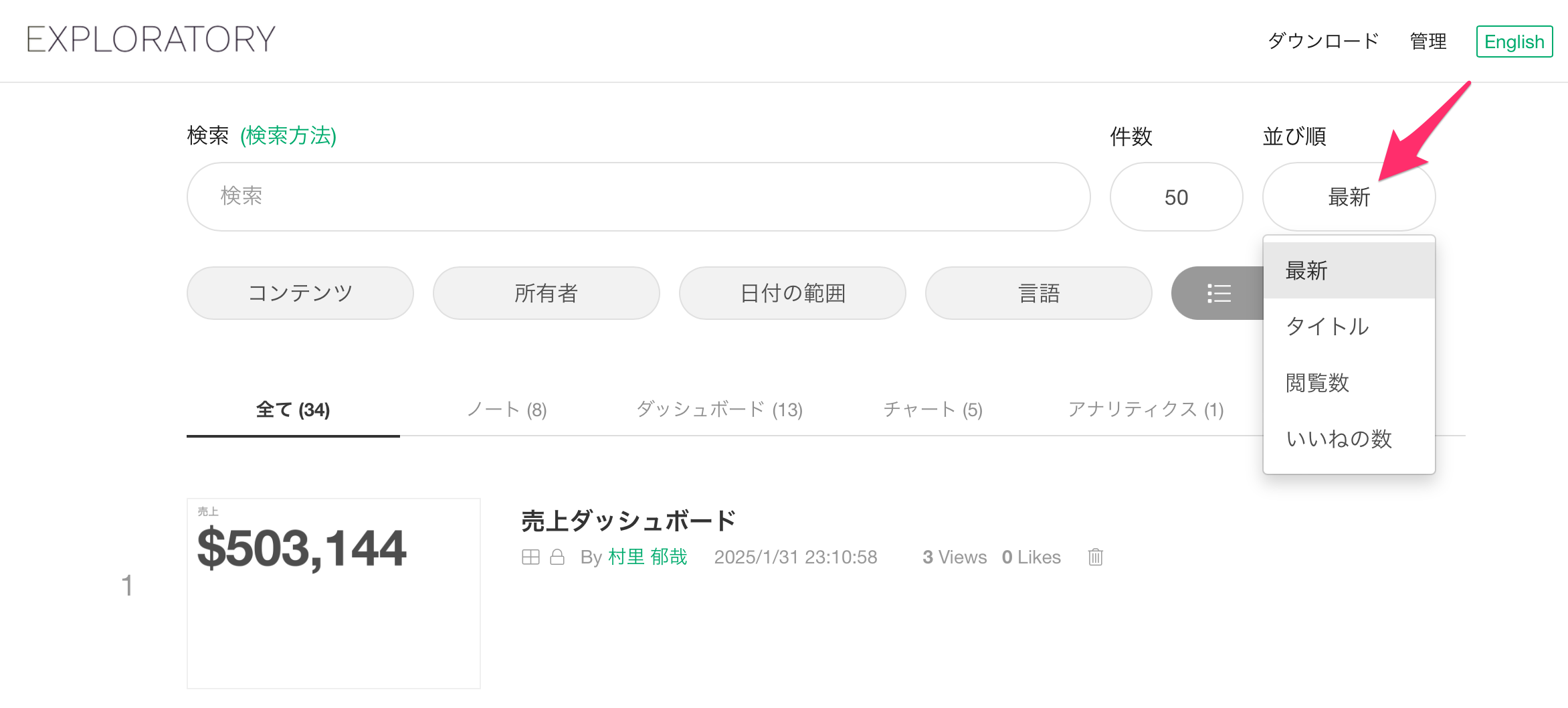
1. ユーザーのデフォルトロケール
ユーザーのデフォルトロケールをサーバー単位で設定できるようになりました。この設定により、曜日や月名の表示がスケジュール実行時にも、パブリッシュしたユーザーによってロケールが変わってしまう問題を避けられるようになっています。
2. インタラクティブ・モードのタイムアウト(分)
インタラクティブ・モードを有効にした際のセッションのタイムアウトを設定できます。デフォルトは90分です。
3. スケジュール時のRコマンドのタイムアウト(分)
ユーザーがアクティブでない場合のタイムアウトの時間を指定できるようになりました。デフォルトは90分です。
検索ページの設定
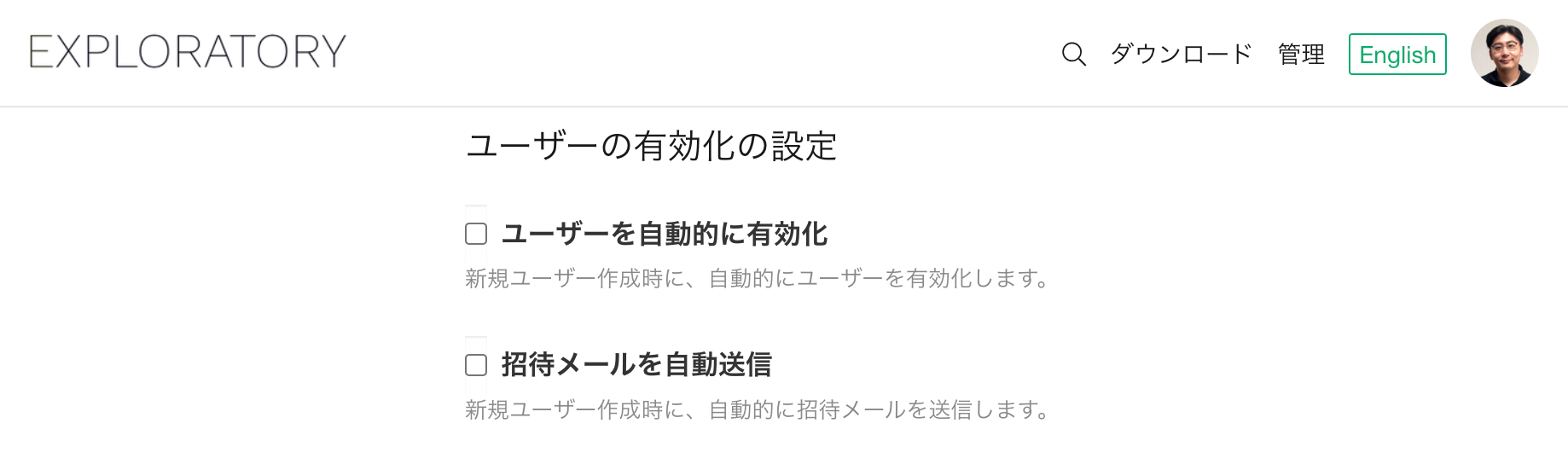
1. デフォルトの表示モード(タイル/リスト)
Exploratoryサーバーのコンテンツページにはタイルとリストの2つの表示方法があります。
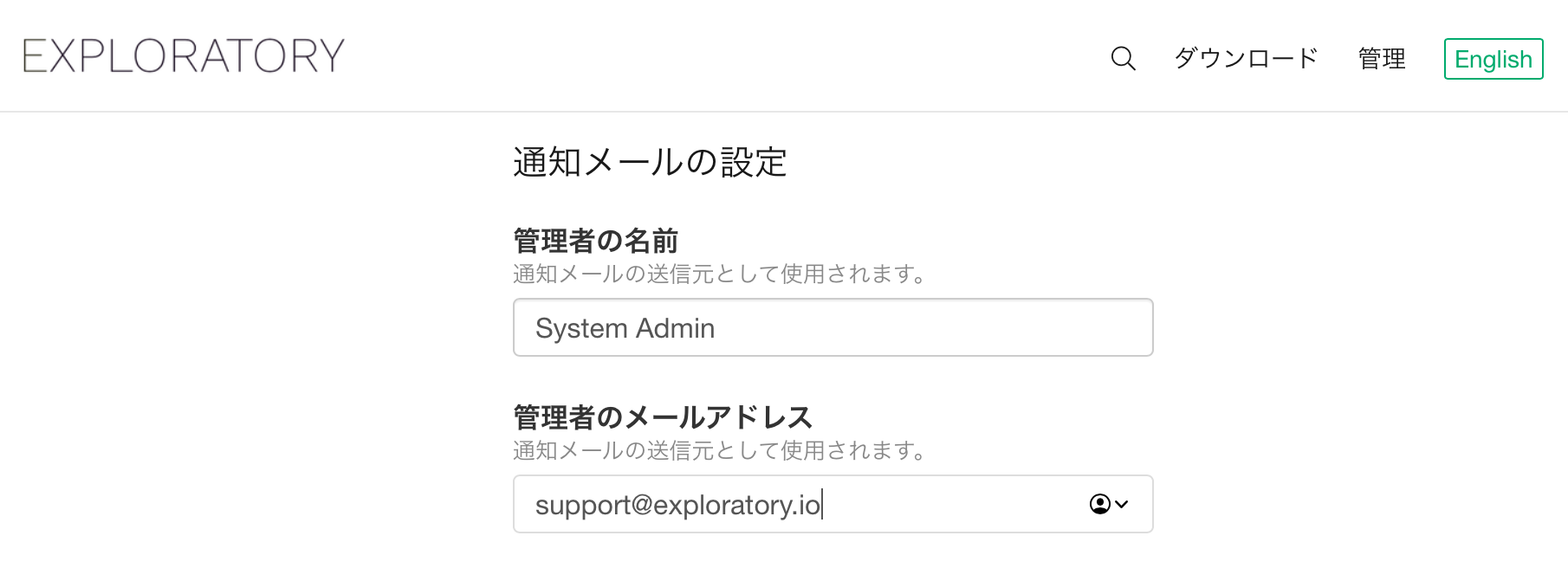
デフォルトの表示モードはタイル表示ですが、サイト全体のデフォルトの表示モードを設定することが可能です。
2. デフォルトのソート順(最新/タイル)
Exploratoryのコンテンツページはタイトル、閲覧数、いいねの数でソートが可能ですが、デフォルトのソート順を「最新」あるいは「タイトル」のいずれかから設定できます。
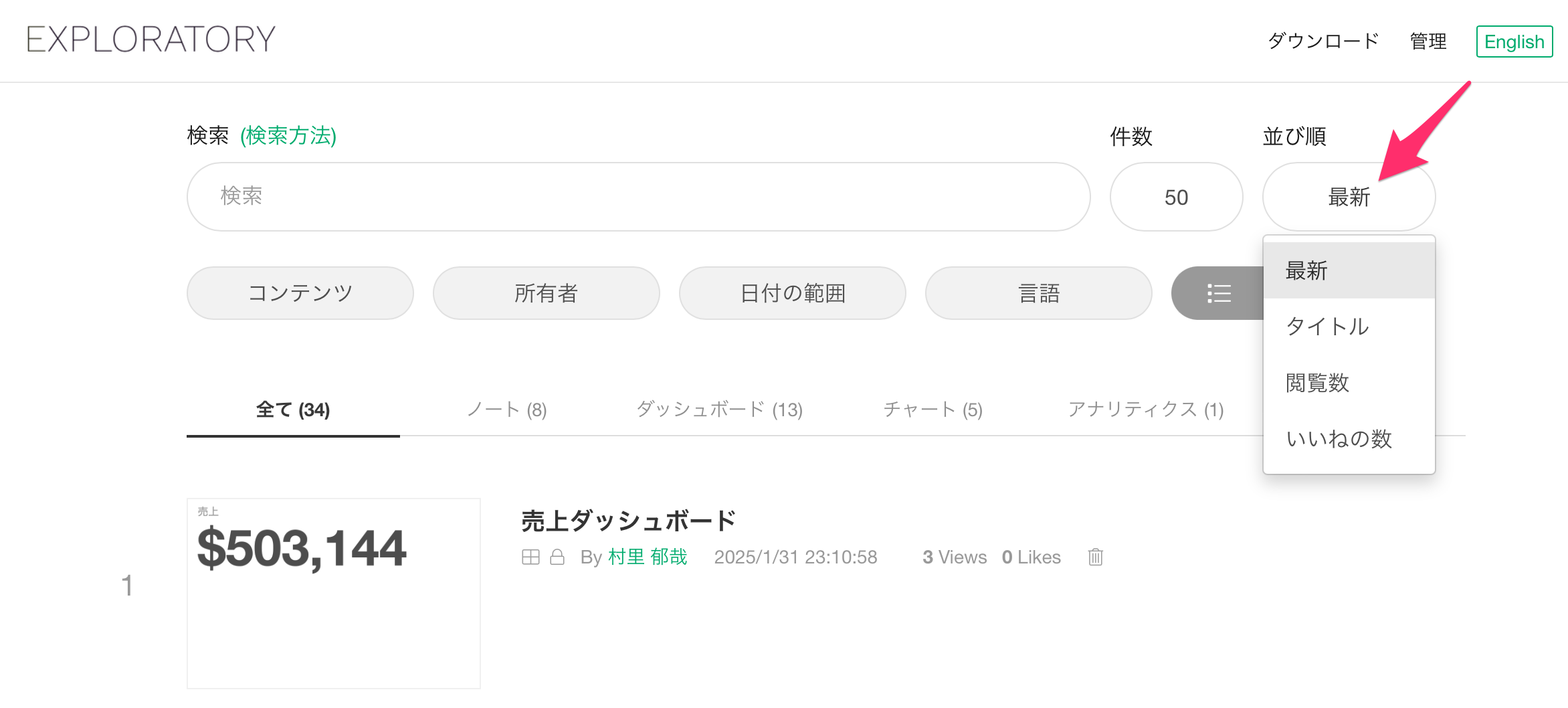
ユーザーの有効化の設定
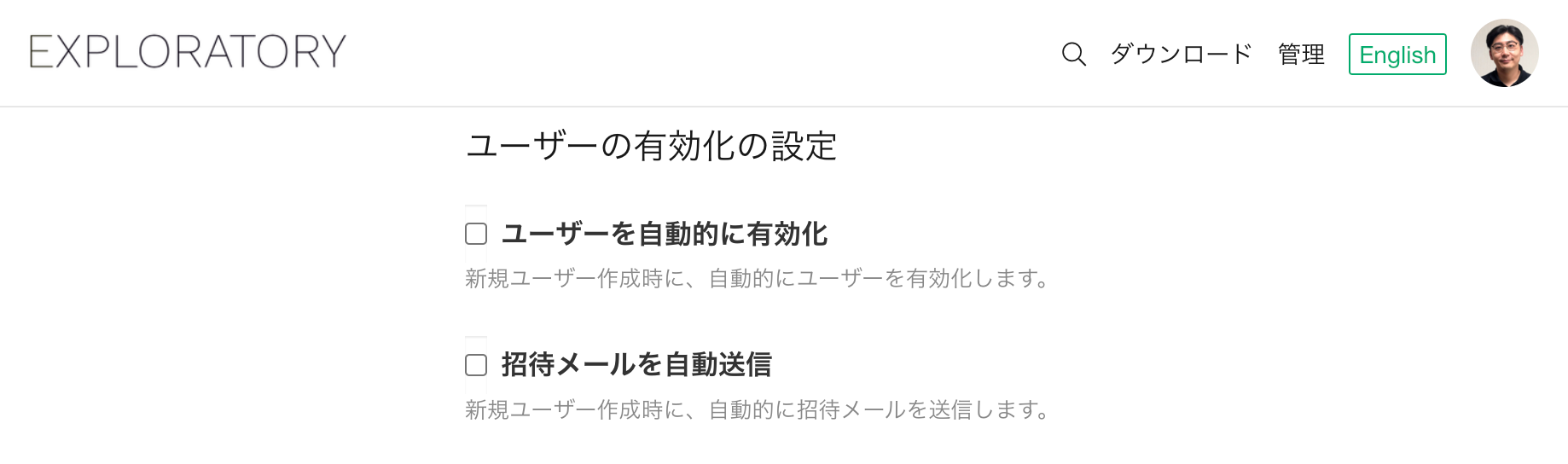
ユーザーの有効化時のサーバー上での挙動の設定が可能です。
両者のチェックボックスには依存関係があります。「ユーザーを自動的に有効化」の設定が有効な場合、「招待メールを自動送信」の設定は無効となり、「招待メールを自動送信」の設定が有効な場合「ユーザーを自動的に有効化」の設定は無効となります。
なお、デフォルトの設定は両方の設定がオフになっています。
1. 「ユーザーを自動的に有効化」と「招待メールを自動送信」がオフ
ユーザーにアカウントの有効化や、パスワードの設定をしてもらう必要があるものの、有効化のためのURLをメールで送付できない、またはメールで通知したくない場合に適した設定で、具体的には以下のような状況に適した設定です。
- オンプレミス・サーバーを利用していて、オンプレミス・サーバー上にSMTPサーバーがない場合
- メール以外の手段(例: Slackなどのコミュニケーションツールなど)でユーザーに有効化のURLを伝えたい場合
2. 「ユーザーを自動的に有効化」がオン
管理者がユーザーの有効化やパスワードの設定を行い、効率的にユーザーを有効にしたいときに適している設定で、ユーザーが有効化やパスワードを設定することは想定していません。
3. 「招待メールを自動送信」がオン
こちらはユーザーにアカウントの有効化や、パスワードの設定をしてもらうことを前提とした設定です。以下のような状況に適しています。
- ホステッド・サーバーを利用している場合
- オンプレミス・サーバー環境上にSMTPサーバーが存在する場合
- メールでの招待が組織の標準プロセスとして確立されている場合
通知メールの設定
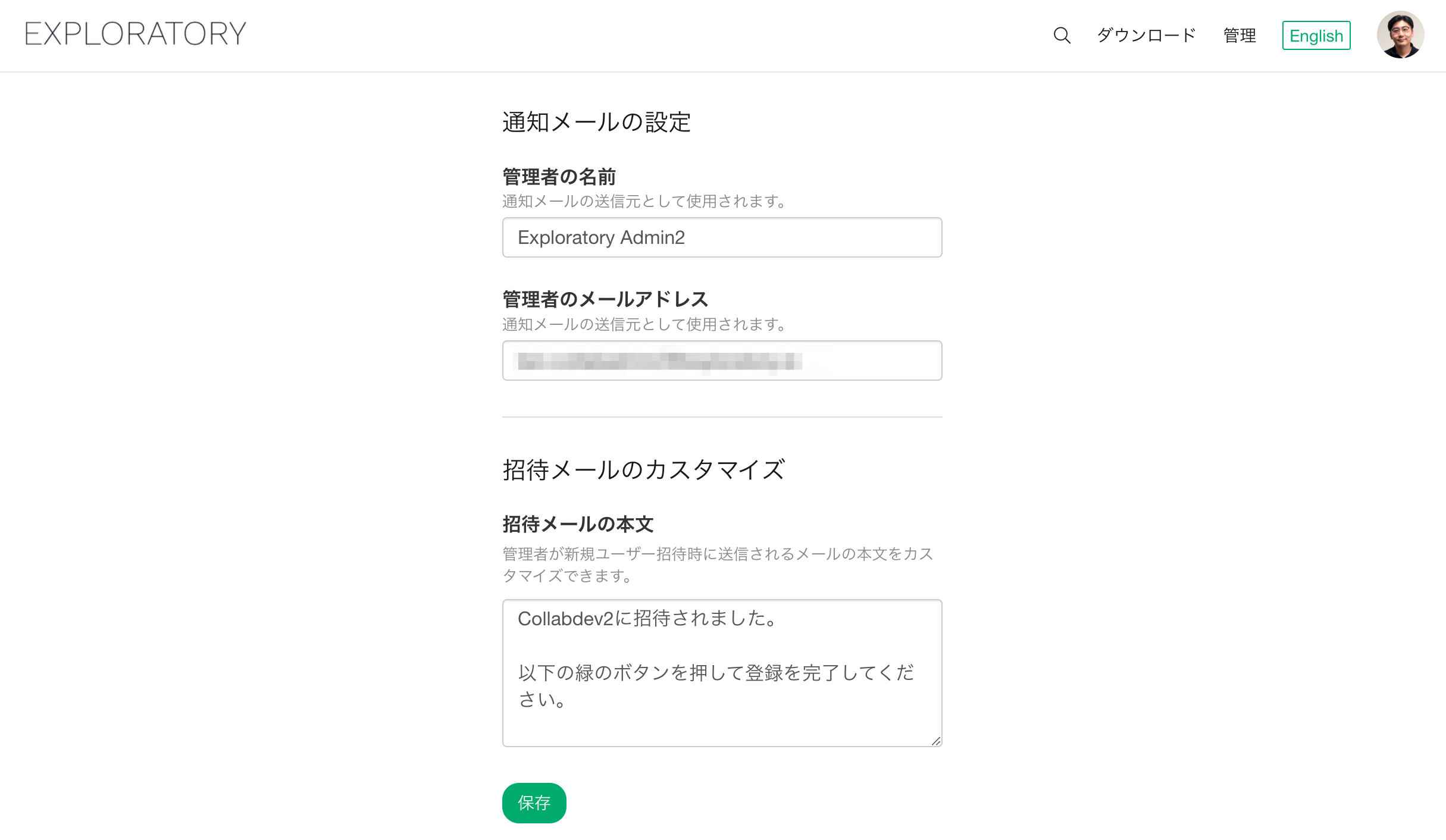
システムから通知メールを送付する際の管理者名、メールアドレス、メール本文をカスタマイズできるようになっています。