Exploratoryをインストールする方法
Exploratoryをご利用いただきありがとうございます。
このノートでは、Exploratoryをインストールするためのユーザーアカウントの登録、ダウンロードなどのセットアップの方法を紹介します。
1. アカウントの登録(サインアップ)
まずは、こちらのウェブサイトよりユーザー・アカウントを作成してください。
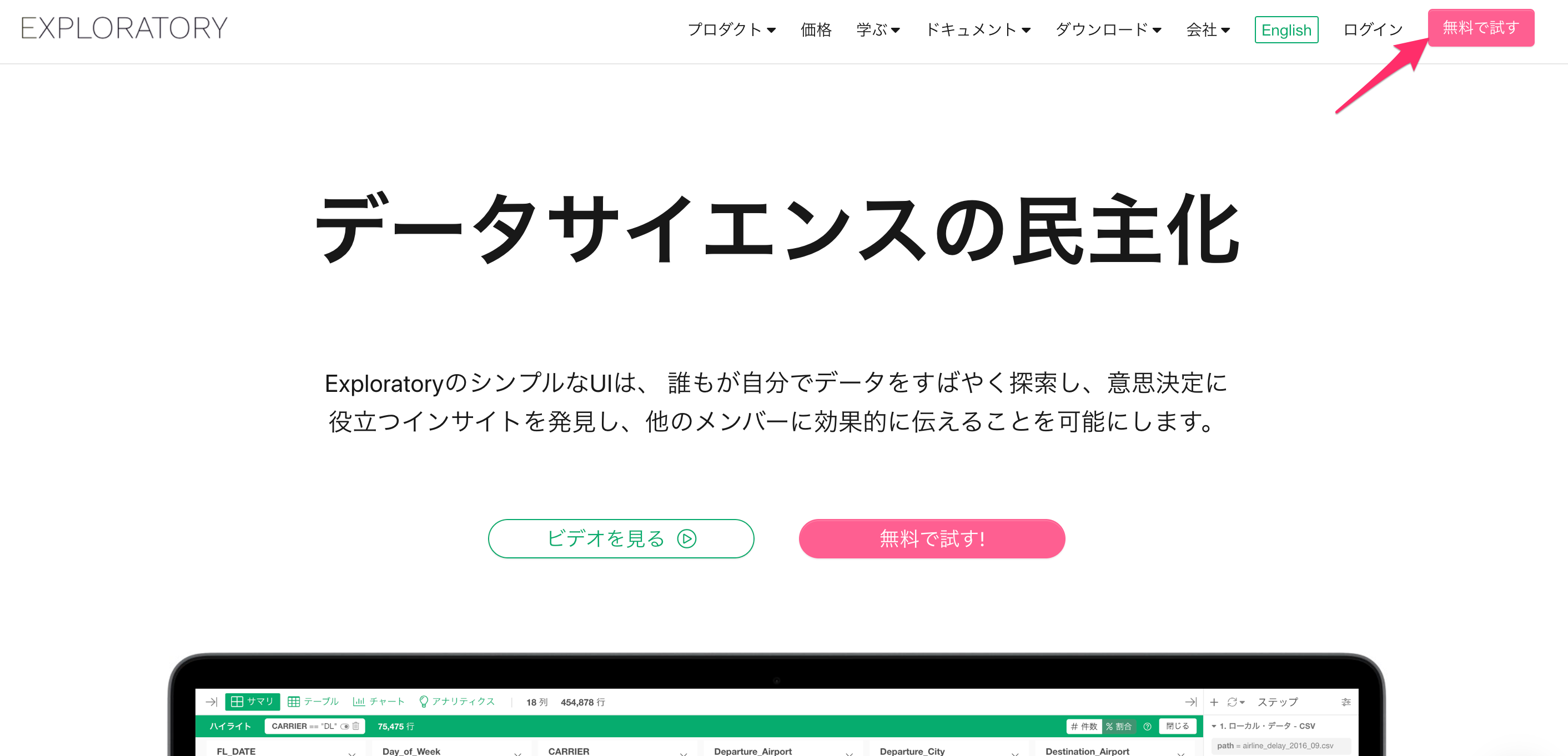
プランを選ぶ
ご希望のプランから「選択」ボタンをクリックします。
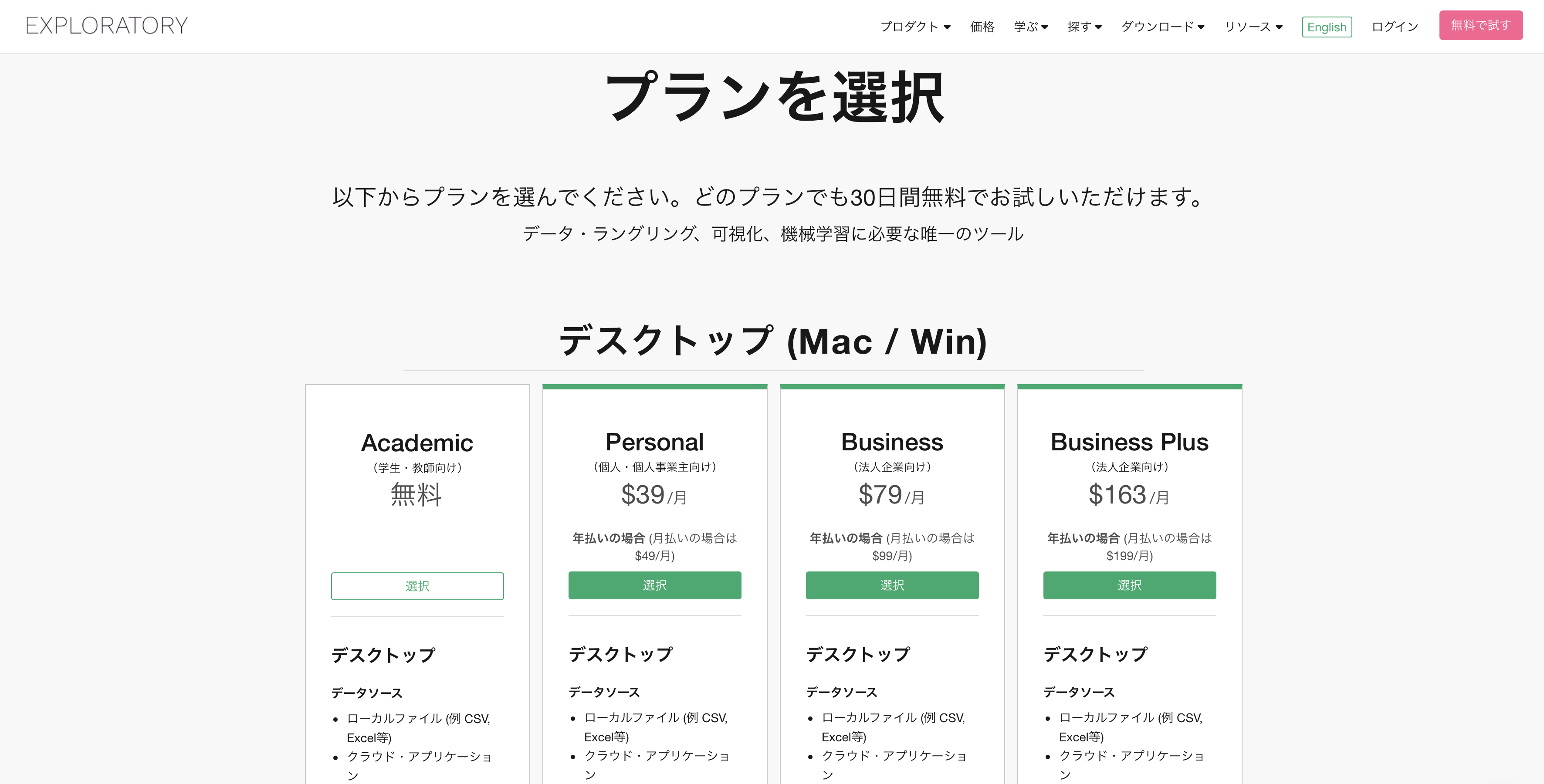
サインアップを完了する
必要事項を入力の上、「サインアップ」ボタンを押して、サインアップの方を完了してください。
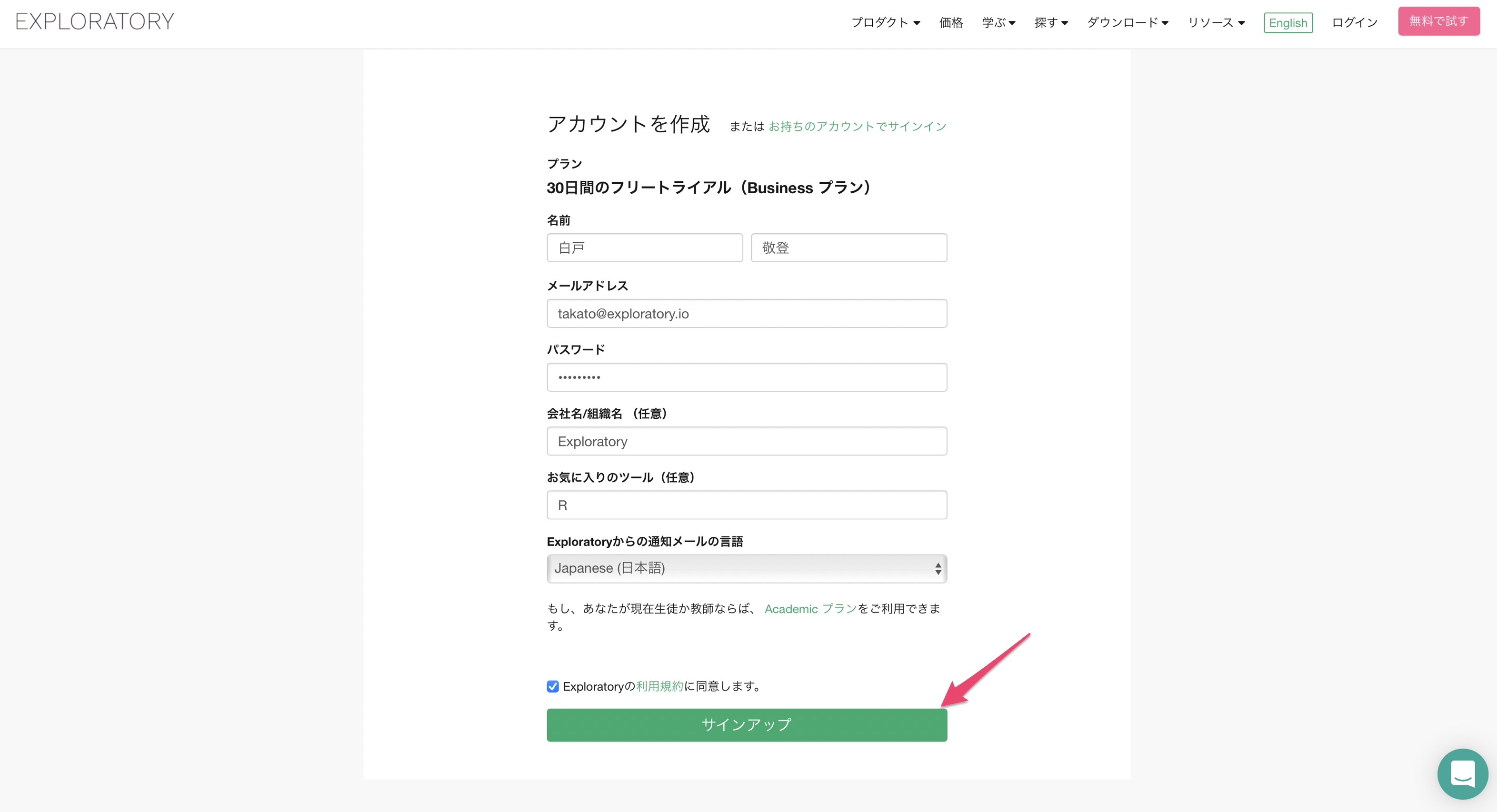
2. アクティベートする
アクティベートするためのEmailが届きますので、その中にある緑のボタン「アカウントを有効にする」を押して、アカウントを有効にして下さい。
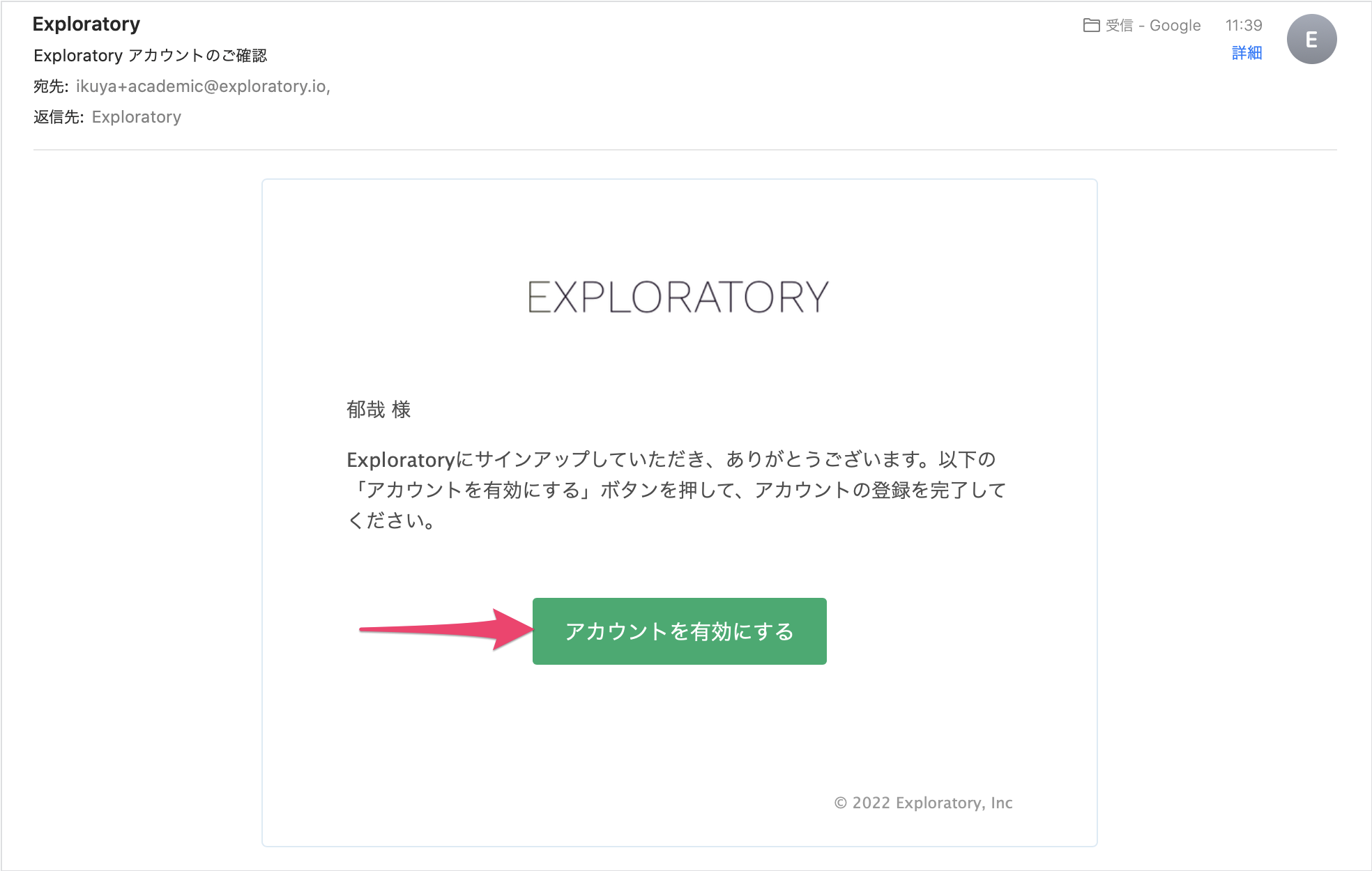
3. ダウンロード
続いて、ダウンロードページより、Exploratoryの最新版をダウンロードしてください。
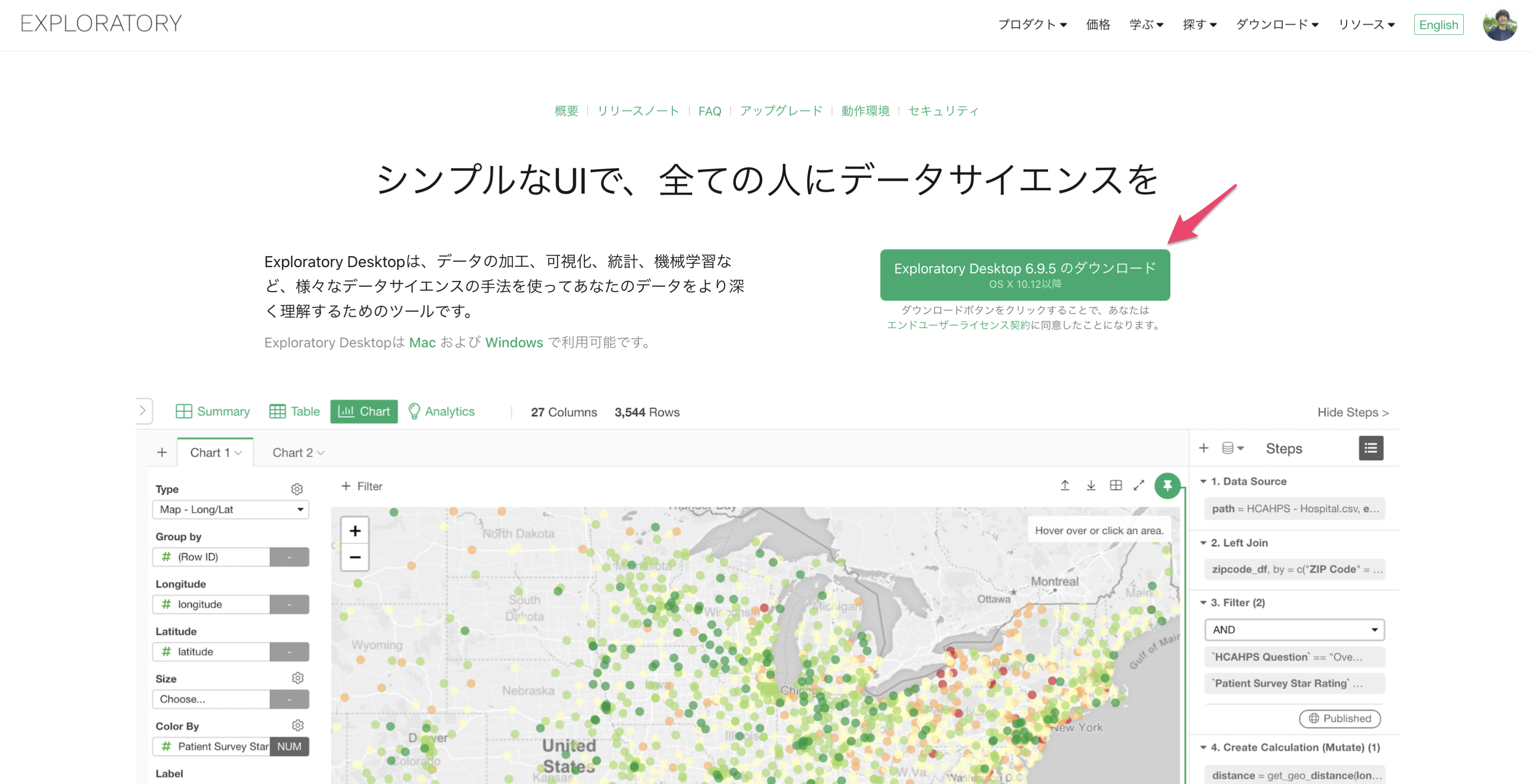
Macを使用している場合、搭載されているチップにあわせて「Intelチップ」または「Appleチップ」を選択してください。
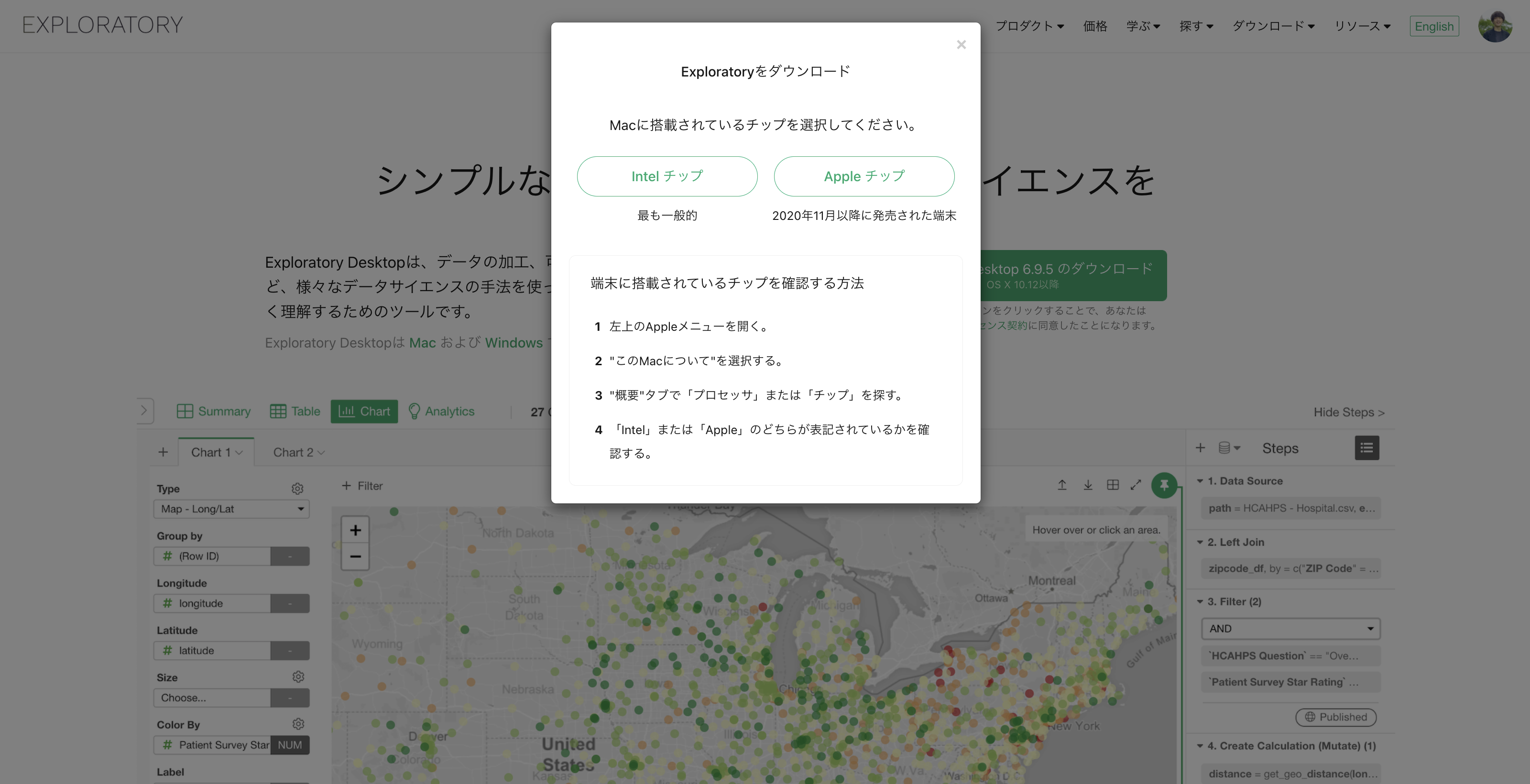
4. Exploratoryの起動(スタートアップ)
ダウンロードが完了しましたら、ダウンロードされたファイルをダブルクリックしてExploratoryを起動します。
Macの場合
ダウンロードされた、Exploratory_X.X.X.X.dmgのファイルをクリックします。(ファイル名はExploratory <バージョン番号>.dmgとなります。)
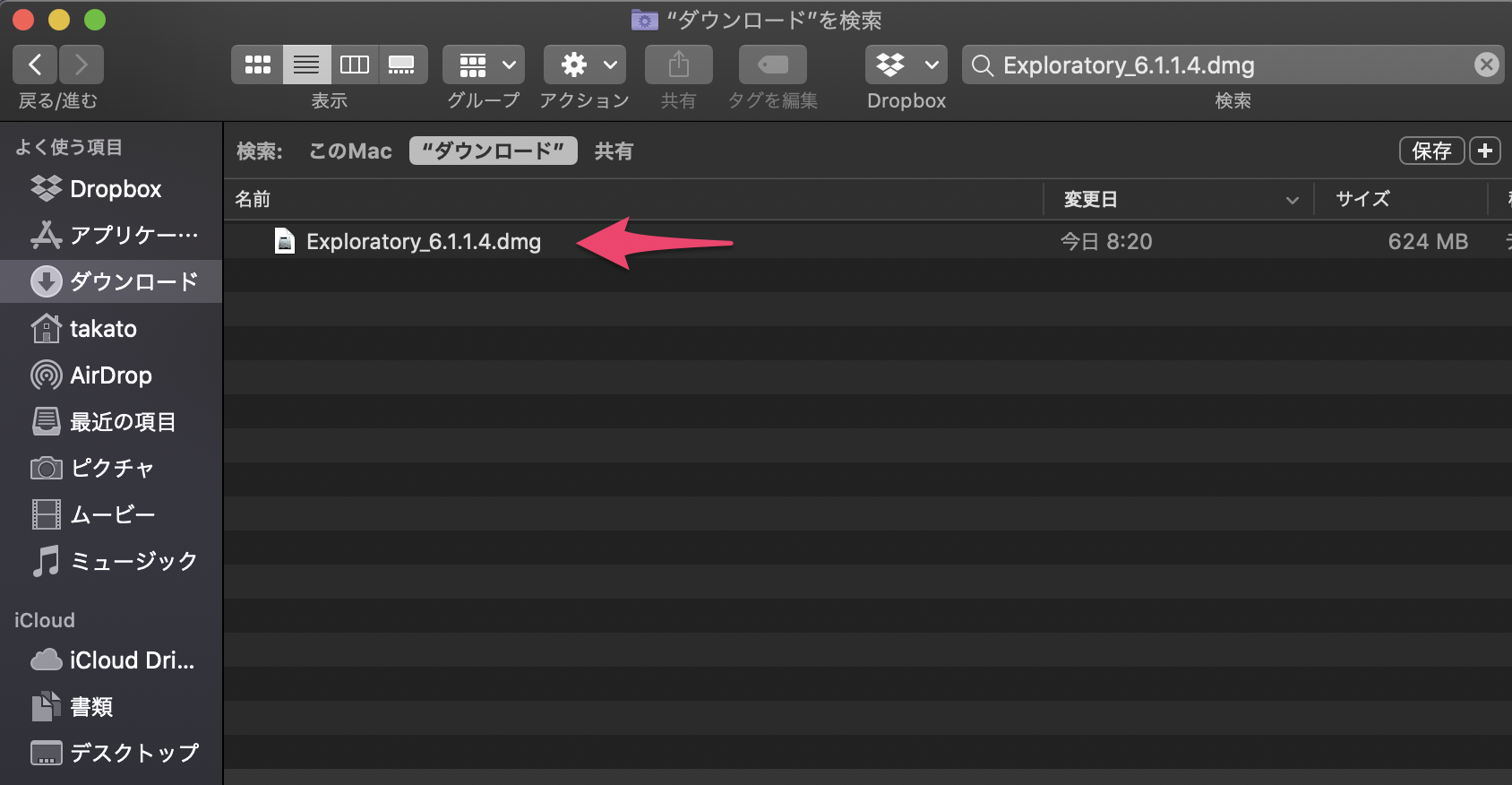
すると以下のようなウィンドウが開くので、Exploratory.appのアイコンを Applications(アプリケーション) のフォルダにドラッグアンドドロップします。
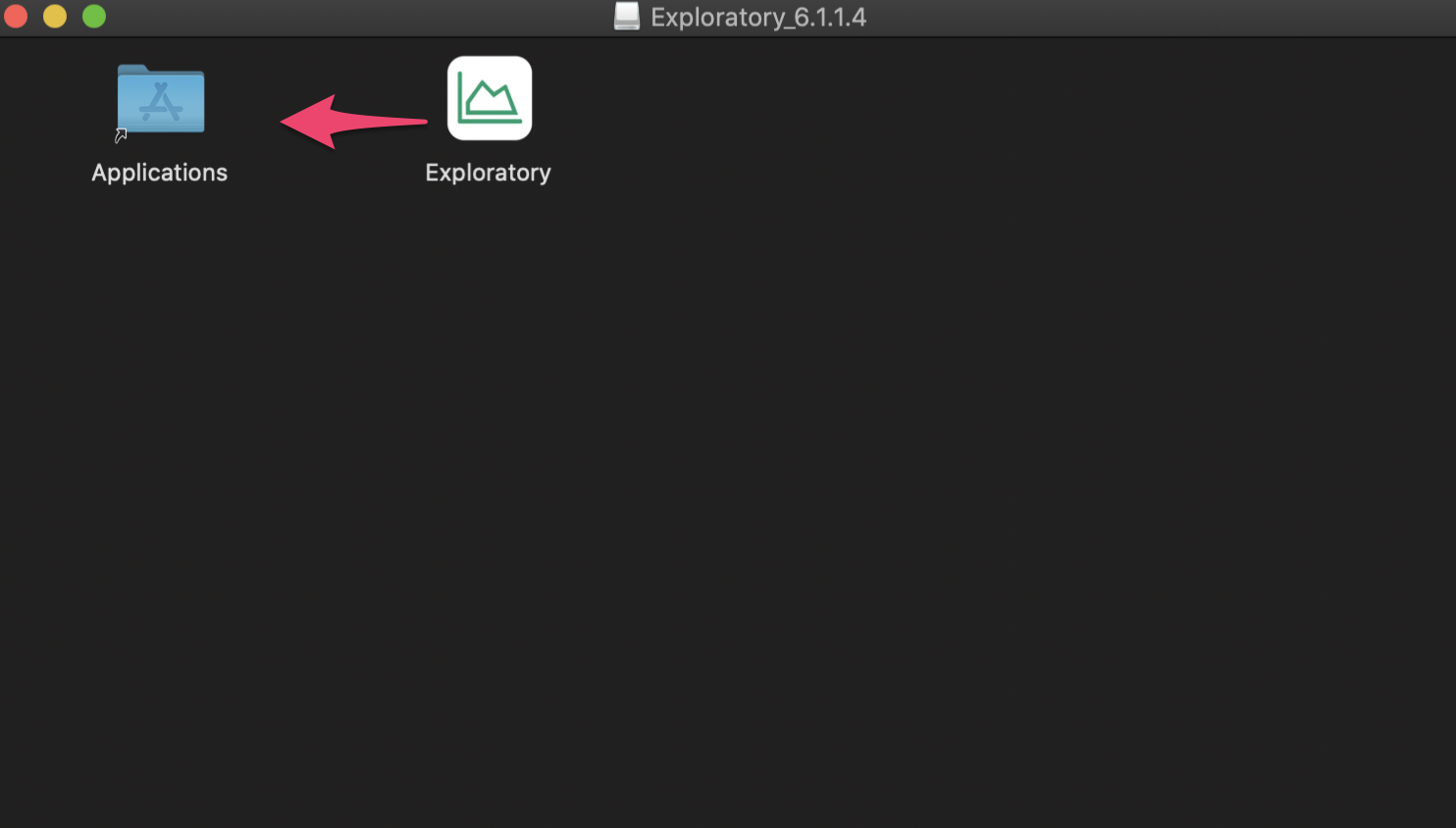
Windowsの場合
ダウンロードされた、Exploratory-64bit-X.X.X.Xファイルをダブルクリックします。(ファイル名はExploratory-64bit-<バージョン番号>となります。)
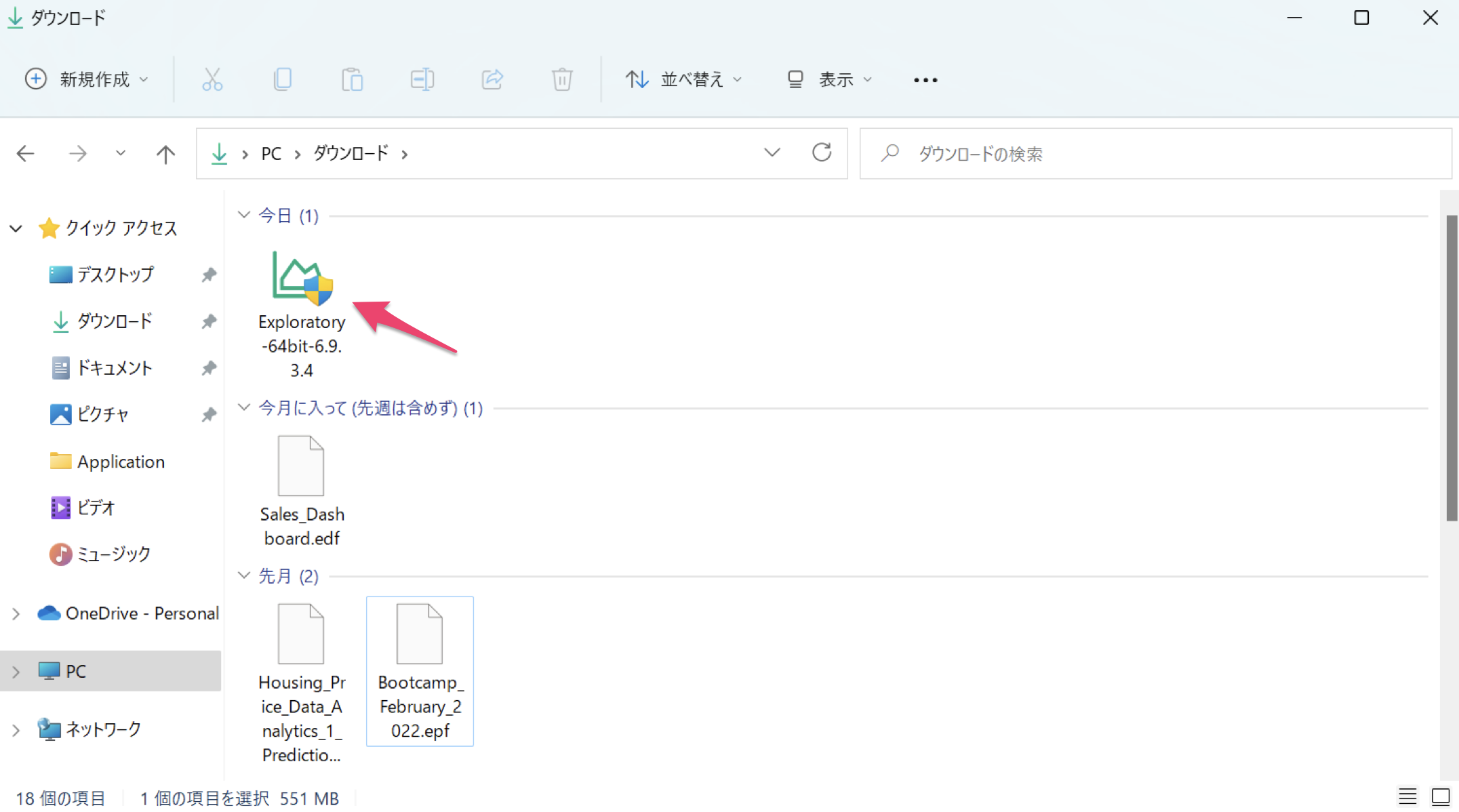
Exploratoryデスクトップをインストールしたいフォルダを指定して、Installボタンをクリックします。

Exploratoryデスクトップを起動するには、Exploratoryのショートカットをダブルクリックするか、
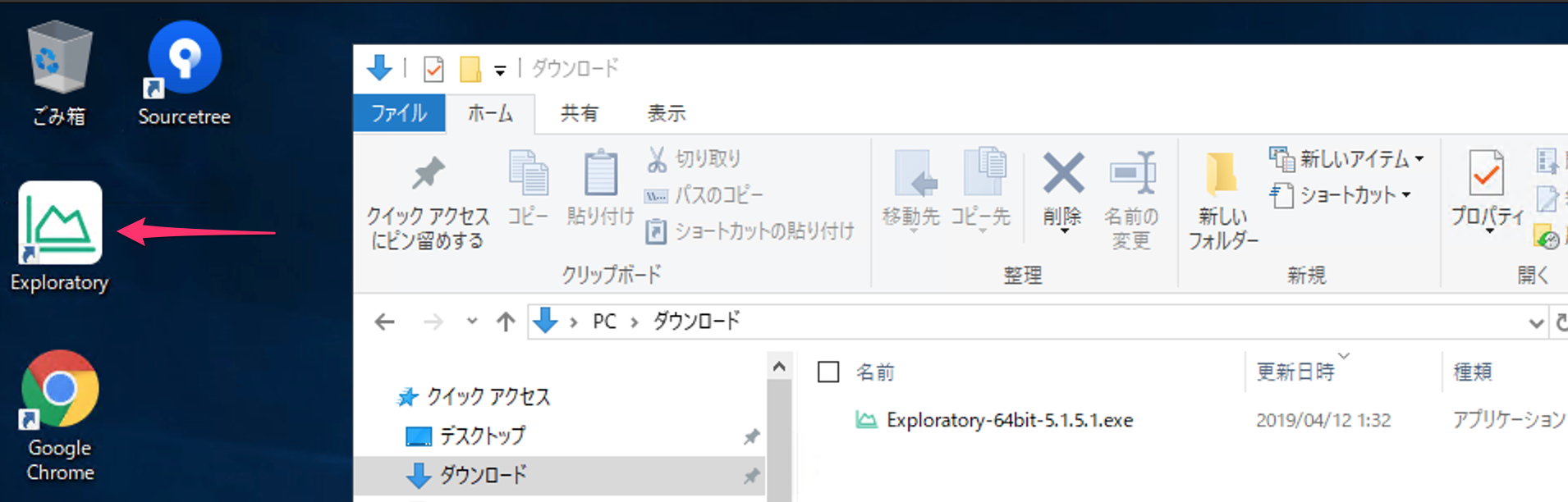
Windows10の場合、スタートメニューからExploratoryを開くことができます。
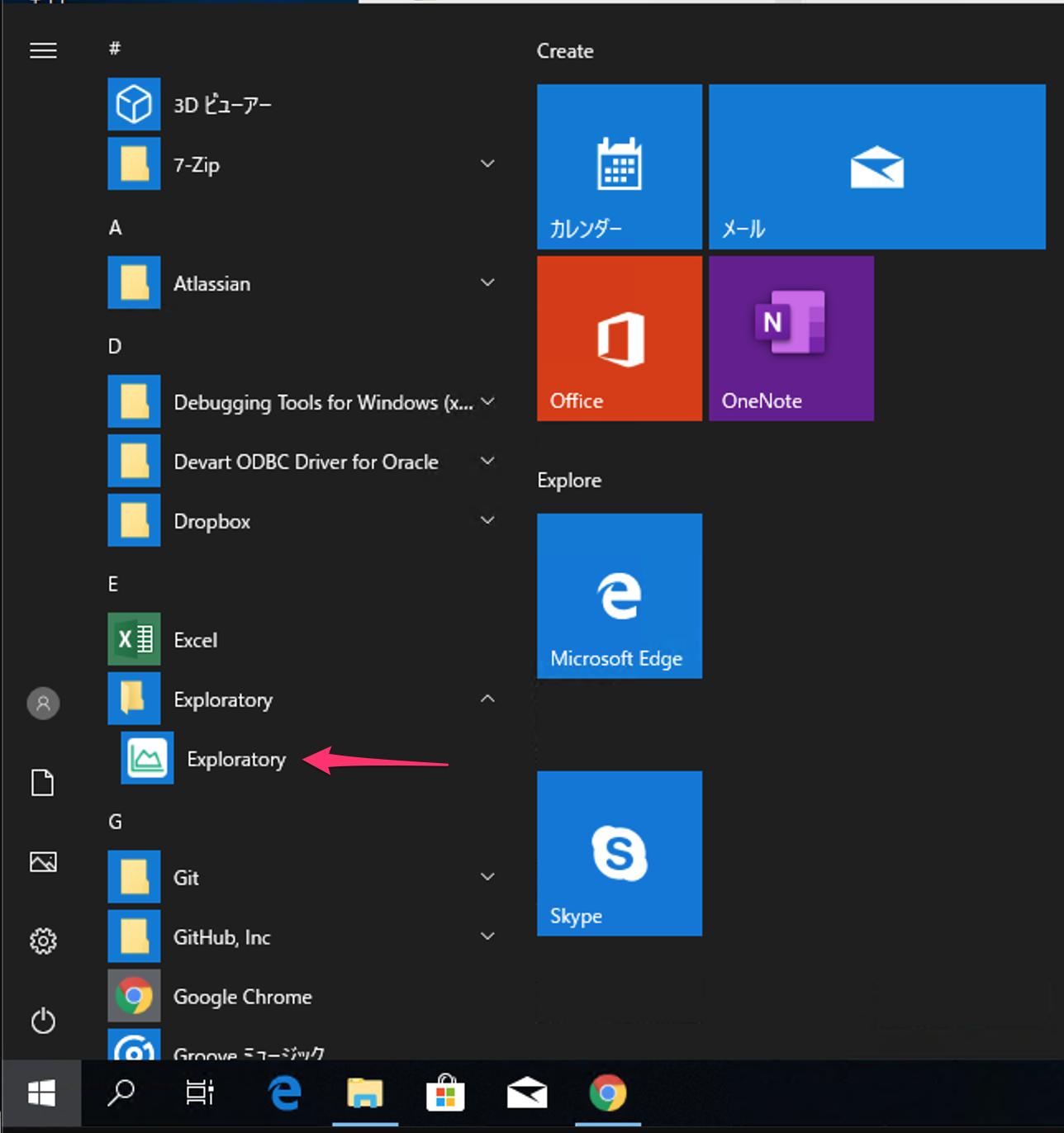
Windows11の場合、サーチメニューからExploratoryを開くことができます。
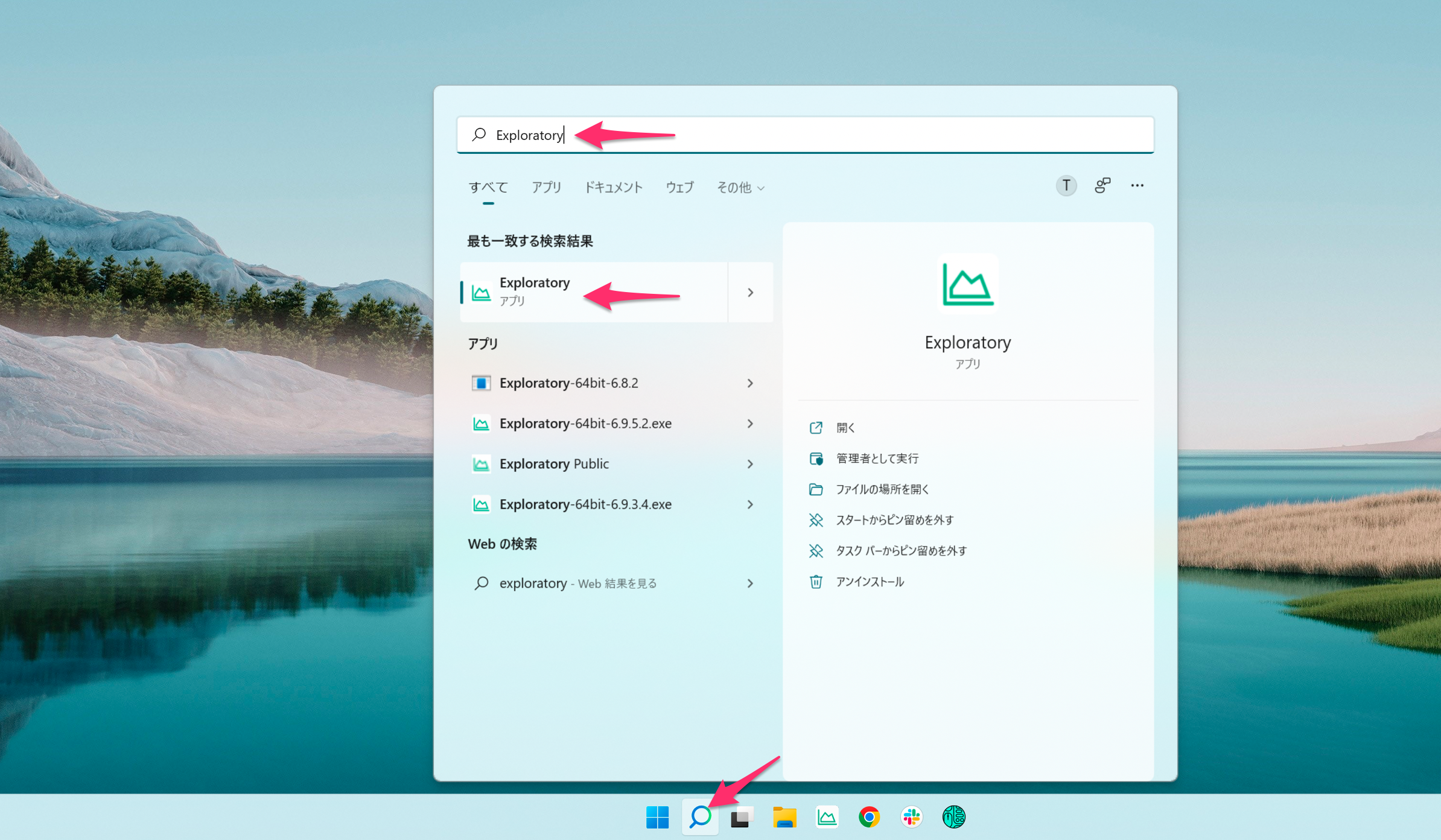
5. Exploratoryのレポジトリの設定
Exploratoryを立ち上げると、レポジトリの場所を選ぶダイアログが出てきます。こちらはそのまま、「次へ」ボタンを押して次のステップに進んでください。
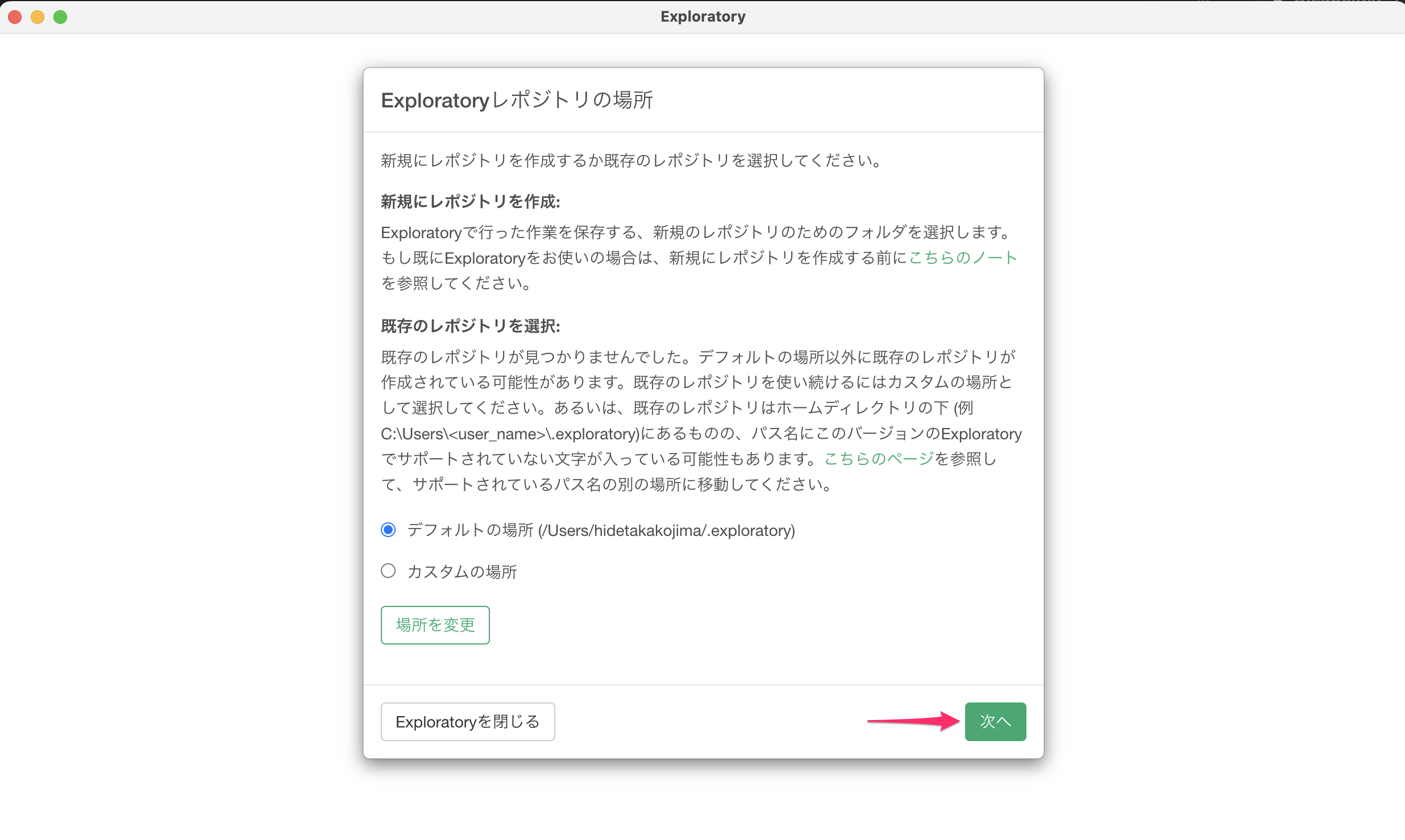
6. サインイン
次にサインインの画面が現れます。先ほどアカウントの登録時に登録したユーザー名とパスワードを入力し、さらに「UIの言語」に「日本語」を選び、ログインボタンをクリックし、次のステップに進んでください。
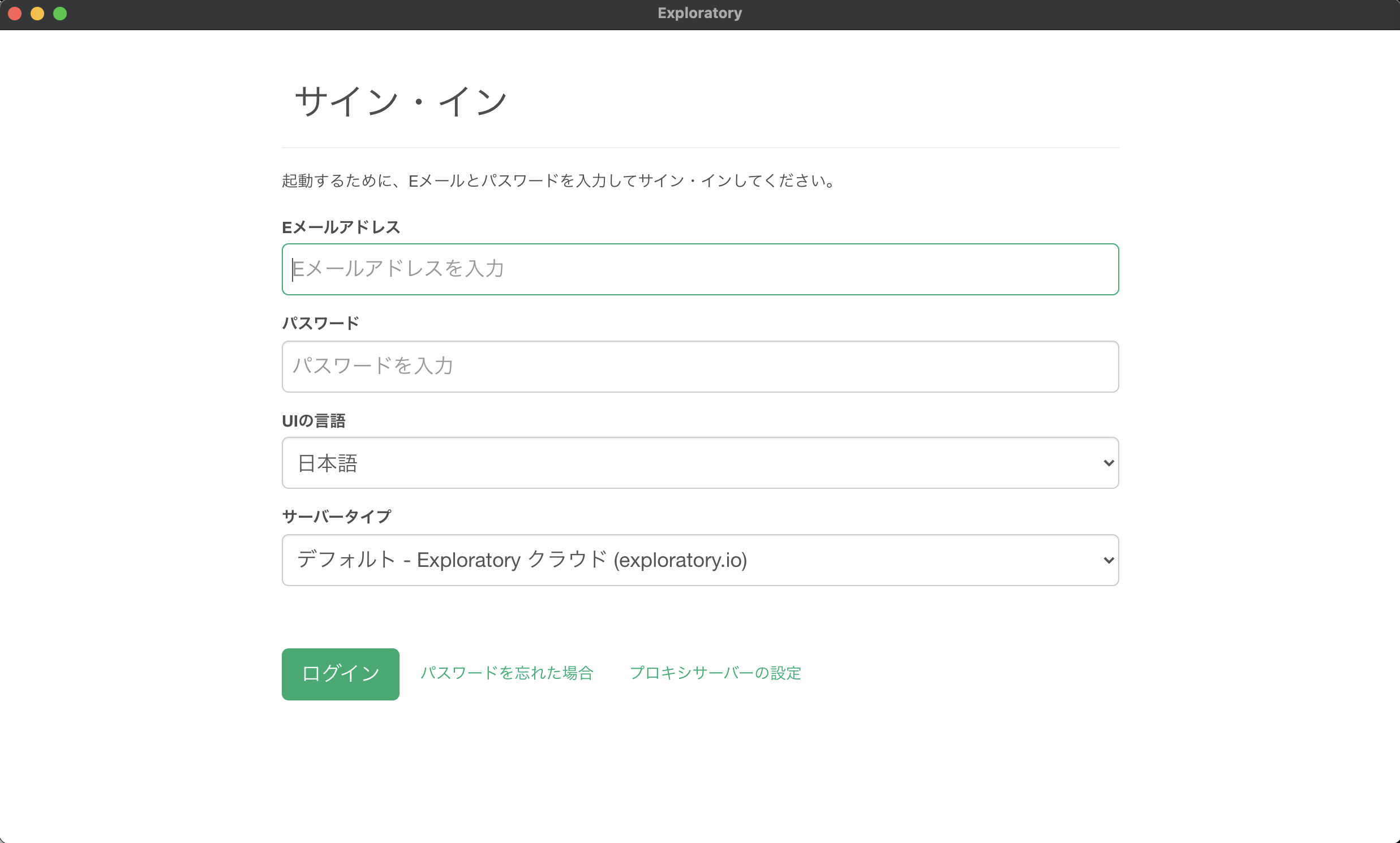
7. インストール
次にインストールの画面が出てきますので、「インストールを開始」ボタンを押してください。
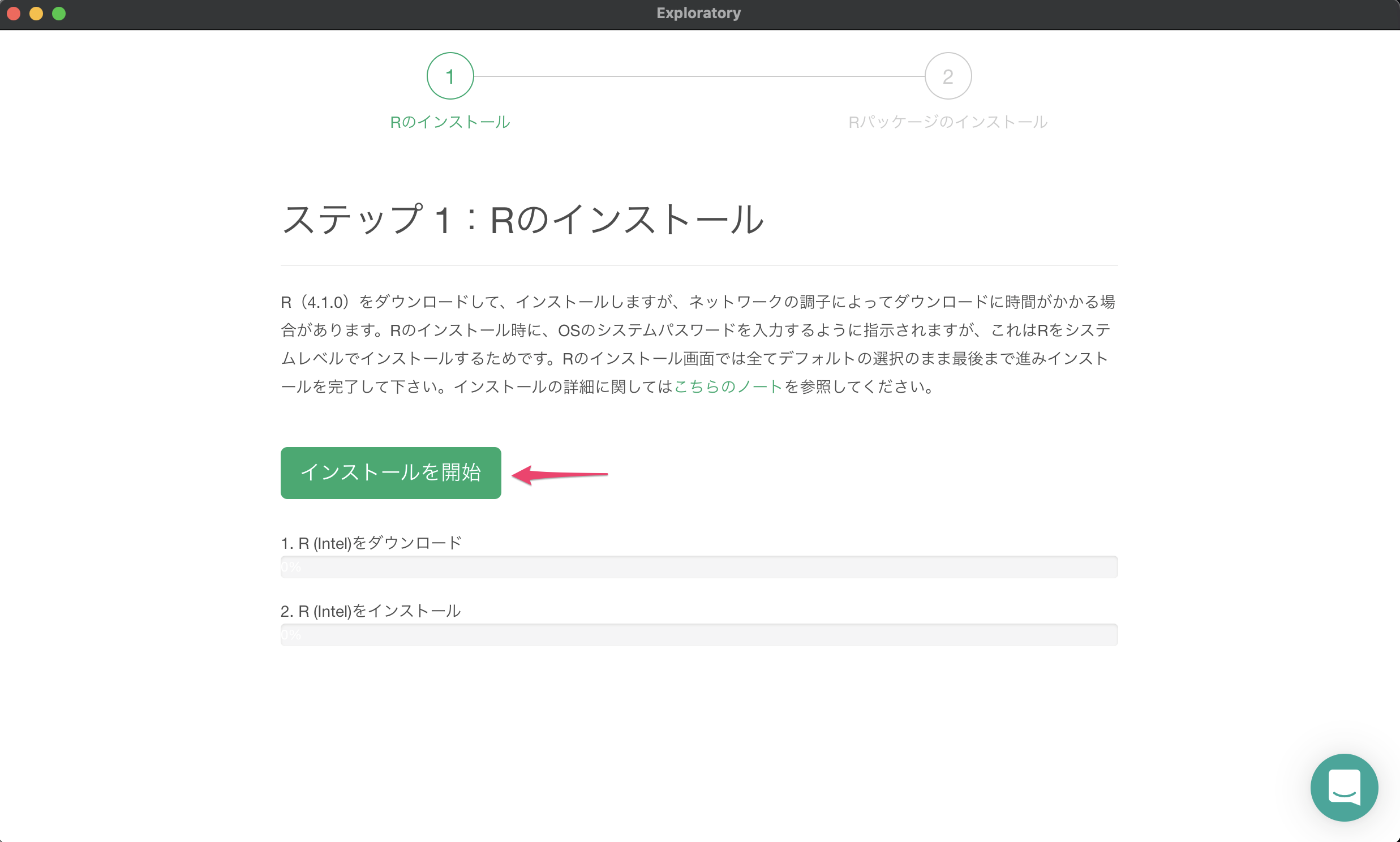
インストールのために必要なソフトウェアのインストールが自動的に始まります。ネットワークの状態により、5分から15分ほどの時間がかかります。
Exploratoryのインストール中にR/Gitの自動インストールが失敗したときの対処方法
Exploratoryのインストール中に、必要なソフトウェアが自動でインストールされない場合、以下のようなダイアログが表示され、手動でGitまたはRをインストールする必要があります。
GitまたはRをインストールするには、ダイアログの中の緑色のダウンロードボタンをクリックして、GitまたはRをダウンロードします。
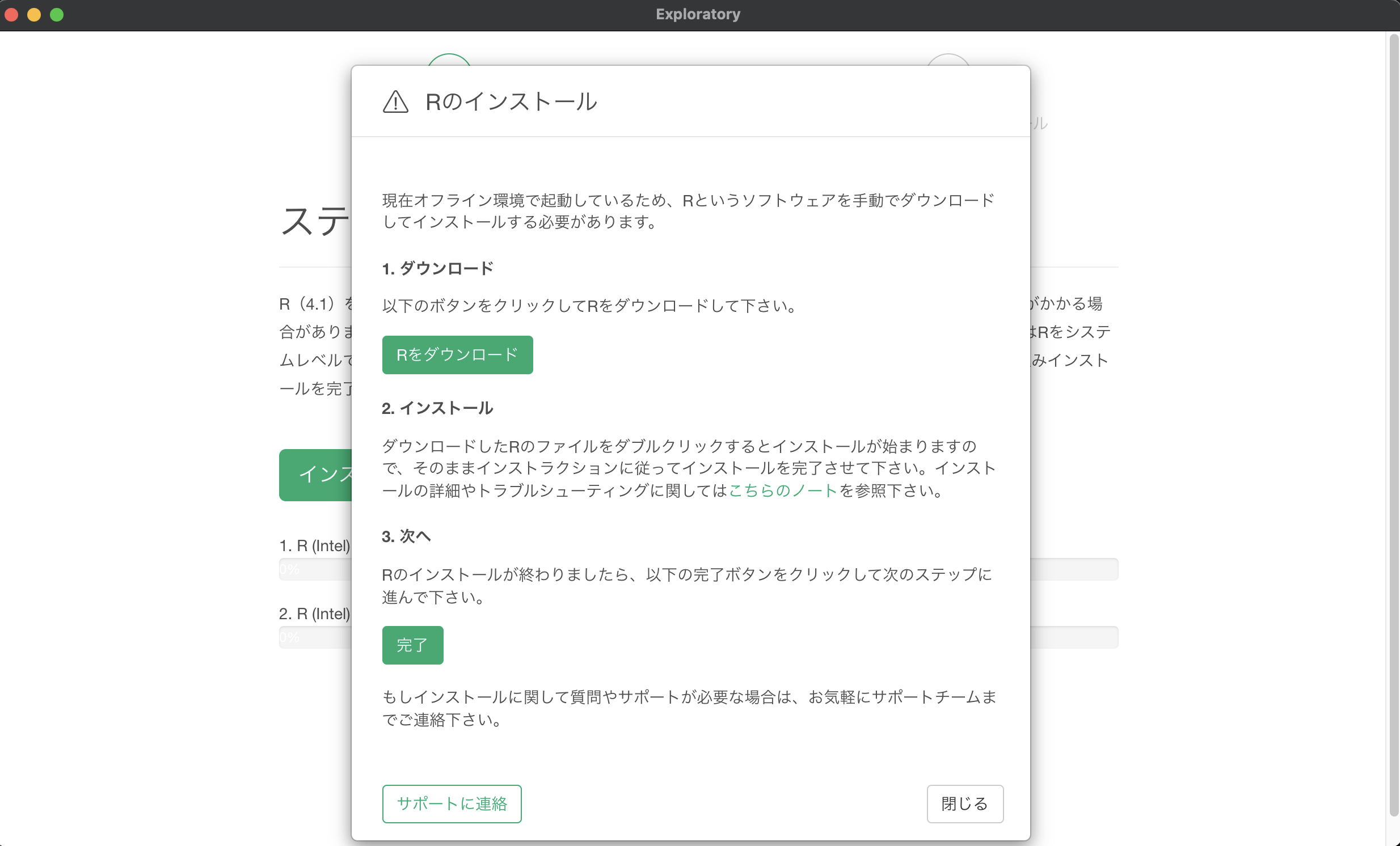
続いて、ダウンロードしたGitまたはRのインストーラーを実行して、Git/Rを手動でインストールします。詳しくは以下のノートをご覧ください。
Git、Rを手動でインストールする方法 - リンク
最後にRパッケージのインストールを行うために、「インストールを開始」ボタンをクリックします。
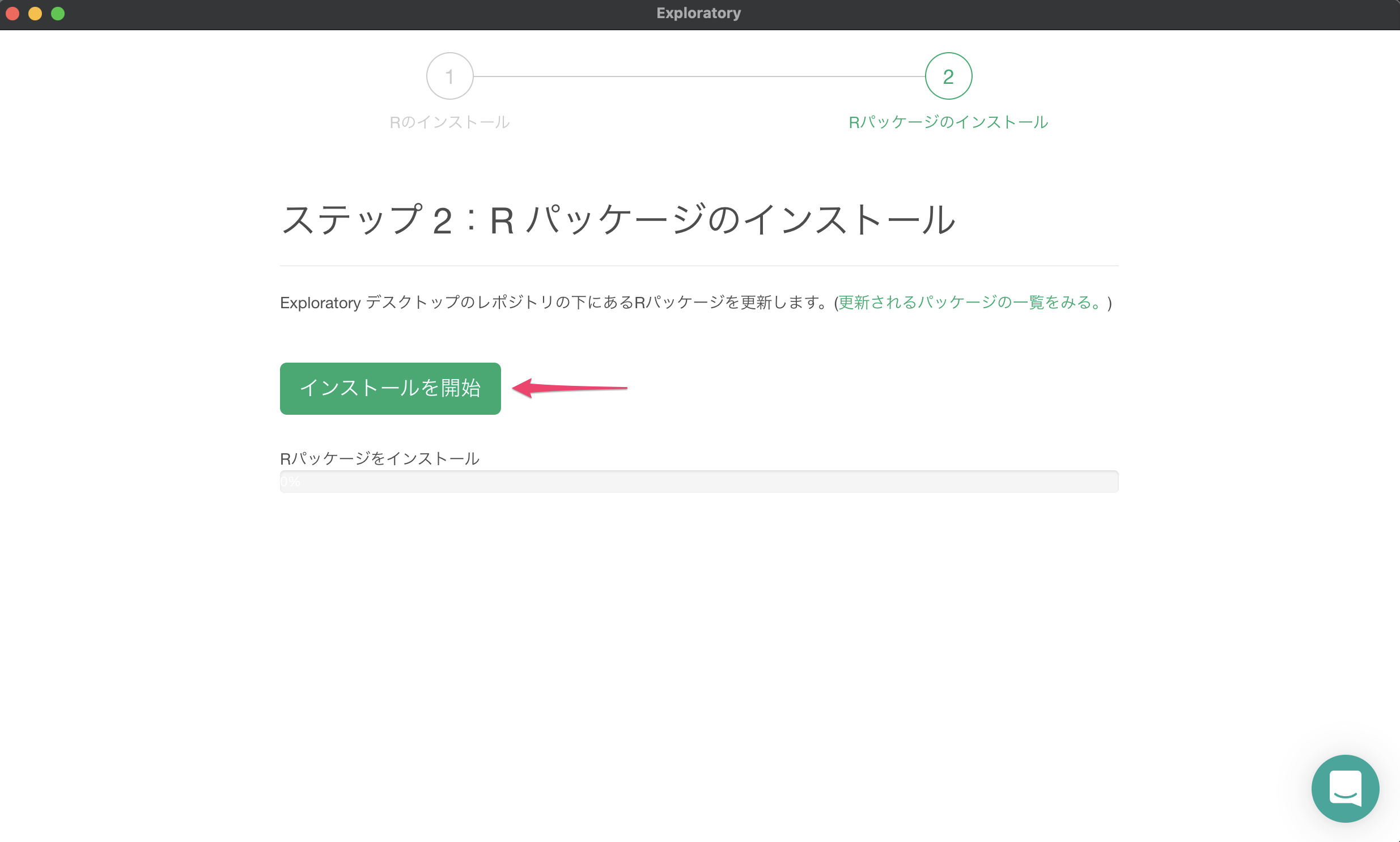
インストールが完了すると、自動的にプロジェクトリストのページが表示されます。
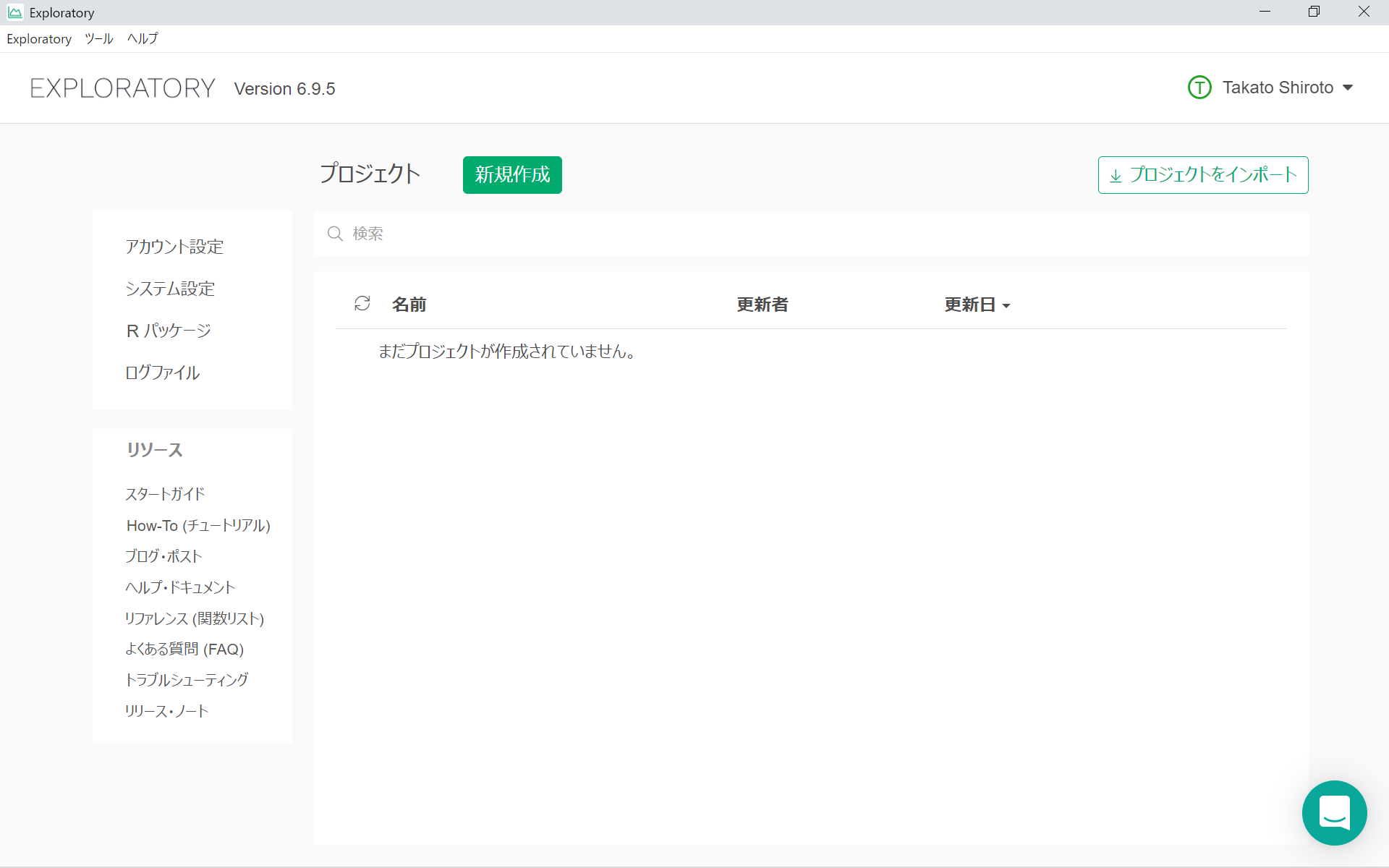
インストールがうまくいかない場合
もし、インストール時に何か問題にあたりましたら、トラブル・シューティング・ガイドがありますのでご参照いただくか、もしくはお気軽に support@exploratory.io の方へメール、またはウェブサイトよりチャットのウィンドウごしにご連絡ください。