Exploratoryのコラボレーション機能
Exploratoryサーバーと「コラボレーション」機能を使うとチームでプロジェクトを管理し、ダッシュボードやレポートの作成、データの加工や分析といった作業をチームのメンバーと共同で行うことができるようになります。このノートではExploratoryのコラボレーション機能を簡単に紹介いたします。
セミナー
このセミナーでは、Exploratoryのコラボレーション機能の紹介とともに効率的なプロジェクト管理の方法について紹介をしています。
プロジェクト
Exploratoryでは、プロジェクトをサーバーにパブリッシュすることが可能です。
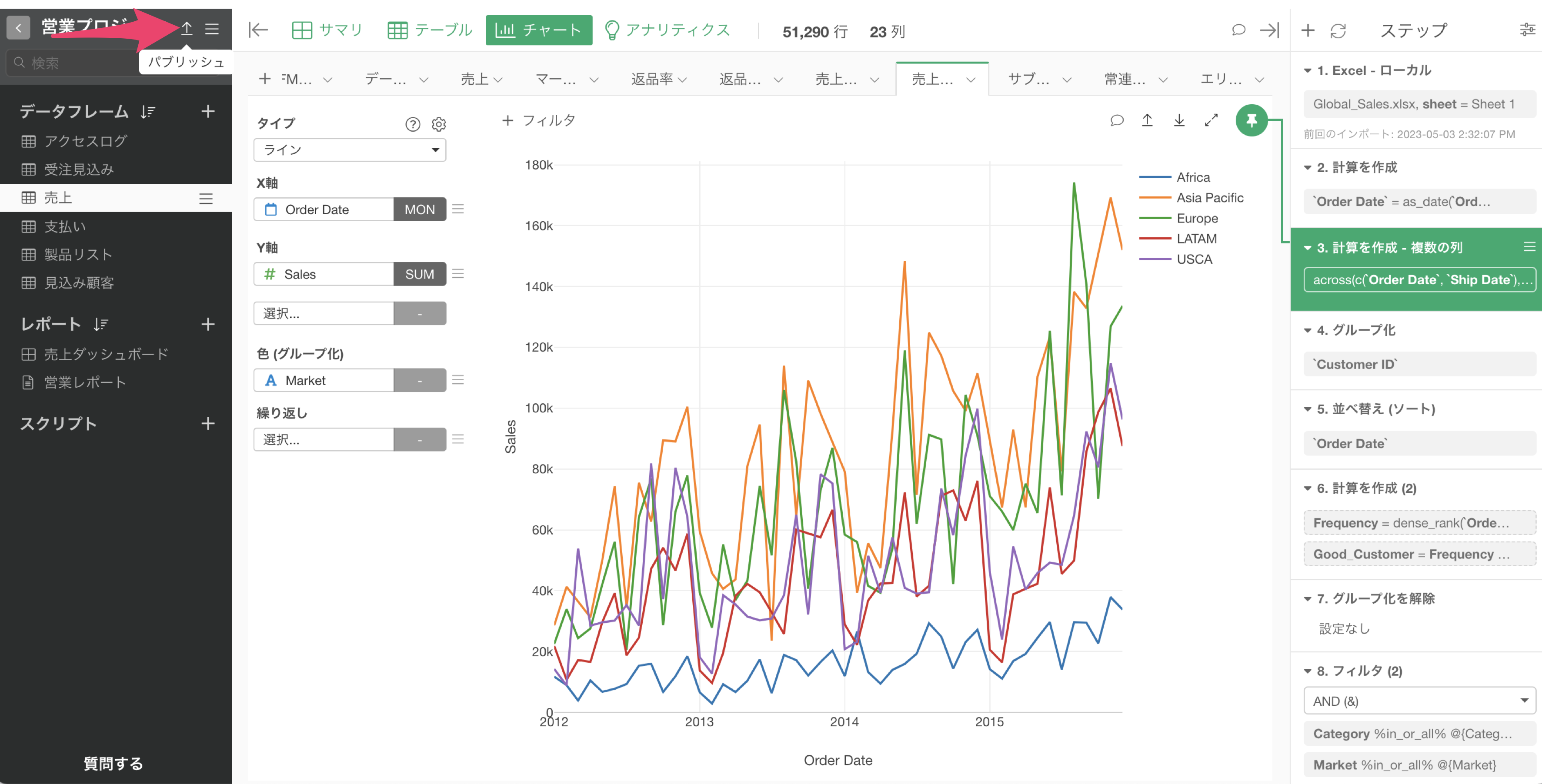
また、サーバーにコンテンツをパブリッシュをするときには、チームとして、パブリッシュをして、それぞれのコンテンツをチームとして管理したり、運用したりできます。
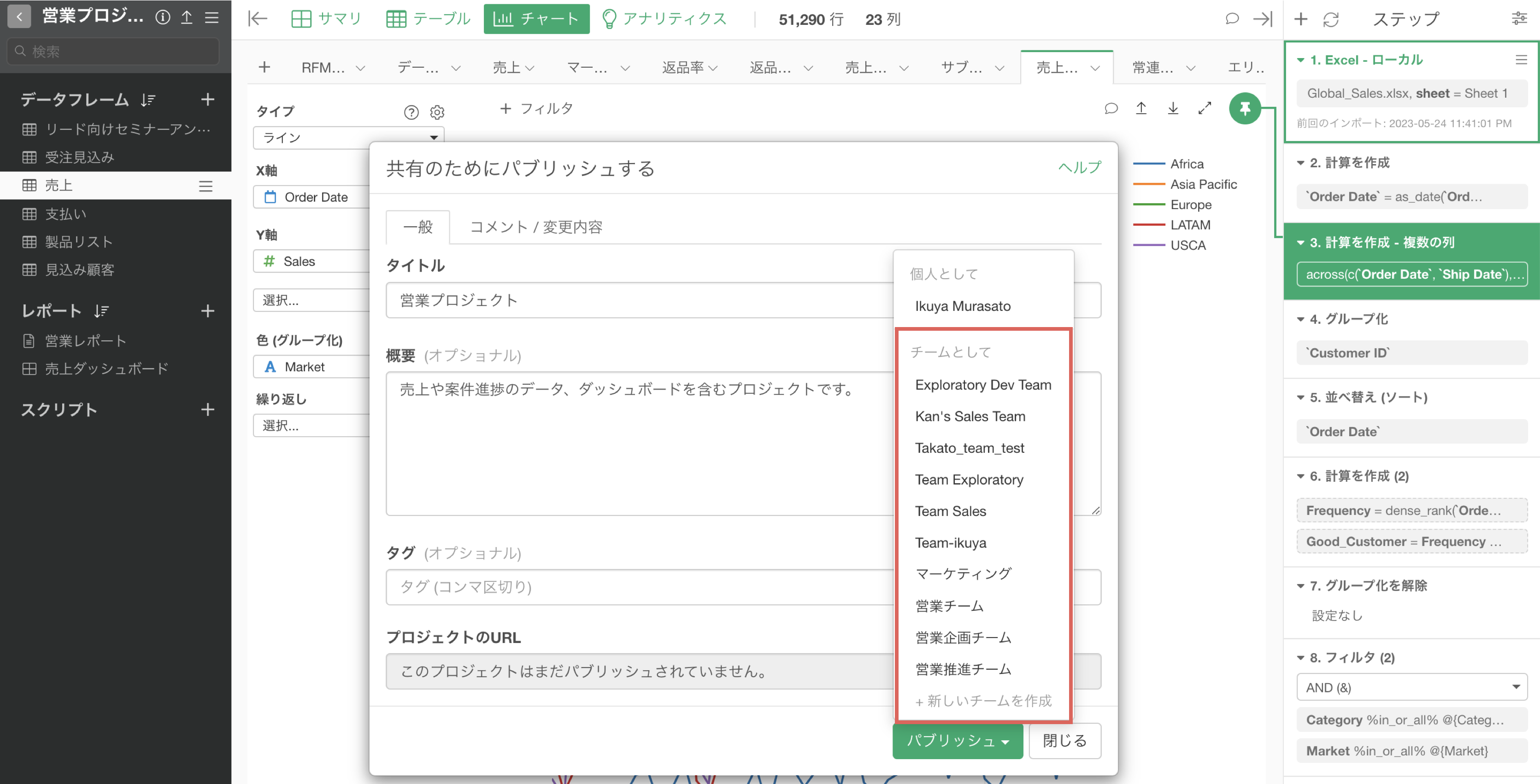
サーバーにパブリッシュをされていて、自分がアクセス可能なプロジェクトは、「プロジェクトをインポート」のボタンからインポートが可能です。
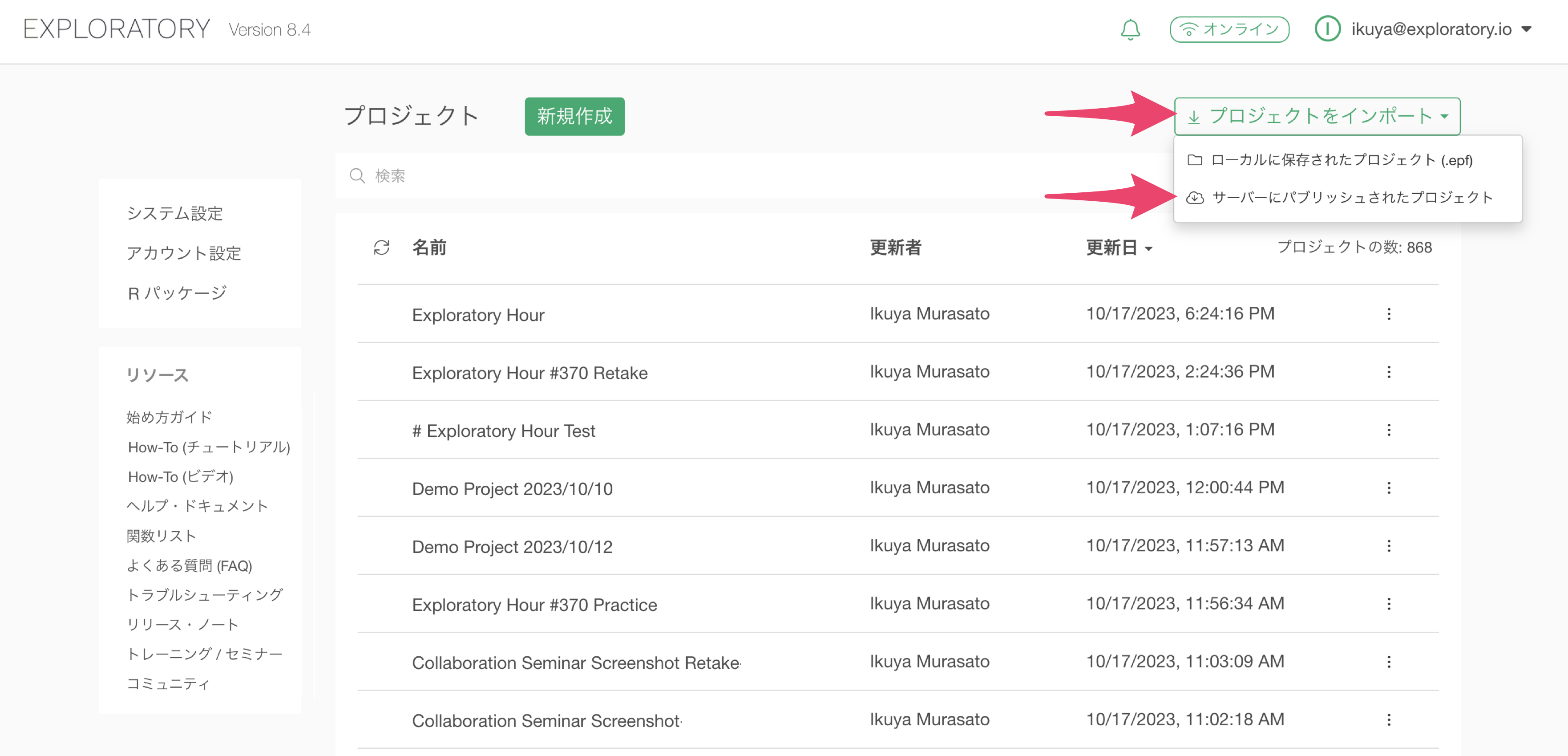
プロジェクトの編集権限を持っているユーザーは、同じURLに対して、プロジェクトを再パブリッシュをして、最新の内容に上書きすることが可能です。
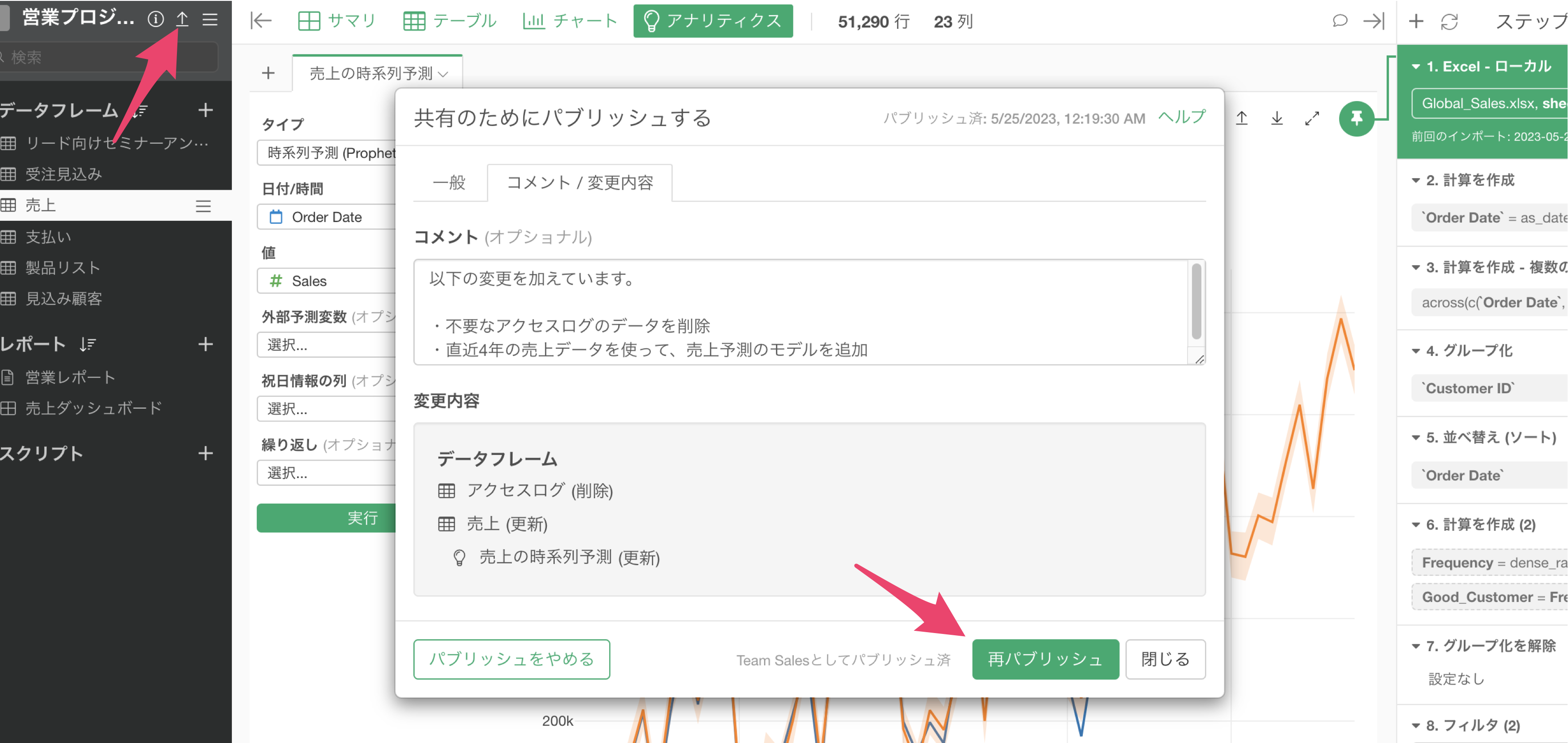
すると、サーバー上のプロジェクトは、最後にパブリッシュされたプロジェクトの内容に上書きされます。
またサーバー上のプロジェクトが更新されると、チームで管理されているプロジェクトの最新の状況をExploratoryデスクトップから確認して、手元のプロジェクトを最新のバージョンに更新することが可能です。
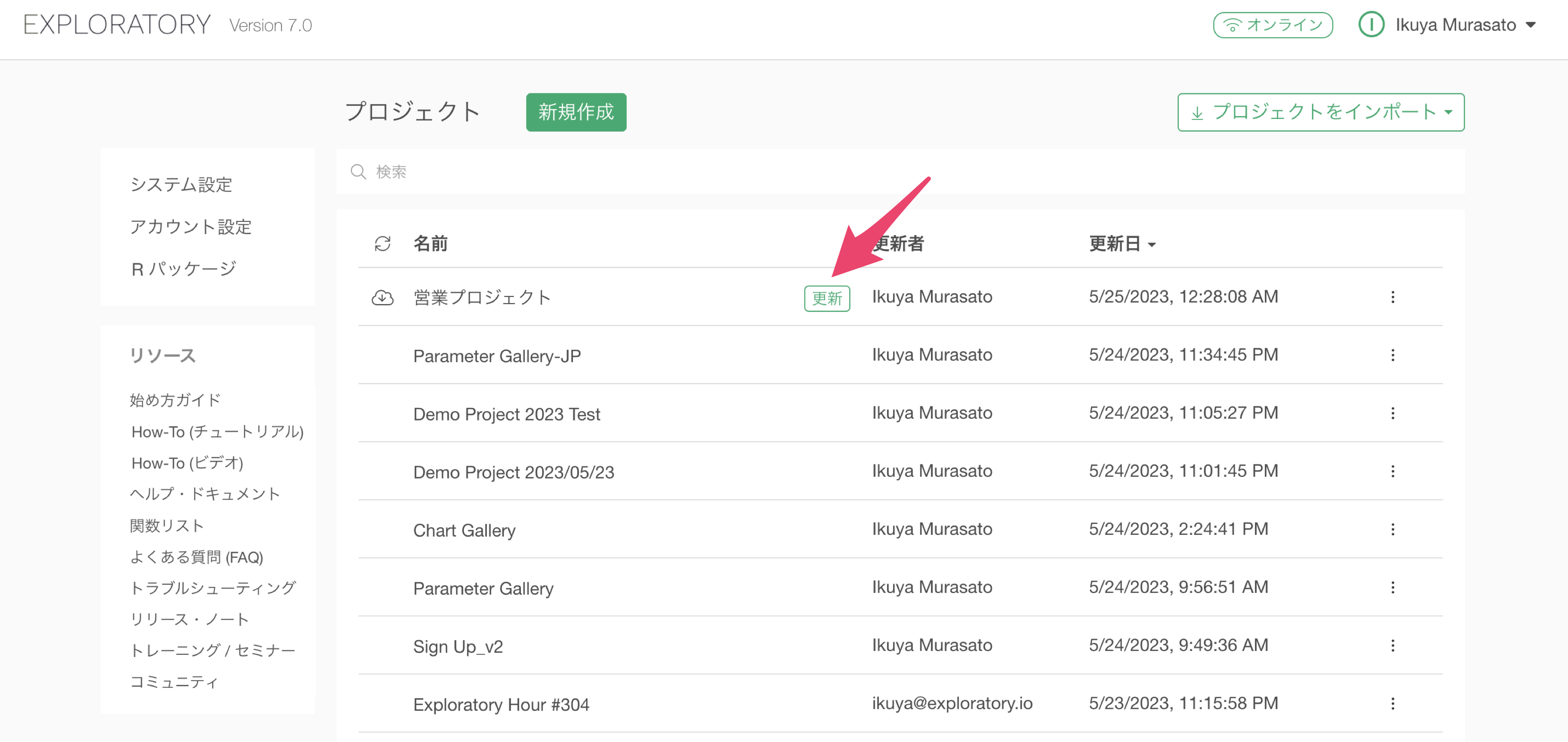
プロジェクトを更新すると、手元のプロジェクトはサーバー上の最新バージョンと同じ内容に上書きされます。
そのため、サーバー上のプロジェクトと手元のプロジェクトに差があったとして、プロジェ両者の差分は考慮されず、サーバー上のプロジェクトをもとに手元のプロジェクトが上書きされます。
前述のチームでのプロジェクトを運用・管理する詳しい流れは、以下にリンクにて詳細を紹介していますので、ご参考ください。
- プロジェクトのパブリッシュ、共有 - リンク
プロジェクトのバージョン管理
サーバー上にパブリッシュしたプロジェクトは、サーバー上でバージョン管理がされており、もし誤ってパブリッシュをして上書きした場合などは、サーバー上のプロジェクトを過去のバージョンに戻すことができます。
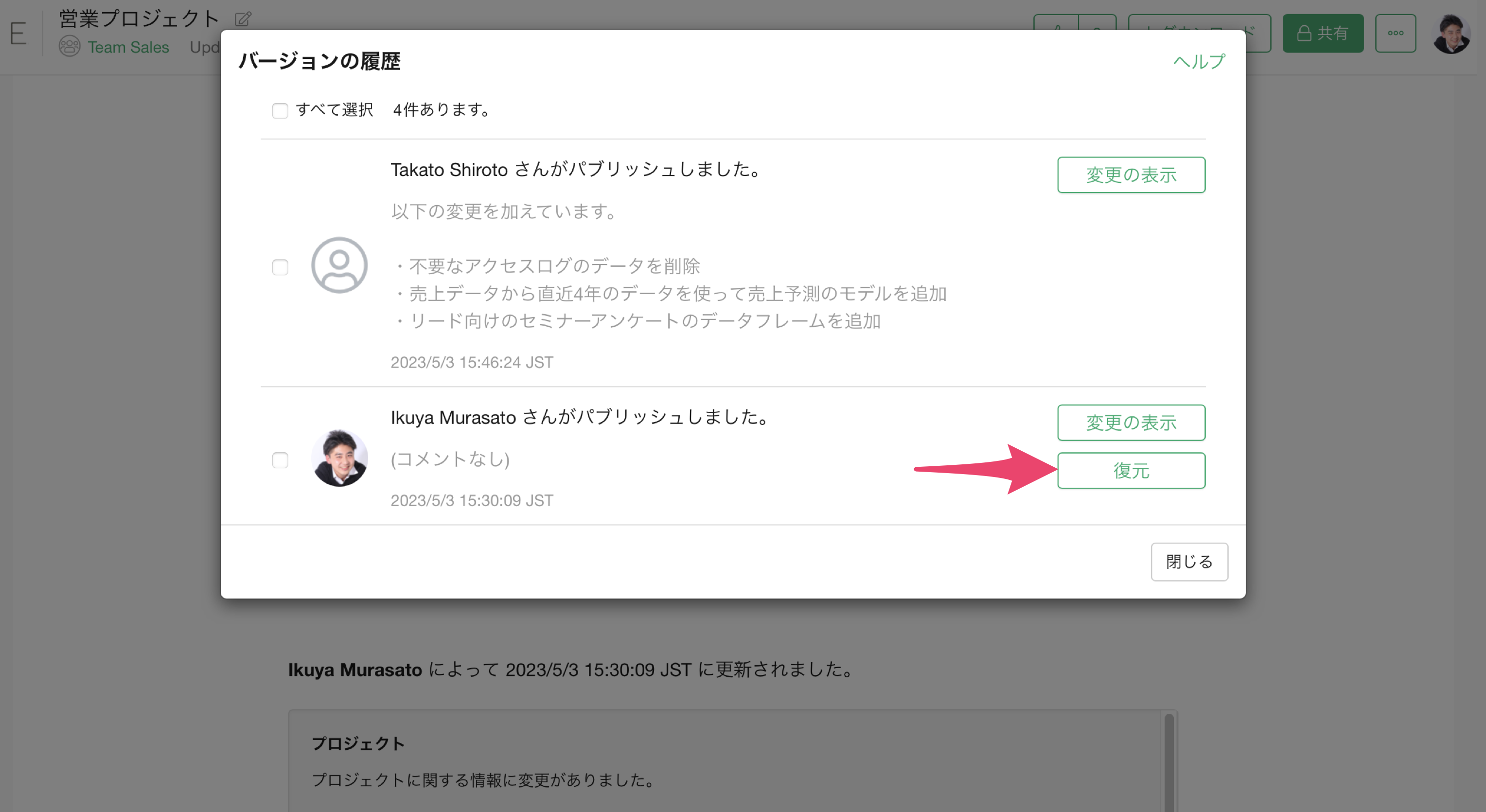
なお、サーバー上のプロジェクトのバージョンを復元する方法の詳細はこちらをご確認ください。
一方で、手元のプロジェクトで何か作業をしていたが、サーバーにある別の方が更新した内容で上書きをしてしまい、自分の手元での作業が消えてしまった時にはプロジェクトのバージョンを元に戻したいです。
そのような時には、「プロジェクトの復元機能」が用意されています。
プロジェクトのメニューから「変更履歴」を選択します。
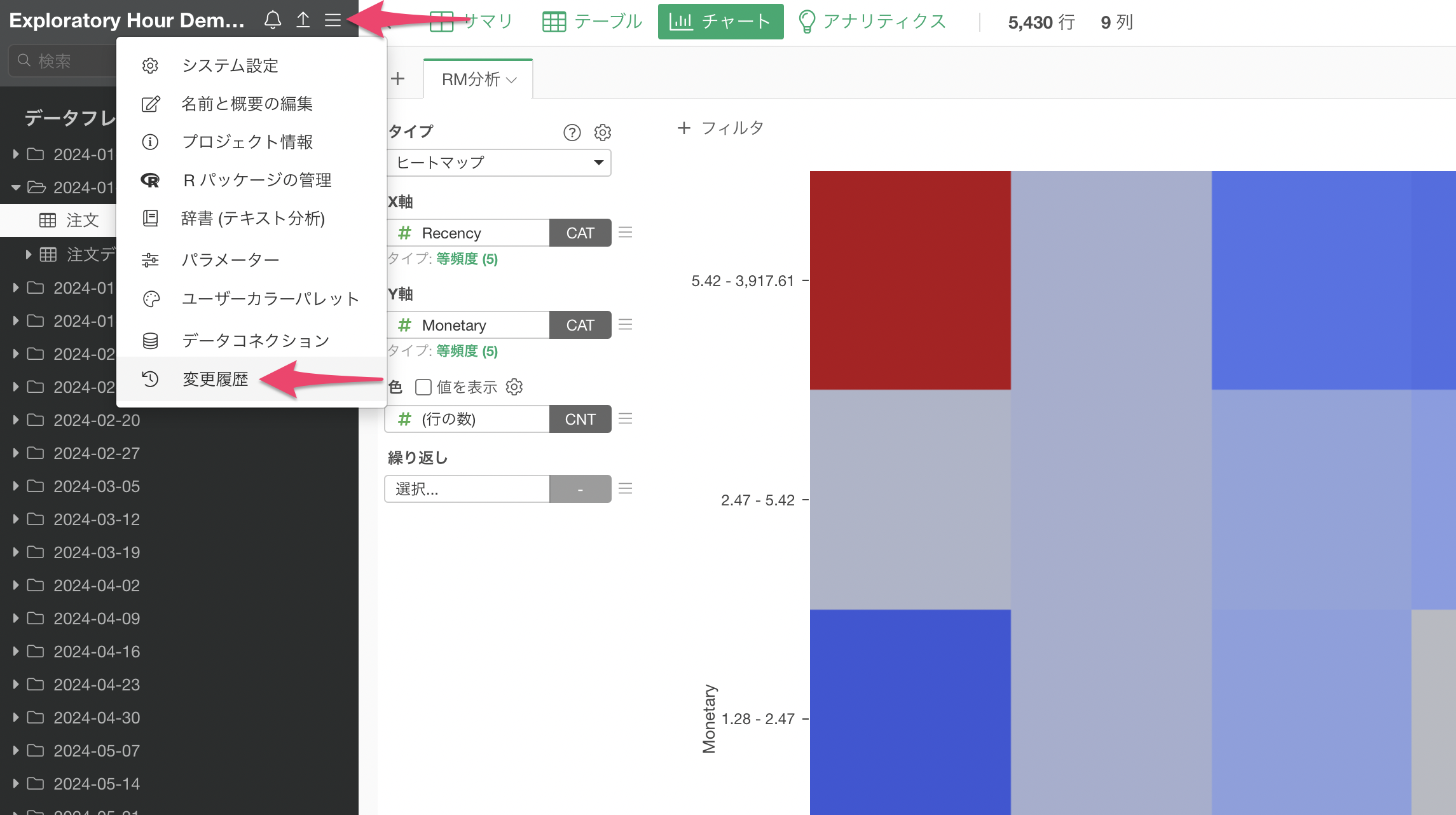
プロジェクトの変更履歴の機能を利用すると、任意の時点にプロジェクトを復元することが可能です。
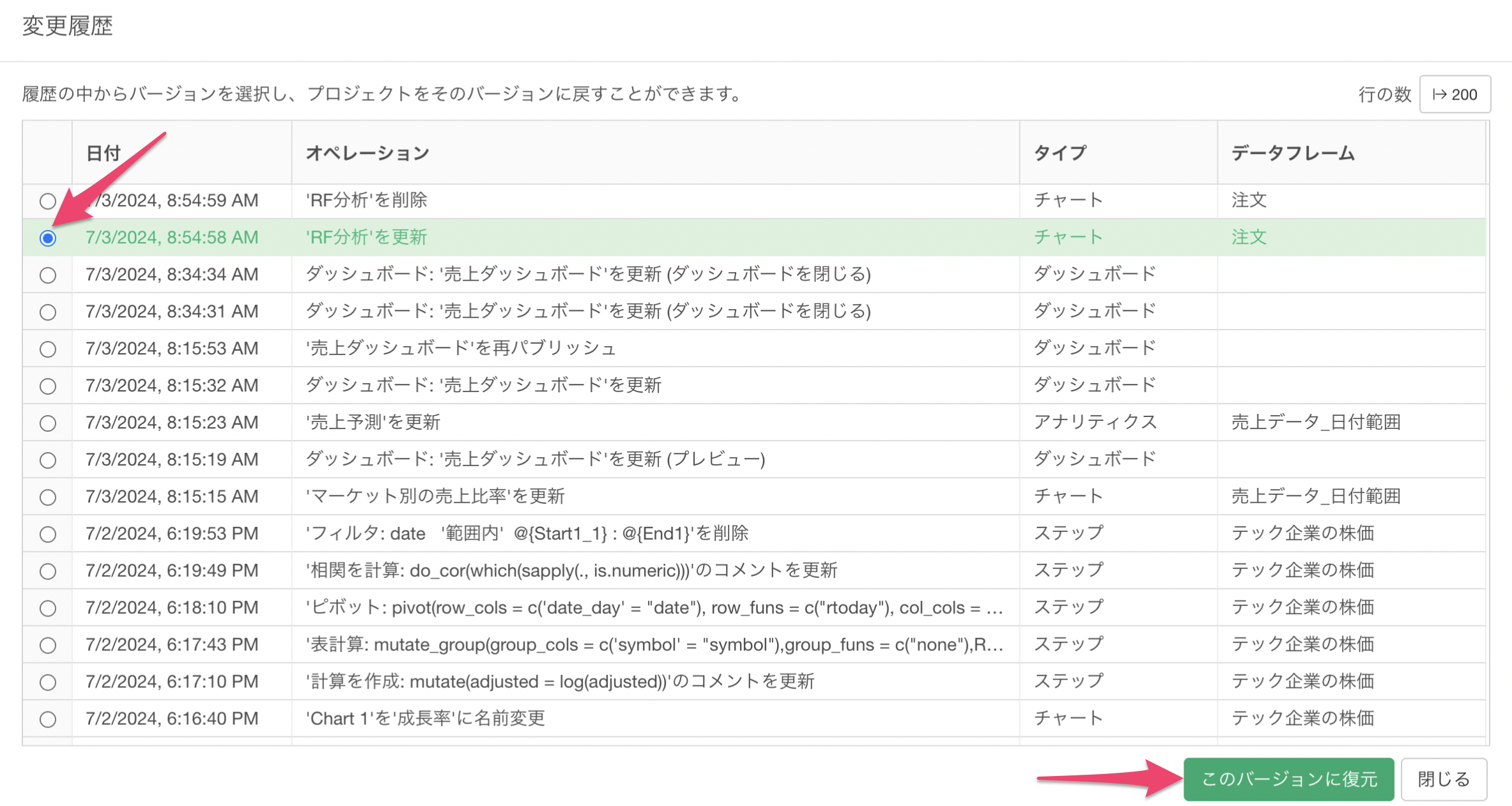 手元のプロジェクトの復元機能の詳細はこちらからご確認ください。
手元のプロジェクトの復元機能の詳細はこちらからご確認ください。
データ
データをExploratoryサーバーに対してパブリッシュを行っておくことで、チーム全体で効率的にデータを活用していくことができます。チームメンバーは加工済みのデータを直接Exploratoryデスクトップにインポートでき、即座に分析作業を開始することができます。
加工済みデータのインポートの効率化
例えば、以下のように顧客ごとにRFMのスコアを算出したデータがあったとします。
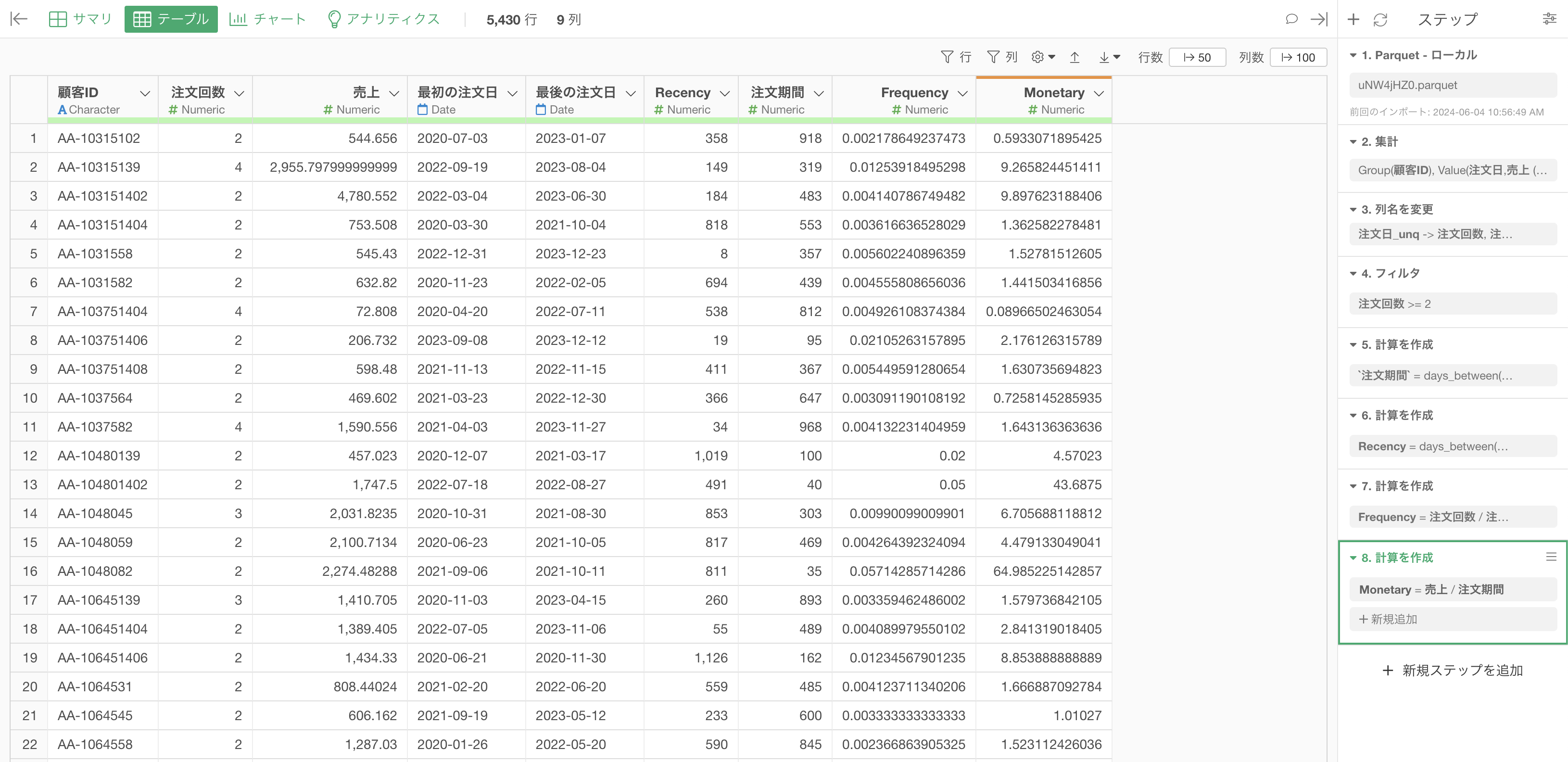
このデータをExploratoryサーバーに対してパブリッシュしたいため、パブリッシュボタンをクリックします。
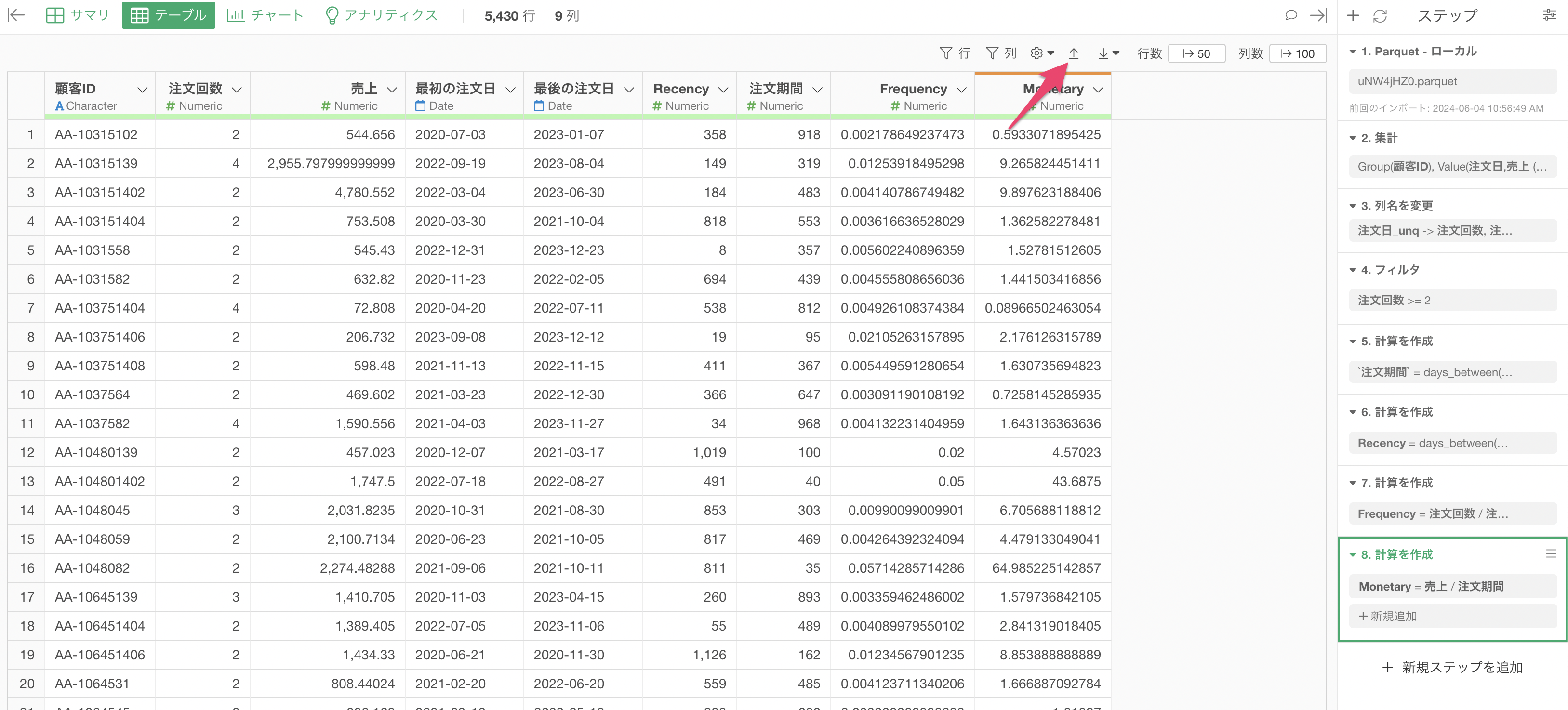
パブリッシュ時にはチーム機能を使って、チームとしてパブリッシュを行います。
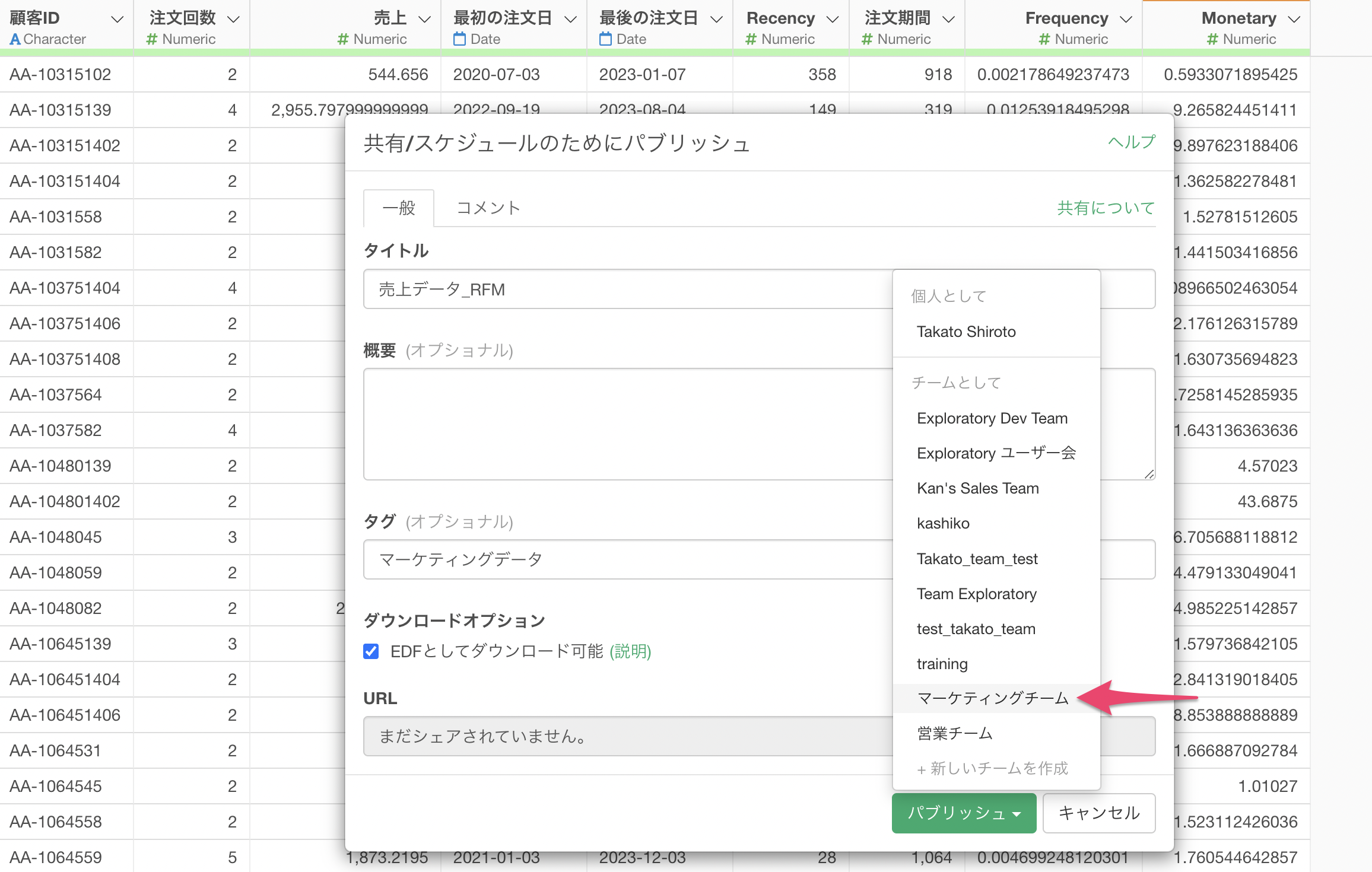
Exploratoryのサーバーに対してデータをパブリッシュすることができました。
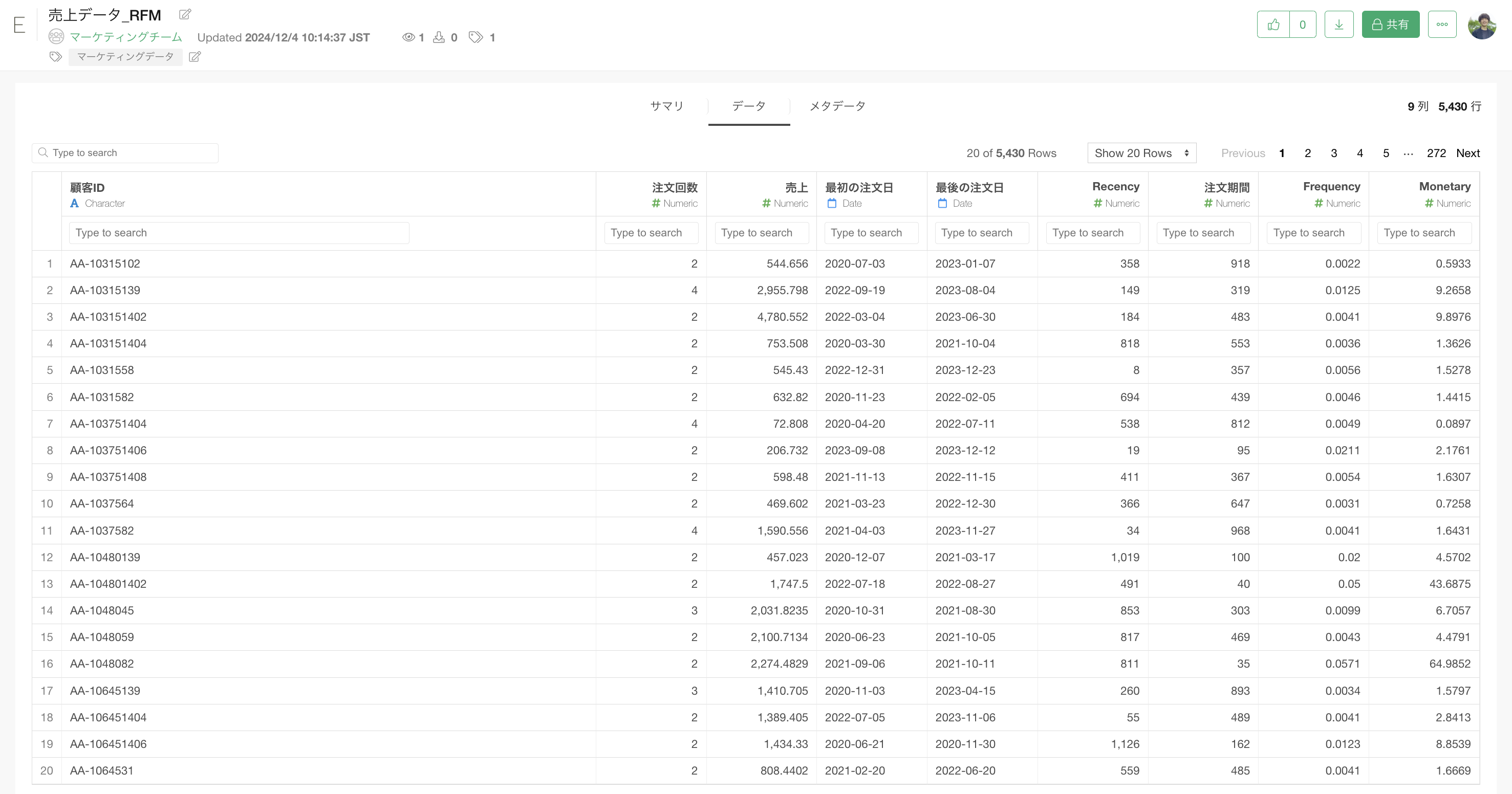
パブリッシュされたデータを他の人がインポートする際には、「データ・カタログ」の機能を使って直接インポートが可能です。
データフレームのプラスボタンから「データ・カタログ」を選択します。
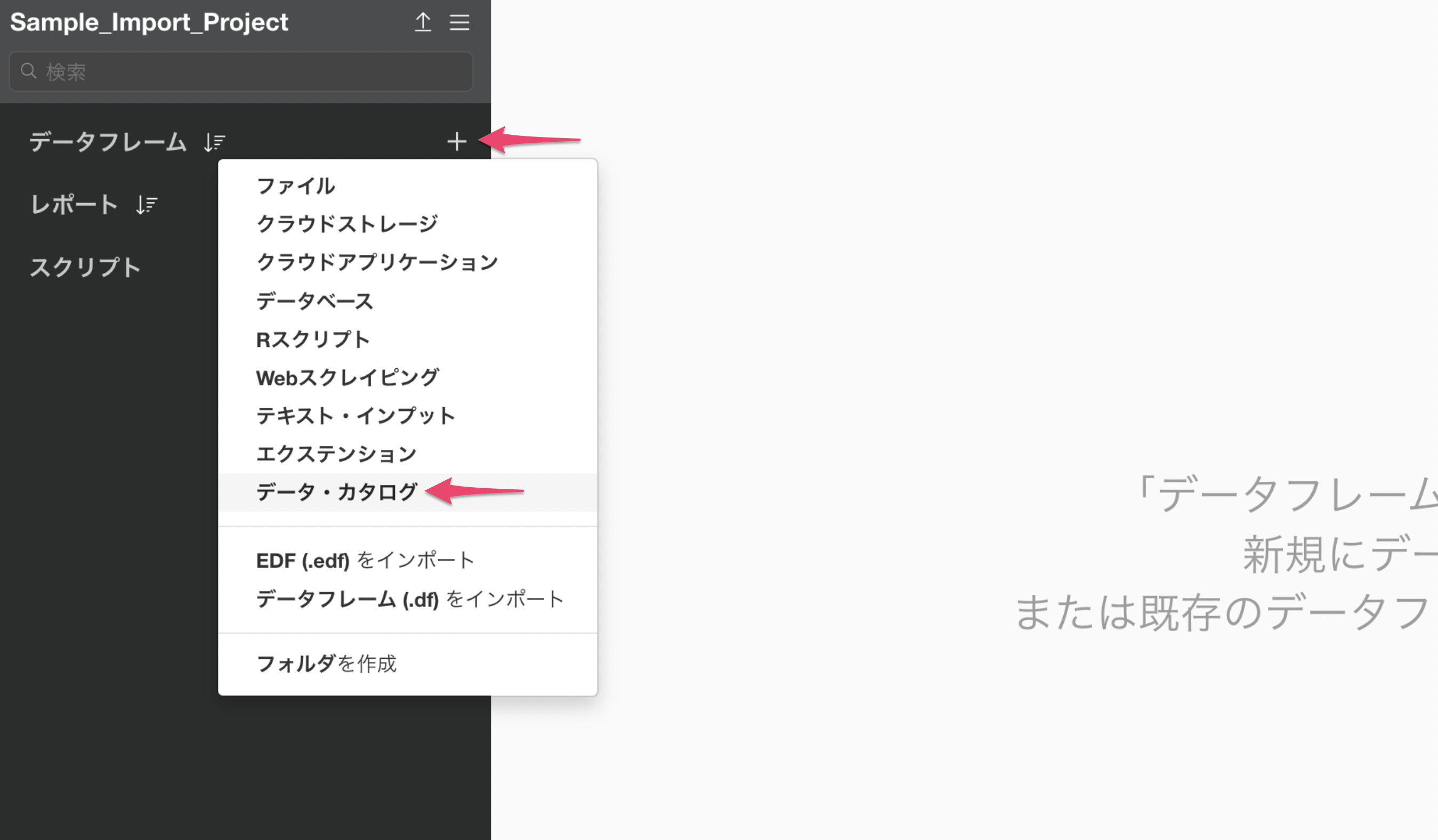
パブリッシュされているインポートしたいデータから「インポート」ボタンをクリックします。
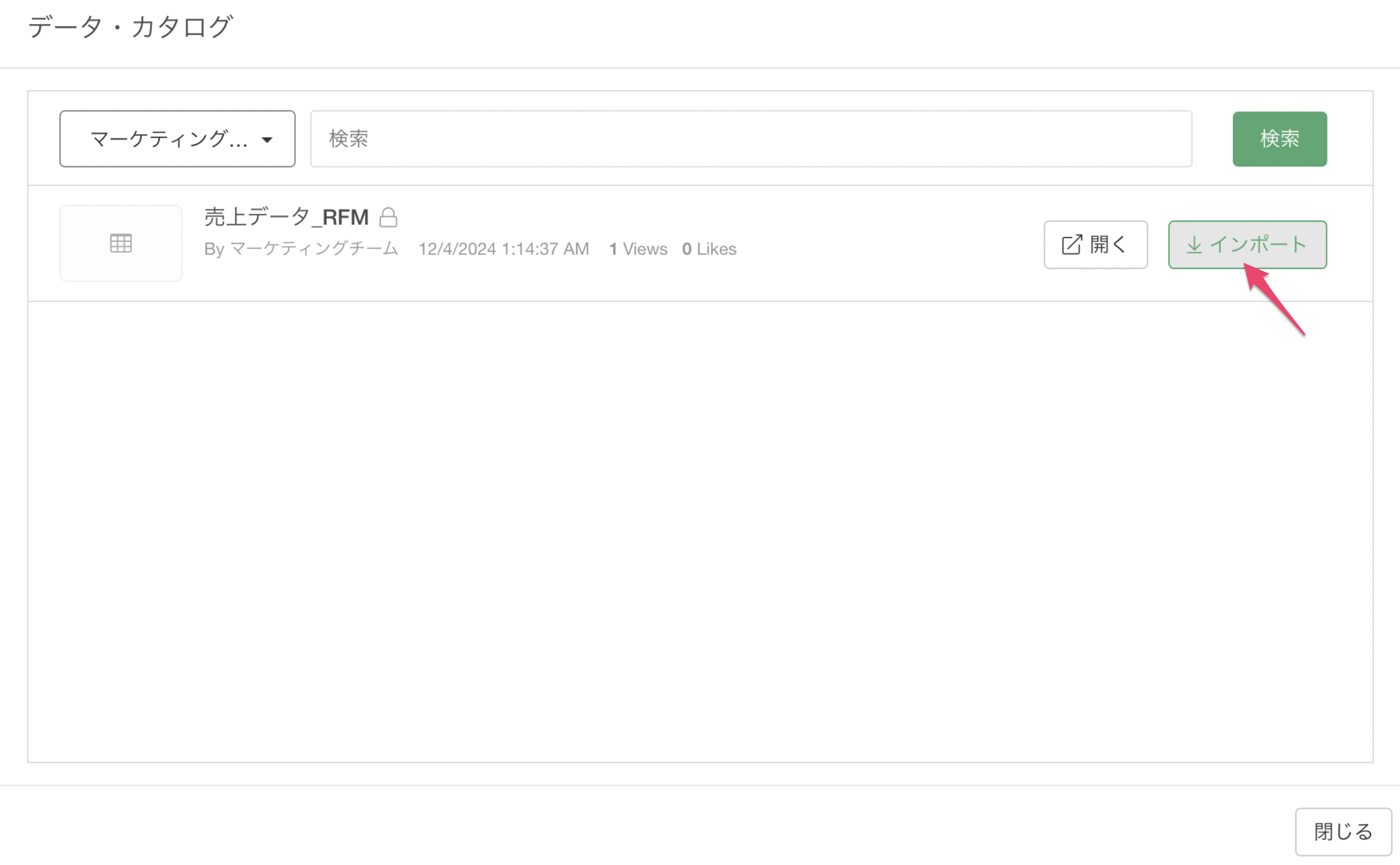
これによって、加工済みのデータをサーバーから直接インポートすることができました。
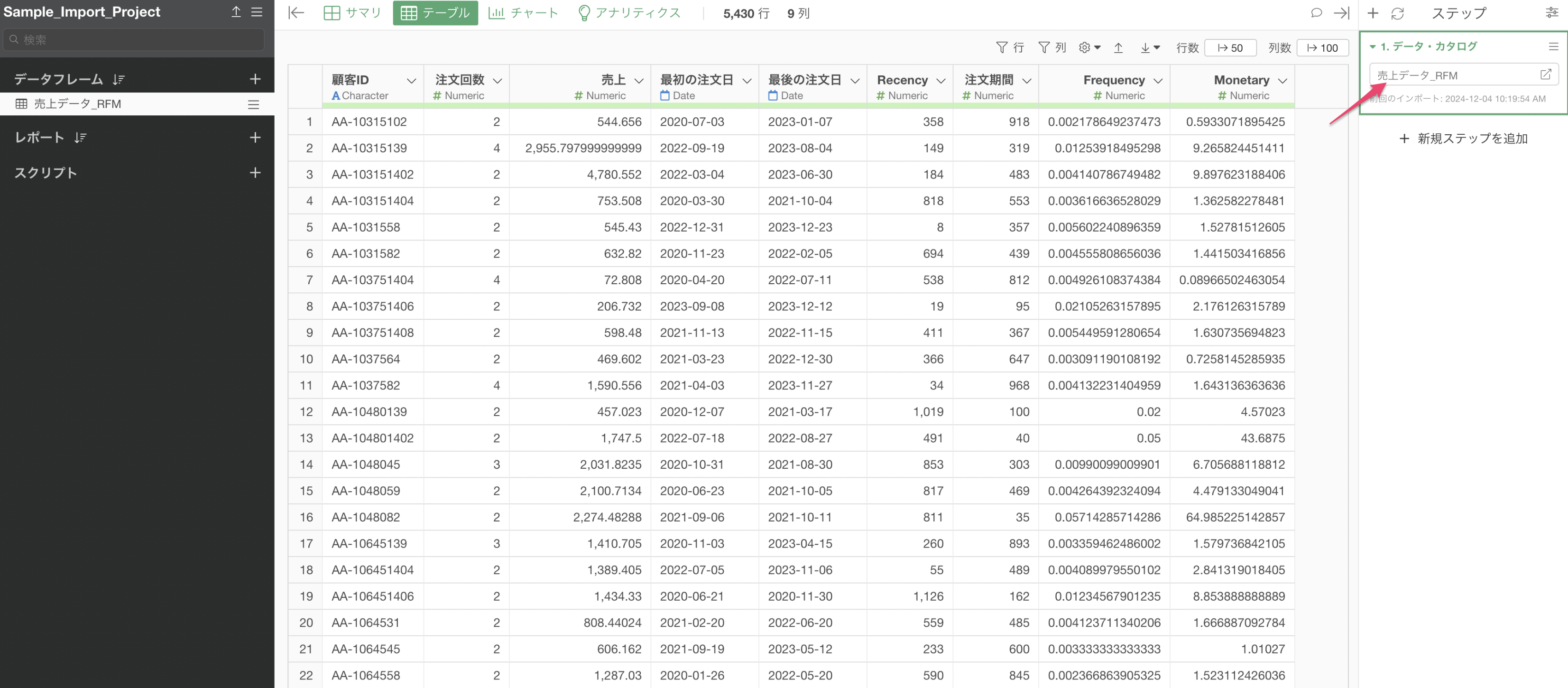
データの共同編集
また、データに誤りが発見された場合には、チームメンバーが修正を行い、更新することが可能です。
パブリッシュをする際に、「EDFとしてダウンロード可能」にチェックをつけておきます。EDFとは、Exploratory Data Formatの略で、元のデータを再現できるファイル形式となっています。
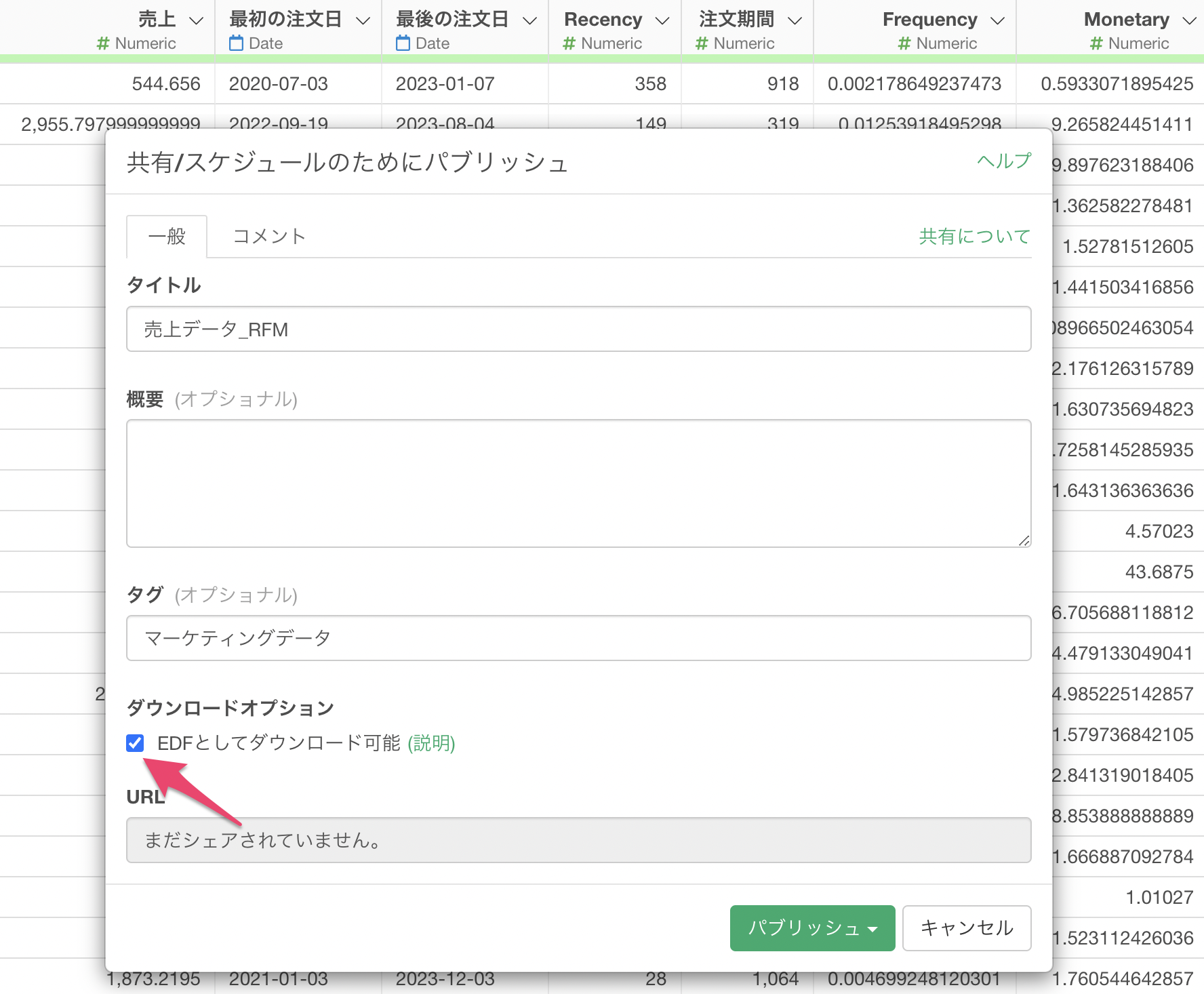
もし他の人がデータをパブリッシュされるまでのデータの加工のステップの修正を行いたい場合は、パブリッシュされているデータのダウンロードボタンから「EDF」を選択します。
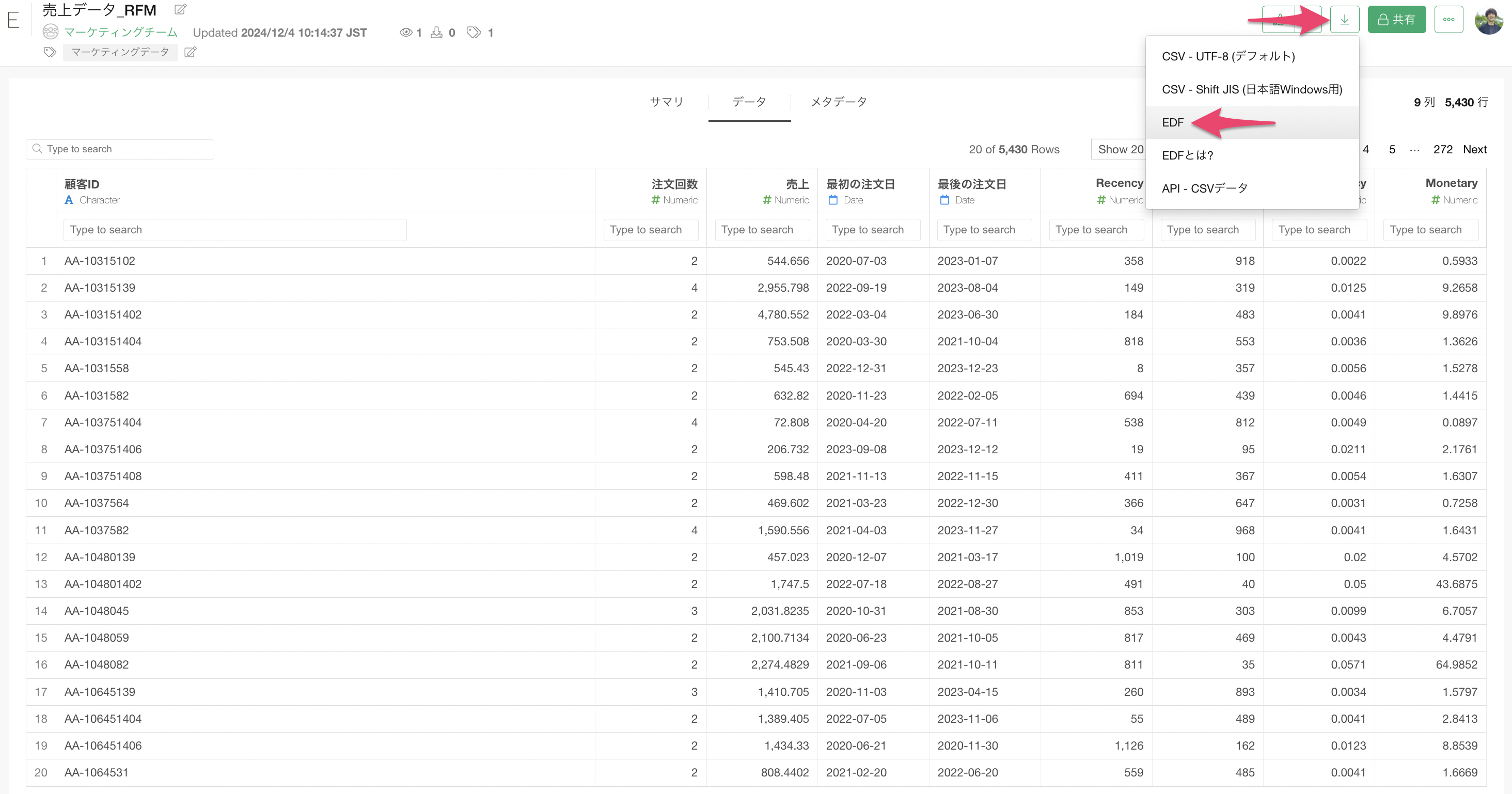
ダウンロードしたEDFは、プロジェクトに対してドラッグ&ドロップでインポートが可能です。
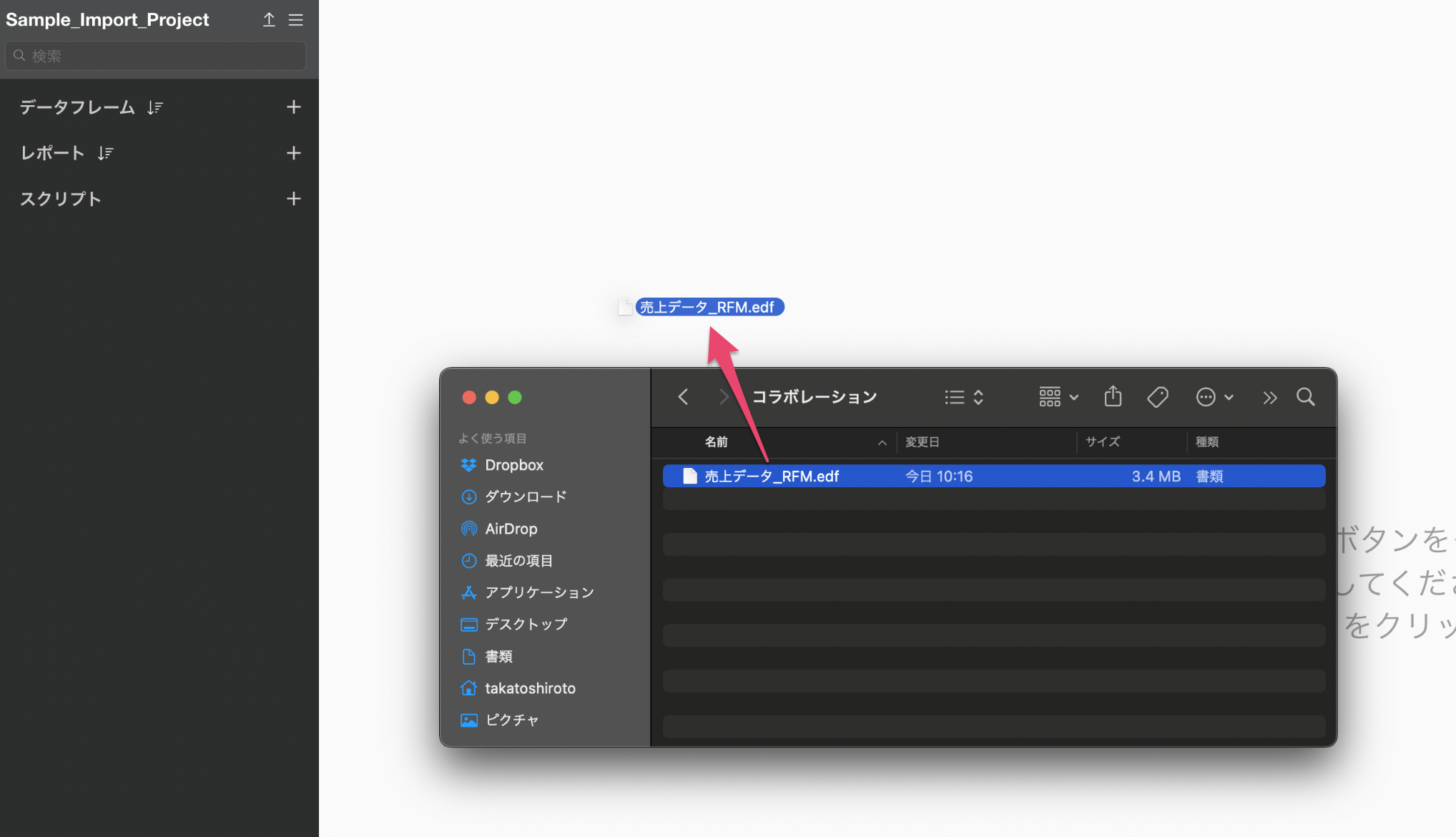
EDFをインポートすることで、パブリッシュされているデータを加工した記録が残っているステップ付きのデータとしてインポートができました。
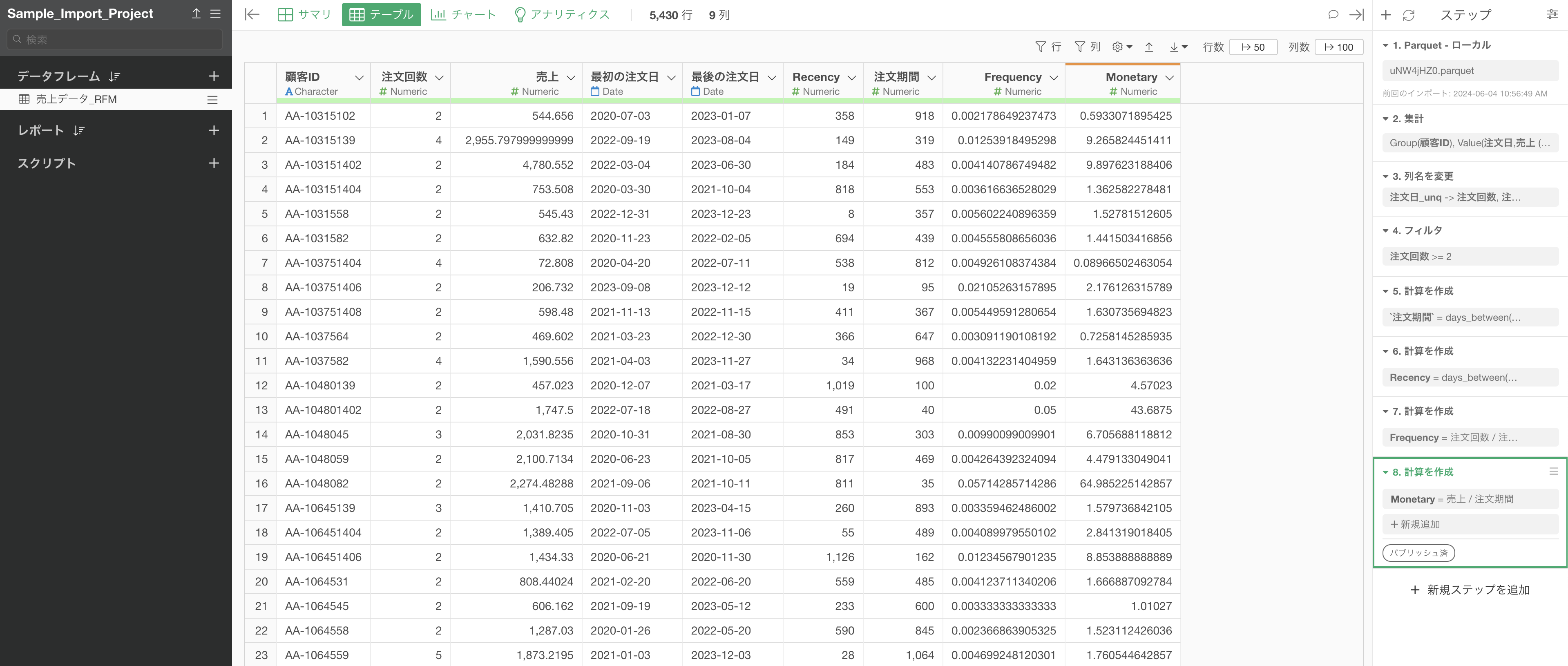
ステップの方を修正した後に再度更新をしたい場合は、ステップにある「パブリッシュ済み」のボタンをクリックし、再パブリッシュを行います。
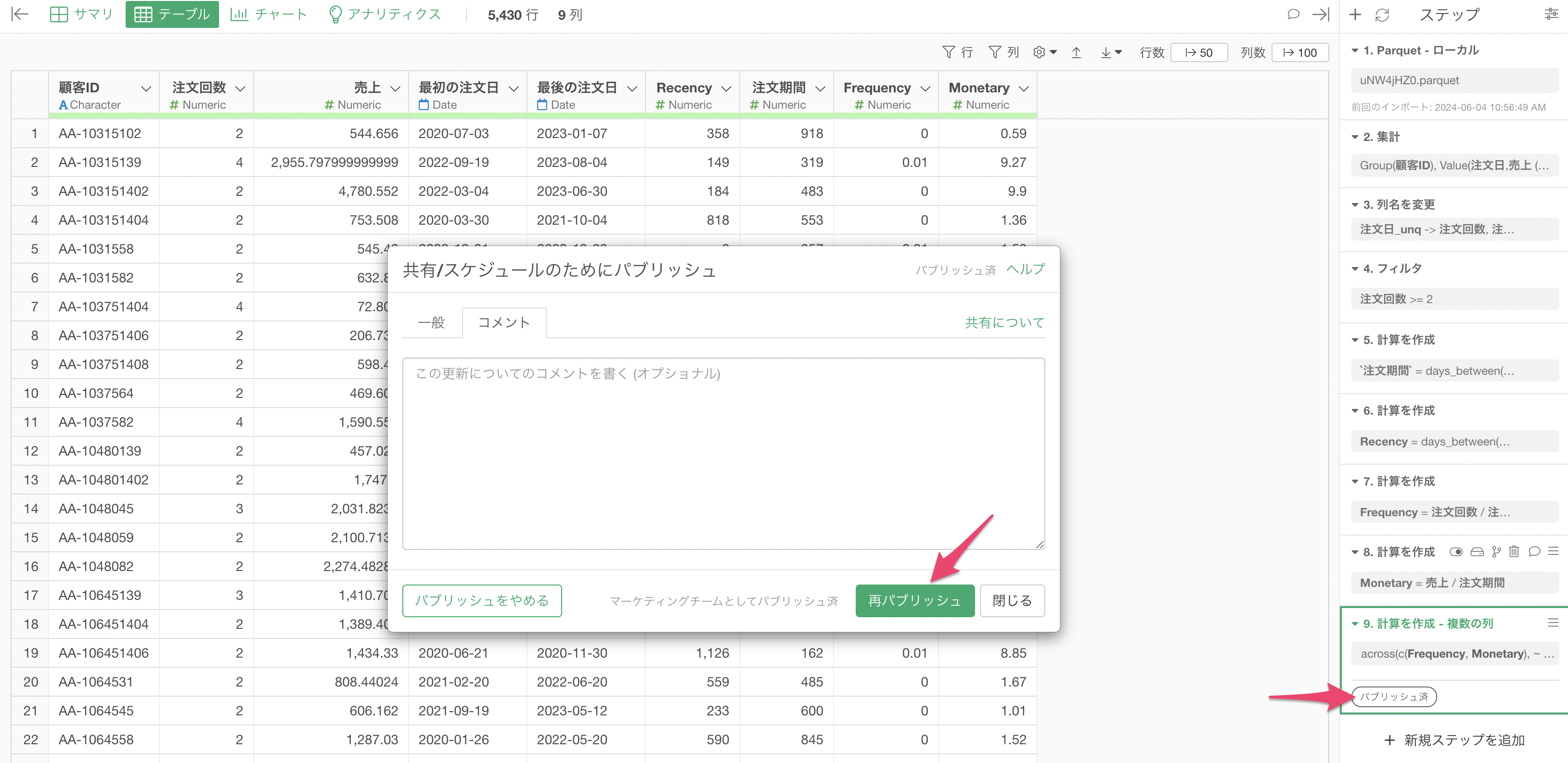
このように、データをサーバーにパブリッシュして一元管理することで、データの修正もチームとして行いやすく、さらには常に最新のデータを全員が利用できる環境が整います。
チャート
チャートについても、Exploratoryのサーバーにパブリッシュすることで、チーム内のメンバーとの共同編集が可能です。チームメンバーは既存のチャートを必要に応じて修正することができ、同じチャートをブラッシュアップすることが可能です。
パブリッシュしたいチャートを開き、「パブリッシュ」ボタンをクリックします。
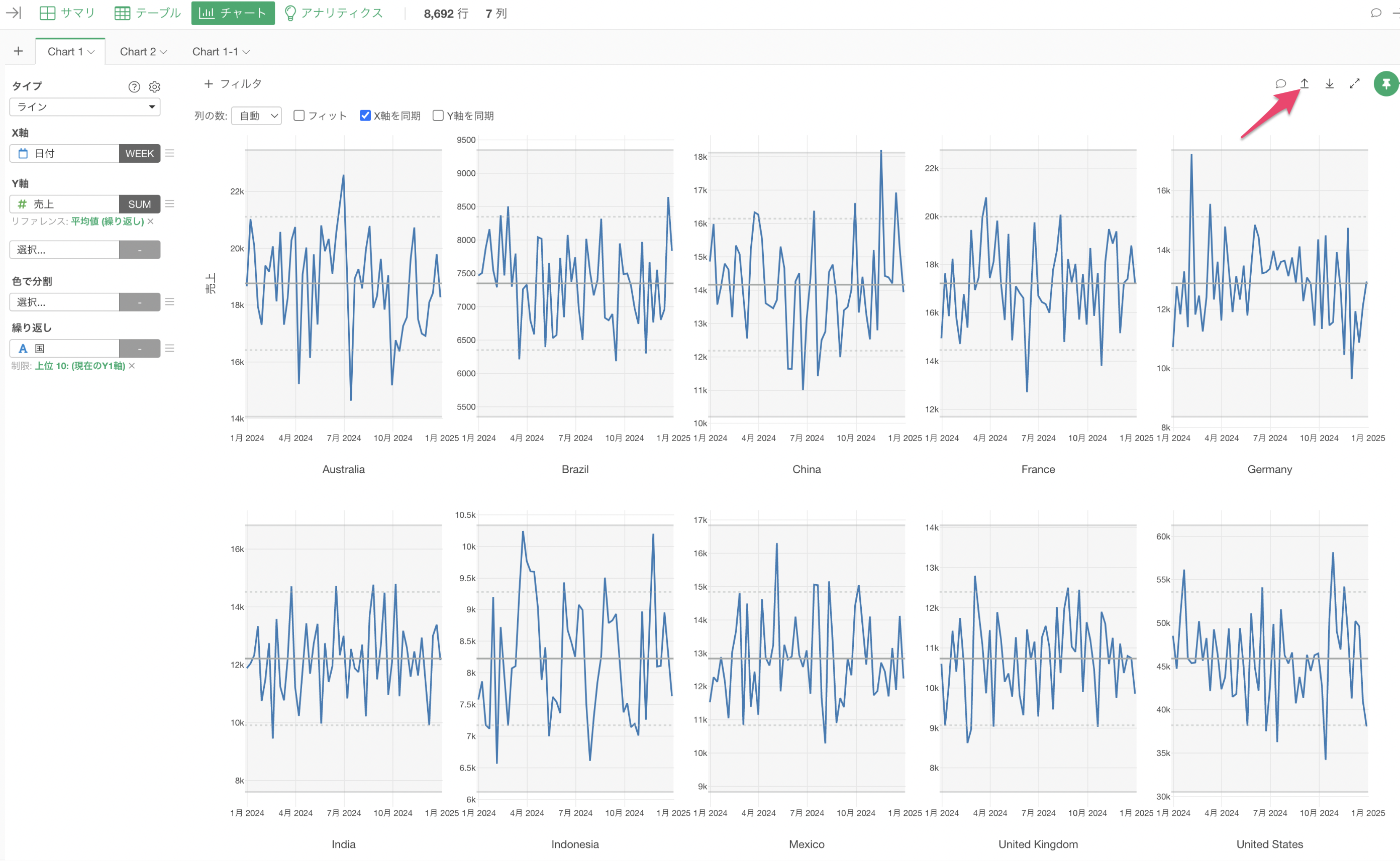
パブリッシュをする際に、「EDFとしてダウンロード可能」にチェックをつけておくことで、他の人が同じチャートを再現できるようになります。
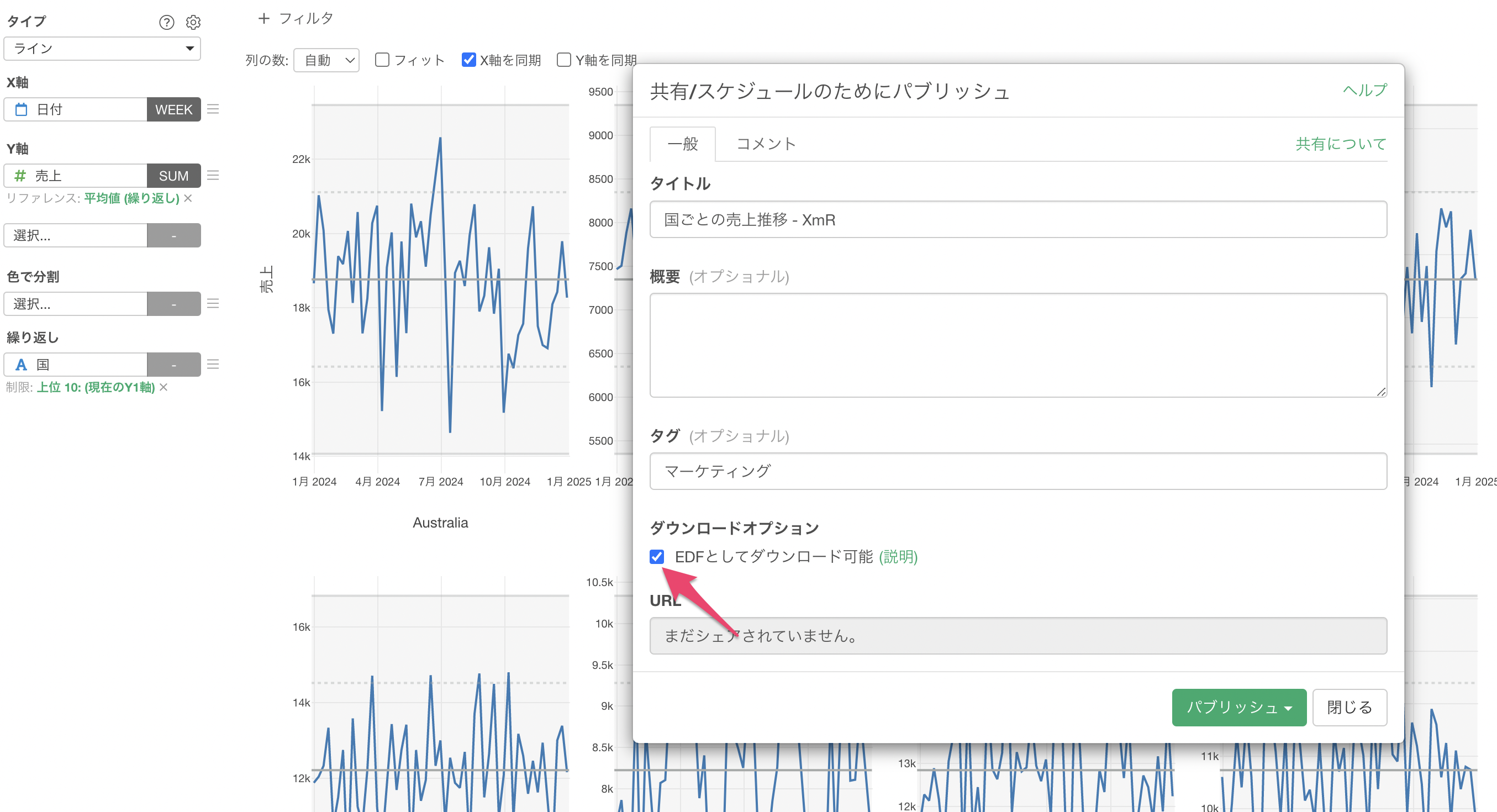
パブリッシュ時にはチーム機能を使って、チームとしてパブリッシュを行います。
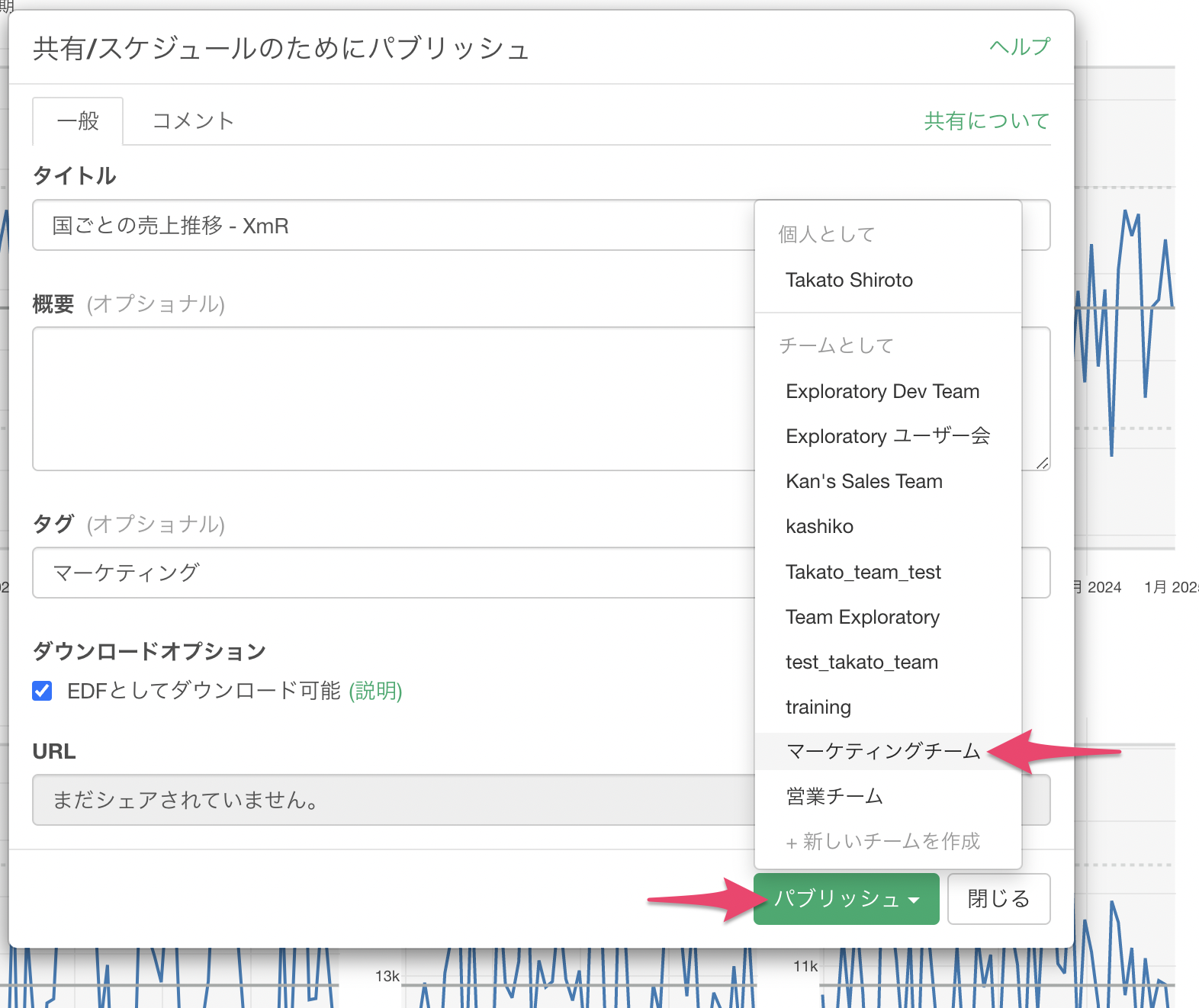
Exploratoryのサーバーに対してチャートをパブリッシュすることができました。もしこのチャートを他の人が再現し、その後にチャートの修正を行いたい場合はダウンロードボタンから「EDF」を選択します。
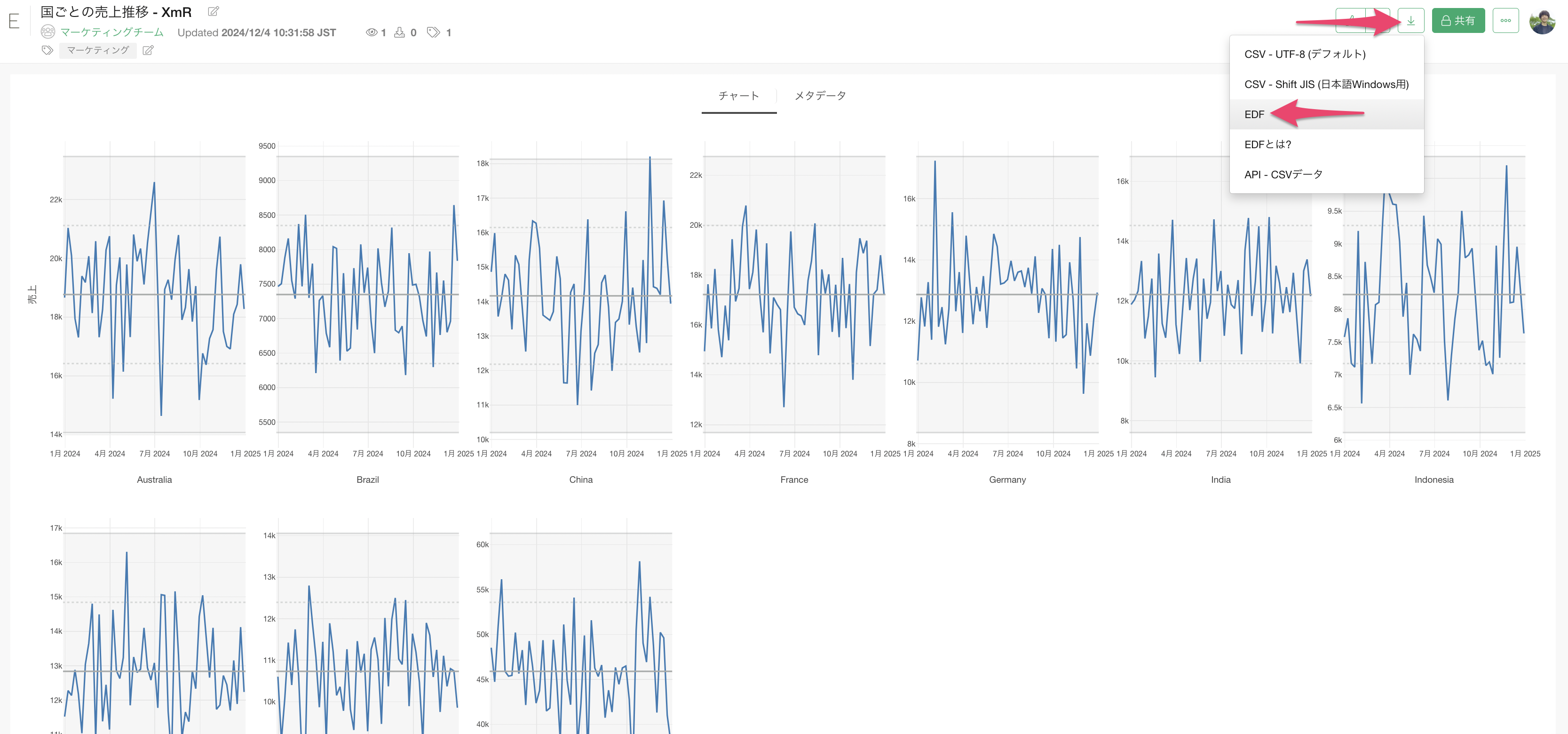
ダウンロードしたチャートのEDFをExploratoryの画面にドラッグ&ドロップします。
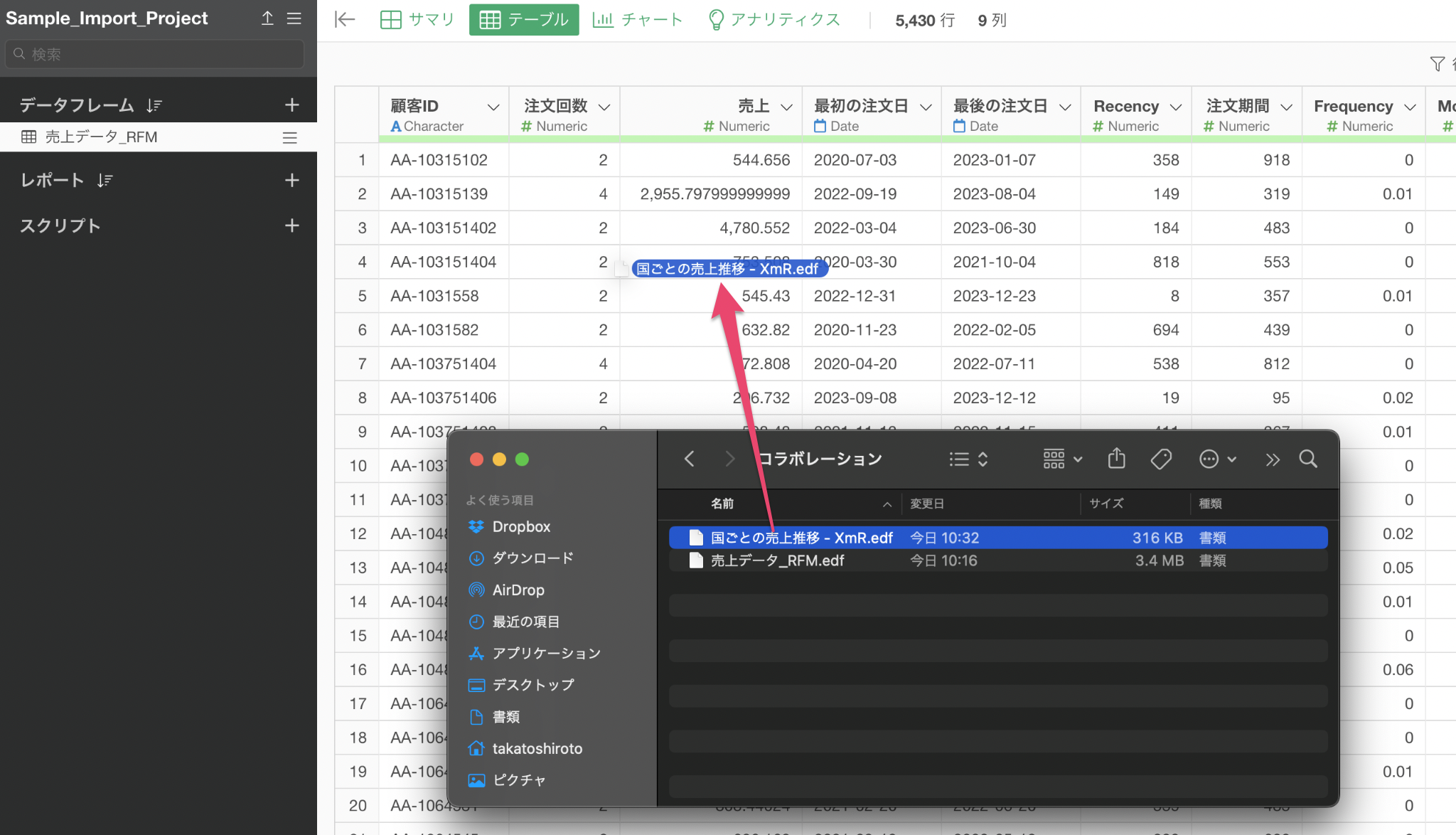
これによって、チャートが完全に再現されるようになっています。
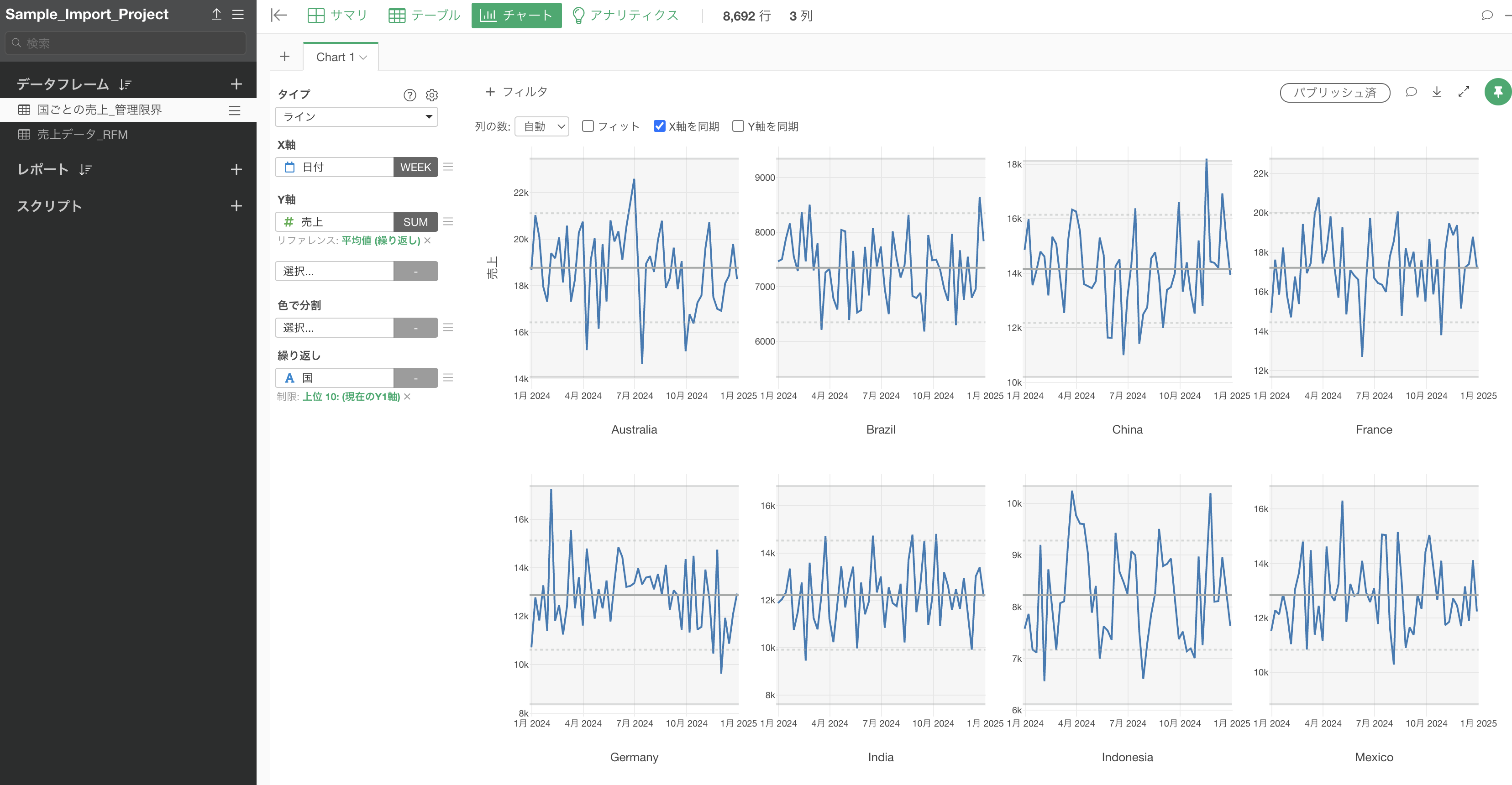
もしチャートを更新した場合は、パブリッシュ済みのボタンをクリックし、再パブリッシュを行います。
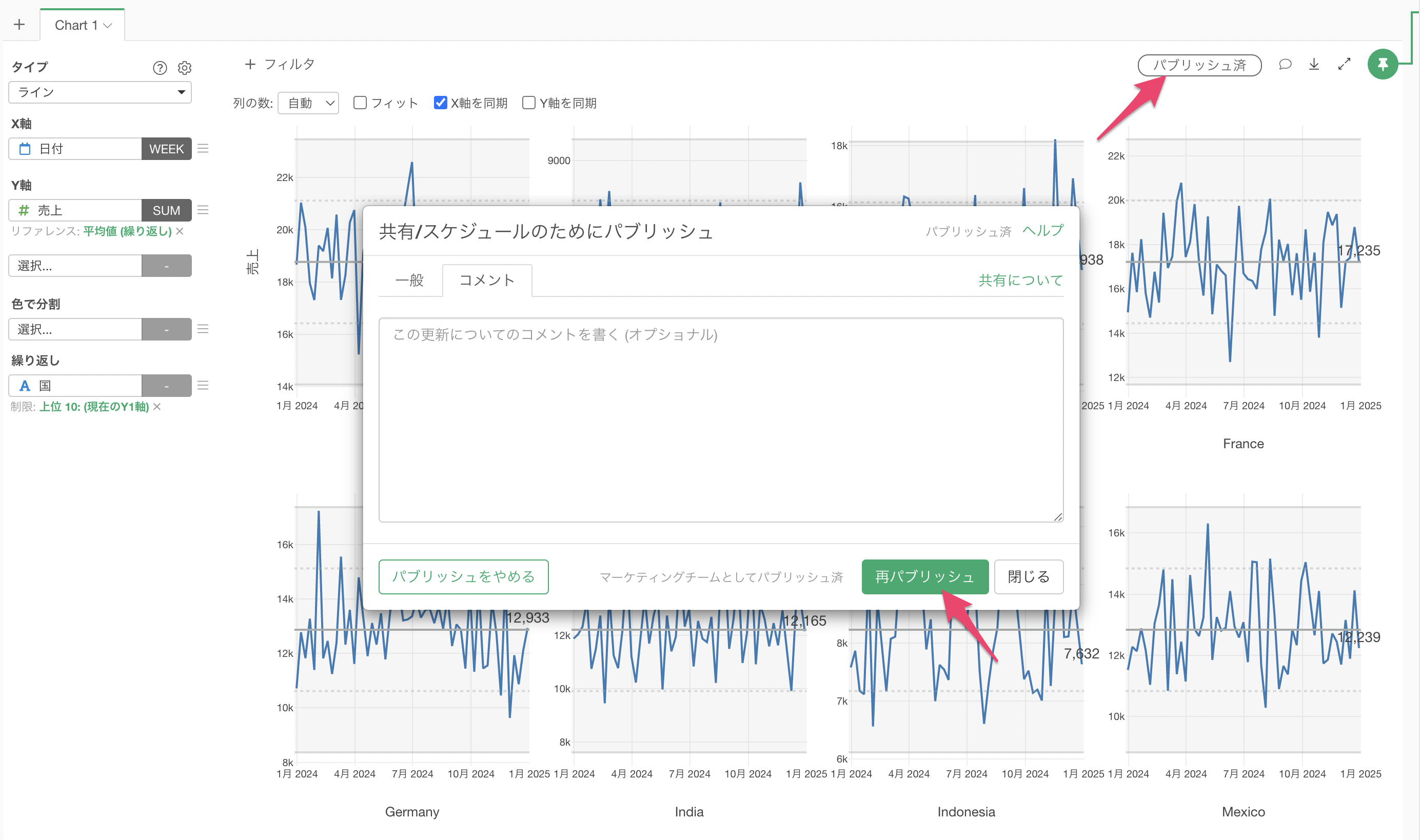
ダッシュボード
ダッシュボードは指標をモニタリングし、現在のビジネスが良くなっているのか、悪くなっているのかを把握していくことが可能です。ダッシュボードも、チームメンバーによる継続的な改善や更新が可能です。
さらには、既存のダッシュボードをテンプレートとして活用することもできます。インポート後にデータソースを変更することで、新しい分析にも対応できる柔軟性を備えています。
パブリッシュしたいダッシュボードを開き、「パブリッシュ」ボタンをクリックします。

パブリッシュ時にはチーム機能を使って、チームとしてパブリッシュを行います。
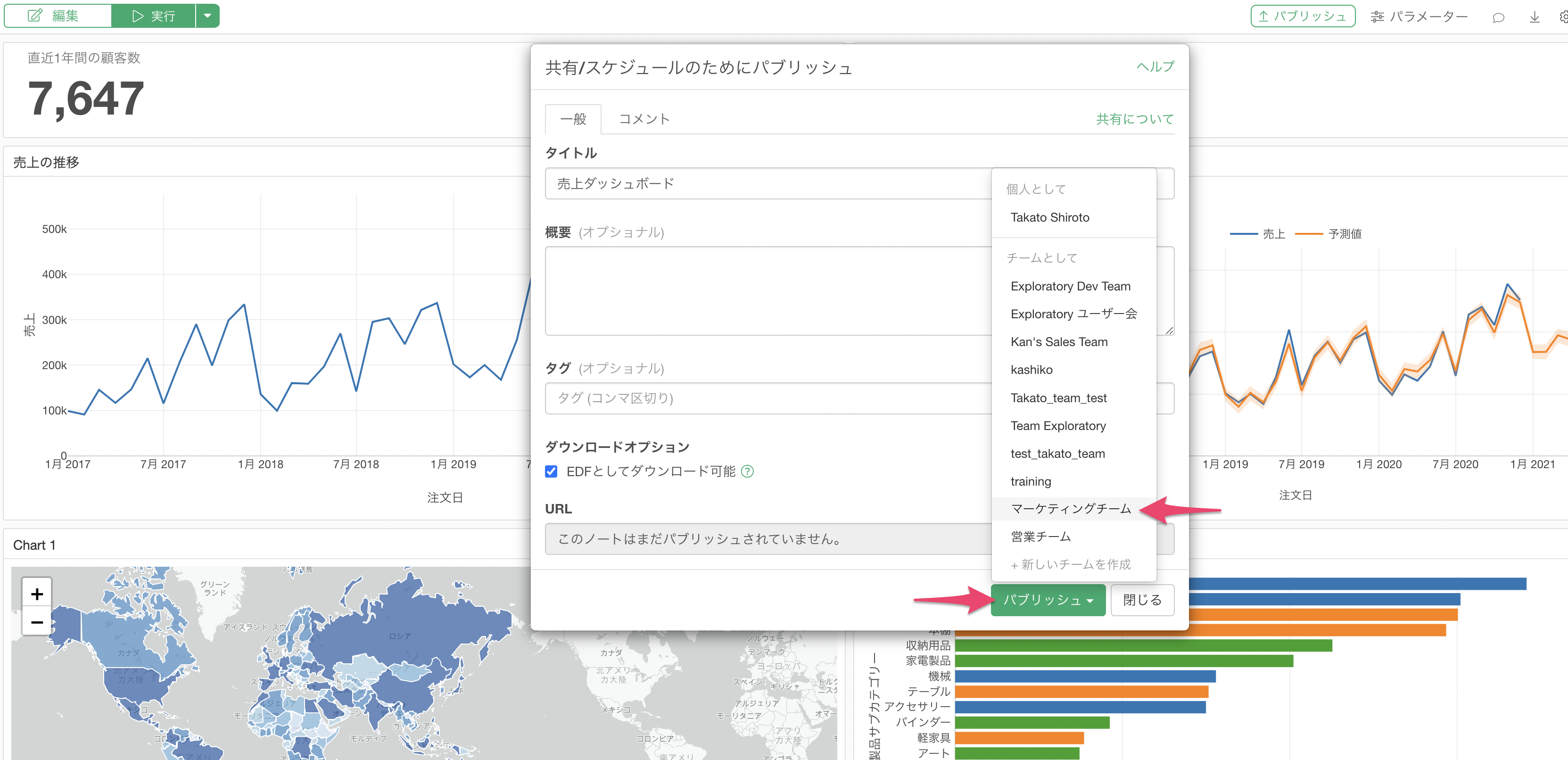
Exploratoryのサーバーに対してダッシュボードをパブリッシュすることができました。もしこのダッシュボードを他の人が再現し、その後にダッシュボードのの修正を行いたい場合はダウンロードボタンから「EDF」を選択します。
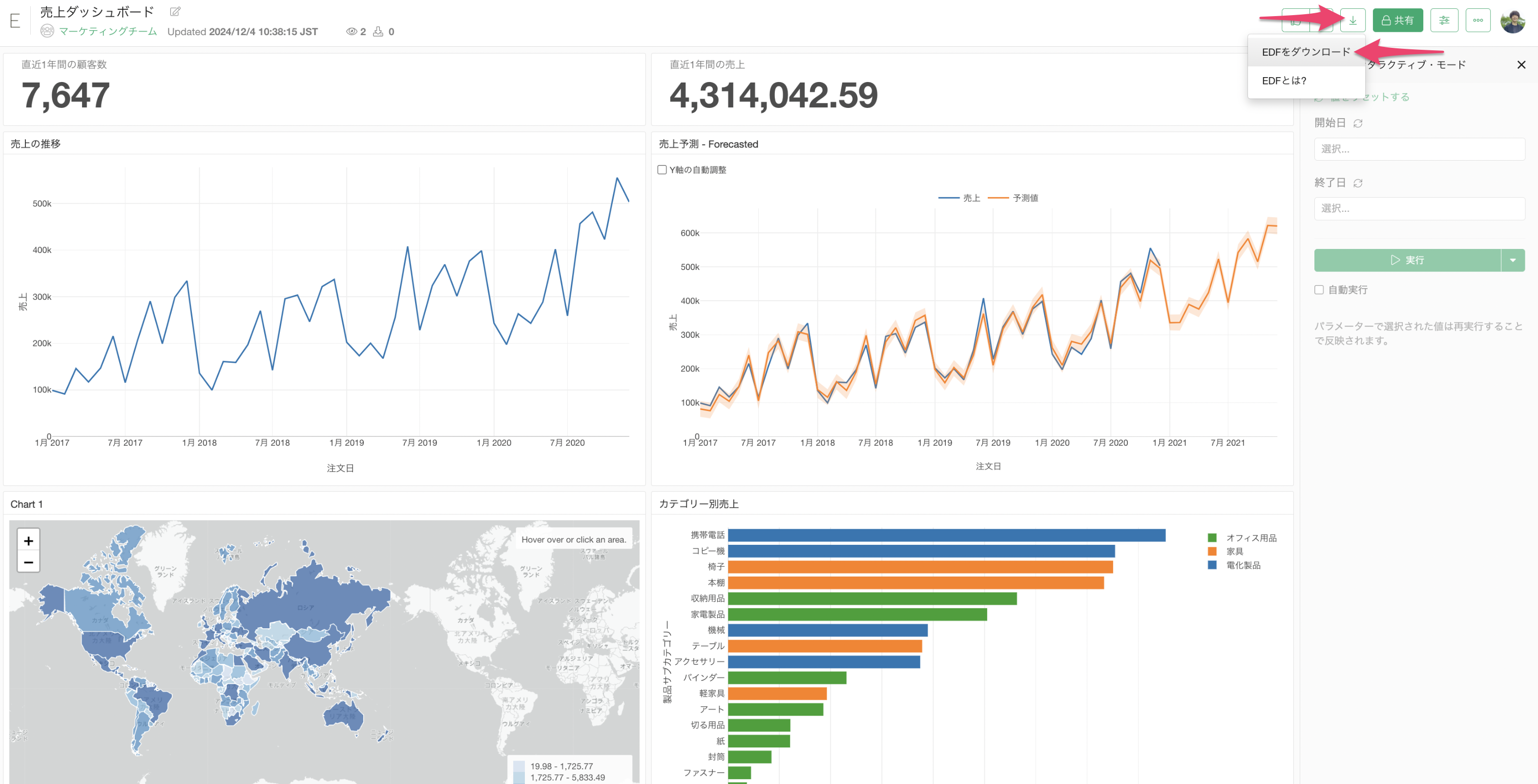
ダウンロードしたダッシュボードのEDFをExploratoryの画面にドラッグ&ドロップします。
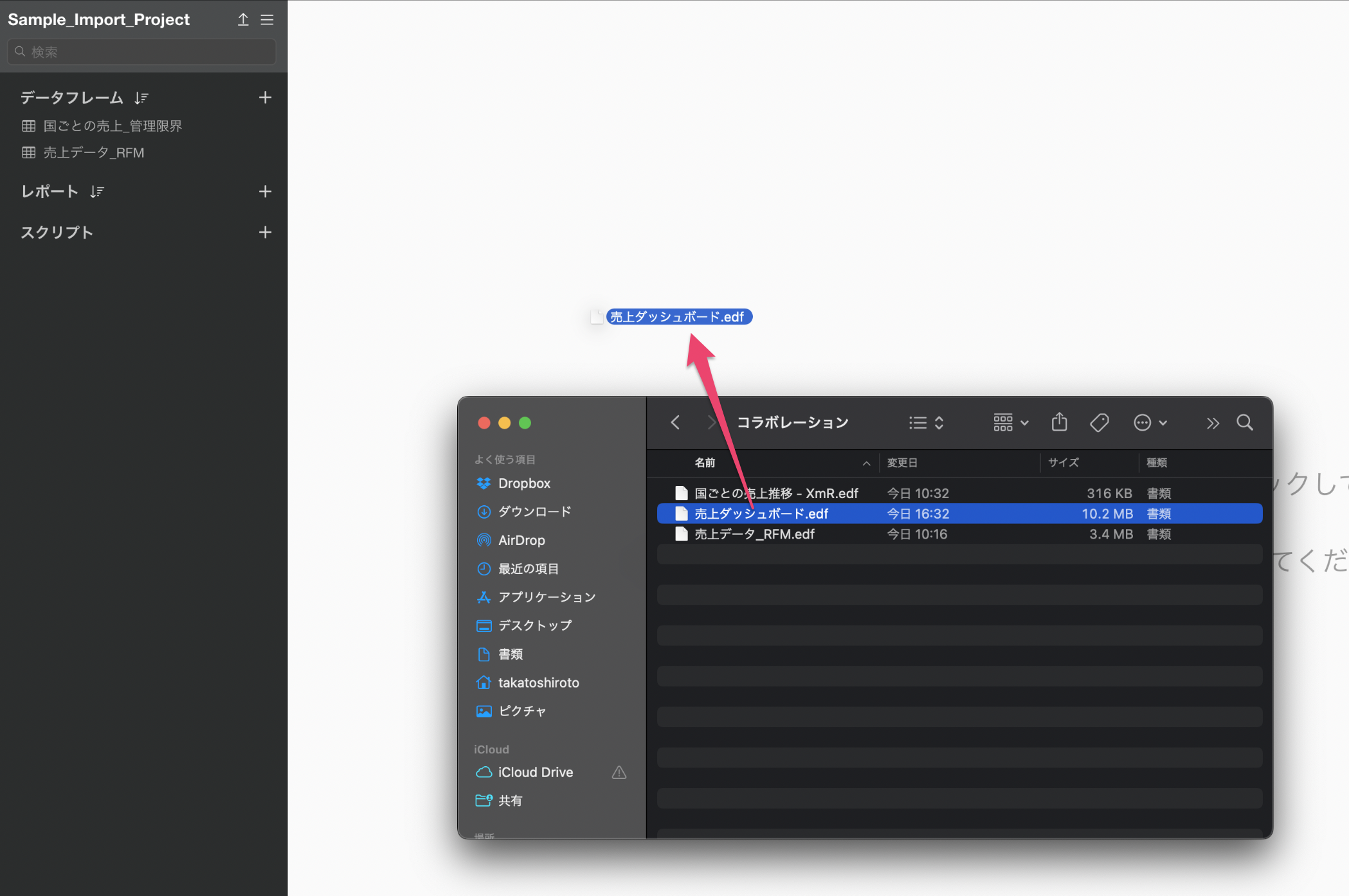
これによって、ダッシュボードが完全に再現されるようになっています。
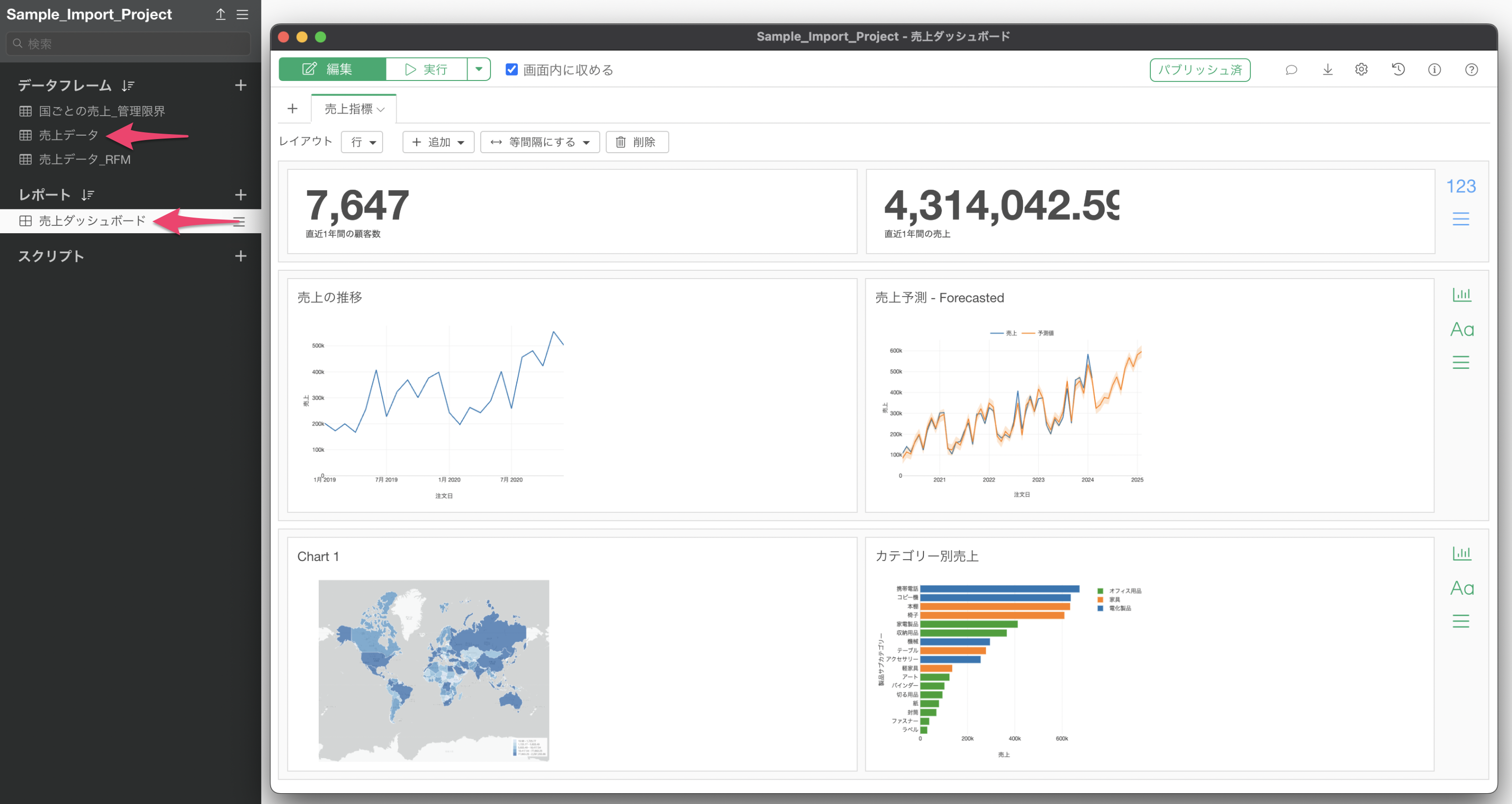
もしダッシュボードを更新した場合は、パブリッシュ済みのボタンをクリックし、再パブリッシュを行います。
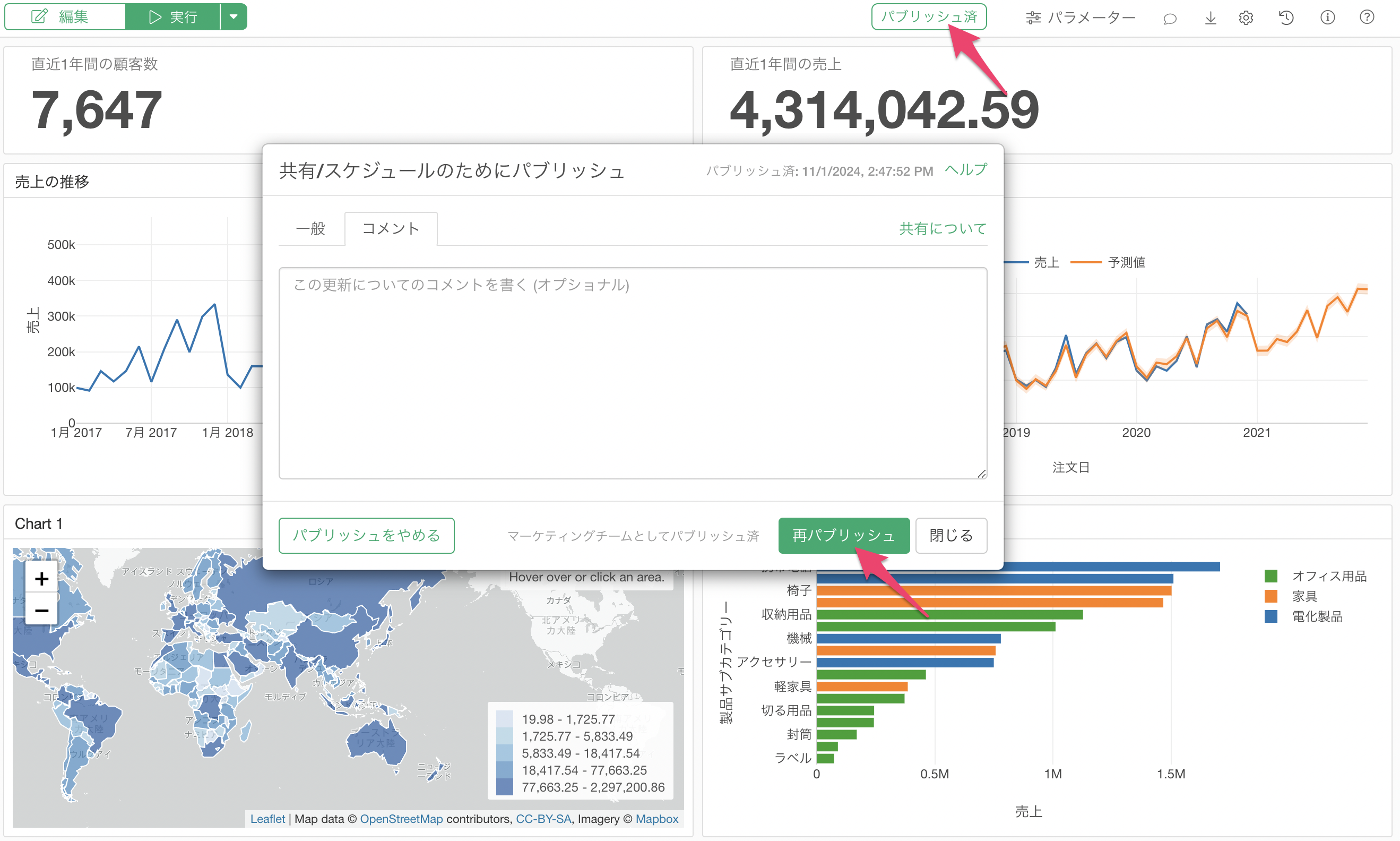
もしダッシュボードで使用しているデータのデータソースを変更して、別のデータで同じようなダッシュボードを作りたい場合は、こちらのデータソースの変更のノートをご覧ください。
ノート
ノートは分析した結果をレポート形式でノートとしてまとめることができ、チーム全体の知識共有が促進されます。ノートでもチームメンバーによる内容の更新や修正を行なっていくことも可能です。
パブリッシュしたいノートを開き、「パブリッシュ」ボタンをクリックします。
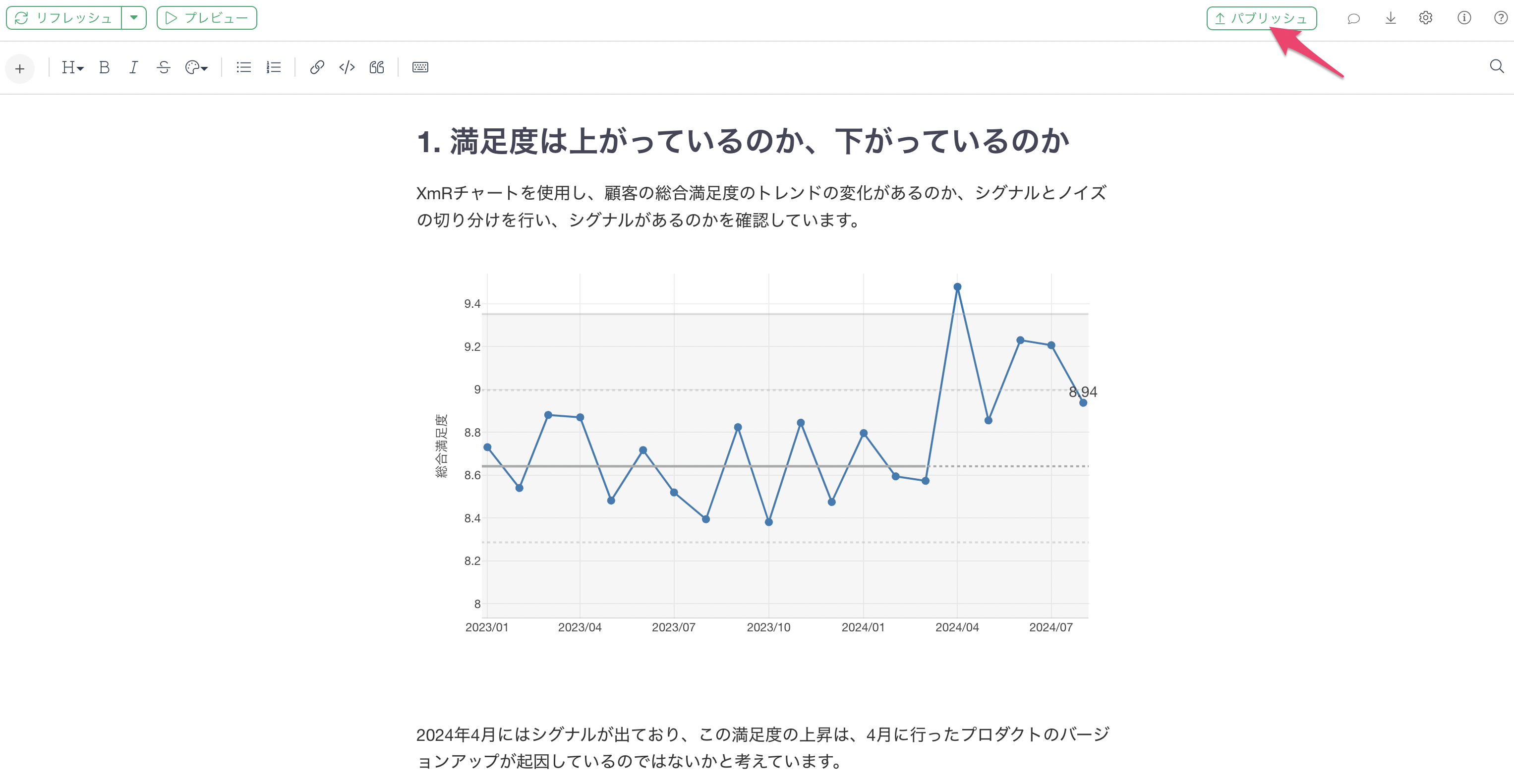
パブリッシュ時にはチーム機能を使って、チームとしてパブリッシュを行います。
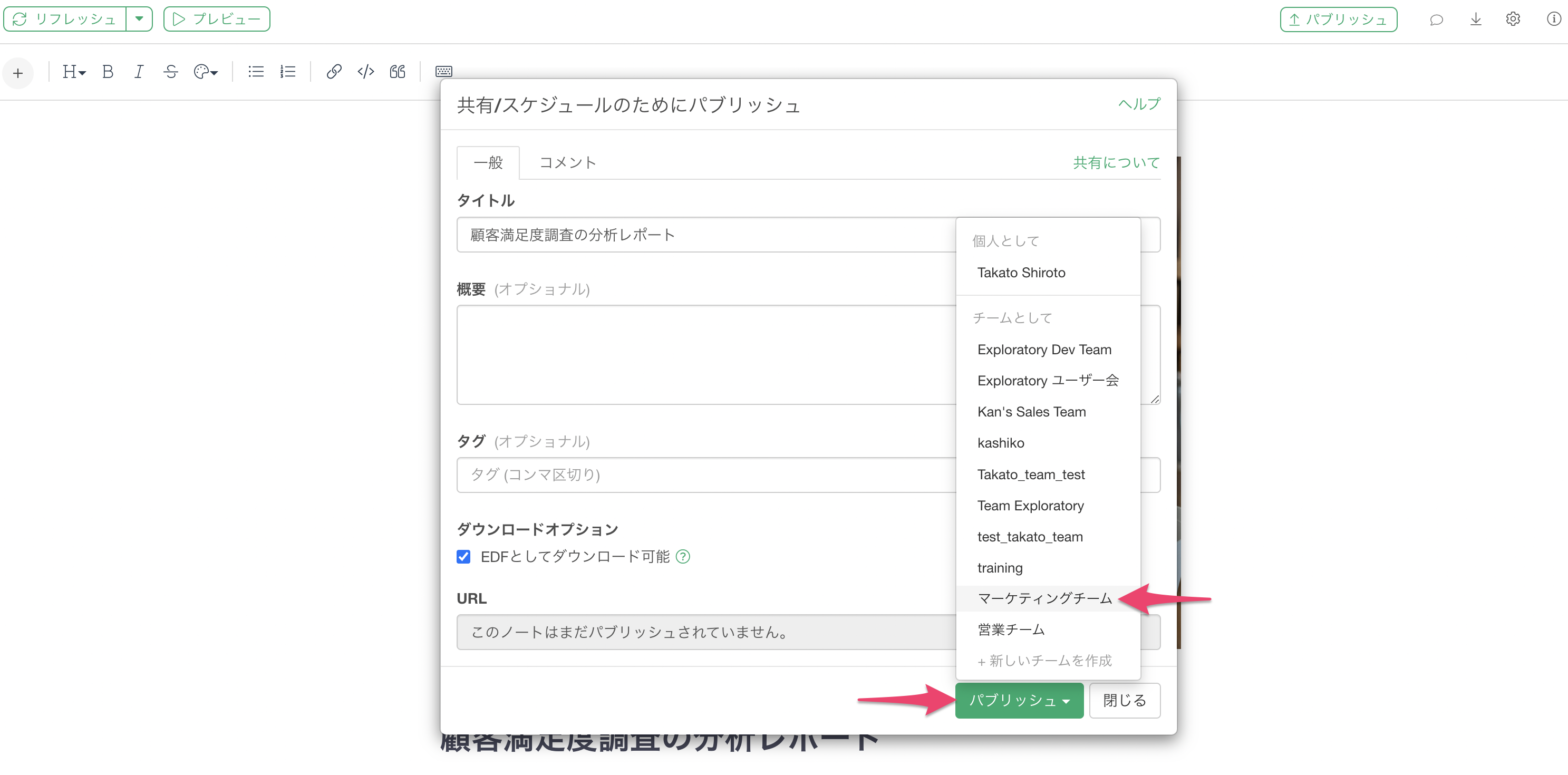
Exploratoryのサーバーに対してノートをパブリッシュすることができました。もしこのノートを他の人が再現し、その後にチャートの修正を行いたい場合はダウンロードボタンから「EDF」を選択します。
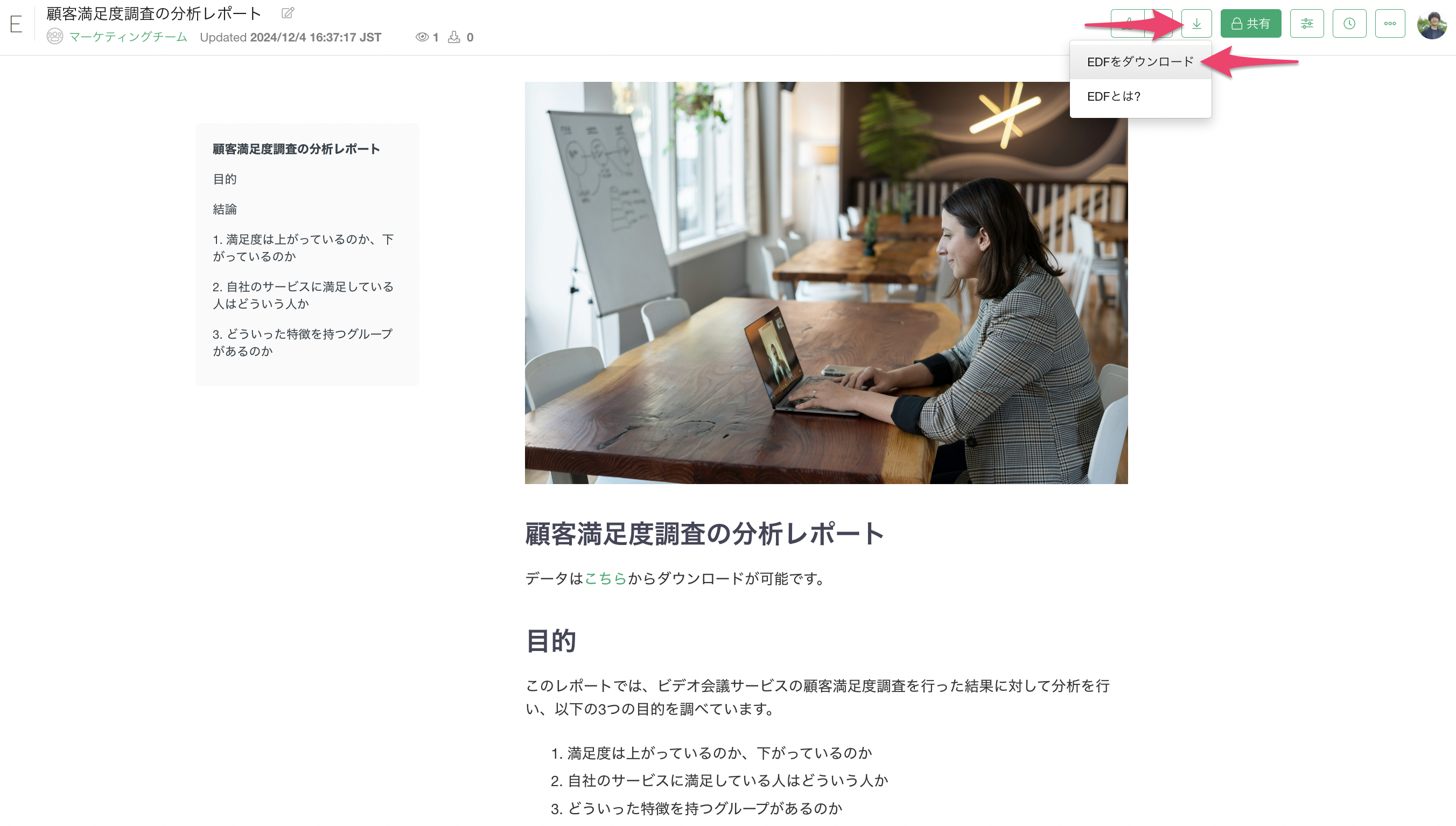
ダウンロードしたノートのEDFをExploratoryの画面にドラッグ&ドロップします。
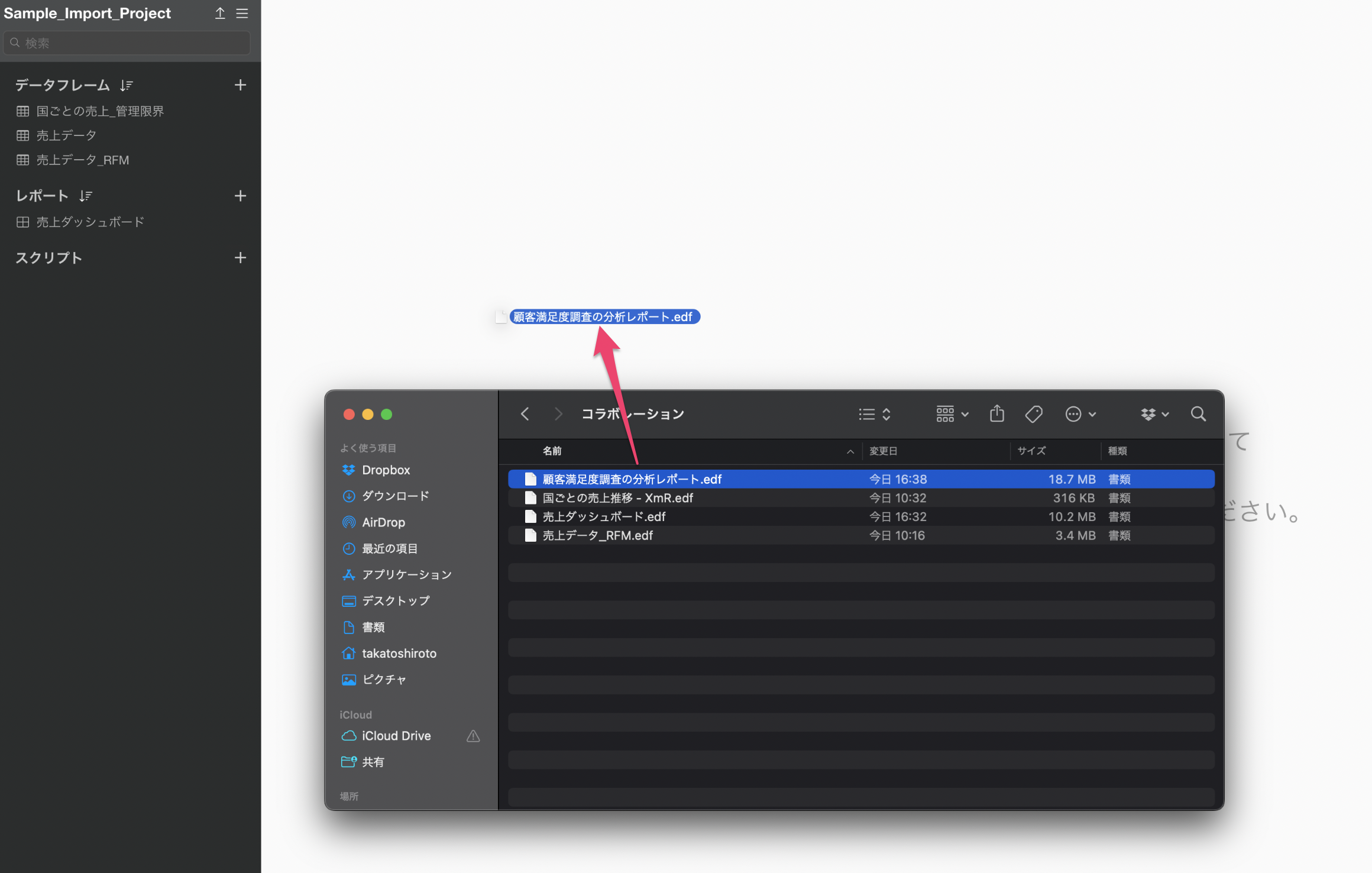
これによって、ノートが完全に再現されるようになっています。
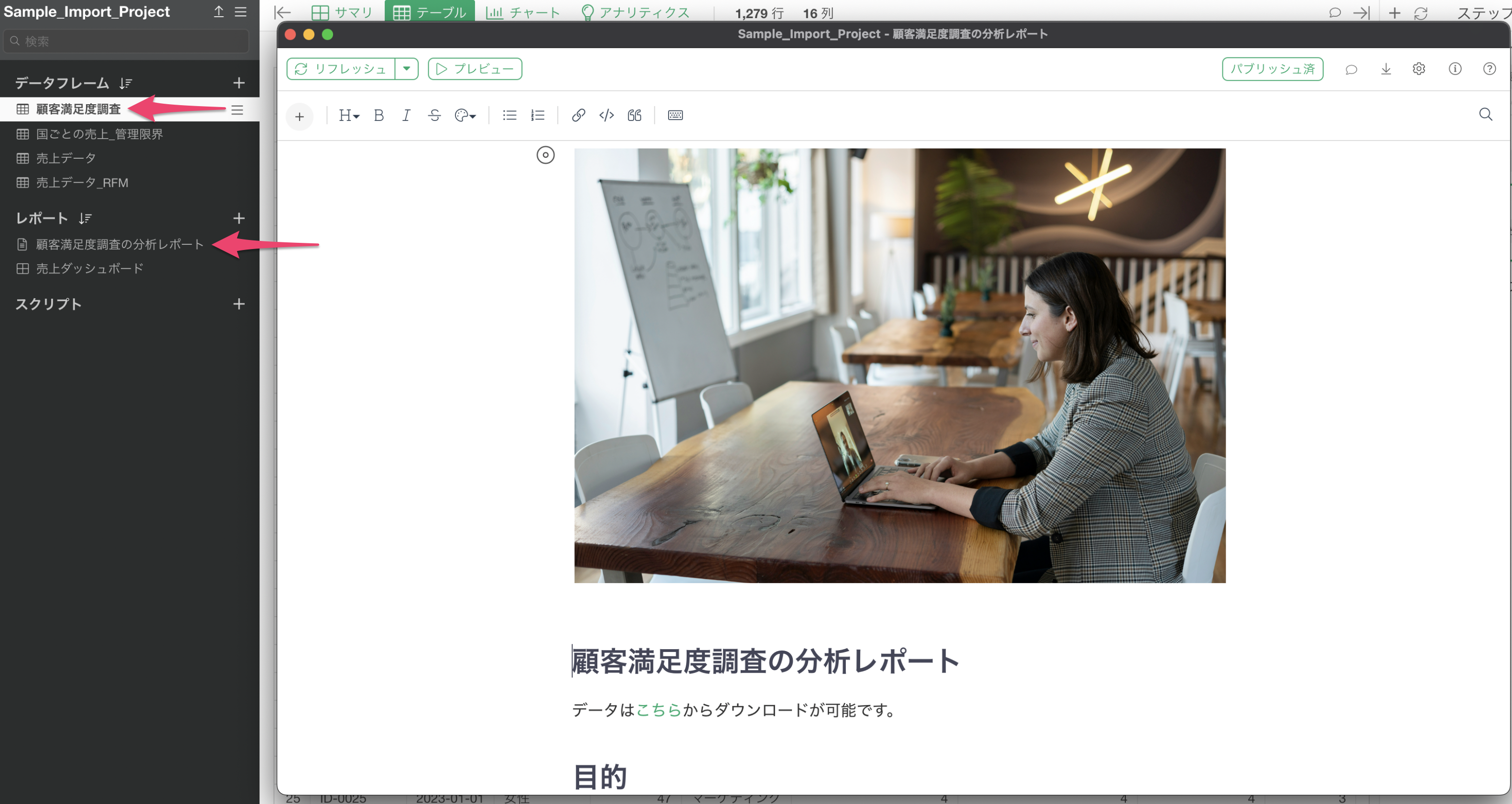
もしダッシュボードを更新した場合は、パブリッシュ済みのボタンをクリックし、再パブリッシュを行います。
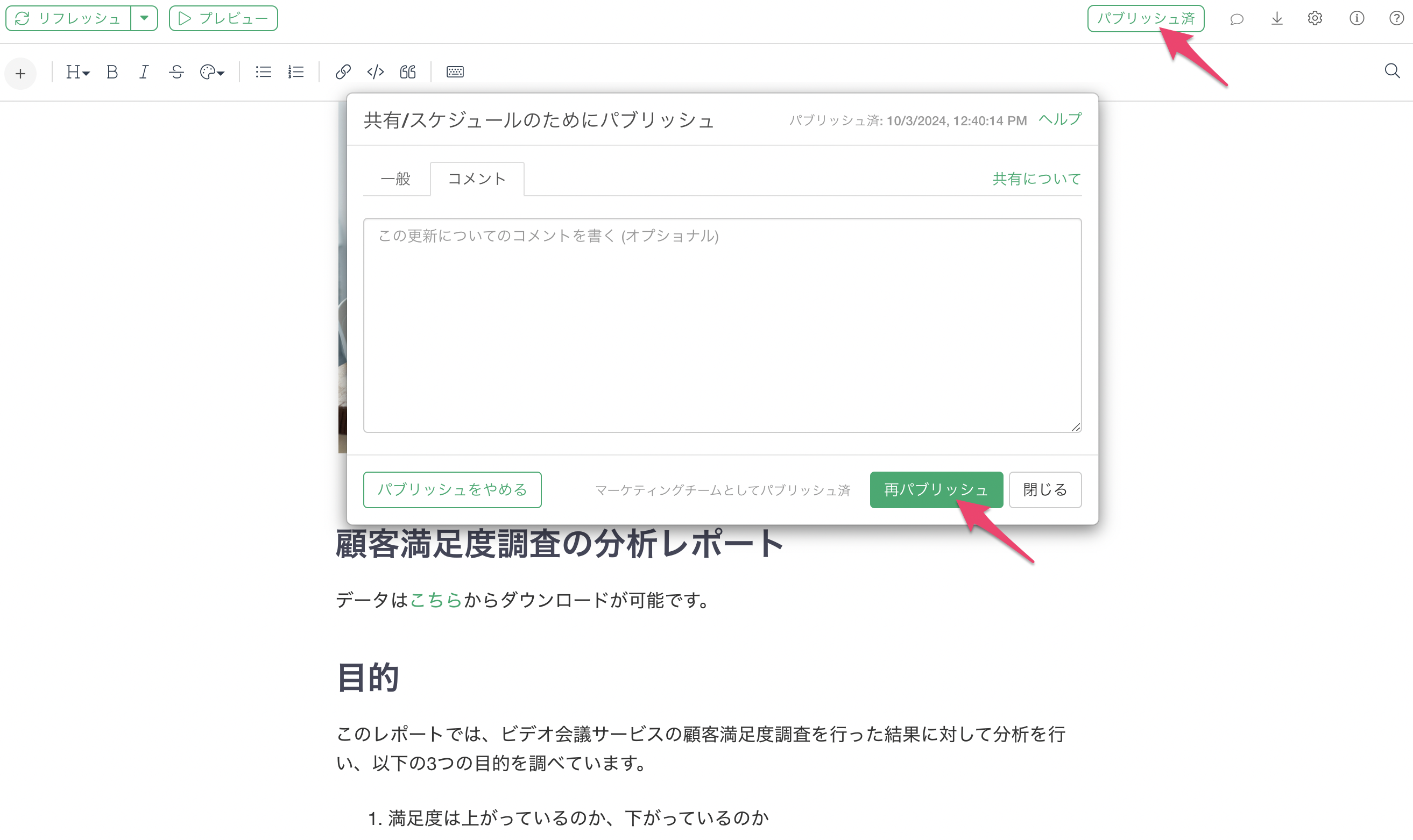
チーム機能
パブリッシュや共有をする際に、「チーム機能」を使うことで、チーム内のメンバーと同じコンテンツを更新しあったり、チームに対してコンテンツを共有してコラボレーションしていくことができます。チーム機能については以下のリンクより、詳細を確認いただけます。