このノートでは、MacやPCを買い換えたときなどに、Exploratoryの環境を新しいマシンに移行(引っ越し)する方法について説明します。
アカウントについて
Exploratoryのアカウントは、アカウントを保持する本人のみが使用する限りは、どこのマシンにでもExploratory Desktopをインストールしてご使用いただけます。(複数台のマシンへのインストールも可。)
マシンを引っ越すときも、新しいマシンで、古いマシンで使用していたのと同じアカウントをそのまま続けてご使用いただけます。
移行するべきデータ
移行するべきデータは以下の二点になります。
- レポジトリ(以下のデータを含む)
- プロジェクト内から参照されているCSV, Excelなどのデータファイル
※ユーザー・アカウント、プロジェクトのメタデータ、データ・コネクション、地図データ、Rパッケージなどの情報については、これらはレポジトリに含まれていますので、レポジトリを新しいマシンにコピーすれば、すべて引き継がれます。
移行すべきデータの場所を確認
これらの移行すべきデータがどこにあるのかを確認します。
レポジトリ
デフォルトでは、ホームディレクトリの下の、.exploratoryというディレクトリがレポジトリです。
Macの場合、.で始まるディレクトリは、隠しディレクトリとして、デフォルトでは通常表示されません。これを表示するには、Finderでホームディレクトリを開いた上で、コマンド、シフト、.(ドット)の3つのキーを同時に押すと以下のように表示されます。
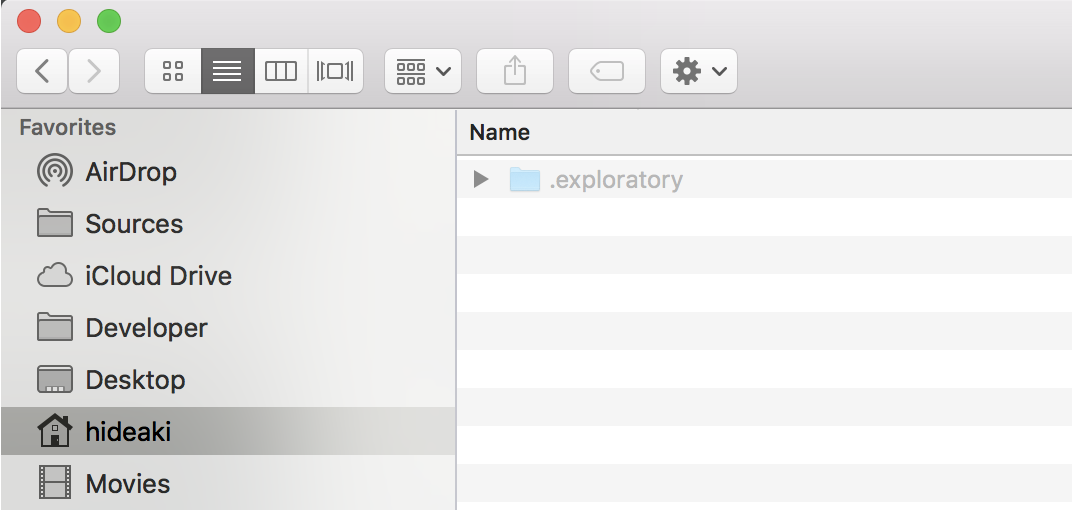
レポジトリがホームディレクトリにみあたらないとき
もし、以下の方法でレポジトリの位置をデフォルト以外の場所に設定してある場合は、そちらのディレクトリがレポジトリになります。
プロジェクト内から参照されているCSV, Excelなどのデータファイル
各プロジェクトの中から、データソースとして参照されているCSV, Excel等のローカルのファイルは、プロジェクトを開いて確認するとどこにあるか分かります。
移行先にこれらのファイルが無いと、データをリフレッシュした際にエラーとはなりますが、まずはレポジトリを先に移行してしまったあとで、移行先で足りないファイルが何なのか確認してから、元のマシンから足りないデータファイルをコピーするという手順でもかまいません。
移行すべきデータを新しいマシンにコピー
レポジトリとローカルのデータファイルが新しいマシンに結果としてコピーされる限り、どのような手段で移行してもかまいませんが、ここでは一例として、Macの場合にレポジトリを圧縮してコピーする手順を紹介します。
レポジトリをコピー
Macの場合
- ホームディレクトリ(または、レポジトリの一つ上のディレクトリ)をMacのFinderで開いて、右クリックメニューから、以下の様にフォルダを圧縮するメニューを選びます。
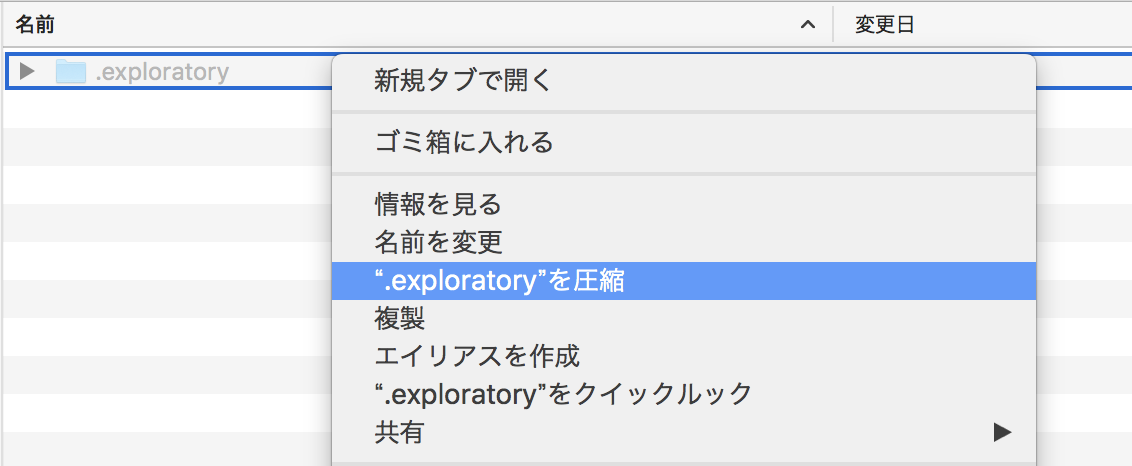
- zipファイルができたのを確認します。
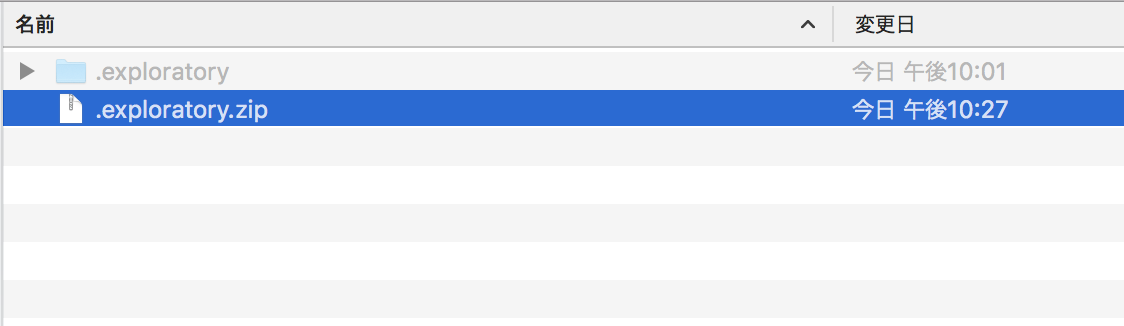
- できたzipファイルを新しいマシンのホームディレクトリ(またはレポジトリをその下に作成したいディレクトリ)にコピーします。
- 新しいマシンのホームディレクトリ(またはレポジトリをその下に作成したいディレクトリ。以下この記述は省略します。)で、zipファイルを展開します。
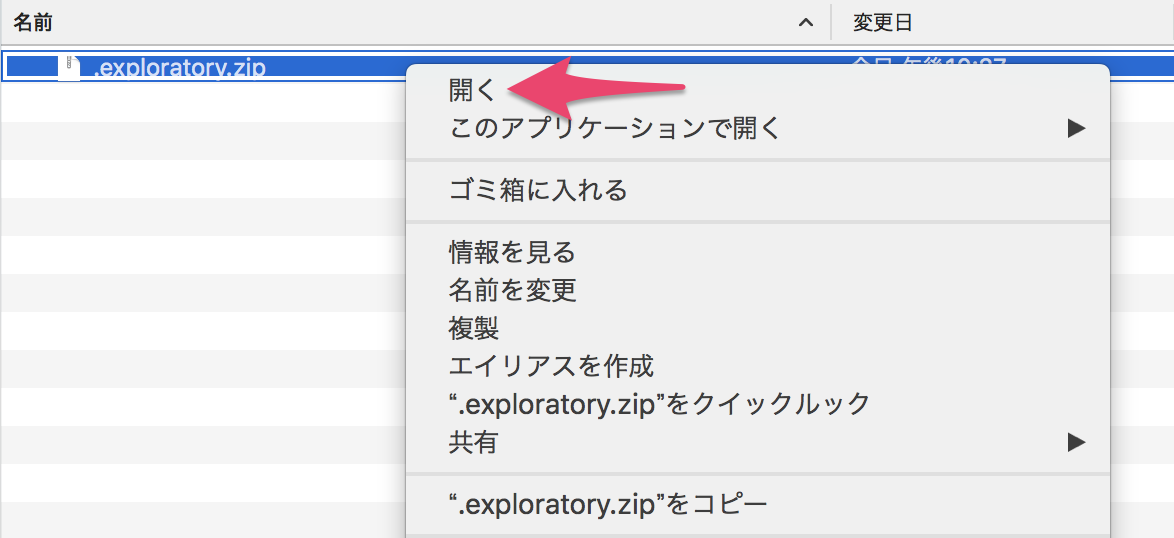
- .exploratoryディレクトリが出来ているのを確認します。これでレポジトリの移行が完了しました。
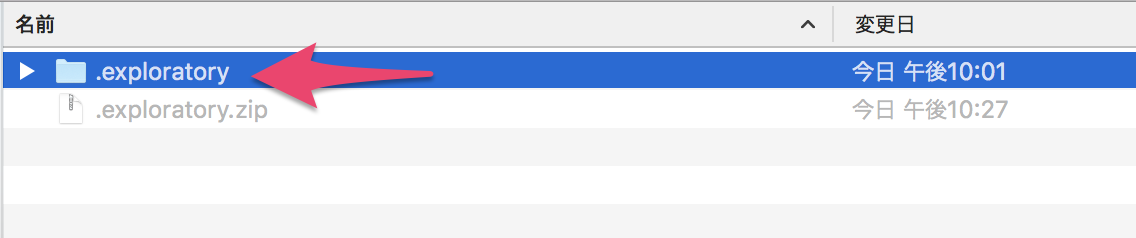
Windowsの場合
- ホームディレクトリ(または、レポジトリの一つ上のディレクトリ)をWindowsのファイル・エクスプローラで開いて、右クリックメニューから、以下の様にフォルダを圧縮するメニューを選びます。
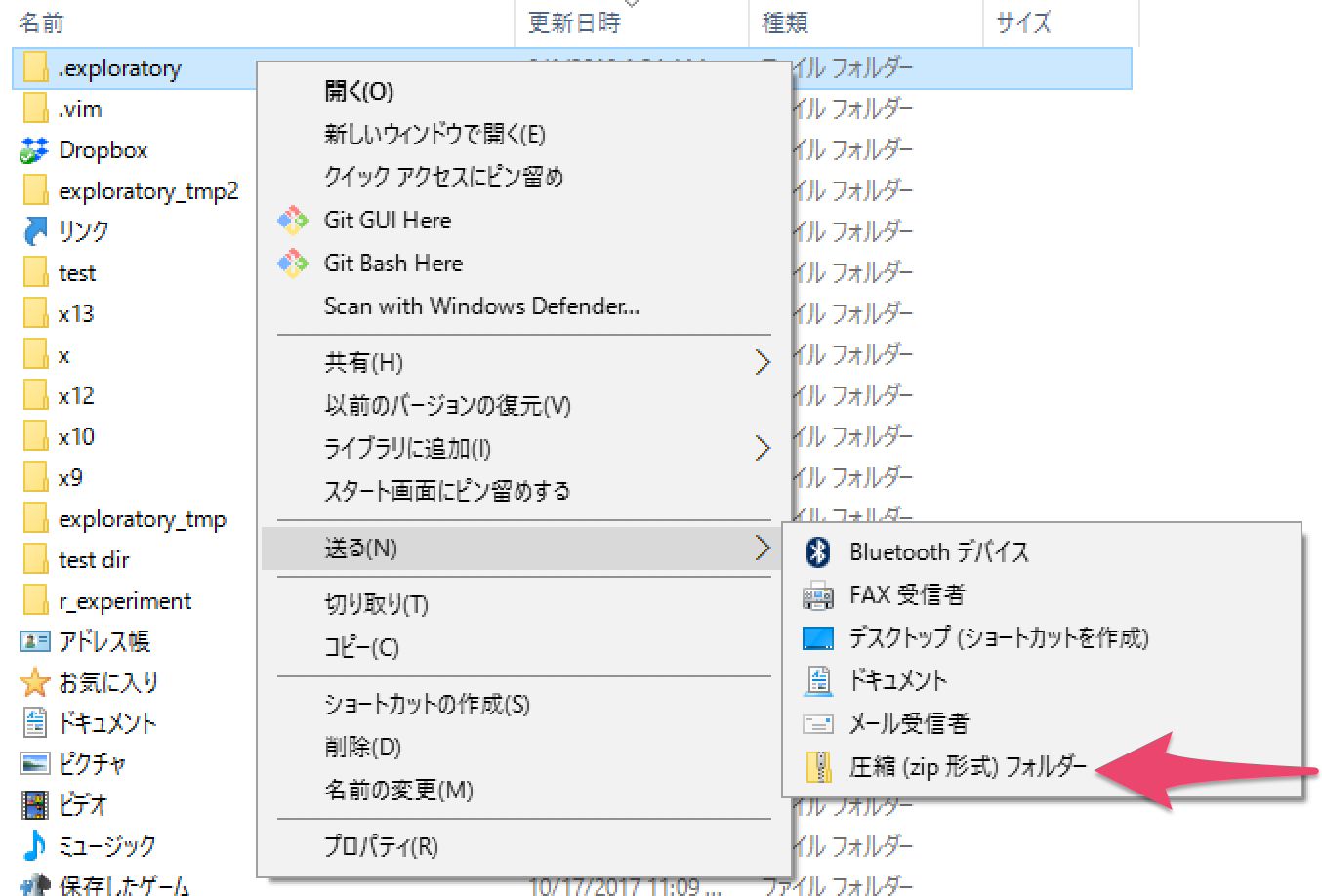
- zipファイルができたのを確認します。
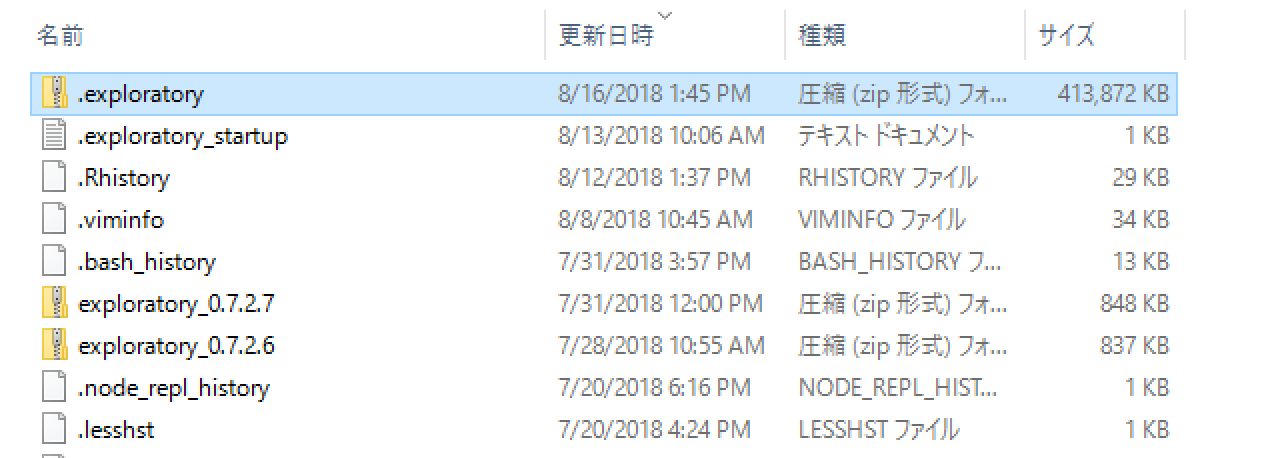
できたzipファイルを新しいマシンのホームディレクトリ(またはレポジトリをその下に作成したいディレクトリ)にコピーします。
新しいマシンのホームディレクトリ(またはレポジトリをその下に作成したいディレクトリ。以下この記述は省略します。)で、zipファイルを展開します。
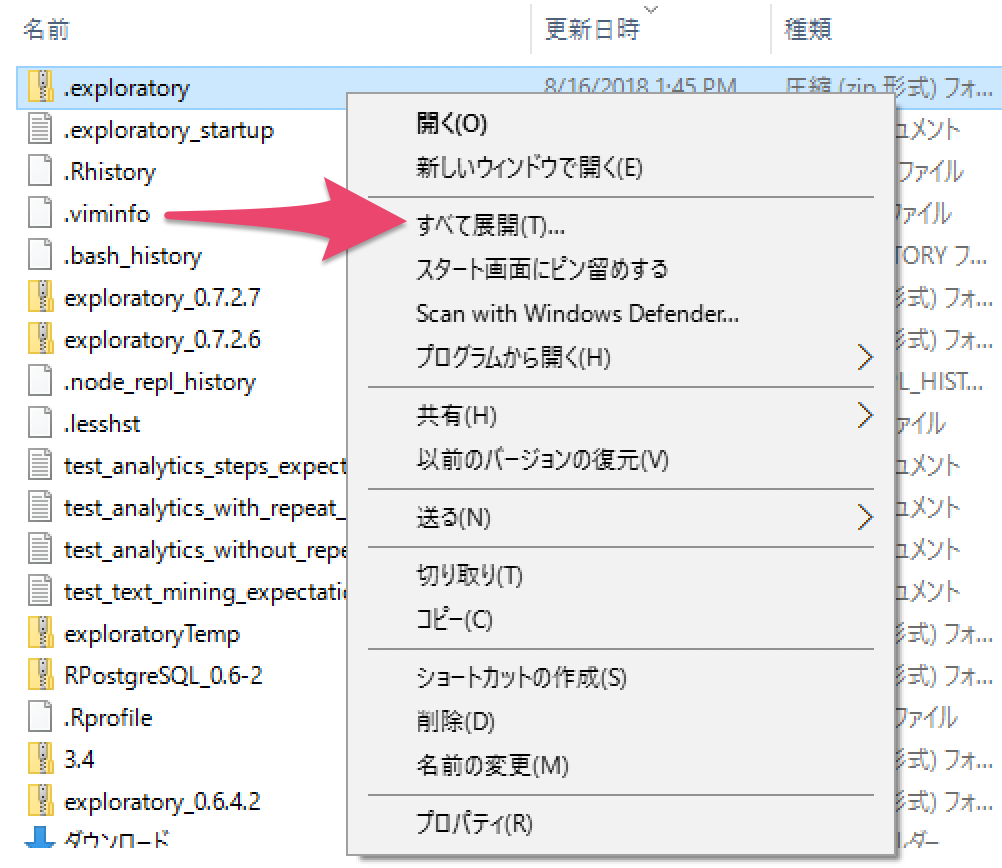
.exploratoryディレクトリが出来て、さらにその下に.exploratoryディレクトリが出来ているのを確認します。
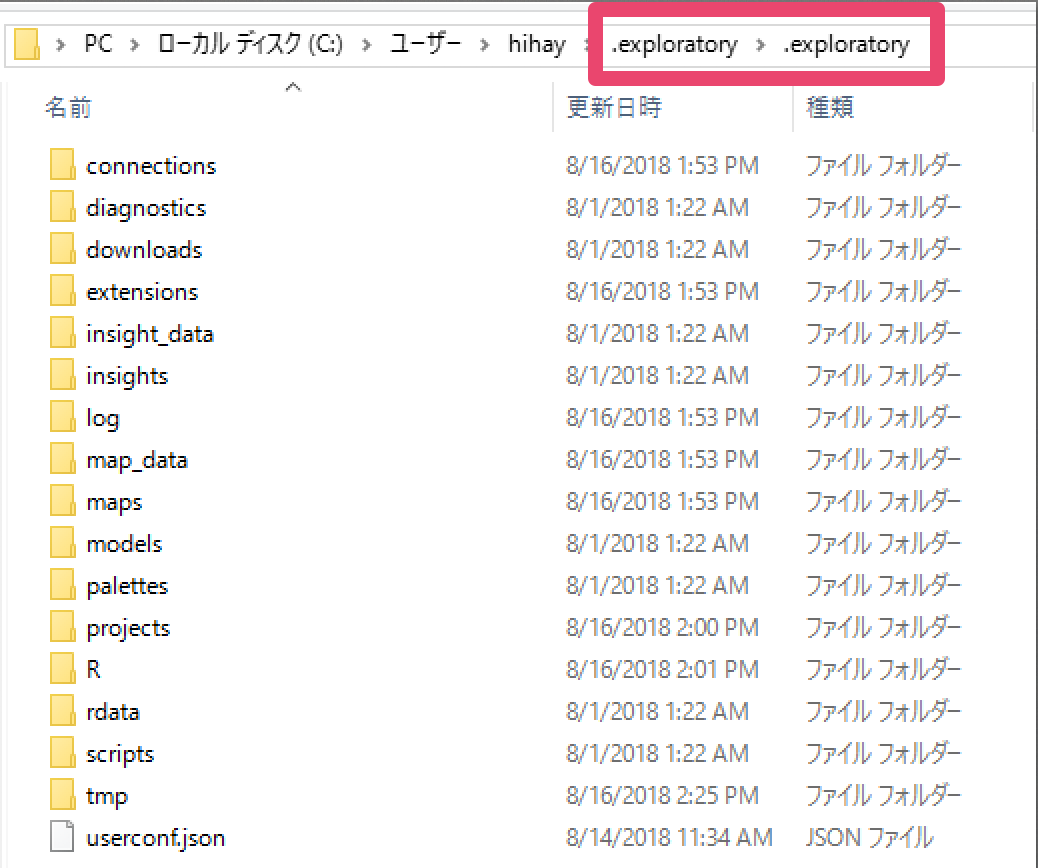
- この内側の.exploratoryディレクトリが、レポジトリなので、これをホームディレクトリの下に動かす必要があります。そのために、外側の.exploratoryディレクトリの名前を変更します。ここではexploratory_unzippedという名前に変更しました。

- exploratory_unzippedディレクトリの中から、.exploratoryディレクトリをホームディレクトリの直下に動かします。これでレポジトリの移行が完了しました。

ローカルデータファイルをコピー
プロジェクトから参照されているデータファイルを、新しいマシンの、古いマシンと同じパスのディレクトリにコピーします。 古いマシンの時と異なるパスのディレクトリにコピーしたいときは、コピーした後で、プロジェクトを開いて、コピーしたファイルにあたるデータソース・ダイアログを開いて、ファイルの参照パスを新しいものに変更します。
新しいマシンで移行したプロジェクトが動作することを確認
新しいマシンにExploratoryをインストールして立ち上げると、ログインの後、プロジェクトのリストが表示されますので、古いマシンにあったのと同じプロジェクトのリストが表示されるのを確認します。
各プロジェクトを開いて動作することを確認します。
問題がある場合はプロジェクト・リスト画面の右隅のチャットからサポートにご相談ください。
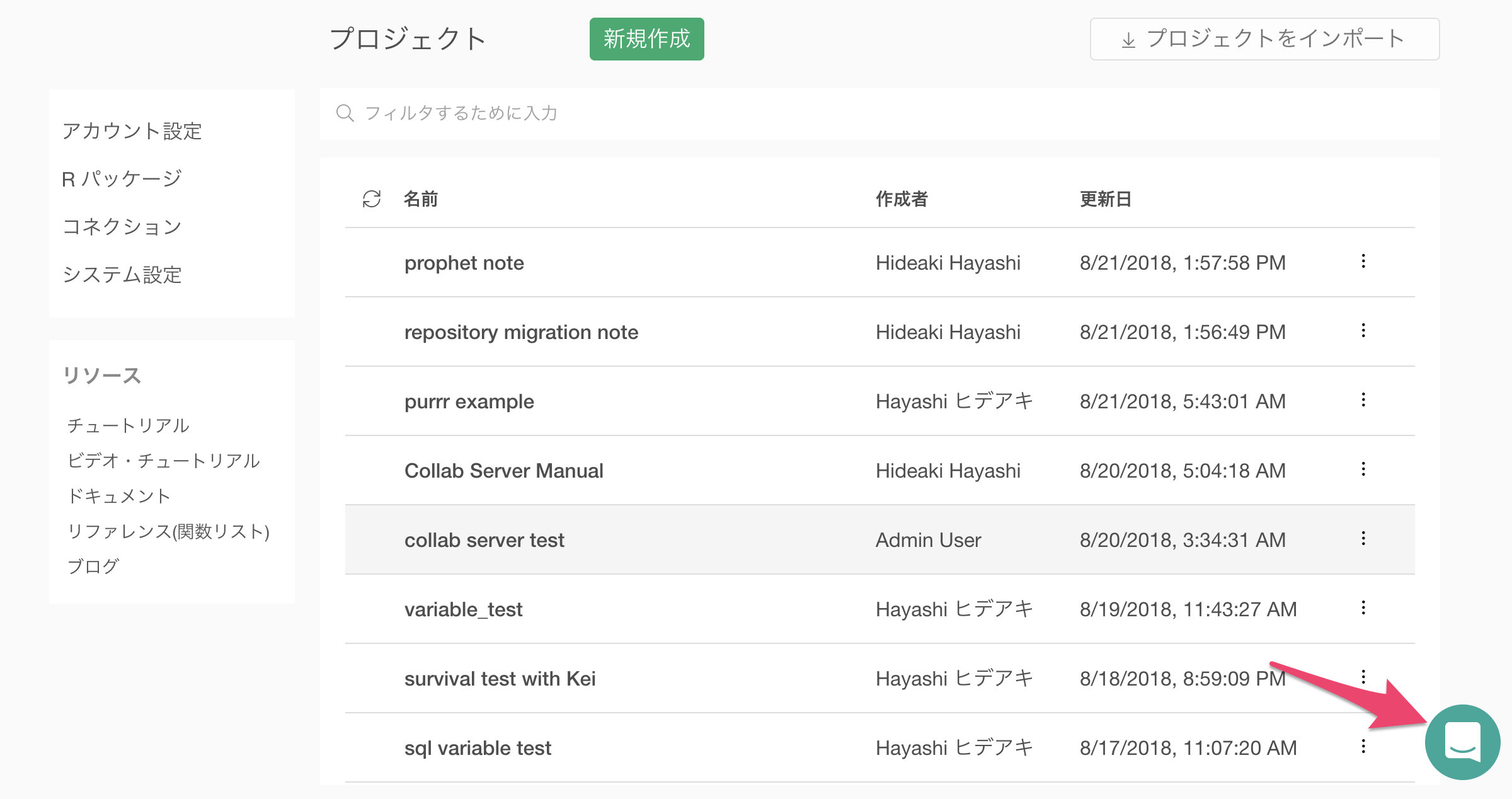
レポジトリの設定でエラーになってしまう場合の対処法
ディレクトリ名に日本語が含まれている。
選択された場所: C:.exploratory
ディレクトリ名に日本語や特殊文字が含まれている場合、下記のエラーが発生します。
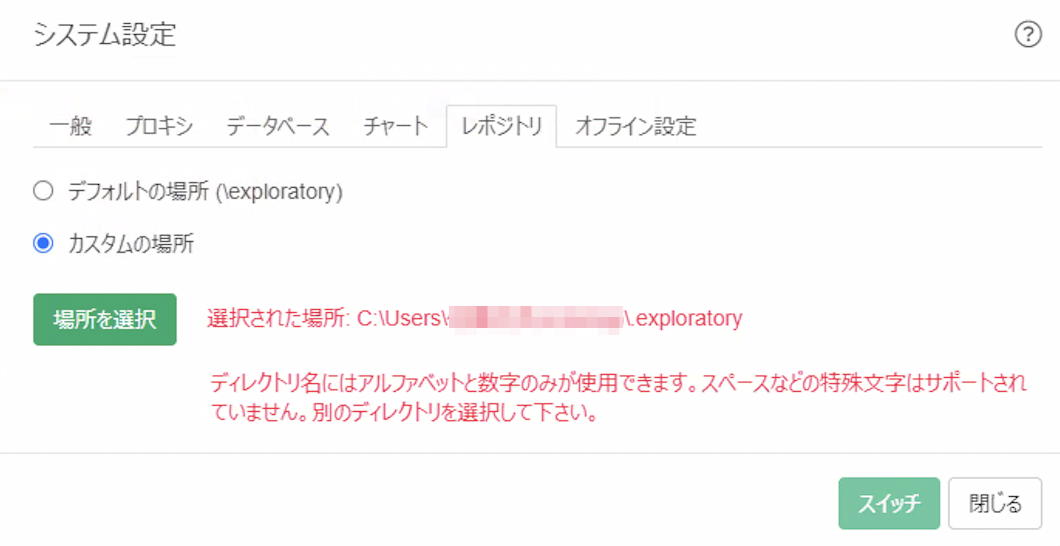
ディレクトリにはアルファベットと数字のみが使用でき、スペースなどの特殊文字はサポートされていないため、移行したレポジトリを別のディレクトリに保存をして再度お試しください。
サポートされていない場所に設定している。
サポートされていない場所にレポジトリを保存している場合、下記のエラーが発生します。
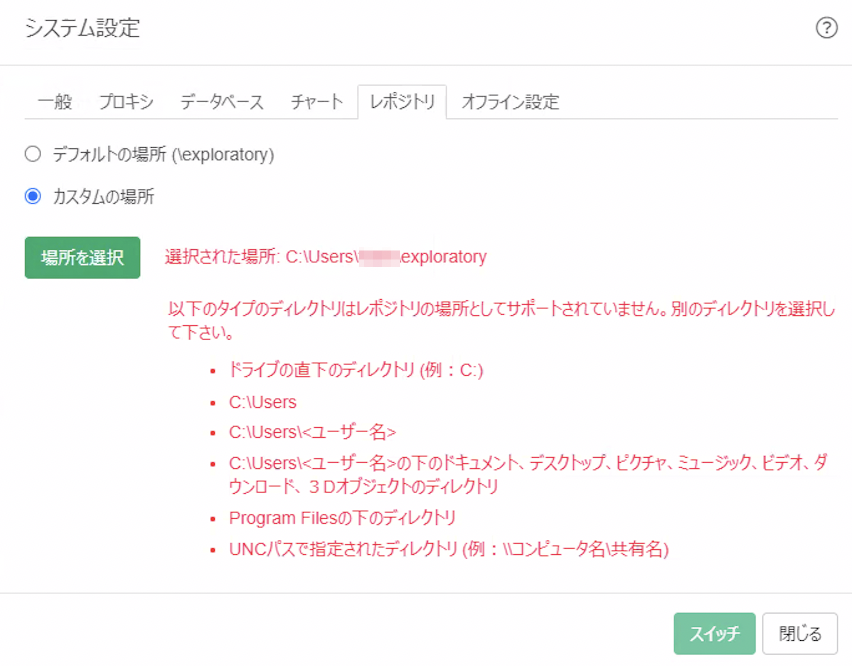
上記で記載されているディレクトリはレポジトリの場所としてサポートされていないため、移行したレポジトリを別のディレクトリに保存をして再度お試しください。