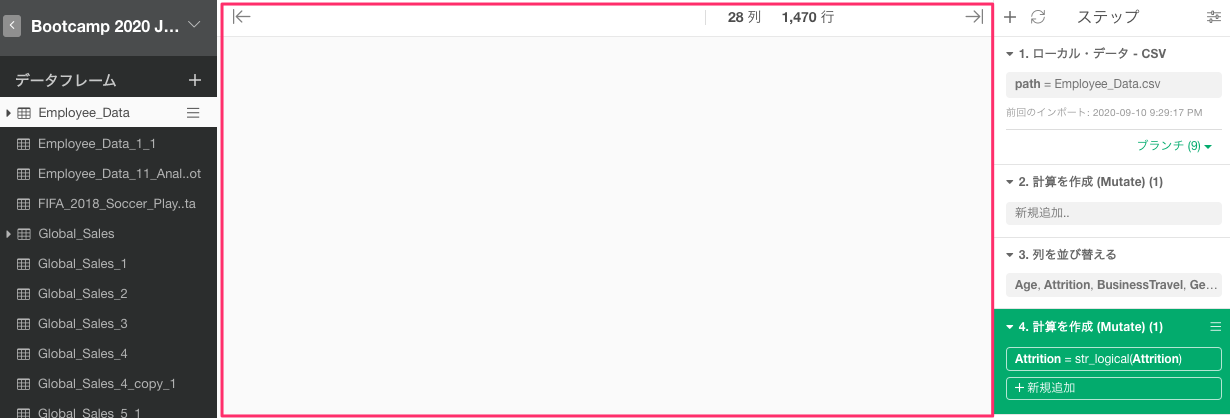このノートでは、よくあるExploratoryデスクトップの問題と、それらの解決法をまとめていきます。
サインアップ
サインアップしようとすると、「処理中に問題が発生しました」と表示され、サインアップが完了しない
問題
Exploratoryのアカウントを作成するために、サインアップした際に、上記の画像のように、「処理中に問題が発生しました」と表示され、サインアップが完了しな いことがあります。
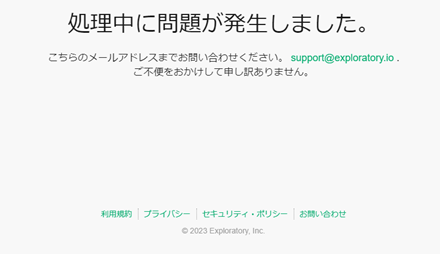
原因
ご利用のファイアーウォールが、弊社(https://exploratory.io) に対するPOSTのリクエストをブロックしていることが原因であると想定されます。
解決方法
ご利用のファイアーウォールの設定を変更いただき、https://exploratory.io に対するPOSTのリクエストを許可いただくか、ファイアーウォールを管理されているご担当部門に上記についてご依頼ください。
上記の解決方法を試してもうまく問題が解決しないときや、これら以外の問題に当たっているときは、サポートチーム (support@exploratory.io) までご連絡ください。
ダウンロード
WindowsのEdgeブラウザからExploratoryデスクトップをダウンロードしようとすると警告が表示される
WindowsのEdgeブラウザからExploratoryデスクトップをダウンロードしようとすると以下のような警告が表示されることがあります。
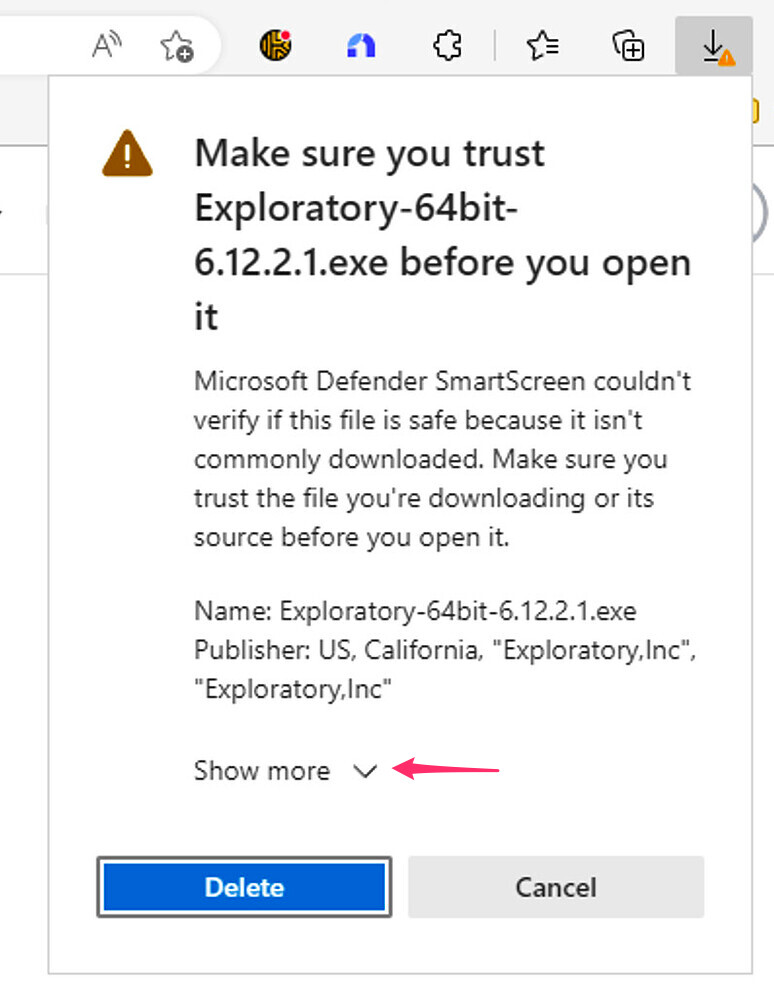
その場合は「show more(詳細表示)」をクリックして表示される「保存」ボタンからExploratoryデスクトップのダウンロードが可能です。
インストール
MacOS X Mojaveで、ダウンロードした.dmgファイルを開こうとするとエラーダイアログが表示される。
問題
MacOS X Mojaveで、ダウンロードした.dmgファイルを開こうとすると、以下のようなエラーダイアログが表示されます。
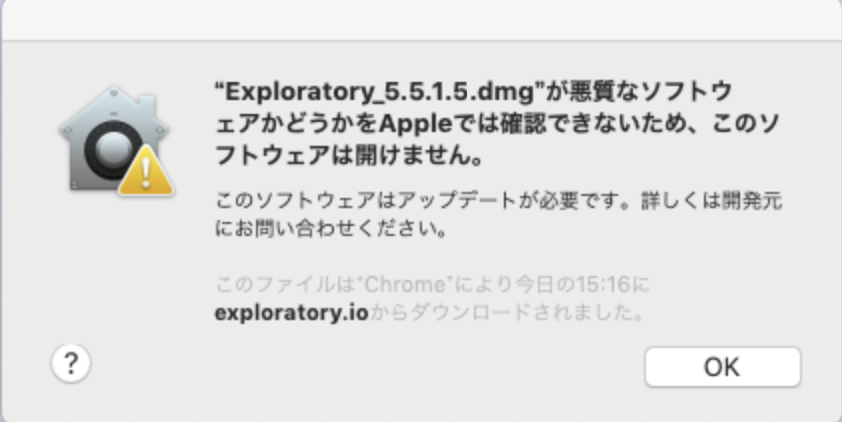
原因
Exploratoryのインストール用.dmgファイルは、Appleに登録(Notarization)されていますが、MacOS X Mojave 10.14.5では、これが認識されない問題が何度か報告されています。
解決方法
ファインダーから、右クリックメニュー上の、「ファイルを開く」メニューを選択します。

これで表示されるダイアログの、「ファイルを開く」ボタンをクリックすると、.dmgファイルを開くことができます。
Windows版のインストーラーを実行するとエラーダイアログが表示される
問題
Windows版のインストーラーを実行すると、以下のようなエラーダイアログが表示されます。
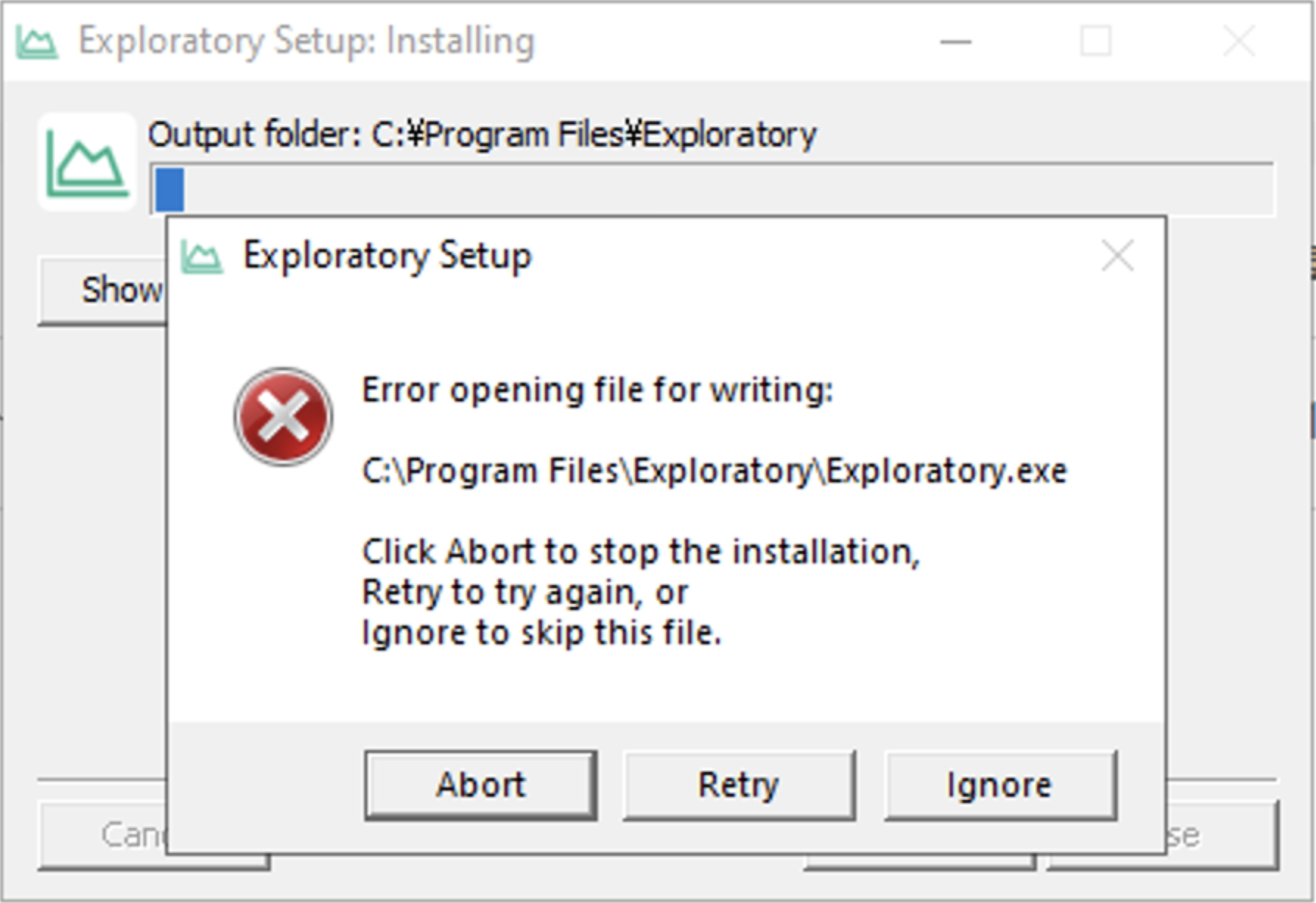
原因
このエラーダイアログは、既にインストール済みの(以前のバージョンの)Exploratoryが実行中のときに表示されます。
解決方法
既にインストール済みの(以前のバージョンの)Exploratoryが実行中であれば、そちらを終了した後で、インストーラーを再度実行します。
Exploratoryの起動
Windowsで、起動時に、“このアプリはお使いのPCでは実行できません”と表示される
問題
Exploratory.exeを起動すると、以下のように、“このアプリはお使いのPCでは実行できません”と表示されます。
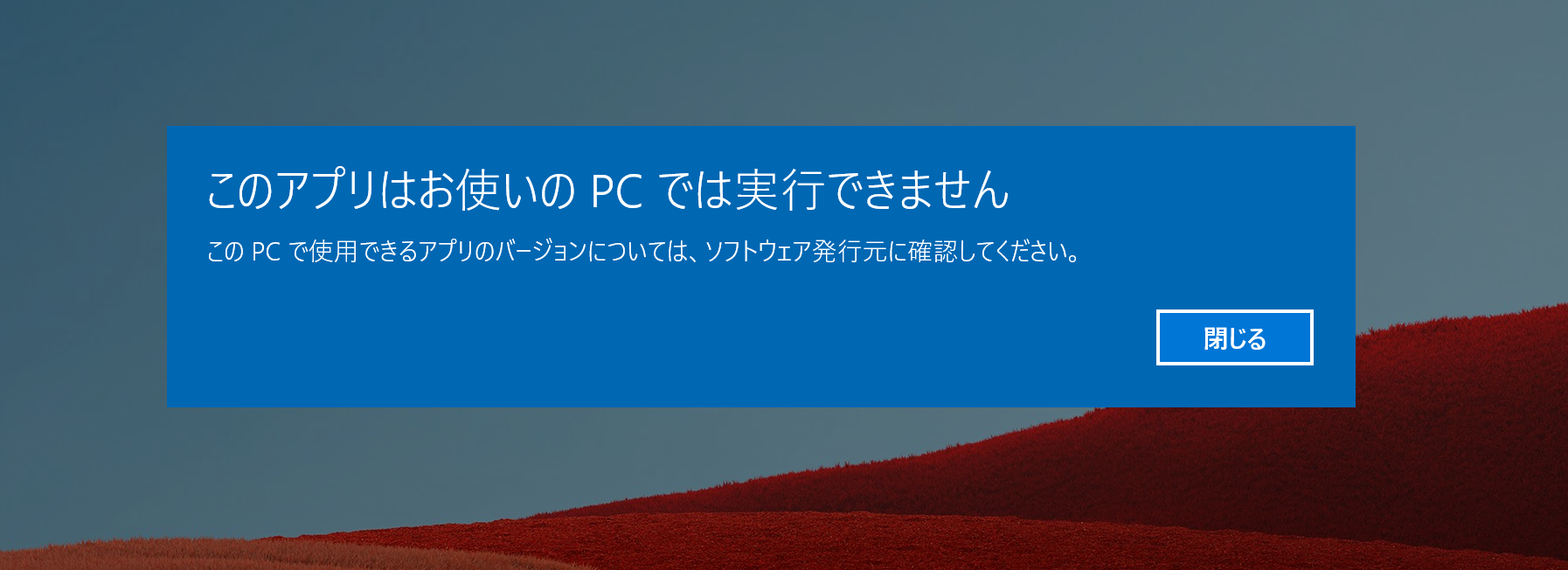
原因
CPUにMicrosoft SQ1およびSQ2(例: Surface Pro X)が搭載されているPCをご利用の場合、このようなメッセージが表示されます。 ExploratoryデスクトップではCPUにMicrosoft SQ1およびSQ2が搭載されたPC(例: Surface Pro X)での動作をサポートしていませんので、動作をサポートしているPCをご利用ください。
nwjsの黒い画面で止まってしまう
問題
新しいバージョンをインストールしようとすると以下のような黒い画面が表示され、そのまま何も起こりません。
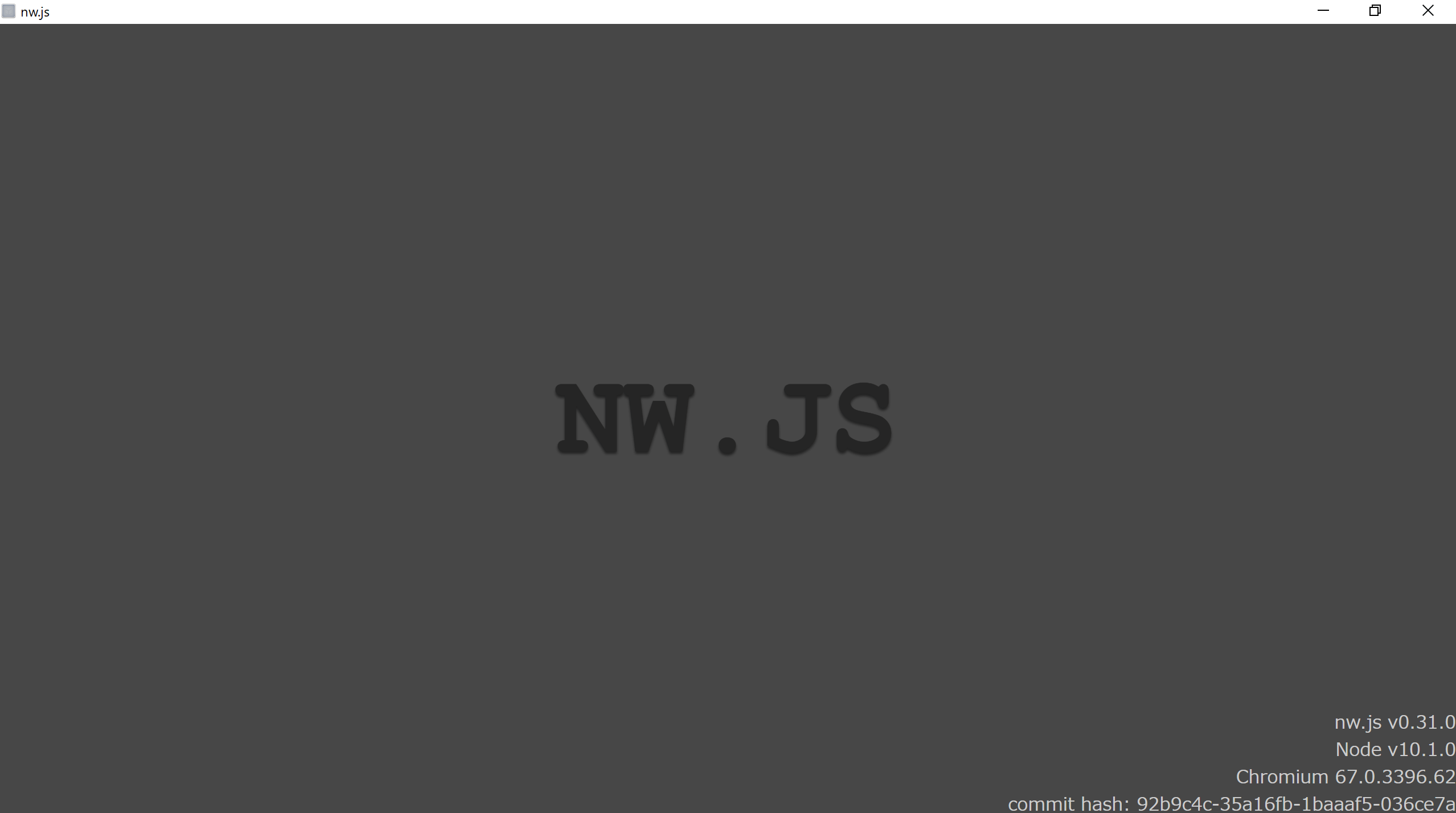
原因
プロファイルファイルが壊れていると、このような症状が起きることがあります。
解決方法
こちらのノートを参照してください。
Windowsで、起動時にスプラッシュ画面で止まってしまう
問題
Windows版の、Exploratory.exeを起動すると以下の様なスプラッシュ画面が表示され、そのまま何も起こりません。
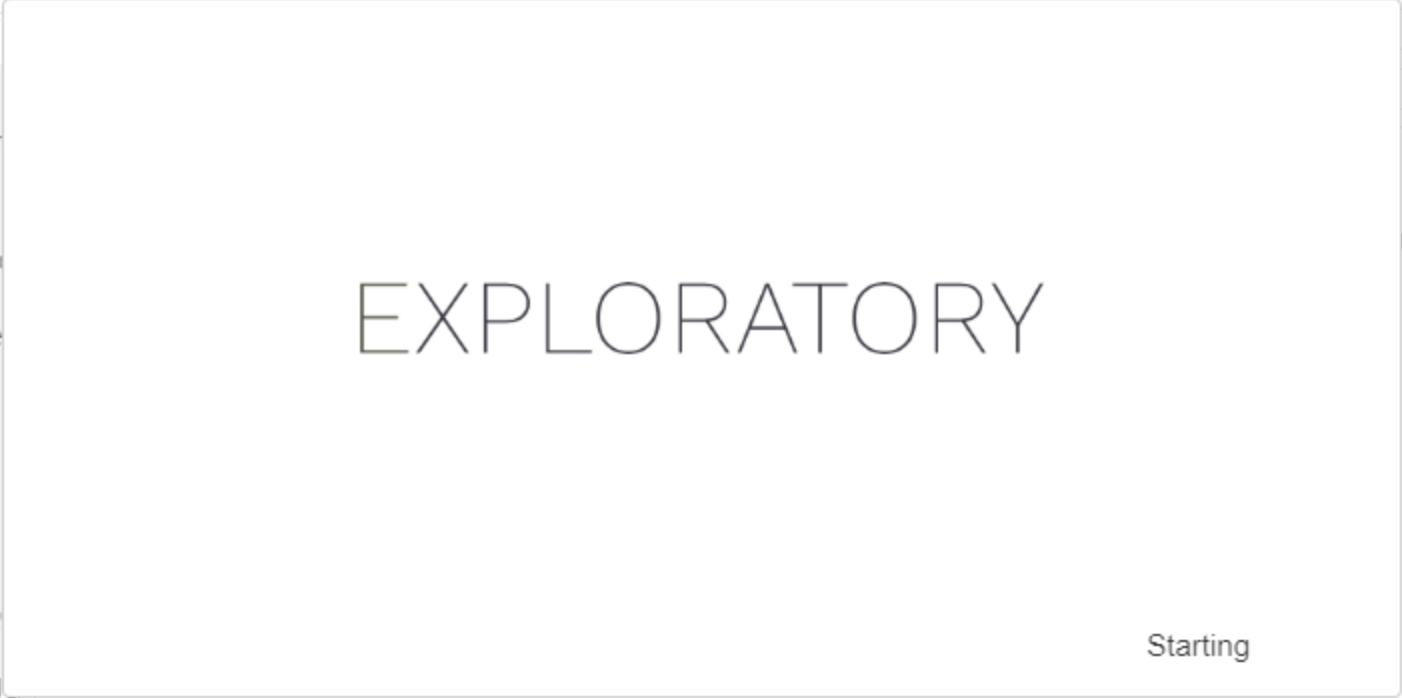
原因
アンチウイルスソフトウェアがExploratoryを構成している何らかのファイルを有害なファイルと誤認識してしまった結果、このような症状が起きることがあります。
例えば、Exploratoryの中に含まれる、dpapibridge.exeというファイルが誤認識されてしまった例が報告されています。
解決方法
アンチウイルスソフトウェアの設定を変更して、Exploratory.zipを解凍してできたフォルダの中のファイルが有害であると認識されている場合、これを無害であると指定した上で、再度Exploratory.exeを実行してください。
起動時にスプラッシュ画面で止まってしまう
問題
起動すると以下の様なスプラッシュ画面が表示され、そのまま何も起こりません。
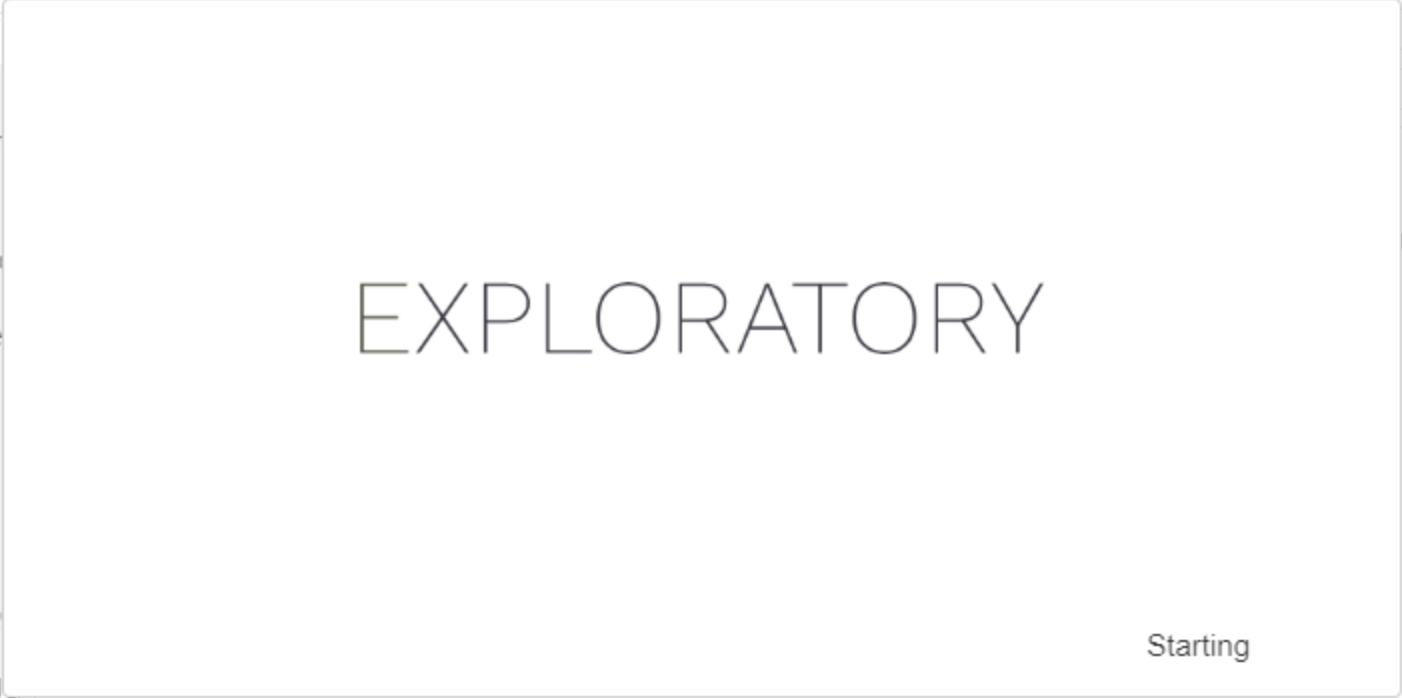
原因
設定ファイルに問題がある可能性があります。
解決方法
設定ファイル (userconf.json)
をバックアップしてから削除して、デスクトップを再起動してください。詳しくはこちらのコミュニティポストを参照してください。
Windowsで、起動時に、なにも表示されていないウィンドウが表示される
問題
Exploratory.exeを起動すると、以下のような、なにも表示されていないウィンドウが表示されます。
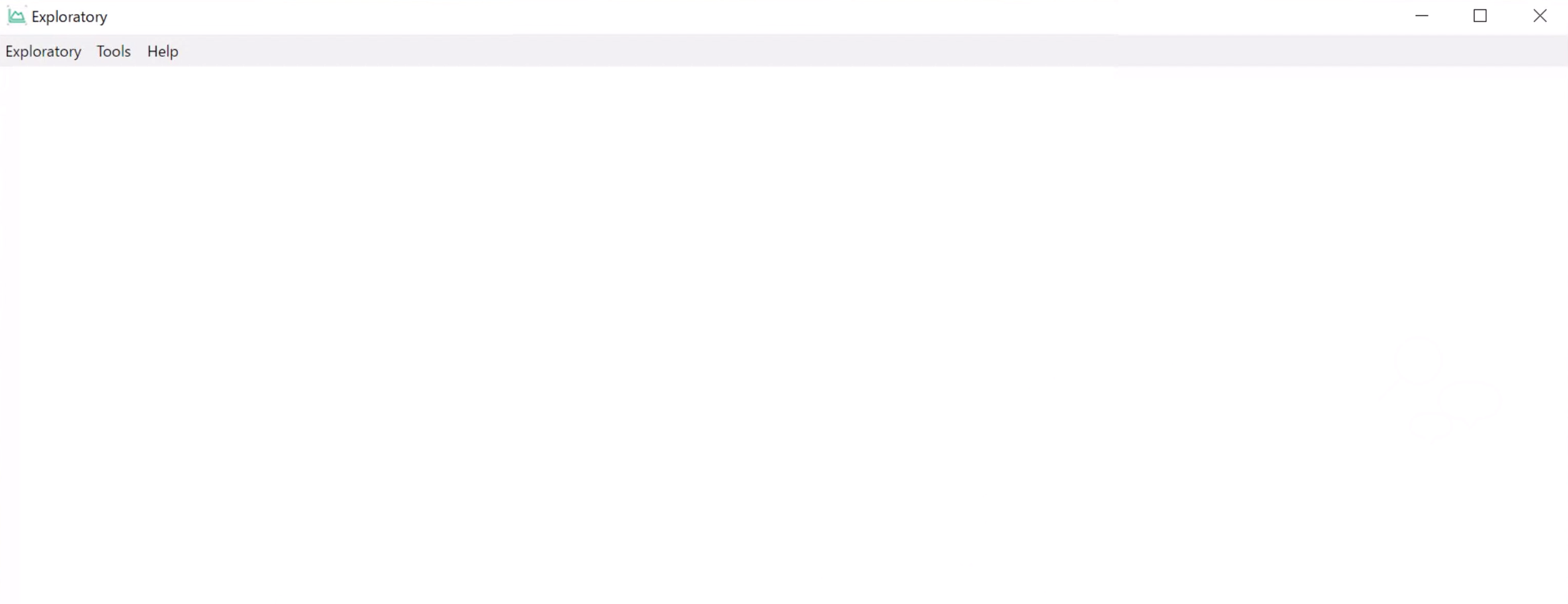
原因
お使いのWindowsユーザーが、書き込み権限を持たないディレクトリをカスタムレポジトリに指定したときにこの問題が起きます。
解決方法
ホームディレクトリの下にある、.exploratory_homeというファイルを削除すると(注意:間違って.exploratoryディレクトリを削除しないようご注意ください。.exploratoryディレクトリは既存のプロジェクトの情報を格納しているかもしれません。)、カスタムレポジトリの指定をリセットすることができます。その後、Exploratoryを再度起動して、デフォルトのレポジトリの場所を選択するか、書き込み権限のある他のディレクトリをカスタムレポジトリとして指定してください。
レポジトリが元々別のWindowsユーザーで作成されたもののとき、起動時にローディングアイコンが表示されたまま起動完了しない。
問題
レポジトリが元々別のWindowsユーザーで作成されたもののとき、起動時にローディングアイコンが表示されたまま起動完了しません。
解決方法
他のWindowsユーザーによって作成されたレポジトリを開こうとするときに、権限が足りないことが原因でこのような問題が起きることがあります。レポジトリを使いたい新しいユーザーに、レポジトリのディレクトリに対する「フルコントロール」アクセスを付与することをお試しください。
Macで、Exploratoryが起動せずに、メニューバーのみが表示される
問題
MacでExploratoryを起動しようとすると、Exploratoryが起動せずに、メニューバーのみが表示されることがあります。

原因
Webプロキシが適切に設定されていない可能性があります。
解決方法
そのようなときは、Google Chromeを立ち上げて、exploratory.ioに移動してください。もし、上手く接続ができない場合、Macの「環境設定」からWifiの設定を開き、「プロキシタブ」をクリックしてください。
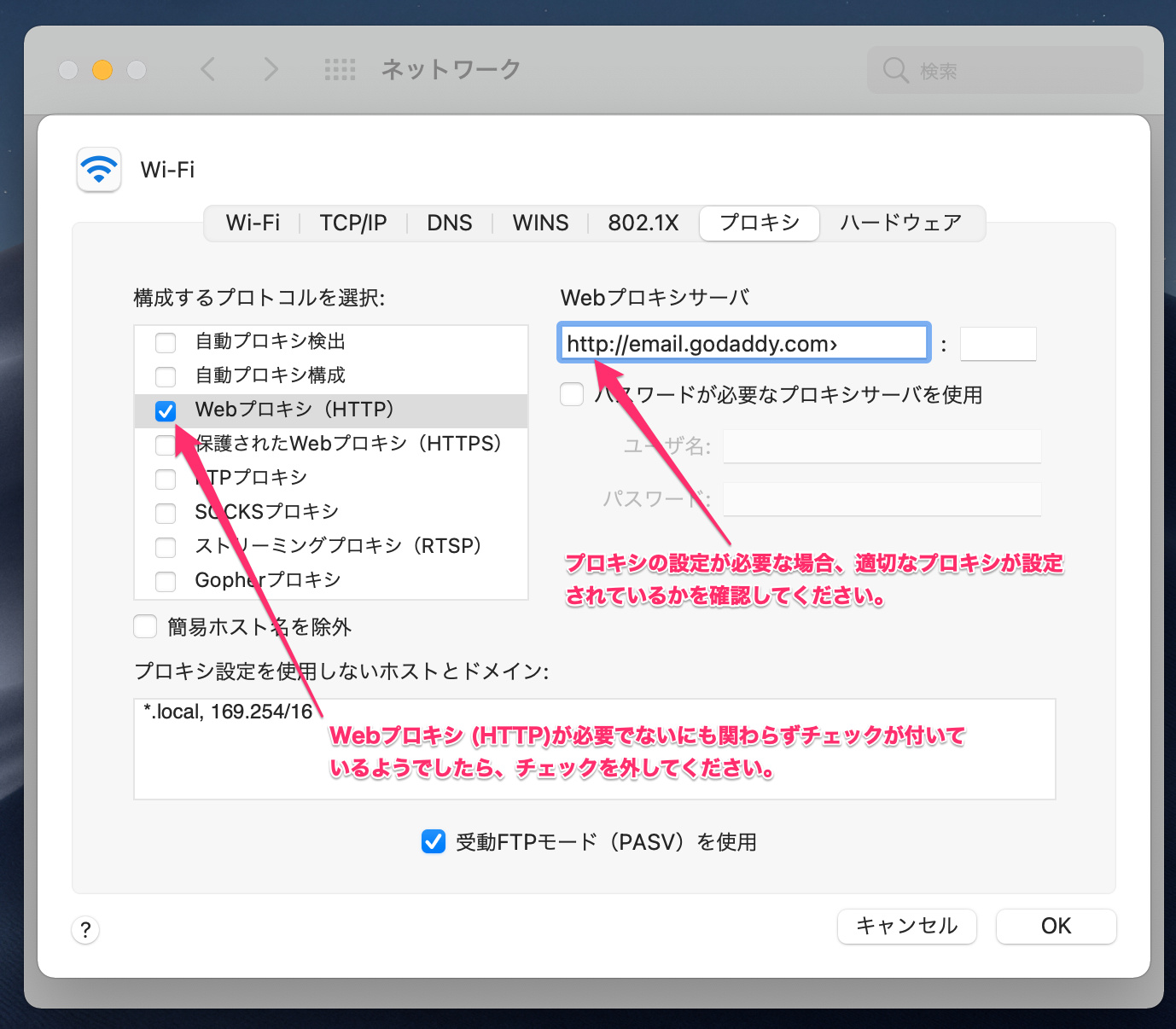
- インターネットに接続するためにWebプロキシ (HTTP)が必要でないにも関わらず、チェックが付いているようでしたら、チェックを外してください。
- インターネットに接続するためにWebプロキシを設定する必要がある場合は、正しいプロキシサーバを設定してください。
Macで、“Security returned a non-successful error code: 51”というエラーが起動時に表示される
問題
Macで、“Security returned a non-successful error code: 51”というエラーが起動時に表示されて、起動できません。
原因
MacのKeychain(パスワード管理システム)へのアクセスに問題があります。
解決方法
ご使用のコンピューターを再起動した上で、Exploratoryを再度インストールしてください。
アプリケーションの起動時にCannot read properties of undefined (reading ‘plan’)というエラーになる。
問題
アプリケーションの起動時にCannot read properties of undefined (reading ‘plan’)というエラーになります。ログを見ると以下のようなメッセージが記録されています。
{"level":50,"time":1724218319018,"msg":"HTTP request failed: {"errno":-3001,"code":"EAI_AGAIN","syscall":"getaddrinfo","hostname":"
login.microsoftonline.com
","NETWORK_ERROR":true}","pid":17728,"hostname":"abc","v":1}原因
これには以下のような理由が考えられます。
1. 一時的なネットワーク問題
2. DNSサーバーの問題
3. ファイアウォールやセキュリティソフトウェアの干渉
4. VPN関連の問題
解決方法
このエラーを解決するために、以下の手順を試してみてください。
1. DNSキャッシュをクリアする
Windowsの場合、管理者として「コマンドプロンプト」を開き、ipconfig /flushdnsを実行します。
2. 代替DNSサーバーを使用する
DNSサーバーをGoogle(8.8.8.8と8.8.4.4)やCloudflare(1.1.1.1と1.0.0.1)などの公開サーバーに変更してみてください。
3. VPNやプロキシを無効にする
VPNやプロキシを使用している場合、一時的に無効にして問題が解決するか確認してください。
4. ファイアウォールの設定を確認する
ファイアウォールがlogin.microsoftonline.comへのアクセスをブロックしていないか確認してください。
5. しばらく待って再試行する
このエラーが本当に一時的なものである場合もあります。数分待ってから再度試してみてください。
上記を試して頂いてもうまくいかない場合、イントラネットのネットワークポリシーに関連している可能性があります。IT部門に上記ネットワークエラーに関してご確認ください。
アプリケーションの起動時に “Failed to validate the installed R packages.” というエラーが表示される
問題
アプリケーションの起動時に “Failed to validate the installed R packages.” というエラーが表示されます。
原因
- .Rprofile ファイルがExploratoryが期待するRの初期化を変更している可能性があります。
- Rのインストールが不完全な可能性があります。
解決方法
- ホームディレクトリ直下にある.Rprofile というファイルのバックアップを取得した後、このファイルを消してからアプリケーションを再起動してみてください。
- Rのインストーラを起動して、Rのインストールをもう一度行ってください。その際、インストールできるコンポーネントを全て選択してください。

レポジトリ
“Exploratoryレポジトリの作成に失敗しました”と表示される
問題
以下のエラーが表示される。
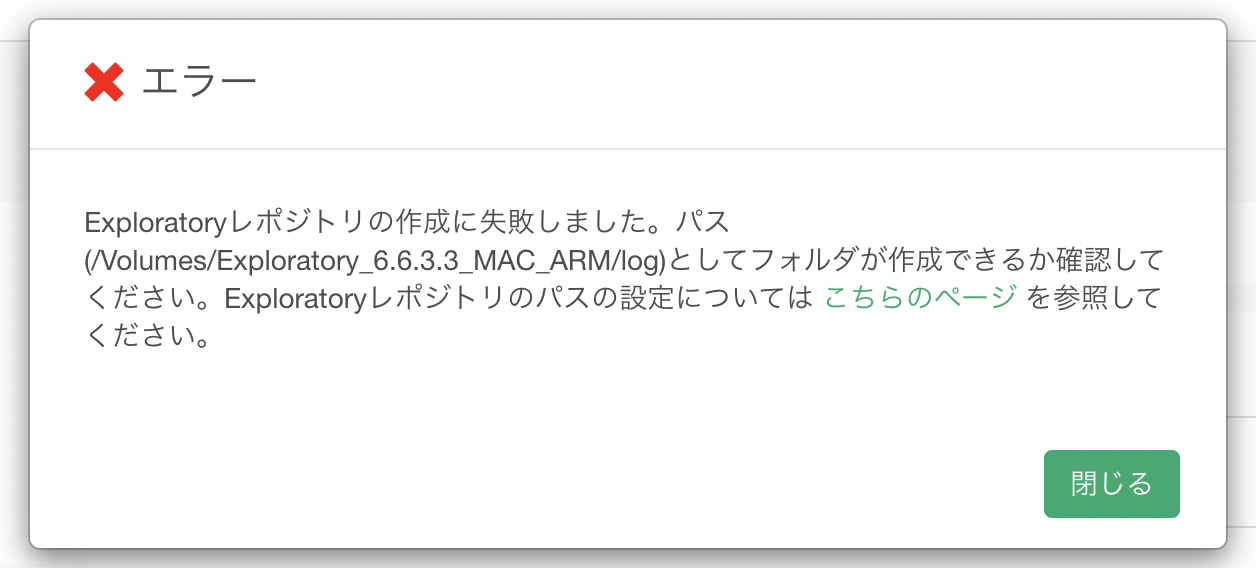
原因
このエラーは、Exploratoryが指定したディレクトリにレポジトリを作成できないときに表示され、そのディレクトリへの書き込み権限がないことや、読み取り専用であることが考えられます。
指定したディレクトリがネットワークドライブ上にある場合は、ネットワークに問題がある可能性があります。
解決方法
上記の原因を取り除くか、書き込みが可能な別のディレクトリにリポジトリを作成してみてください。
書き込み可能なディレクトリにレポジトリの場所を変更したいときはExploratoryを再起動して、こちらのノートに書かれている手順に沿って、レポジトリの場所を変更してください。
再起動しても同じエラーダイアログが表示され、レポジトリの場所を変更できないときは、ホームディレクトリにある.exploratory_homeファイルを削除することで、レポジトリの場所をリセットできます。ファイルを削除した後に、Exploratoryを再起動すると、レポジトリの場所の選択ダイアログが表示されるようになります。
GitまたはRのインストール
GitまたはRのダウンロードの段階がエラーになる、または完了しない
問題
GitまたはRのダウンロードの段階で、以下の様なエラーになります。 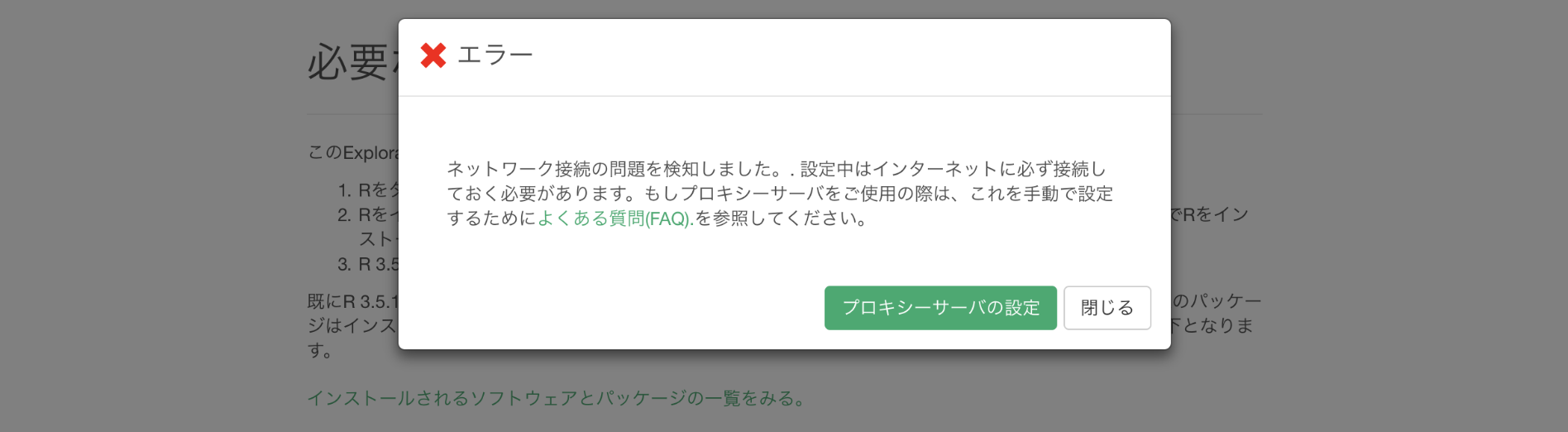
原因
お勤めの会社などのプロキシを通してインターネットに接続している場合、Exploratoryは自動的にプロキシを通して、GitまたはRをダウンロードしようとしますが、この自動設定がうまくいっていない可能性があります。
解決方法 1
手動でプロキシの情報を設定してください。プロキシーサーバーの設定ボタンをクリックします。
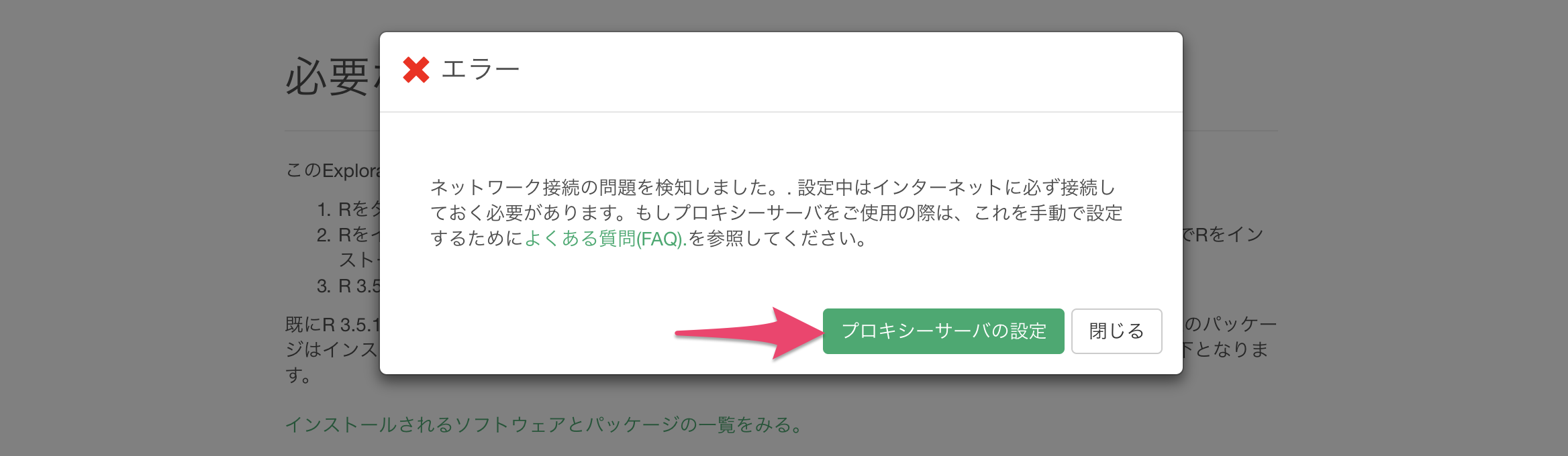
すると、以下の様なプロキシ・サーバーの設定のためのダイアログが表示されます。こちらにプロキシ・サーバーの設定情報を入力の上、再ログインボタンをクリックすると、ログイン画面を経て、再度インストールが、設定されたプロキシ・サーバー経由で開始します。
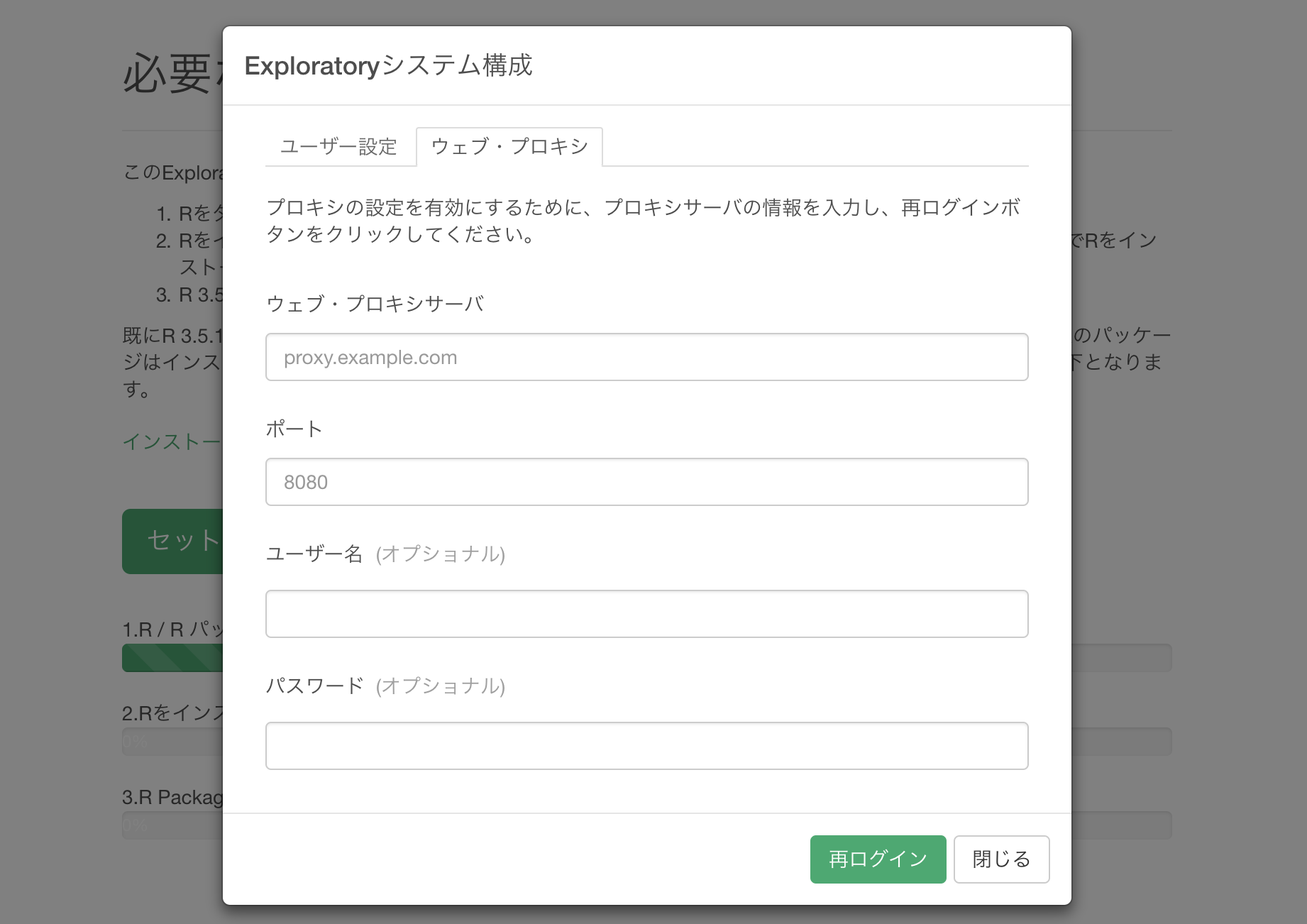
解決方法 2
プロキシ・サーバーを通しての接続がうまくいかないときは、GitまたはRをブラウザを通してダウンロード、インストールすることでExploratoryのインストールを進めることができます。
詳しくはこちらのノートをご覧ください。
Windows版での、GitまたはRのインストールエラー
問題
Rのインストールがエラーになり、以下の様なダイアログが表示されます。
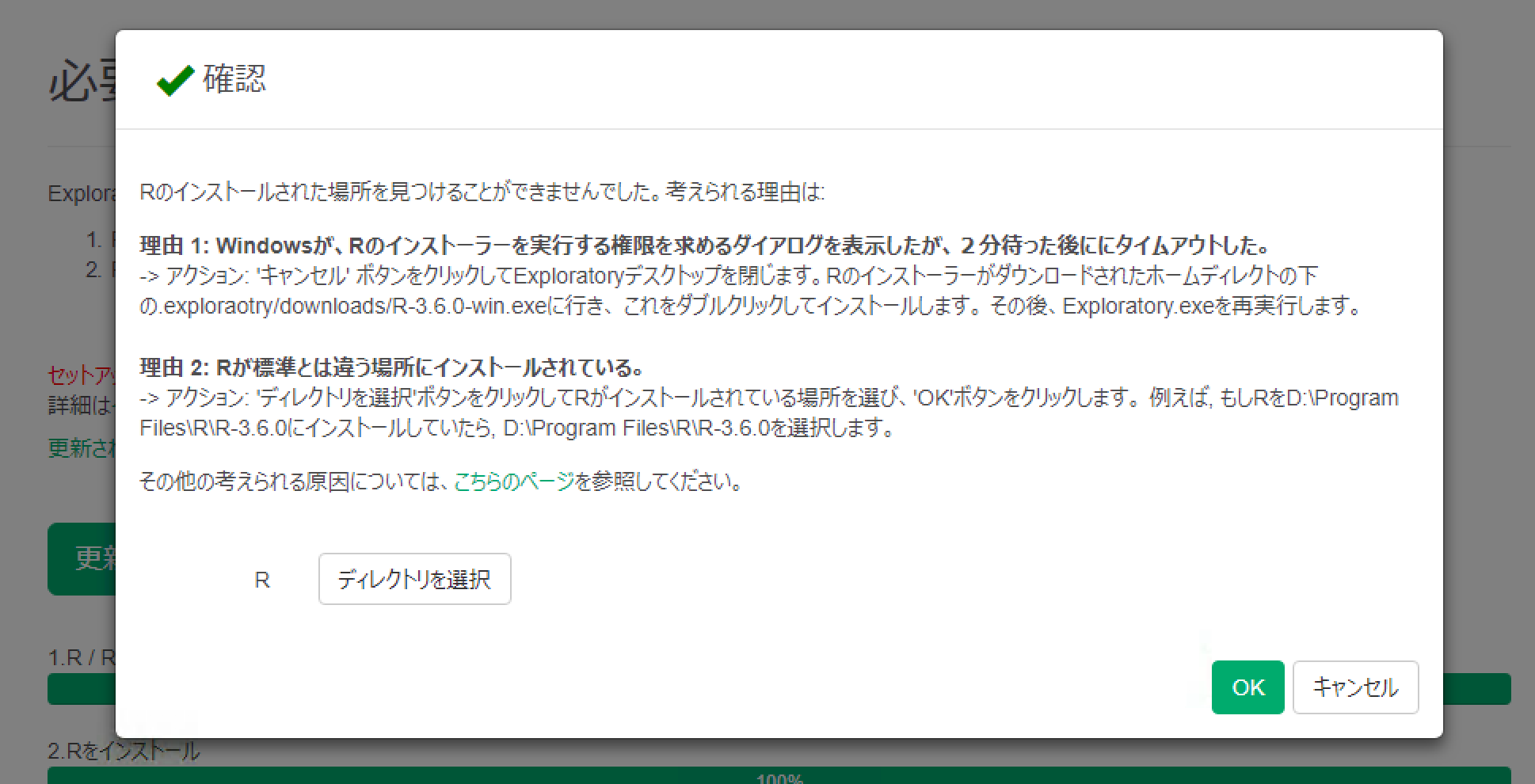
原因 1
GitまたはRのインストールの開始時に、Windowsは、GitまたはRのインストーラーを実行する権限を求める、以下の様なダイアログを表示します。
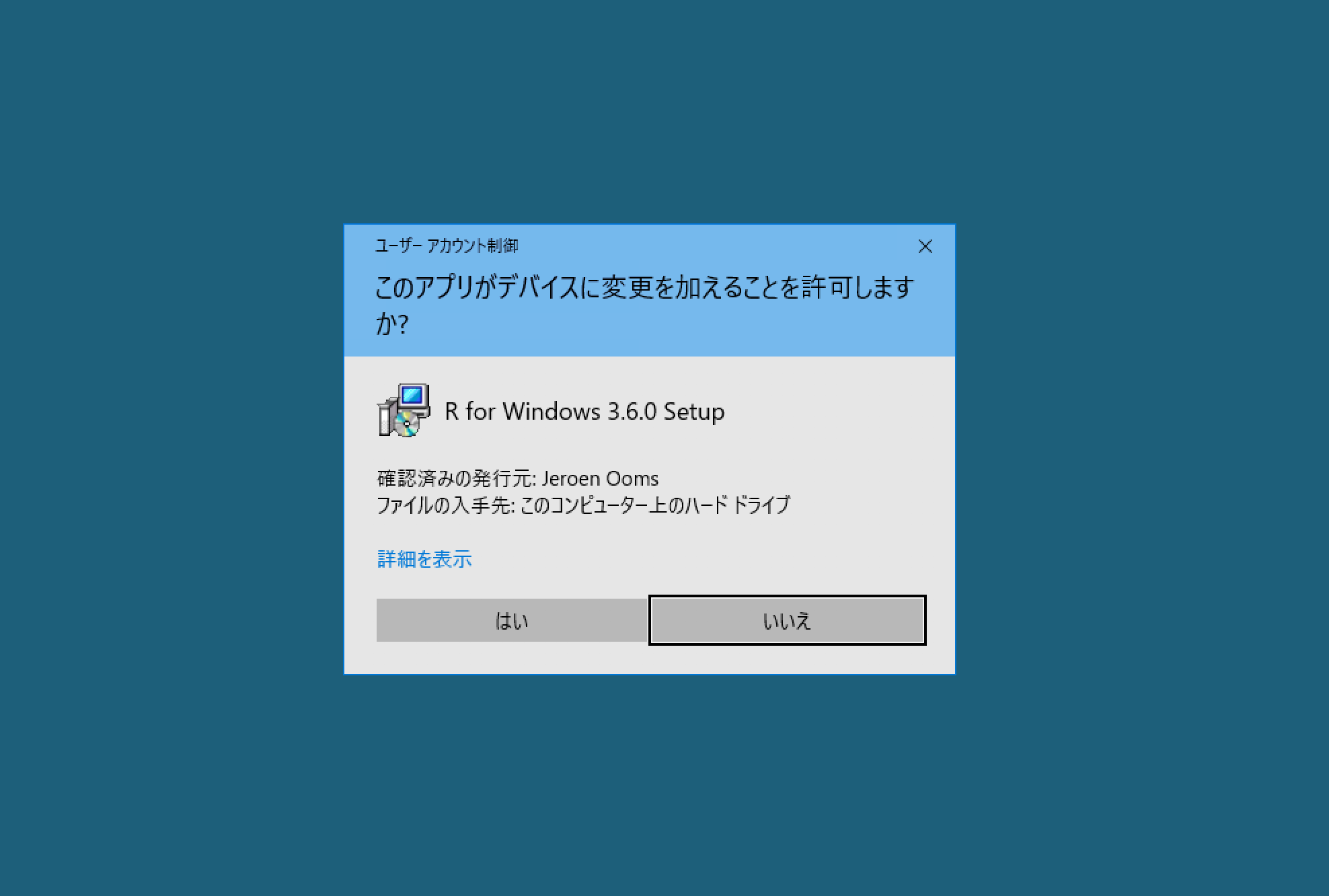
このダイアログに対して”いいえ”をクリックしたり、約2分以上そのままにしておくと、GitまたはRのインストールが失敗します。
解決方法 1
この時点では、すでにGitまたはRのインストーラーがダウンロード済みですので、そちらのインストーラーからGitまたはRを直接インストールすることをおすすめします。 ダウンロードされたインストーラーは、ホームディレクトリの下の、以下のフォルダ中にあります。
- R: .exploratory/downloads/R-3.6.0-win.exe
- Git (64bit): .exploratory/downloads/Git-2.8.1-64-bit.exe
- Git (32bit): .exploratory/downloads/Git-2.8.1-32-bit.exe
これらをダブルクリックしてRまたはGitをインストールした後、再度Exploratory.exeを実行して、インストールを続行します。
原因 2
GitまたはRのインストールを進める中で、インストール先のディレクトリをデフォルト以外の場所に指定したとき、あるいは、PCの管理者権限がない場合、Exploratoryが想定する標準の場所とは異なる場所に、Rがインストールされることがあり、このようなときにも、ExploratoryがGitまたはR を発見できず、このエラーが表示されます。
解決方法 2
この場合は、以下のディレクトリを選択ボタンをクリックして、GitまたはRをインストールしたディレクトリを指定します。
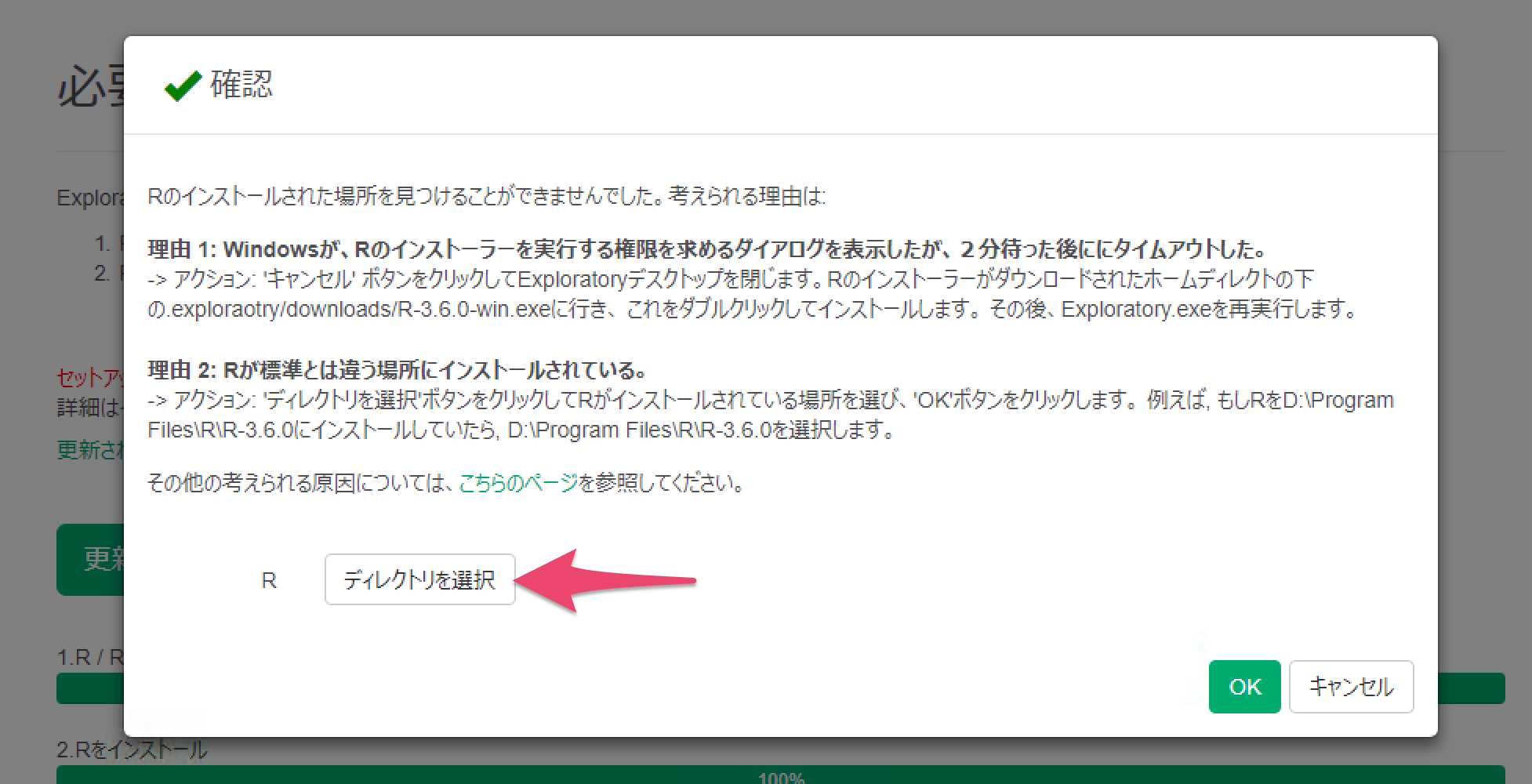
例えば、もしRをD:\R-3.6.0にインストールしたのであれば、ここで以下の様に、D:\R-3.6.0を選択します。
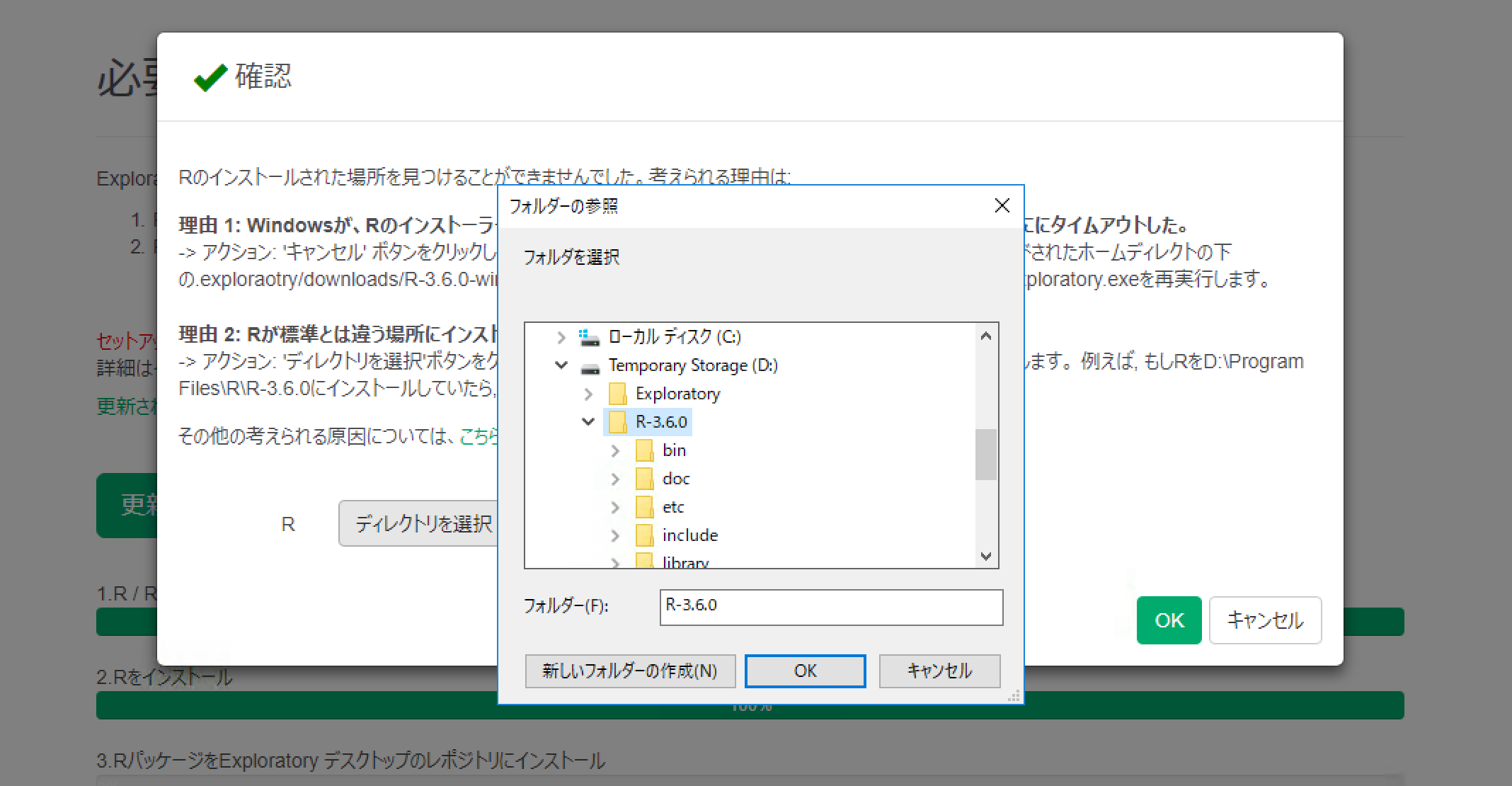
その後OKボタンをクリックすると、指定された場所にインストールされたGitまたはRを使用する前提で、Exploratoryのインストールが続行されます。
なお、Exploratoryデスクトップが自動検知できない場所にRがインストールされている場合、だいたいの場合において、C:\Users(またはユーザー)自分ユーザー名\AppData\Local\Programs\RにRがインストールされていることが想定されます。
もし、お使いのPCのエクスプローラーからC:\Users(またはユーザー)自分のユーザー名\AppData\Local\Programs\Rにアクセスいただき、Rのバージョン名付きのフォルダを確認できましたら、前述の画面の「ディレクトリを選択」から、該当のRのフォルダをご選択ください。
AppDataのフォルダが見つからない場合、こちらを参考に、隠しフォルダを表示してみてください。
さらに、何度、Rをインストールしても、以下の画面が出続けて、C:\Users(またはユーザー)自分のユーザー名\AppData\Local\Programs\RにアクセスしてもRのフォルダを確認できない場合、以下の画面の「OK」ボタンをクリックします。
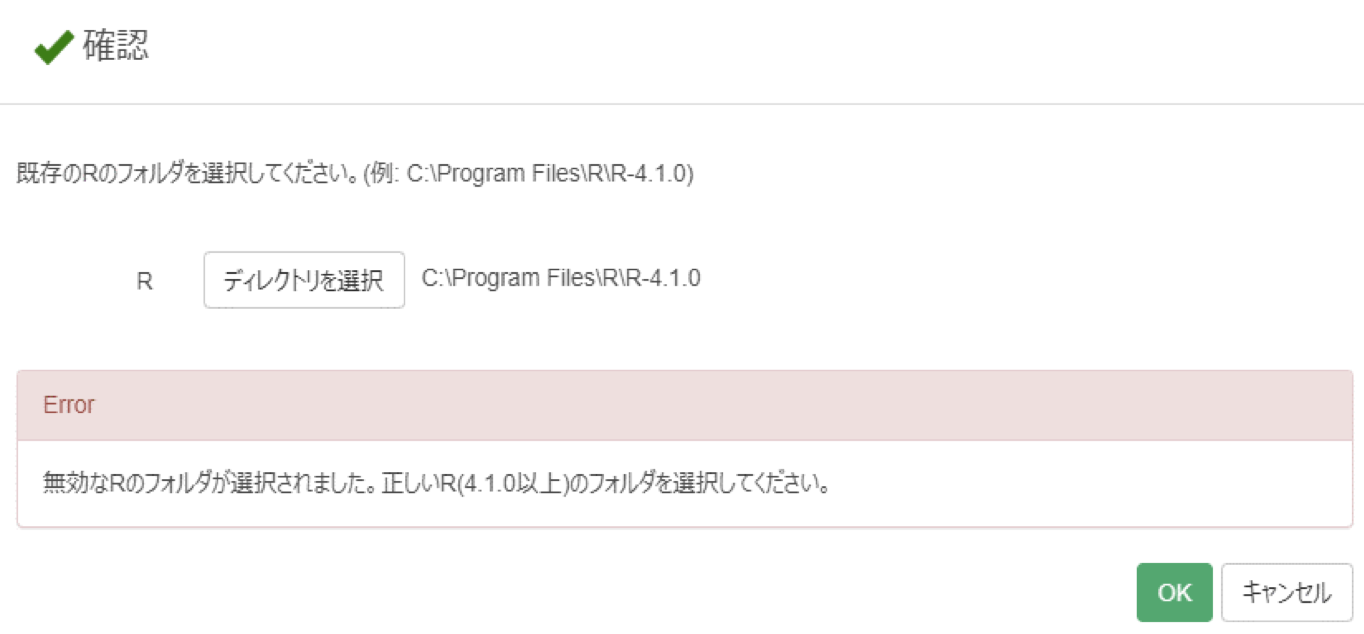
すると、Rのインストールダイアログ表示されますので、「インストールを開始」ボタンをクリックしてください。(実際にインストールをするわけではなく、Rがインストールされているであろうディレクトリを確認するための操作です。)

インストールを進めていくと、以下のようにデフォルトでRがインストールされるディレクトリを確認できます。
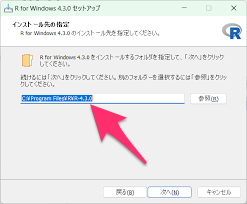
該当のディレクトリを確認できましたら、お使いのPCのエクスプローラーから該当のディレクトリにRのバージョン名付きのフォルダあるかをご確認ください。
このとき、こちらを参考に、隠しフォルダが表示されるようにしておいてください。
Rのフォルダを確認できましたら、Rのインストールをキャンセルいただき、改めてExploratoryのインストーラーの「ディレクトリを選択」ボタンをクリックして、該当のディレクトリを選択することで、Rのインストールが進みます。
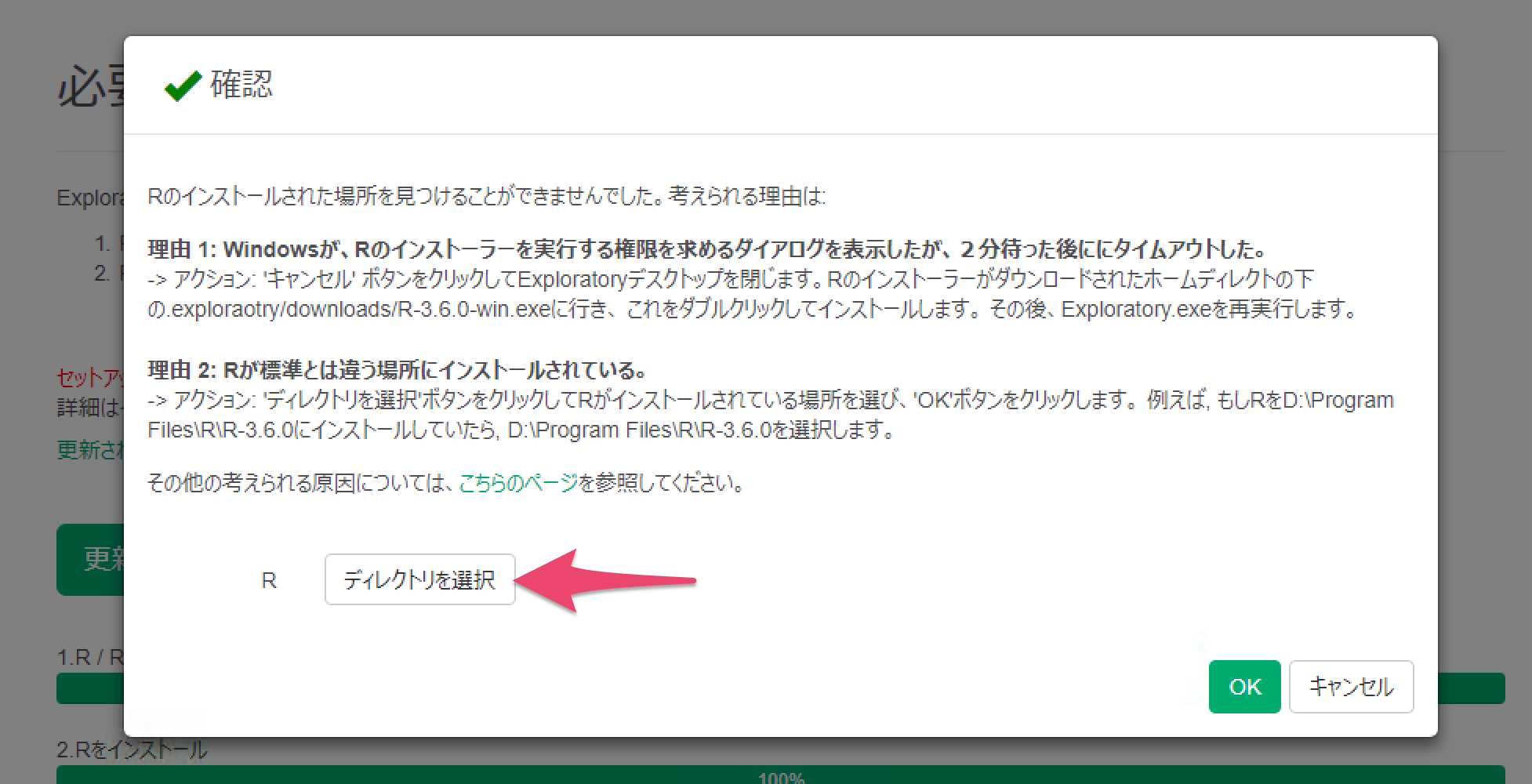
問題
WindowsでExploratoryを利用する際にインストールされているRが検出されず、無効なRのフォルダが選択されましたと表示され、Rのインストールを要求されることがあります。
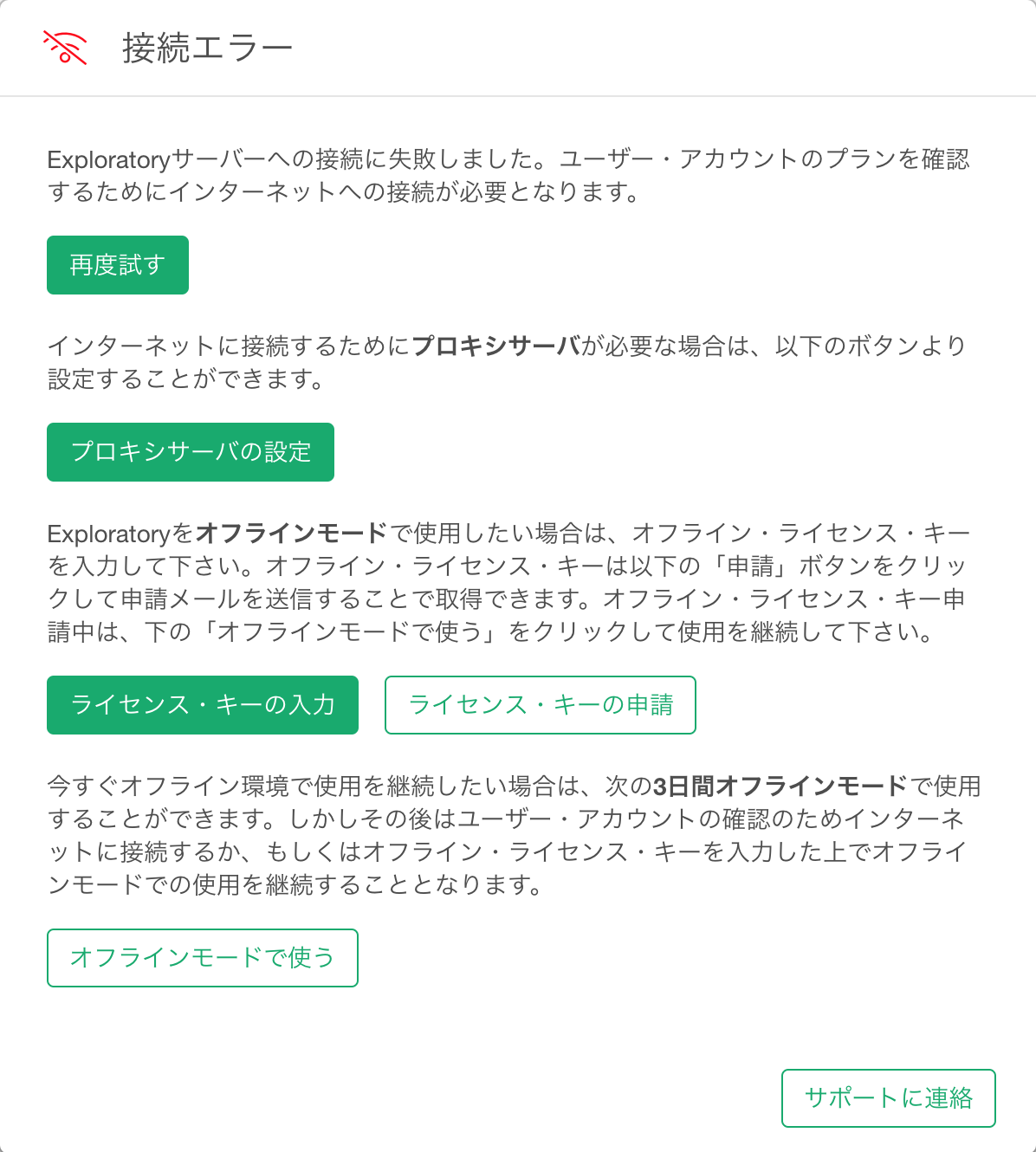
また要求に従ってRを再インストールしても、Rのインストールに成功しなかった旨のテキストが表示されることがあります。
原因
この問題はAnacondaをインストールした後にしばしば発生します。
このような状況が発生したら、コマンドプロンプトが正しく動いているかを確認します。
もしコマンプトプロンプトを起動した際に、点滅してすぐに閉じてしまうようであれば、コマンドプロンプトが正しく動いていないため、Rを検出できていないことになります。これはExploratoryがコマンドプロンプトを使ってRを検出するためです。
解決方法
この問題を解決するには、 PowerShellを開いて、以下のコマンドを実行します。
Reg Delete "HKCU\Software\Microsoft\Command Processor" /v AutoRun /f上記のコマンドで問題が解消されれば、コマンドプロンプトはすぐ閉じることなく起動するようになり、ExploratoryがRを再インストールを要求することはなくなります。
ネットワーク接続
問題
起動時に以下のようなネットワーク接続エラーのダイアログが表示されます。
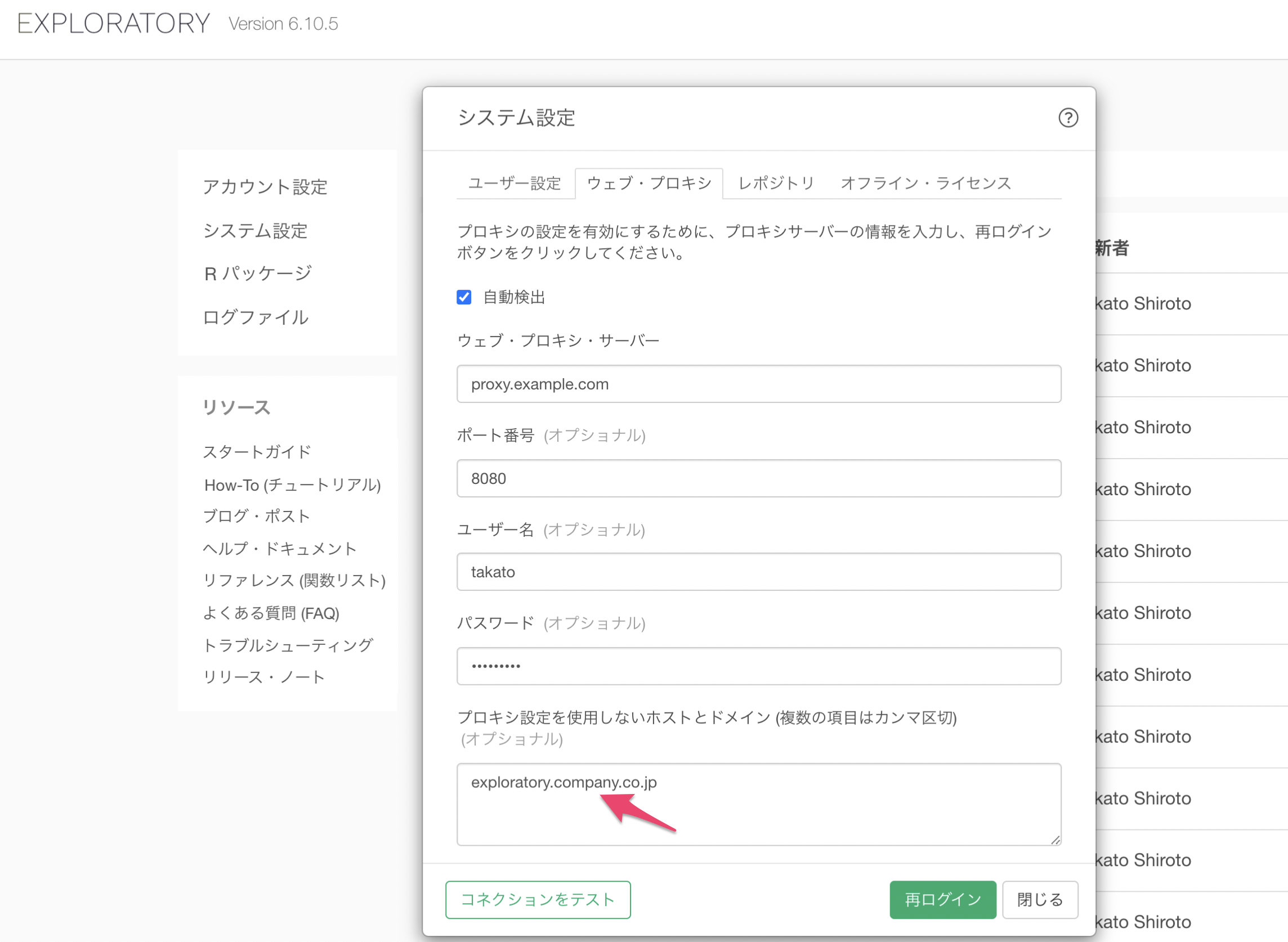
原因
ダイアログ上で説明されているような、プロキシの設定の問題や、実際にオフラインの環境である場合は、こちらのノートに従って対処してください。
ExploratoryのURLやIPアドレスをホワイトリストに登録する必要がある場合、こちらのノートに従って対処してください。
インターネットへの接続に問題がないはずにも関わらず、このダイアログが表示される場合は、例えば下記の原因が考えられます。
解決方法1
上記のエラーがログファイルに記録されている場合は、PCを再起動して、Exploratoryを起動し直してください。
原因2
以下のようなエラーがログファイルに記録されている場合はプロキシ接続のためのユーザー名、パスワードに問題がある可能性があります。
tunneling socket could not be established, statusCode=407解決方法2
上記のエラーがログファイルに記録されている場合は、こちらのノートに従って、プロキシ接続のためのユーザー名、パスワードを確認、設定してください。
原因3
オンプレミス・サーバを利用していて、以下のようなエラーがログファイルに記録されていている場合は、オンプレミス・サーバー用のSSLのルート証明書に問題がある可能性があります。
Error: self-signed certificate解決方法3
こちらのポストに従って、ルート証明書を更新してください。
プロキシ設定に関する問題
問題
PACファイルでプロキシが設定されている場合、どのようにしてExploratoryデスクトップが使用するプロキシを設定したらよいのでしょうか?
解決方法
こちらのノートを参照してください。
問題
コラボレーションサーバーは社内にあるのでダイレクトにつなぎたいが、「プロキシ設定を使用しないホストとドメイン」を設定してもうまく接続できない。
解決方法
プロキシ設定を使用しないホストとドメインのテキストに**アスタリスク(*)が含まれている場合はエラーになってしまいます。そのため、下記のようにアスタリスク(*)**を除いて設定をしてください。
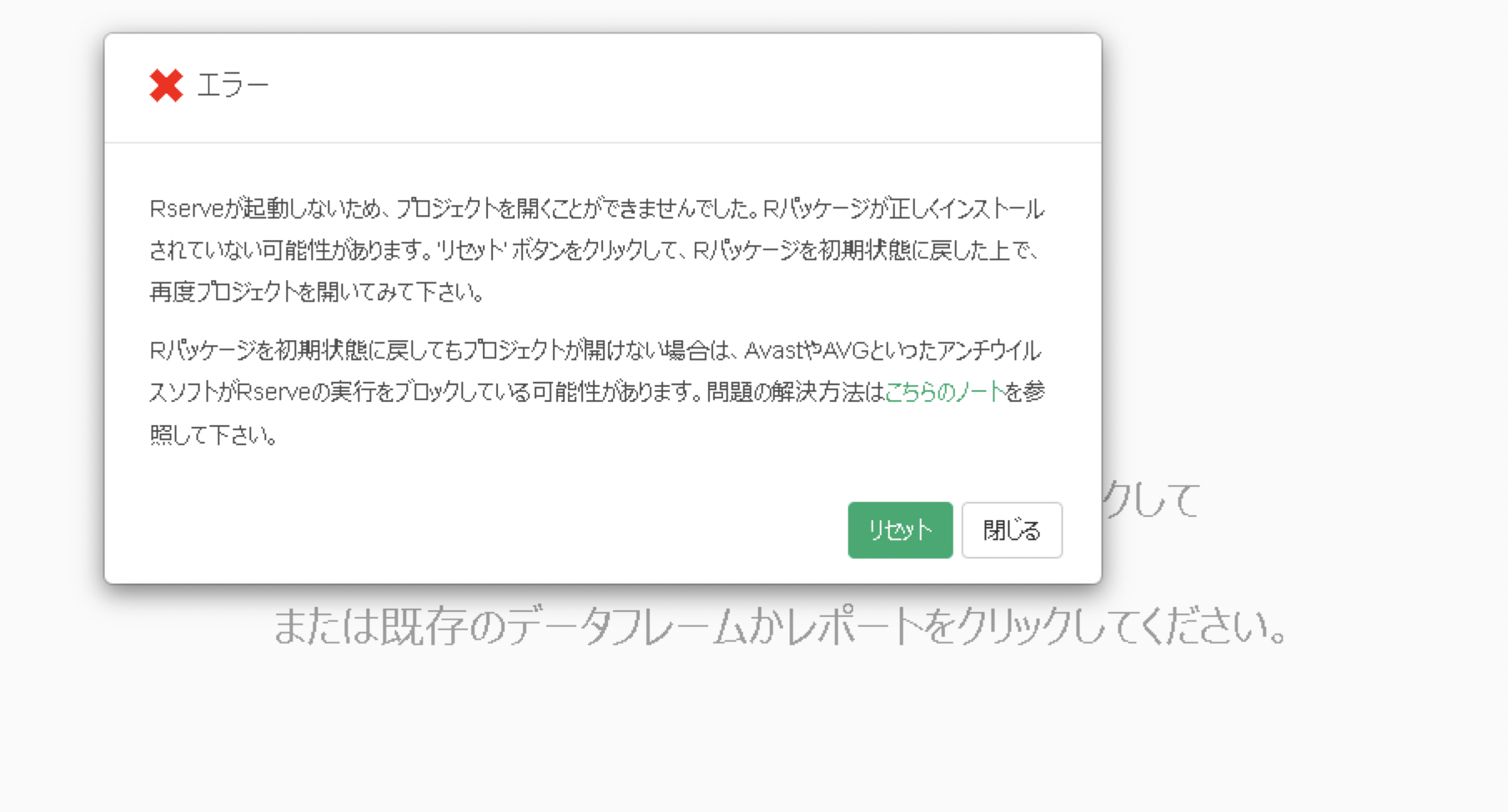
ネットワークに関する既知のエラーコード
データのインポートをしたり、インサイトをパブリッシュするときに、HTTPエラーが発生する
クラウドストレージやクラウドアプリケーションからデータをインポートしたり、Exploratoryサーバーにインサイトをパブリッシュしようとすると、「HTTP 403」といったエラーが表示されることがあります。このセクションでは、代表的なエラーコードとその意味をご紹介します。
| HTTP エラーコード | 意味 | 直し方 |
|---|---|---|
| 302 | Not found / Redirect | サーバー/サービス上でリソースが利用可能であることを確認してください。 |
| 401 | Unauthorized | データソースに正しい資格/認証情報が設定されていることを確認してください。 |
| 403 | Forbidden | リソースへのアクセス権があるかを確認してください。 |
| 404 | Not Found | サーバー/サービス上でリソースの利用が可能であることを確認してください。 |
| 405 | Method Not Allowed | サービス上で、あなたのIPアドレスが設定されているかを確認してください。 |
| 407 | Proxy Authentication Required | プロキシ・サーバーが適切に設定されているかを確認してください。詳しくはこちらをご確認ください。 |
| 408 | Request Timeout | リクエストが指定した時間以内に完了しませんでした。再度、同じ処理をお試しください。 |
| 410 | Gone | リクエストしたリソースはサーバー/サービスから永久に削除されています。別のリソースを選択してください。 |
| 413 | Payload Too Large | アップロードされたコンテンツのサイズが、最大値より大きい場合に表示されます。オンプレミス・サーバーをご利用の場合は、こちらのガイドに従って設定を変更してみてください。それ以外の場合はデータサイズやレポートに含まれるコンテンツ数を減らすなどして、再度パブリッシュをお試しください。 |
| 500 | Internal Server Error | 予期しない状況がサーバーで発生しています。Google アナリティクスなどのサービスからのエラーが発生した場合は、サービスの状態を確認してください。 |
| 503 | Service Unavailable | サーバーがメンテナンスのために停止していることや、サーバーに多くの負荷がかかっていることが想定されます。Google アナリティクスなどのサービスからのエラーが発生した場合は、サービスの状態を確認してください。 |
その他のネットワーク関連のエラー
上記のHTTPエラーの他に、以下のようなエラーメッセージが表示されることがあります。
| エラーコード | 意味 | 直し方 |
|---|---|---|
| ECONNRESET | プロキシの認証に失敗しています。 | プロキシ・サーバーが正しく設定されていることを確認してください。詳しくはこちらをご確認ください。 |
| ENOTFOUND | DNSの参照エラーが生じています。 | インターネットに接続できているかを確認してください。 |
| unable to get local issuer certificate | コラボレーション・サーバーで使用するSSL証明書の中間証明書が不足しています。 | SSL証明書を発行した認証局を、信頼された認証局のリストに追加してください。詳しくはこちらをご確認ください。 |
| Hostname/IP does not match certificate’s altnames | コラボレーション・サーバーで利用するSSL証明書に、コラボレーション・サーバーのIPアドレスやホストネームの情報が不足しています。 | こちらのガイドをご確認ください。 |
パブリッシュやエクスポート
問題
Windowsでデータ、チャート、アナリティクス、ノート、ダッシュボードをパブリッシュまたはエクスポートすると、、「“zip” is not recognized as an internal or external command, operable program, or batch file.’」というメッセージのエラーが表示されます。
原因
パブリッシュやエクスポートに必要なzip.exeが見つからないことが想定され、ウィルス対策ソフトウェアがzip.exeをフィルタリングしている可能性があります。
解決方法
Exploratoryのインストーラーのexeファイルを使って、再度Exploratoryのインストールを実行してみてください。それでも問題が解決しない場合は、以下のリンクからzip.exeをダウンロードし、以下の場所に配置してください。
- zip.exeのダウンロードリンク: https://exploratory-download.s3.us-west-2.amazonaws.com/windows/zip.exe
- zip.exeを配置する場所: C:¥Program Files¥Exploratory¥External¥zip¥zip.exe.
プロジェクト
プロジェクトを作成または開くときのエラー
問題 1
プロジェクトを開くときに、「プロジェクトをオープン中…」というテキストとスピンアイコンが表示され続けて、プロジェクトが開かないことがあります。
原因
こちらの原因はご利用のセキュリティソフトウェアやウィルス対策ソフトウェアが、Exploratoryをブロックしている可能性や、ExploratoryのUIとRの間のをつなぐ役割をしているRserveというプログラムの起動をブロックしていることが想定されます。
解決方法
ExploratoryやRserveがブロックされている場合は、ブロックされないようにセキュリティソフトウェアやウィルス対策ソフトウェアをご設定ください。
問題 2
プロジェクトを開くとき、または新規作成するときに、以下のようなエラーのダイアログが表示されることがあります。
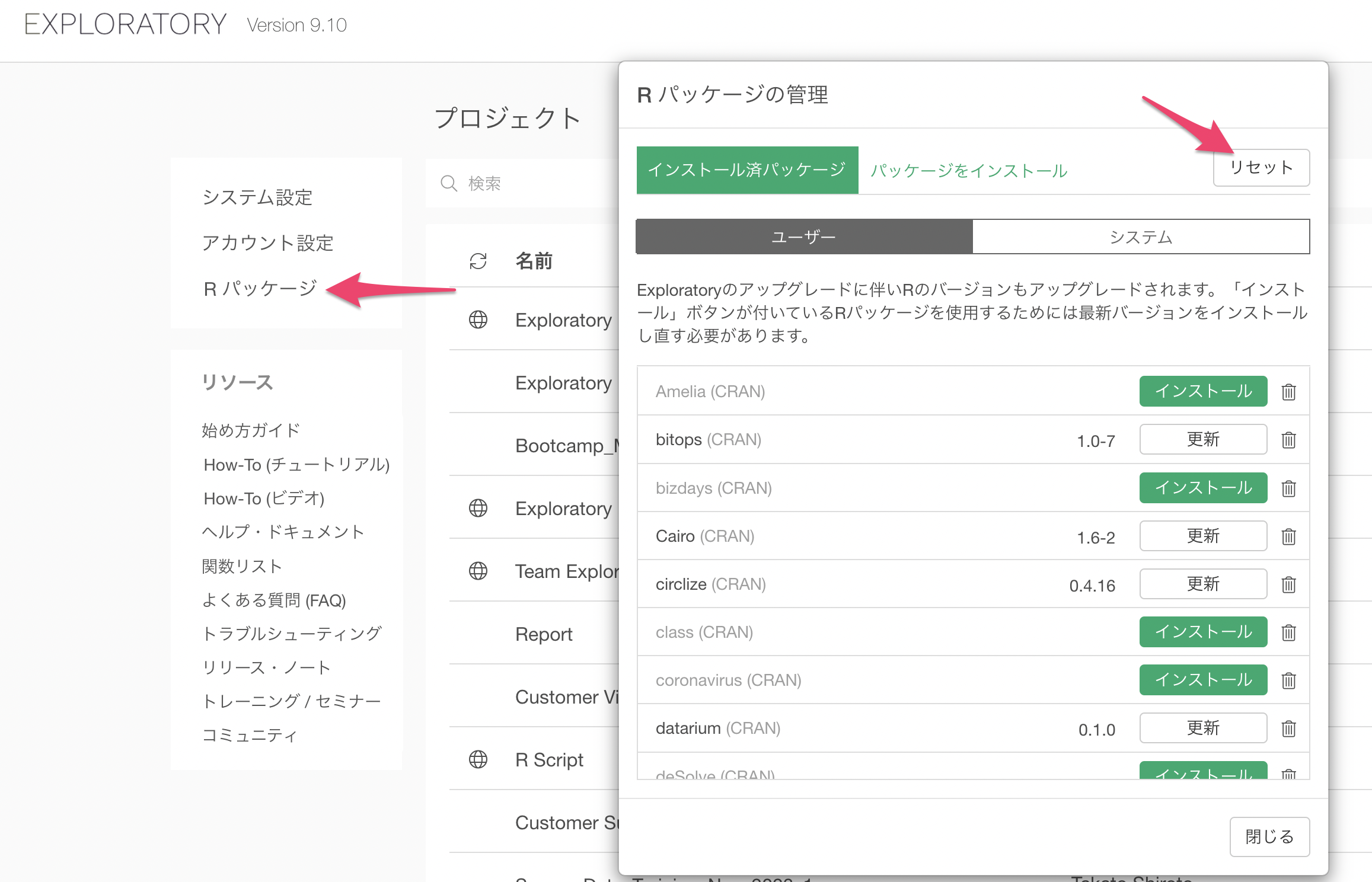
原因
こちらのエラーは、ExploratoryのUIとRの間のをつなぐ役割をしているRserveというプログラムが起動しないときに表示されます。
Rserveが起動しない理由には様々な可能性がありますが、よくある原因は、Rパッケージが正しくインストールされていない、または、AvastやAVGといったウィルス対策ソフトウェアが、Rserveの起動を止めていたり、Rserveの実行ファイルを削除してしまっていたりといったことがあります。
その他の可能性としては、起動したRserveプロセスを見つけるためにExploratoryが利用するnetstatなどのコマンドが、Path環境変数の設定ミスで利用できなくなっているといったこともあります。
解決方法
はじめに、Rserveや、他のRパッケージの一部がすでに消去されてしまっている可能性があるため、こちらのノートを参考にRパッケージのリセットをお試しください。
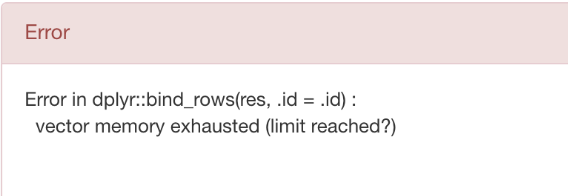
もしそれでもプロジェクトを開いたときにエラーが出る場合は、ウィルス対策ソフトウェアのアクティビティ・ログを確認して、Rserveがブロックされていたり消去されている場合は、今後ブロック、消去されないように例外を設定します。
以上の処置をとってもまだ同じエラーが出続ける場合は、WindowsのPath環境変数に、C:\Windows\System32、%SystemRoot%\System32、%SystemRoot%\system32のいずれかが含まれていることを確認してください。もし、どれも含まれていない場合は、C:\Windows\System32を追加してください。その後、Exploratoryを再起動して、プロジェクトが無事開けるかどうかを確認してください。
問題 3
プロジェクトを開くとき、または新規作成するときに、回転するアイコンが表示された状態から先に進みません。
原因
一つの可能性は、Rserveプロセスが、Rセッションの初期化の途中でクラッシュしてしまっているということです。 例えば以下のようなRコマンドがログファイルの最後に残っている場合は、この問題の可能性が高いです。
R< try({Sys.setlocale(category=\"LC_CTYPE\", locale=\"English_United States.932\"); stringi::stri_enc_set(\"windows-932\")})解決方法
Rパッケージを初期状態にもどすことをお試しください。手順はこちらのノートをご覧ください。
問題4
プロジェクトを開くとき、または新規作成するときに、以下のエラーとなります。
原因
Rのインストール先のディレクトリパス名が漢字、かななどのマルチバイト文字列を含むとき、このようなエラーになることがあります。
解決方法
Rを一度アンインストールいただき、ディレクトリパス名が漢字、かななどのマルチバイト文字列を含まないディレクトリにRを再インストールいただくことで、この問題は解決します。
問題5
プロジェクトを開くとき、または新規作成するときに、以下のエラーとなります。
原因
アンチウイルスソフトウェアがExploratoryを構成している何らかのファイルを有害なファイルと誤認識してしまった結果、このような症状が起きることがあります。
解決方法
アンチウイルスソフトウェアの設定を変更して、Exploratory.zipを解凍してできたフォルダの中のファイルが有害であると認識されている場合、これを無害であると指定した上で、再度Exploratory.exeを実行してください。
問題 6
プロジェクトを作成するときに、ENOENT: no such file or directory, scan dir 'C:\Exploratory\projects'というエラーが表示されます。
原因
Exploratoryのレポジトリの場所をGoogle Drive File StreamやDropboxなどのネットワークドライブに設定、あるいは変更していることが考えられます。
解決方法
以下のノートを参考にプロジェクトだけをネットワークドライブに置く設定をお試しください。
問題 7
プロジェクトを開いたときに、there is no package called 'package name'というエラーが表示されます。
例:
Error : package or namespace load failed for ‘janitor’ in loadNamespace(j <- i[[1L]], c(lib.loc, .libPaths()), versionCheck = vI[[j]]): there is no package called ‘generics’原因
このエラーは、プロジェクトを開いた際に必要なパッケージが存在していないことが原因で発生します。上記の例では、janitorパッケージが依存しているgenericsパッケージが見つからないためにエラーが起きています。
解決方法
解決方法としては、プロジェクトの管理画面からRパッケージのリセットを行うことで、プロジェクトが開けるようになるはずです。
プロジェクト内での作業中に発生する問題
問題
“fatal: index file corrupt”または、“fatal: Unable to create ‘…/.git/index.lock’: File exists.”というメッセージを含むエラーレポート・ダイアログが表示されます。
原因
こちらのエラーは、プロジェクトのGitインデックスファイルが壊れているとき、またはロックされているときに表示されます。
解決方法
こちらのノートにしたがって、Gitインデックスファイルのロックを解除、またはGitインデックスファイルを再作成してください。
データソース
ExcelやCSVファイルをインポートしてマージする際のエラーへの
問題
多数のExcel ファイルをインポートしてマージしようとすると、「vector memory exhausted” error」というエラーが生じることがあります。
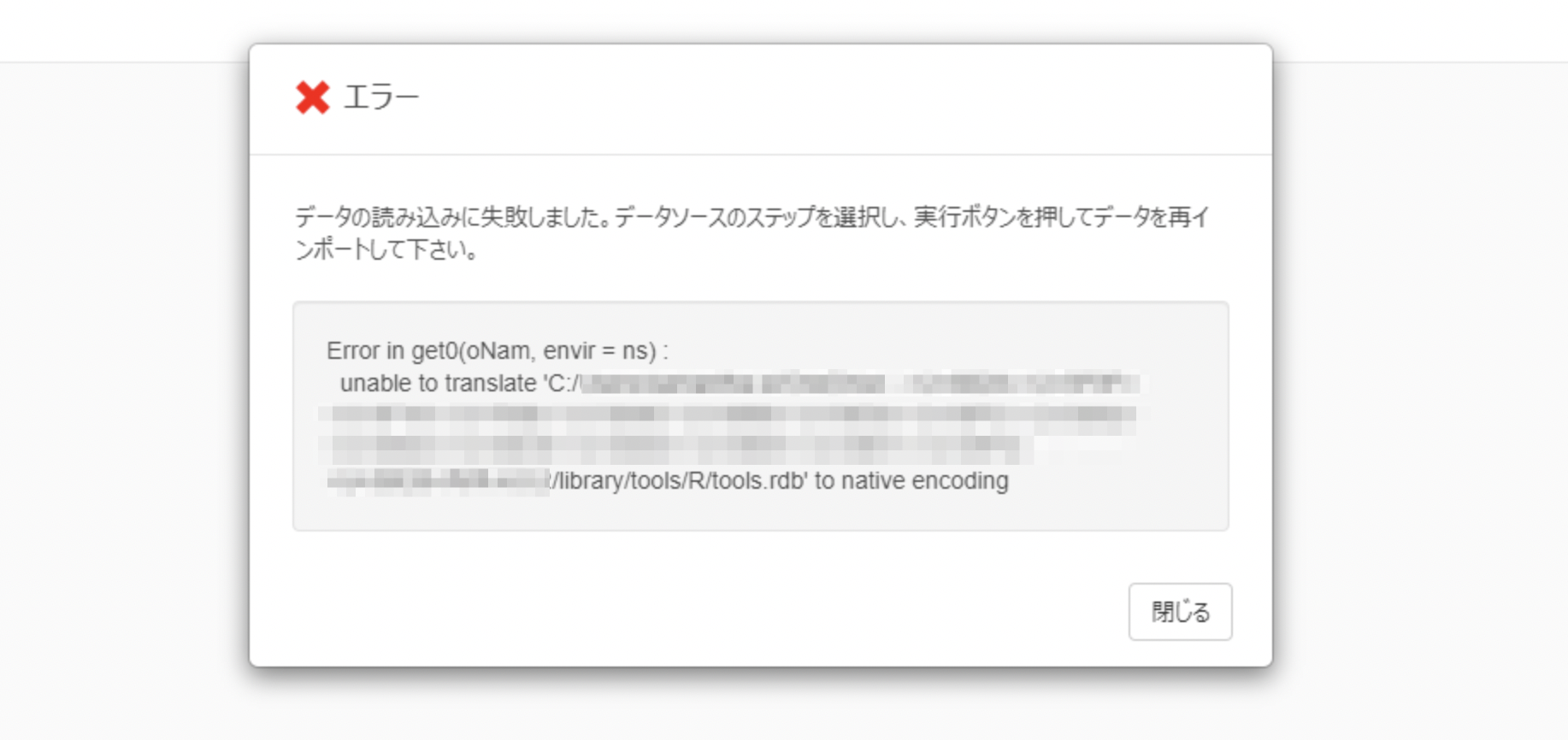
解決方法
Windowsを利用している場合、以下の手順に従い仮想メモリを増やすことで、この問題を回避できる場合があります。詳細は[こちら]のコミュニティポスト(https://community-ja.exploratory.io/t/topic/922)を参照してください。
リモートデータにアクセスする際のネットワークエラーへの対処
問題
Google BigQueryのようなリモートのデータソースにアクセスしようとすると、「データをインポートするためにインターネットへの接続が必要となります。」というエラーが表示されます。
解決方法
ファイアーウォールの設定で、RおよびRserveが443番のポートで接続ができるかご確認ください。
Amazon Athenaに接続できない
問題
MacからAmazon Athenaに接続を試みたところ、‘Simba Athena ODBC Driver’ : file not foundとなってAthenaに接続できません。
解決方法
こちらのノートを参照してください。
問題
Amazon Athenaに接続を試みたところ、curlCode: 6, Couldn’t resolve host nameというエラーになってAthenaに接続できない。
解決方法
Amazon AthenaのVPCエンドポイントに誤りがあると上記のようなエラーが出ることがあるため、正しいエンドポイントが指定されているかご確認ください。
Amazon Athenaの表名、列名が文字化けする。
問題
Windows上で、Amazon Athenaデータソースダイアログの左のスキーマツリー内に表示される表名や列名の中のマルチバイト文字が文字化けします。また、クエリーを実行すると、文字化けの影響で表が見つからないため、“Table <表名> does not exist” といったエラーが表示されます。
解決方法
こちらの問題はExploratoryデスクトップのバージョンを6.12以降にアップグレードいただくことで解決します。もしv6.12より古いバージョンを利用している場合は、Exploratoryデスクトップをアップグレードしてください。アップグレードの方法はこちらから確認いただけます。
Amazon S3 データソースに関する問題
問題
Amazon S3からファイルをインポートしようとすると以下のようにForbidden (HTTP 403) というエラーが表示されインポートできません。
解決方法
こちらのコミュニティポストを参照してください。
Google Sheetsのデータソースで403 Forbiddenというエラーが表示される
問題
Google Sheetsからデータをインポートしようとすると以下のように403 Forbiddenというエラーが表示されます。
Error in do_paginated_request(request, n_max = n_max, n = function(x)length(x$drives)) : Client error: (403) ForbiddenRequest hadinsufficient authentication scopes.PERMISSION_DENIED• message:Insufficient Permission• domain: global• reason: insufficientPermissions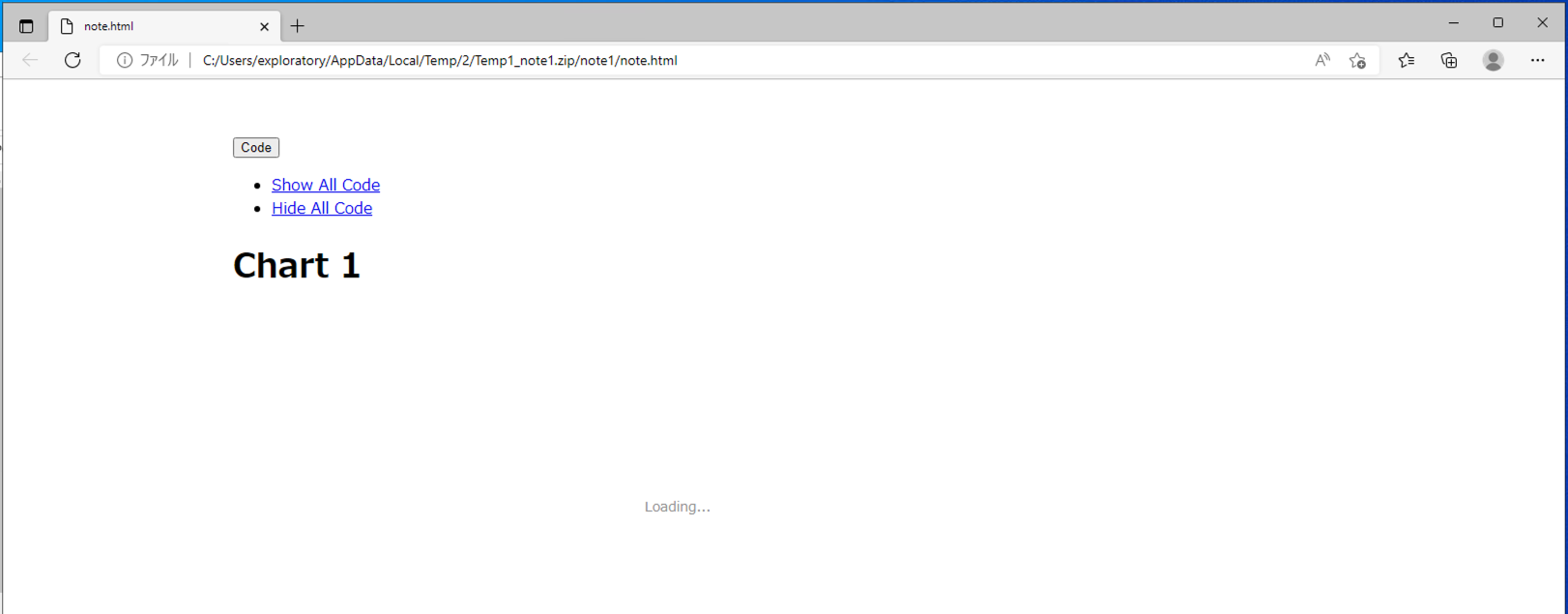
解決方法
こちらのコミュニティーポストを参照してください。
Google Driveの権限設定で「このアプリがブロックされます」と表示される
問題
Google Driveからのデータ取得で権限を設定する際に「このアプリがブロックされます」と表示されて権限の設定ができないことがあります。
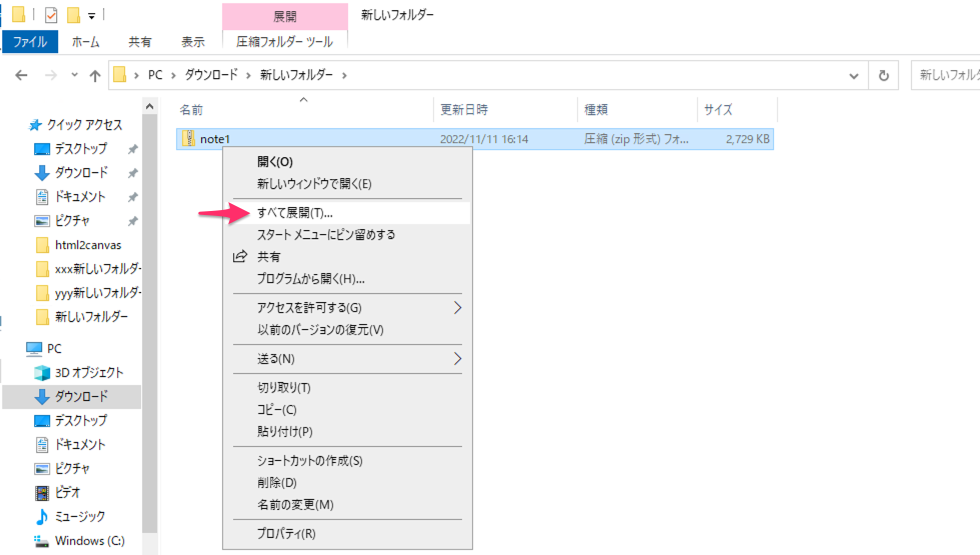
解決方法
こちらのコミュニティポストを参照してください。
Google BigQueryに関する問題
こちらのノートを参照してください。
IBM DB2に関する問題
問題
ODBCでIBM DB2に接続を試みたところ、「SQL_HANDLE_ENV でのドライバーの SQLAllocHandleが失敗しました」というエラーになって接続できません。
解決方法
こちらのコミュニティポストを参照してください。
MS SQL Server / Azure SQLデータソースに関する問題
問題
MacからMS SQL Server / Azure SQLサーバーに接続を試みたところ、
[08001][Microsoft][ODBC Driver 17 for SQL Server]SSL Provider: [OpenSSL library could not be loaded, make sure OpenSSL 1.0 or 1.1 is installed]となって接続できません。
解決方法
こちらのドキュメントを参照してください。
MS Accessデータソースに関する問題
問題
Windows上で、Microsoft Accessデータソースダイアログの左のスキーマツリー内に表示される表名や列名の中のマルチバイト文字が文字化けします。また、クエリーを実行すると、文字化けの影響で表が見つからないため、“The Microsoft Access database engine cannot find the input table or query” といったエラーが表示されます。
解決方法
こちらの問題はExploratoryデスクトップのバージョンを6.12以降にアップグレードいただくことで解決します。もしv6.12より古いバージョンを利用している場合は、Exploratoryデスクトップをアップグレードしてください。アップグレードの方法はこちらから確認いただけます。
Oracle データソースに関する問題
問題
Windows上で、OracleデータソースのSQLの実行結果にマルチバイト文字があると文字化けすることがあります。
解決方法
こちらのドキュメントを参照してください。
Snowflakeデータソースに関する問題
問題
Macをご利用の方が、unixODBCとSnowflake ODBCドライバーをインストールした際に、SnowflakeドライバーがExploratoryのコネクション作成画面に表示されない場合があります。この問題は、ODBC構成ファイルが適切に設定されていないことが原因であることがあります。
解決方法
ODBC構成ファイルの特定
以下のRコマンドを使用して、ODBC構成の詳細を一覧表示します。
data.frame(odbc::odbcListConfig())このコマンドをExploratoryのRスクリプトデータフレーム内で実行してください。
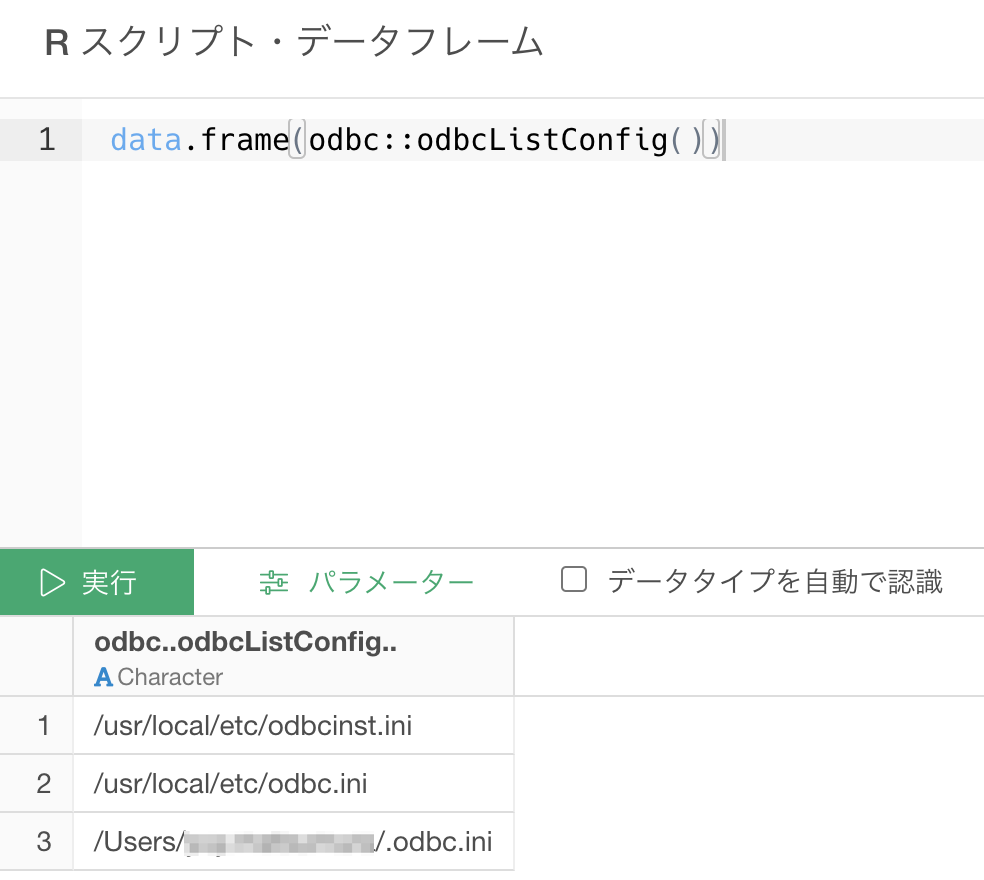
出力の最初の行に、ODBC構成ファイルの場所が示されます。上記の例では、構成ファイルは次の場所にあります:/usr/local/etc/odbcinst.ini
Snowflakeドライバー構成の確認
特定した構成ファイルを開き、Snowflake ODBCドライバーが正しくリストされていることを確認してください。もしリストされていない場合は、適切なドライバー設定をファイルに追加する必要があります。
Historical Stock Pricesのデータをインポート出来ない
問題
エクステンションデータの Historical Stock Prices のインポートで以下のようなエラーになることがあります。
解決方法
こちらのドキュメントを参照してください。
Teradata Asterから日本語のデータがインポートできない。
問題
Teradata AsterにODBCで接続を試みたところ、日本語のデータがインポートできません。
解決方法
こちらのノートを参照してください。
Kintoneのスキーマやテーブルが表示されない
問題
KintoneにODBCで接続を試みたところ、インポートダイアログにスキーマやテーブルが表示されません。
解決方法
こちらのノートを参照してください。
Rスクリプト・データソースの実行が終わらない。
問題
Rスクリプトデータソースのステップを実行した際、スピンアイコンが回り続けて実行が終わらないことがあります。
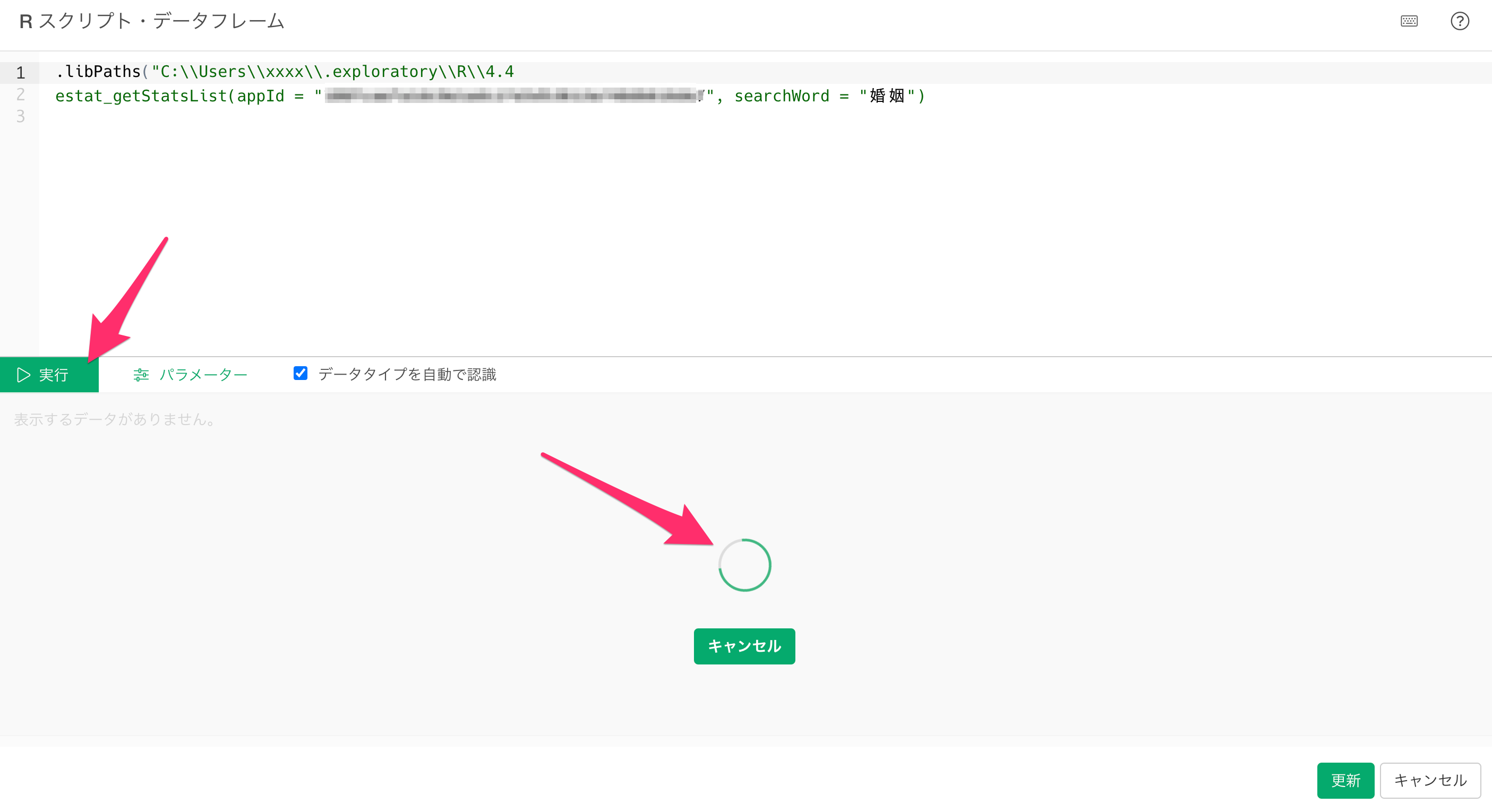

解決方法
そのようなときには、一度、実行をキャンセルいただき、Rスクリプト・データソースのスクリプトを確認してください。
もし、以下のようなlibPathsに関する記述がある場合、そちらを削除してから再実行することで結果が返ってくるようになります。
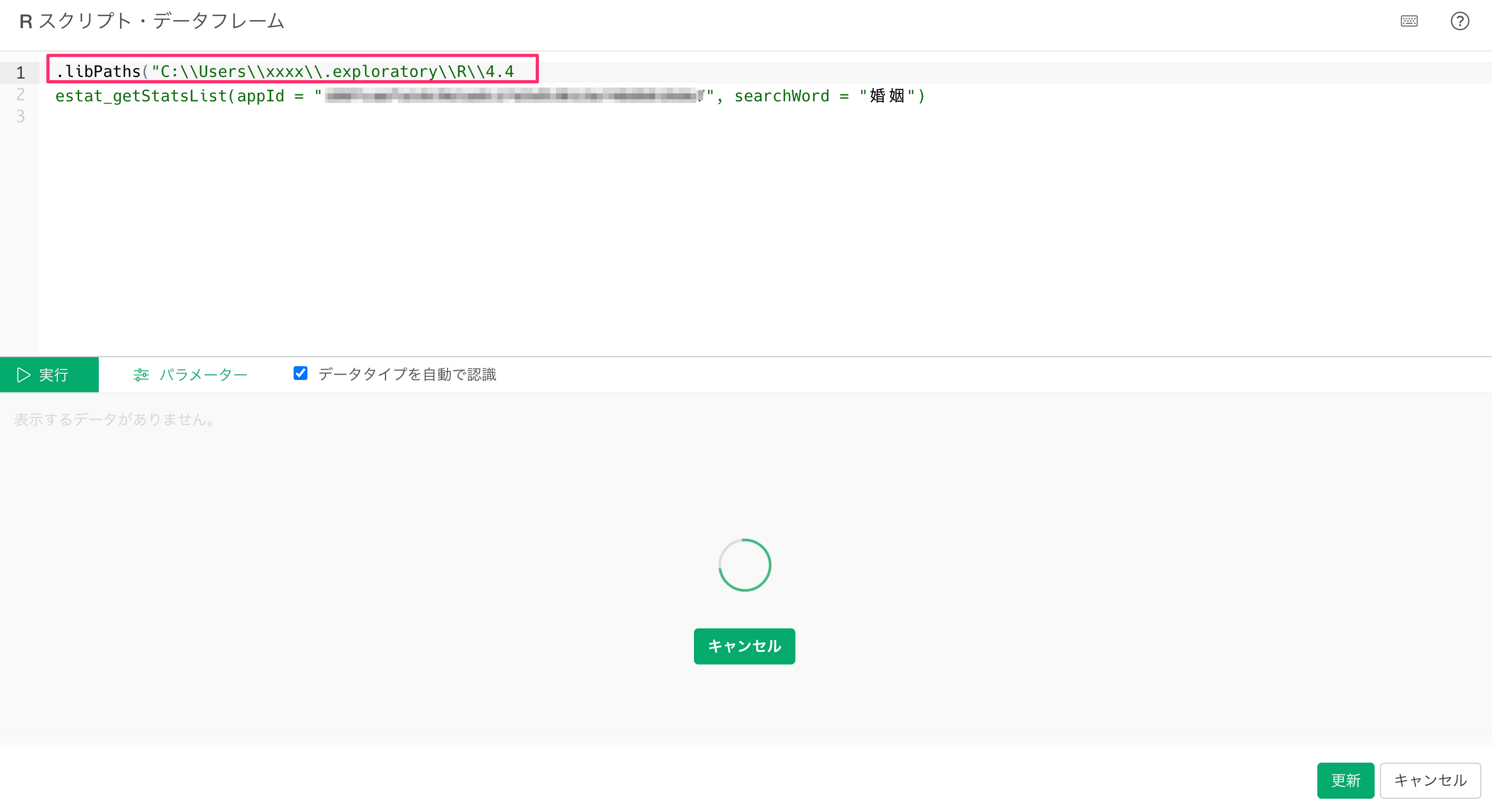
データフレーム
データフレームが表示されない
問題
データフレームを開いたり、開いたデータフレームでチャートやアナリティクスを作成すると、結果が表示されなくなってしまう。
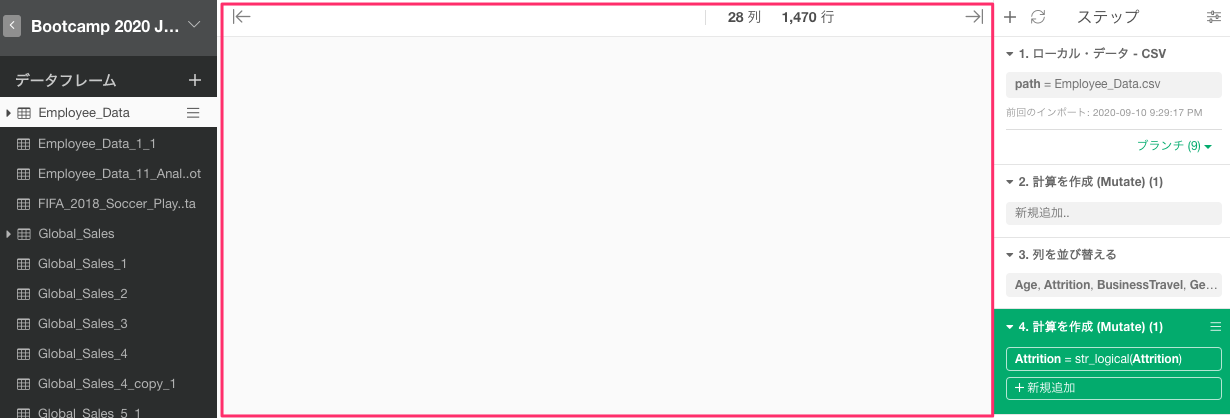
原因
この現象はバージョンが新しいExploratoryデスクトップで作成または開いたプロジェクトを古いバージョンのExploratoryで開いたときに起こります。例えば、バージョン6.2のExploratoryデスクトップで作成または開いたデータフレームをバージョン6.1のExploratoryで開くと、この問題が起こります。
解決方法
ご利用のExploratoryデスクトップを問題が起きているデータフレームが作成されたExploratoryデスクトップのバージョンに上げていただくことで、この現象は解決します。多くの場合、Exploratoryを最新のバージョンにアップデートいただければ、この問題は解決します。Exploratoryデスクトップを最新のバージョンにあげる方法についてはこちらのノートにてご確認ください。
データフレームを開くときに”Error in get0(oNam, envir = ns) : unable to translate ‘…/library/tools/R/tools.rdb’ to native encoding”や”Error in detect_compression(file)“というエラーが表示される
問題
Windowsで、データフレームを開くときに”Error in get0(oNam, envir = ns) : unable to translate ‘…/library/tools/R/tools.rdb’ to native encoding”や”Error in detect_compression(file)“というエラーが表示されます。
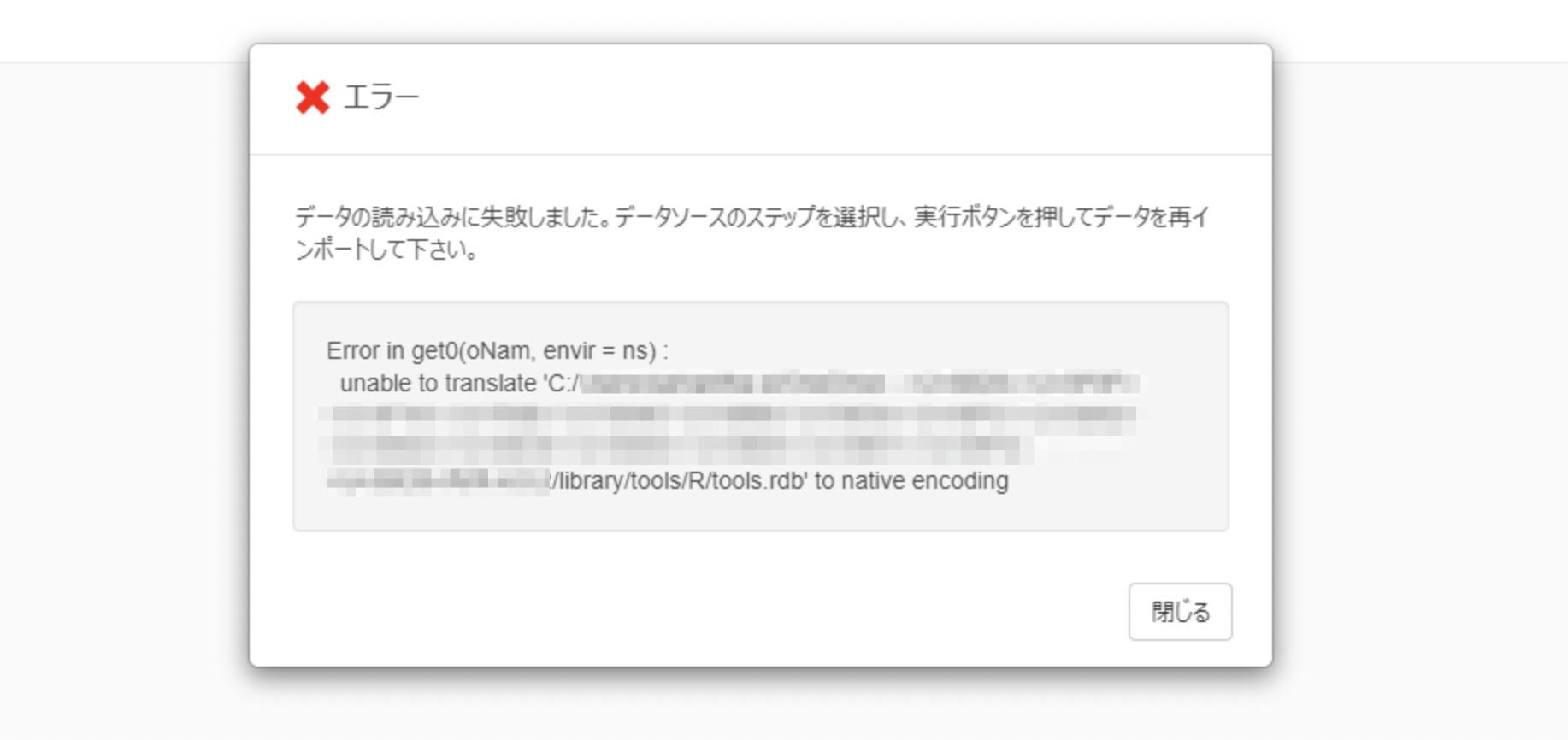
原因
Rのインストール先のディレクトリパス名が漢字、かななどのマルチバイト文字列を含むとき、このようなエラーになることがあります。
解決方法
Rを一度アンインストールいただき、ディレクトリパス名が漢字、かななどのマルチバイト文字列を含まないディレクトリにRを再インストールいただくことで、この問題は解決します。
データフレームを開くときに「キャッシュデータを保存中…」のメーセージが表示されたままになって画面を操作できない。
問題
データフレームを開くときに「キャッシュデータを保存中…」というメッセージがスピンとともに表示されて画面の操作ができないことがあります。
解決方法
こちらのノートを参照して、Rパッケージをリセットしてください。
データをCSVやExcelでエクスポートできない。
問題
データをCSVやExcelにエクスポートする際に、Error: Cannot open file for
writing: C:\\Users\\test\\Downloads\\result.csv
といったエラーが表示され、エクスポートできない
原因
Excelなどのアプリケーションがそのファイルを開いていたり、ファイルへの書き込み権限がないとこのエラーが表示されることがあります。
解決方法
そのファイルを開いている他のアプリケーションを閉じて、再度試してください。またそのファイルをへの書き込み権限があるかを確認してください。
ダッシュボード / ノート
HTMLエクスポートしたノートやダッシュボードをWebブラウザで開くと、コンテンツが表示されない。
問題
HTMLエクスポートしたノートやダッシュボードの中にある、note.html / dashboard.htmlをWebブラウザで開くと、チャートなどのコンテンツが表示されない。
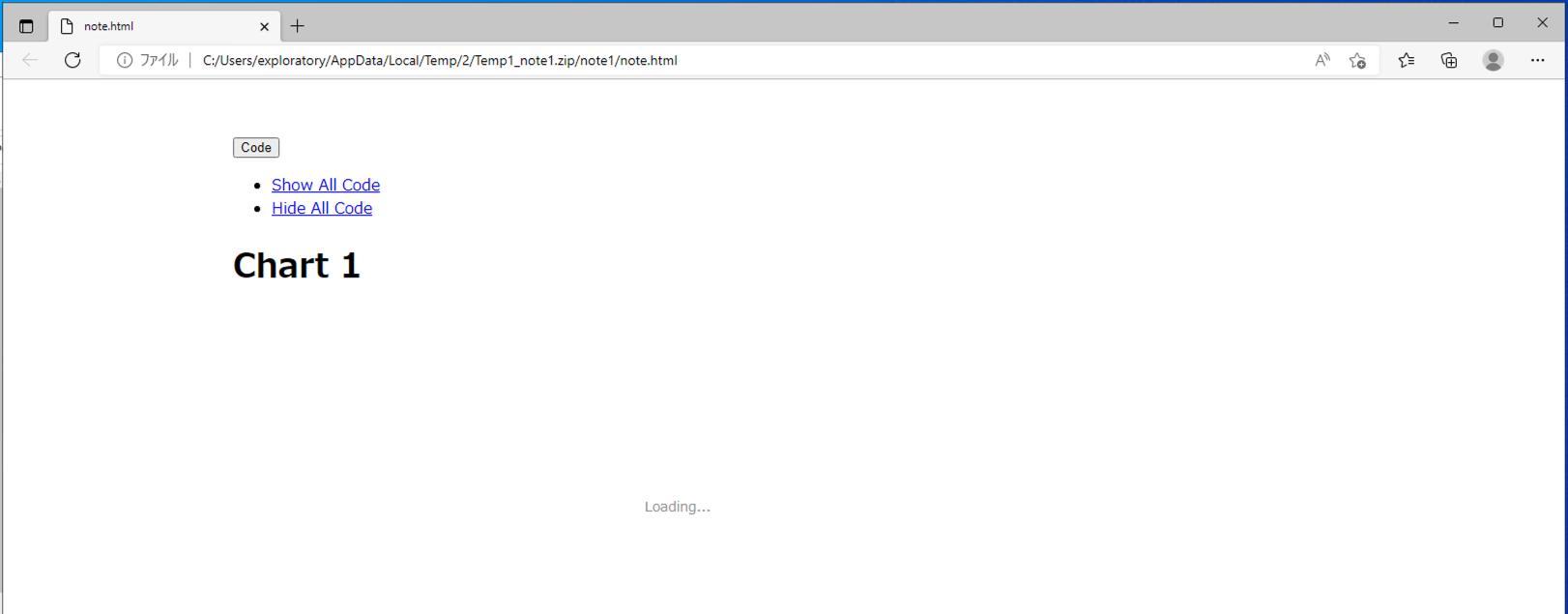
原因
エクスポートされたZipファイルが展開されていないのが原因です。Windowsエクスプローラーでは、Zipファイルを展開せずに中のファイルを見る機能があり、これを使ってHTMLファイルをブラウザで見ようとすると、HTMLファイルが依存している他のファイル(画像など)が解決できないためにこの問題が起こります。
解決方法
HTMLエクスポートされたZipファイルを展開して、展開してできたnote.html / dashboard.htmlを開いてください。
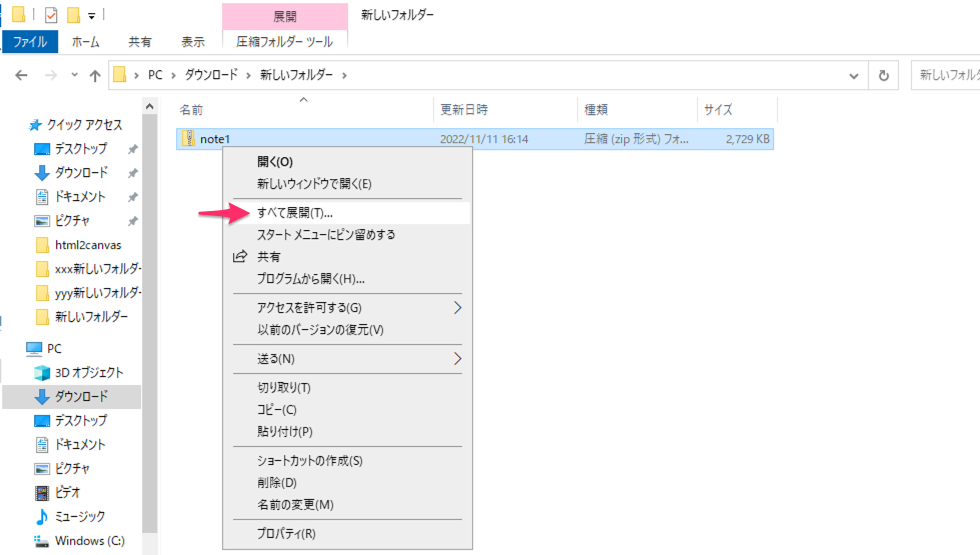
ダッシュボードやノートを実行すると “Cannot open the connection” というエラーが表示される。
問題
ダッシュボードやノートを実行すると “Cannot open the connection” というエラーが表示される。
原因
Exploratoryのレポジトリに問題があるか、ディスク容量が足りない場合に、この問題が起こります。
解決方法
こちらのコミュニティポストを参照してください。
スケジュール / パラメーター
ノートやダッシュボードでカスタムRパッケージの関数を使っていると、サーバ側でスケジュールやパラメーターを利用したときにエラーが出る。
問題
ノートやダッシュボードで、Rコードの埋め込みを使ってカスタムRパッケージの関数を呼び出していると、サーバ側でスケジュールやパラメーターを利用したときにエラーが出る。
原因
サーバ側にRパッケージがインストールされていないのが原因です。
Rパッケージ
“there is no package called…”というエラーが表示される
問題
操作中に、there is no package called ‘<<Rパッケージ名>>’
といった、必要なRパッケージが無いことを示すエラーレポートダイアログが表示されます。
原因
初期状態では正常にインストールされていた、Exploratoryに必要なRパッケージが何らかの理由で動作しなくなっていることが考えられます。
解決方法
Rパッケージを初期状態にもどすことをお試しください。手順はこちらのノートをご覧ください。
WindowsでRパッケージファイルをインストールしようとすると失敗する
問題
WindowsでRパッケージファイルをインストールしようとすると、“…tar.gzのインストールに失敗しました。”というメッセージが表示されてインストールできません。
原因
Windowsでは、現在、拡張子が.tar.gzとなっているタイプのRパッケージファイル(ソースコードパッケージファイル)はサポートされていません。
解決方法
ソースコードパッケージファイルの代わりに、拡張子が.zipとなっているタイプのRパッケージファイル(バイナリパッケージファイル)を入手して、インストールしてください。
ソースコードパッケージファイルのWindows版でのインストールは近日中のリリースでサポートする予定です。
日本語環境
こちらのノートを参照ください。
その他
MacOS X Catalinaでの問題
MacOS X Catalina上でExploratoryを実行する際にいくつか既知の問題があります。詳細についてはこちらのドキュメントをご覧ください。
Exploratory Publicから通常版のExploratory Desktopに変更するときの問題
問題
Exploratory Publicを使っていたのですが、通常版のExploratoryを使用しようとして、別のアカウントを作成して、通常版のExploratoryを起動したところ、エラーダイアログが表示されます。
解決方法
こちらのノートをご覧ください。
または、通常版用に別のアカウントを作る代わりに、同じアカウントのプランを通常版用のPersonalまたはBusinessにアップグレードしても、通常版のExploratoryを使用することができます。
ここにある解決方法を試しても問題が解決しないとき
これらの解決方法を試してもうまく問題が解決しないときや、これら以外の問題に当たっているときは、サポートチーム (support@exploratory.io) までご連絡ください。