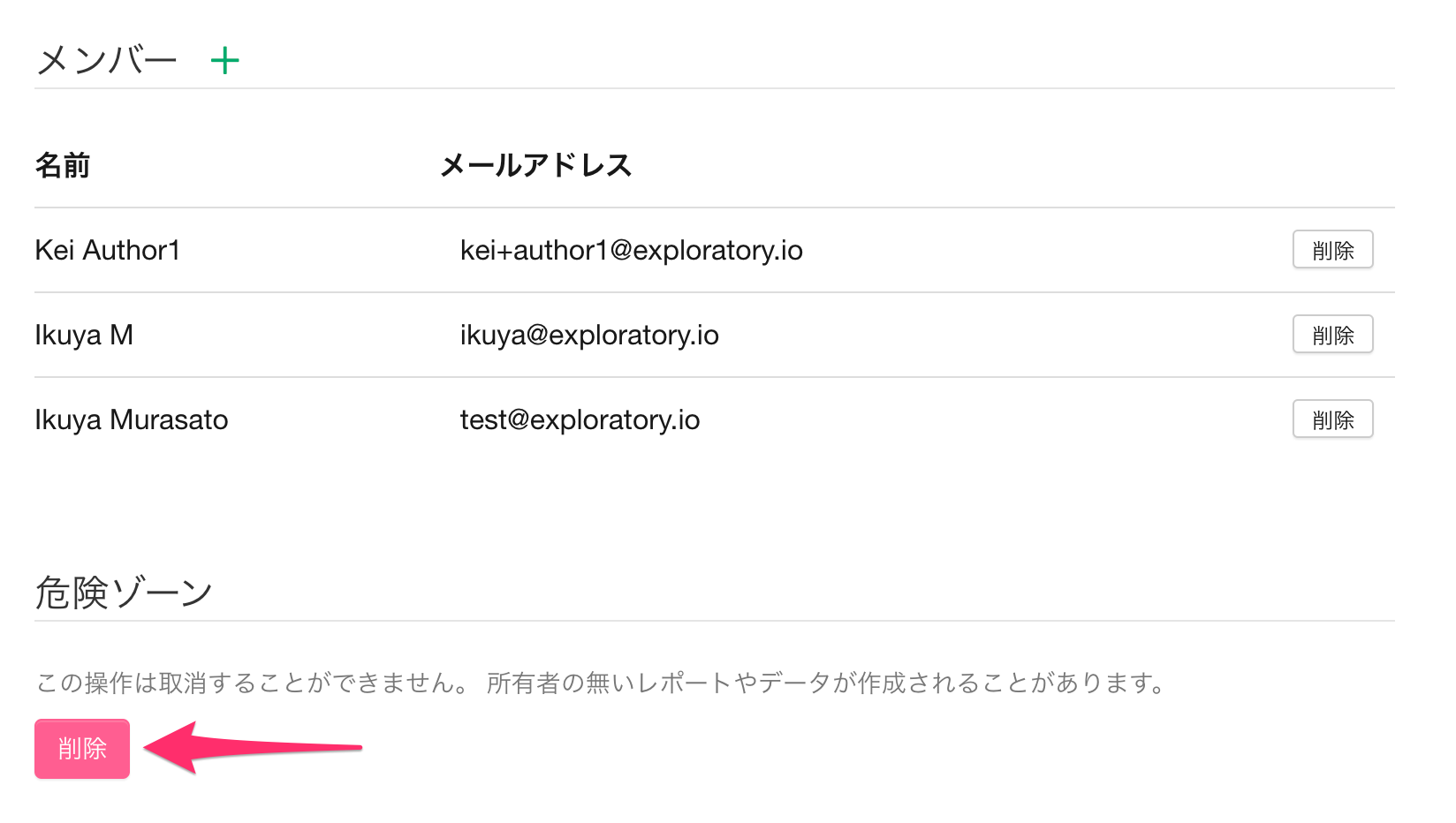Exploratory サーバー(ホステッドまたはオンプレミス)でユーザーとチームを管理する方法
Exploratory サーバーでは管理者ユーザーはユーザーを追加・削除したり、ユーザーの種類をAuthorやViewerに変更することが可能です。また管理者ユーザーは、他のユーザーを管理者に設定することも可能です。
このノートではホステッド・サーバーやオンプレミス・サーバーを利用している方が、ユーザーやチーム管理する方法を紹介します。
ユーザーを管理する
管理ページに移動する
ホステッド・サーバーまたは、オンプレミス・サーバーの管理者アカウントでログインしたら、ヘッダーの「管理」ボタンをクリックして、管理ページに移動します。
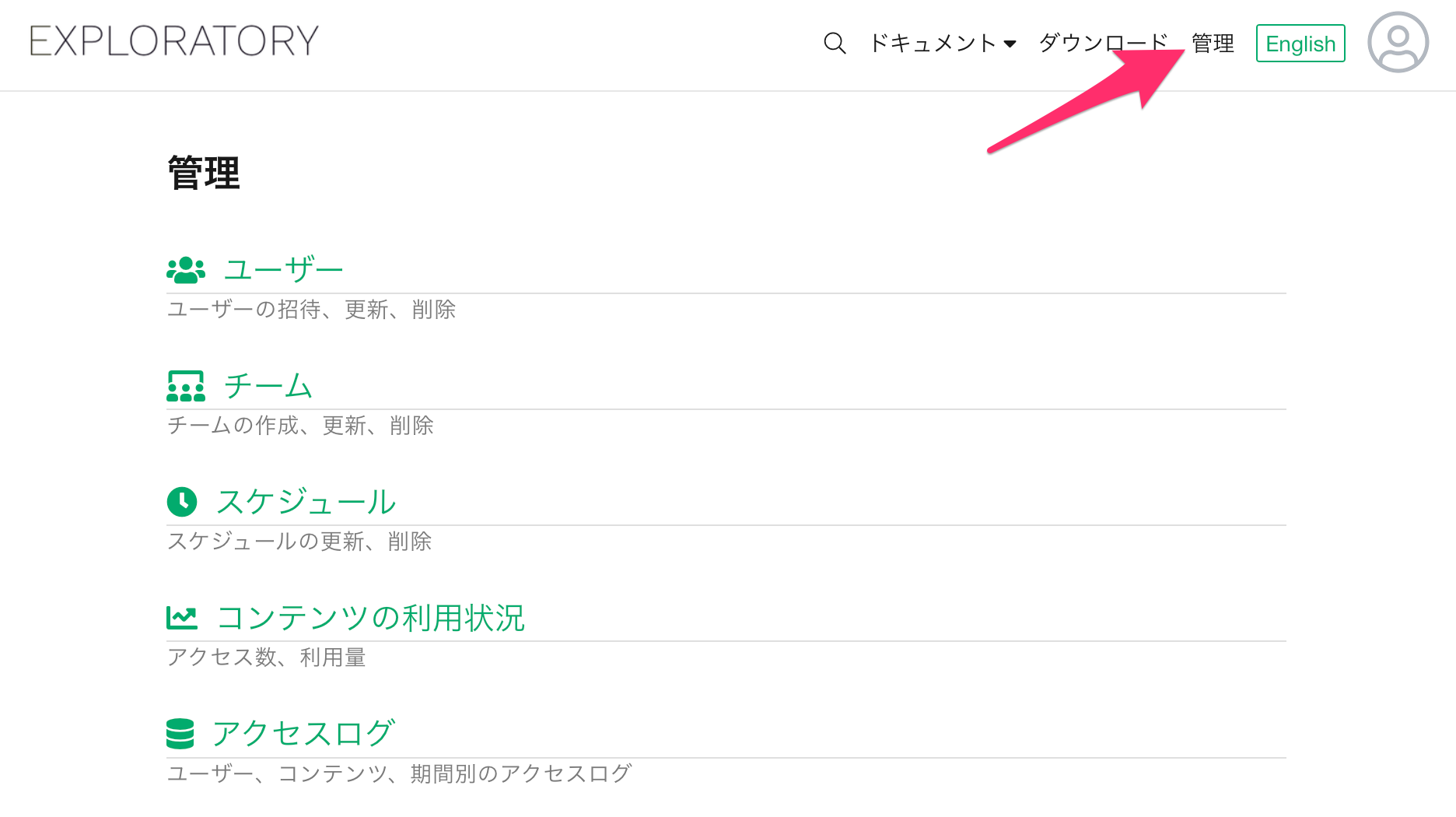
続いてユーザーをクリックし、ユーザー管理ページに移動します。
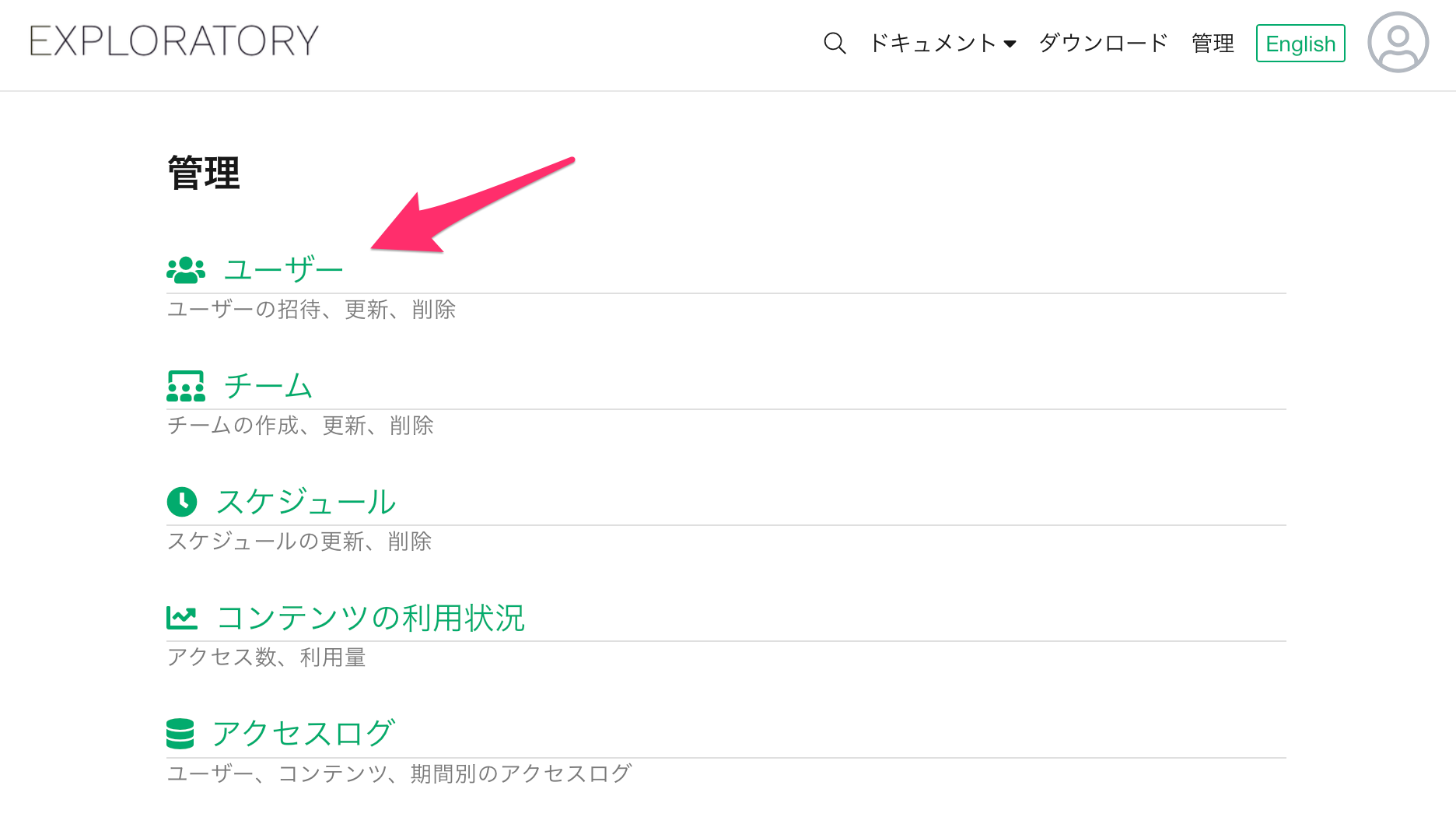
ユーザーの管理ページが開きます。
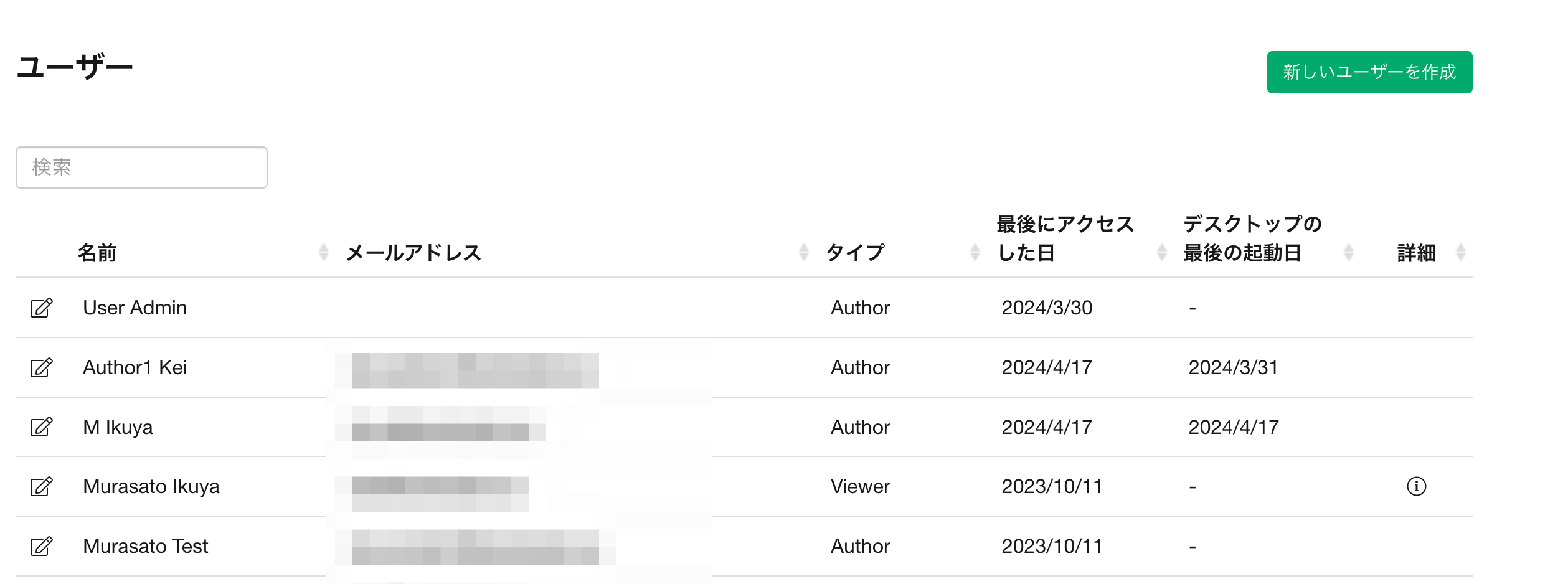
新しいユーザーを作成する
ユーザーを追加するには「新しいユーザーを作成」ボタンをクリックします。
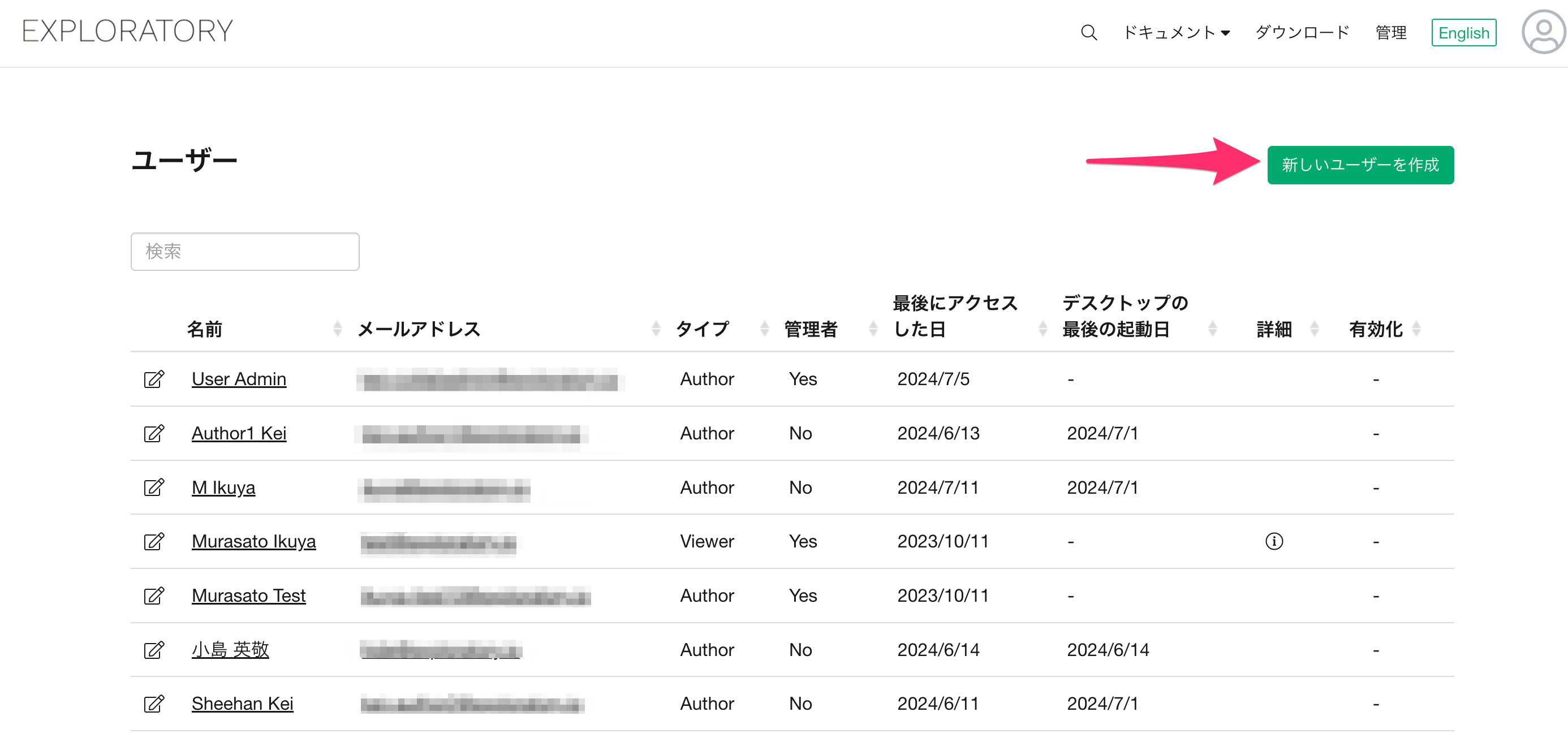
続いて新規に作成するユーザーに関する、以下の情報を入力して、「作成」ボタンをクリックします。
- 姓名
- メールアドレス
- 詳細こちらに入力した情報を管理画面の検索ウィンドウから検索が可能です。
- ユーザーの種類 - 以下の2種類から選びます。
- Author - Exploratory デスクトップを使用して分析、レポート作成などができるユーザーです。
- Viewer - Authorユーザーが作成、共有したレポートをホステッドまたはオンプレミス・サーバー上で閲覧できるユーザーです。Exploratory デスクトップの使用はできません。
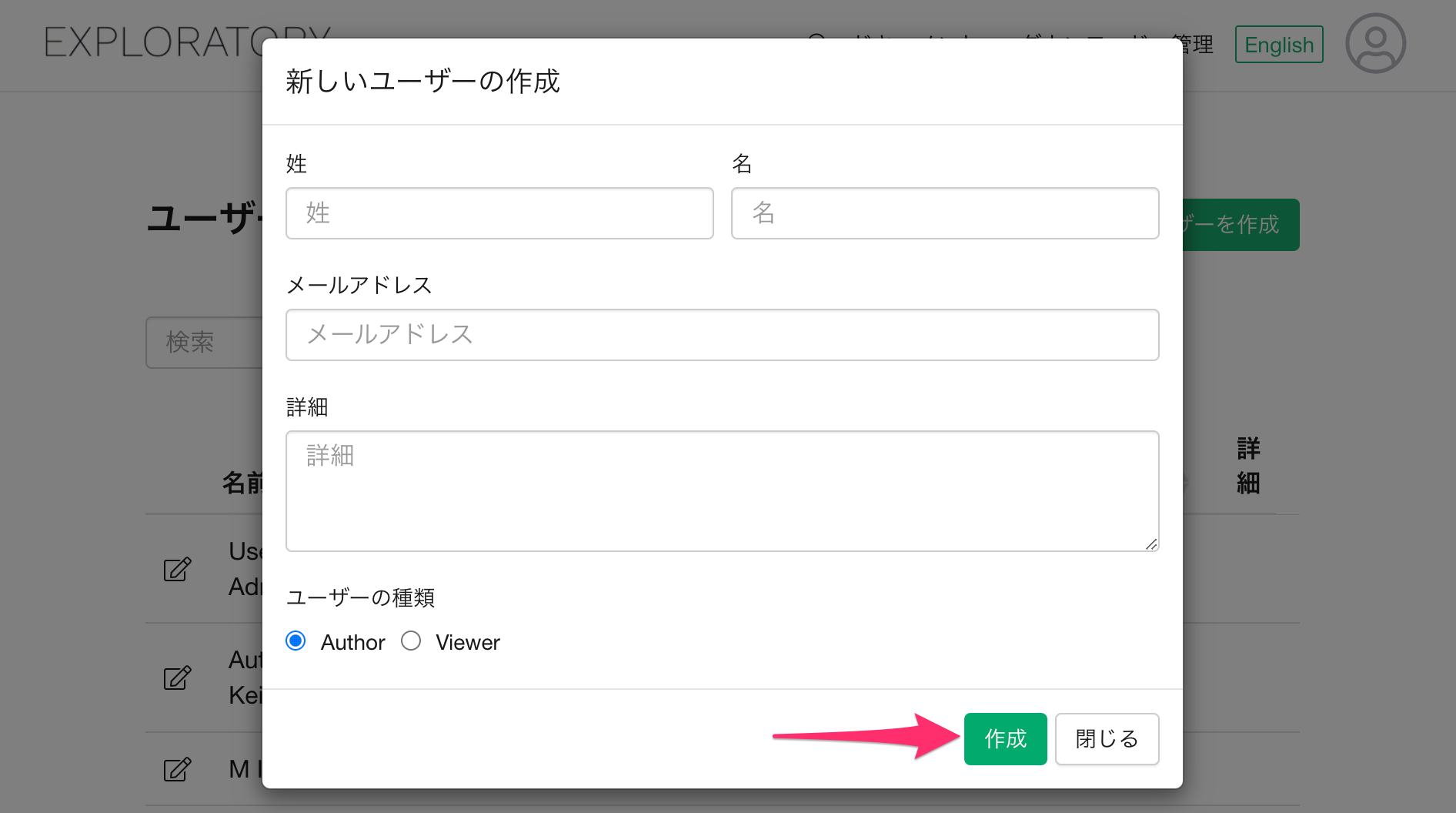
新しいユーザーが作成できたら「新規にユーザーが作成されました」というメッセージが表示されます。
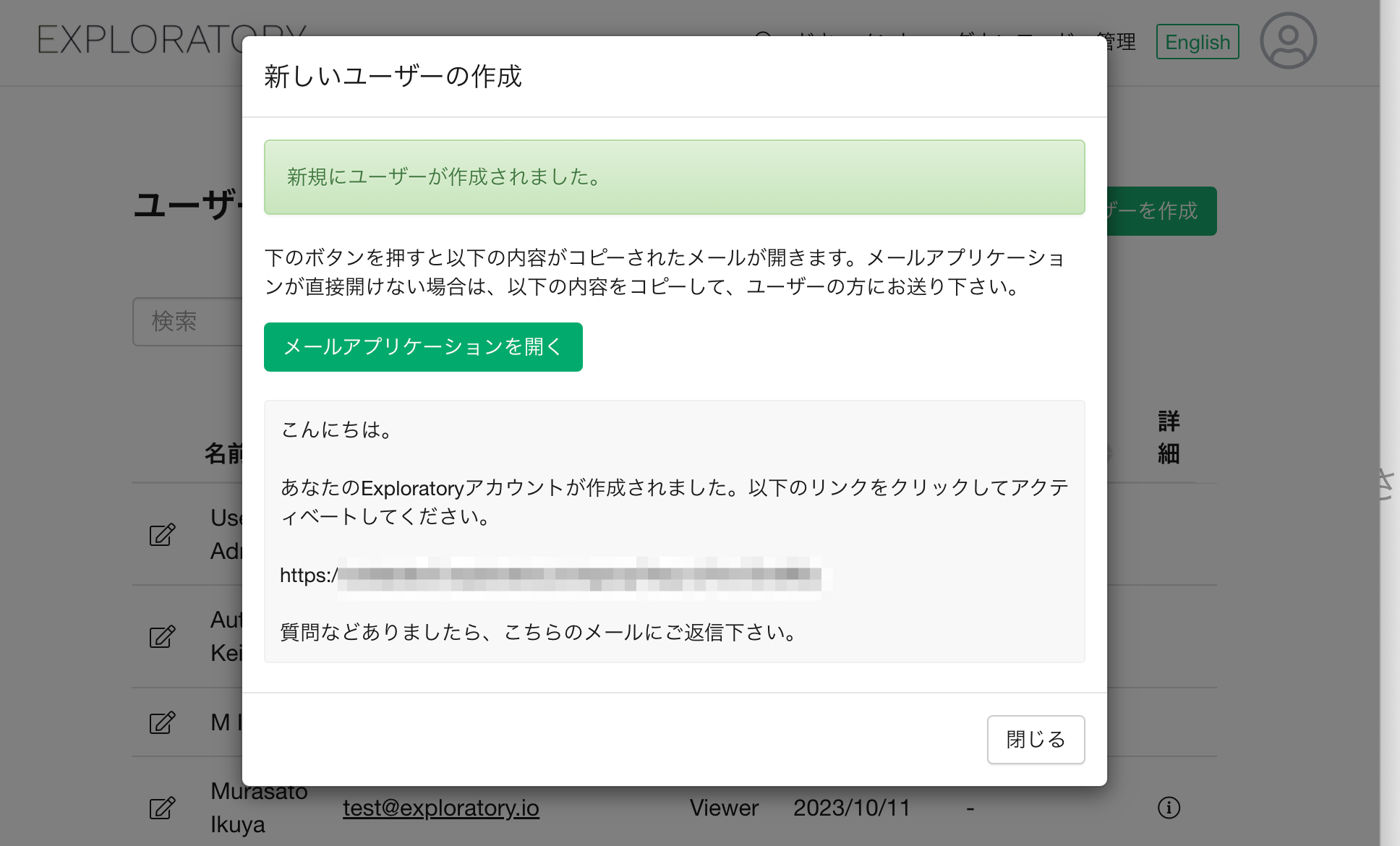
ユーザーをアクティベートする
メールでアクティベーションのURLをユーザーに送付する
「メールアプリケーションを開く」ボタンをクリックすると、ご利用のメーラー上に、招待するユーザーにアクティベーションURLを送付するためのメールが準備されます。
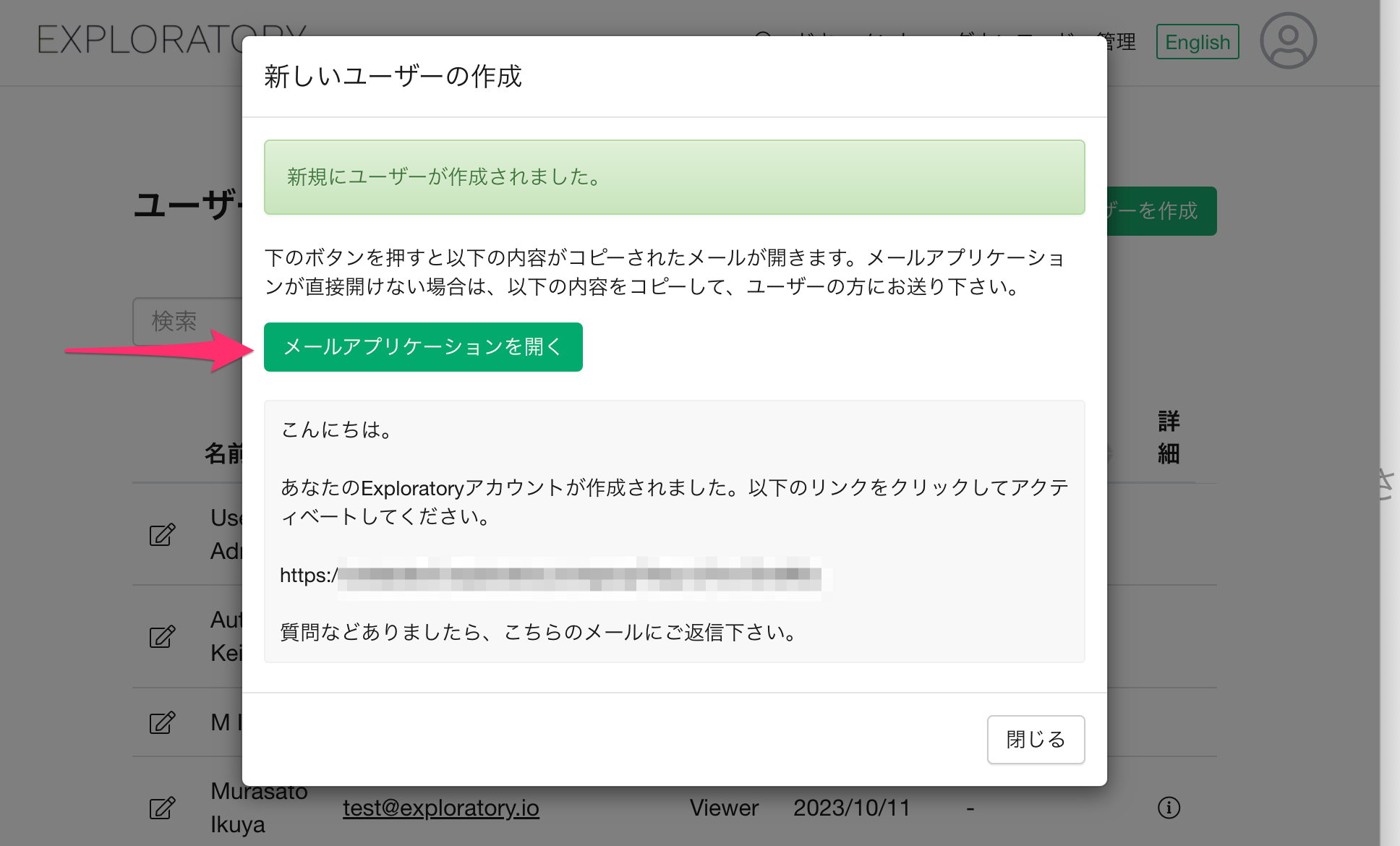
アクティベーションURLの入ったEmailを受け取ったユーザーは、そのURLをクリックすることでアカウントをアクティベートすることができます。
その際にユーザーは、以下の情報を入力する必要があります。
- 名前
- 名字
- パスワード
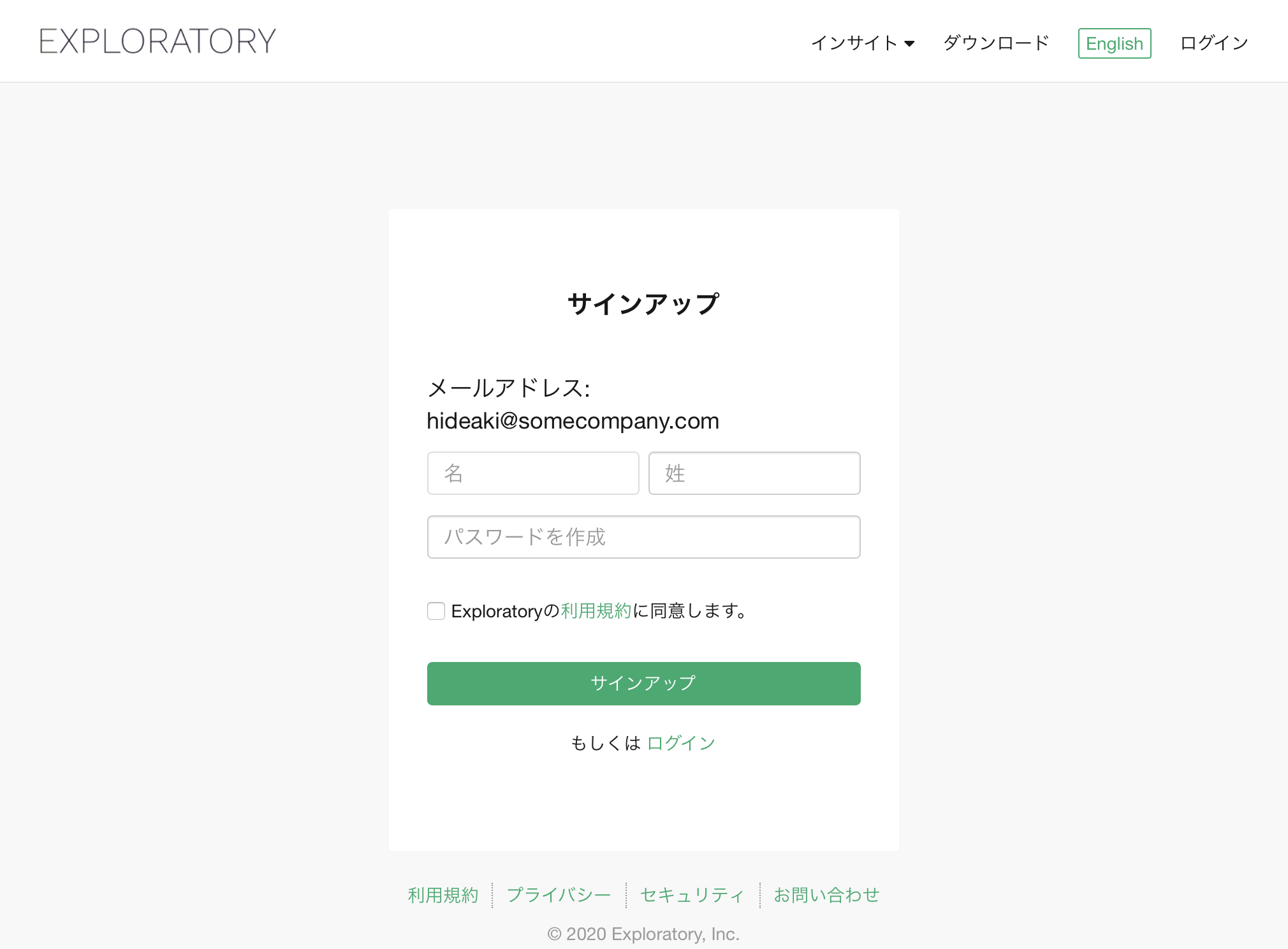
アカウントがアクティベートされると、ユーザーはExploratory デスクトップのダウンロードページにリダイレクトされ、そこからExploratory デスクトップをダウンロード、インストールして使用し始めることができます。
メールを使わずにユーザーのアクティベーションを行う(管理者がユーザーのアクティベーションを行う )
サーバーを利用している環境にメーラーが入っていない場合や、管理者がユーザーのアクティベーションを行いたいときには、ダイアログ内で表示されるURLをコピーして、メール以外の任意の方法でアクティベーション用のURLをユーザーに伝えることが可能です。
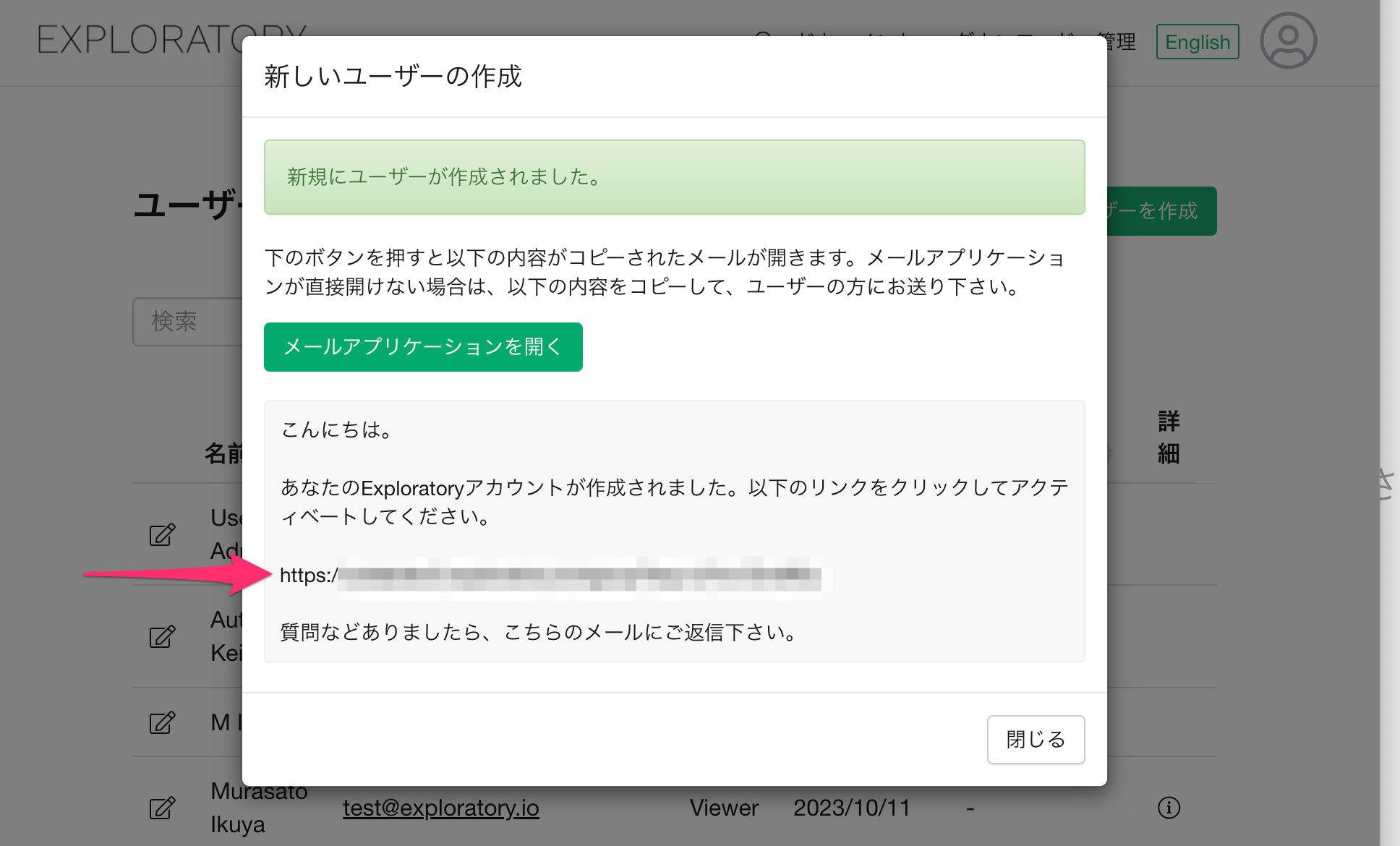
また、このURLを利用すれば、管理者の方がユーザーのアクティベーションを実行することが可能です。
なお、Exploratoryサーバーにすでにログインしている状態では、上記のメールアドレスにアクセスをしても、ユーザーのアクティベーションができないため、Exploratoryサーバーにログインをしていないブラウザ、あるいはご利用のブラウザのシークレットモードなどを利用してアクティべーションを行ってください。
アカウントがアクティベートされない場合
招待したユーザーのアカウントのアクティベートが完了していないまで、詳細列のステータスが「承諾待ち」になり、ユーザーの情報はグレーアウトします。
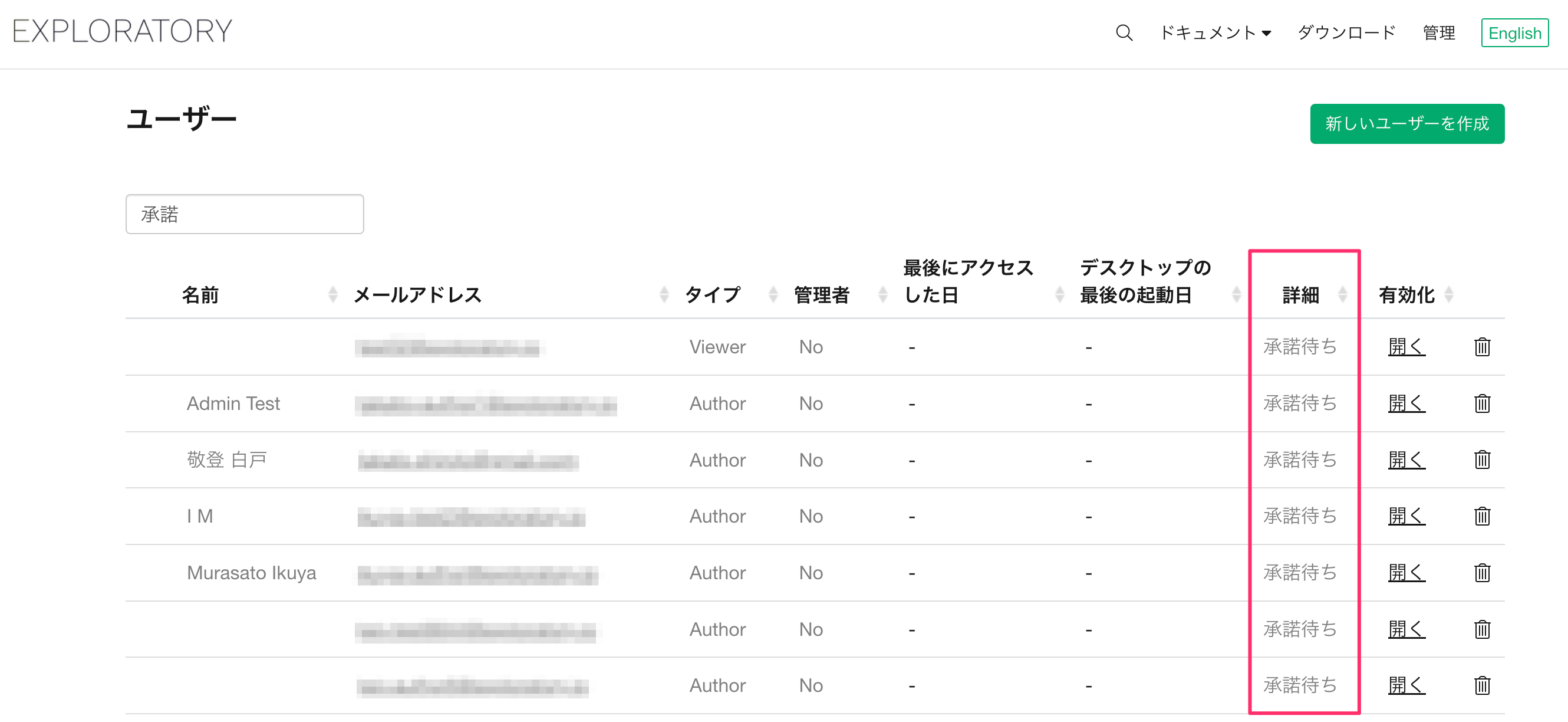
有効化列の「開く」をクリックすれば、アクティベーションウィンドウが再度表示され、後からでも管理者の方がアカウントをアクティベートすることが可能です。
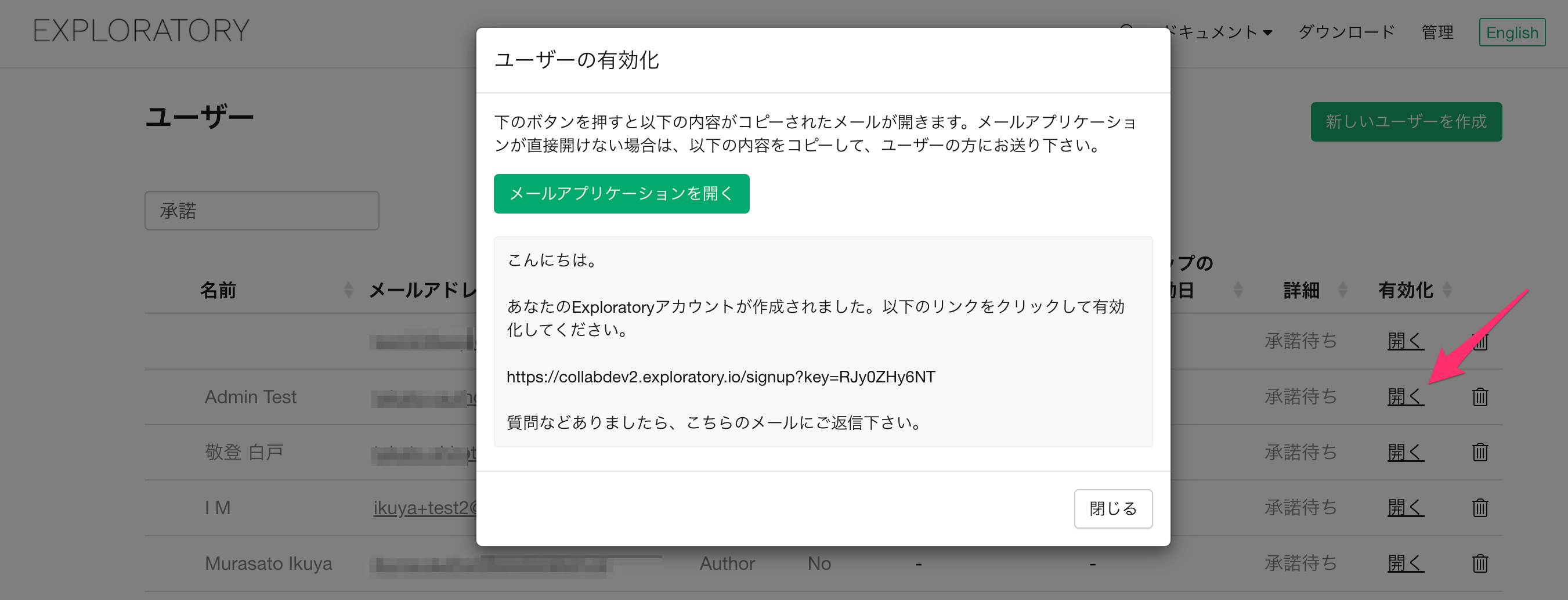
招待を取り消す
招待中のユーザーの招待を取り消したいときには、ゴミ箱アイコンをクリックして、ユーザーを削除して取り消すことが可能です。
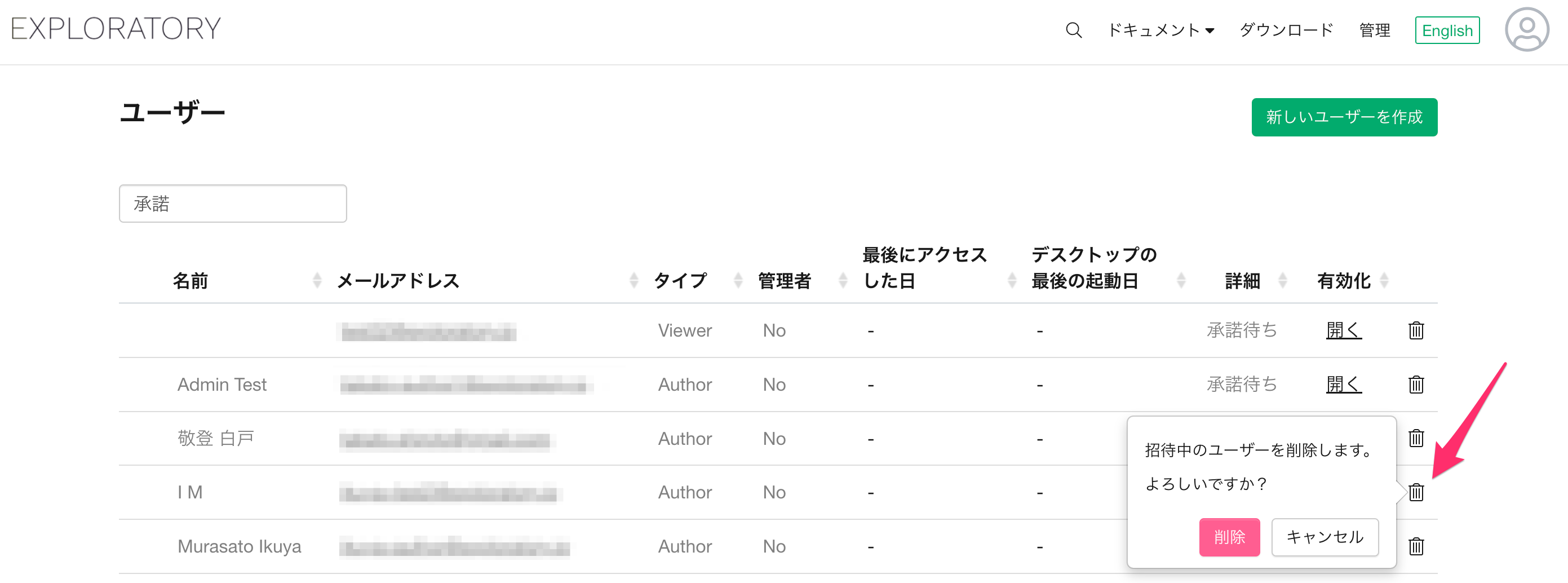
ユーザーの種類を変更する
ユーザーの種類を変更したいときは、ユーザー管理画面から、編集ボタンをクリックします。
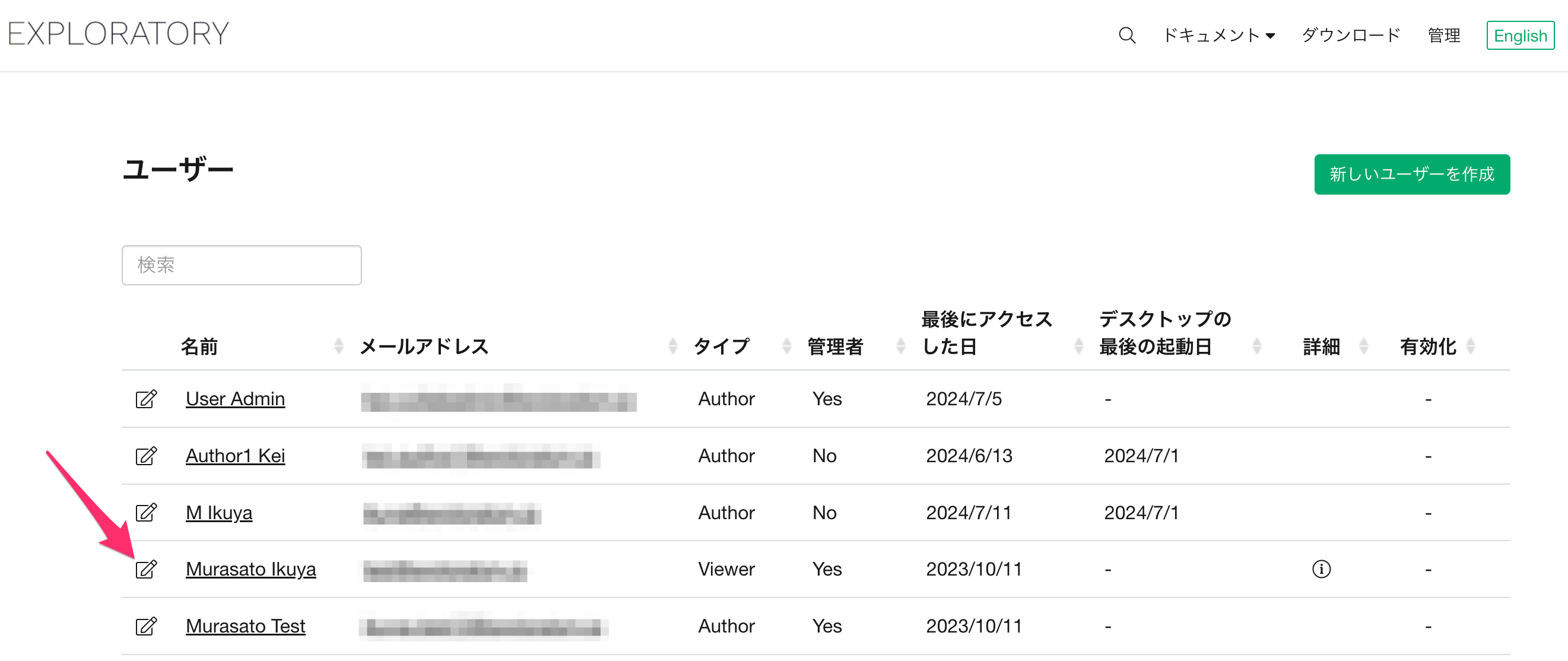
「ユーザーの種類」からAuthorをViewerに変更したり、またその逆に変更することが可能です。
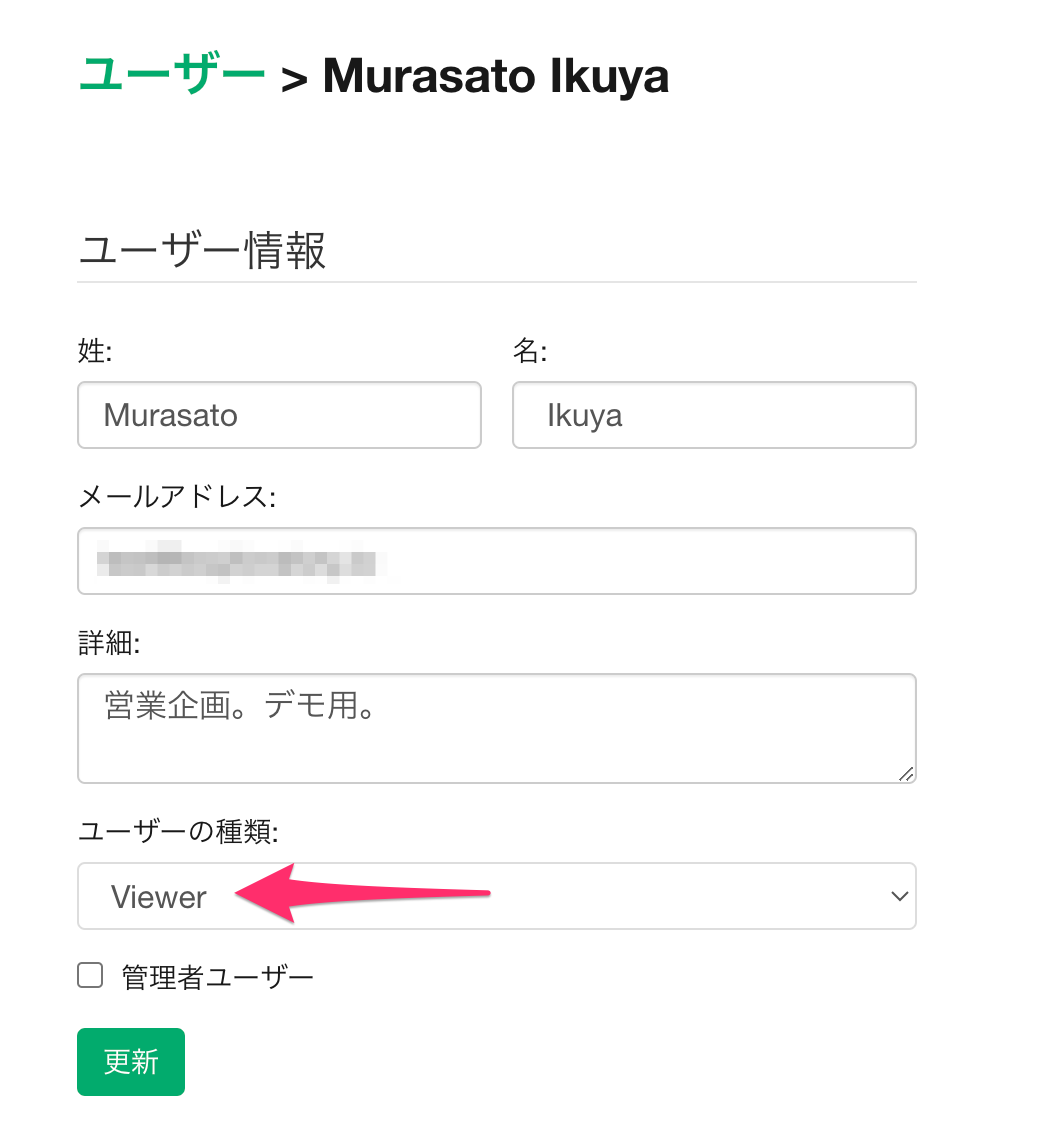
変更が完了したら、更新ボタンをクリックすることでユーザーの種類の変更が可能です。
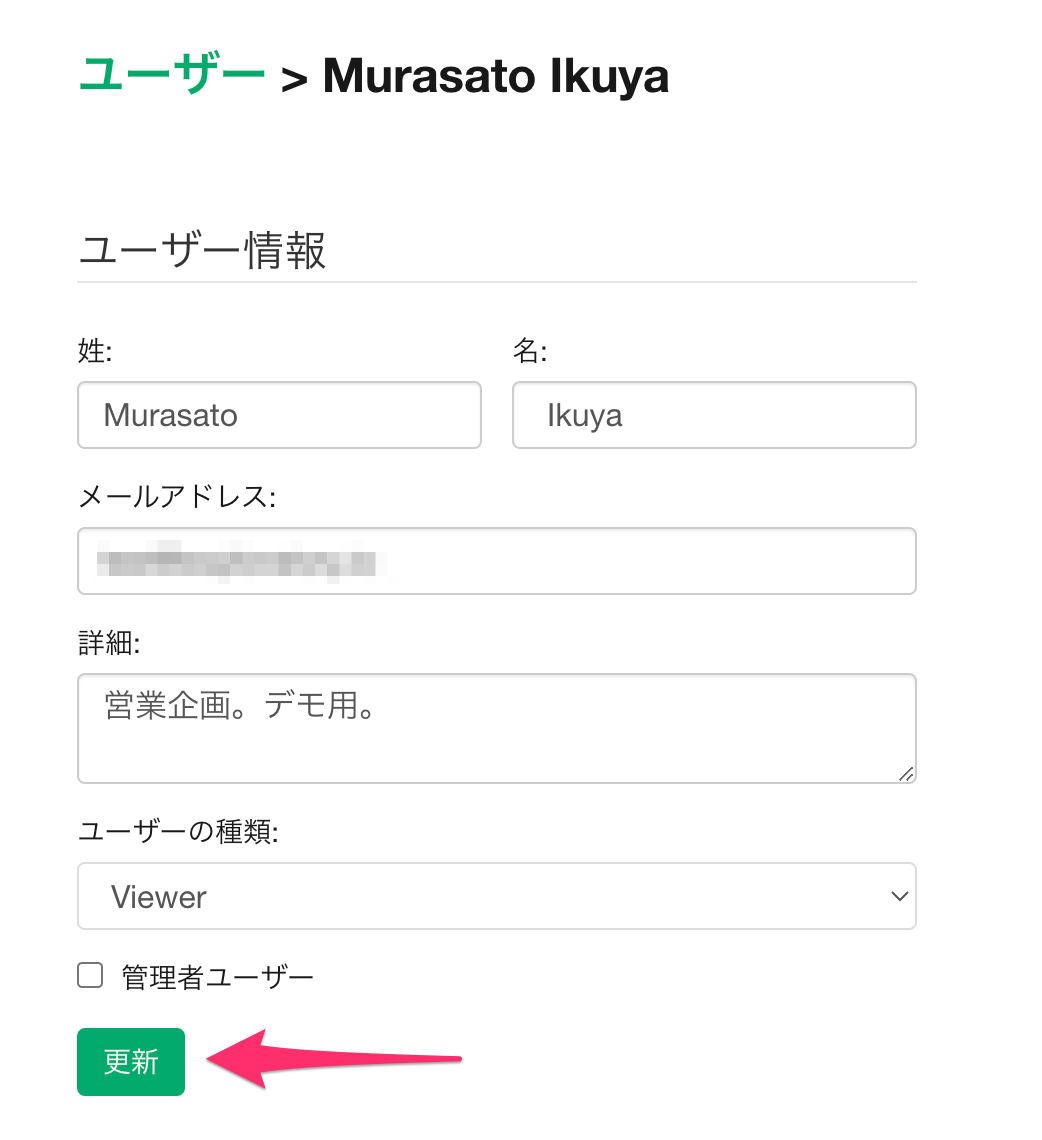
ユーザーを管理者に変更する
なおユーザーの種類がAuthorであってもViewerであっても、Exploratory サーバーのユーザーは管理者として設定することが可能です。
ユーザーを管理者に変更するには、ユーザー管理画面から、編集ボタンをクリックします。
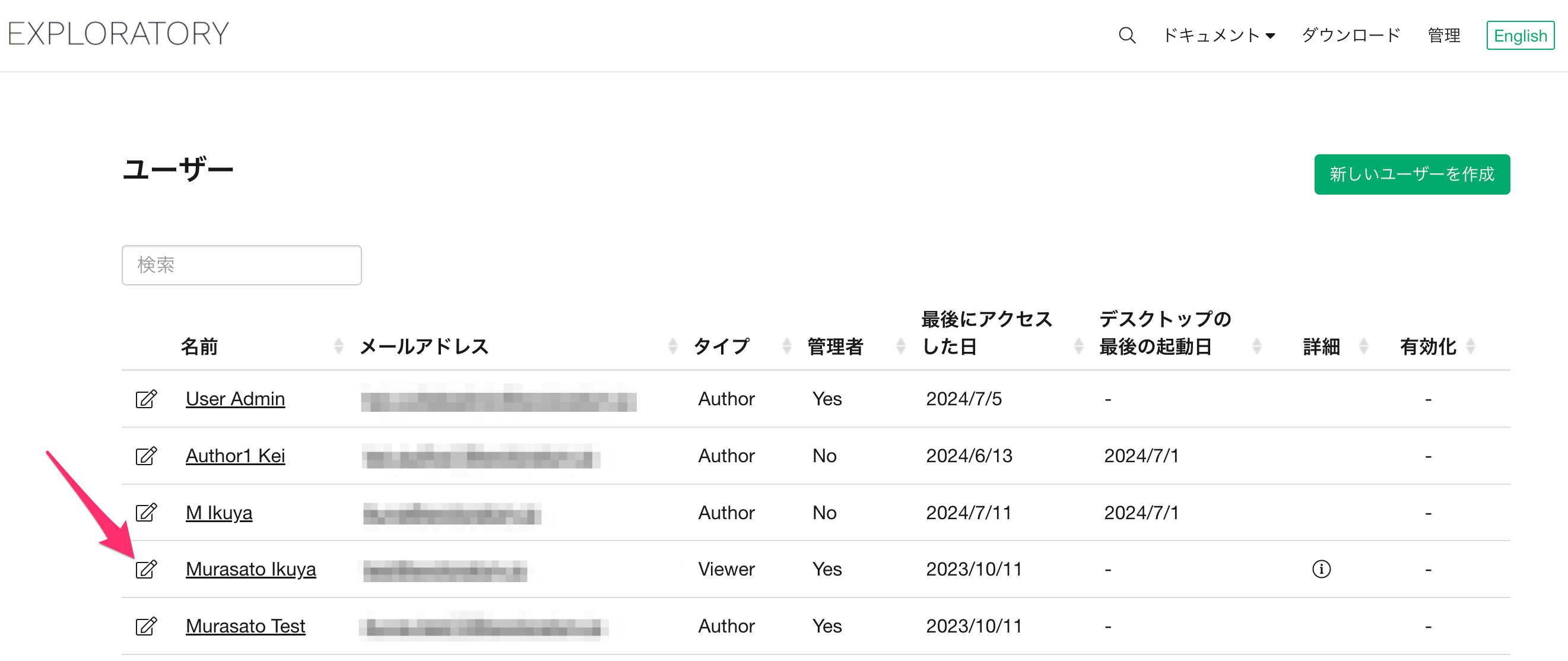
続いて管理者ユーザーにチェックをつけ、更新ボタンをクリックします。
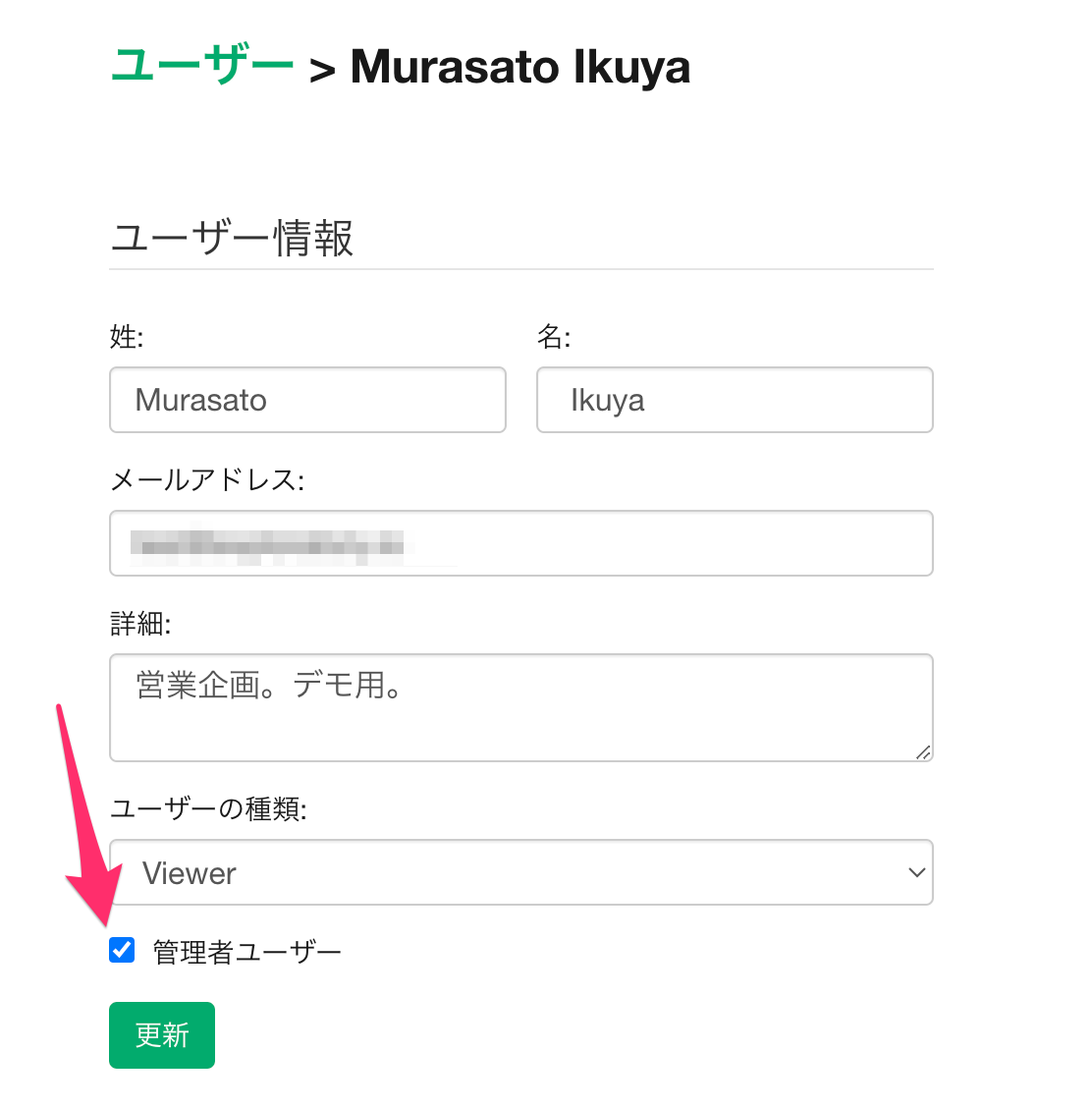
「変更が保存されました。」というメッセージが表示されたら成功です。
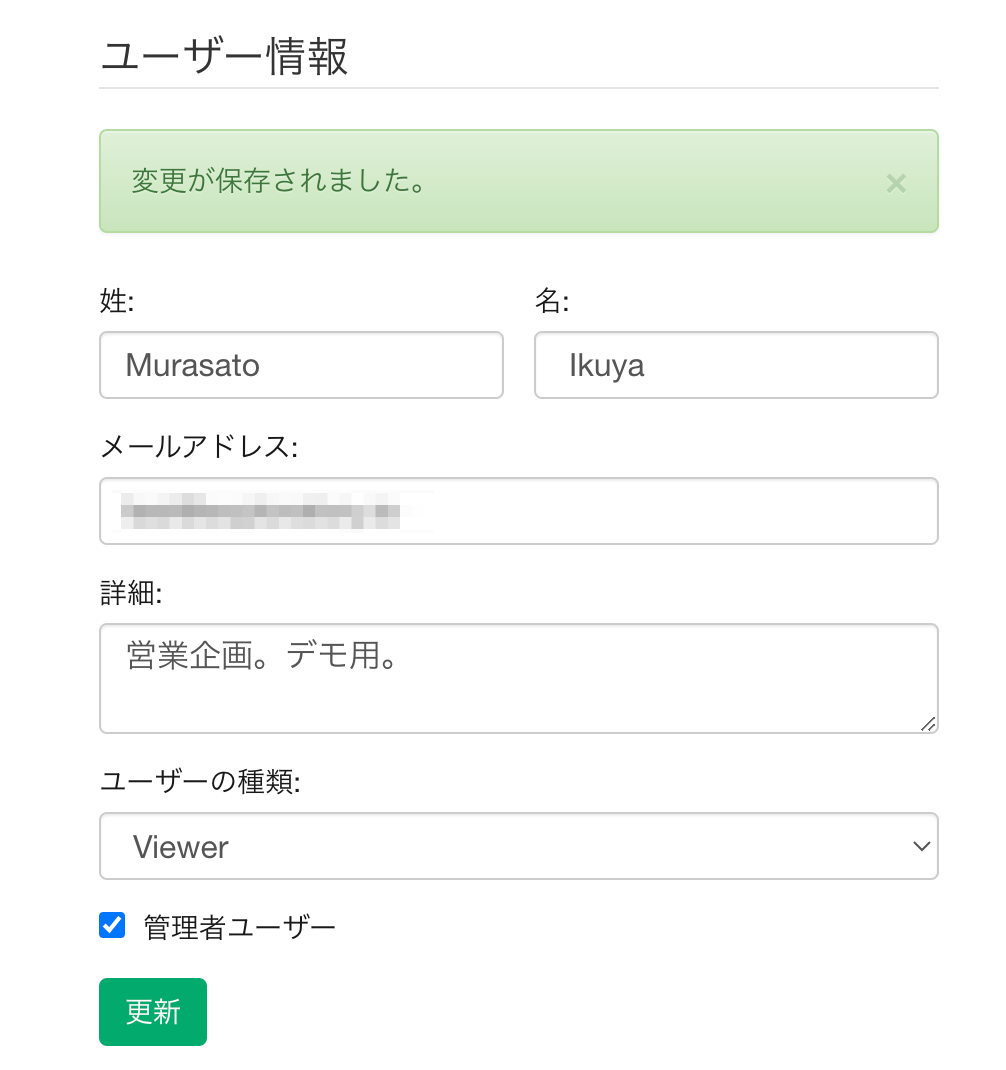
ユーザーを削除する
ユーザーを削除したいときも先程と同じようにユーザー管理画面から、編集ボタンをクリックします。
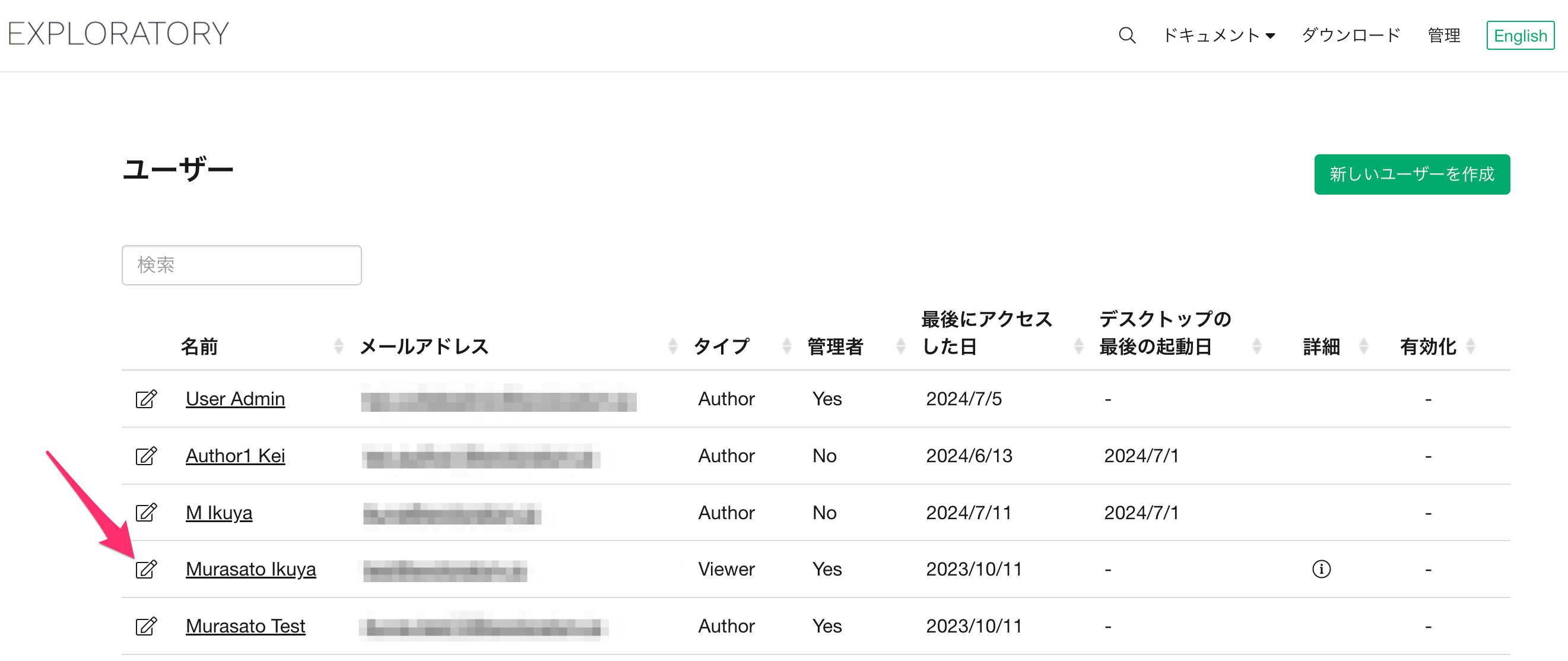
削除ボタンをクリックすることでユーザーの削除が可能です。
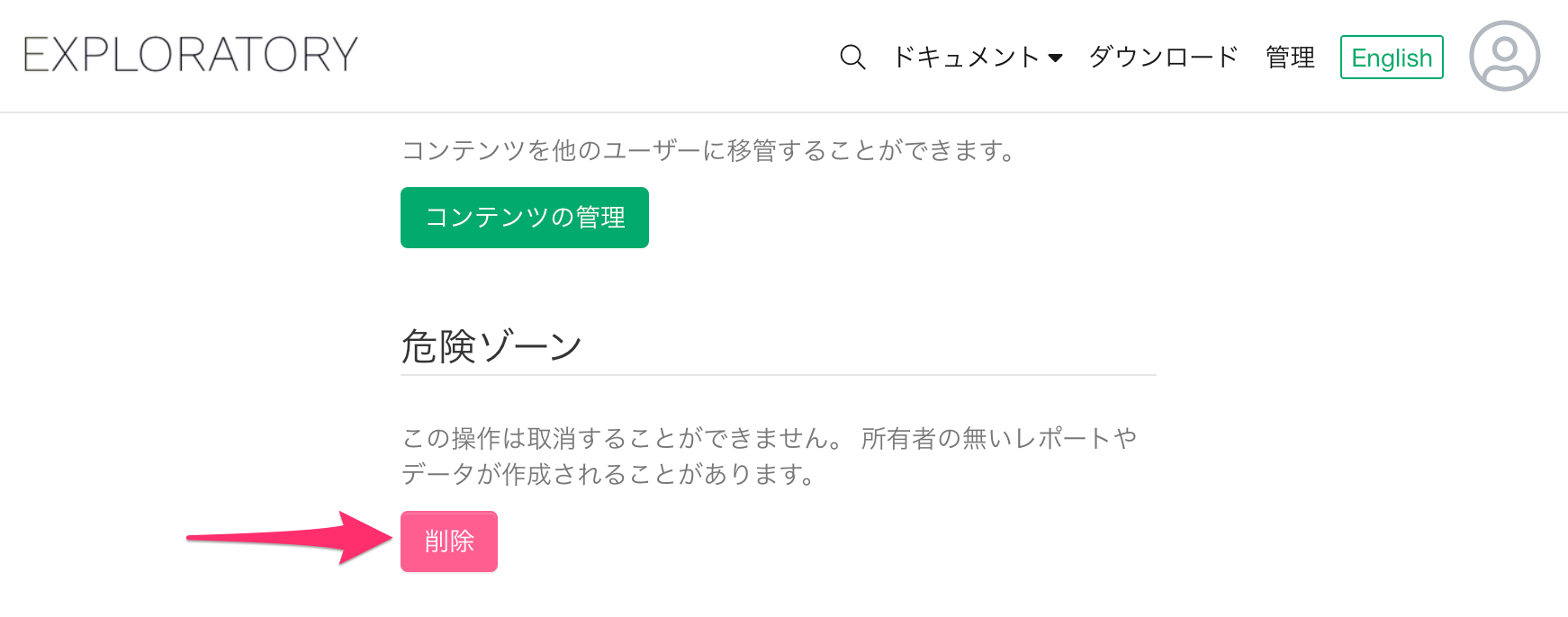
コンテンツの所有者を他のユーザーに移管する
ユーザーの一覧リストから、特定のユーザー名をクリックします。
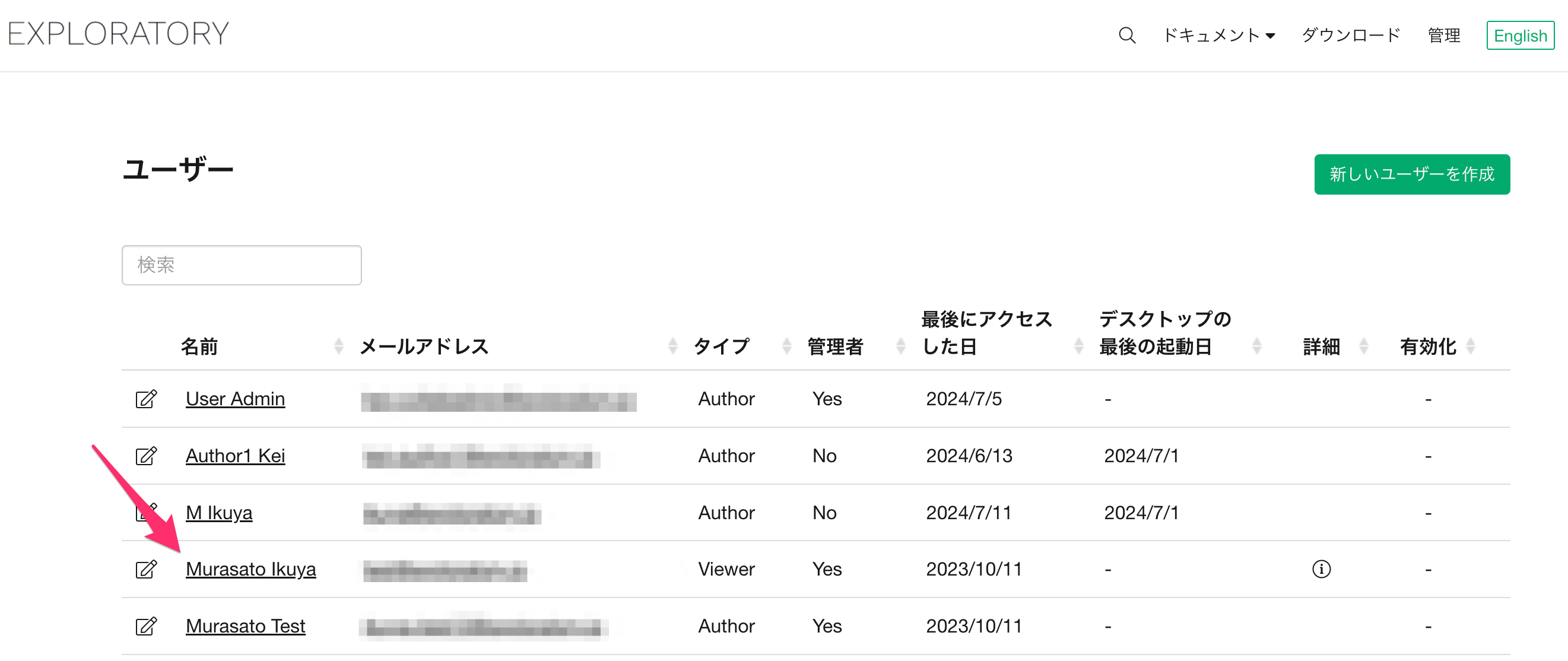
すると、該当のユーザーがサーバーにパブリッシュしているコンテンツの一覧が表示され、コンテンツの所有者を他のユーザーに移管することが可能です。
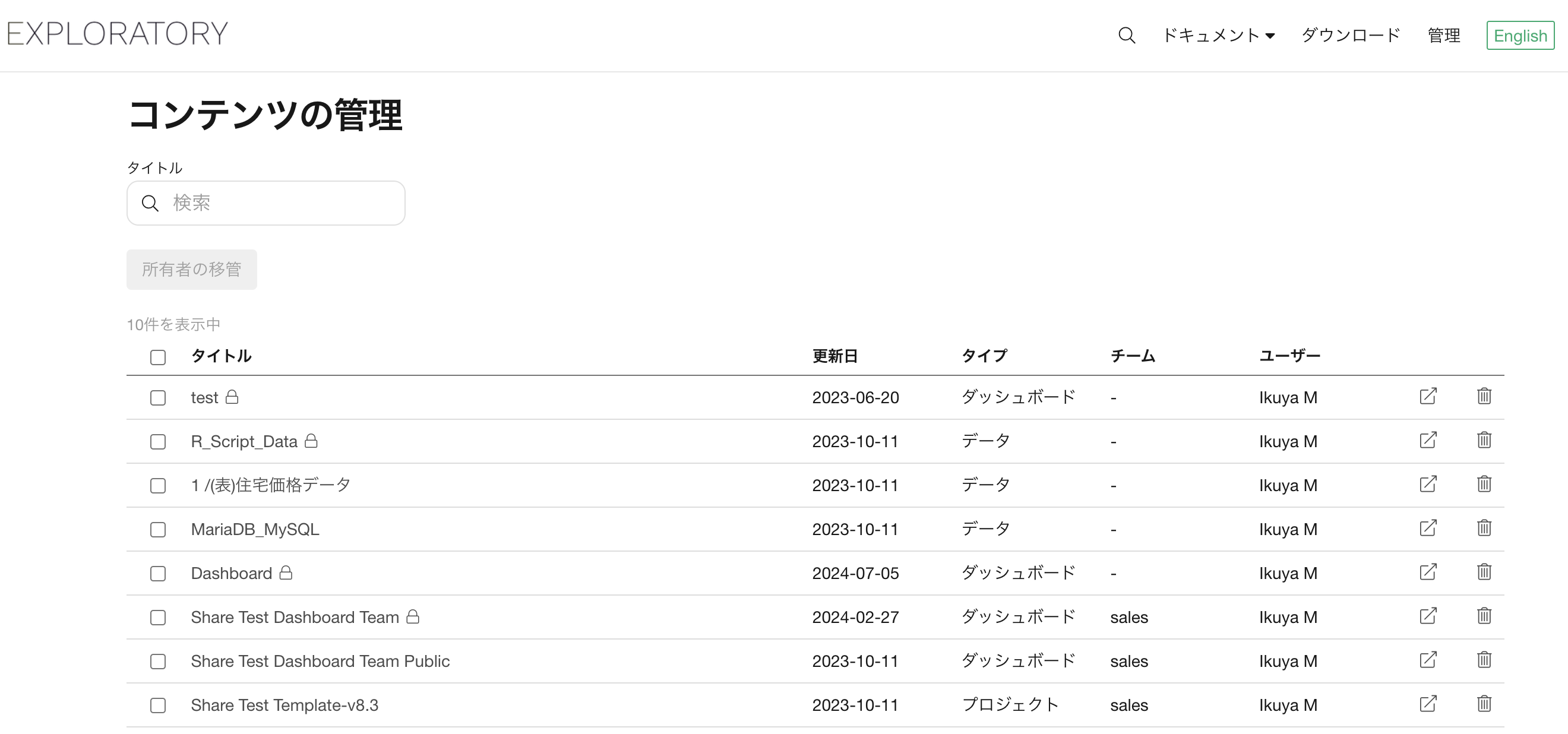
詳細は以下のノートよりご確認ください。
- Exploratory サーバー(ホステッドまたはオンプレミス)にパブリッシュしているコンテンツの所有者を移管する方法 - リンク
チームを管理する
シェアード・サーバーと異なり、ホステッド・サーバーや、オンプレミス・サーバーにおいてチームの管理ができるのは管理者権限を持ったユーザーの方のみです。
そのため、チームの管理権限を付与したいユーザーには、本ノートの「ユーザーを管理者に変更する」というセクションをご参考ください。
管理ページに移動する
ホステッド・サーバーまたは、オンプレミス・サーバーの管理者アカウントでログインしたら、ヘッダーの「管理」ボタンをクリックして、管理ページに移動します。
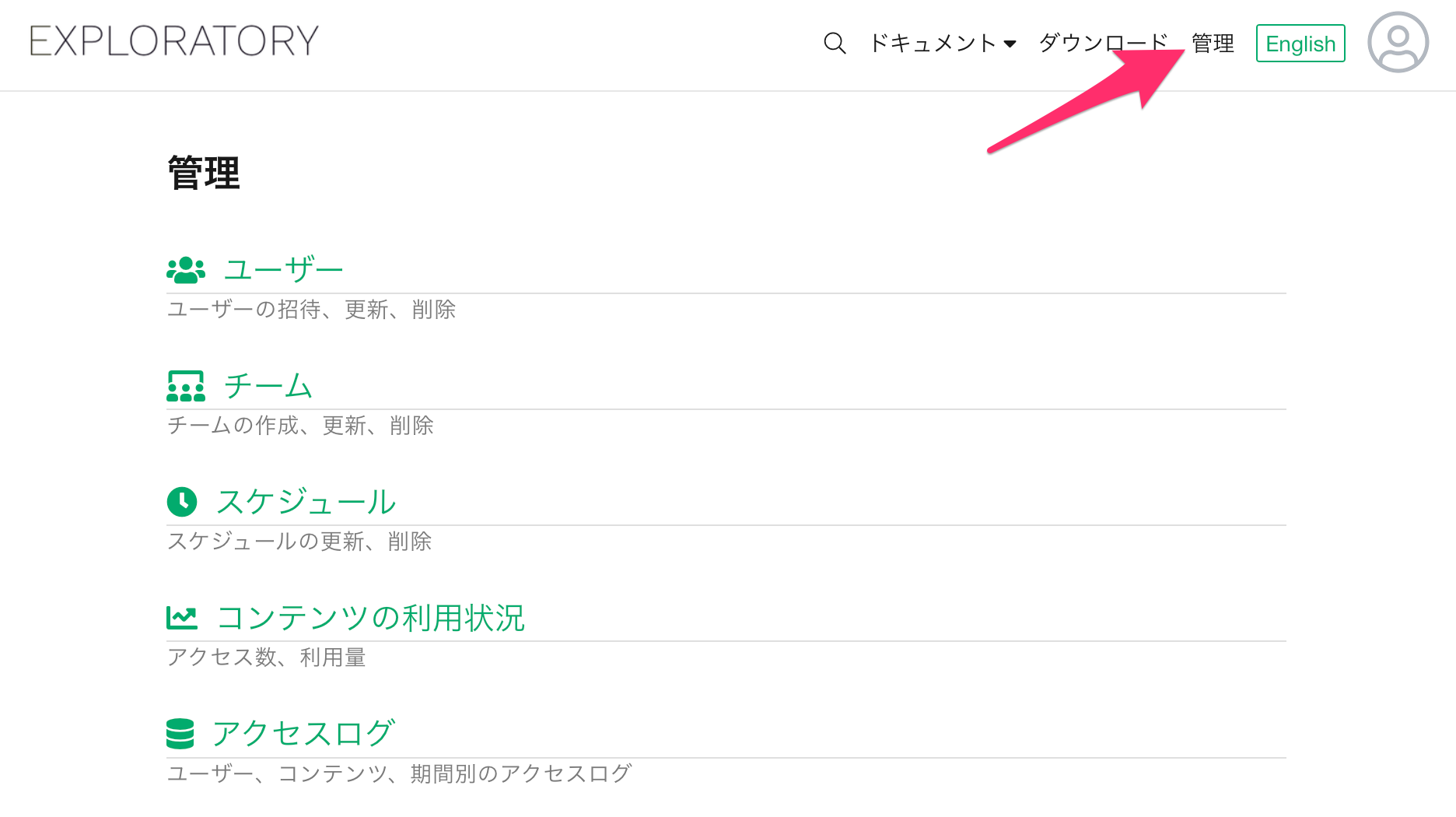
続いてチームをクリックし、チームの管理ページに移動します。
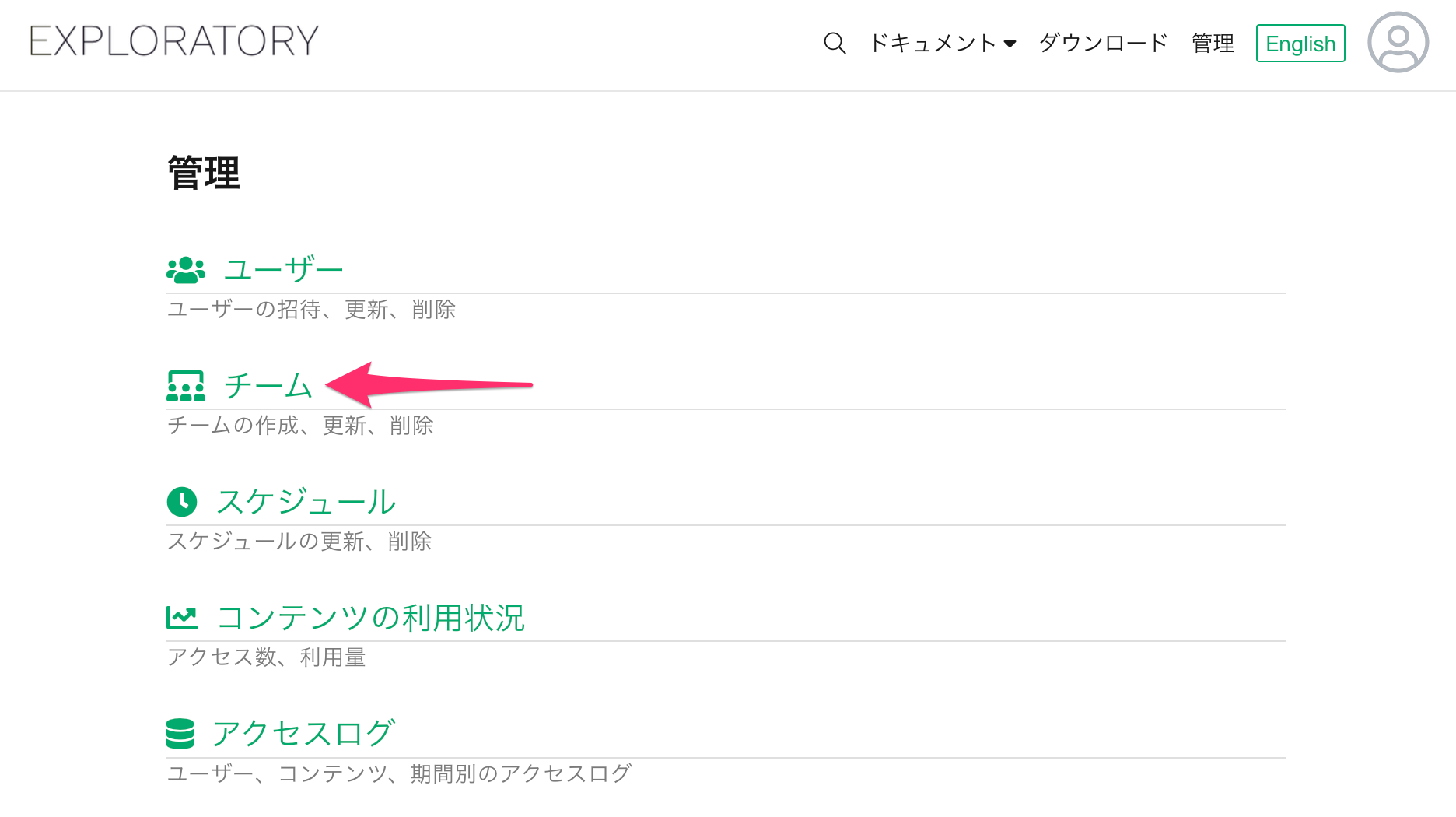
するとチームの管理ページが開きます。
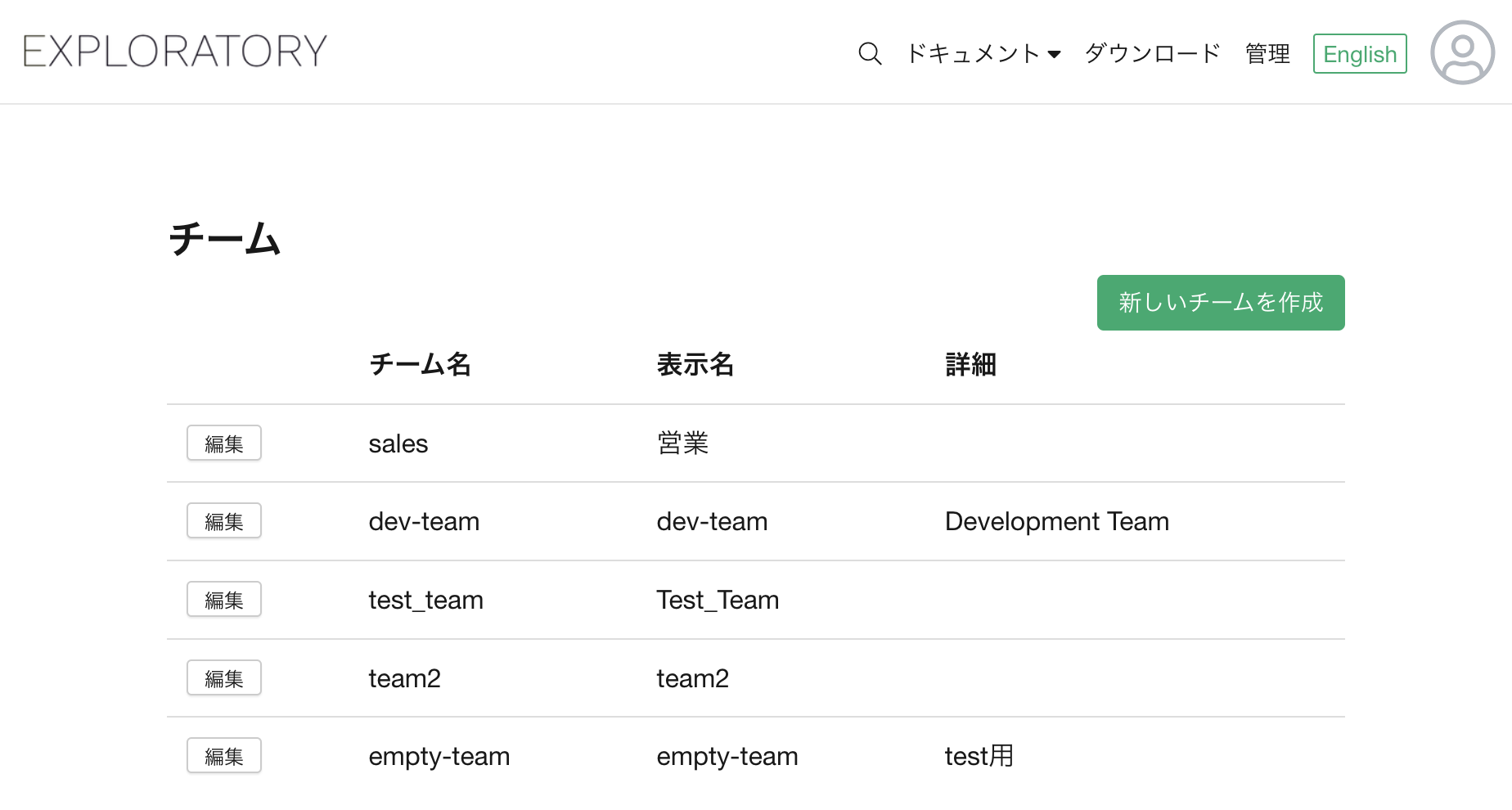
新しいチームを作成する
新しいチームを追加するには「新しいチームを追加」ボタンをクリックします。
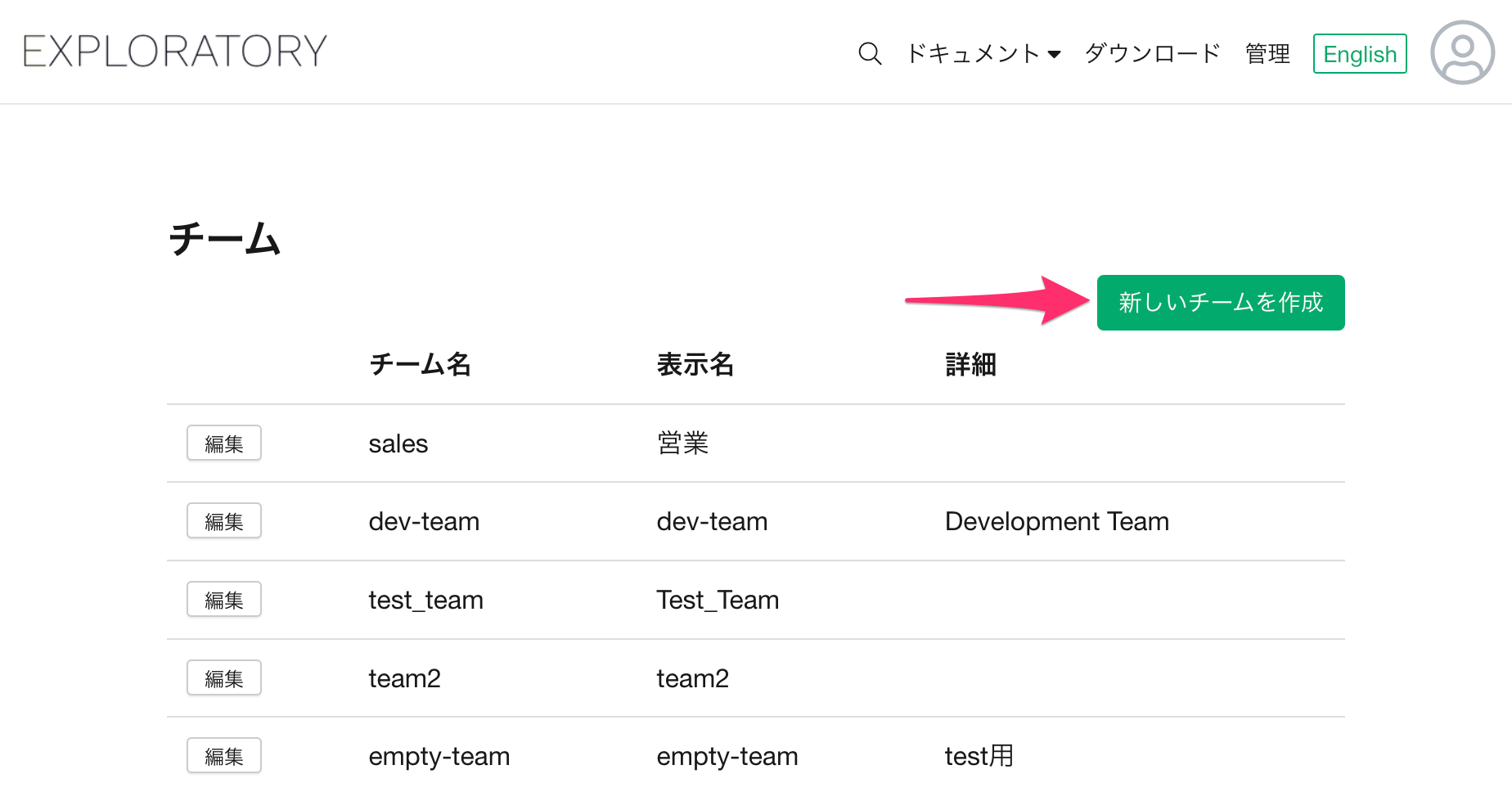
するとチームを作成するためのダイアログ表示されるので、チームに関する、以下の情報を入力して、「作成」ボタンをクリックします。
- チーム名
- 表示名 - こちらはコンテンツのパブリッシュダイアログや各コンテンツのページの作成者として表示をされる名称です。
- 詳細
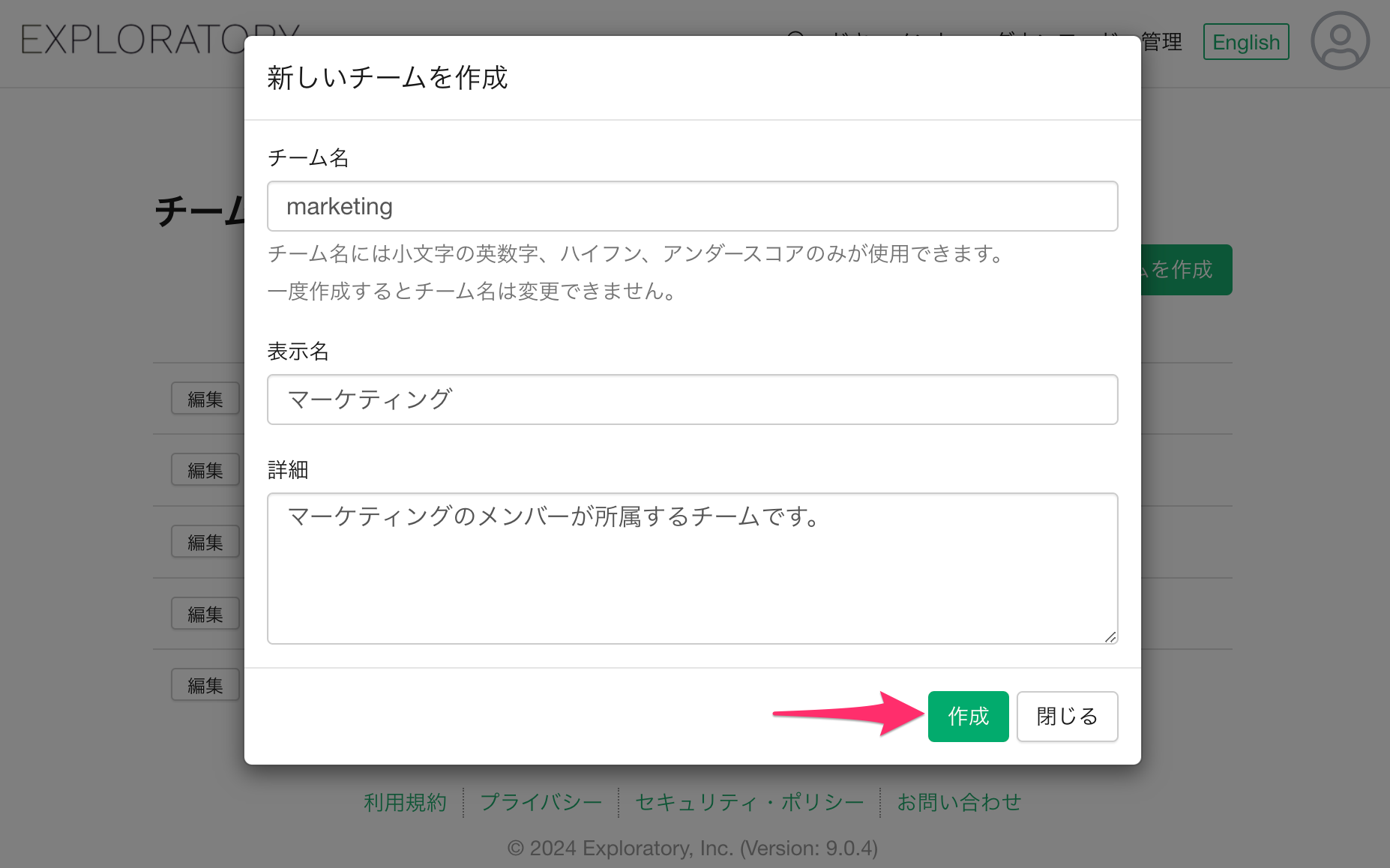
新しいチームが作成できたら「新規にチームが作成されました」というメッセージが表示されます。
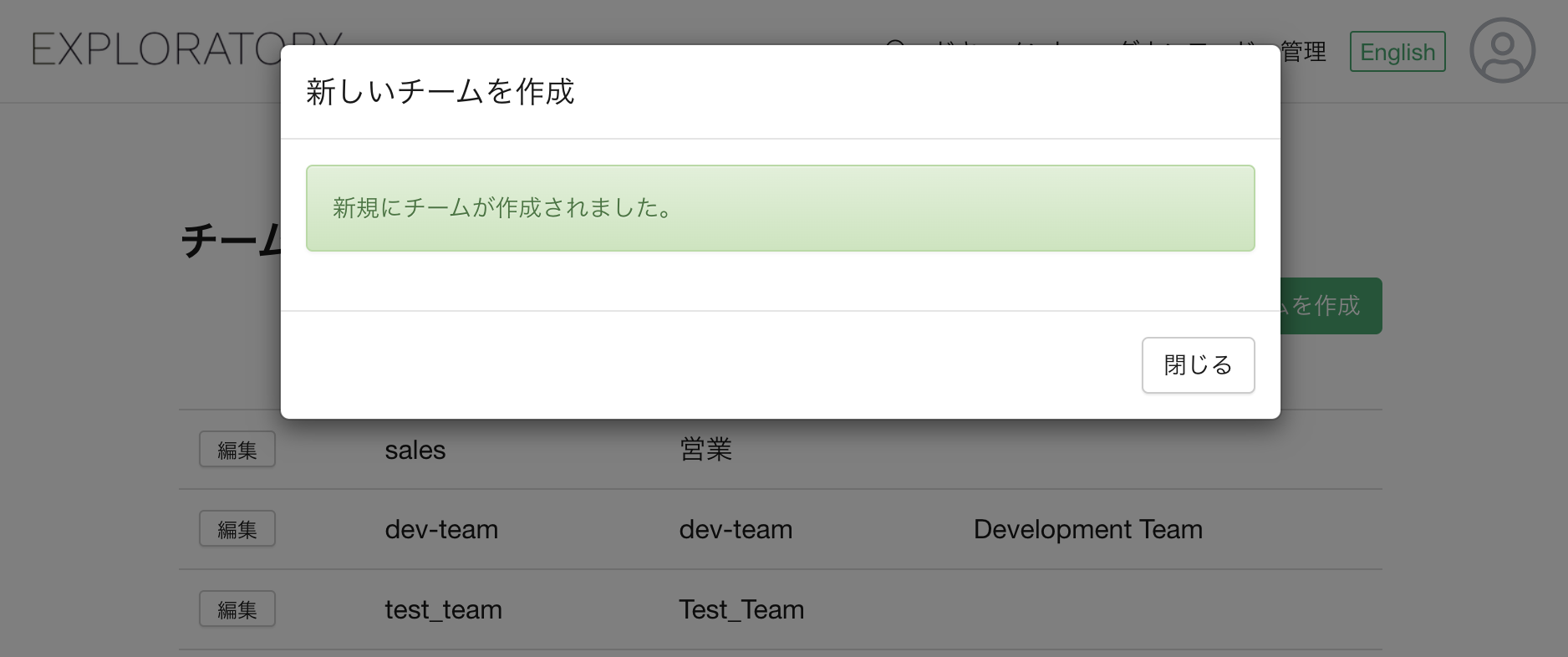
ユーザーをチームに追加する
チームにユーザーを追加したいときは、チームの管理画面から作成したチームの「編集」ボタンをクリックします。
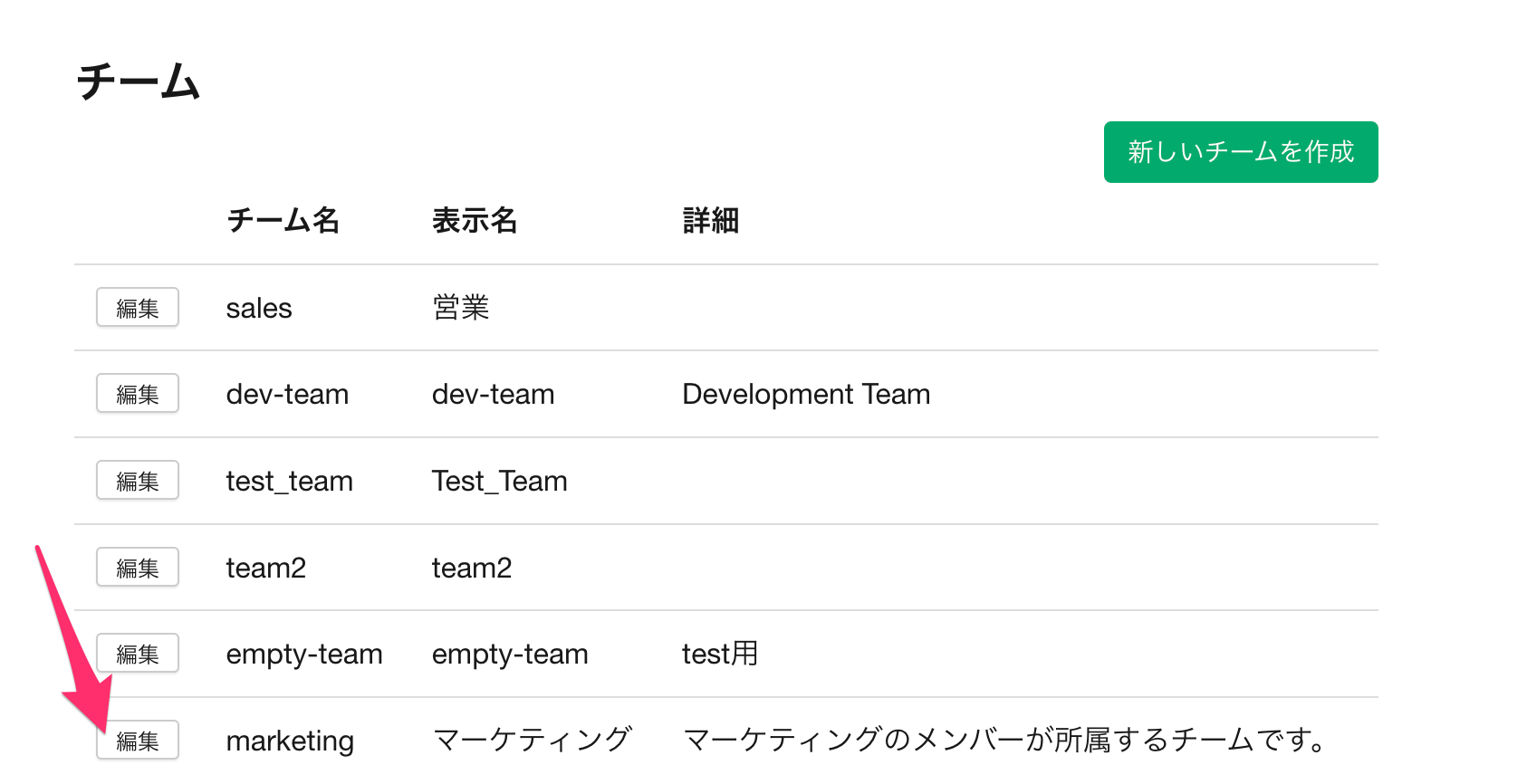
するとチームの編集ページが表示されます。
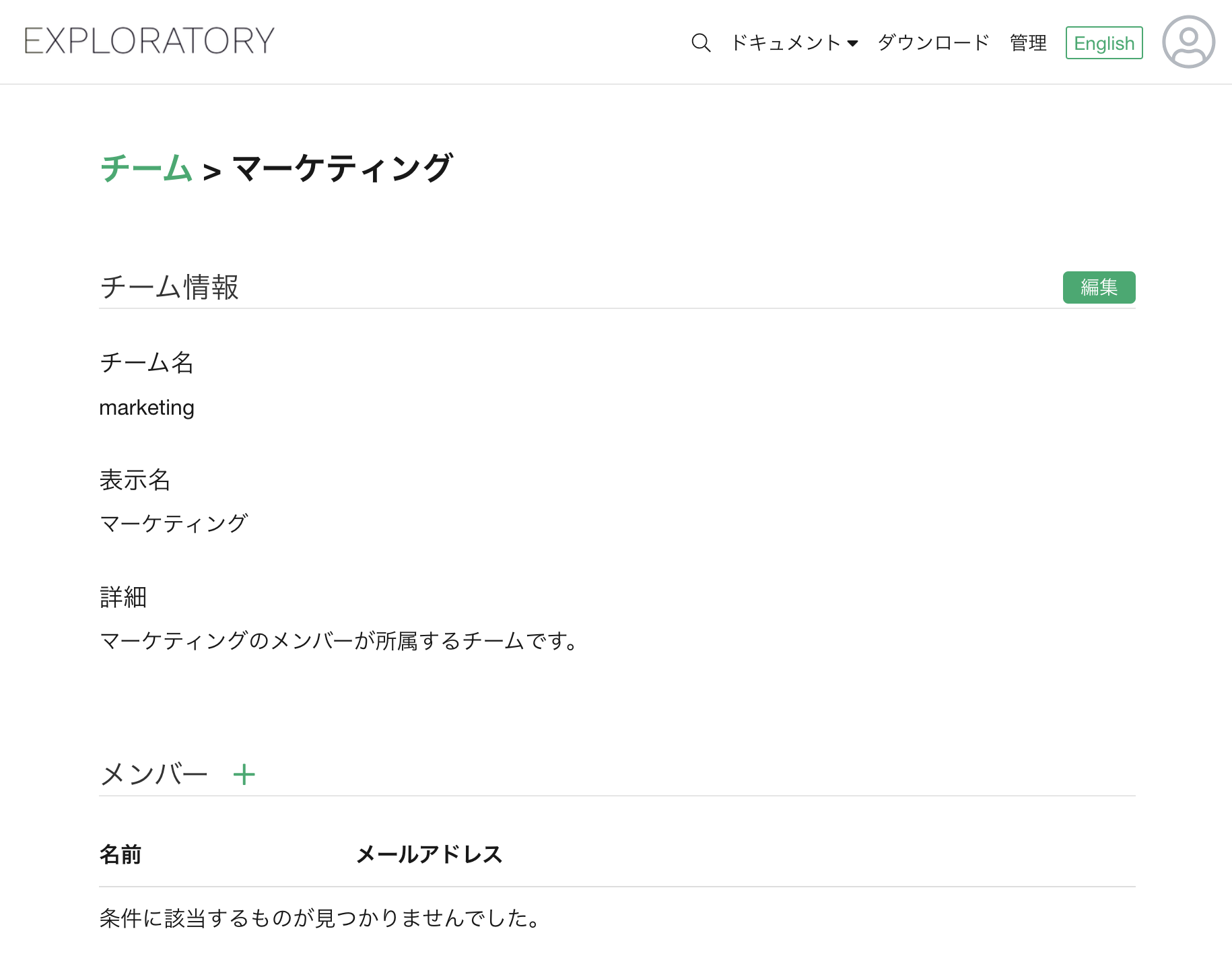
チームにメンバーを追加したいときには、メンバーの追加ボタンをクリックします。
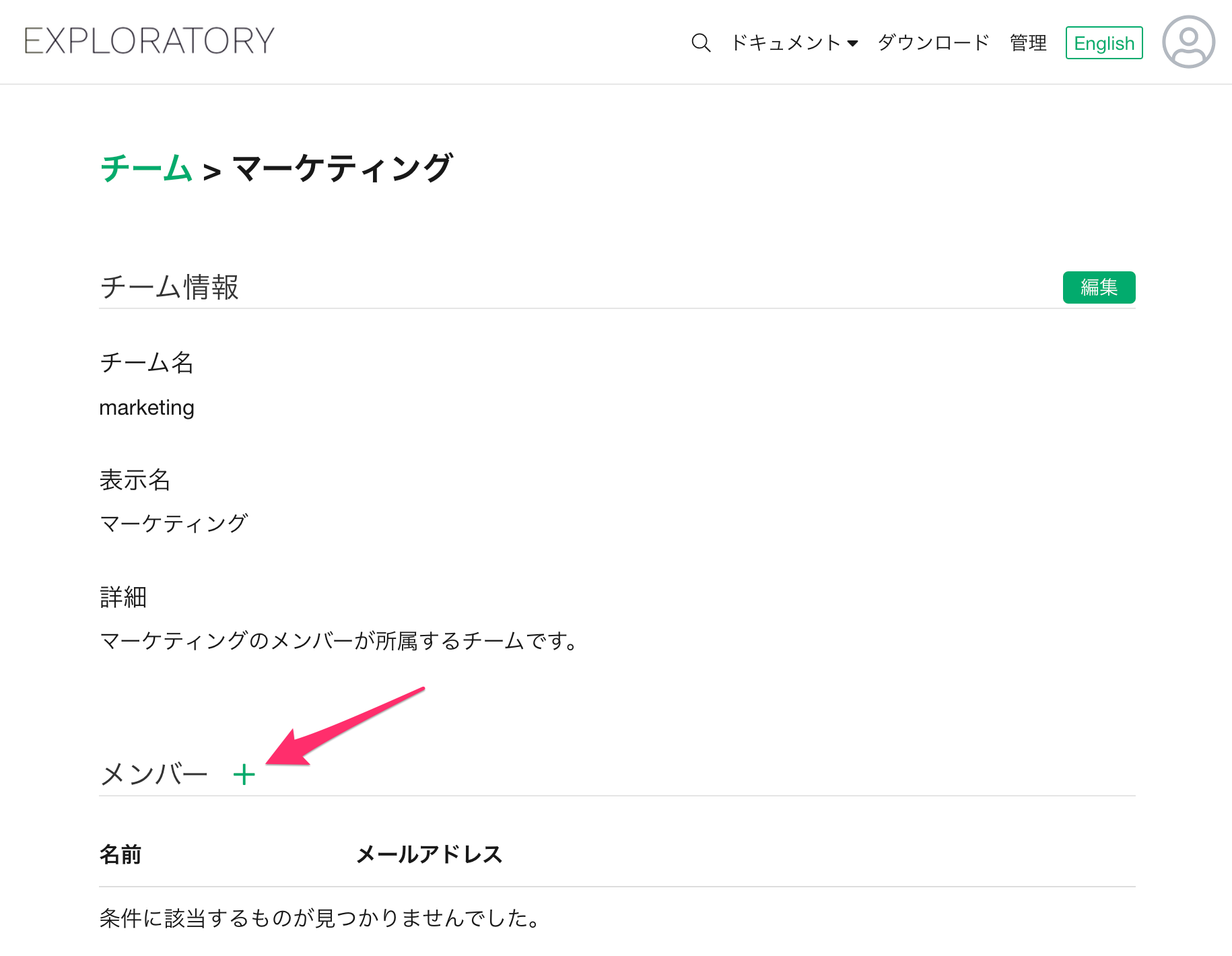
すると、添付のようにホステッド・サーバーまたはオンプレミス・サーバー上で作成済みユーザーの一覧が表示されますので、チームに加えたいメンバーにチェックを付けて、「追加」ボタンをクリックします。
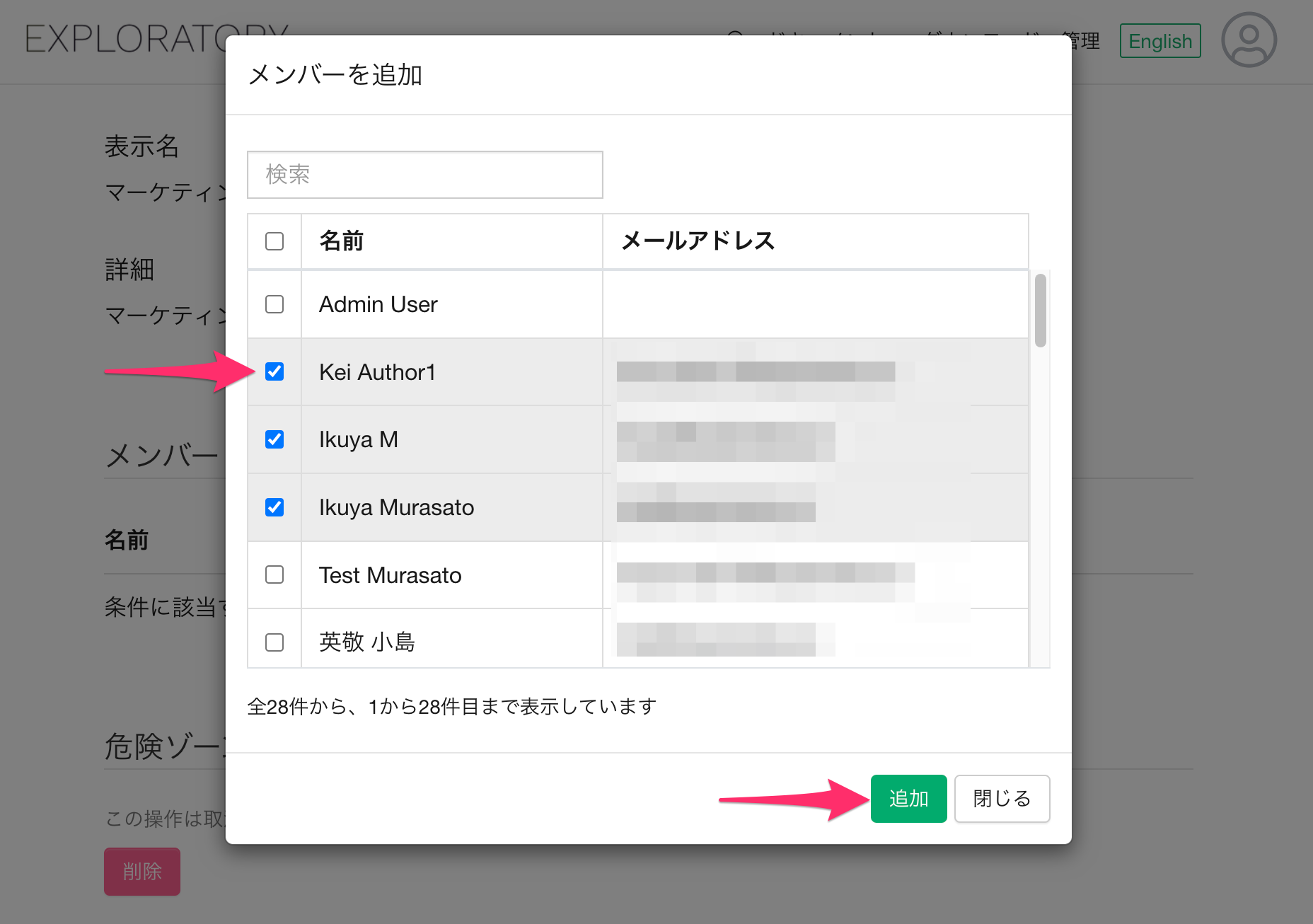
すると、追加したメンバーがチームの一員として表示されるようになります。
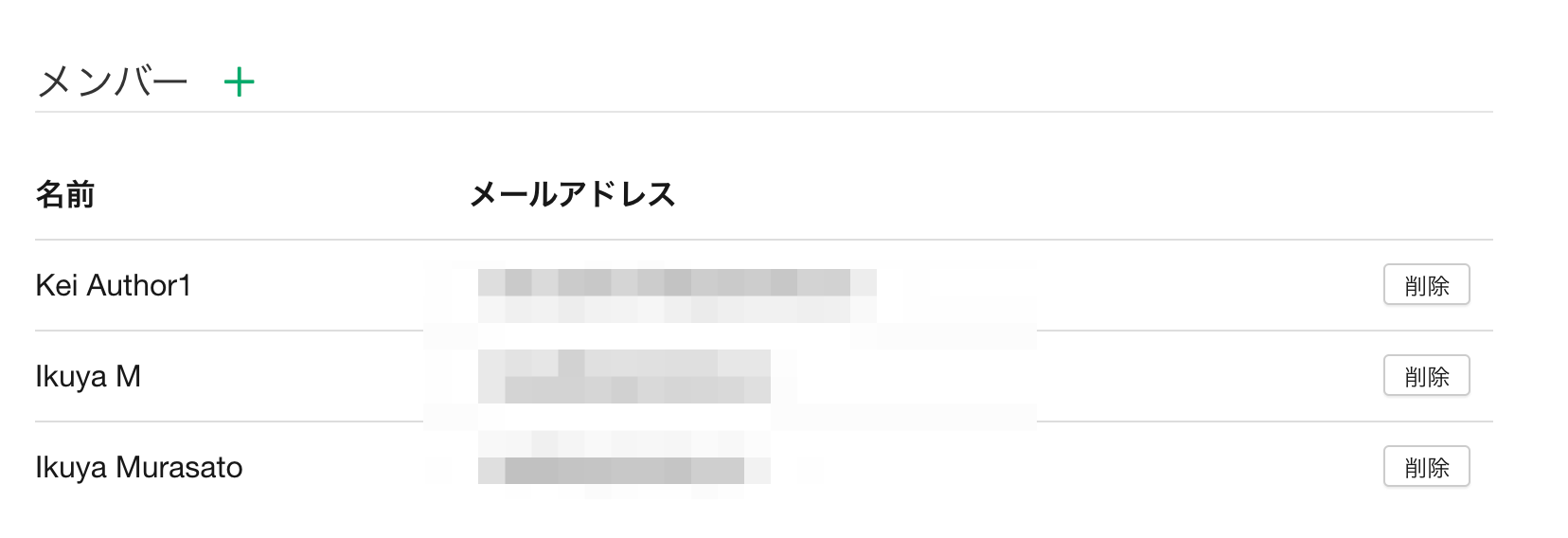
ユーザーをチームから削除する
ユーザーをチームから削除したいときには、「削除」ボタンをクリックして、削除します。
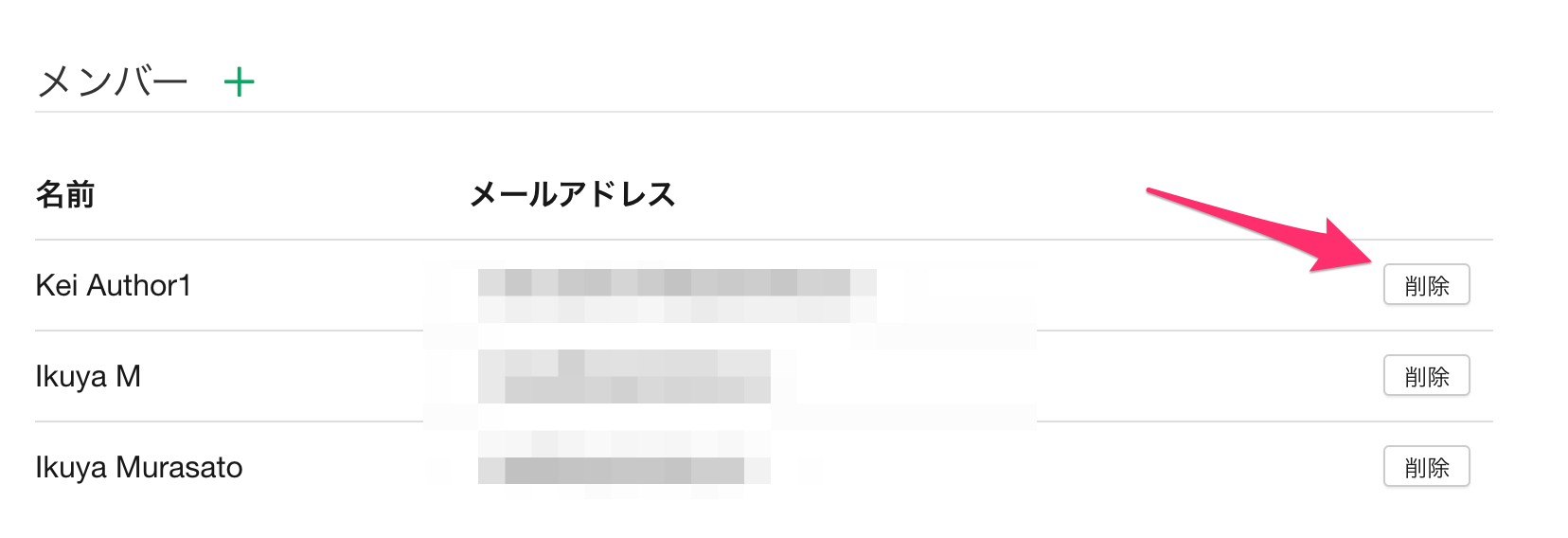
チームをサーバーから削除する
チームをサーバーから削除したいときには、チームの管理ページの最下部の「削除」ボタンをクリックすることで、削除が可能です。