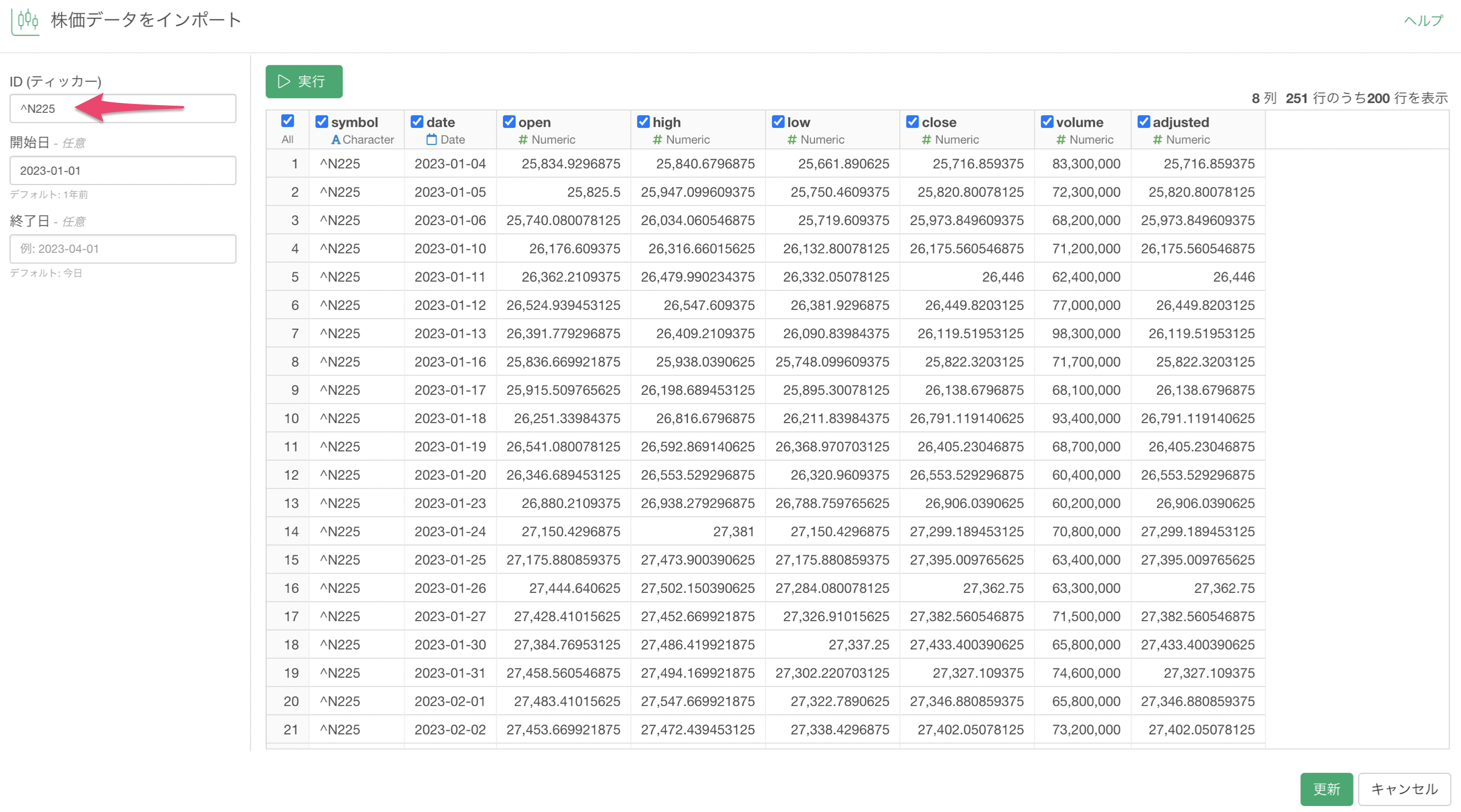株価のデータをインポートする方法
Exploratoryで株価のデータをUIから簡単に取得する方法をご紹介します。
データフレームのプラスボタンから「クラウドアプリケーション」を選択します。
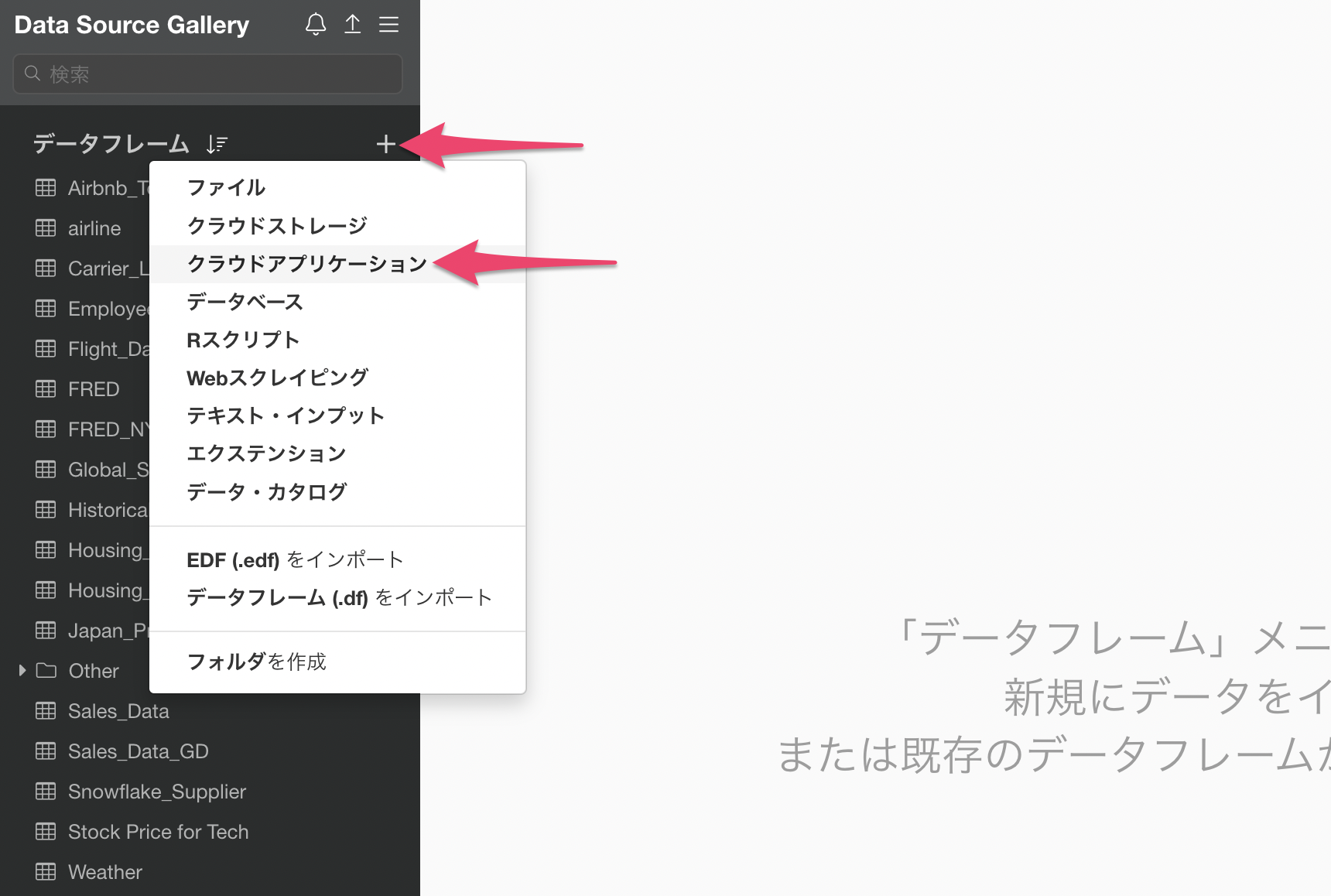
クラウドアプリケーション・データソースのダイアログが表示されるため、「株価データ」を選択します。
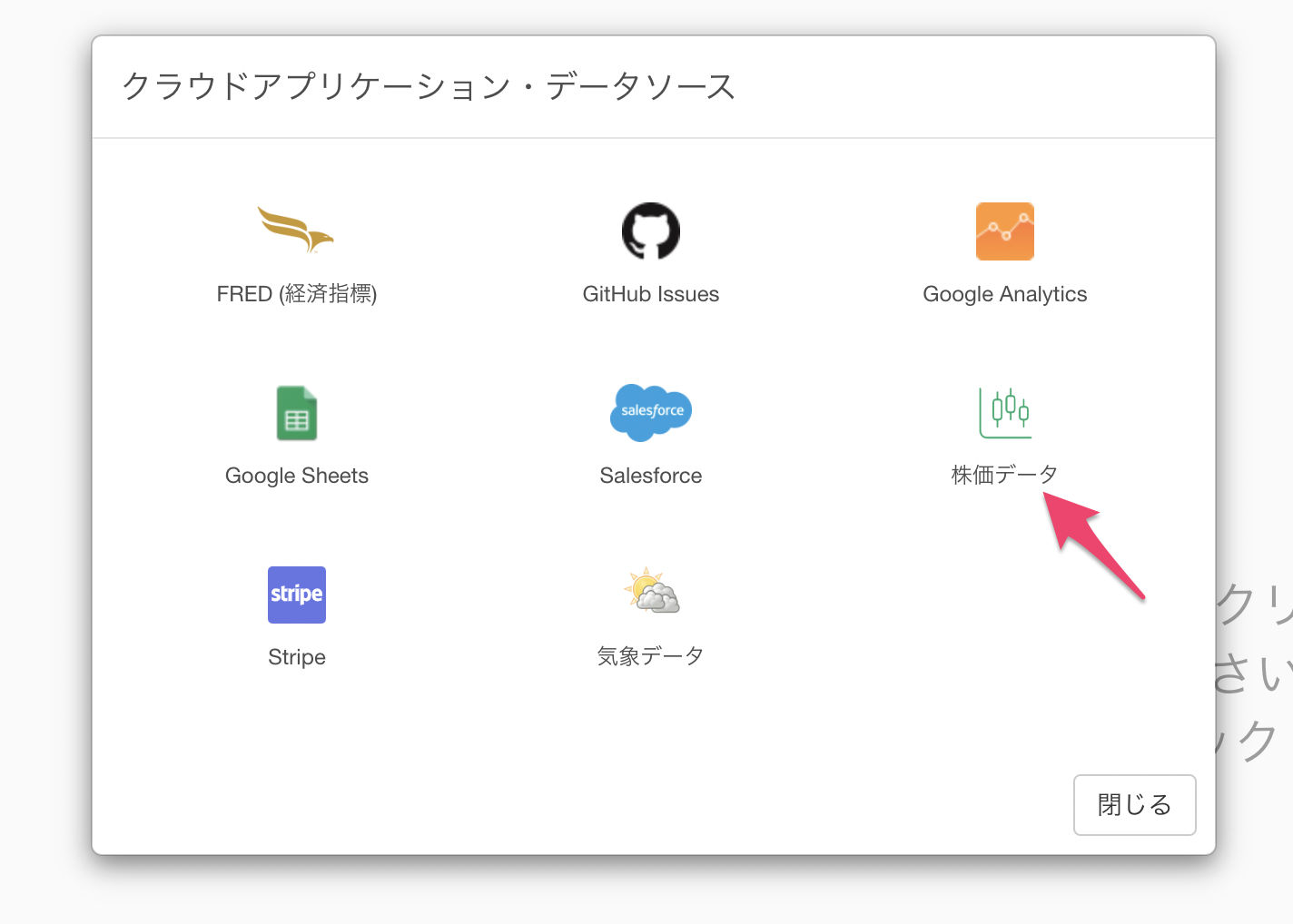
株価データのインポートダイアログが表示されるため、「ID(ティッカー)」に銘柄を入力します。
今回はAppleの株価を取得したいため、「AAPL」を指定します。
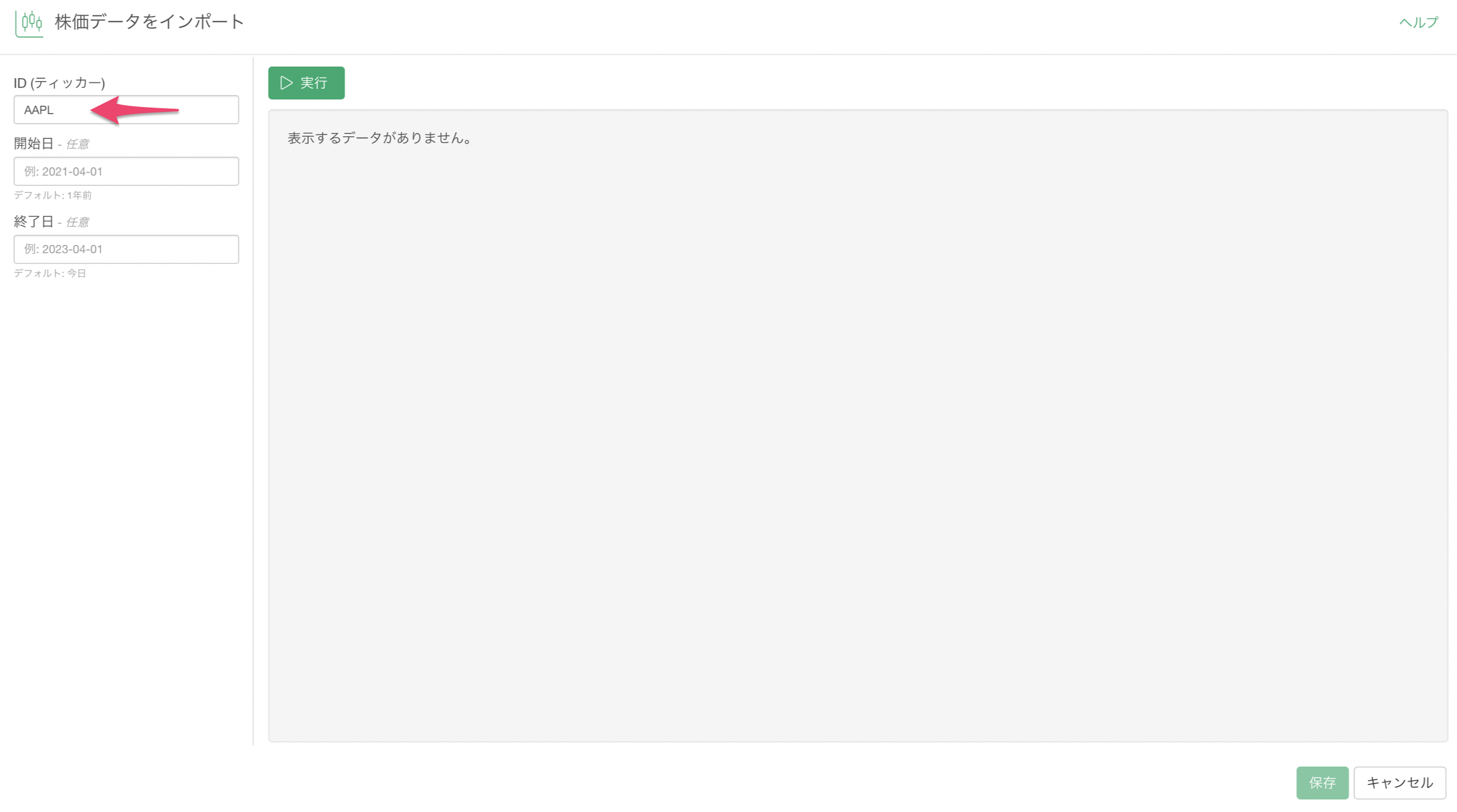
銘柄の探し方についてはこのノート末尾にある「 銘柄(Stock Symbols)の調べ方」をご参照ください。
次に、「開始日」に特定の日付を指定します。「終了日」には、何も指定しなければ本日までのデータが取得できるようになっています。
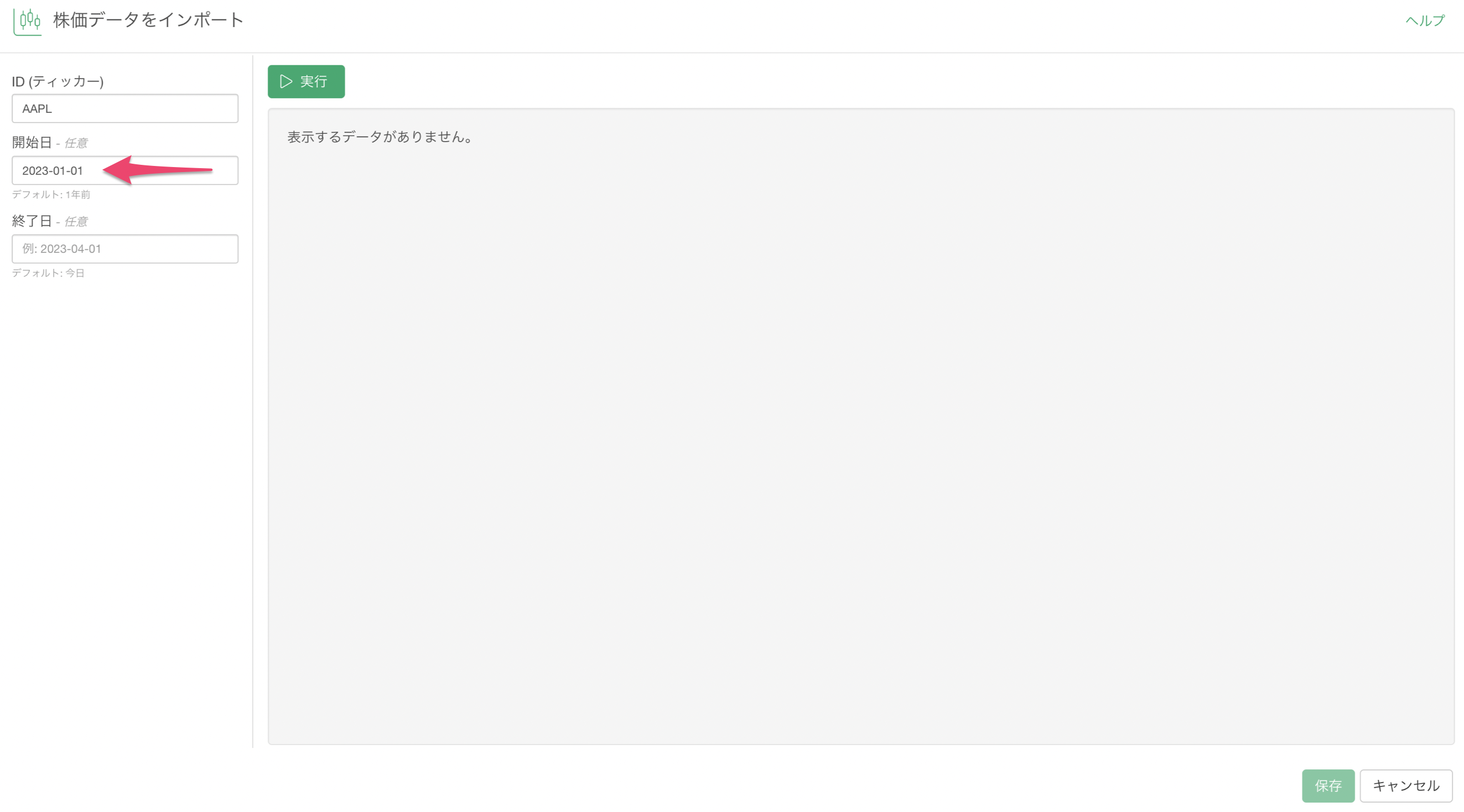
「実行」ボタンをクリックし、データが問題なく取得されていることが確認できたら、「保存」ボタンをクリックします。
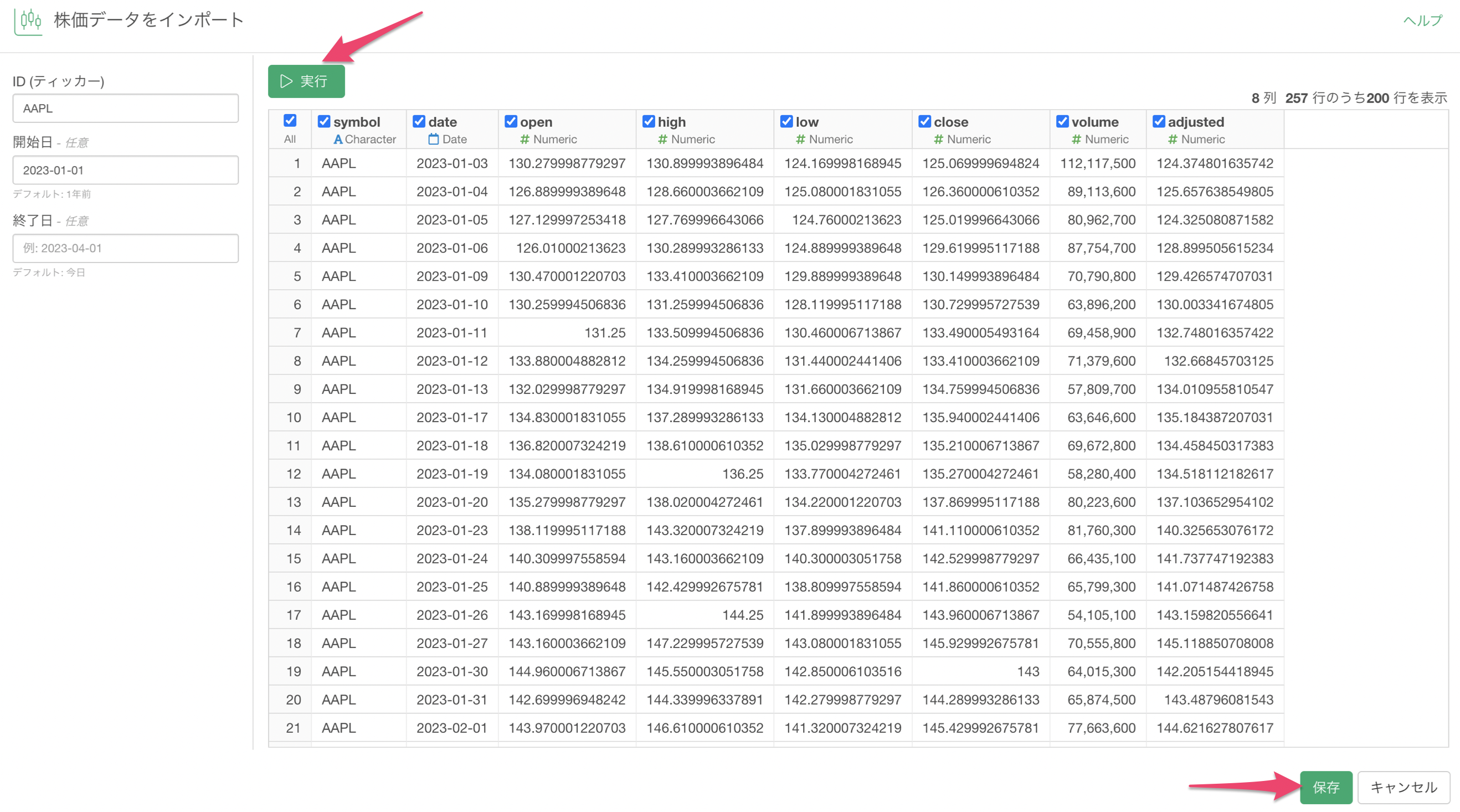
データフレームに任意の名前を指定して、「作成」ボタンをクリックします。
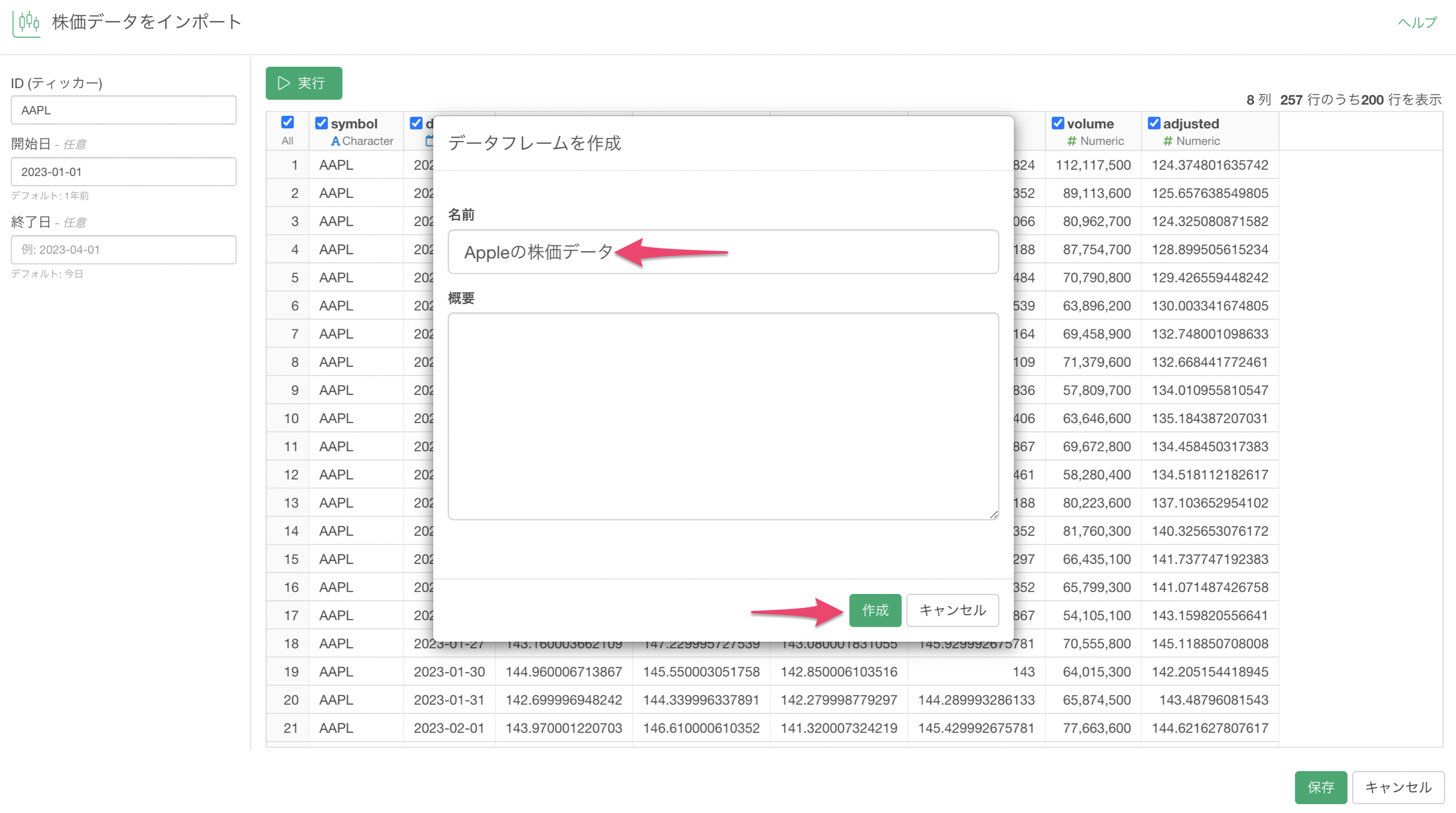
これにより、Appleの株価のデータをインポートすることができました。
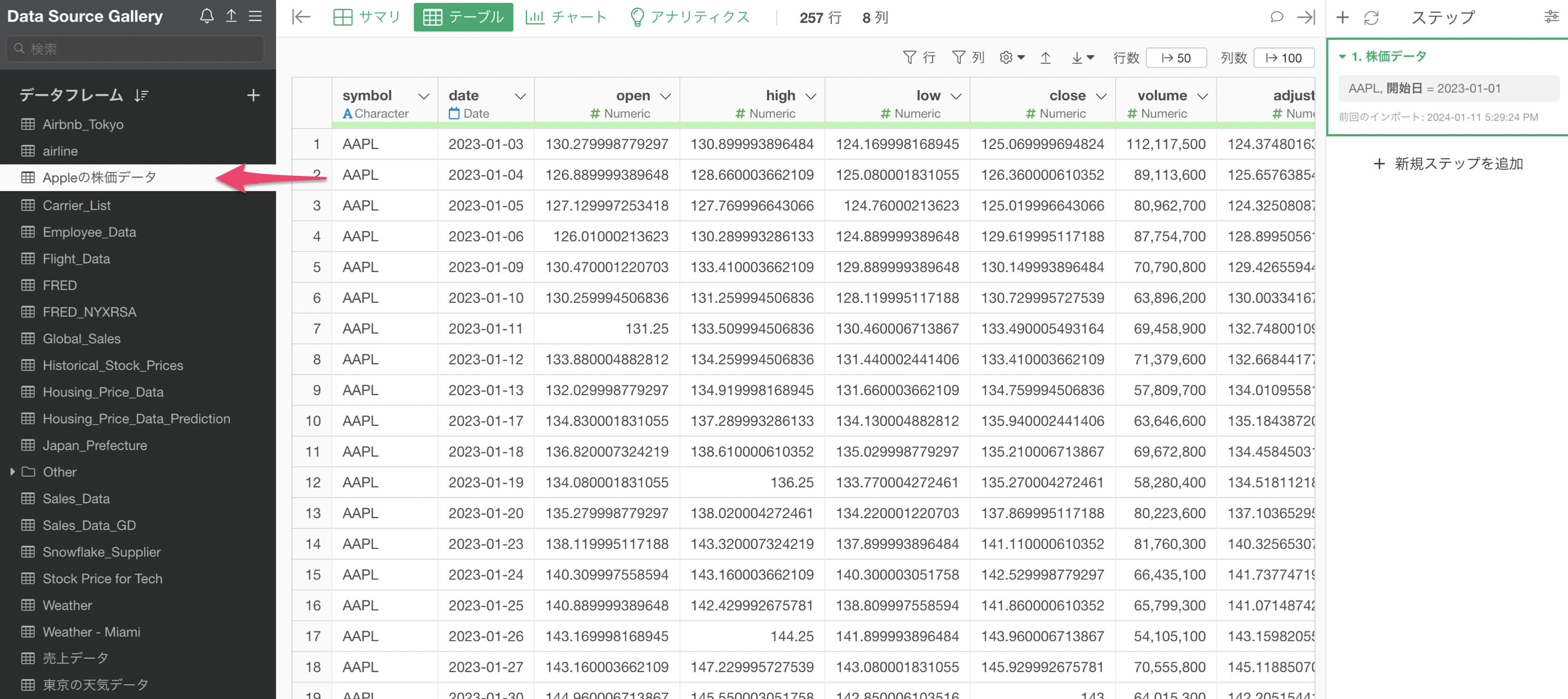
複数の銘柄を一度にインポートする
もし複数の銘柄を一度にインポートしたい場合は、「ID(ティッカー)」にコンマ区切りで指定することができます。
今回はAppleやMicrosoftなどを一度に取得するために、「AAPL, MSFT, GOOG, AMZN」を指定しています。
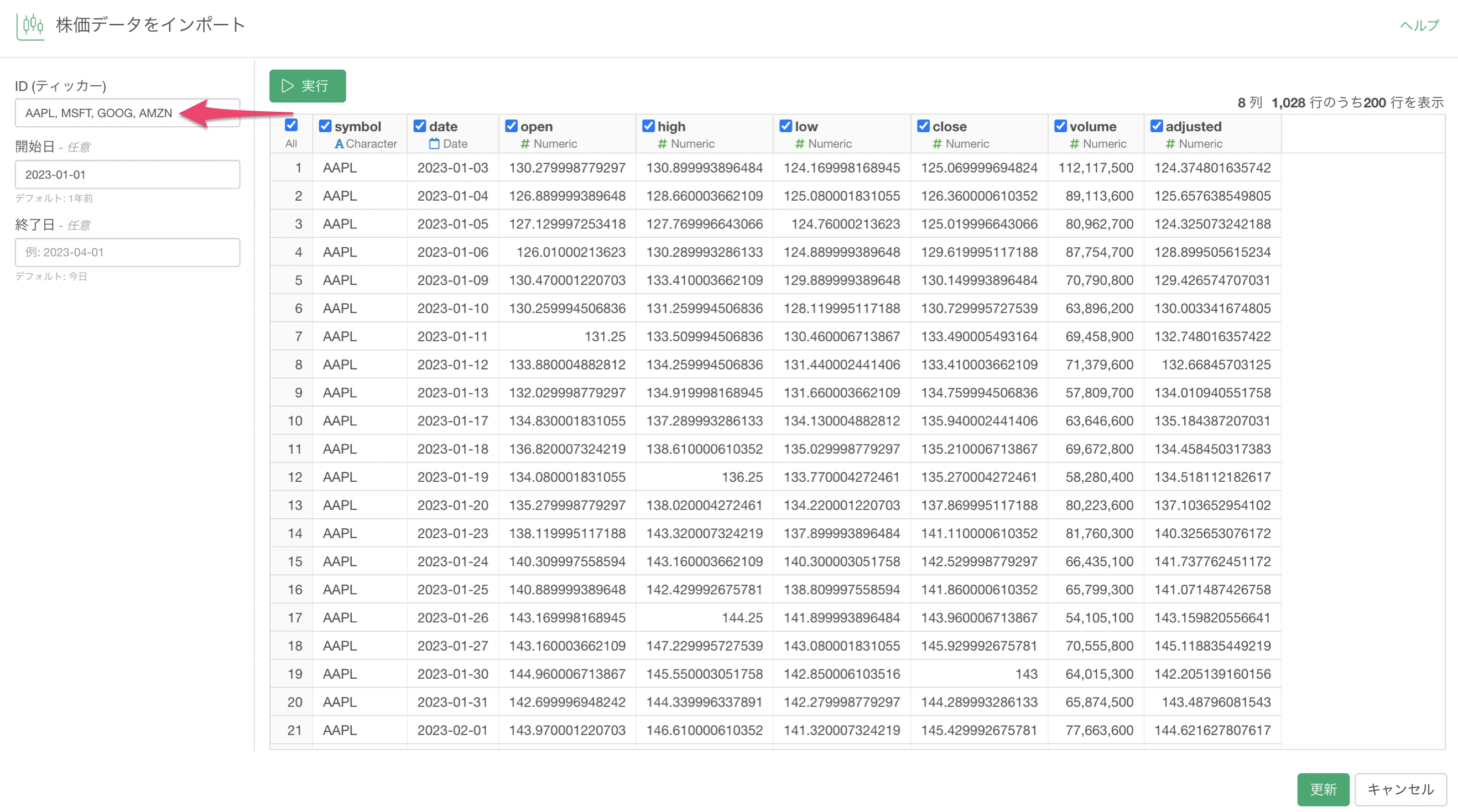
これにより、複数の銘柄の株価データを一度にインポートできていることが確認できます。
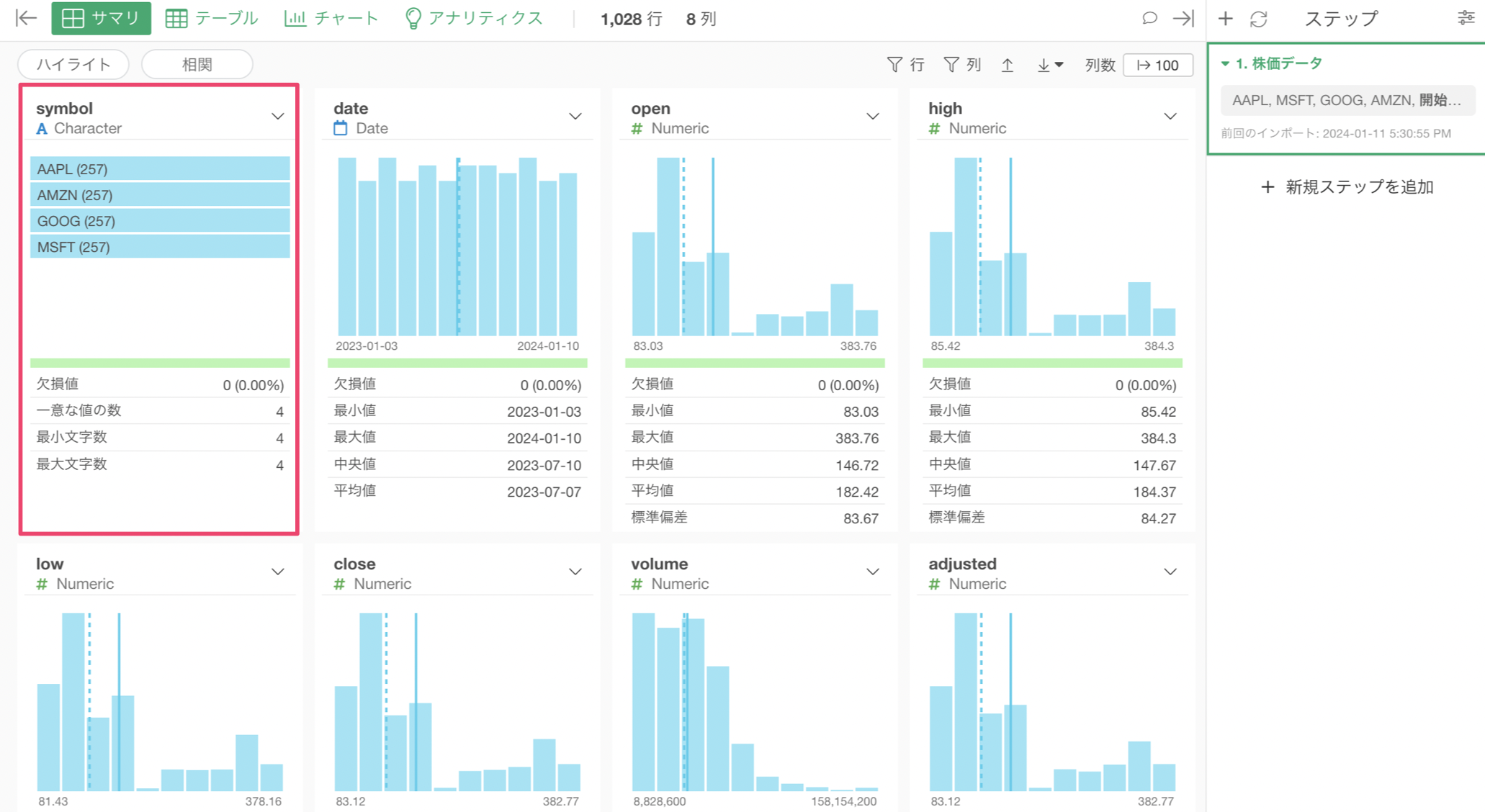
株価データの活用方法(録画)
株価データの活用法
株価データの取得方法と、知っておくと便利な可視化の方法を紹介しています。
下落が止まらないディズニーの株価
ディズニーの株価を取得して、いかにひどいかデータを使って調べる方法を紹介しています。
銘柄(Stock Symbols)の調べ方
株価のデータを取得するためには自分が興味のある企業の銘柄(Stock Symbol)を知る必要があります。
そこで、Yahoo financeを使うことで、簡単に銘柄を調べていくことができます。
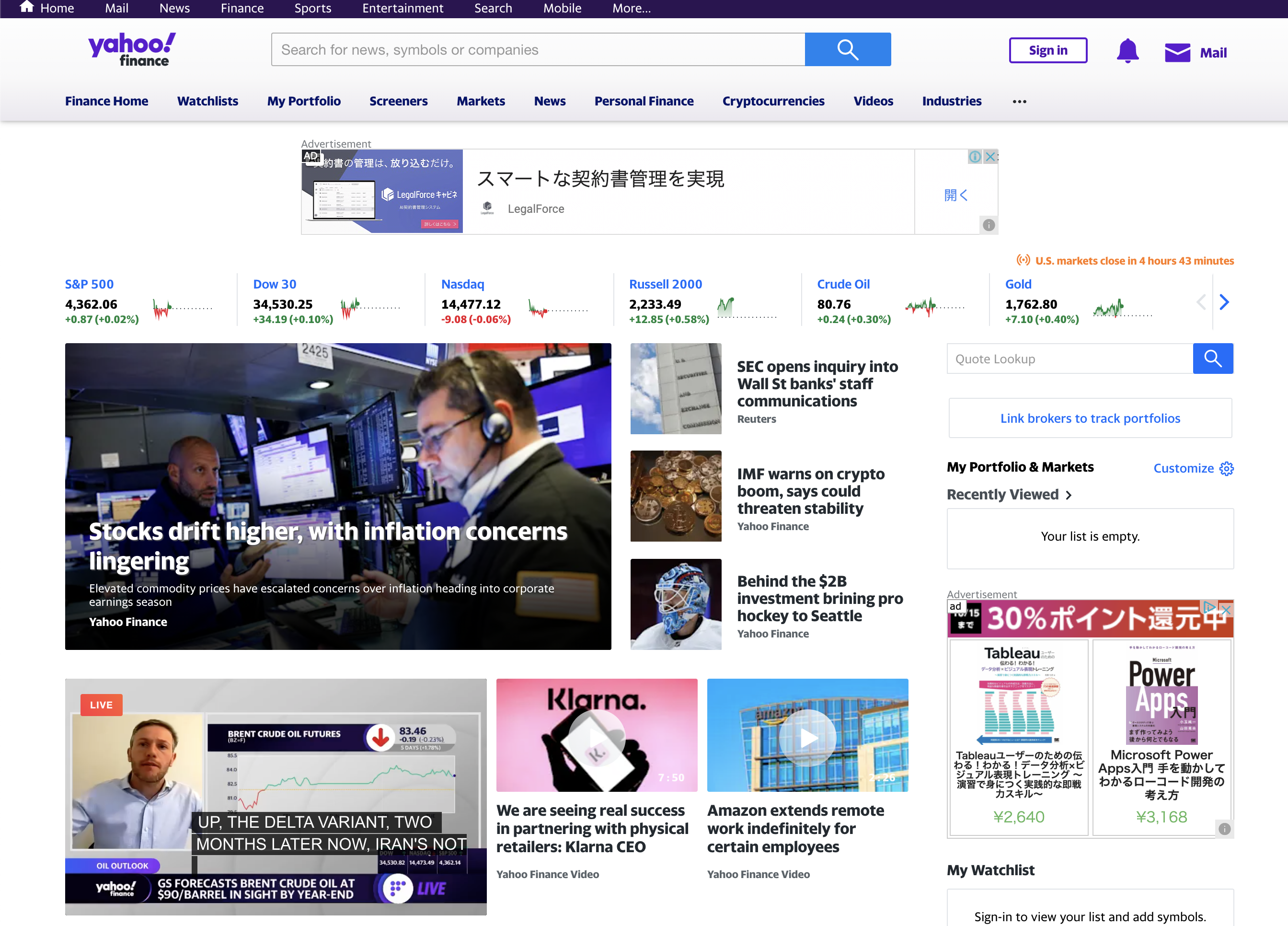
例えば、Appleの銘柄を知りたいとしましょう。検索ボックスにAppleと入力することで、候補がいくつか表示されますが、Apple Inc.の銘柄は"AAPL"ということが確認できます。
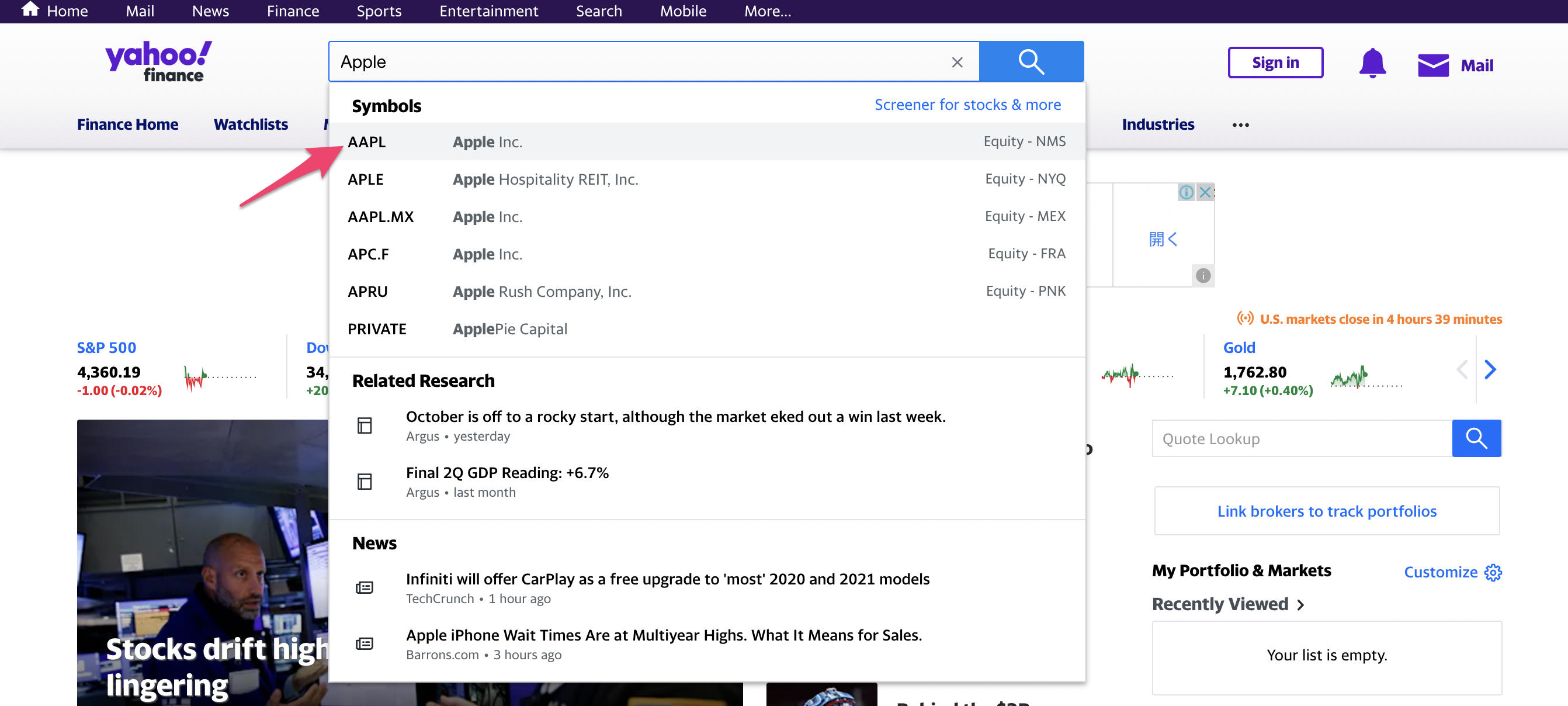
他にも、日経平均株価(Nikkei225)も銘柄を確認することができ、検索ボックスにNikkeiと入力することで、Nikkei225の銘柄は"^N225"であることが確認できます。
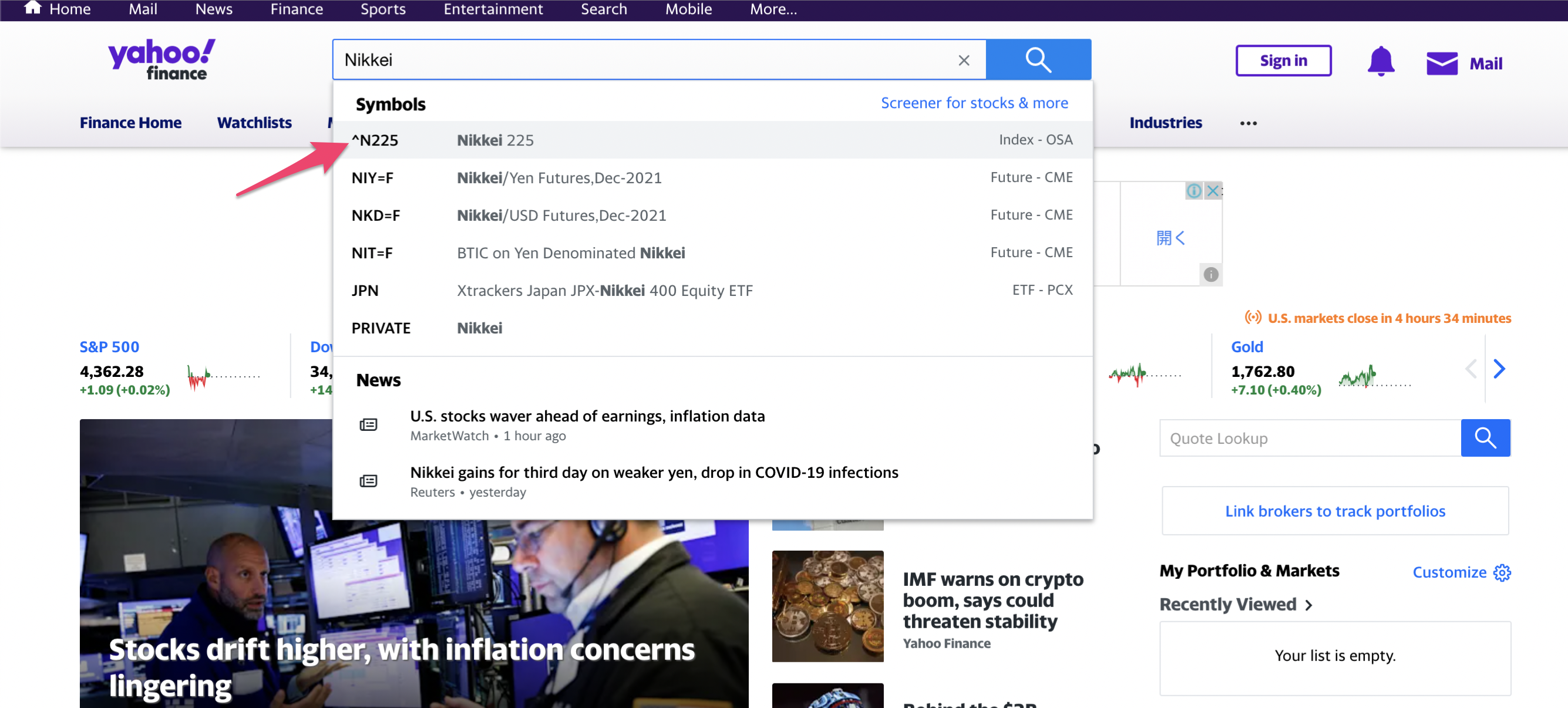
銘柄が確認できたら、株価データの「ID(ティッカー)」に入力することで、自分が興味のある株価データを簡単に取得することができます。