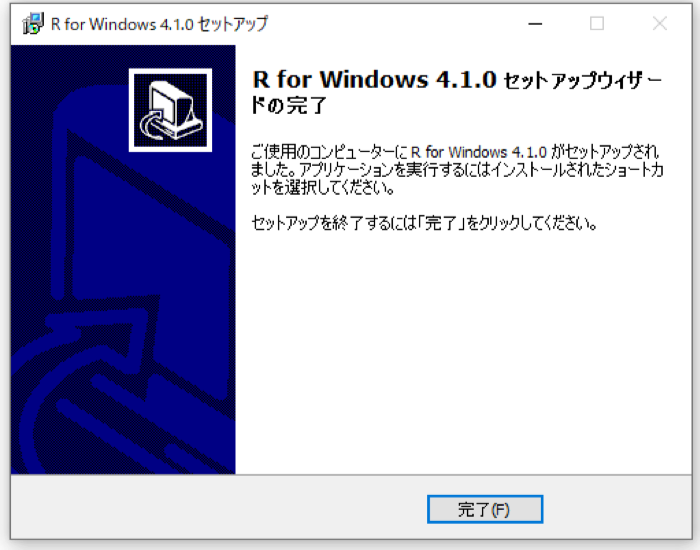Git、Rを手動でインストールする方法
ExploratoryはRとGitというソフトウェアを必要としますが、それらは通常、Exploratoryのインストールの一部として自動でインストールされます。ところが、たまにそれらのソフトウェアのインストールができない場合があります。例えば、あなたのPC環境がオフラインであったりするとできません。 その場合は、RとGitをご自分でダウンロードしてインストールをした上で、Exploratoryを再起動して通常のインストールを再開する必要があります。
こちらのノートはRとGitをご自分でインストールするための簡単なガイドです。
Gitのインストール
Gitをダウンロード
(既にExploratoryのダイアログなどからGitのインストーラーをダウンロード済みの場合、こちらのステップは必要ありません。)
以下のリンクからGitのインストーラーをダウンロードします。このとき、警告のダイアログが出る場合がありますが、そのままダウンロードを続けてください。
インストーラーのダウンロードが完了しましたら、以下で説明するように、インストーラーを起動してGitのインストールを進めてください。
Gitのインストール - Macの場合
ダウンロードしたインストーラーをダブルクリックすると、以下のようなウィンドウが表示されます。続けるボタンをクリックします。
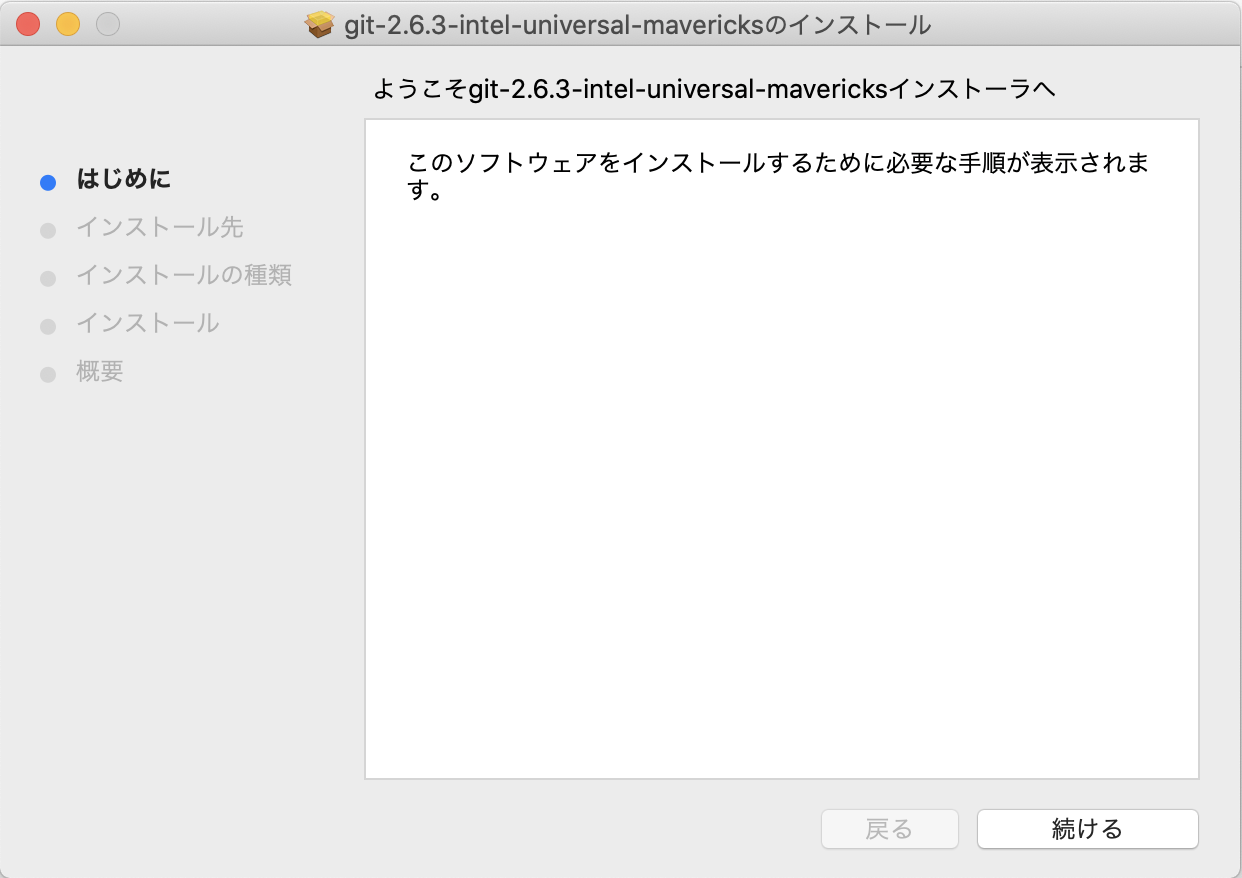
インストールボタンをクリックするとインストールが始まります。
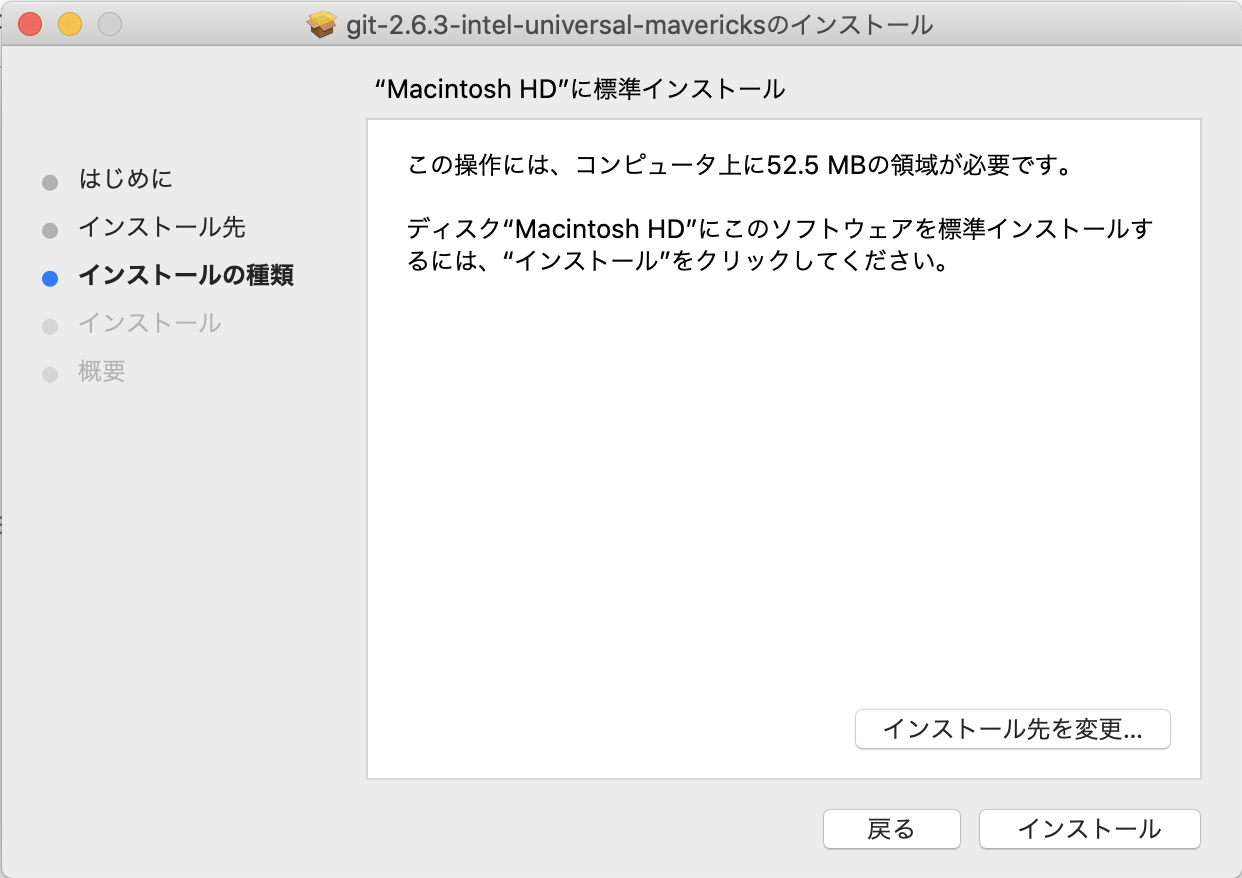
インストールが完了すると、以下のような画面が表示されます。閉じるボタンをクリックしてインストーラーを終了します。
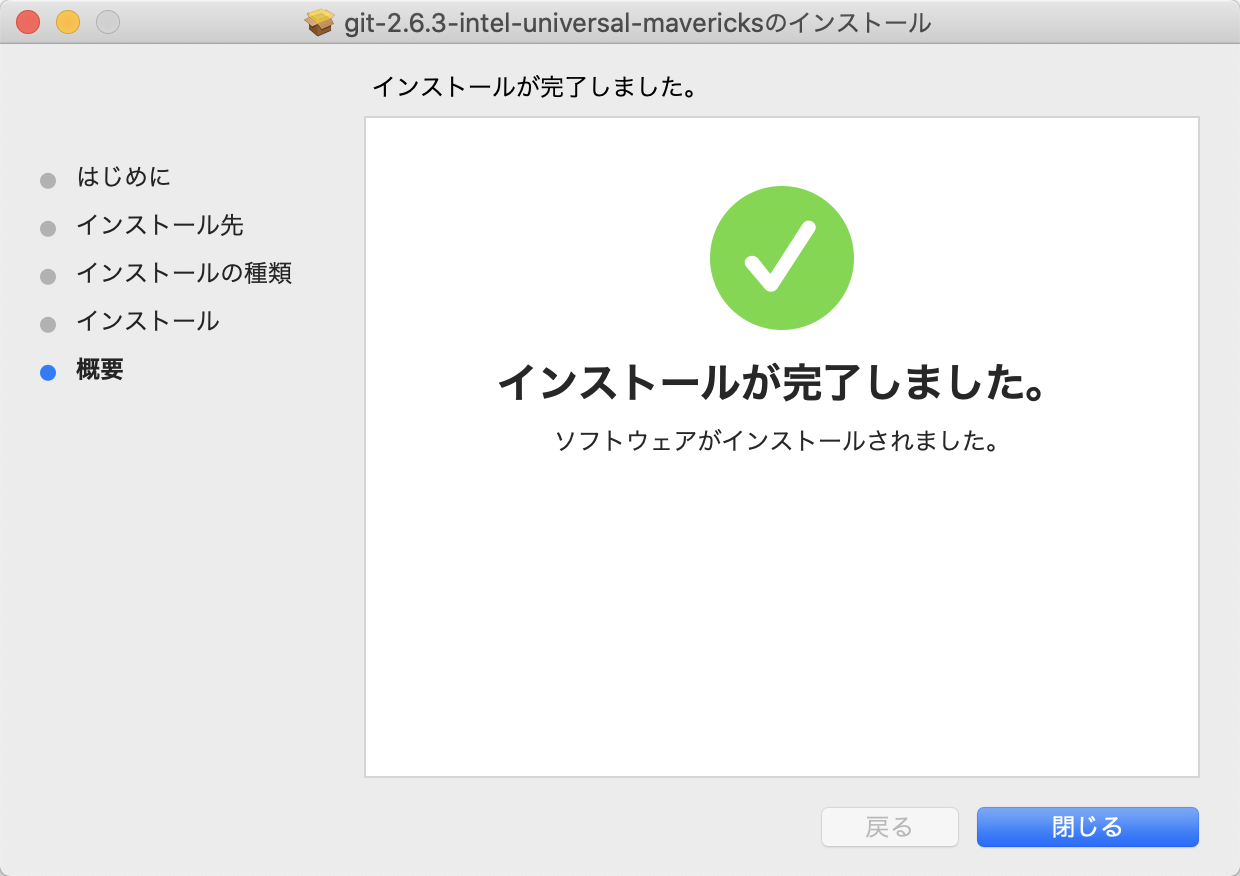 Gitのインストール
- Windowsの場合
Gitのインストール
- Windowsの場合
ダウンロードしたインストーラーをダブルクリックすると、以下のようなウィンドウが表示されます。Nextボタンをクリックして次の画面に進みます。
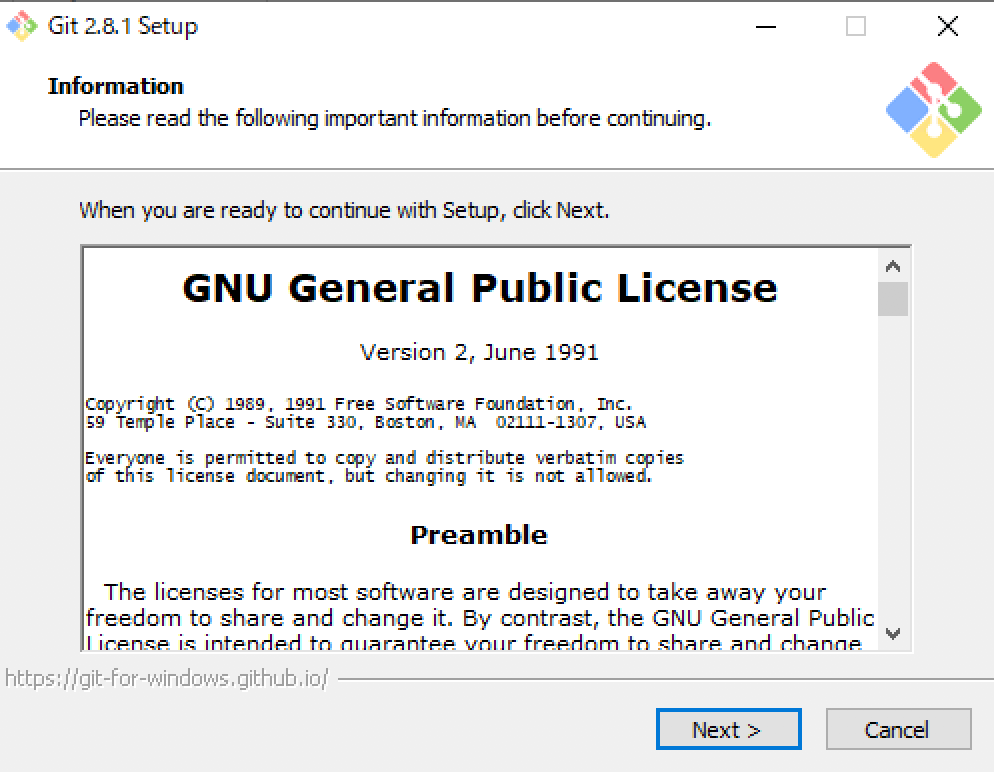
デフォルトの設定のまま、Nextボタンをクリックし続けて次の画面へと進み続けます。
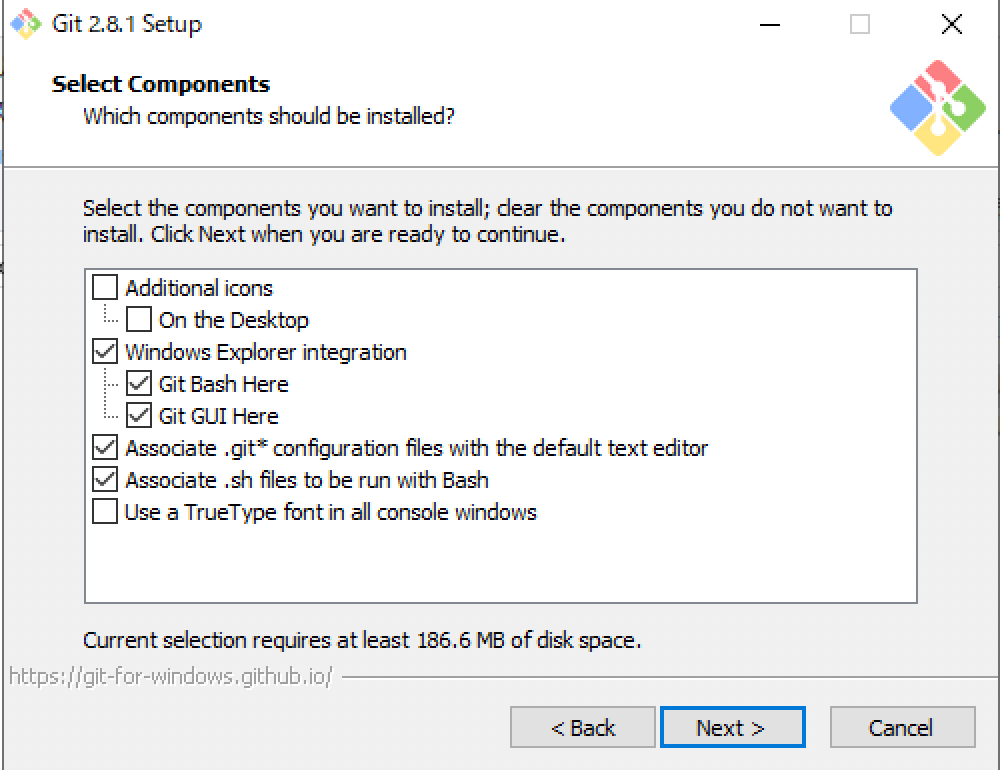
Installボタンをクリックするとインストールが始まります。
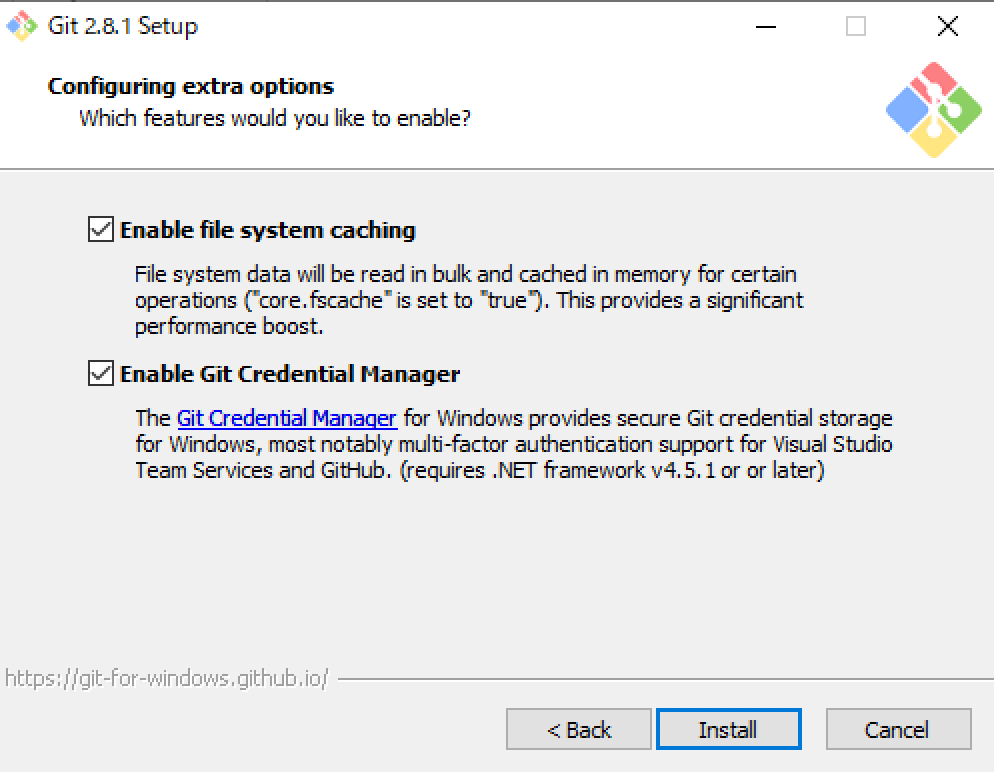
インストールが完了すると、以下のような画面が表示されます。Finishボタンをクリックしてインストーラーを終了します。
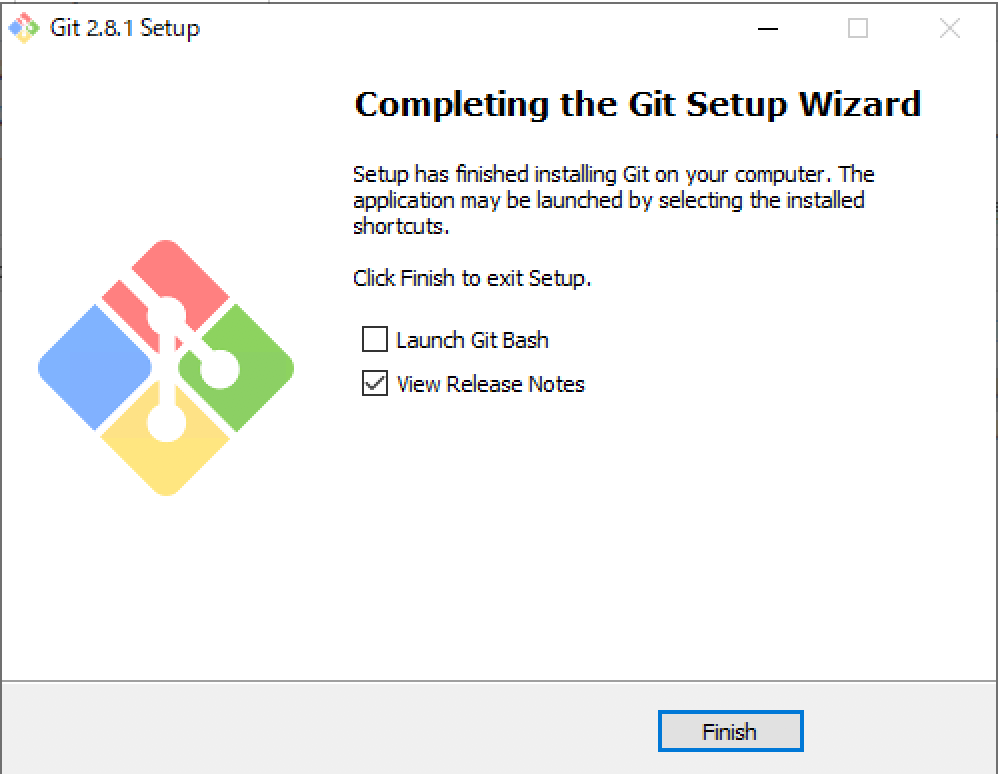
Rのインストール
Rをダウンロード
(既にExploratoryのダイアログなどからRのインストーラーをダウンロード済みの場合、こちらのステップは必要ありません。)
Rの公式サイト(Mac、Windows)にアクセスしRをダウンロードします。
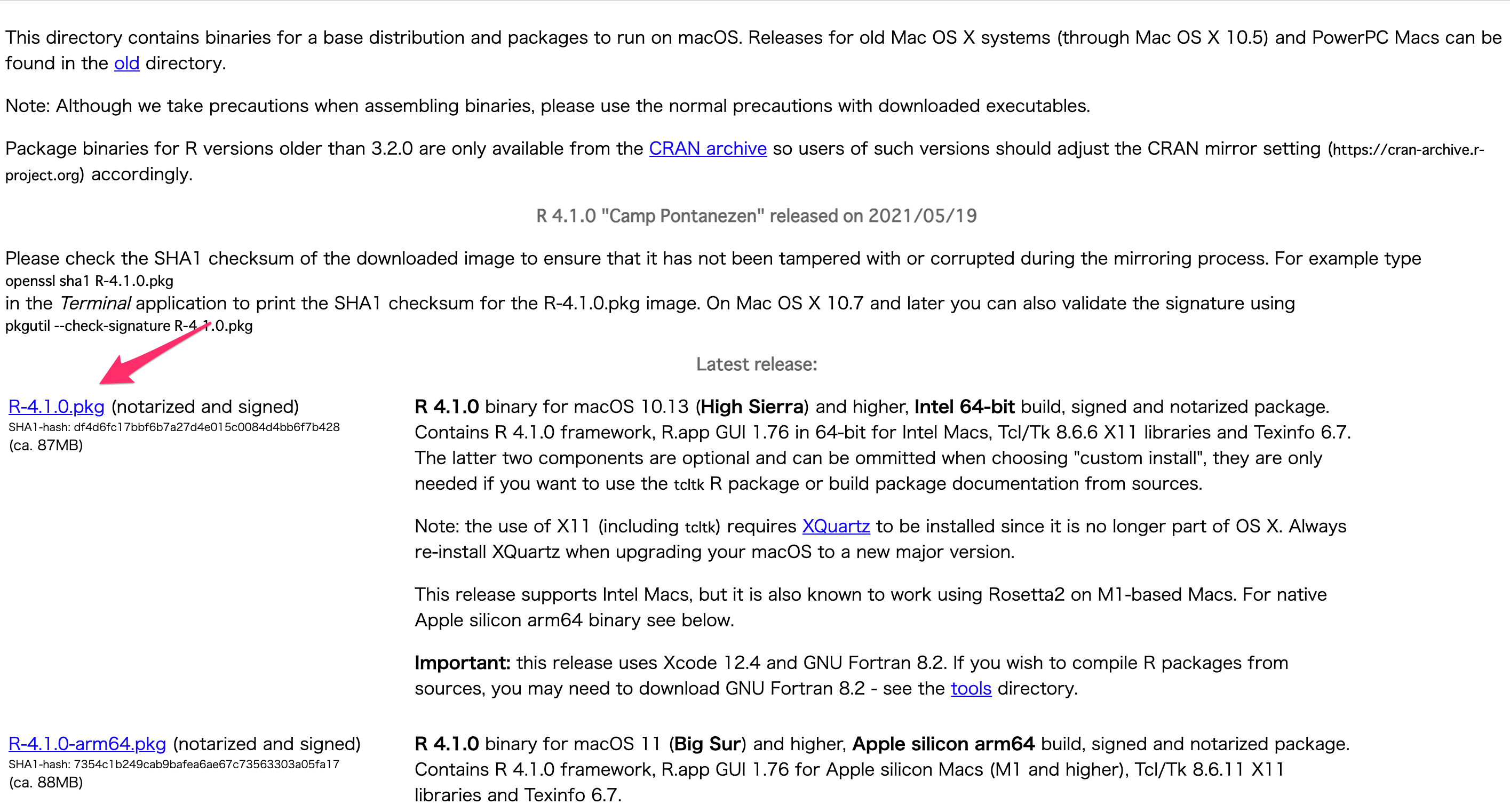
インストーラーのダウンロードが完了しましたら、以下に説明するようにインストーラーを起動してRのインストールを進めてください。
Rのインストール - Mac(Intel)の場合
ダウンロードしたインストーラーをダブルクリックすると、以下のようなウィンドウが表示されます。続けるボタンをクリックします。
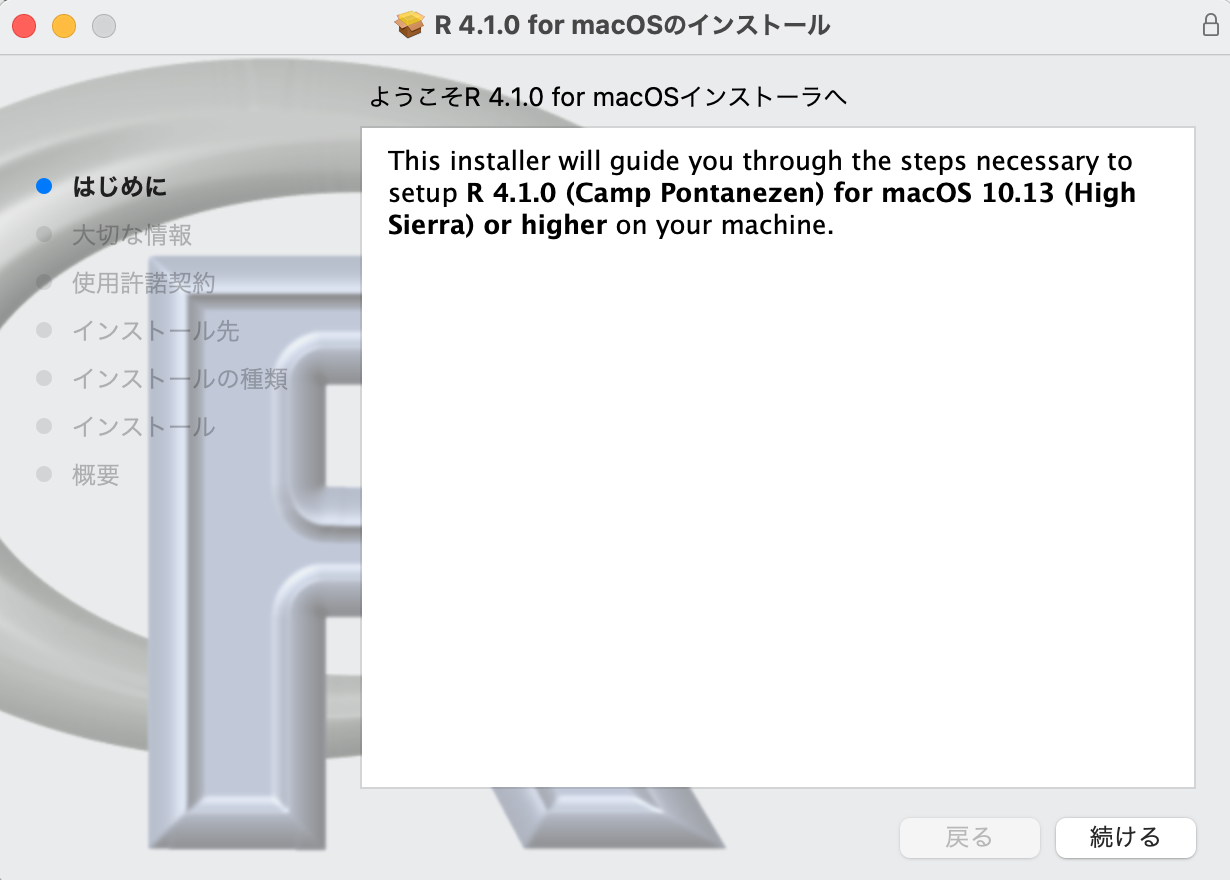
デフォルトの設定のまま、続けるボタンをクリックし続けて次の画面へと進み続けます。
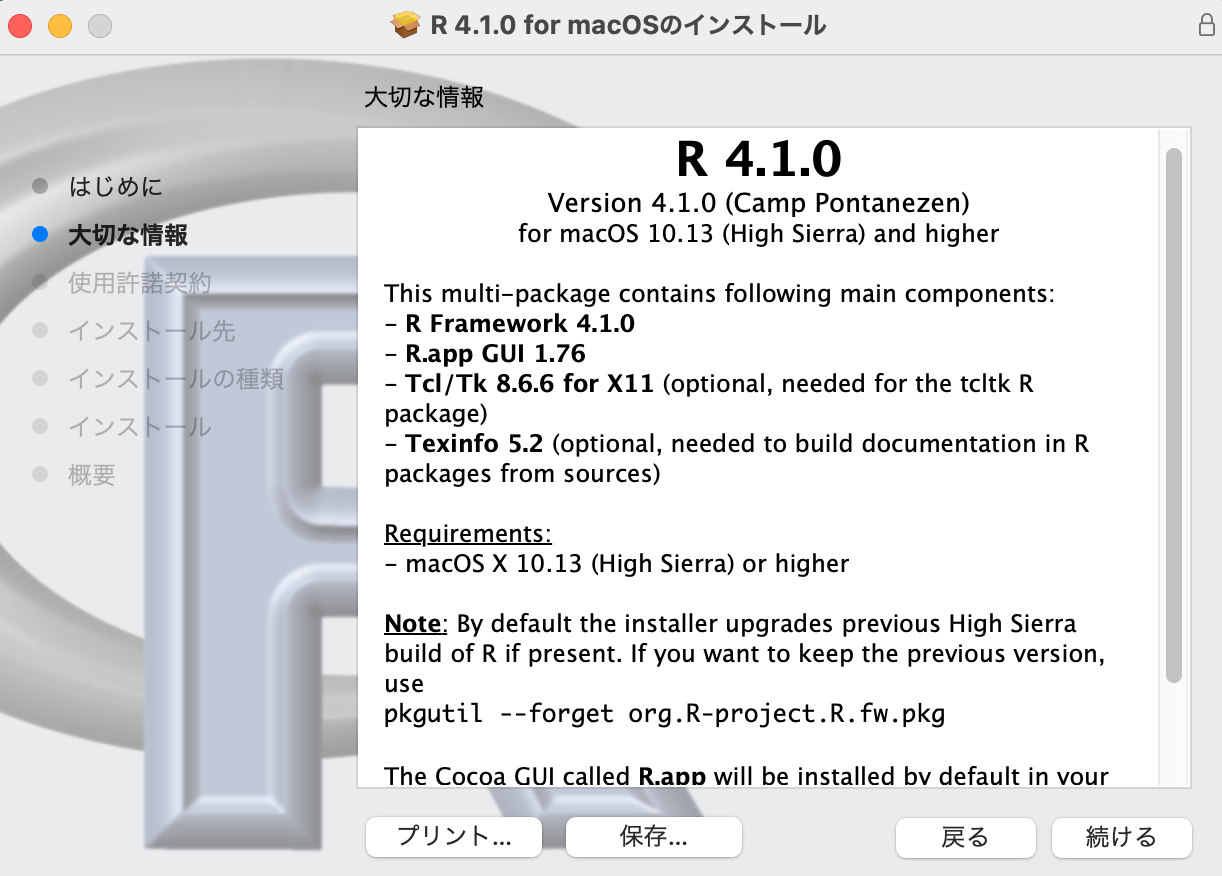
インストールボタンをクリックするとインストールが始まります。
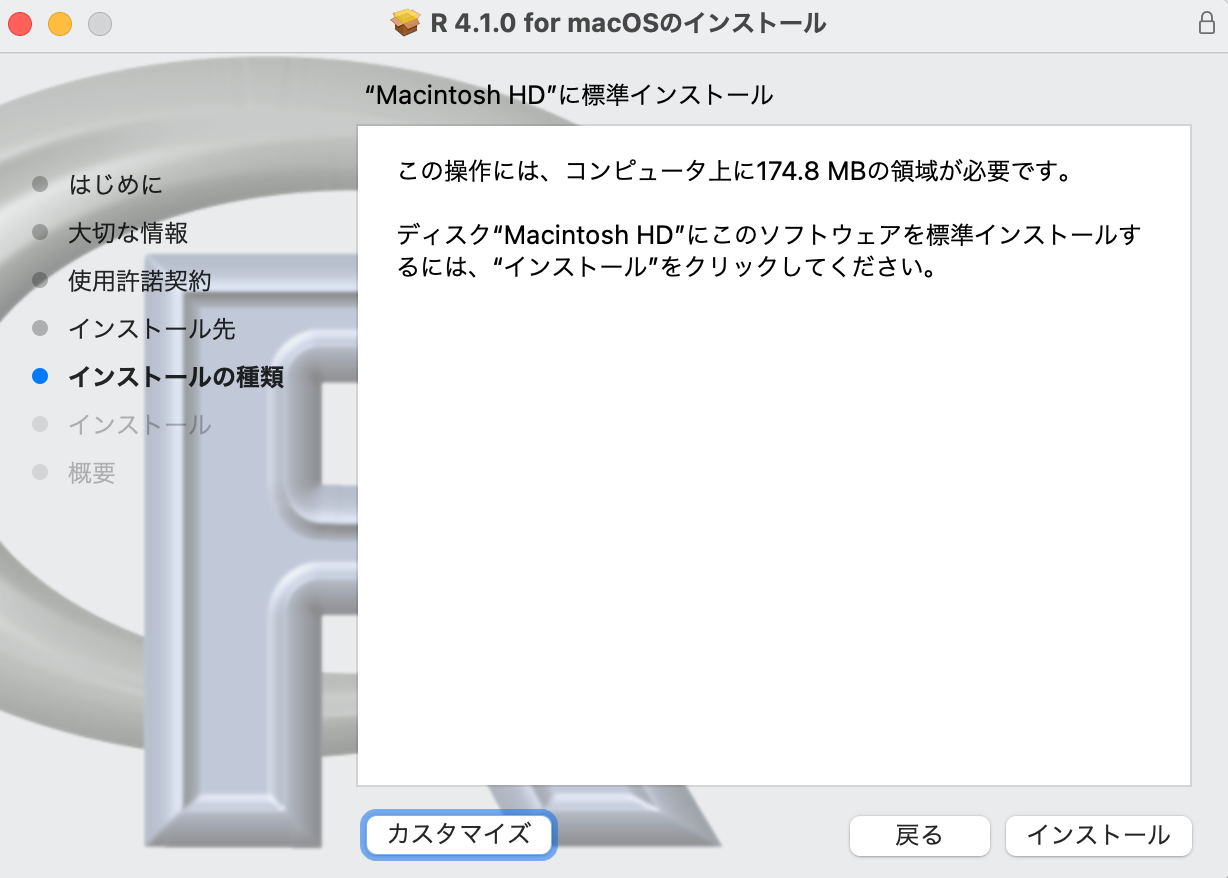
インストールが完了すると、以下のような画面が表示されます。閉じるボタンをクリックしてインストーラーを終了します。
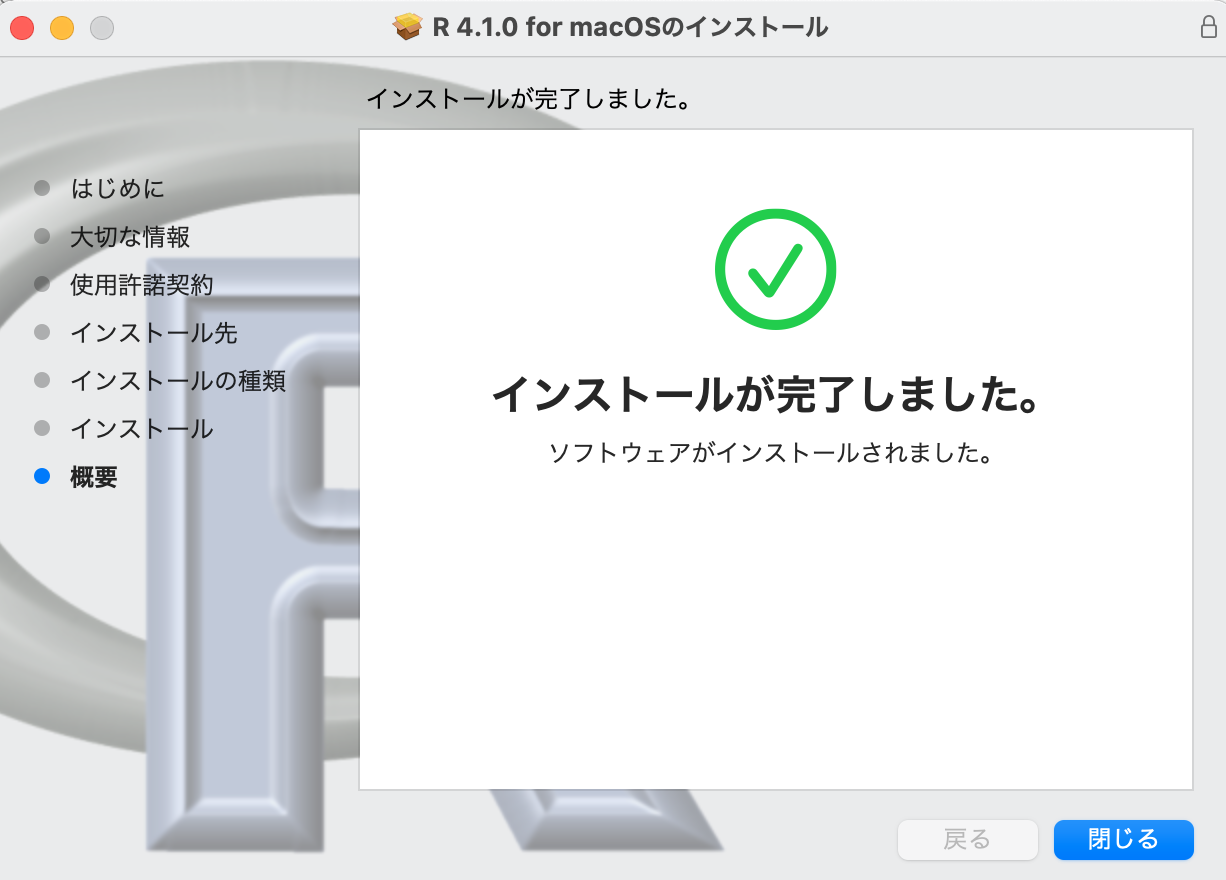
Rのインストール - Mac(Appleシリコン)の場合
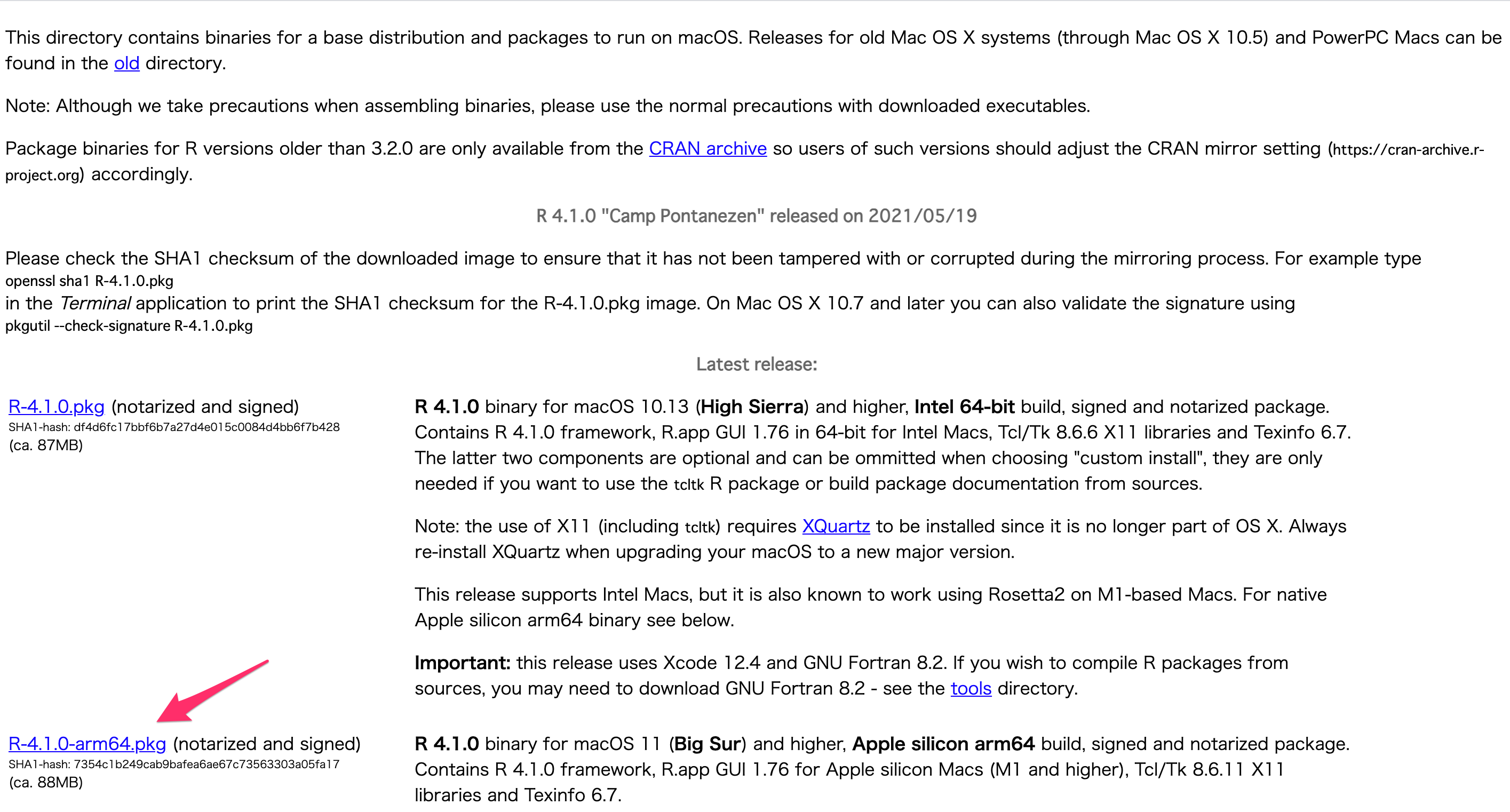
Appleシリコンが搭載されたMacをご利用の方は、Appleシリコンに対応したRのインストーラーをダウンロードします。
インストール方法は前述のMac(Intel)と同じです。
Rのインストール - Windowsの場合
ダウンロードしたインストーラーをダブルクリックすると、以下のようなインストーラーの表示言語を設定するウィンドウが表示されます。ここでは日本語を選んで、OKボタンをクリックします。
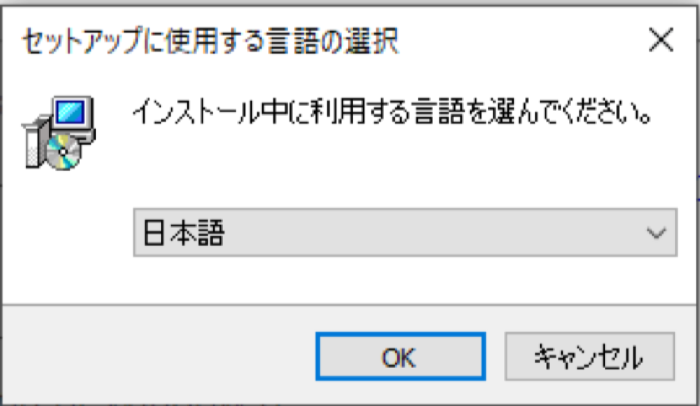
デフォルトの設定のまま、次へボタンをクリックし続けて次の画面へと進み続けます。
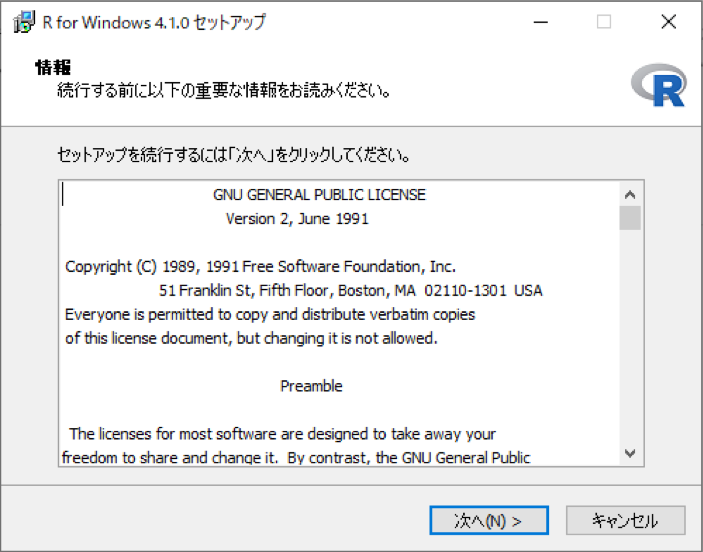
以下の画面のように、インストールが開始します。
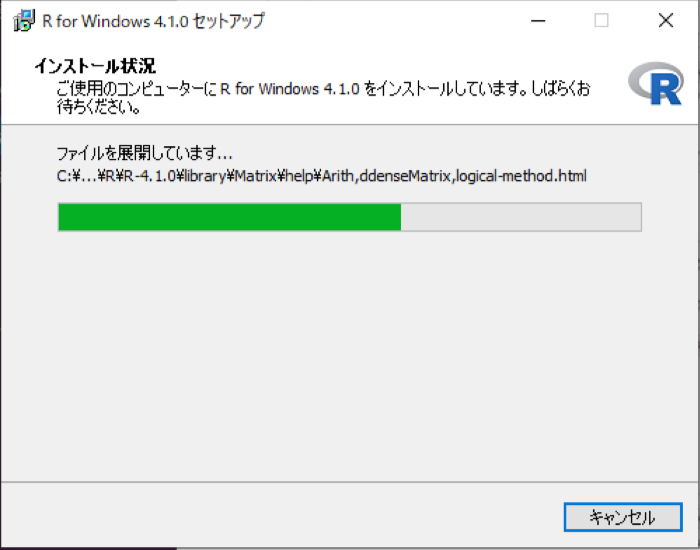
インストールが完了すると、以下のような画面が表示されます。完了ボタンをクリックしてインストーラーを終了します。