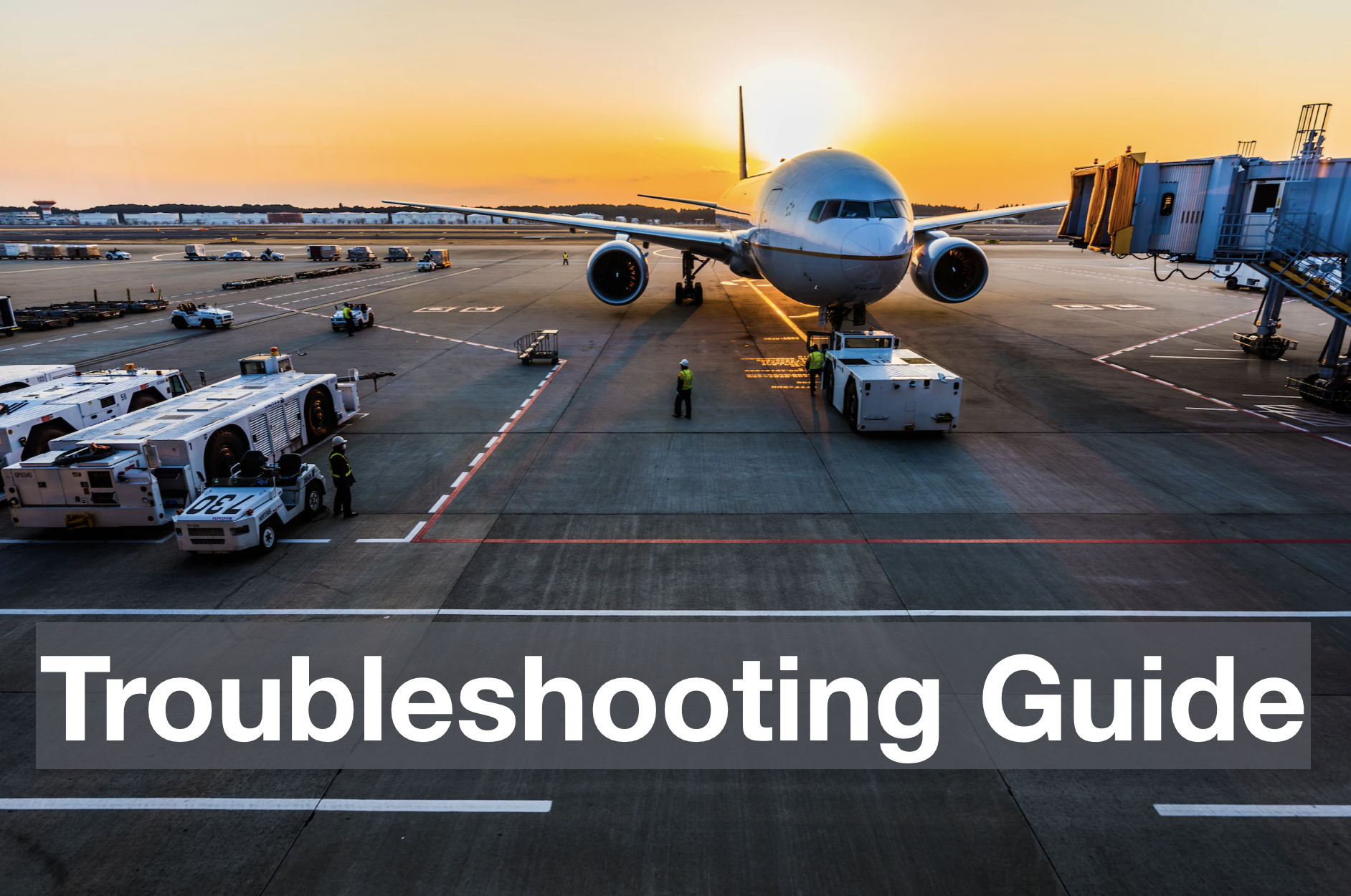
You can find common problems for installing and setting up Exploratory Desktop and how to resolve them.
Download
When attempting to download Exploratory Desktop from the Windows Edge browser, a warning message may appear
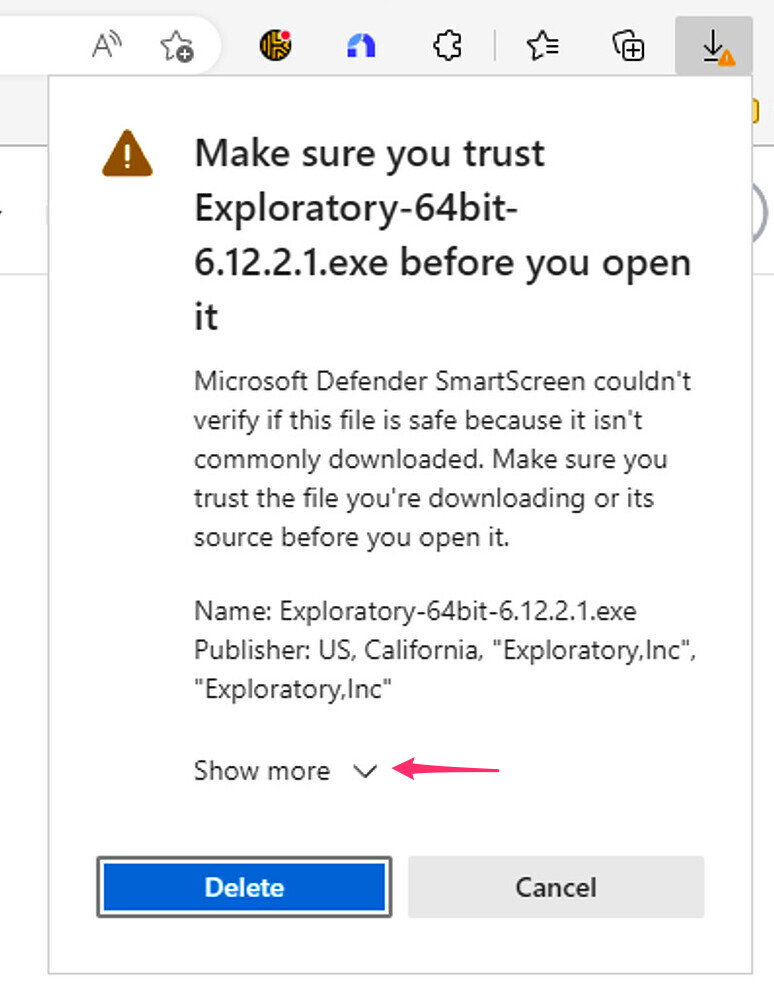
In that case, you can download the Exploratory Desktop from the “Save” button that appears after clicking “show more”.
Install
An error dialog is displayed at opening the downloaded .dmg file on MacOS X Mojave
Problem
An error dialog that looks like below is displayed at opening the downloaded .dmg file on MacOS X Mojave.
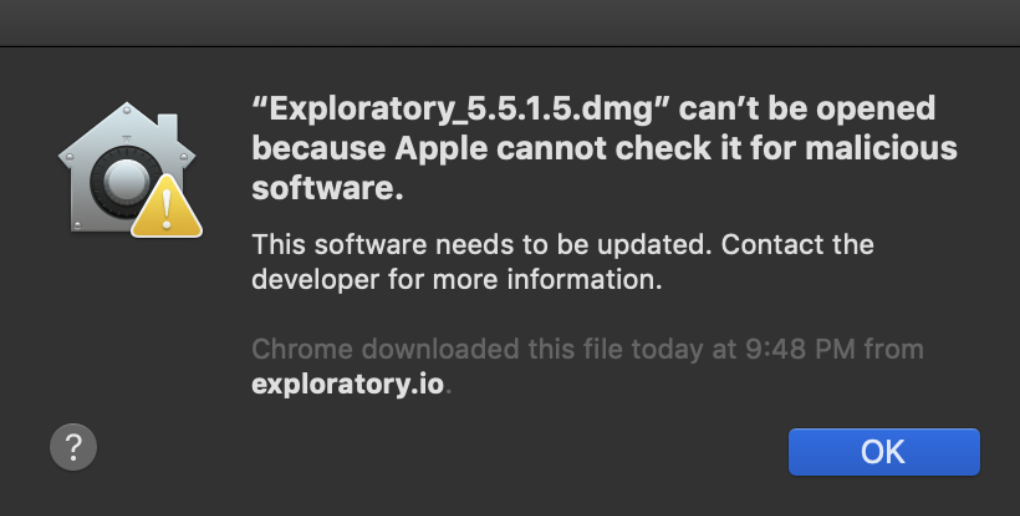
Cause
Though we register (a process called “notarization”) our installer .dmg file at Apple, we have seen cases where it is not recognized by MacOS X Mojave 10.14.5.
Solution
Open the .dmg file from Finder with the Open menu item on the right-click menu.

This will open a dialog that has the Open button. Click the Open button to open the .dmg file.
An error dialog is displayed while running installer of Windows Version
Problem
Error Dialog that looks like below is displayed while running installer of Windows Version.
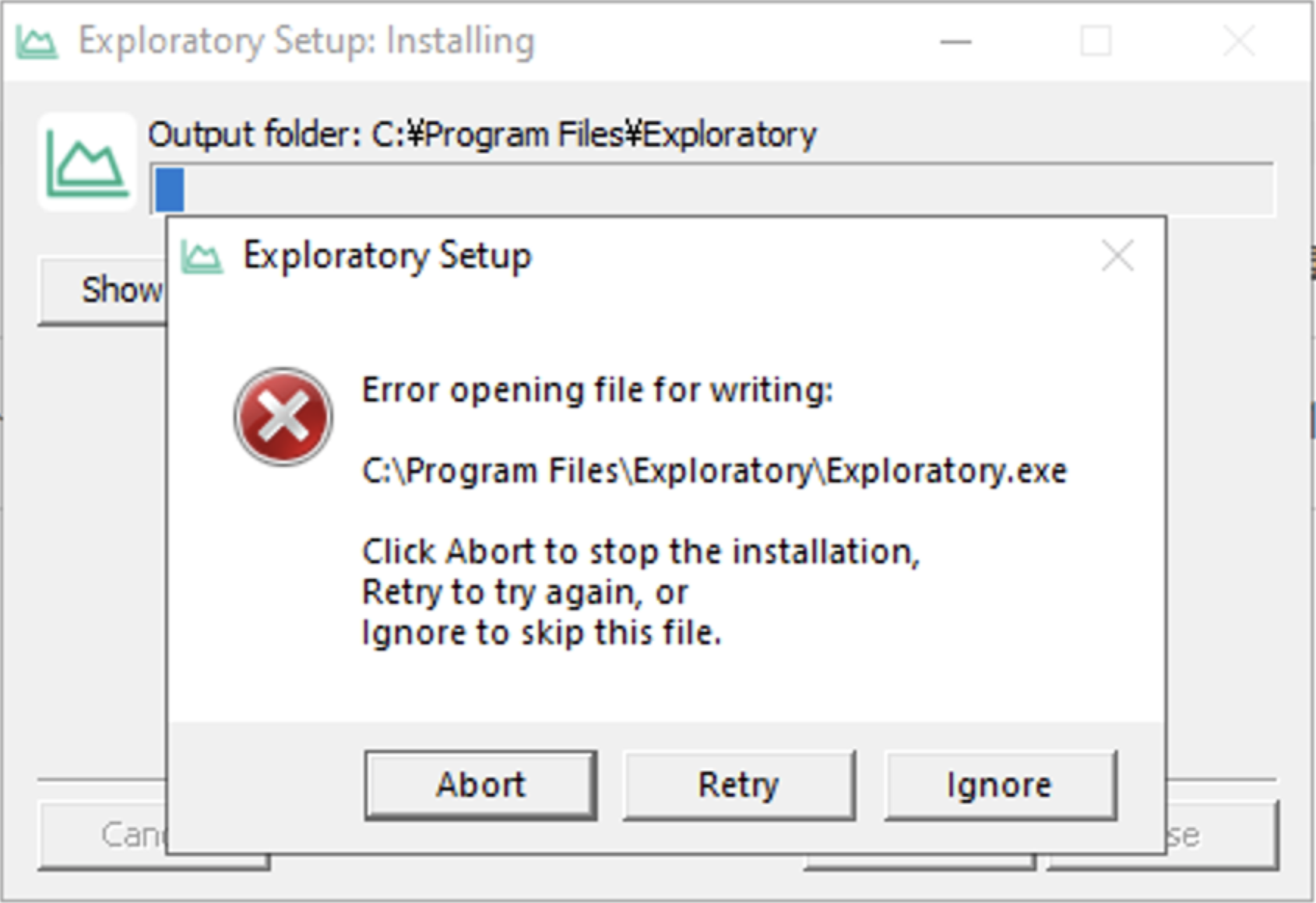
Cause
This error dialog is displayed if an older version of Exploratory that was already installed is running.
Solution
If an older version of Exploratory is running, please shut it down, and restart the installer for the new version again.
Startup
On Windows, error dialog with message “This app can’t run on your PC” is displayed.
Problem
At starting Exploratory.exe, error dialog with message “This app can’t run on your PC” that looks like below shows up.
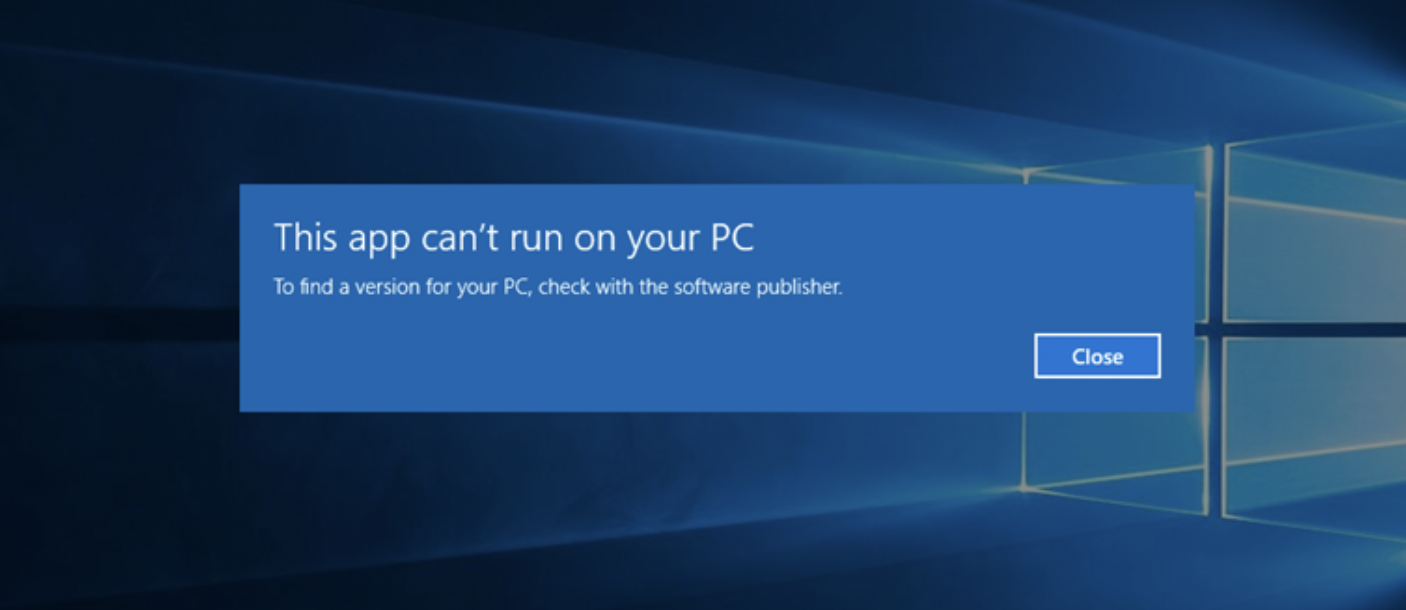
Cause
This happens on a PC with Microsoft SQ1 or SQ2 (e.g. Surface Pro X).Exploratory Desktop does not support PC with Microsoft SQ1 or SQ2.Please use a computer with supported CPU.
Hangs with A Screen with Black Shadow
Problem
When starting Exploratory, it hangs with a screen with black shadow that looks like below.
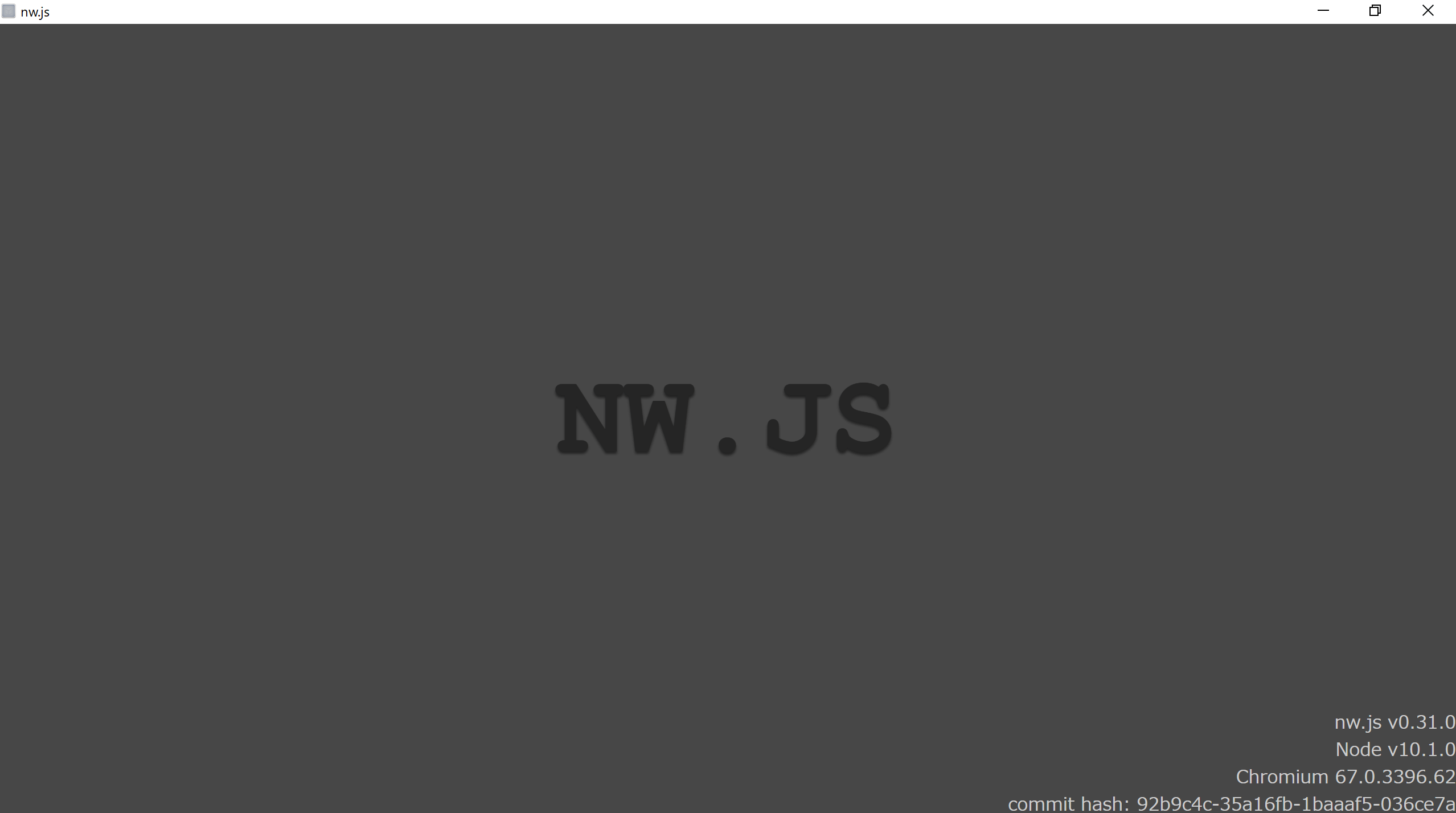
Cause
This can happen when profile file is broken
Solution
Please follow instruction explained in this note.
Hangs at Splash Screen on Windows
Problem
On Windows, after double-clicking Exploratory.exe, a splash screen that looks like following screenshot is displayed, but it hangs there.
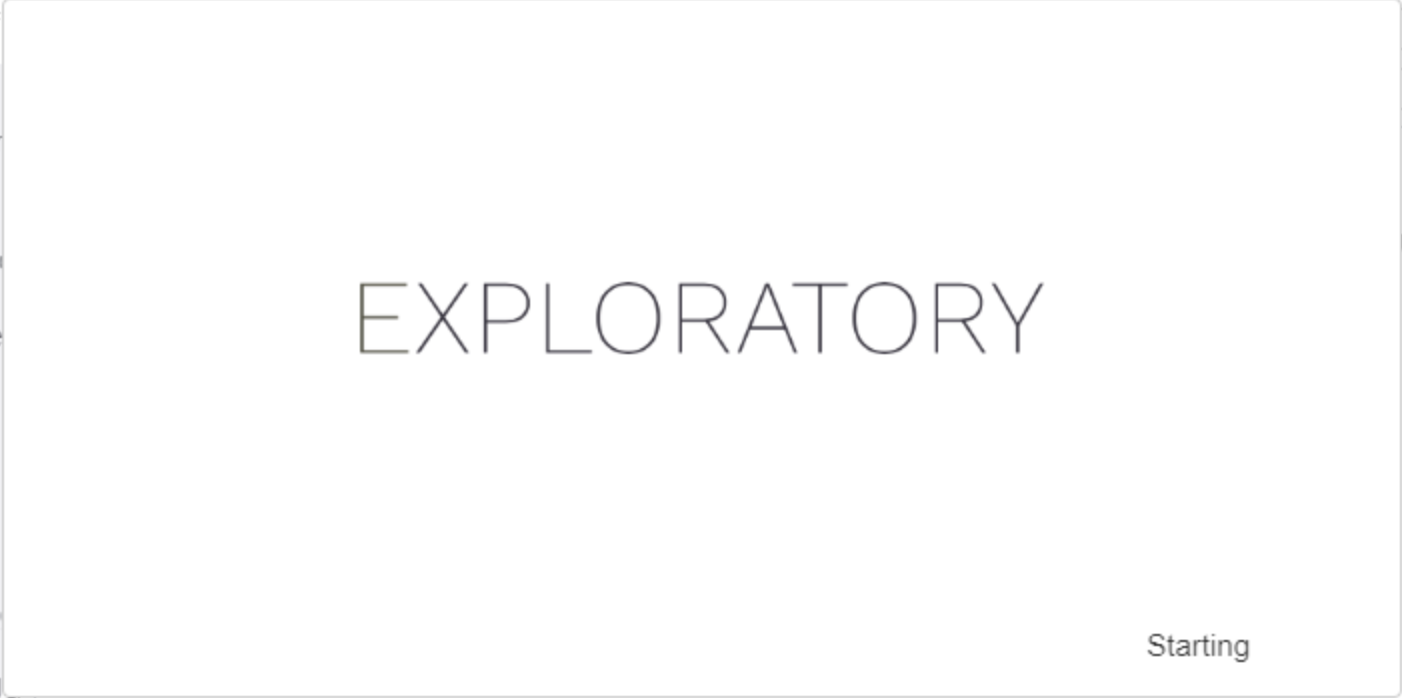
Cause
This can happen when an anti-virus software wrongly determines that some of the files extracted from Exploratory.zip are malwares.
For example, we have seen cases that dpapibridge.exe included in Exploratory.exe was quarantined by an anti-virus software, which caused this symptom.
Hangs at Splash Screen
Problem
If you start the Exploratory Desktop, it keeps showing the splash screen.
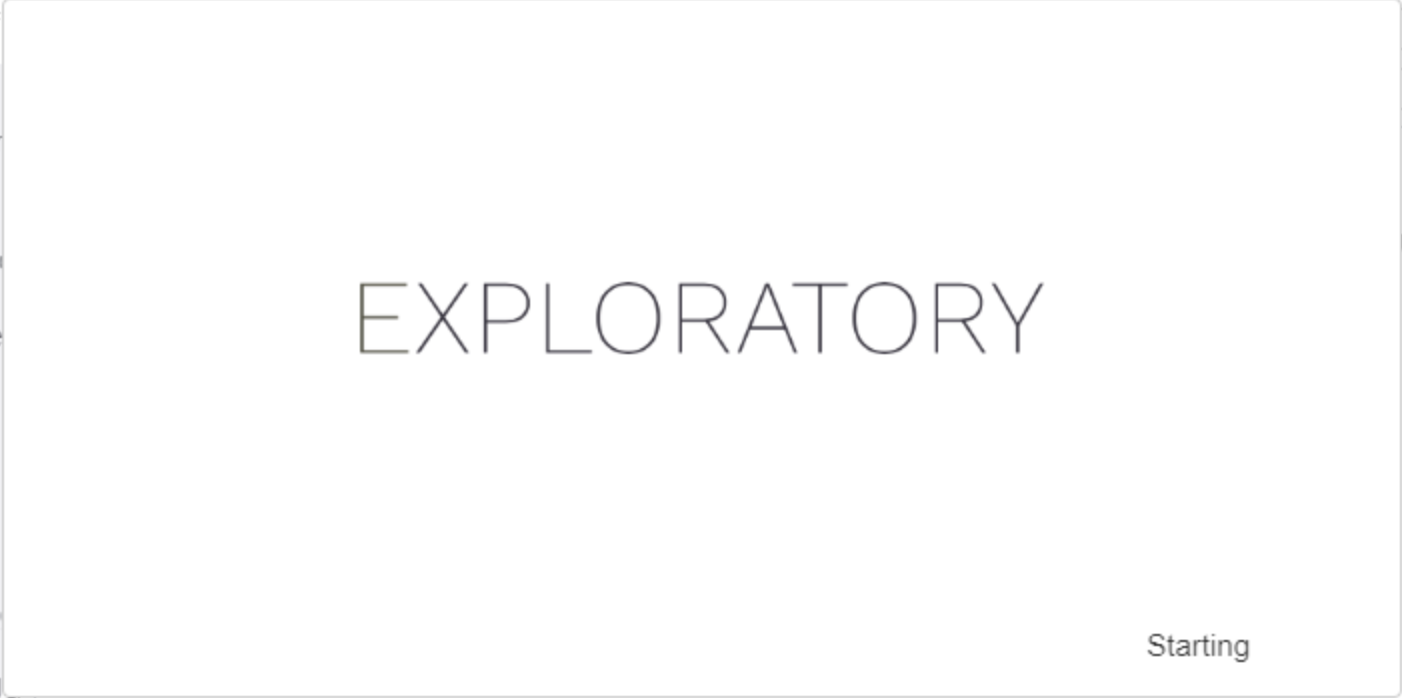
Cause
The configuration file may have a problem.
Solution
Take a backup of the current configuration file
(userconf.json), remove it, and restart the Exploratory
Desktop. Please see the
community post for the detail.
Exploratory starts and shows only a blank window on Windows
Problem
When starting Exploratory.exe, a blank window that looks like below comes up.
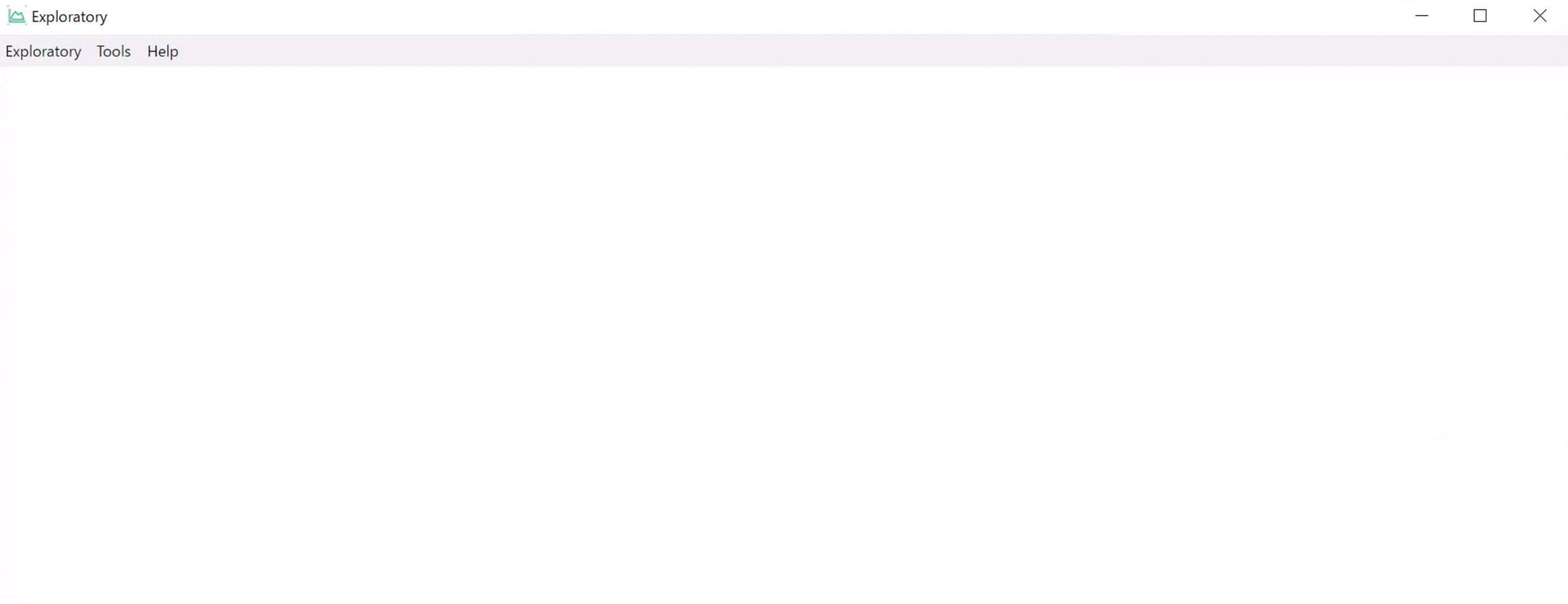
Cause
This is known to happen when a directory that the Windows OS user you are using does not have privilege to write is specified as the custom repository for Exploratory.
Solution
Please delete a file named .exploratory_home under your
home directory (Note: Do not mistakenly delete
.exploratory directory, which might have your existing
projects in it.) to reset the setting for repository location. After
that, restart Exploratory.exe. This time, choose to use the default
location for repository, or set custom repository location with a
directory where your OS user has privilege to write.
On Mac, an error report dialog with message “Security returned a non-successful error code: 51” shows up.
Problem
On Mac, an error report dialog with the message “Security returned a non-successful error code: 51” shows up, which prevents successful startup of Exploratory.
Cause
This is cased by an issue in accessing the Keychain (Mac’s password management system, where Exploratory stores its password) of your MacOS X.
Solution
Please try restarting your computer, and start Exploratory again.
On Mac, Exploratory does not start with macOS High Sierra or an older version.
Problem
If you’re using a Mac with macOS High Sierra or an older version, there may be cases where the Exploratory Desktop doesn’t start up.
Solution
To resolve this issue, we recommend updating your macOS to Big Sur or a newer version. Please follow the instructions below to update your macOS.
“Failed to validate the installed R packages.” error shows up.
Problem
“Failed to validate the installed R packages.” error shows up at the application startup, and clicking the OK button closes Exploratory.
Cause
- Configuration in .Rprofile is changing the R initialization steps that Exploratory requires.
- Incomplete R installation.
Solution
- If you have .Rprofile file in your home directory, please take a backup of the file, remove it, and restart Exploratory.
- If you still see this problem, try to reinstall R by running an installer. Make sure to select all the components to install during the installation.
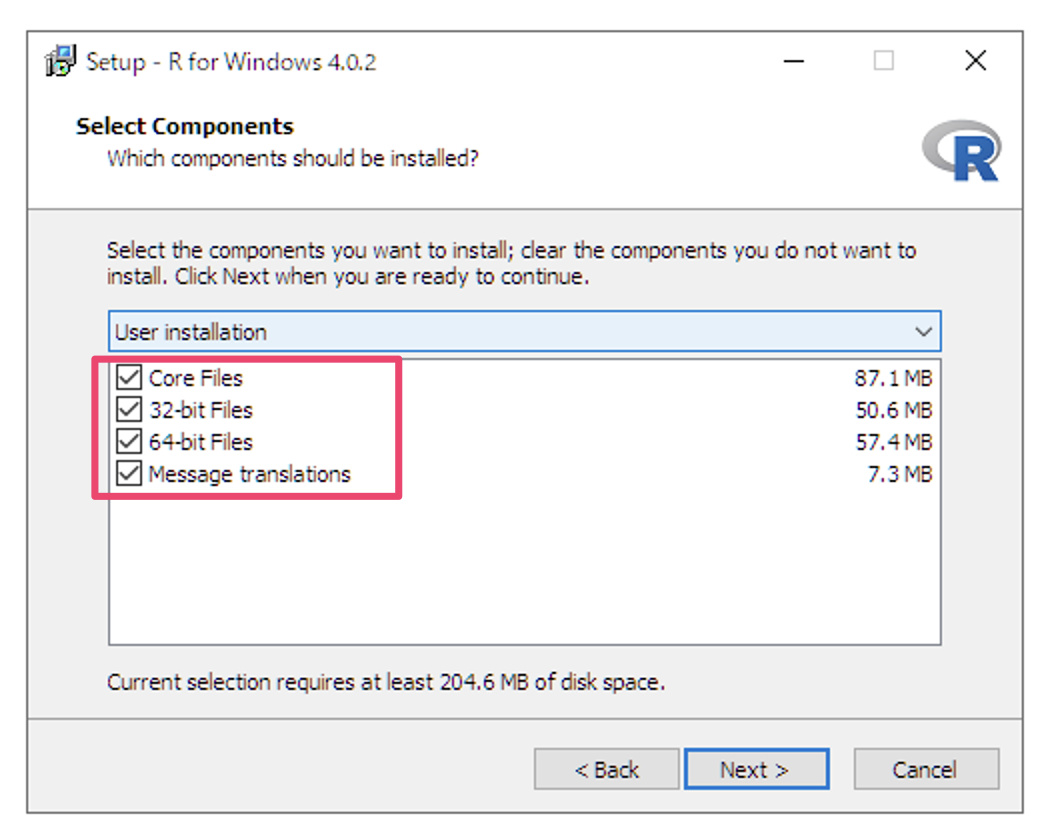
Hangs with the spin icon, when the repository was originally created by another Windows user
Problem
When the repository was originally created by another Windows user, the startup of Exploratory hangs with the spin icon spinning indefinitely.
Solution
We have seen a case where this was caused by insufficient privilege given to the new user to open the Exploratory repository. Please try giving the new user “Full Control” access to the repository directory.
Repository
Error Dialog with an Error “Failed to create Exploratory repository.” Shows Up
Problem
Error dialog that looks like the following screenshot shows up.
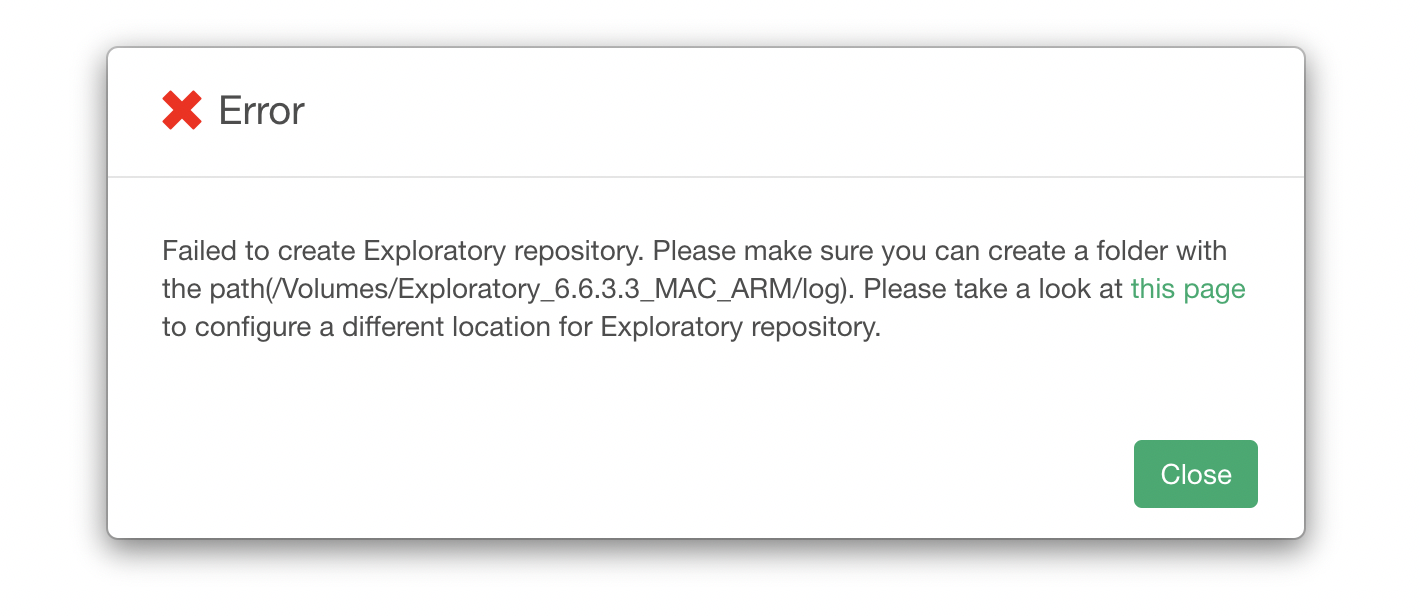
Cause
This error is raised when Exploratory can’t create a repository in the specified directory. It can be an issue about permission to write in the directory, or the directory is read-only, or it could be a network problem if the directory is on a network drive.
Solution
You can either eliminate the cause explained above, or try another directory where you can write in to create the repository.
To do so, Restart Exploratory, and follow the instruction in this Note to switch the repository location to another directory.
If restarting ends up showing the same error dialog and does not give
the opportunity to switch the repository location, you can reset
repository location by removing .exploratory_home file
under your home directory. Restart after removing the file, and
Exploratory should show you the Repository Location Selection
Dialog.
Login
Login from Exploratory is taking long time on Windows 7
Problem
At the login screen displayed after starting up Exploratory.exe, login takes time and it does not seem to complete.
Cause
If this is happening on Windows 7, it can be because of old Microsoft .NET Framework.
Solution
Upgrade Microsoft .NET Framework (.NET).You can download .NET from Download button on this page.After downloading the installer, run it, and follow the instruction on the screen to complete its installation. After that, start up Exploratory again and see if login goes well this time.
For 32 bit version of Windows, you might need to install D3DCompiler
before installing new .NET.To download D3DCompiler, visit this
Microsoft help page.Near the bottom of the page, locate the link
shown in the following screenshot.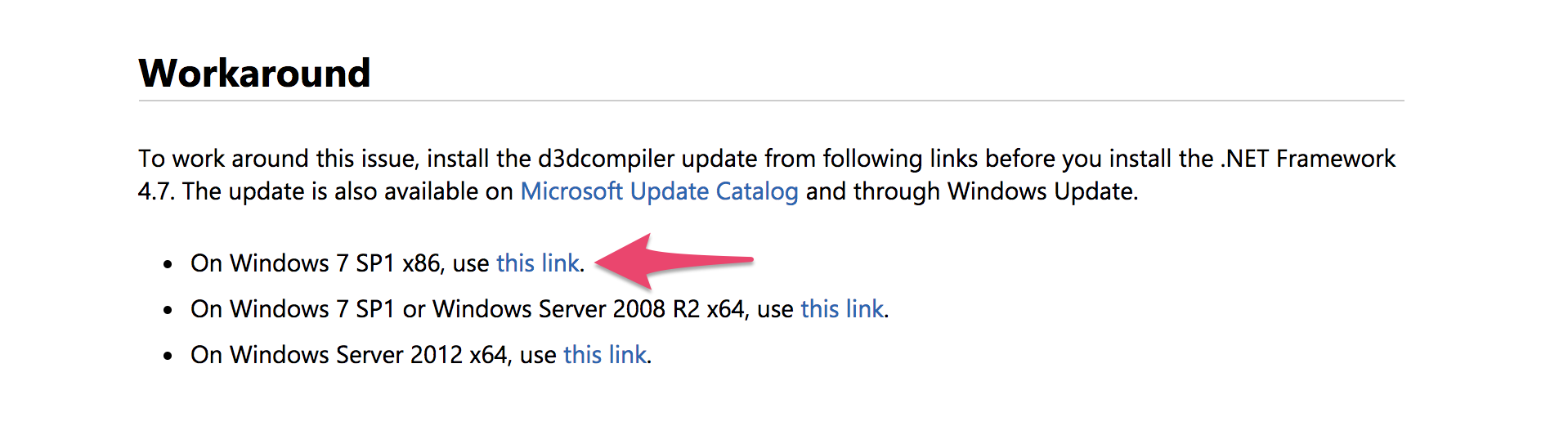
You can download D3DCompiler installer from this link, and install it by executing it.
Git or R Install
An Error is Shown at the Step of Downloading Git or R
Problem
Error dialog that looks like the following screenshot shows up at the stage of downloading Git or R.
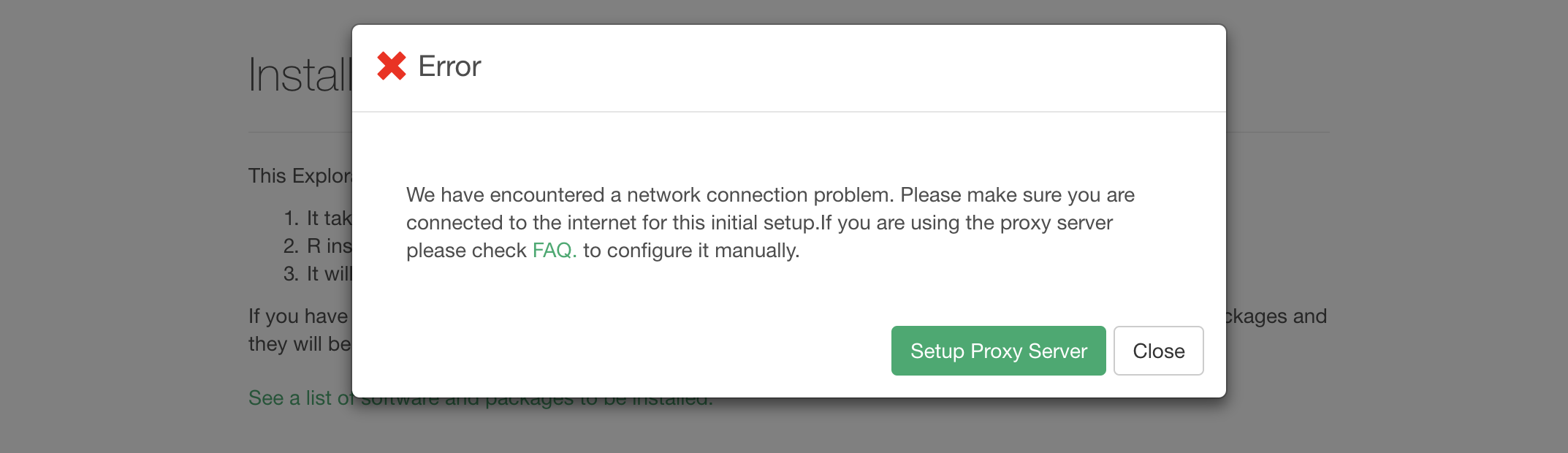
Cause
If you are connecting to the internet through proxy server, Exploratory automatically detects it and tries to download Git or R through the proxy. Most of the times, this works fine, but in cases like the proxy server requires password, this automatic proxy configuration does not work.
Solution 1
You can set proxy server configuration manually.On the error dialog, click Setup Proxy Server.
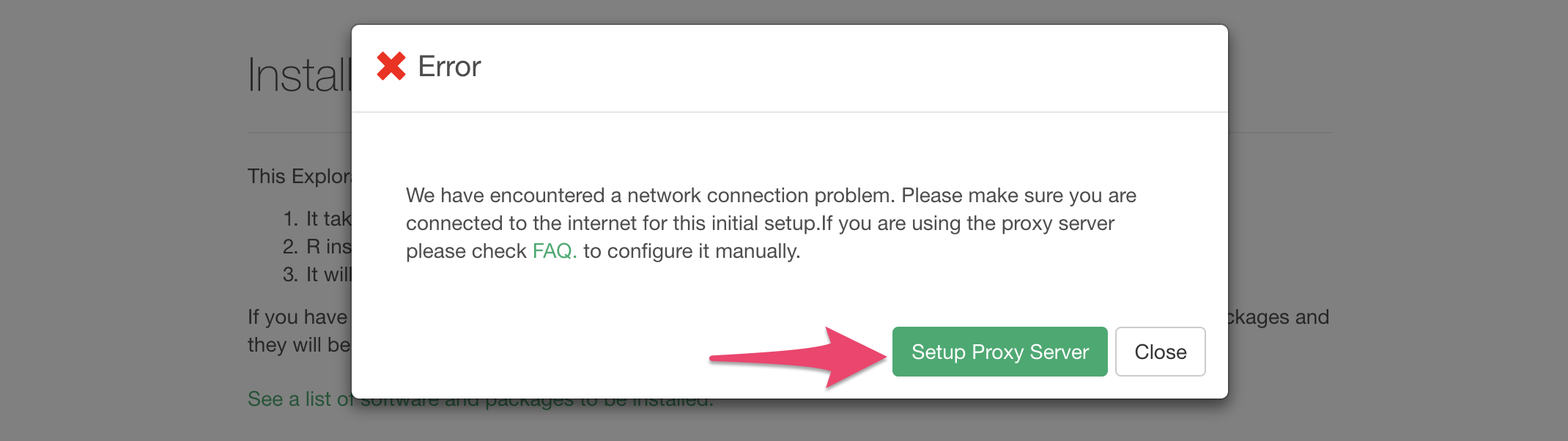
Proxy Server Configuration Dialog will show up like the following screenshot. Fill in the proxy server configuration and click Relogin. After logging in again, the installation will resume, through the specified proxy this time.
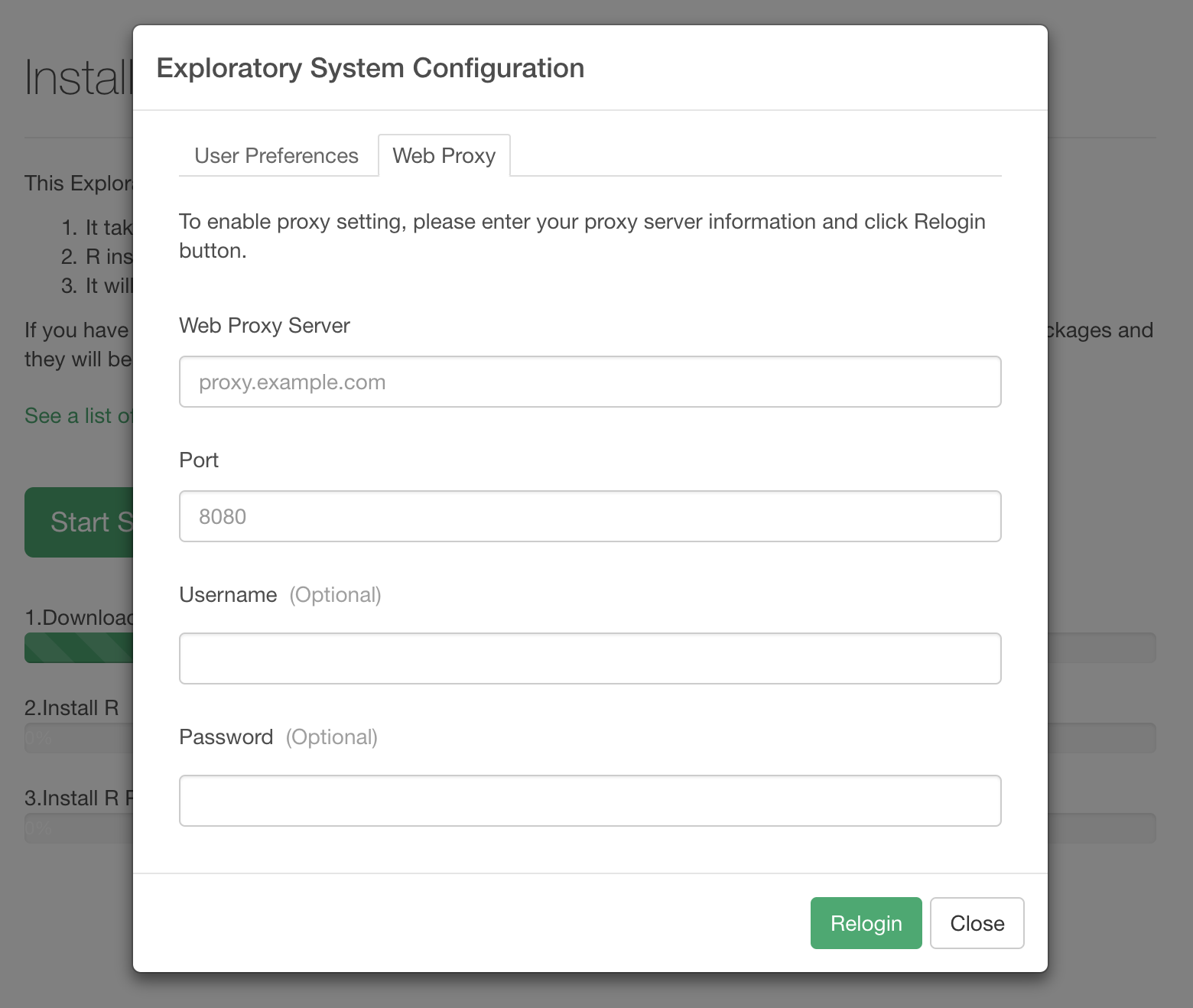
Solution 2
If connection through proxy server does not work, you can work it around by downloading Git and/or R through browser and installing them.
For more detail, please take a look at this Note.
Error from installing Git or R on Windows
Problem
After the stage of installing Git or R, dialog that looks like the following screenshot shows up.
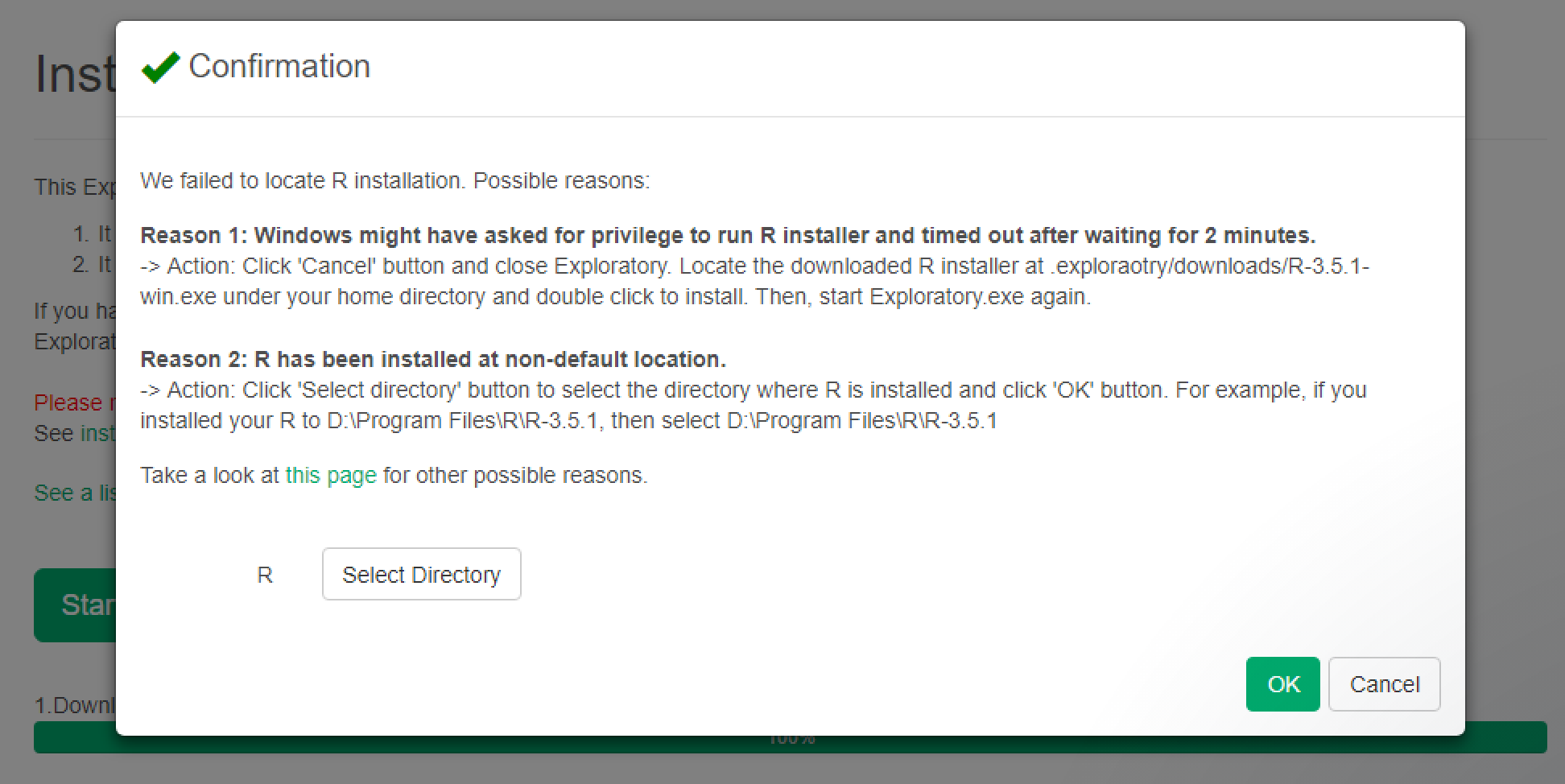
Cause 1
When installation of Git or R starts, Windows displays a dialog that looks like following screenshot to ask privilege to run the installer.
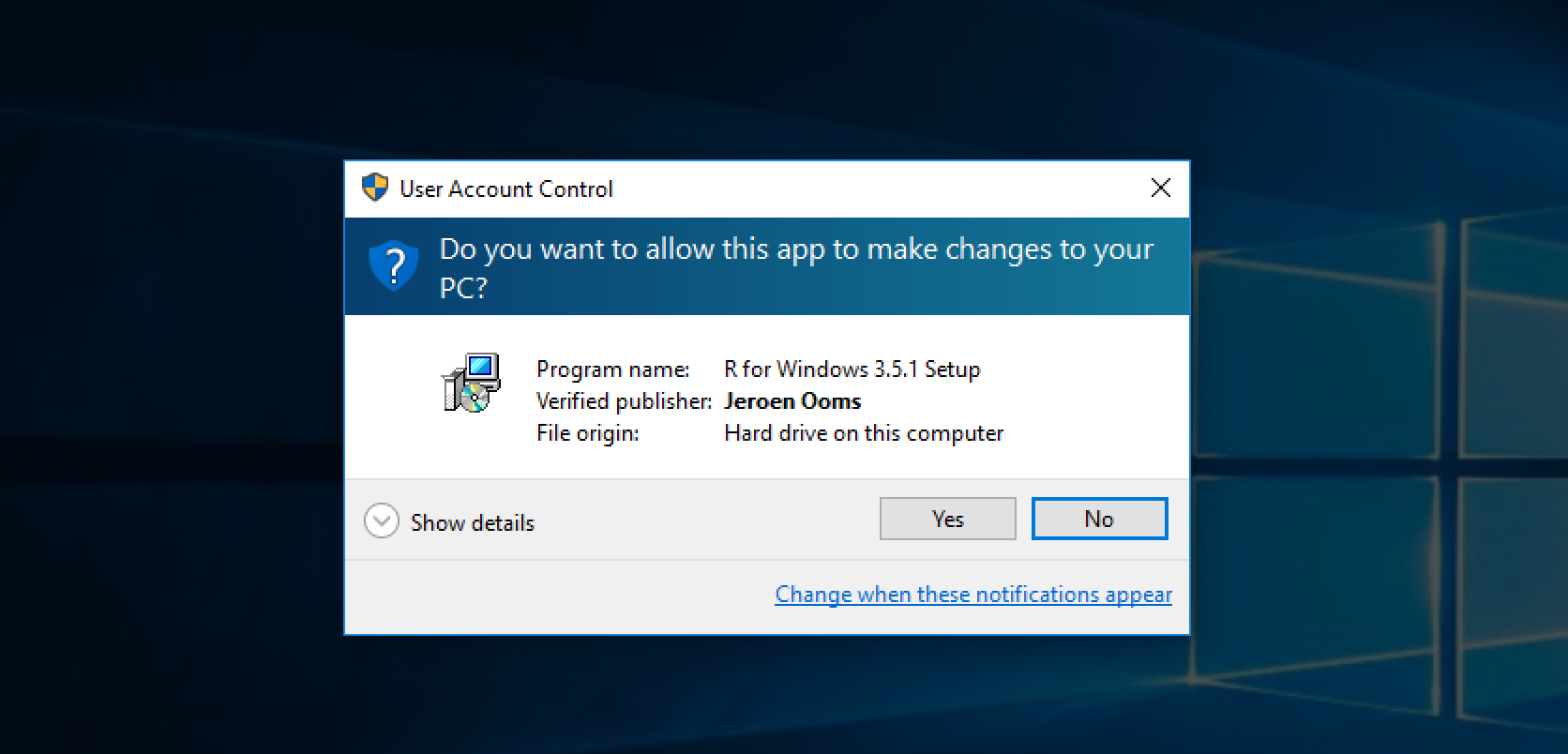
If you answer No to this dialog, or leave this dialog more than about 2 minutes, installation of Git or R fails.
Solution 1
At this point, the installer of Git or R is already downloaded to your PC. We recommend directly running those downloaded installers.
You can locate the installers under the following folders under your home directory.
- R: .exploratory/downloads/R-3.5.1-win.exe
- Git (64bit): .exploratory/downloads/Git-2.8.1-64-bit.exe
- Git (32bit): .exploratory/downloads/Git-2.8.1-32-bit.exe
To install R or Git, double click the installer and follow the instructions. We recommend accepting all the default settings.
After that, start Exploratory.exe again to continue installation of Exploratory.
Cause 2
While installing Git or R, if you specified install location that is different from the default, Exploratory will not be able to find the Git or R, and the error dialog will be displayed. Also, if you don’t have Admin privilege on you PC, R might be installed in non standard location such as C:_User.
Solution 2
In this case, click the Select Directory button, to specify the directory Git or R was installed.
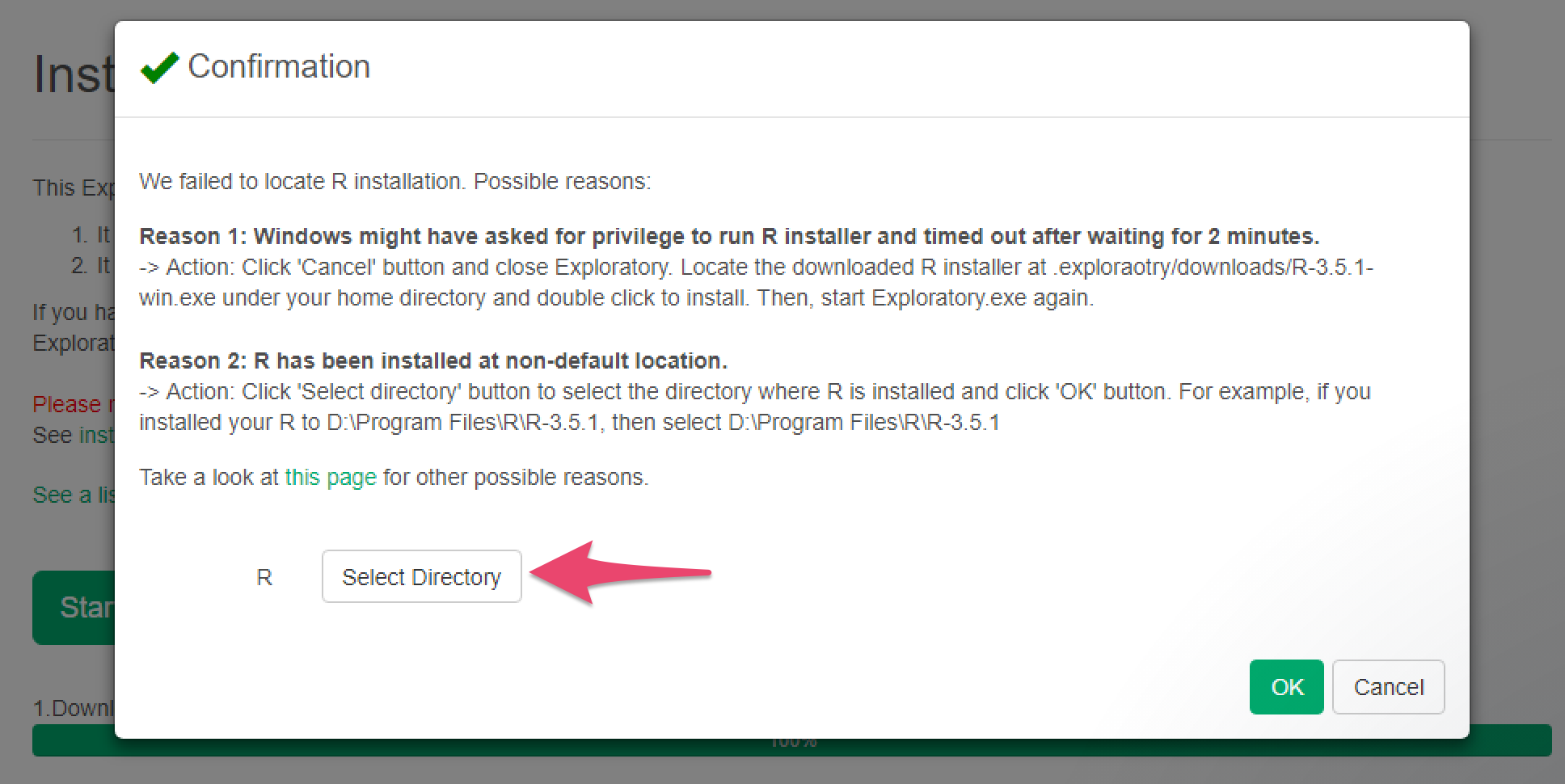
For example, if you installed R under
D:\Program Files\R\R-3.5.1, select
D:\Program Files\R\R-3.5.1 like the following
screenshot.
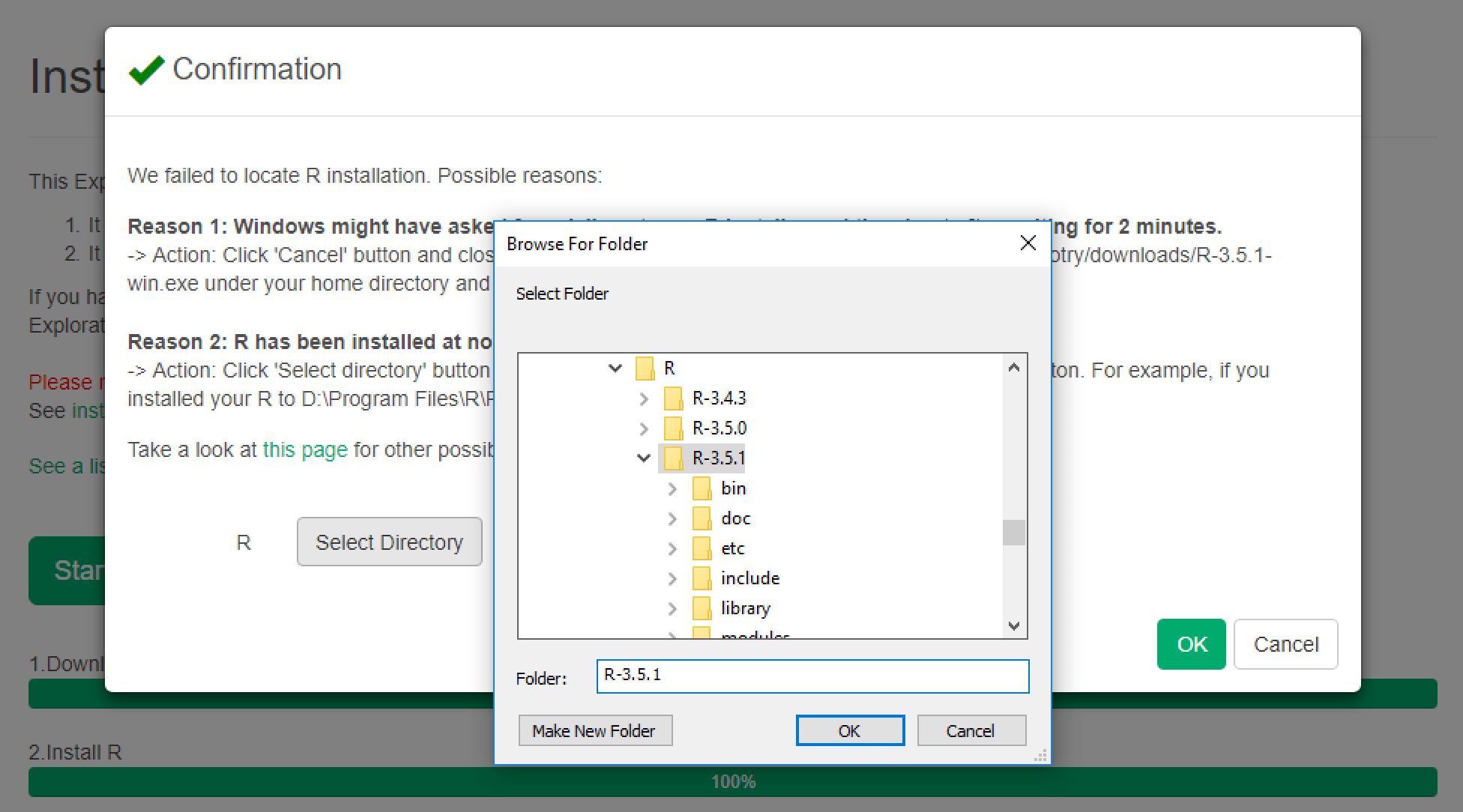
Then, if you click OK, installation of Exploratory resumes, making use of the Git or R at the specified location.
Network Connection
Problems in Configuring Proxy Server
Problem
If PAC file is used for the proxy server configuration of my intranet, how can I configure Exploratory Desktop with the proxy server?
Solution
Please take a look at this Note.
Network Connection Errors
Problem
A dialog about Connection Error that looks like following is displayed when starting up Exploratory.
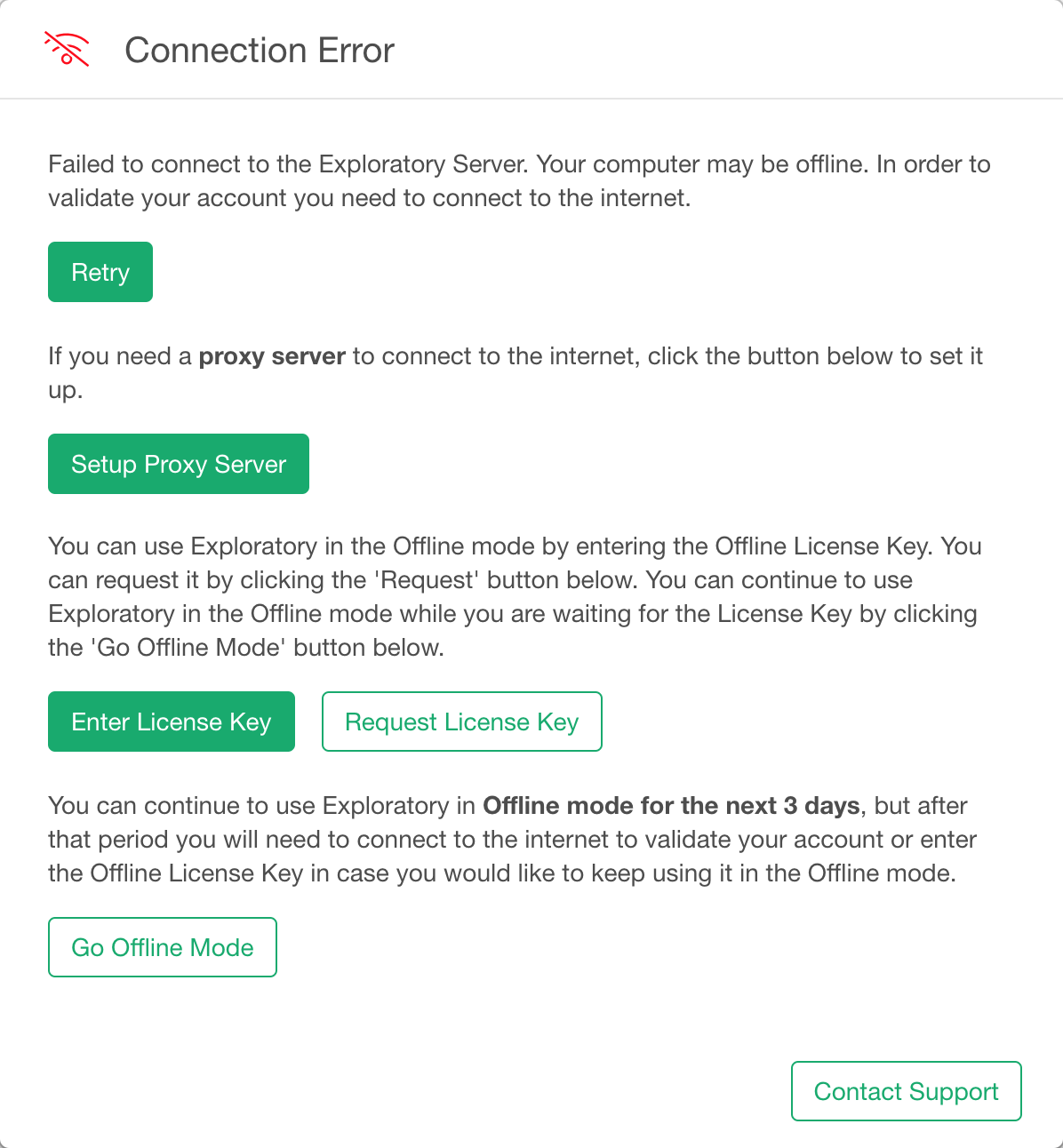
Cause
If there are problems on the proxy configuration, or it actually is in an offline environment disconnected from the internet, follow this Note to resolve such issues.
If there is no problem for internet connection, and you are still getting this error dialog, there are several possible causes.
Cause 1
If it is on Mac, and an error with following message is recorded in the log file, it is possible that internal state of MacOS has problems.
Network error at startup: connect EPERMSolution 1
If the error message above is found in the log file, please try restarting your Mac, and start Exploratory again.
Cause 2
If an error with following message is recorded in the log file, it is possible that there is a problem with the username/password to connect to the proxy server.
tunneling socket could not be established, statusCode=407Solution 2
If the error message above is found in the log file, please follow this Note to verify and configure username/password for the proxy server.
Cause 3
If you are using the On-Premise server and an error with following message is recorded in the log file, it is possible that there is a problem with the SSL root certificate for the On-Premise server.
Error: self-signed certificateSolution 3
If the error message above is found in the log file, please follow this post to refresh the SSL root certificate for the On-Premise server on your computer.
Publish / Export
Problem
At publishing or exporting Data, Chart, Analytics, Note, or Dashboard on Windows, you are seeing an error with the message ‘“zip” is not recognized as an internal or external command, operable program, or batch file.’.
Cause
It is possible that zip.exe, which is required for publishing or exporting, is missing. Antivirus software may have filtered it out.
Solution
Please try running the Exploratory installation exe again. If this does not solve the problem, please download the zip.exe from the following link and place it in the following location.
- zip.exe download link: https://exploratory-download.s3.us-west-2.amazonaws.com/windows/zip.exe
- Location to place zip.exe:
C:\Program Files\Exploratory\external\zip\zip.exe.
Project
Problems at Opening a Project
Problem 1
At creating or opening a project, an error dialog like the following
with message that reads
Retry failed: [Connection.initInstance], retry:[50/50], interval:[200]
is displayed.
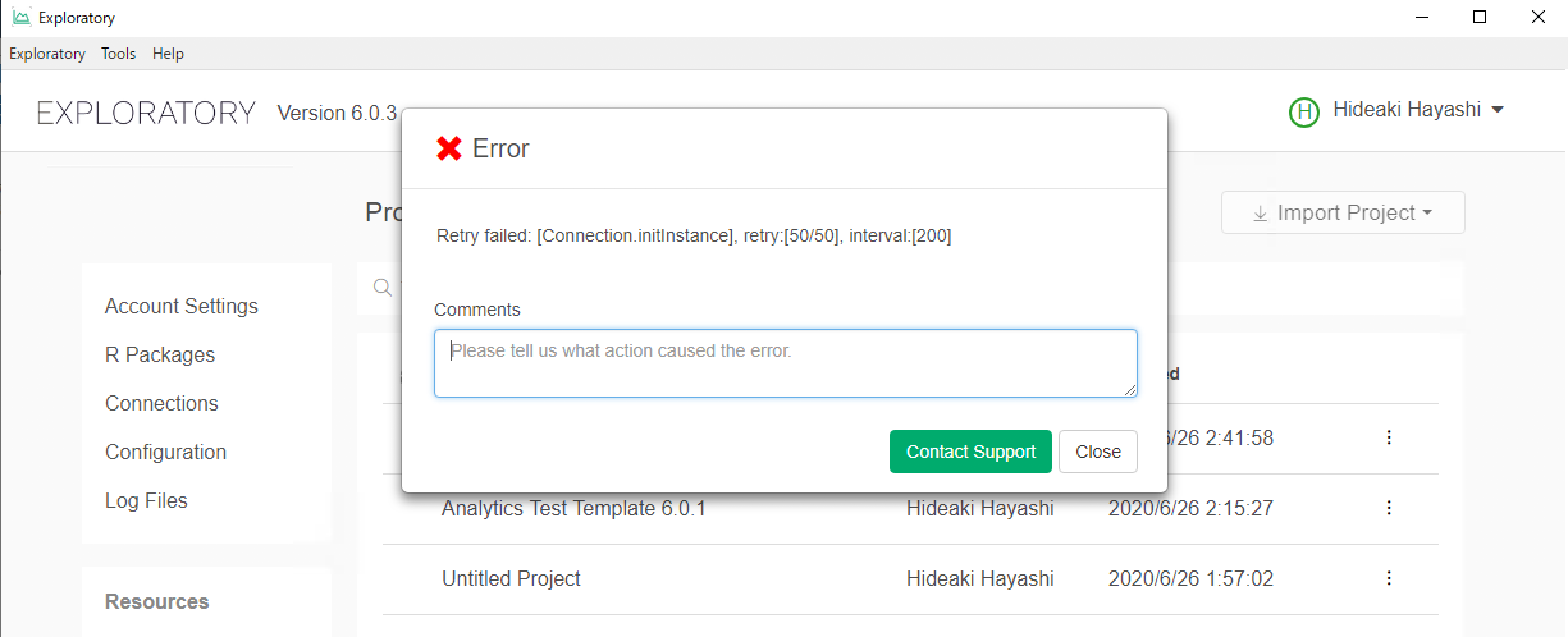
Cause
This error happens when Rserve, which is a program that works as the bridge between Exploratory’s UI and R, fails to start up.
There are many possible reasons for it to happen, but one common cause is antivirus software such as Avast or AVG blocking Rserve from running, or having removed Rserve.exe file, which is the executable file for Rserve.
Another possible cause is Windows command such as netstat, which we use to discover the started Rserve process, is not available because of a misconfigured Path environment variable.
Solution
Check the activity log of your antivirus software, and if you see any record of Rserve getting blocked or removed, add an exception for it so that it will not be blocked or removed.Then, restart Exploratory and see if the project opens.
If it does not open, it is possible that part of Rserve or some other R packages are already removed. If so, reset R packages to the factory setting following the instructions in this Note.
If it still does not resolve the issue, check Path
environment variable, and make sure it includes either
C:\Windows\System32, %SystemRoot%\System32, or
%SystemRoot%\system32. If none of them are there, add
C:\Windows\System32. Restart Exploratory and see if the
project opens.
Problem 2
When creating or opening a project, the screen with the spinning icon is displayed, and then it does not proceed.
Cause
One possible reason is that the Rserve process crashed in the middle of the R session initialization due to broken R packages. If this is the case, you would typically find a record like the following at the end of the log file.
R< try({Sys.setlocale(category=\"LC_CTYPE\", locale=\"English_United States.932\"); stringi::stri_enc_set(\"windows-932\")})Solution
Please try resetting R packages to the factory setting following the instructions in this Note.
Problem 3
When creating or opening a project, it fails with the below error.
Error: Error: package or namespace load failed for ‘janitor’:.onLoad failed in loadNamespace() for ‘rlang’, details:call: check_linked_version(pkg, with_rlang = FALSE)error: unable to translate ‘D:/<U+7A0B><U+5E8F><U+5B89><U+88C5>/R-4.2.1/library/utils/R/utils.rdb’ to native encoding
Cause
This may occur if R is installed in a folder whose name is not in ASCII characters such as Japanese.
Solution
This problem can be resolved by uninstalling R once and reinstalling R in a directory whose directory path name does not contain multibyte character strings such as Kanji and Kana.
Problem 4
Exploratory Desktop records user profiles such as UI language, Locale, Timezone, installed custom R Packages, etc in the json file located under Exploratory Repository and the file name is userconf.json.
If this userconf.json is broken or messed up, you might hit an issue that you cannot open your project. If this is the case, please follow the steps below to workaround it.
Solution
Please take a look at this note.
Problems while Working on a Project
Problem
Error report dialog with error message that includes “fatal: index file corrupt” or “fatal: Unable to create ‘…/.git/index.lock’: File exists.” shows up.
Cause
This error means that the Git index file for the project is broken or locked.
Solution
Please try unlocking or rebuilding the Git index file following the instructions in this Note.
Problems while Restoring Project from History
Problem 2
When attempting to restore your project from history, you might encounter the following error:
Command failed: git diff --binary master tmp | git apply --index error:
dataframs/abc.json: does not match indexCause 2
This error indicates the Git index status is incorrect.
Solution 2
If this occurs, follow these steps to resolve the issue:
- Open the Terminal app on macOS or Git Bash on Windows.
- Run the following commands:
cd ~/.exploratory/projects/<project_id>
git update-index --refreshReplace <project_id> with the actual project ID of
your project.
To check your project ID, Open the Project Information Dialog.
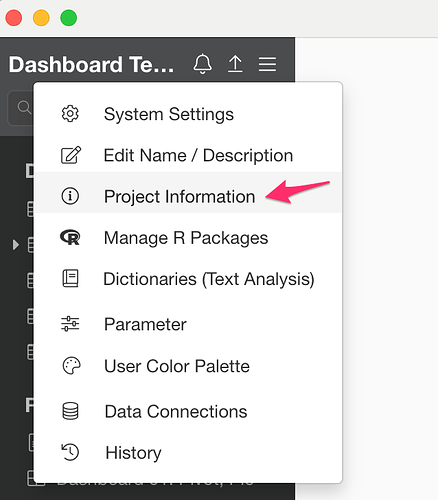
You can see your project ID at the bottom left of the dialog.
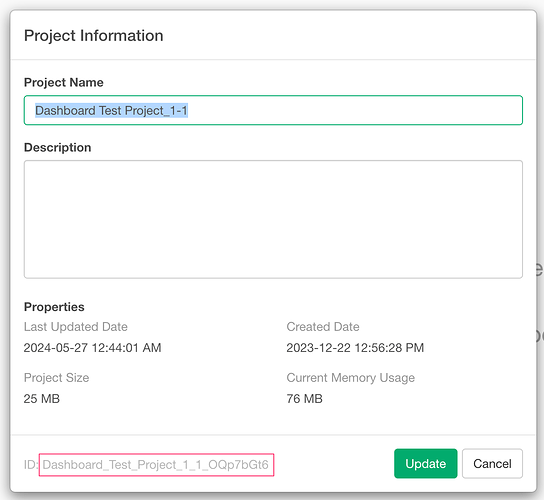
Data Source
Problems in Local File Data Sources
Problem
On Windows, when running Exploratory Desktop as Administrator (elevated), network drives are not visible on File Picker
Solution
Please take a look at this Community Post.
Problems when accessing remote data
Problem
When you try to access remote data source such as Google BigQuery, you got “In order to import data, you need to connect to the internet.” error.
Solution
If you use Firewall software, make sure R and Rserve can communicate to remote servers through port 443.
Problems in Amazon Athena Data Source
Problem
On Mac, connection failed with ‘Simba Athena ODBC Driver’ : file not found error
Solution
Please take a look at this note.
Problem
On Windows, multibyte characters in the names of tables and/or columns shown in the left-hand-side scheme tree of the Amazon Athena Data Source dialog are garbled. As a result, if you run the preview of the query, you get an error message such as “Table <table name> does not exist”.
Solution
Enabling UTF-8 support on Windows can most likely resolve this issue. For detailed instructions, please take a look at this Note.
Problems in Amazon S3 Data Source
Problem
When trying to import files, it gives Forbidden (HTTP 403) error.
Solution
Please refer this community post.
Problems in Google Sheets
Problem
When trying to import data from Google Sheets, the following error message is displayed:
Error in do_paginated_request(request, n_max = n_max, n = function(x)length(x$drives)) : Client error: (403) ForbiddenRequest had insufficient authentication scopes.PERMISSION_DENIED• message:Insufficient Permission• domain: global• reason: insufficientPermissions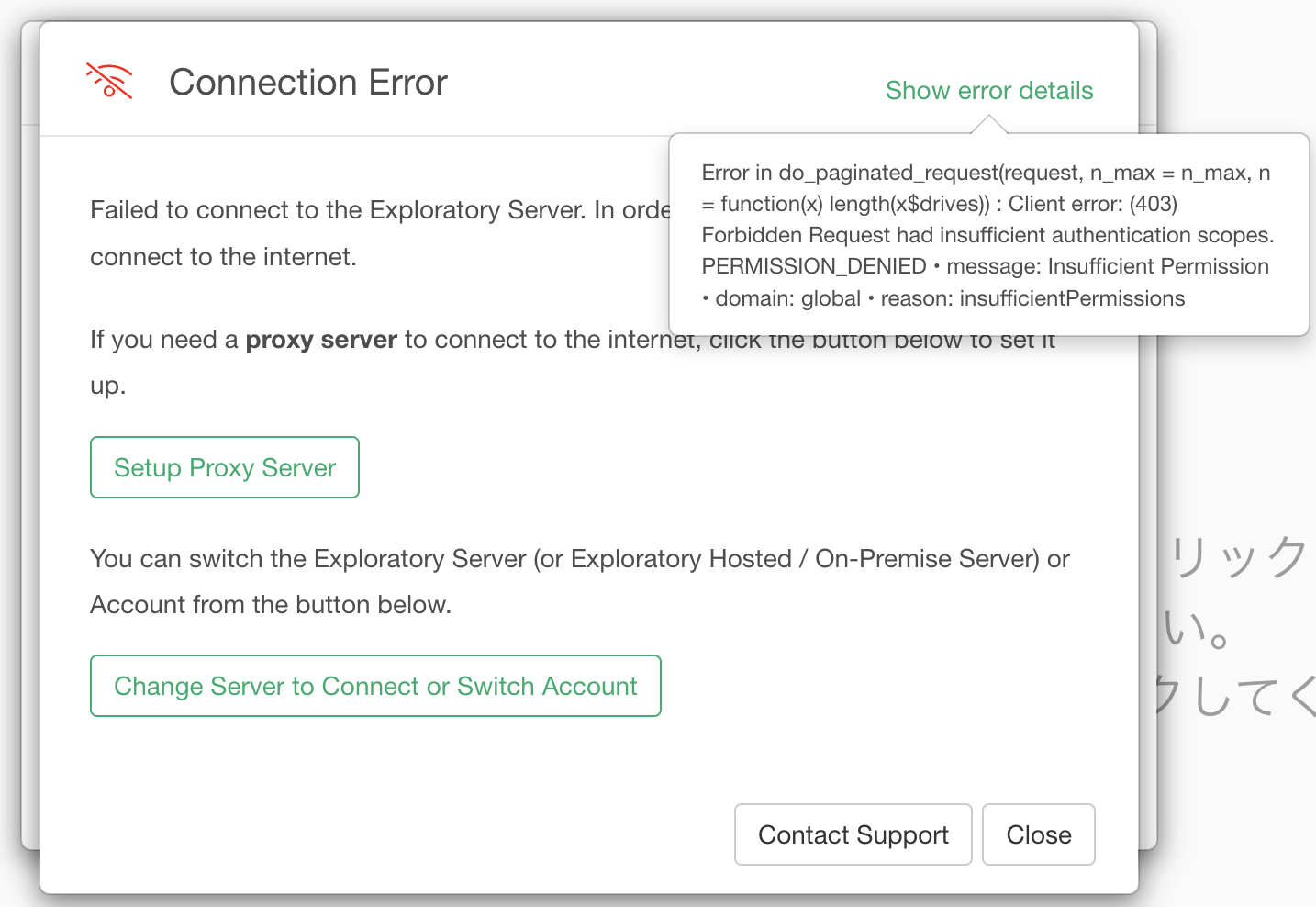
Solution
Please refer this community post.
Problems in IBM DB2
Problem
Unable to Connect to IBM DB2 with ODBC and it shows error message “SQLAllocHandle failed at SQL_HANDLE_ENV.”
Solution
Please take a look at the community post.
Problems in MS SQL Server / Azure SQL Data Source
Problem
On Mac, cannot connect to MS SQL Server / Azure SQL with following error.
Solution
Please take a look at the document.
Problems in MS Access Data Source
Problem
On Windows, multibyte characters in the names of tables and/or columns shown in the left-hand-side scheme tree of the Microsoft Access Data Source dialog are garbled. As a result, if you run the preview of the query, you get an error message such as “The Microsoft Access database engine cannot find the input table or query”.
Solution
Enabling UTF-8 support on Windows can most likely resolve this issue. For detailed instructions, please take a look at this Note.
Solution
Please take a look at the community post.
Importing data from Teradata Aster fails
Problem
When you connect to Teradata Aster with ODBC, importing data fails if the query result contains multi-byte characters.
Solution
Please take a look at this community post.
Kintone’s schema and tables are not displayed
Problem
When you connect to Kintone with ODBC, you cannot see schema and tables on the import dialog.
Solution
Please take a look at this community post.
Data Frame
Data cannot be exported to CSV or Excel File.
Problem
When exporting data to CSV or Excel file, an error “Error: Cannot open file for writing: C:.csv” appears and data cannot be exported to the file.
Cause
This error may appear if an application such as Excel is opening the file or if you do not have permissions to write to the file.
Solution
Close any other applications that have the file open and try again. Also, make sure that you have write permission to the file.
When opening a data frame, the “Saving Cache Data…” message remains on the screen.
Problem
When opening a data frame, the “Saving Cache data…” message is displayed with a spin and the screen cannot be operated.
Solution
Refer to this note and reset the R package.
When using the Exploratory Desktop, it shows “Error code: ENOSPC Error: ENOSPC: no space left on device
Problem
When using the Exploratory Desktop, you may encounter the following error message. If you encounter this error, it means that there is no available disk space on your device, which can prevent you from completing your task.
Solution
To resolve this issue, you should remove any unnecessary files from your disk to free up space. Once you have freed up enough space, you can try again and continue your work on the Exploratory Desktop.
Dashboard/Note
Error dialog shows up with a message “Error: Error in try({ : file name conversion problem – name too long?” if you preview your Dashboard/Note.
Problem
When you preview your Dashboard/Note by clicking the “Run” button, the error dialog shows up with a message “Error: Error in try({ : file name conversion problem – name too long?”.
Solution
Enabling UTF-8 support on Windows can most likely resolve this issue. For detailed instructions, please take a look at this Note.
Error dialog shows up with a message “Cannot open the connection” if you preview your Dashboard/Note.
Problem
When you preview your Dashboard/Note by clicking the “Run” button, the error dialog shows up with a message “Cannot open the connection”.
Solution
You can fix the Exploratory repository and/or free up the disk space to solve the problem. Please take a look at this community post for details.
Schedule / Parameter
If you schedule or use parameters on a published note or dashboard that uses functions from custom R packages, it shows an error.
Problem
If you schedule or use parameters on a published note or dashboard that uses functions from custom R packages using embedded R code, it shows an error.
Cause
The cause is that the R package is not installed on the server side.
Solution
- The shared Exploratory server (exploratory.io) currently does not support the use of server-side schedules and parameters for notes and dashboards using custom R package functions.
- If you are using an on-premises Exploratory server, you can resolve this issue by installing the R package on the server side. For more information, please refer to here.
- If you are using a hosted Exploratory server, please contact Support and we will adjust your server to work.
R Packages
Error that reads “there is no package called…” is displayed
Problem
During operation, Error Report Dialog with a message such as
there is no package called ‘<<R package name>>’,
which implies lack of necessary R package is displayed.
Cause
It may be caused by some R functions which were correctly installed at the factory setting, but for some reason stopped functioning properly.
Solution
Please try resetting R packages to the factory setting following the instructions in this Note.
Installation of R package file fails on Windows
Problem
Installation of R package file fails on Windows with error message that reads ‘Failed to install package “….tar.gz”.’.
Cause
On Windows, installation of source code package file, which usually has the file extension of .tar.gz, is not currently supported.
Solution
Please find the binary package file for the package you’d like to install, which should have the file extension of .zip, and install it instead of the source code package file.
Support for installation of source code package file on Windows is planned for a near future release.
Others
Problems in Switching from Exploratory Public to Regular Exploratory Desktop
Problem
You were using Exploratory Public before, but wanted to start using regular version of Exploratory, and created another account for it. But when you started Exploratory, you got an error dialog.
Solution
Please take a look at this Note.
Or, instead of creating another account, you can upgrade the plan of the same account to Personal Plan or Business Plan to use the regular version of Exploratory Desktop.
Text on the Exploratory Desktop look blurry when using with lower screen resolution.
Problem
When you set low screen resolution something like 1440×900 while your PC’s suggested resolution is high like 3000×2000, you might see blur text on Exploratory Desktop
Solution
Please use higher screen resolution suggested by your PC.
If the solutions here do not help…
If the installation of Exploratory does not complete successfully even with above solutions, please contact support team (support@exploratory.io).