
How to Import Stock Price Data
You can quickly get the historical stock data with Exploratory, here's how.
1. Get Stock Price Data
Select 'Stock Price' from the list.
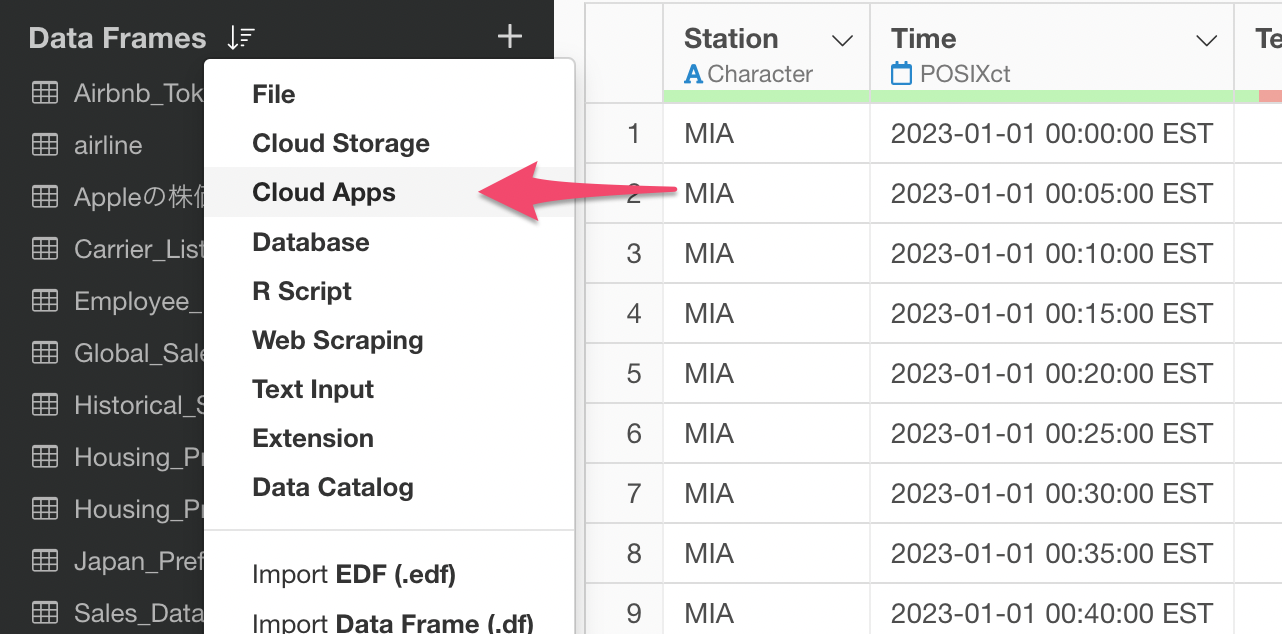
Stock Symbols
Type in a Stock Symbol for the company you want to get the data for.

You can also pass multiple Stock Symbols by separating them with comma(,).
Here is an example of getting the stock price data for Amazon, Apple, and Microsoft.
AAPL, AMZN, MSFT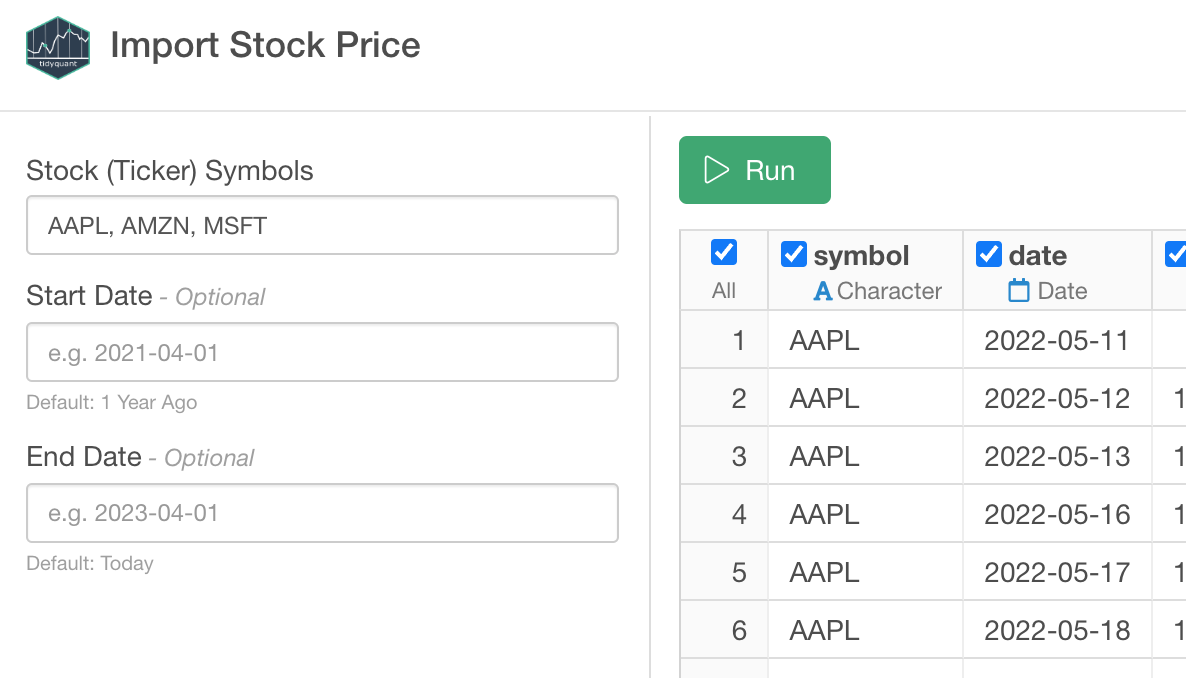
Date Range
You can set the Start Date and the End Date to limit the date range for the data. If you don't enter any dates there it will return the last one year of data based on today.
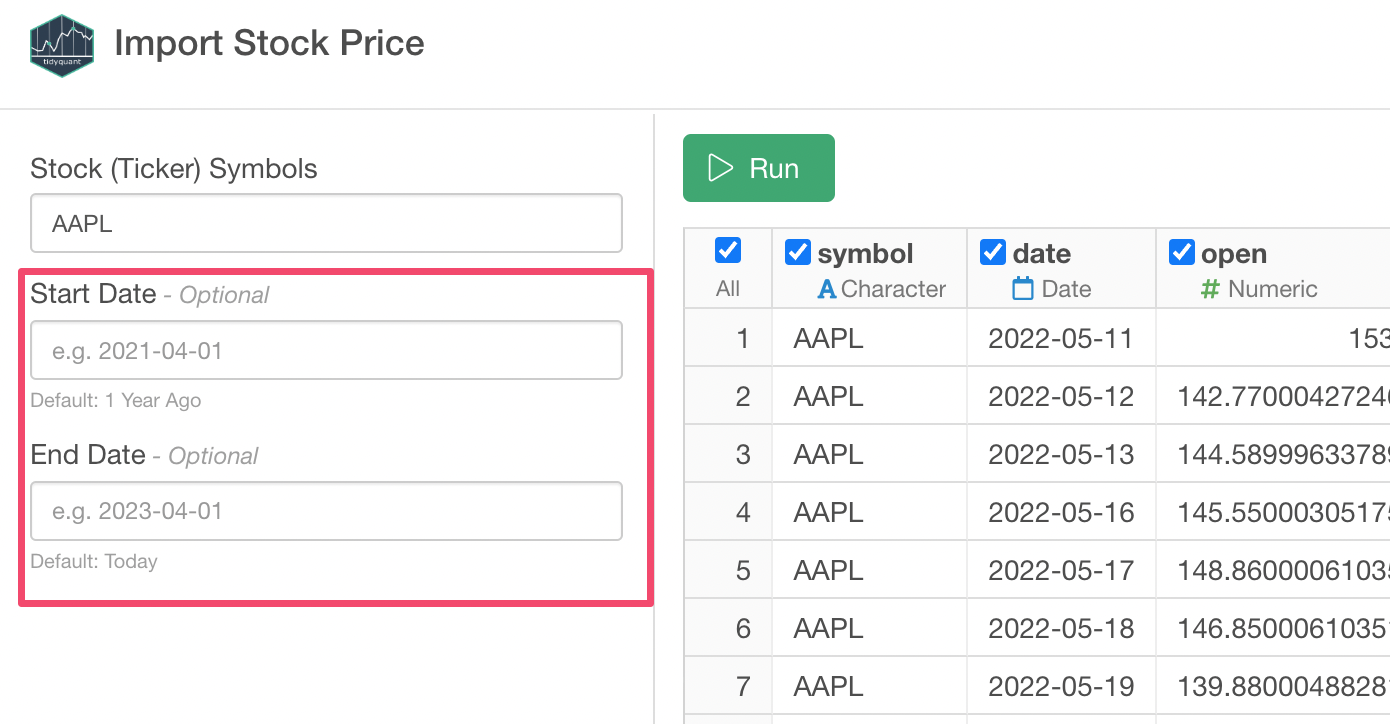
Preview
Click the Run button to preview the data.
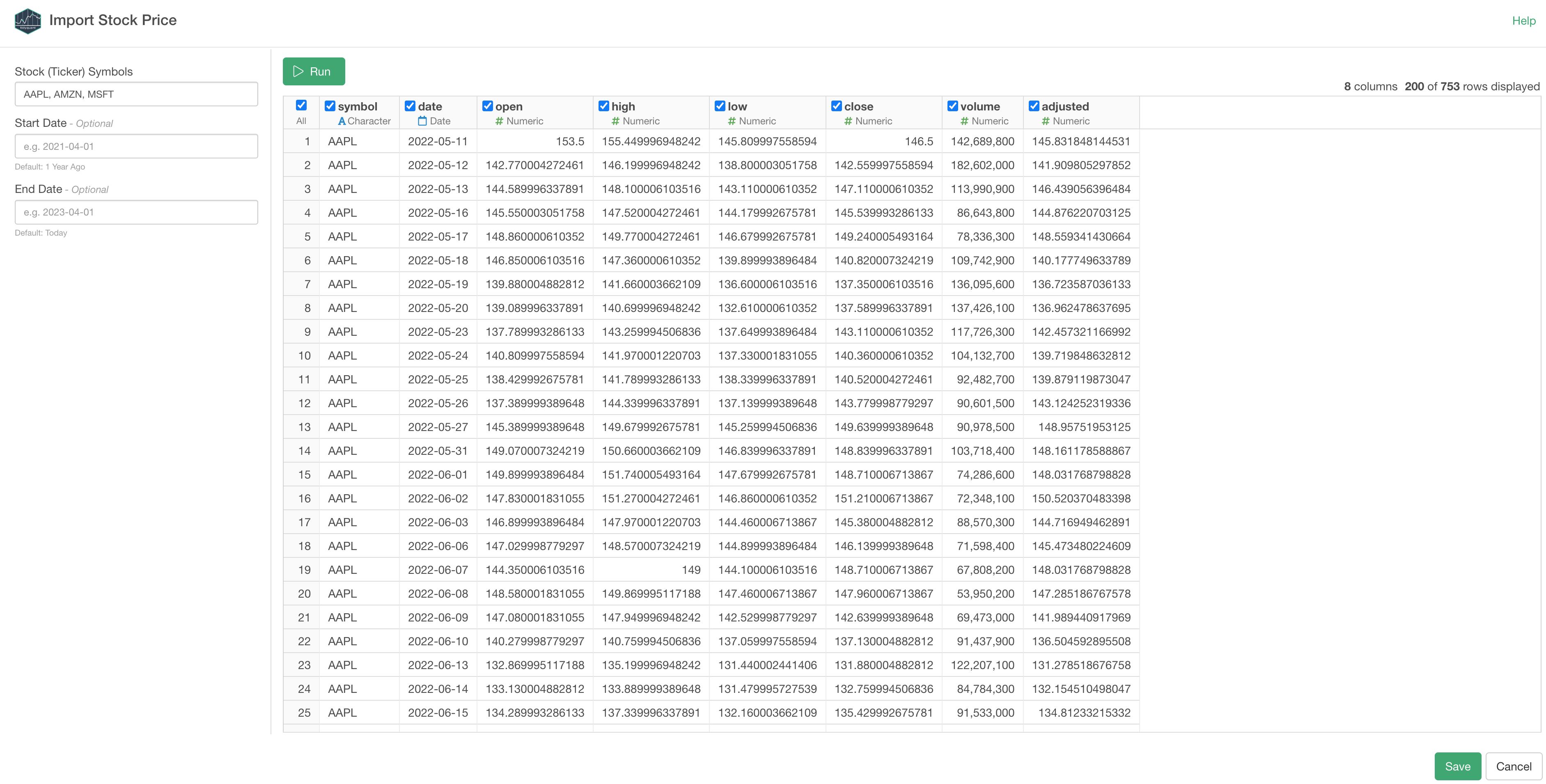
2. Import Data
If the data looks ok, click the Save button at the right hand side bottom to import the data.
Here's how the data looks under Summary View.
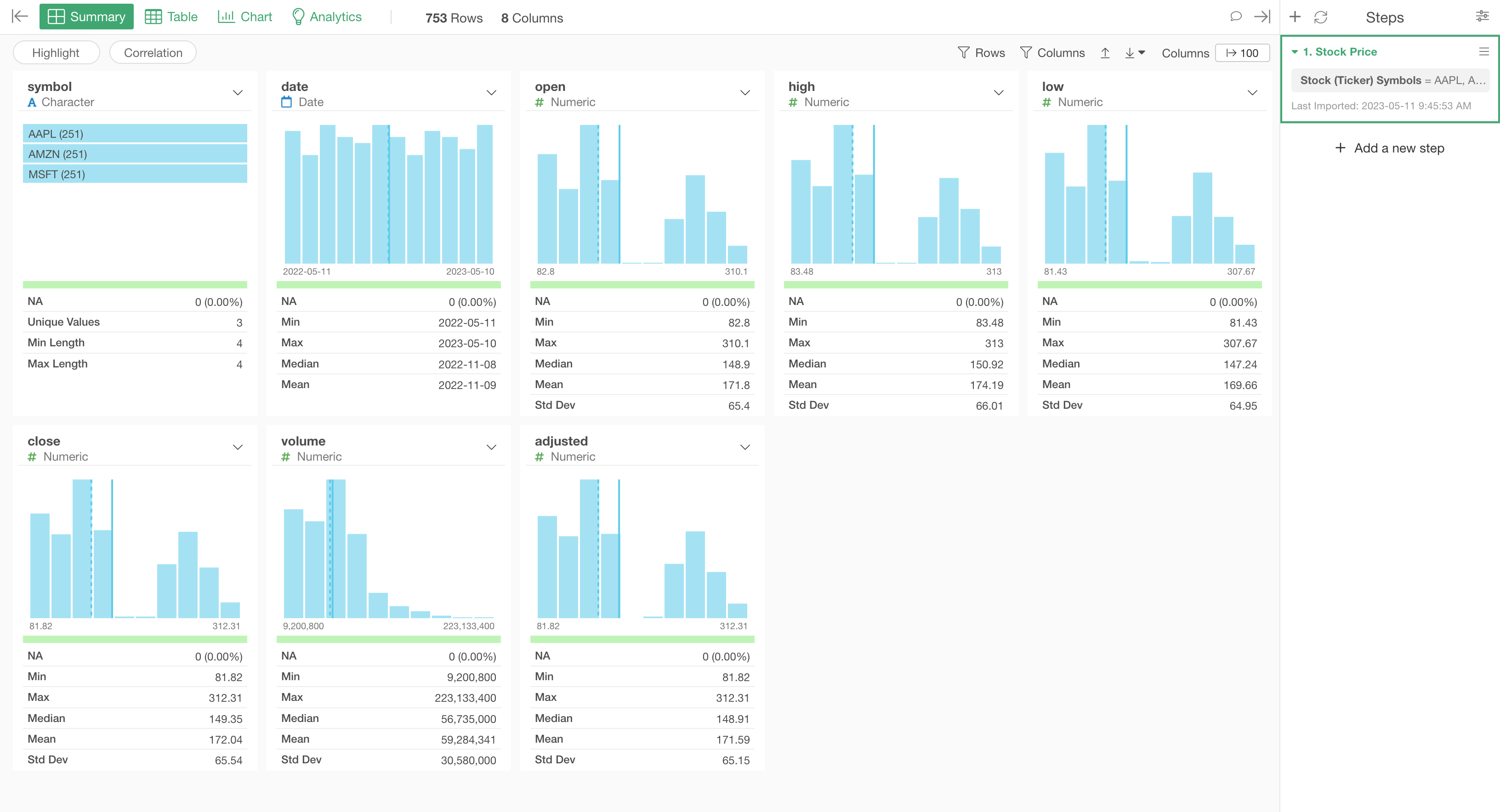
Here's how it looks under the Table View.
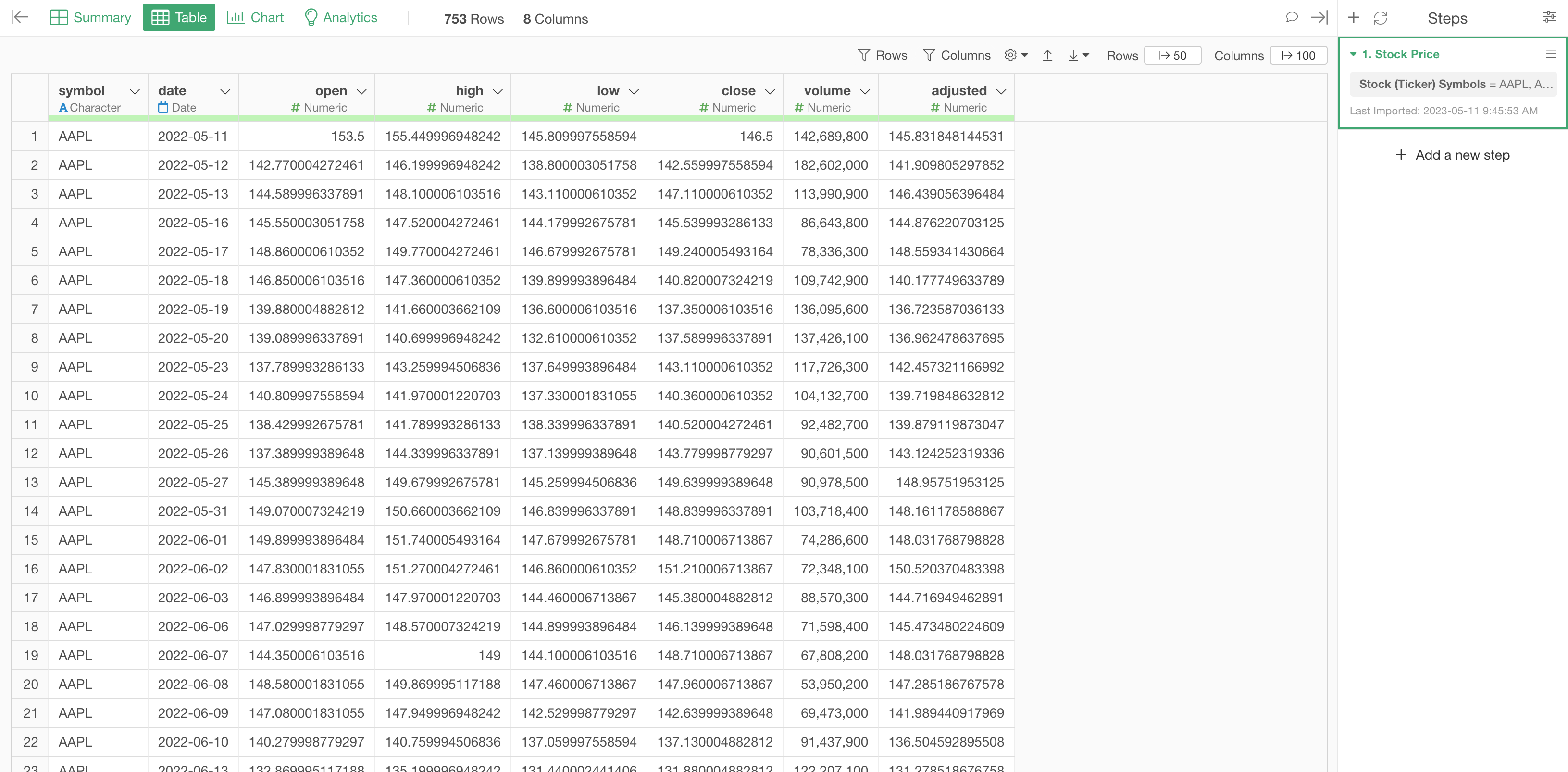
Data Dictionary
- symbol - Stock Symbol.
- date - Date for the Stock Price.
- open - Open Price of the Stock for the date.
- high - Highest Price of the Stock for the date.
- low - Lowest Price of the Stock for the date.
- close - Close Price of the Stock for the date.
- volume - Number of shares or contracts traded for the date.
- adjusted - Adjusted Closing Price of the Stock for the date.
Companies sometimes split their stocks, which will change (usually cut down) the stock price regardless of the market condition. The 'adjusted price' adjusts the past prices before the split so that you can compare and visualize the price trend throughout the period.