How to Address Network Connection Errors and Fix SSL Configuration Issues
When attempting to log in to a Hosted Server or On-Premise Server from Exploratory Desktop, a connection error dialog like the one shown below may appear. In such cases, it may be necessary to adjust the SSL configuration.
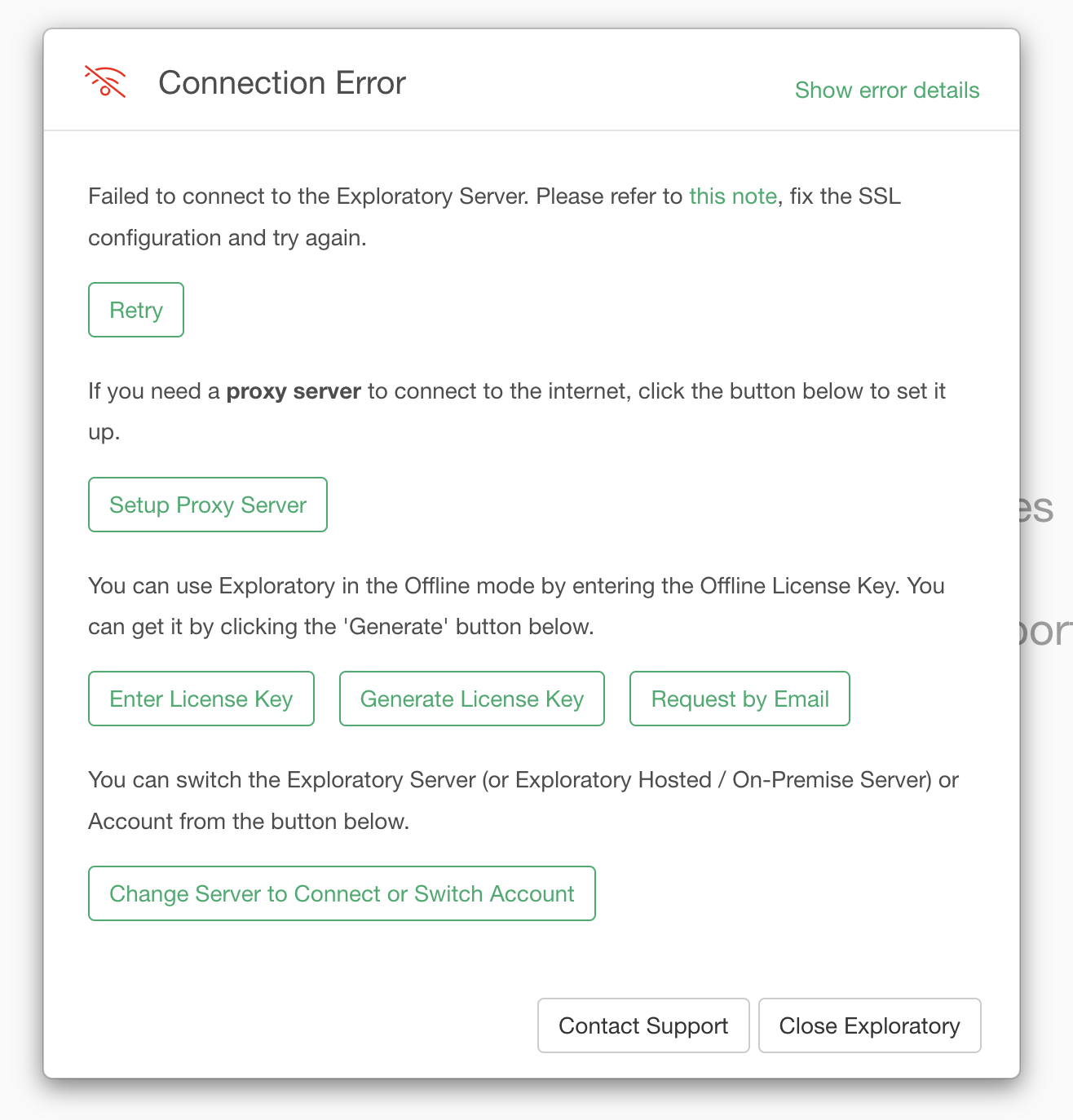
In this note, we will introduce methods for resolving connection errors that may appear depending on your server environment.
SSL Configuration
If you are using an On-Premise server and have not set up an SSL certificate, please complete the SSL configuration by referring to this note.
If you are using a Hosted Server and the SSL certificate is not configured, please complete the SSL setup by following the instructions in this note.
If the Problem Persists Despite SSL Configuration
If the situation does not improve even after setting up SSL, please try the following solutions based on the specific scenario.
If You Are Using an On-Premise Server
If the SSL Connection Issue Occurs Only on a Specific Machine
The issue may be caused by the Root CA certificate not being installed, being expired, or being corrupted on the machine where the network connection error appears.
In this case, the problem can be resolved by reinstalling the correct certificate using the following steps:
- Open the Exploratory Server in a browser on a machine that can connect without issues, and check the SSL issuer/origin. Refer to this guide for the confirmation method.
- On the machine used in step 1, run the certificate management application (Certificate Manager on Windows, Keychain Access on Mac) to check the issuer's certificate and export that certificate. For details on how to run the application, refer to this guide.
- Copy the exported file to the machine with the connection issue, and import the certificate using the certificate management application. Refer to this guide for the certificate import method.
If SSL Connection Issues Occur on All Machines
When Using a Common Root CA (e.g., GlobalSign, Verisign)
If logging in to the On-Premise server from Exploratory Desktop has never been successful, there may be an error in the SSL certificate creation. Please recreate the SSL certificate and set it up on the server again.
On the other hand, if you were previously able to log in to the On-Premise server without issues, but it has stopped working, the SSL certificate may have expired. In that case, obtain a new SSL certificate, and set it up on the server.
When Using a Private Root CA
As a prerequisite, the private Root CA certificate must be installed on all desktops that will be used. Please make sure that point first.
If logging in to the On-Premises server from Exploratory Desktop has never been successful, the SSL certificate creation may be incorrect, so please recreate the SSL certificate and set it up on the server again.
On the other hand, if you were previously able to log in to the on-premises server without issues, but it has stopped working, the SSL certificate may have expired. In that case, check the SSL certificate's expiration date, obtain a new SSL certificate, and set it up on the server.
If You Are Using a Hosted Server
Please contact us at support@exploratory.io.