ネットワークの接続エラーが表示され、SSLの設定の修正が必要なときの対処法
Exploratoryデスクトップから、ホステッド・サーバーやオンプレミス・サーバーにログインしようとした際、以下のような接続エラーのダイアログが表示され、SSLの設定の修正が必要なときがあります。
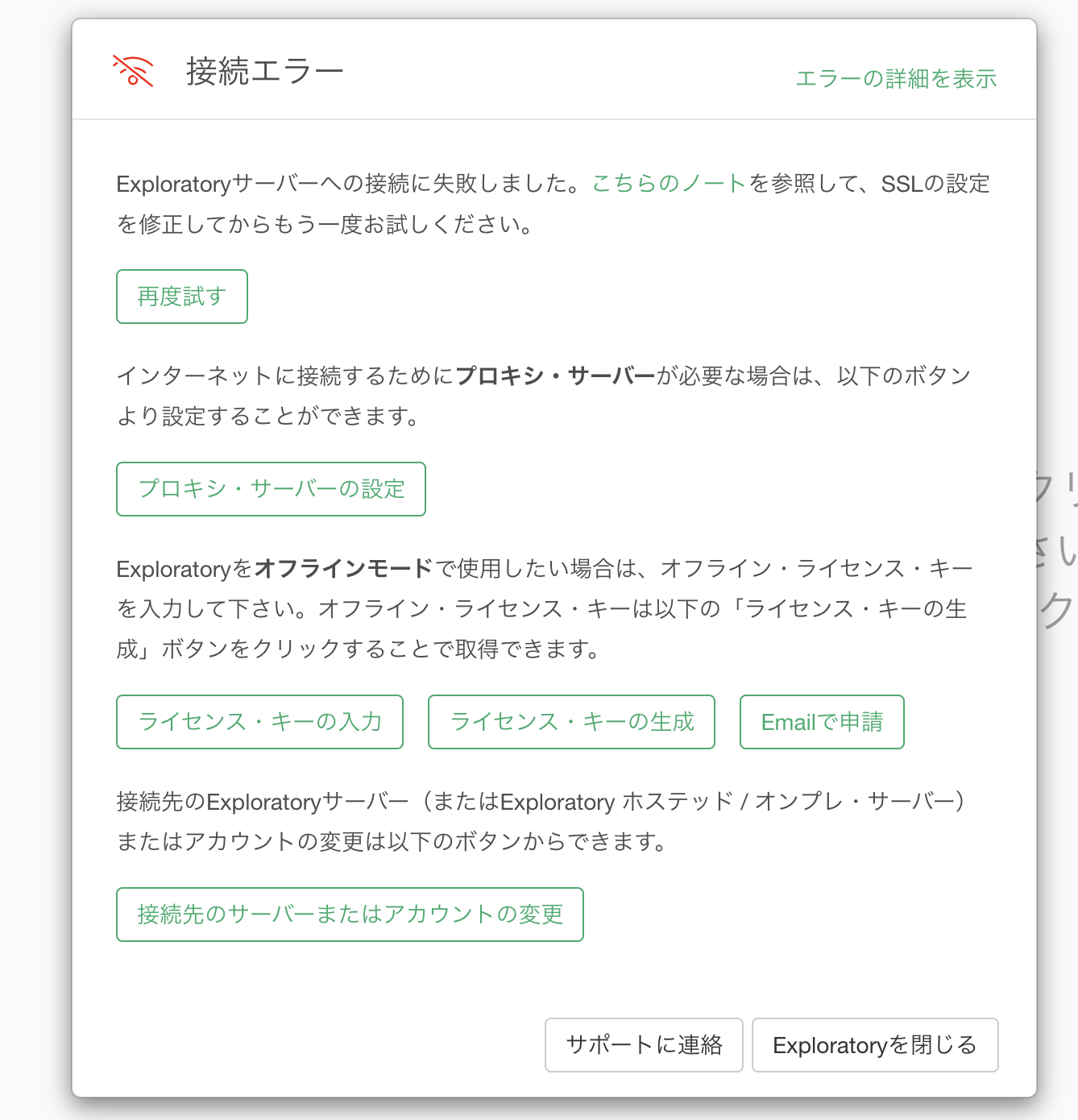
こちらのノートでは、ご利用のサーバー環境などに応じて、接続エラーが表示される場合の対処法を紹介いたします。
SSLの設定
もし、オンプレ・サーバーを利用していて、SSL証明書が未設定の場合、こちらのノートを参考にSSLの設定を完了させてください。
また、ホステッド・サーバーを利用していて、SSL証明書が未設定の場合、こちらのノートを参考にSSLの設定を完了させてください。
SSLを設定しているにも関わらず、問題が改善されない場合
SSLを設定しているにも関わらず、状況が改善しない場合、下記の状況に合わせて、問題の修正をお試しください。
オンプレ・サーバーをご利用の場合
SSLの接続の問題が特定のマシンでしか起こらない場合
ネットワークの接続エラーが表示されるマシン上のOSに、ルート認証局の証明書が入っていない、もしくは、壊れていることが想定されます。
この場合、以下の手順で正しい証明書を再インストールすることで問題の解決が可能です。
SSLの接続の問題がすべてのマシンで起こる場合
一般的に広く使われているルート認証局(例: GlobalSign, Verisign など)を利用している場合
もし、Exploratoryデスクトップから、オンプレ・サーバーへのログインが一度も成功していない場合、SSL証明書の作成が間違っている可能性がありますので、SSL証明書を再作成して、再度、サーバーでのセットアップをお試しください。
一方で、今までオンプレ・サーバーへのログインがうまくいっていたにも関わらず、動かなくなった場合、SSL証明書の期限が切れていることが想定されます。
その場合、SSL証明書の期限を確認し、新しいSSL証明書を取得して、サーバにセットアップしてください。
自前のルート認証局を利用している場合
OSに自前のルート認証局の証明書がインストールされているか、あるいは、その期限が切れていないかを確認してください。
もし、Exploratoryデスクトップからオンプレ・サーバーへのログインが一度も成功していない場合、SSL証明書の作成が間違っている可能性があるため、SSL証明書を再作成して、サーバーでのセットアップを再度お試しください。
一方で、今までオンプレ・サーバーへのログインがうまくいっていたにも関わらず、動かなくなった場合、SSL証明書の期限が切れていることが想定されます。
その場合、SSL証明書の期限を確認し、新しいSSL証明書を取得して、サーバにセットアップしてください。
ホステッド・サーバーをご利用の場合
support@exploratory.ioまで、ご連絡ください。