How to Import Multiple CSV or Excel or Parquet Files to Exploratory
When you import multiple CSV or Excel or Parquet files to Exploratory, you can either import them as a merged single data frame or as a separate data frame per file.
Files on your PC
Select the file to import
Click the plus button next to the data frame to select the File Data option.
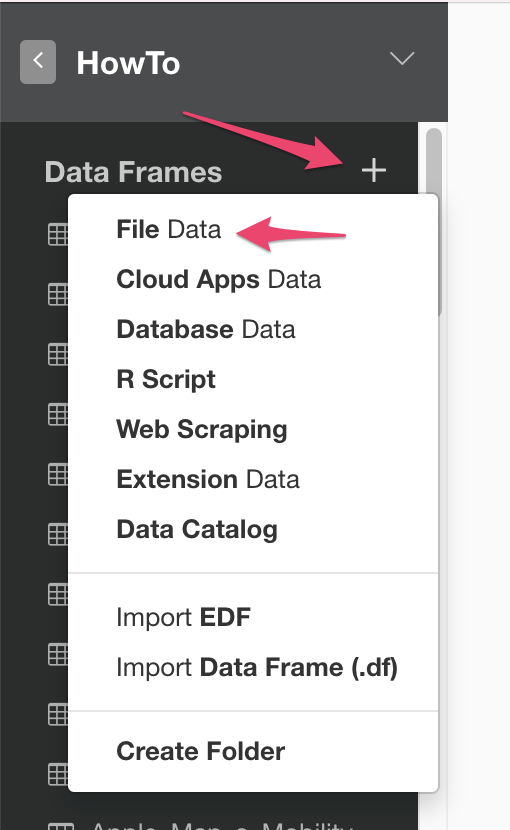
Then select the "CSV" or "Excel" or "Parquet" icon under Local tab on the File Data Source dialog.
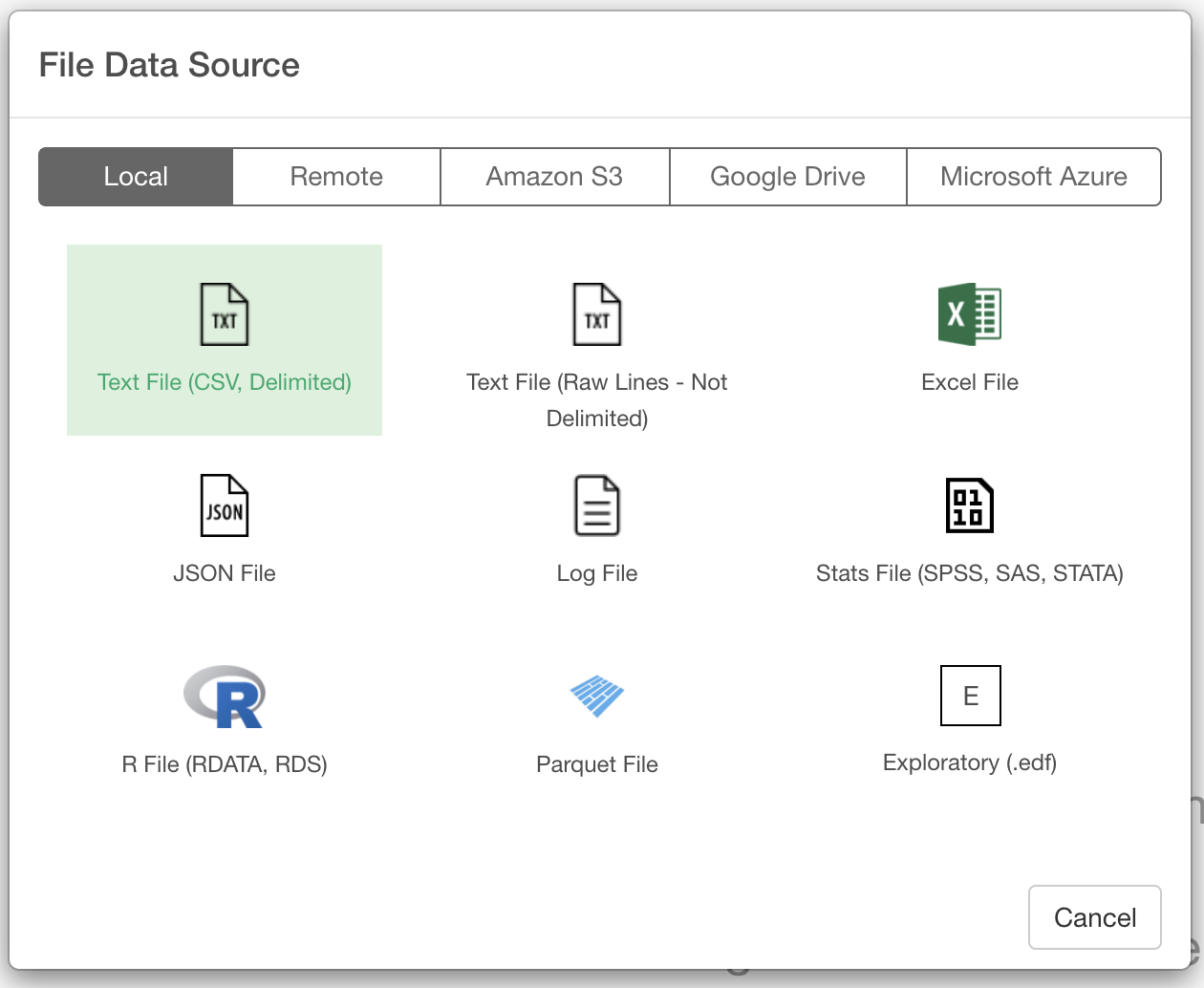
Once selected, you can see the list of files.

If you want to import multiple files that share the same column structure as a single data frame, check the files you want to import and click the "Import & Merge" button.
If you want to import multiple files and create a data frame for each file, check the files you want to import and click the "Import" button.
Import and Merge
When you click the "Import & Merge" button, you can preview the data as a single data frame with the file name in the id column, as shown below. If there are no problems, click the Save button to import the data.
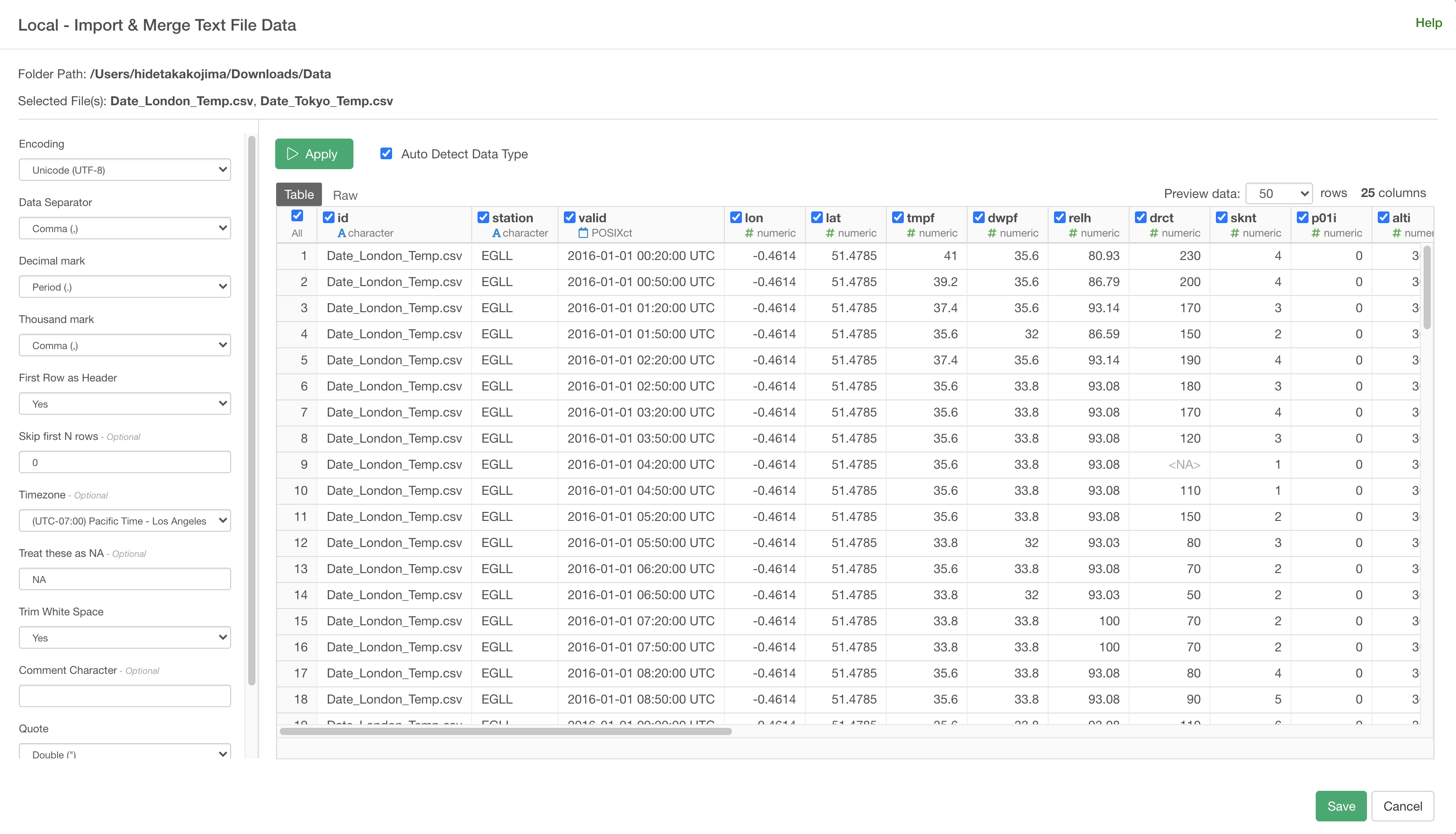
Importing per file
If you click on the "Import" button, you can set the properties for each selected file as shown below. If you click the "OK All" button, the same property settings will be applied to all files, and you can import the data without opening the settings screen for each file.
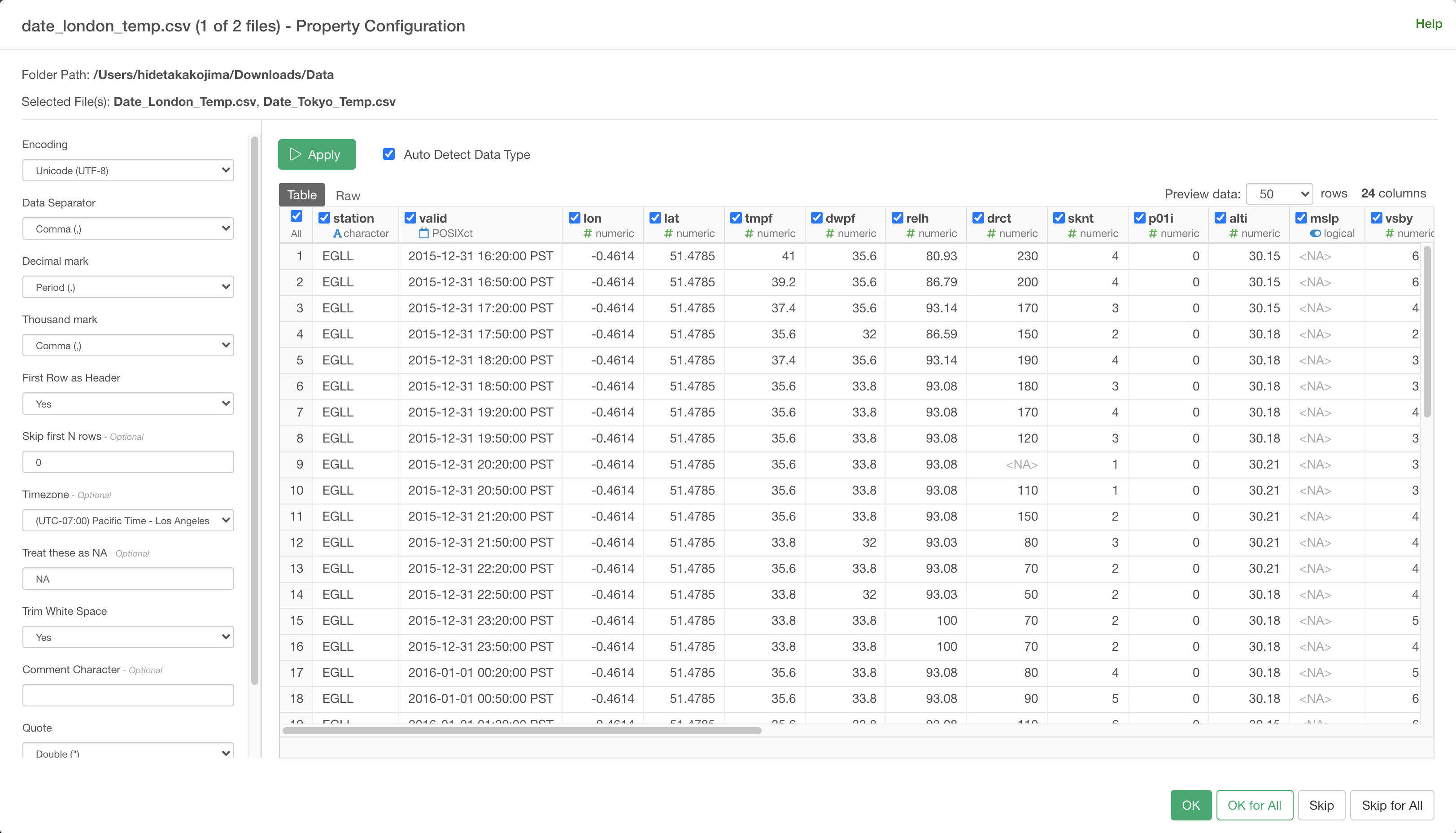
Amazon S3 Files
Select the file to import
Click the plus button next to the data frame to select the File Data option.
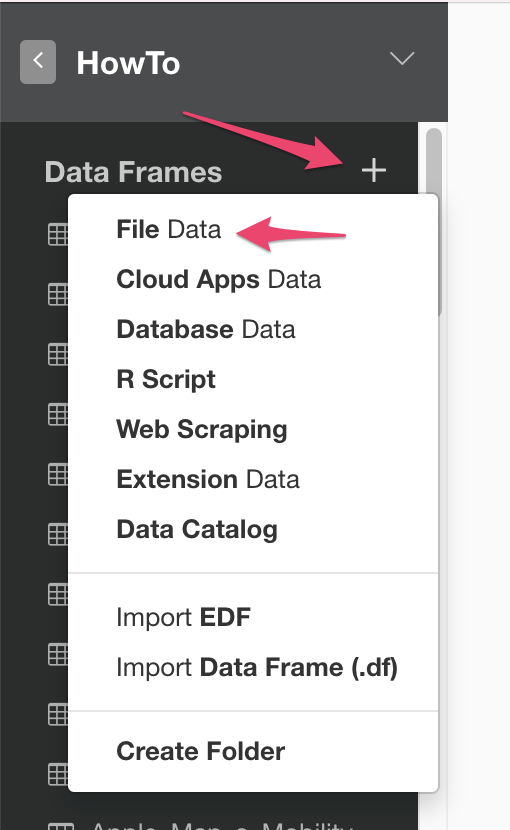
Then select the "CSV" or "Excel" or "Parquet" icon under Amazon S3 tab on the File Data Source dialog.
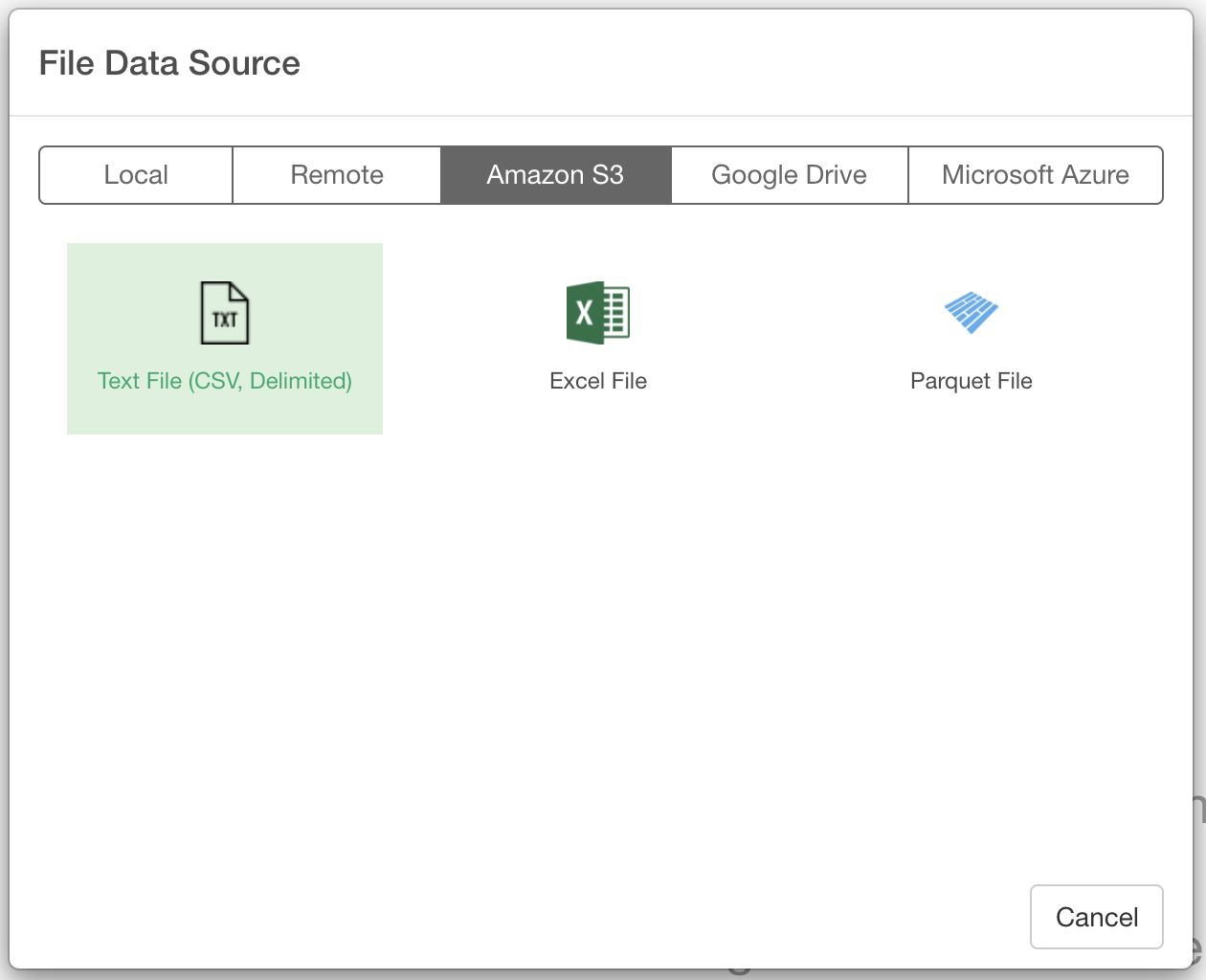
Once selected, you can see the list of files.
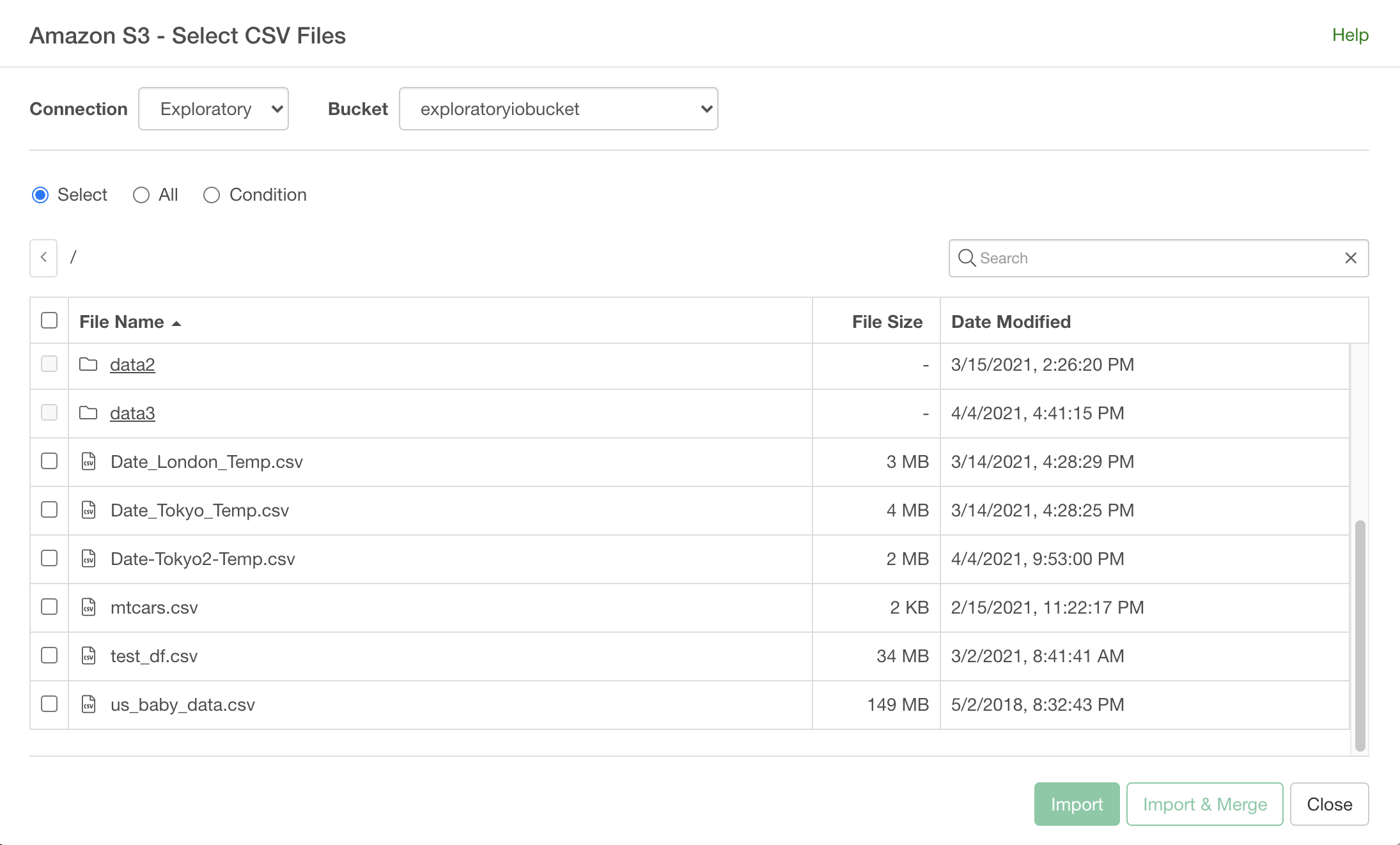
If you want to import multiple files that share the same column structure as a single data frame, check the files you want to import and click the "Import & Merge" button.
If you want to import multiple files and create a data frame for each file, check the files you want to import and click the "Import" button.
Import and Merge
When you click the "Import & Merge" button, you can preview the data as a single data frame with the file name in the id column, as shown below. If there are no problems, click the Save button to import the data.
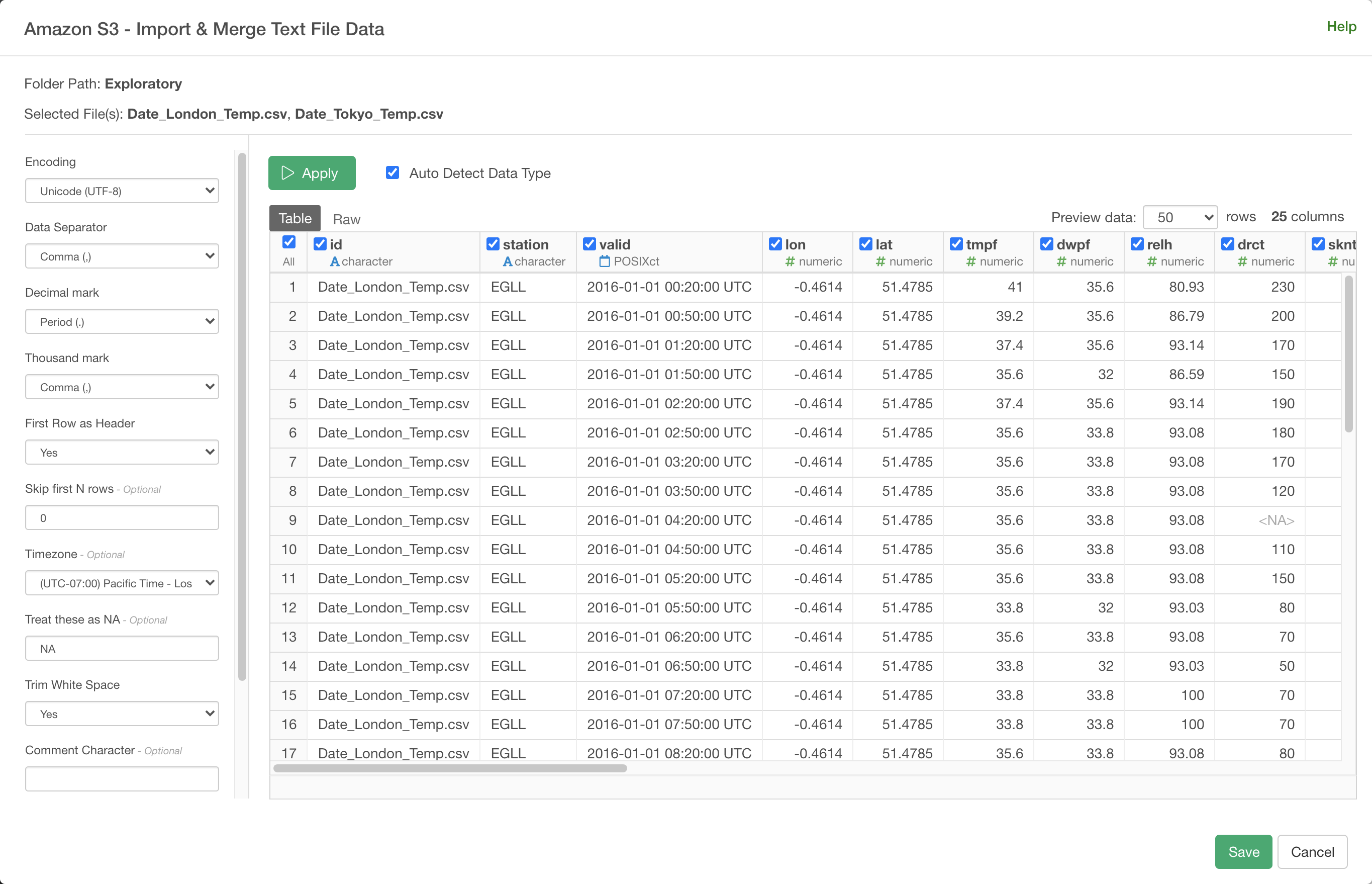
Importing per file
If you click on the "Import" button, you can set the properties for each selected file as shown below. If you click the "OK All" button, the same property settings will be applied to all files, and you can import the data without opening the settings screen for each file.
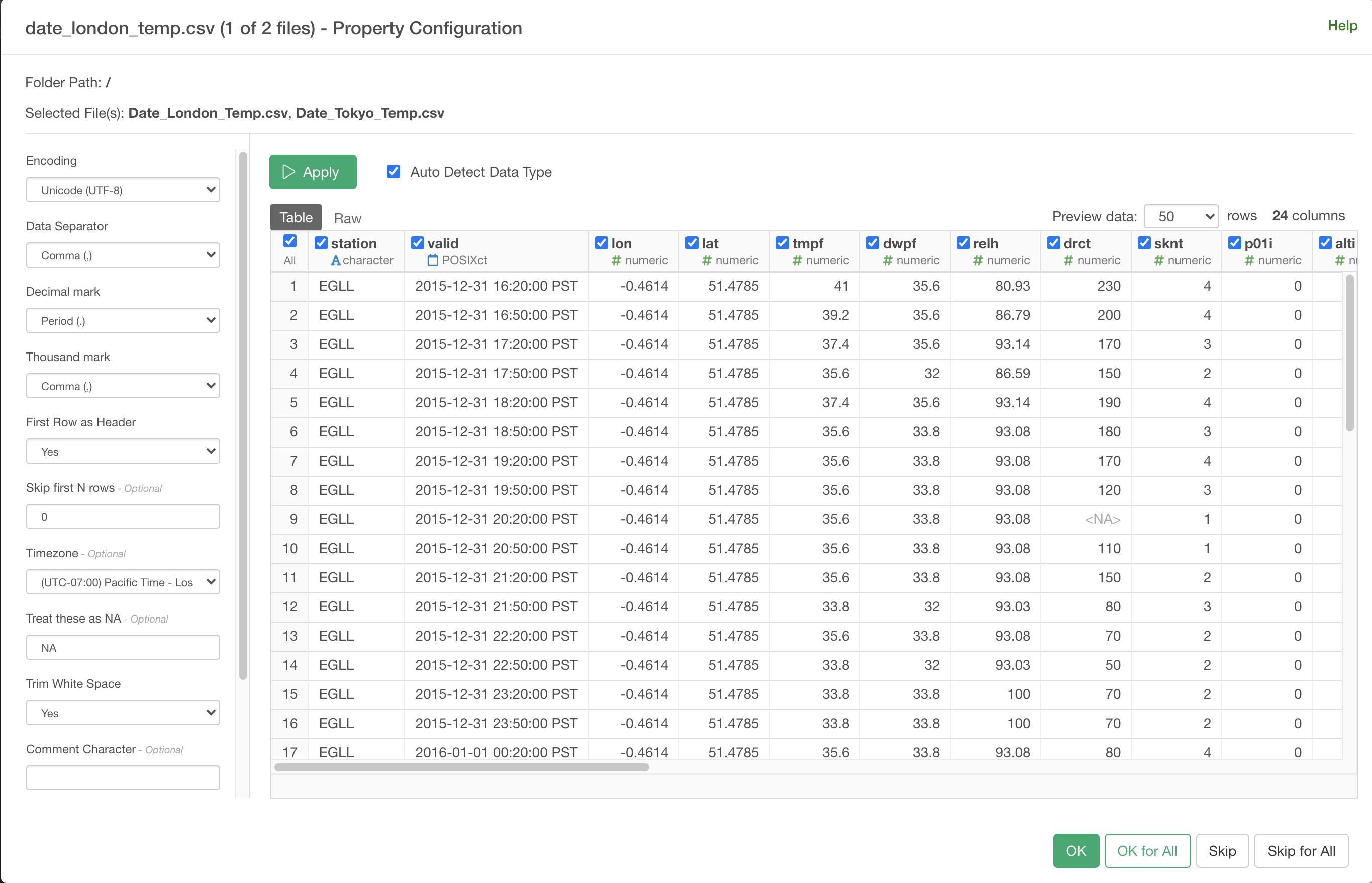
Google Drive Files
Select the file to import
Click the plus button next to the data frame to select the File Data option.
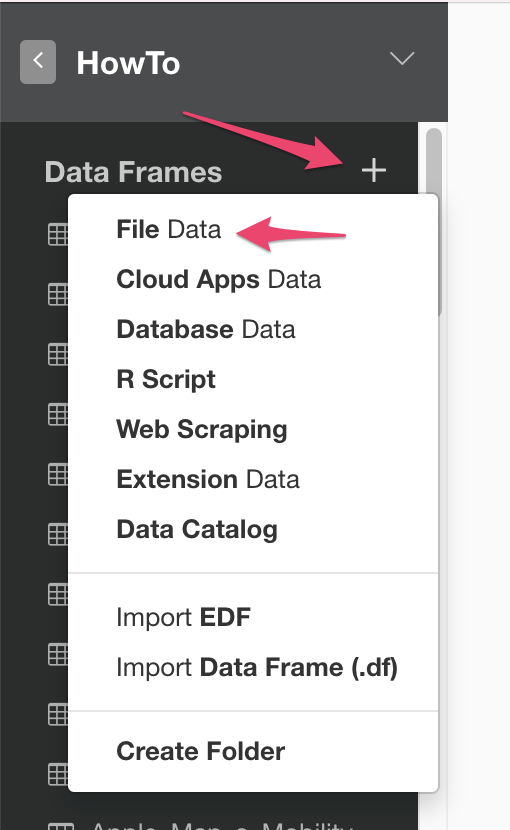
Then select the "CSV" or "Excel" icon under Local tab on the File Data Source dialog.
NOTE: Parquet is not supported for Google Drive yet.
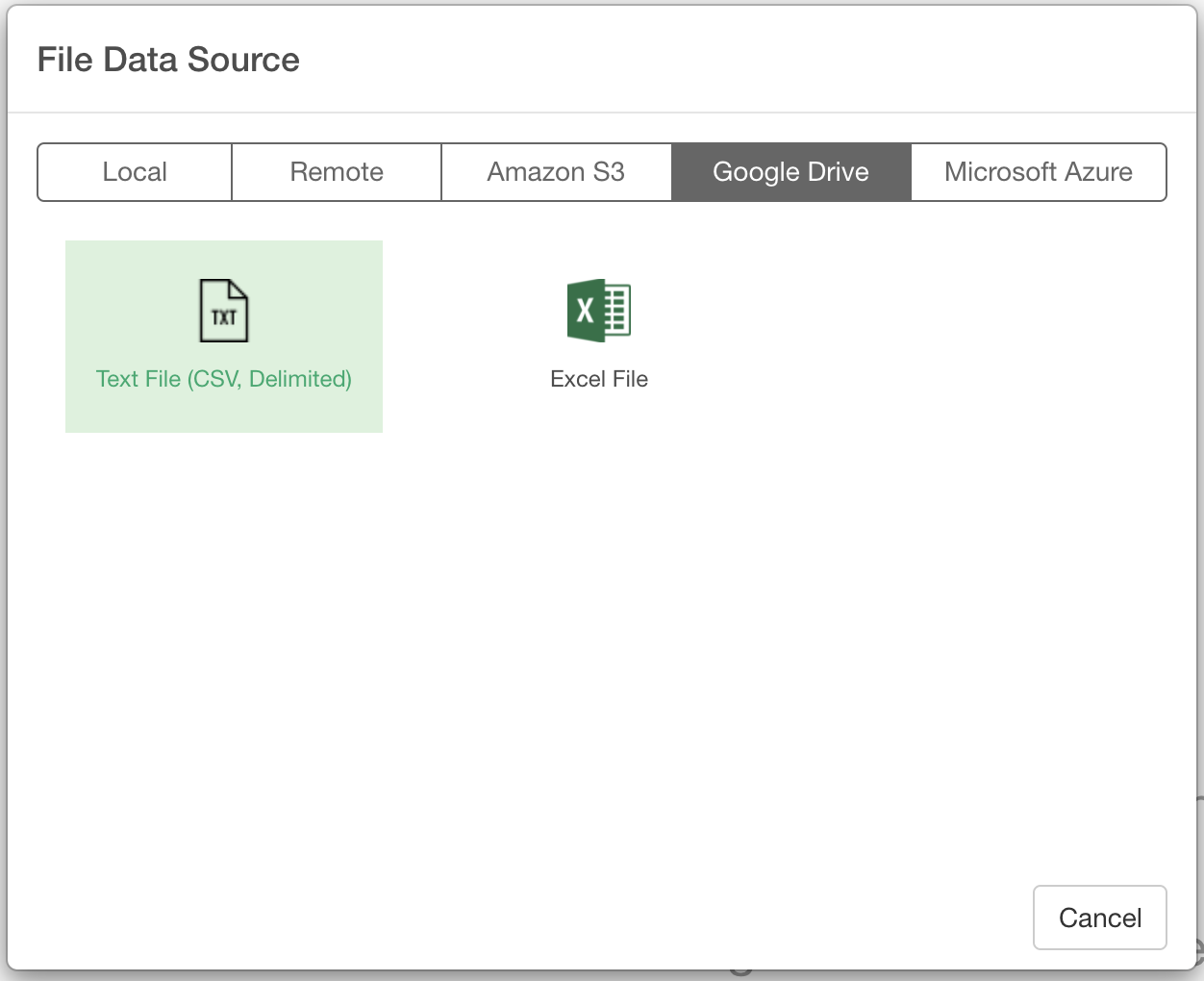
Once selected, you can see the list of files under My Drive. Also, for Google Drive, you can control number of files shown in the list by selecting option from pull down list.

Search
You can search items on the server by checking "Run a Search on the Server" checkbox. One restriction is that searching files under shared folders does not work.
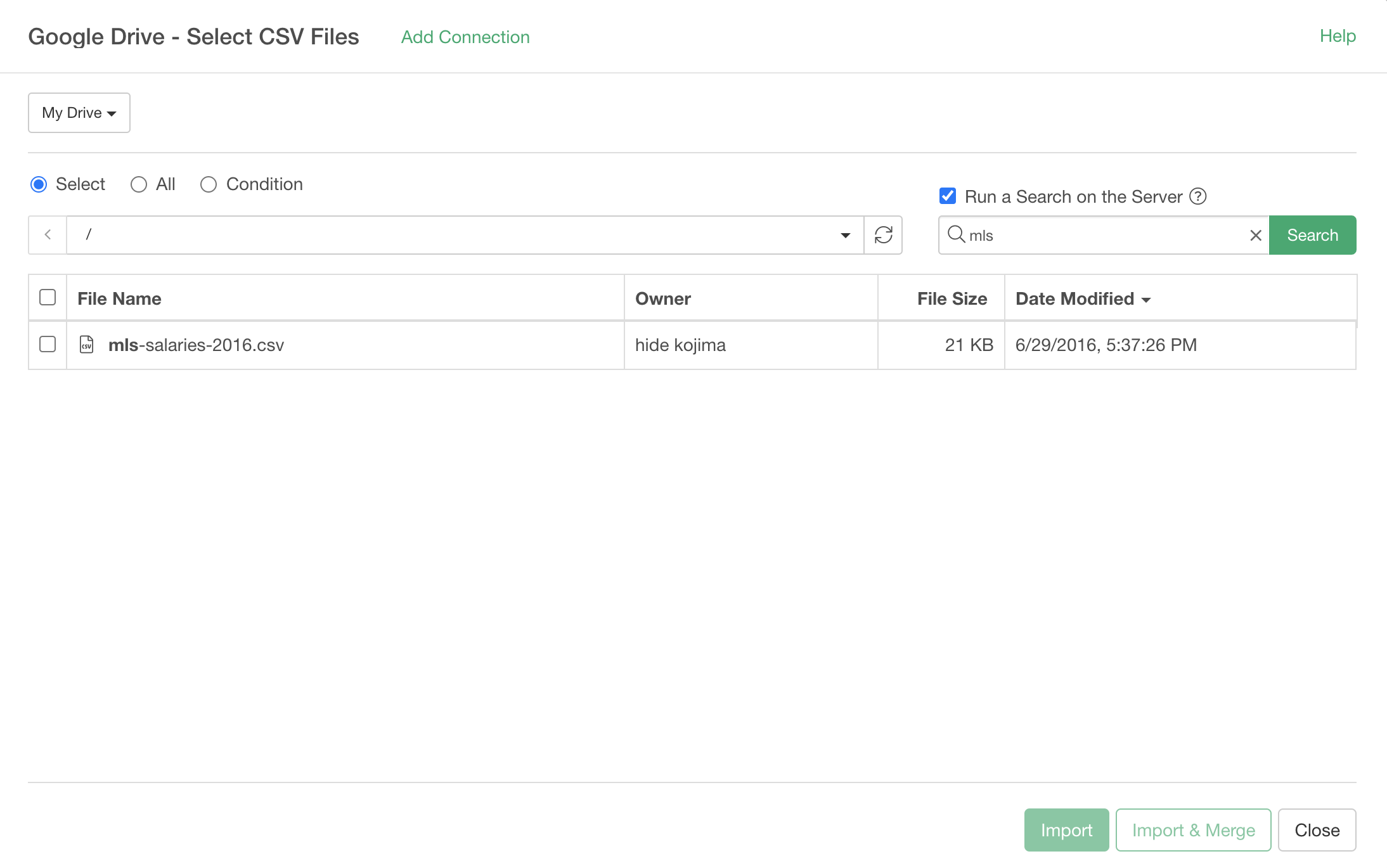
If you want to import multiple files that share the same column structure as a single data frame, check the files you want to import and click the "Import & Merge" button.
If you want to import multiple files and create a data frame for each file, check the files you want to import and click the "Import" button.
Import and Merge
When you click the "Import & Merge" button, you can preview the data as a single data frame with the file name in the id column, as shown below. If there are no problems, click the Save button to import the data.
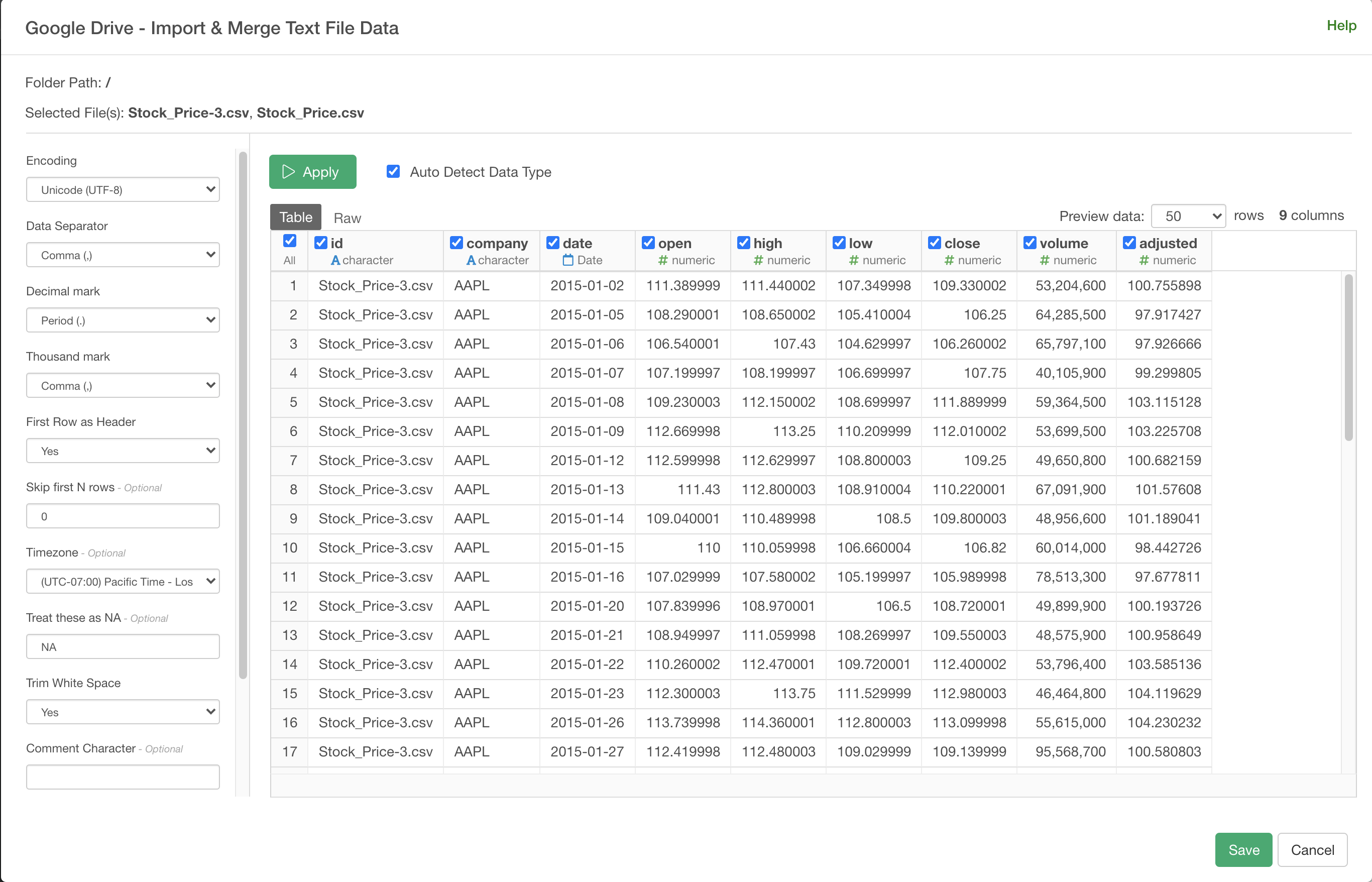
Importing per file
If you click on the "Import " button, you can set the properties for each selected file as shown below. If you click the "OK All" button, the same property settings will be applied to all files, and you can import the data without opening the settings screen for each file.
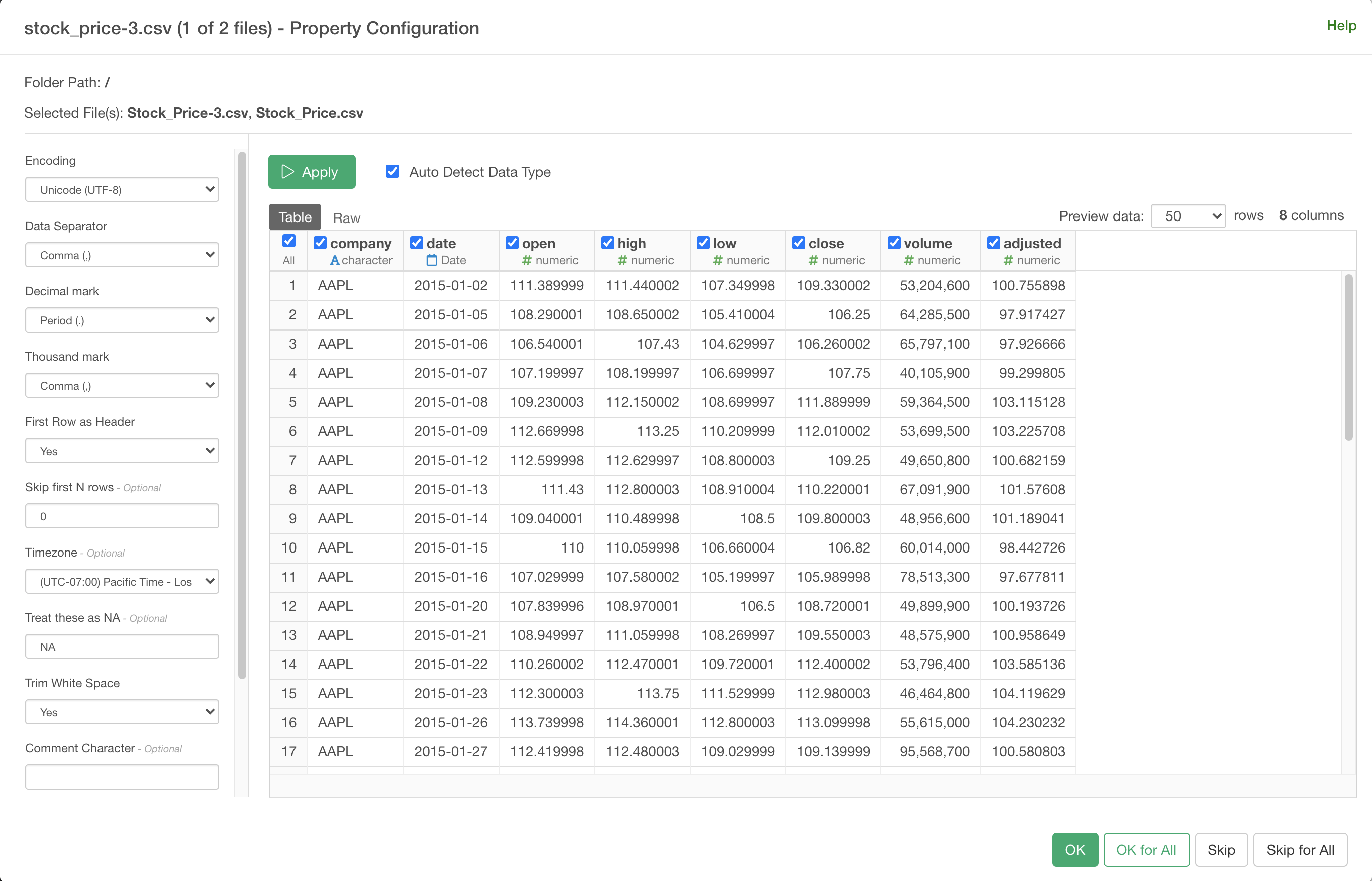
Microsoft Azure Files
Select the file to import
Click the plus button next to the data frame to select the File Data option.
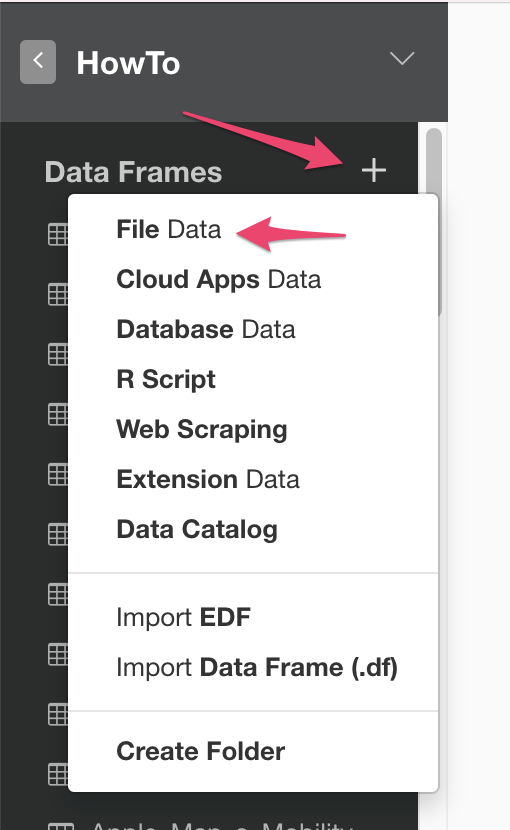
Then select the "CSV" or "Excel" or "Parquet" icon under Microsoft Azure tab on the File Data Source dialog.
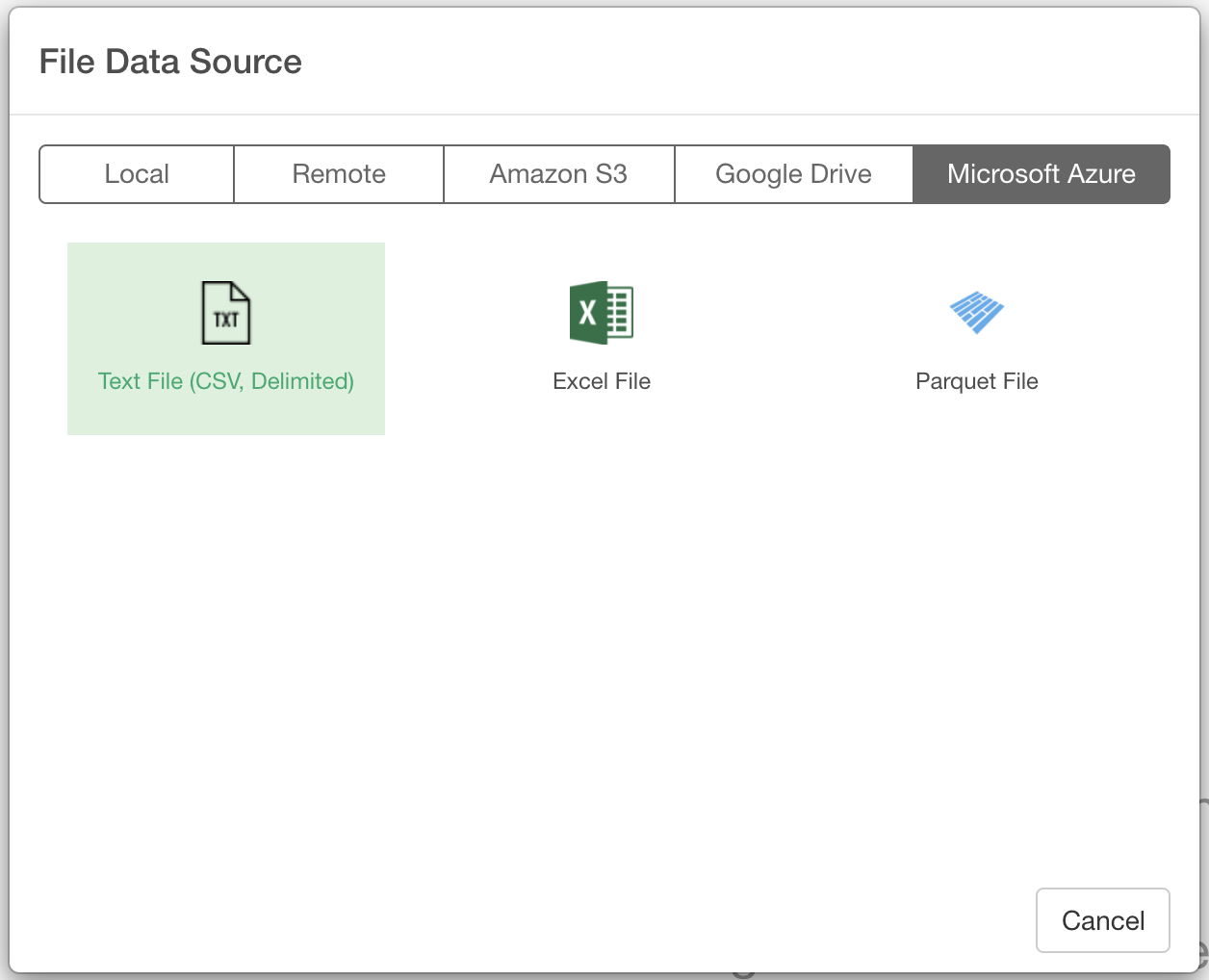
Once selected, you can see the list of files.

If you want to import multiple files that share the same column structure as a single data frame, check the files you want to import and click the "Import & Merge" button.
If you want to import multiple files and create a data frame for each file, check the files you want to import and click the "Import" button.
Import and Merge
When you click the "Import & Merge" button, you can preview the data as a single data frame with the file name in the id column, as shown below. If there are no problems, click the Save button to import the data.

Importing per file
If you click on the "Import" button, you can set the properties for each selected file as shown below. If you click the "OK All" button, the same property settings will be applied to all files, and you can import the data without opening the settings screen for each file.

