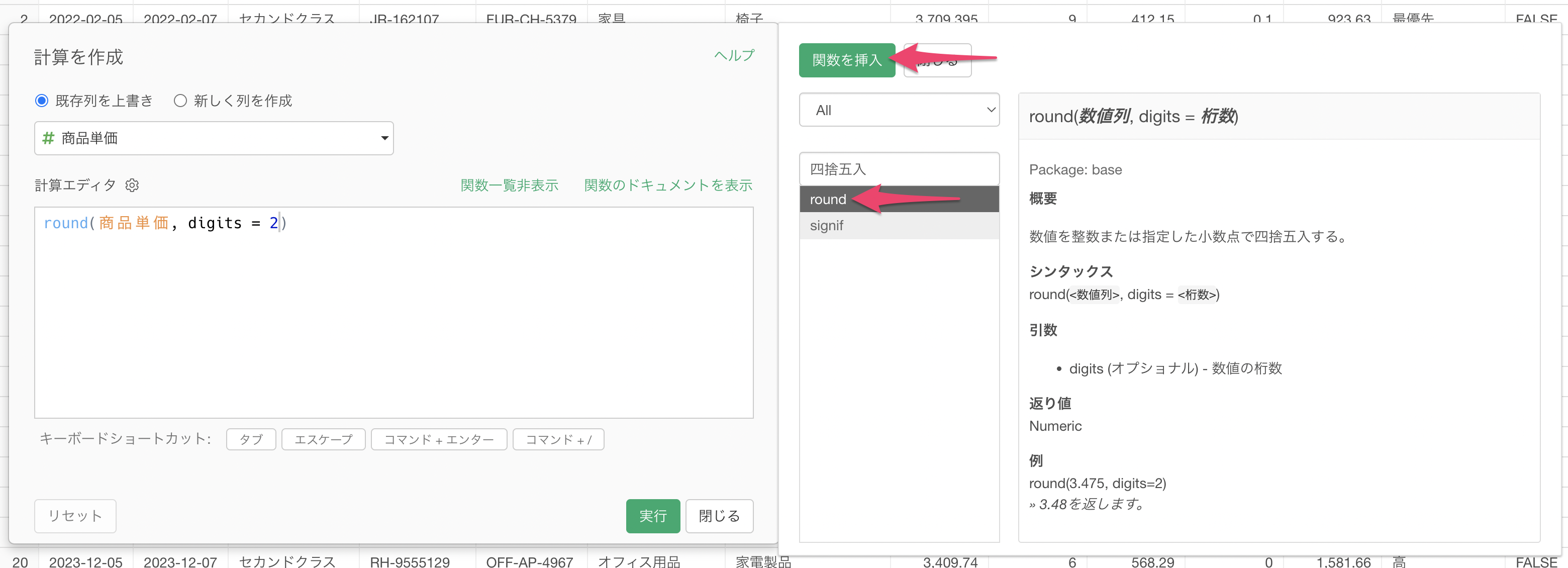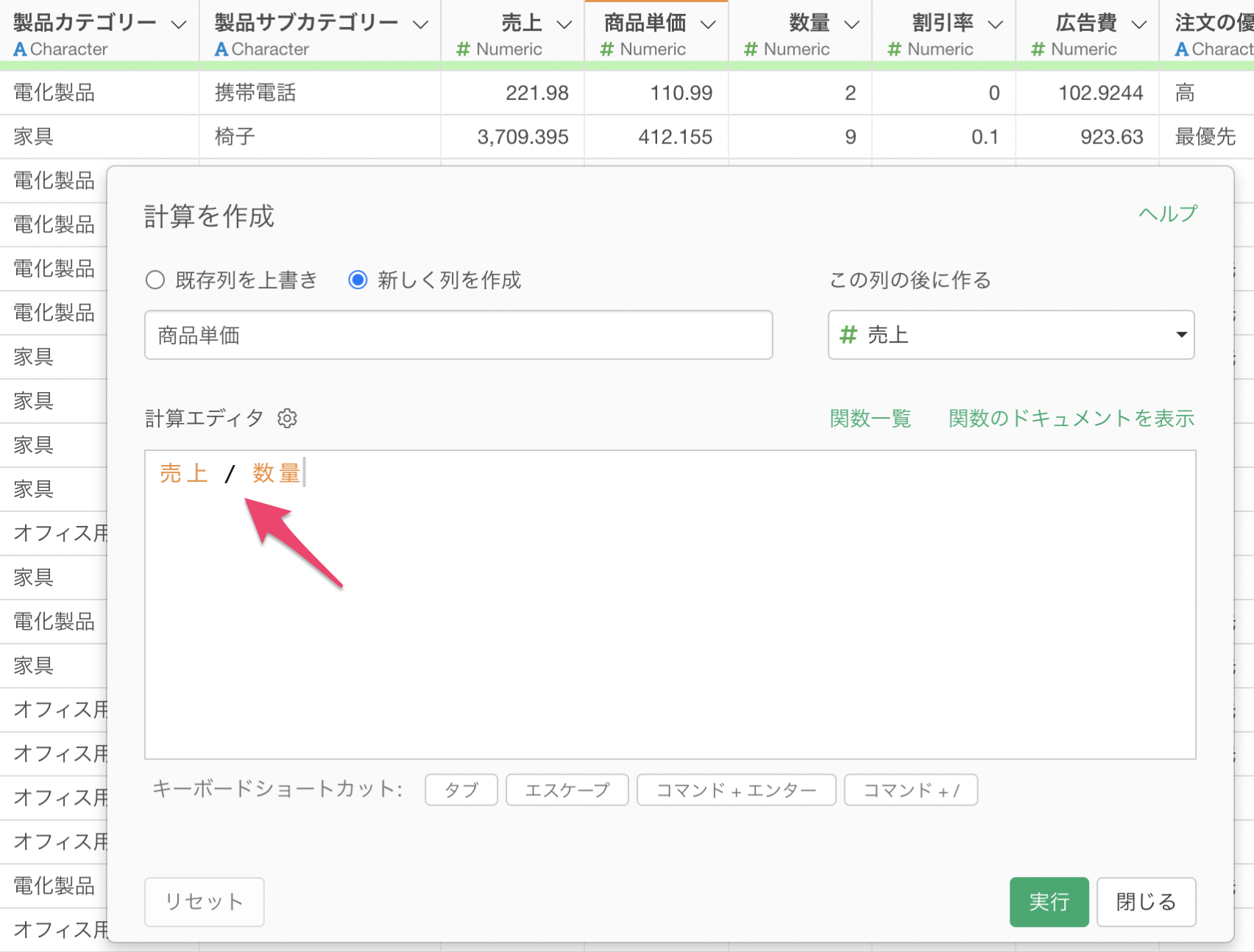
計算を作成の使い方
このノートでは、「計算を作成の使い方」について紹介をしていきます。
今回は1行が1注文の売上のデータを使用していきます。

売上を数量で割った「商品単価」の列を新しく作成したいです。
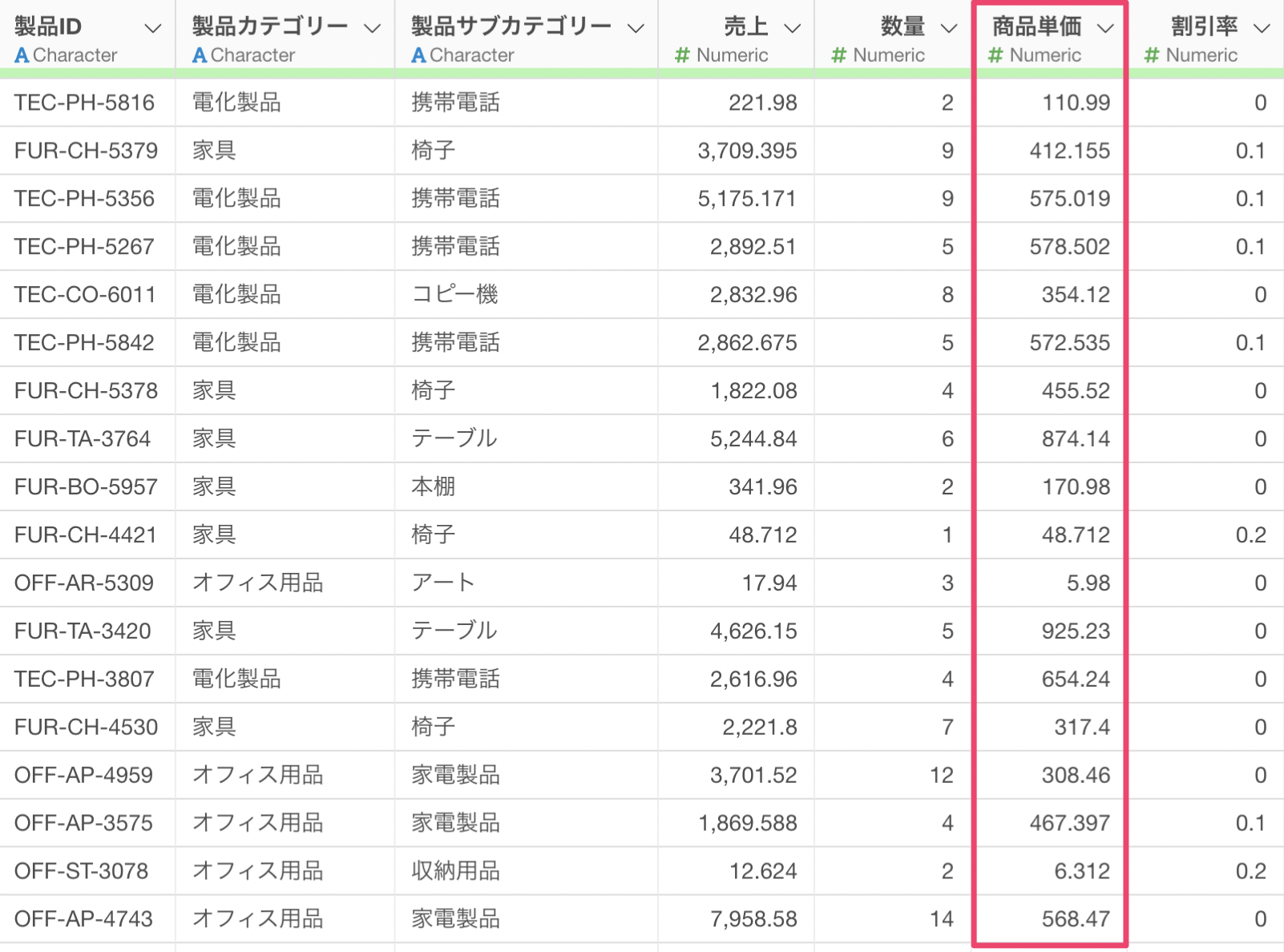
商品単価は以下の計算式で求められるようになっています。
商品単価 = 売上 / 数量列ヘッダメニューから「計算を作成」の「標準」を選択します。
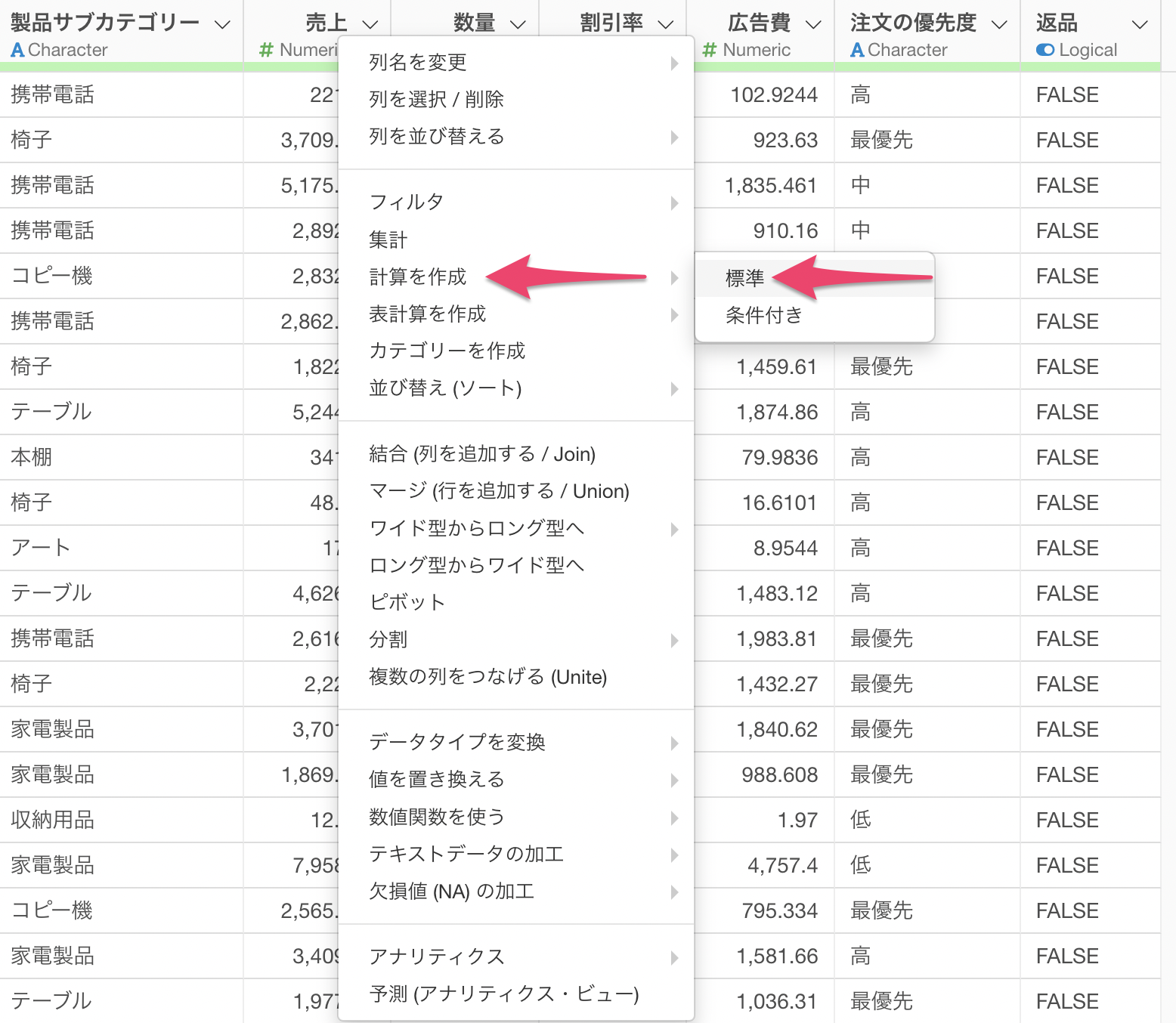
「計算を作成」のダイアログが表示され、計算エディタに計算式や関数を指定していくことができます。
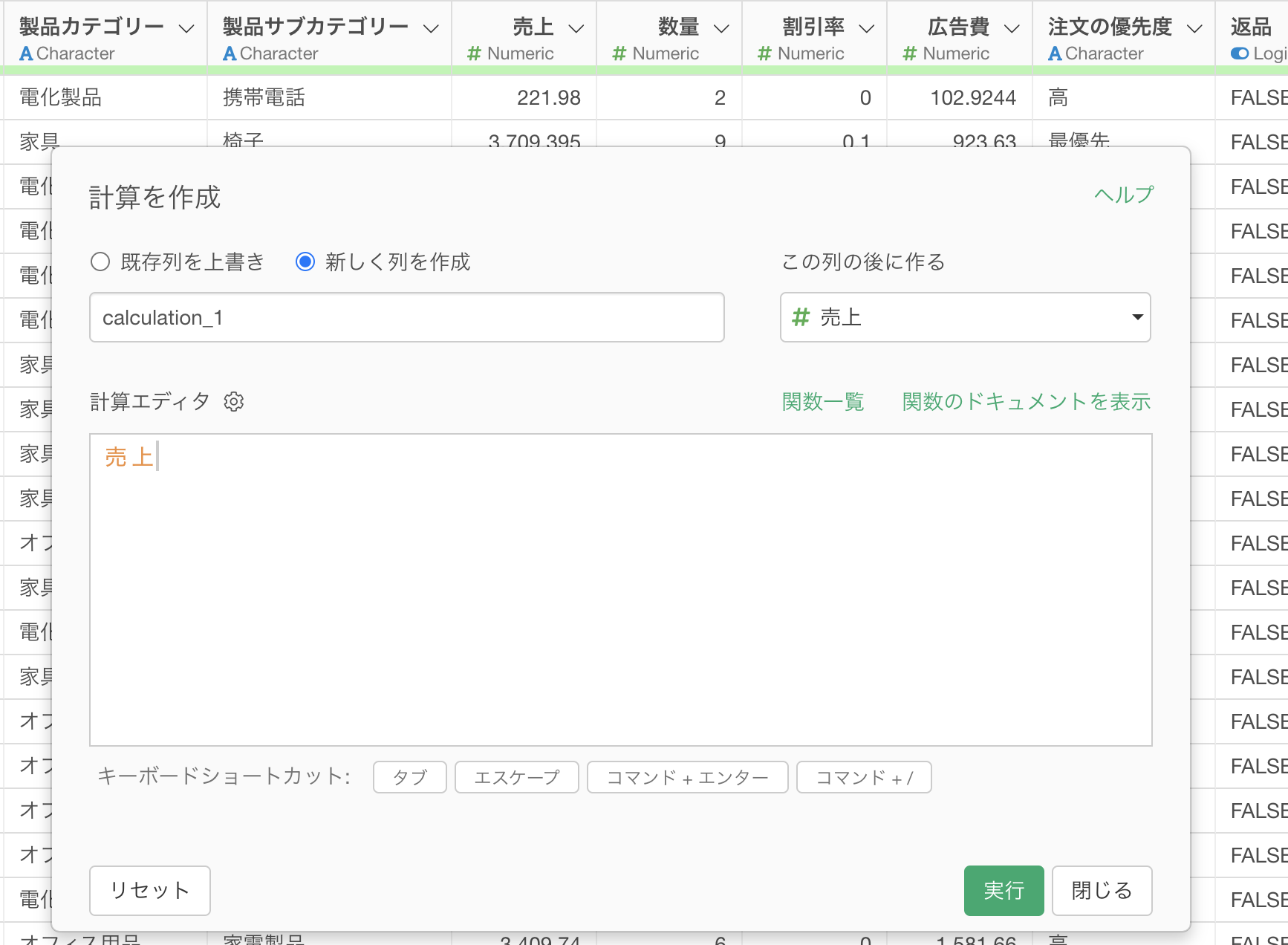
また、Exploratoryで計算をする際には以下の演算子がサポートされています。
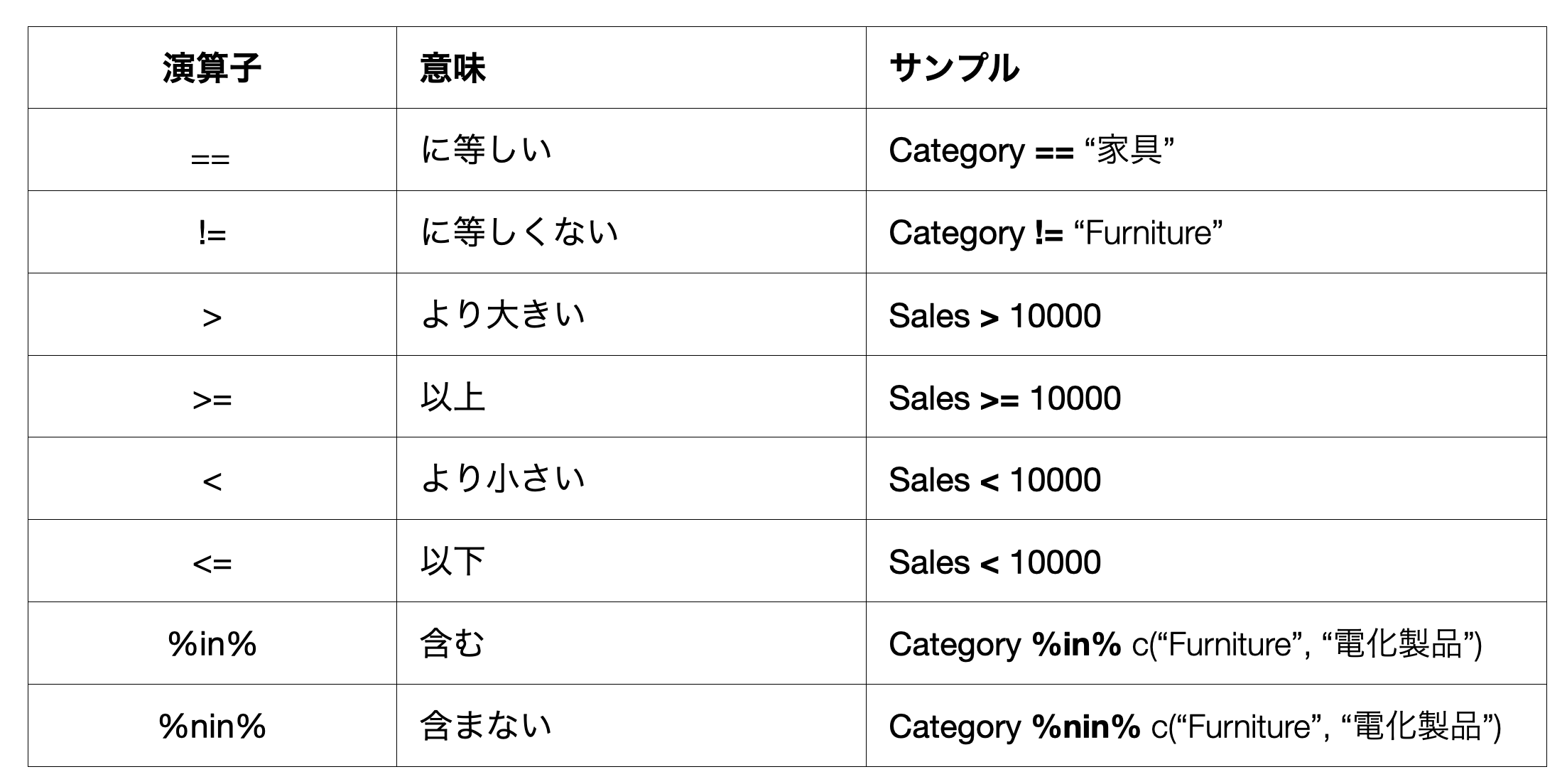
計算エディタ上で「タブキー」を押すことで、演算子の候補を表示することができるようになっています。
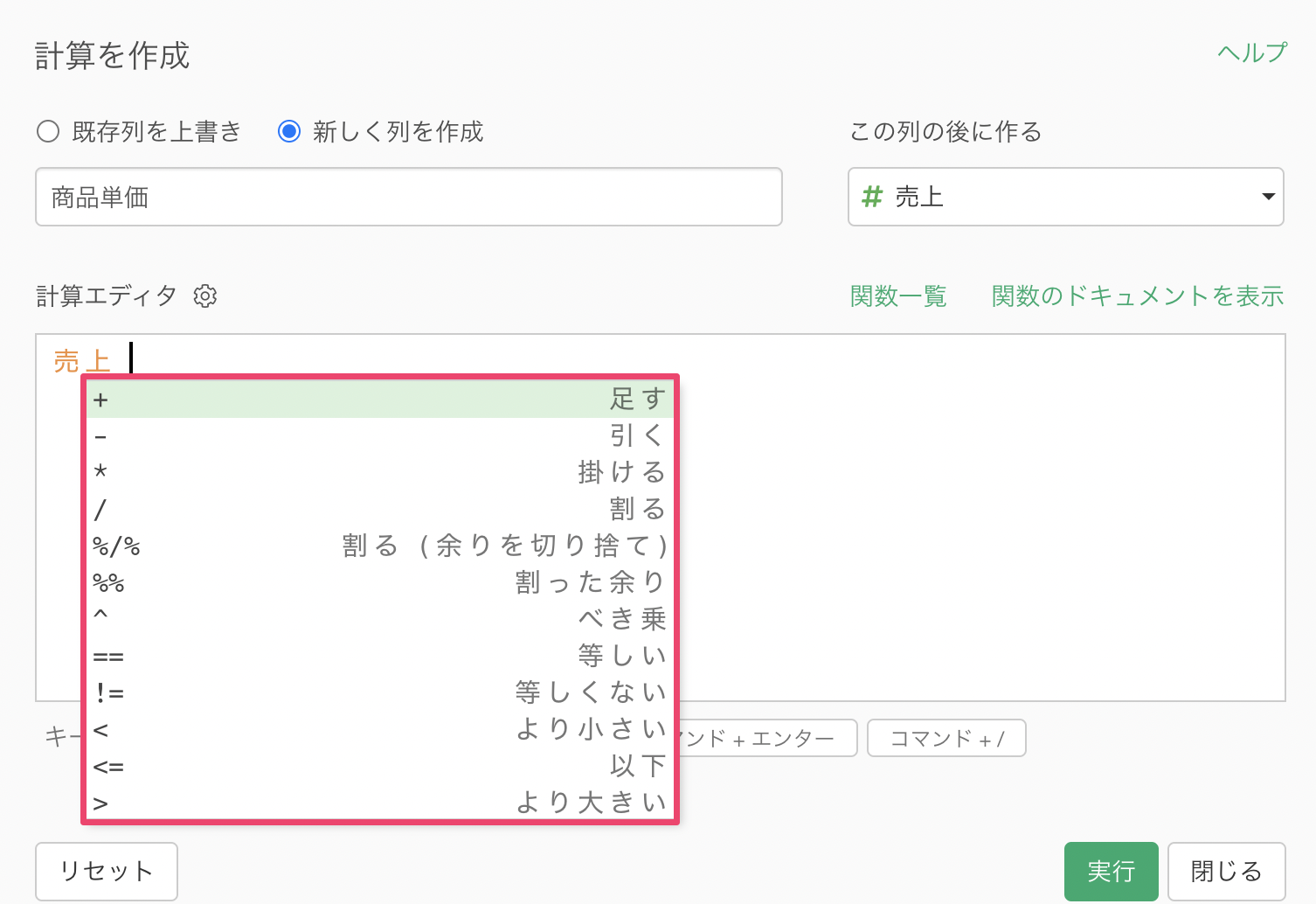
計算エディタには以下のように指定をします。
売上 / 数量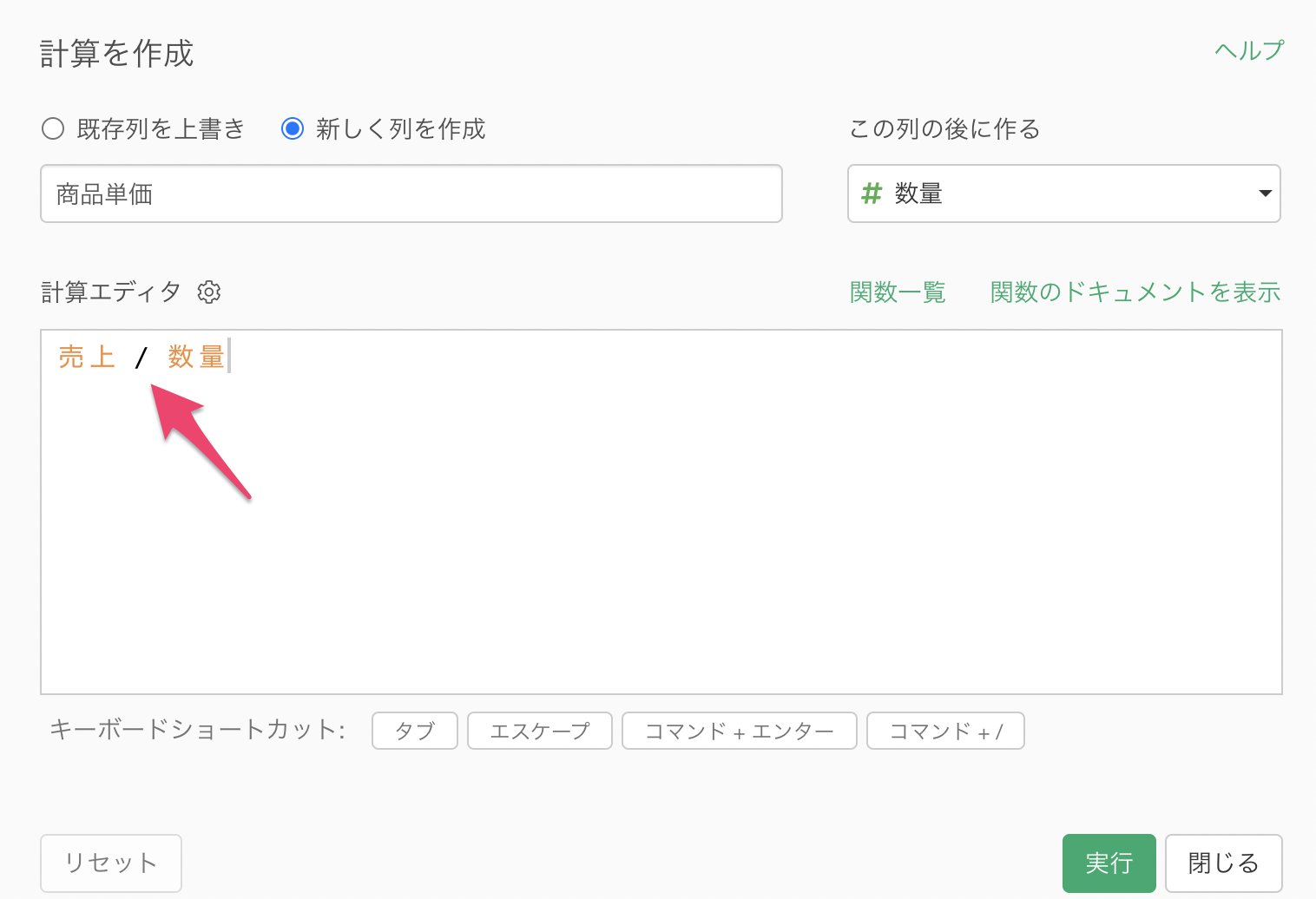
新しく列を作成にチェックがついていれば、計算結果を求めたものを新しい列として作成ができます。今回は、列名に「商品単価」とつけます。
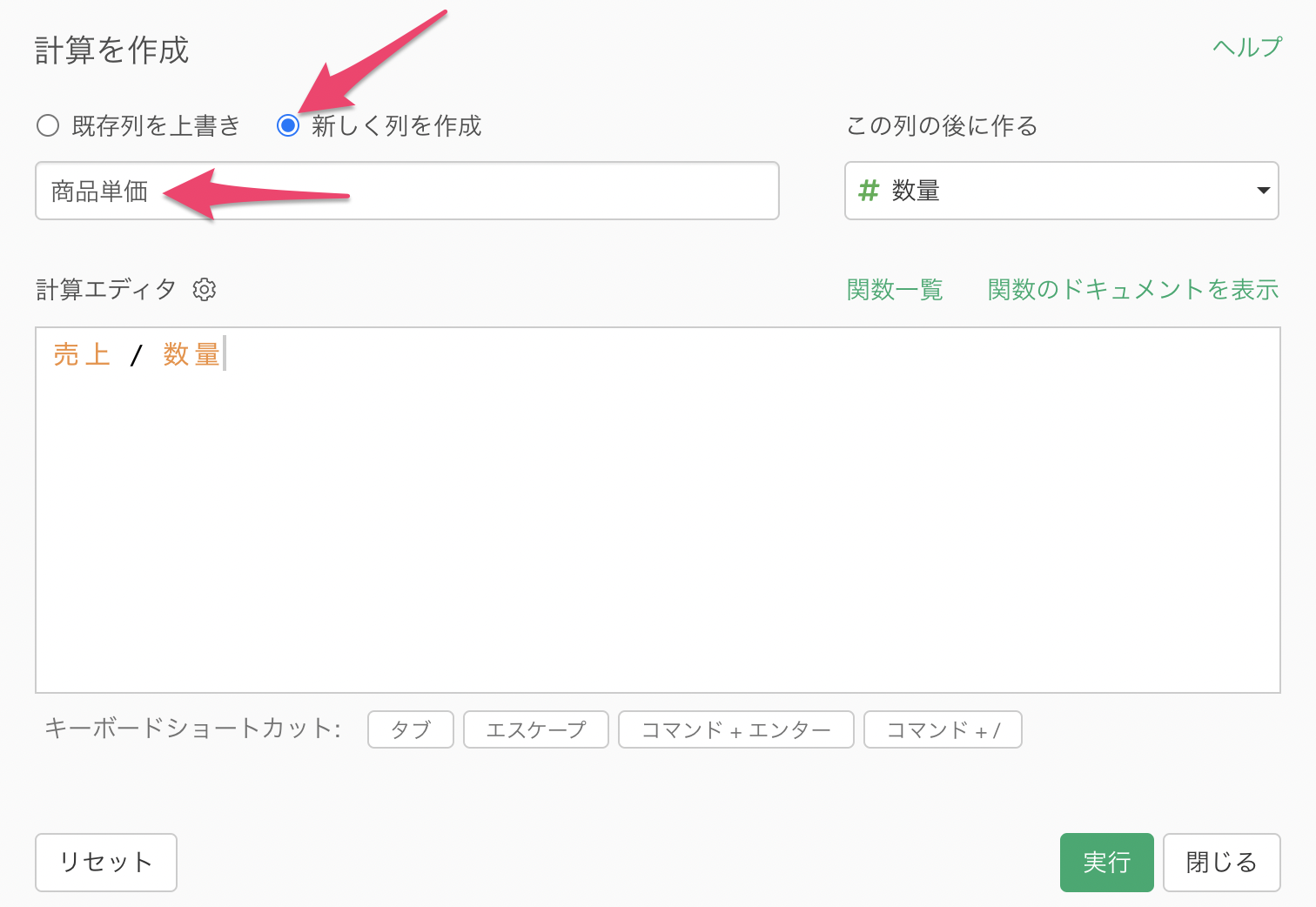
また、新しい列をどの列の後に作るかは「この列の後に作る」から指定ができます。今回は数量の後に作りたいため、「数量」を指定します。
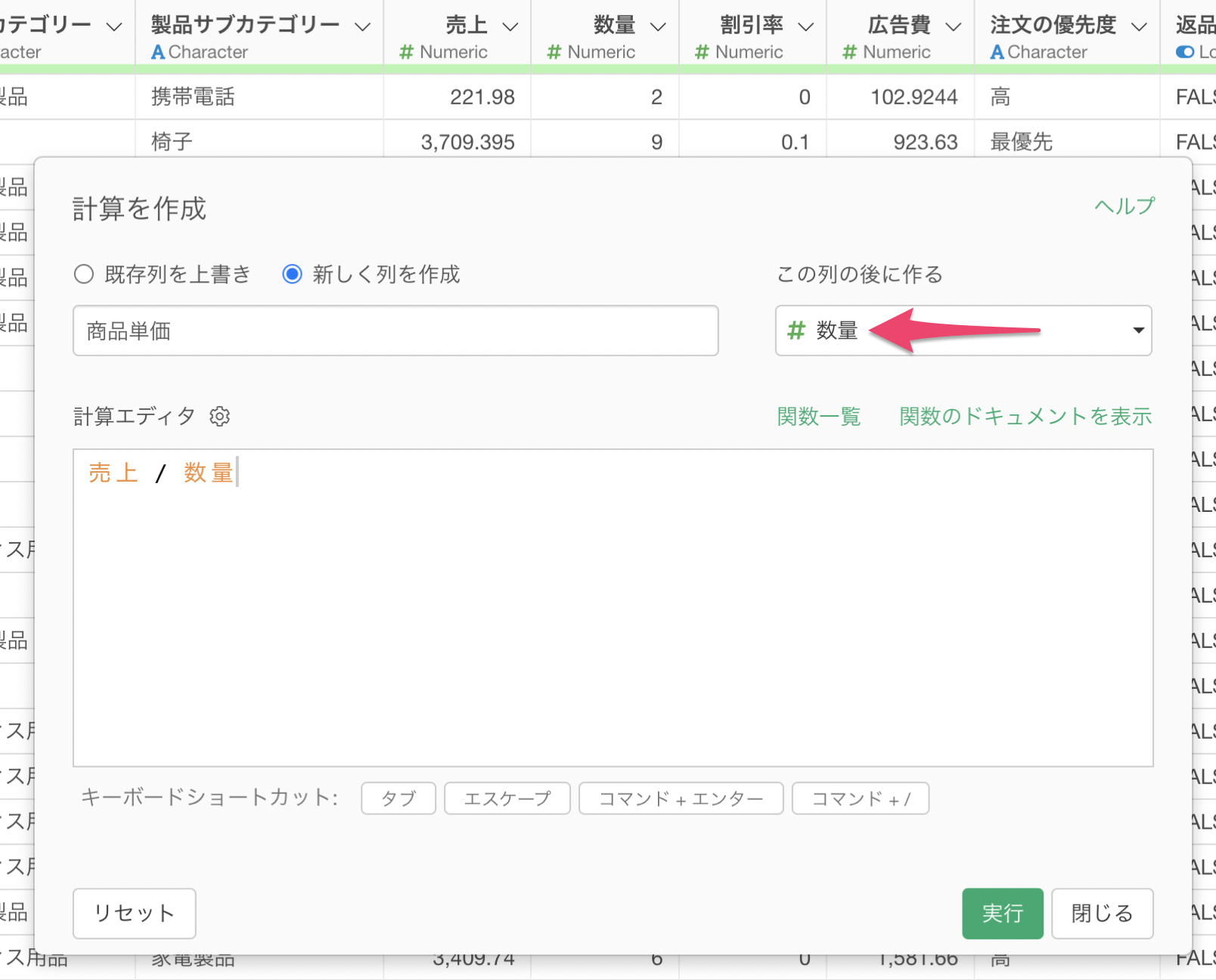
実行することで、売上を数量で割った「商品単価」の列を作成することができました。
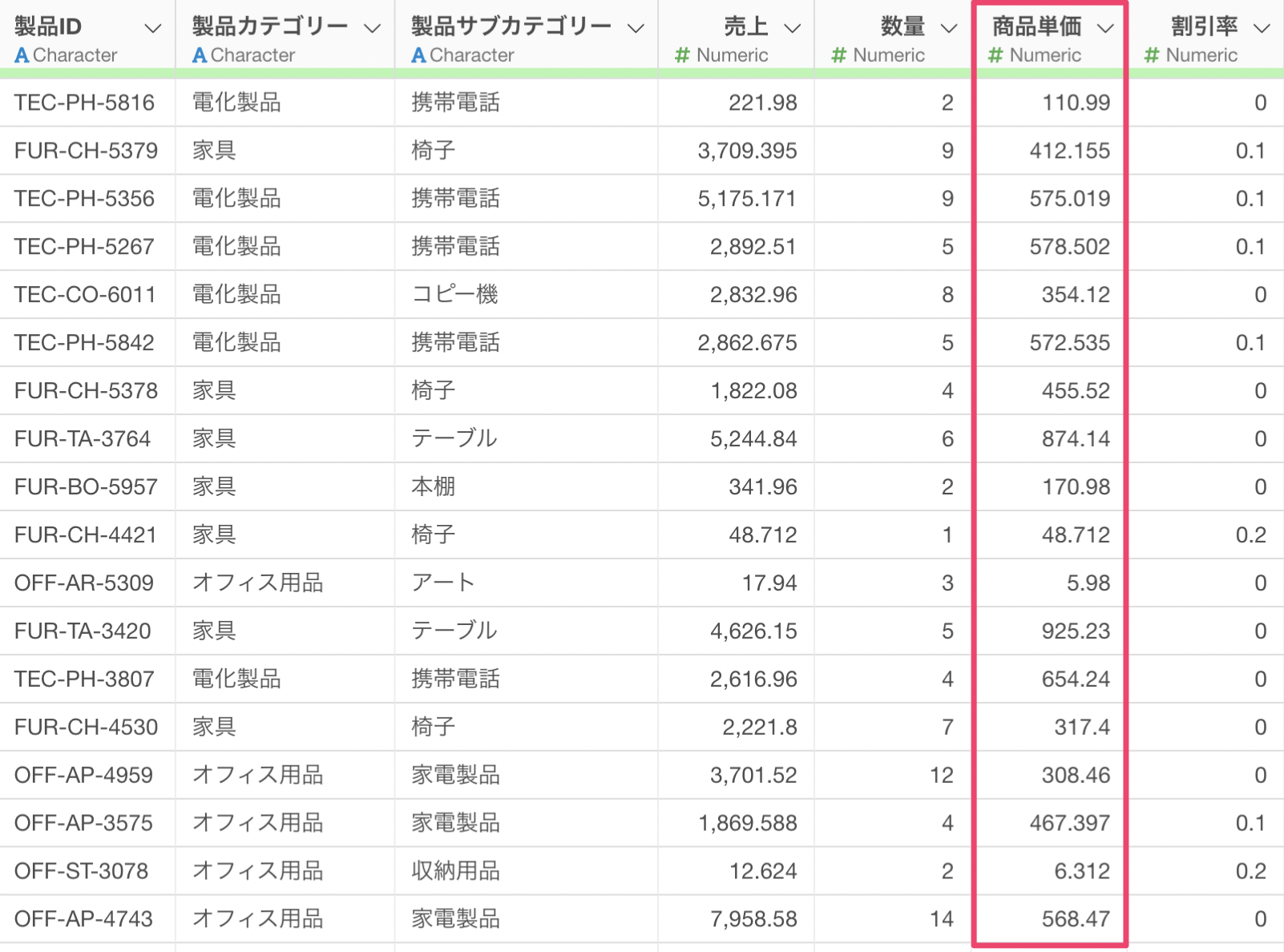
商品単価の列の「i」をクリックすることで、サマリ情報を確認することができます。
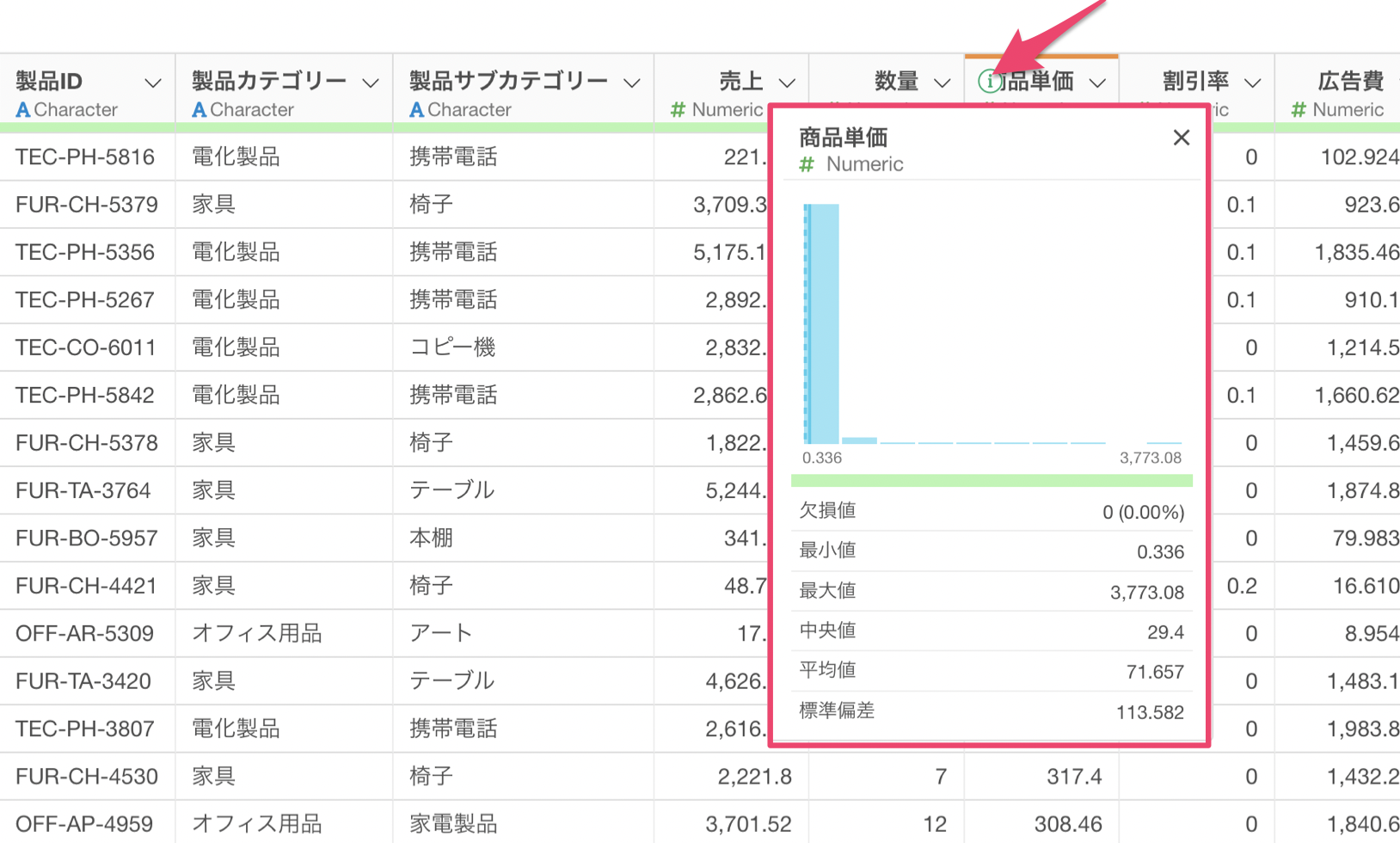
関数を使用して計算する
先ほど求めた「商品単価」の列を小数点第2位で「四捨五入」したいとします。
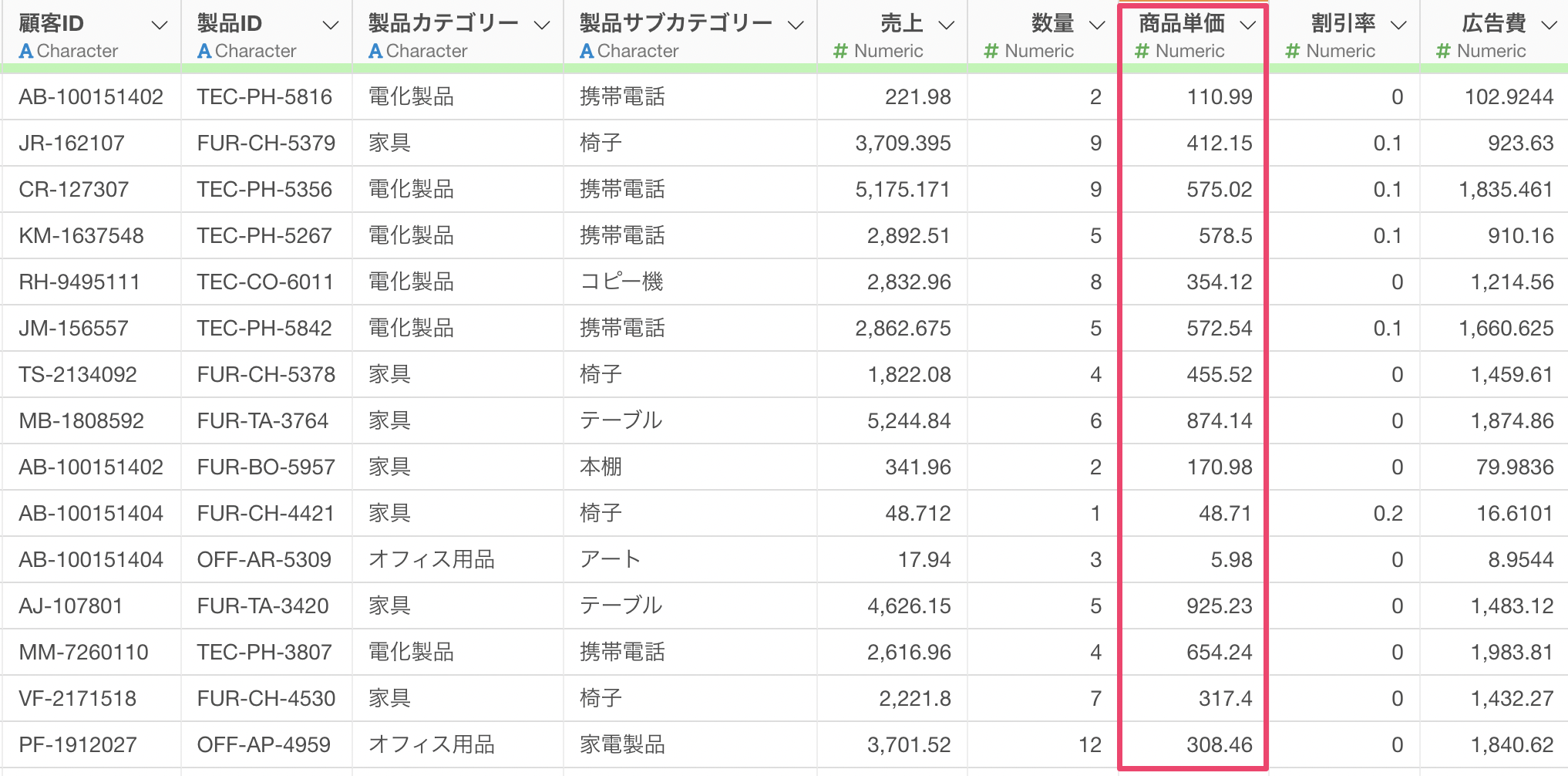
列ヘッダメニューから「数値関数を使う」を選び、「四捨五入(round)」を選択します。
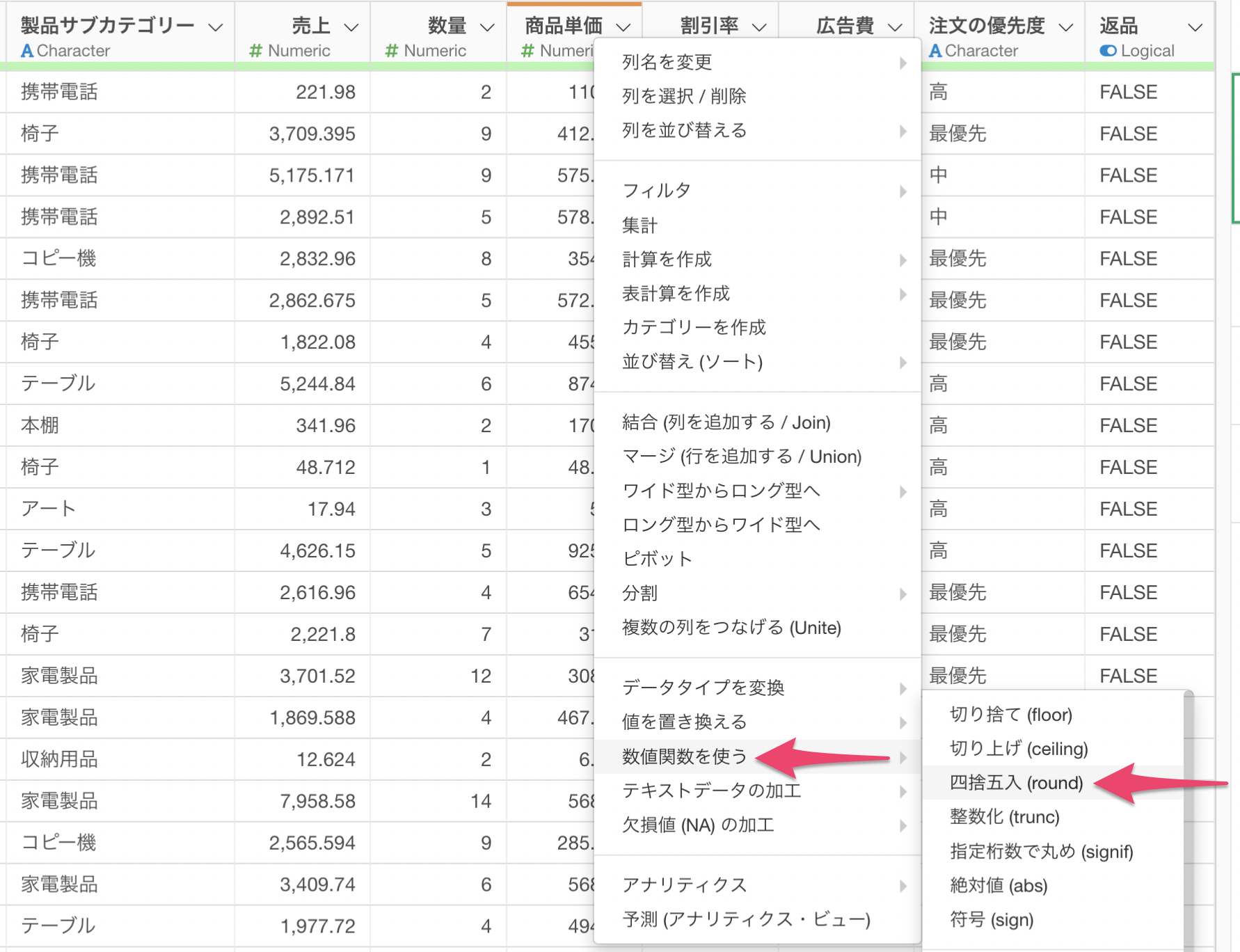
計算を作成のダイアログが表示され、計算エディタには四捨五入ができる「round」関数が指定されています。
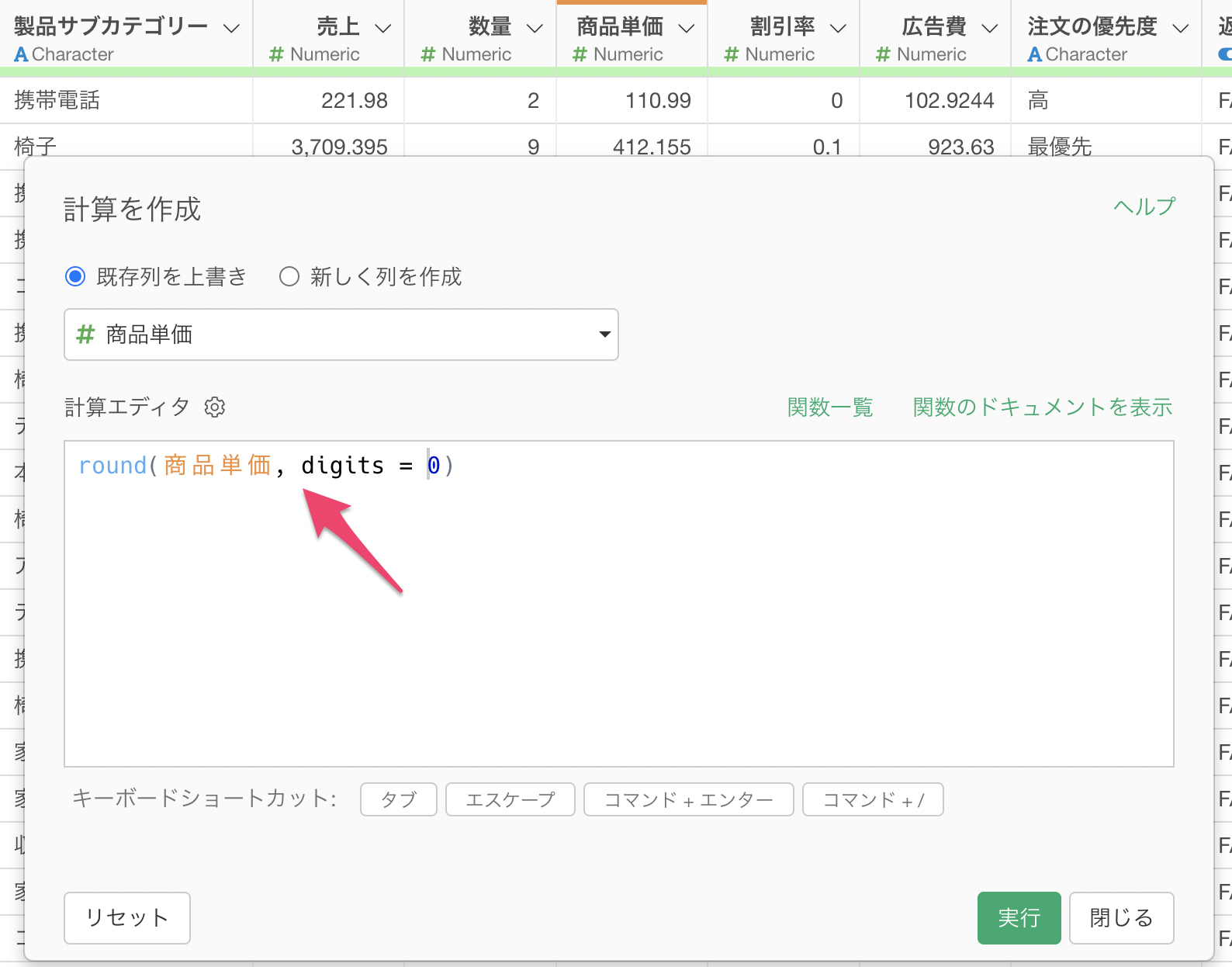
小数点第二位で四捨五入をしたいため、引数には「digits = 2」と指定します。
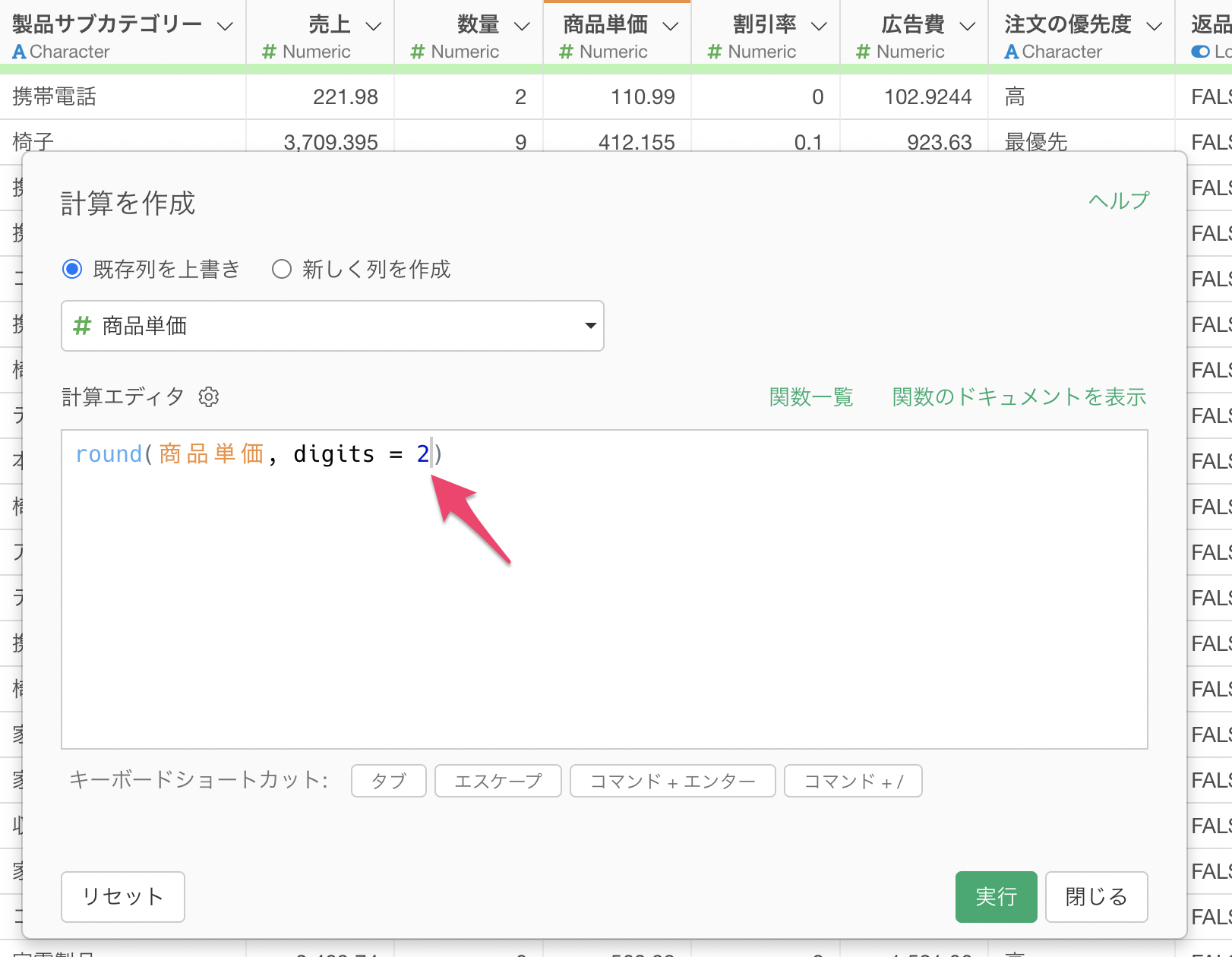
実行することで、商品単価の列を小数点第二位で四捨五入することができました。
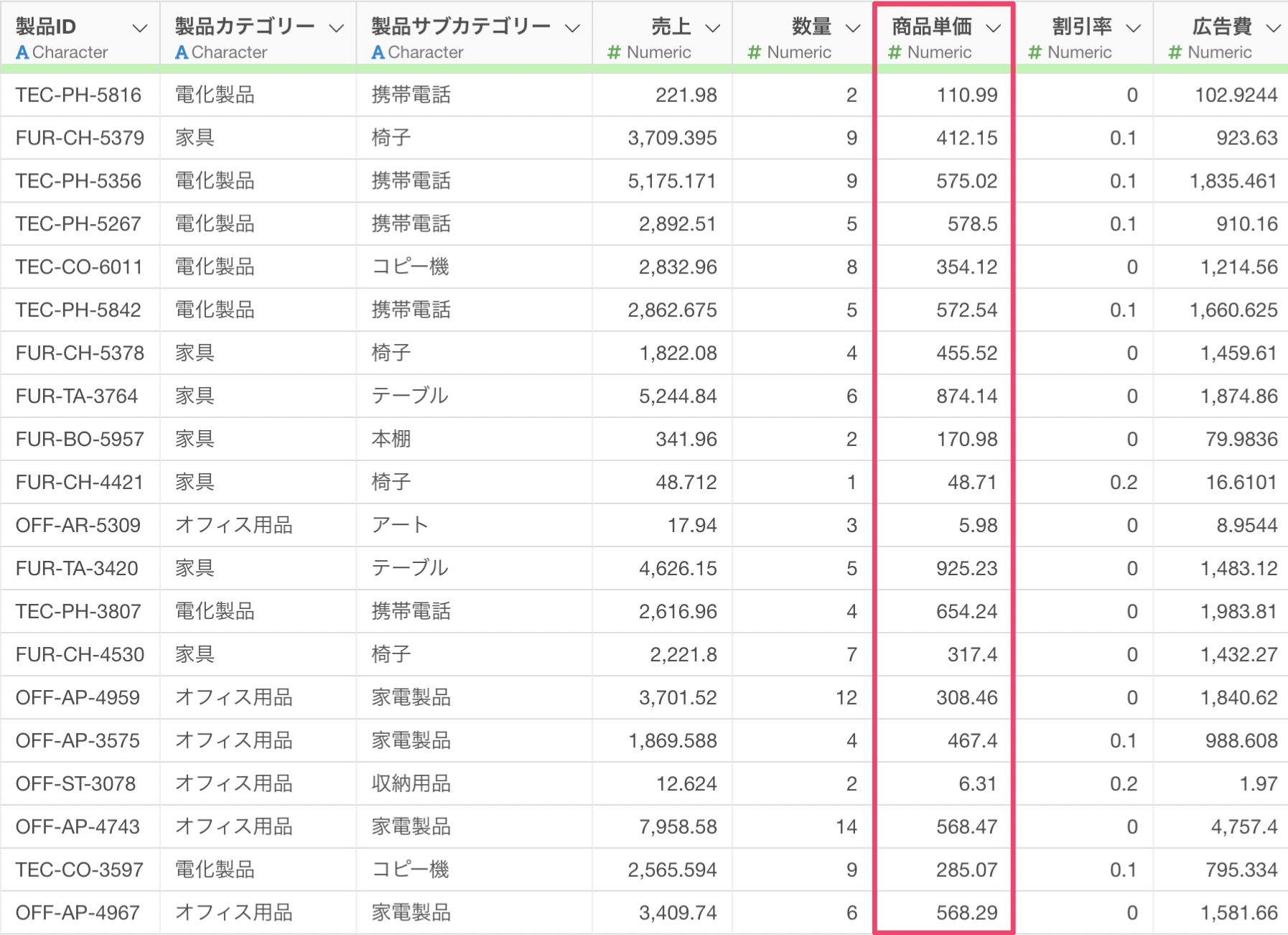
関数一覧
Exploratoryの中でどういった関数があるのか、関数の書き方について知りたいという方は「関数一覧」の機能をご使用ください。
計算を作成のダイアログの中で、「関数一覧」をクリックします。
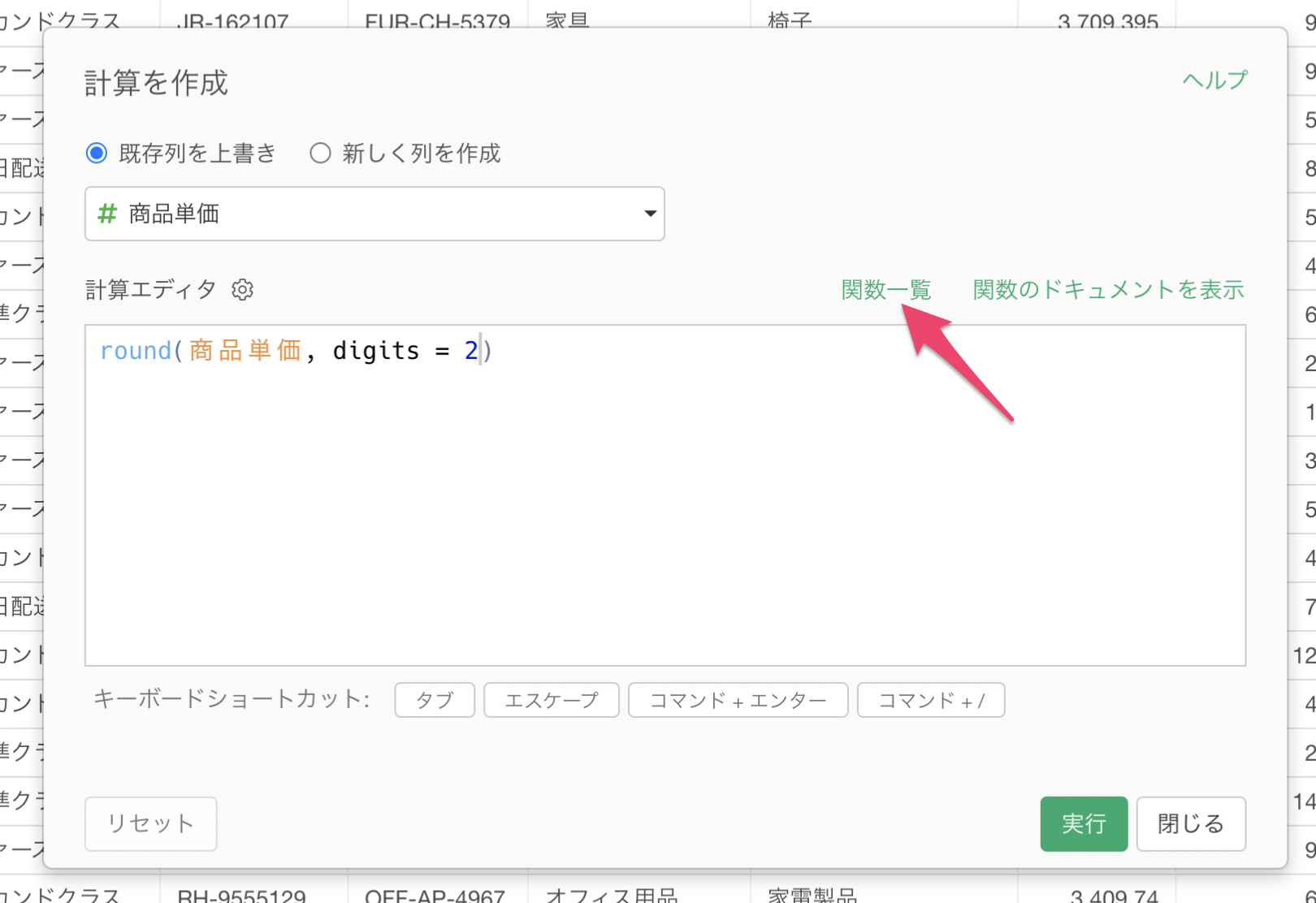
関数一覧が表示され、この中でExploratoryでサポートされている豊富な関数を調べていくことができます。
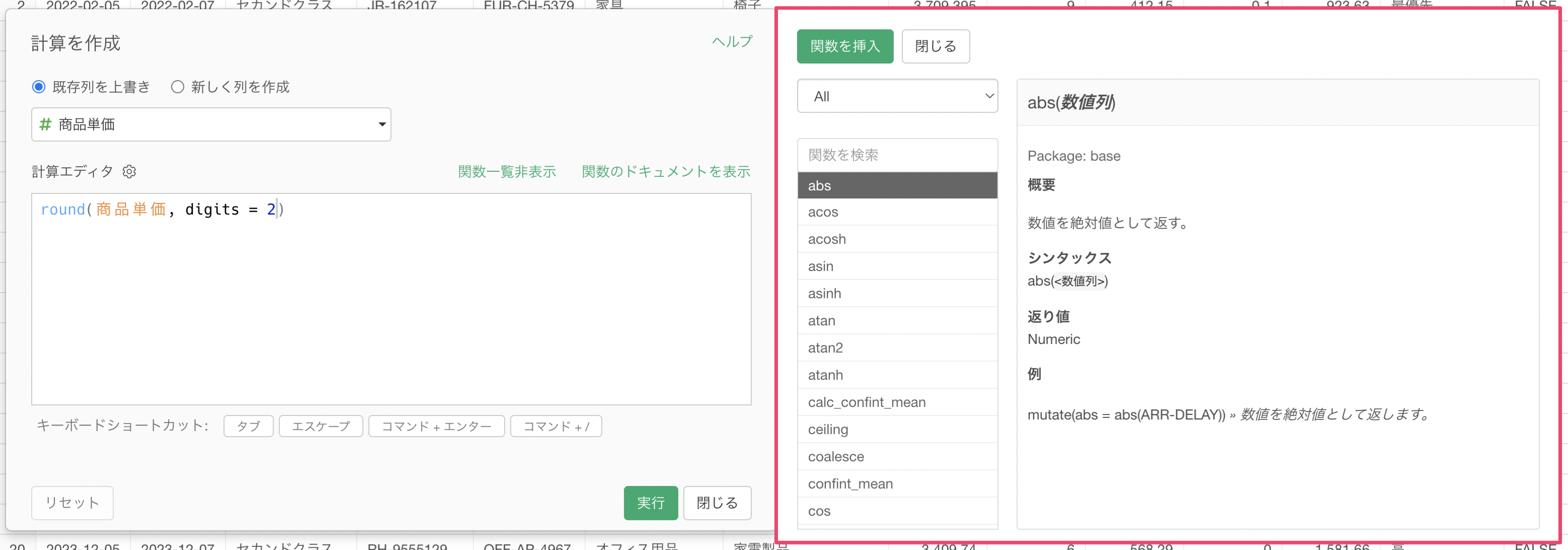
日本語にも対応しているため、検索ボックスでキーワードを検索して、該当する関数を調べていくことも可能です。
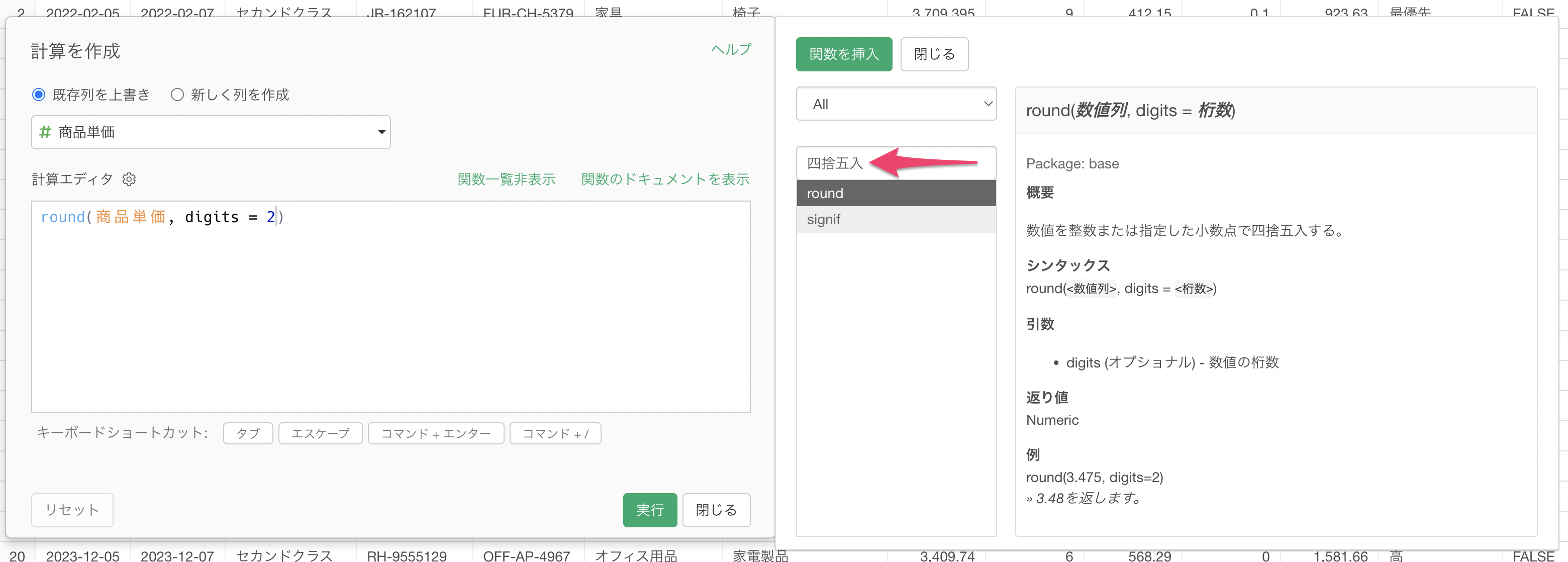
さらには、使用したい関数があれば、「関数を挿入」または関数自体を「ダブルクリック」することで、計算エディタに関数を埋め込むことができるようになっています。