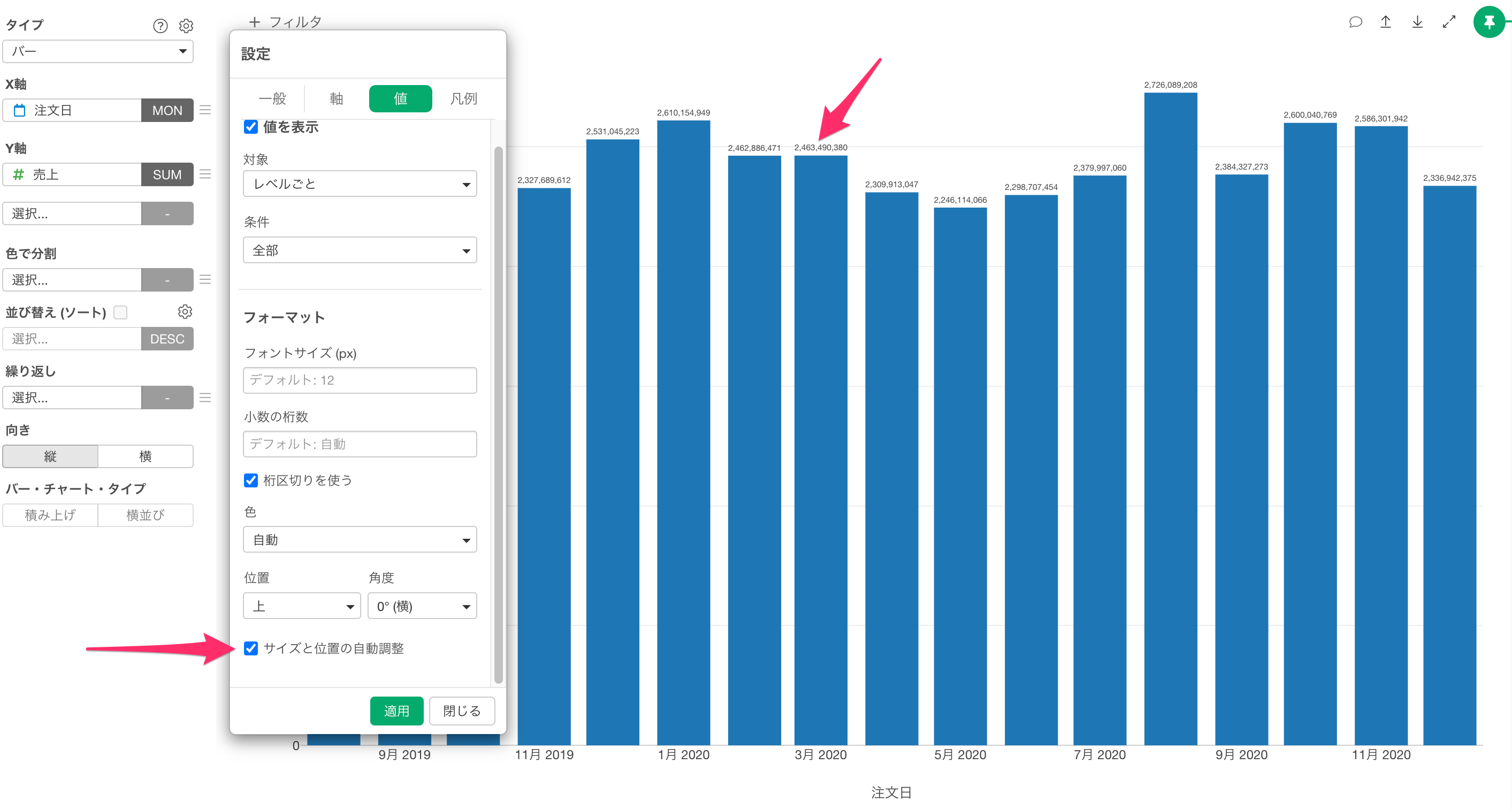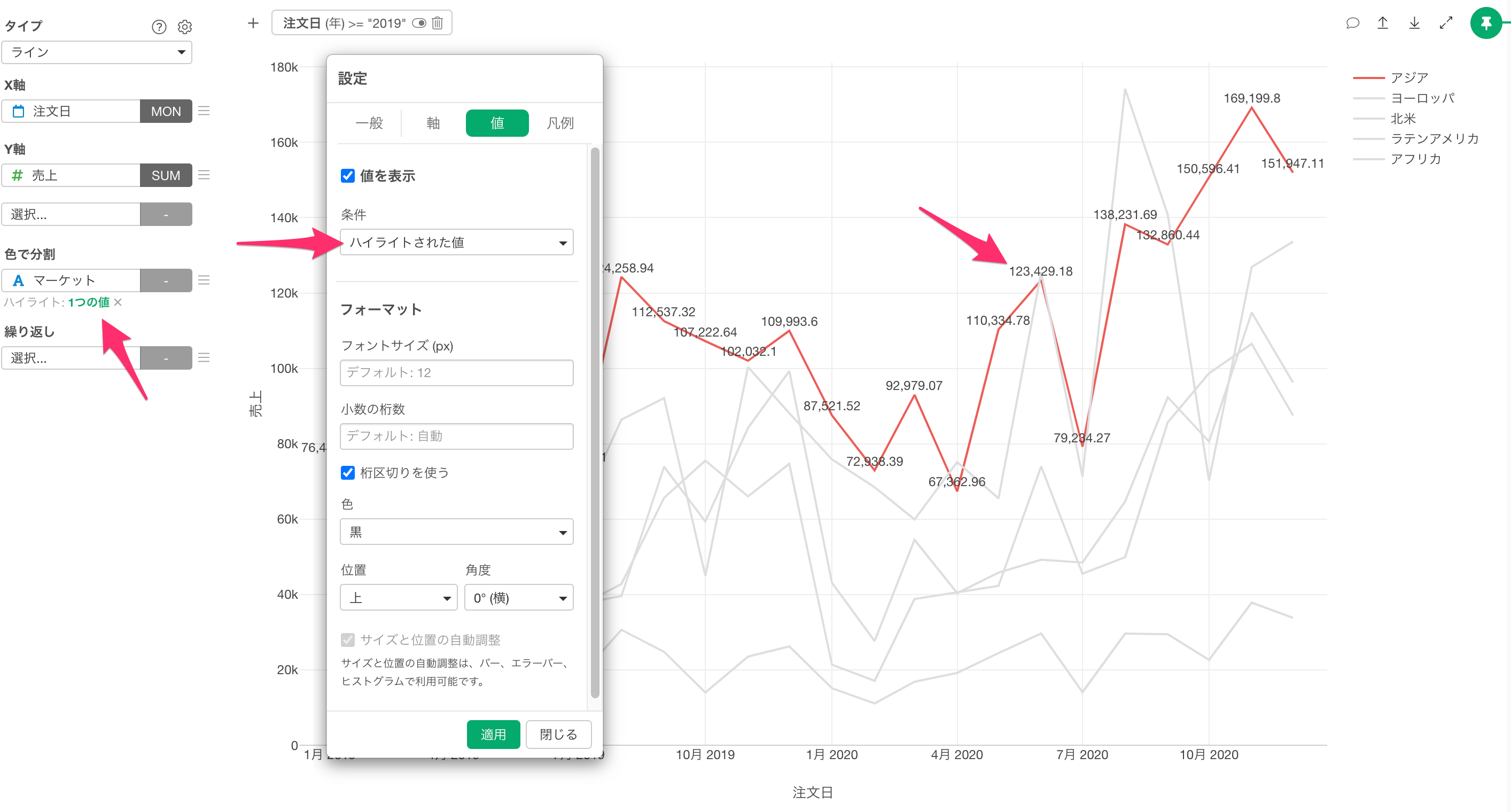チャートの設定: 値
Exploratoryでは、作成したチャートの値を表示させたり、その値の表示角度を変えたりすることが可能です。
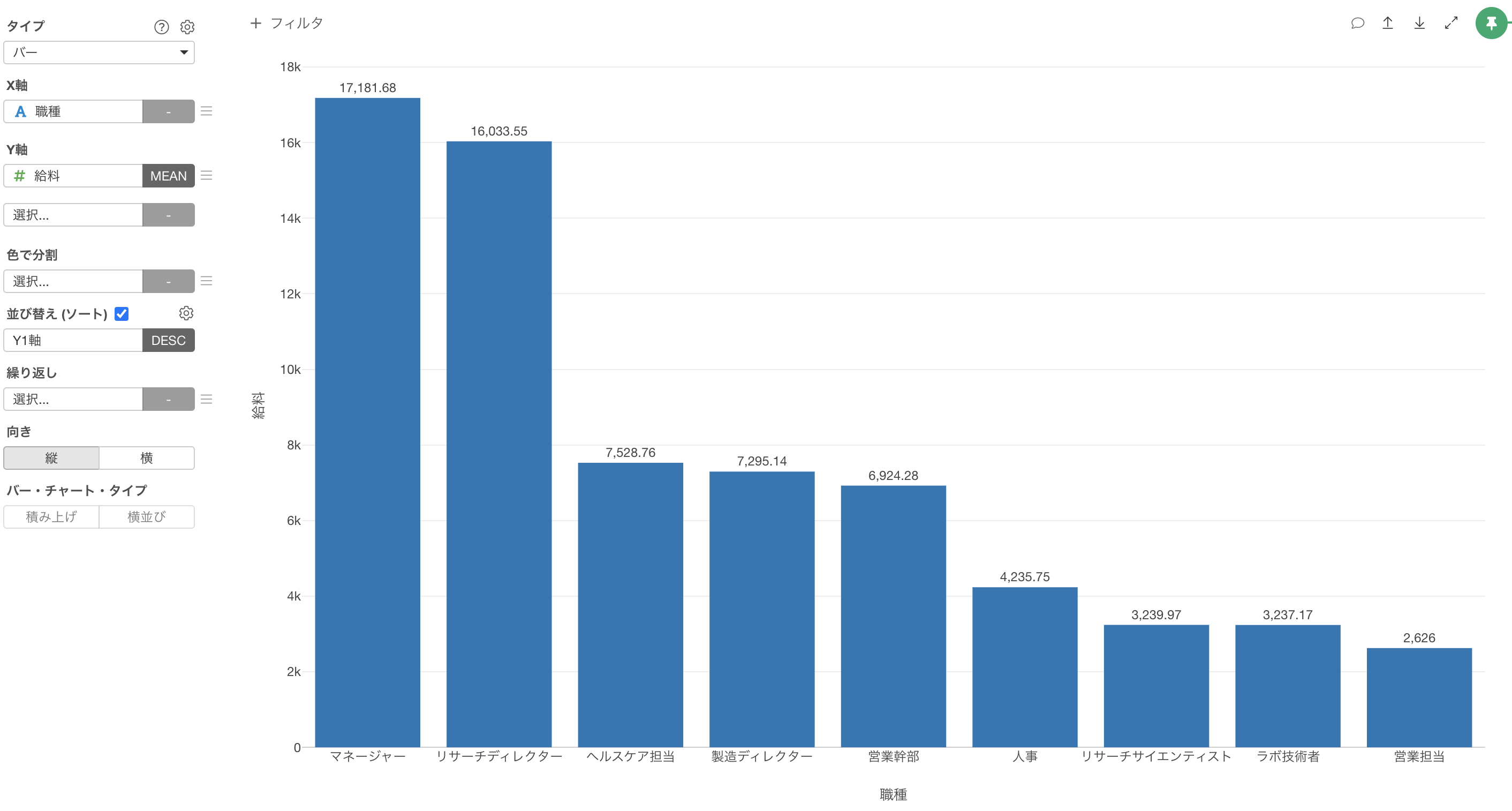
こちらのノートでは、チャートのプロパティから設定可能なプロット領域に関するメニューを紹介いたします。
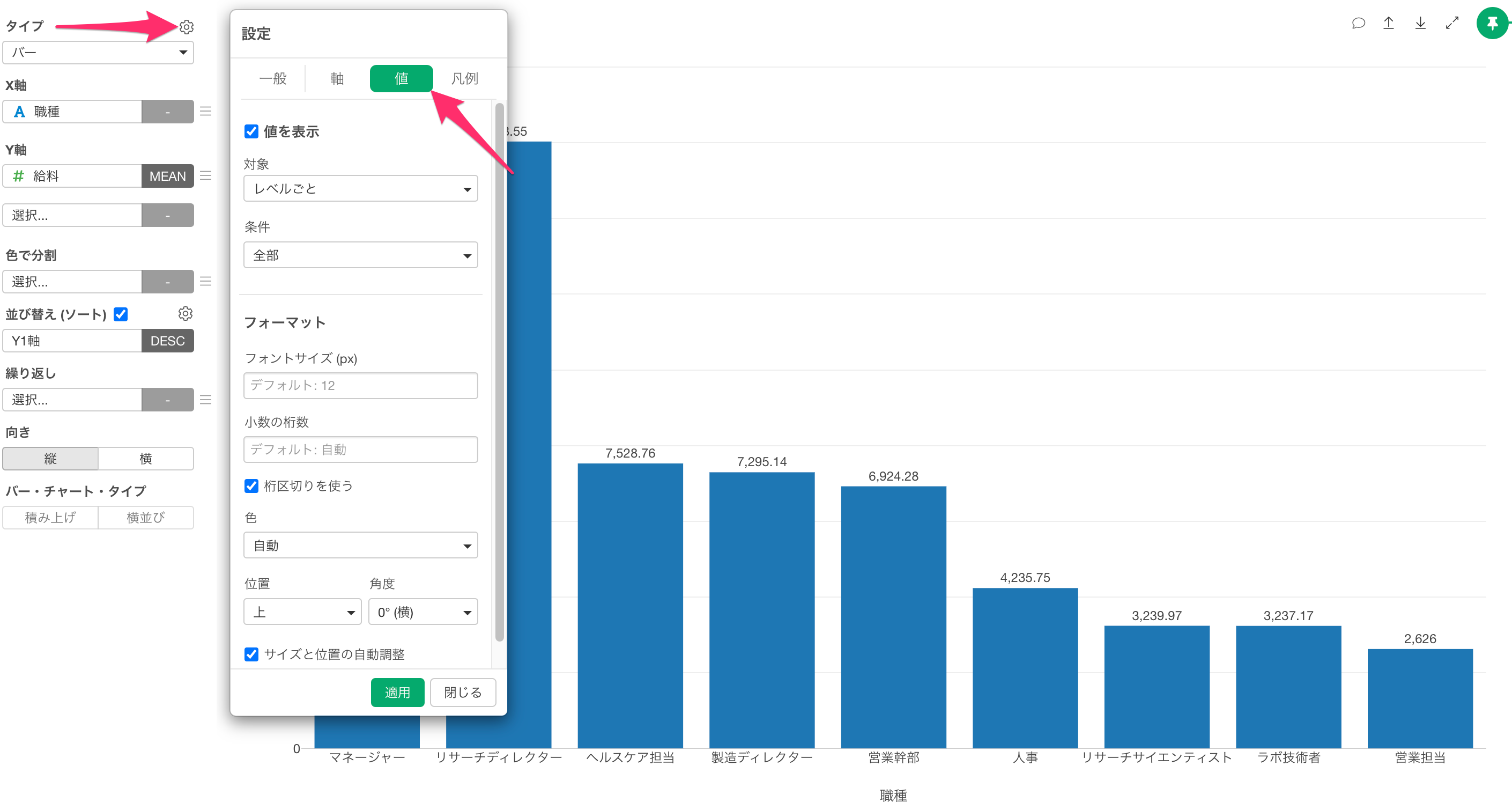
値を表示
「値を表示」にチェックをつけて適用するとチャート上に値を表示できます。
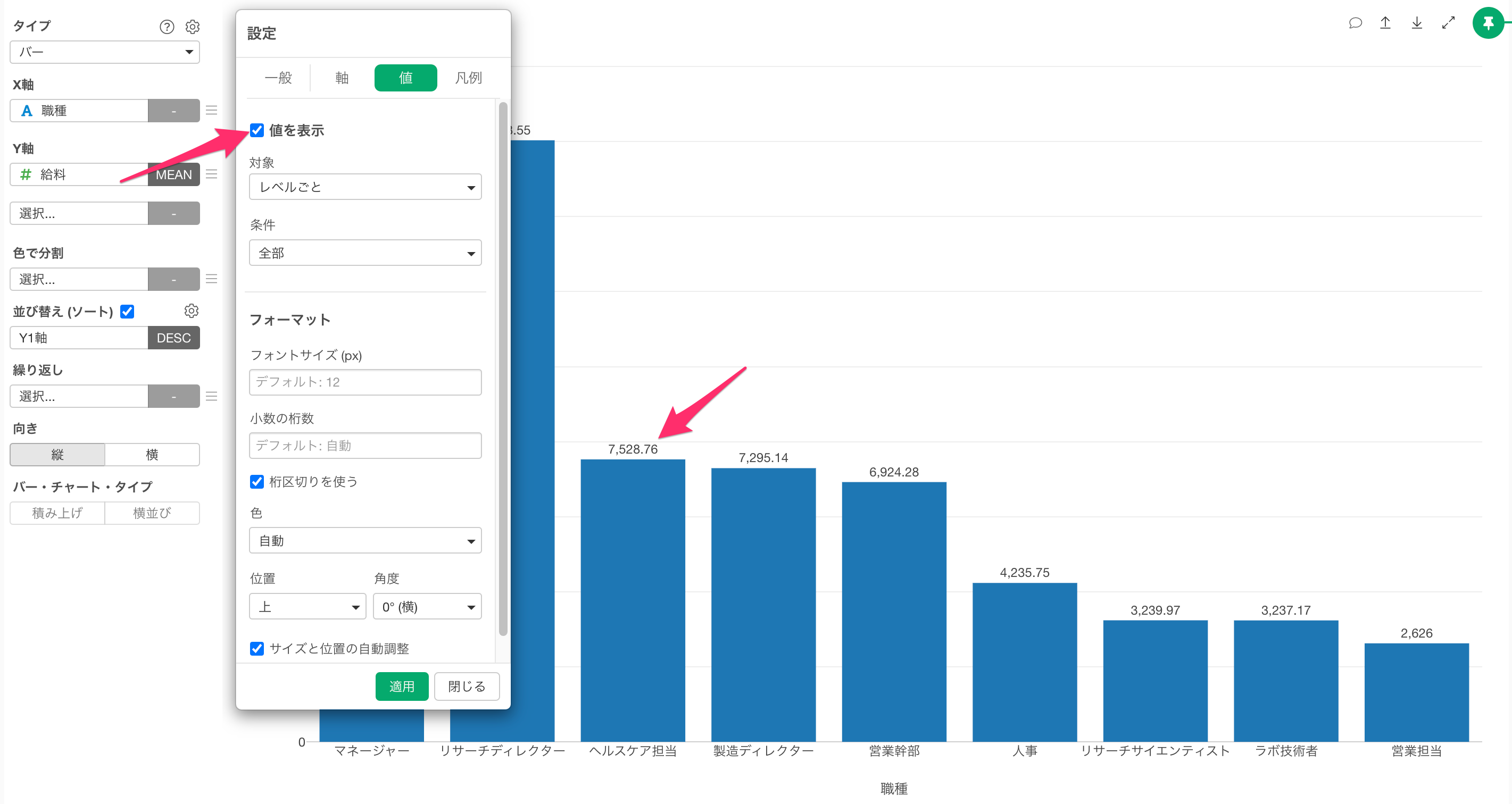
対象
対象のメニューでは、「レベルごと」に値を表示するか「合計」を値として表示するかを指定できます。
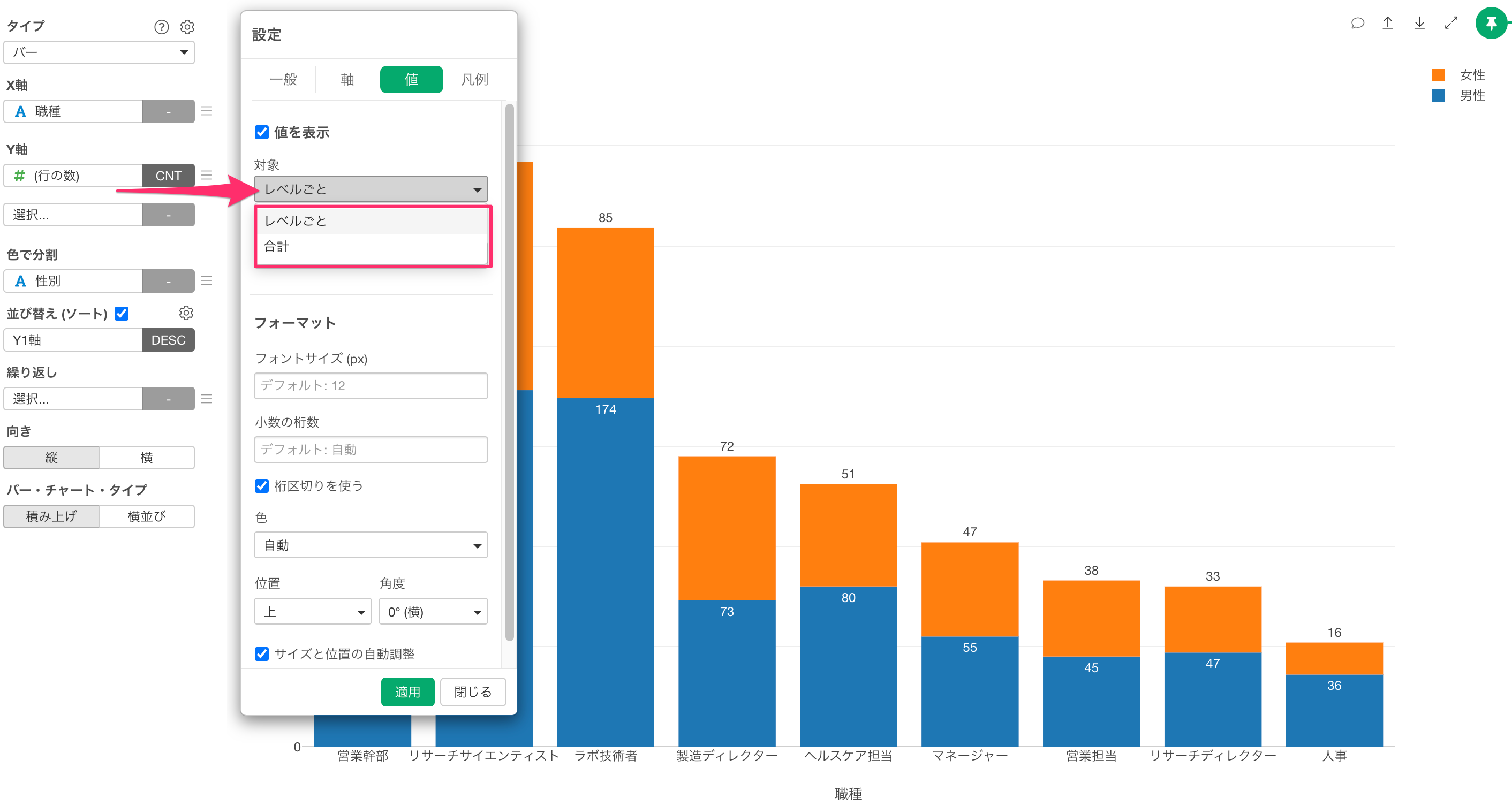
レベルごと
デフォルトでは「レベルごと」が指定されています。
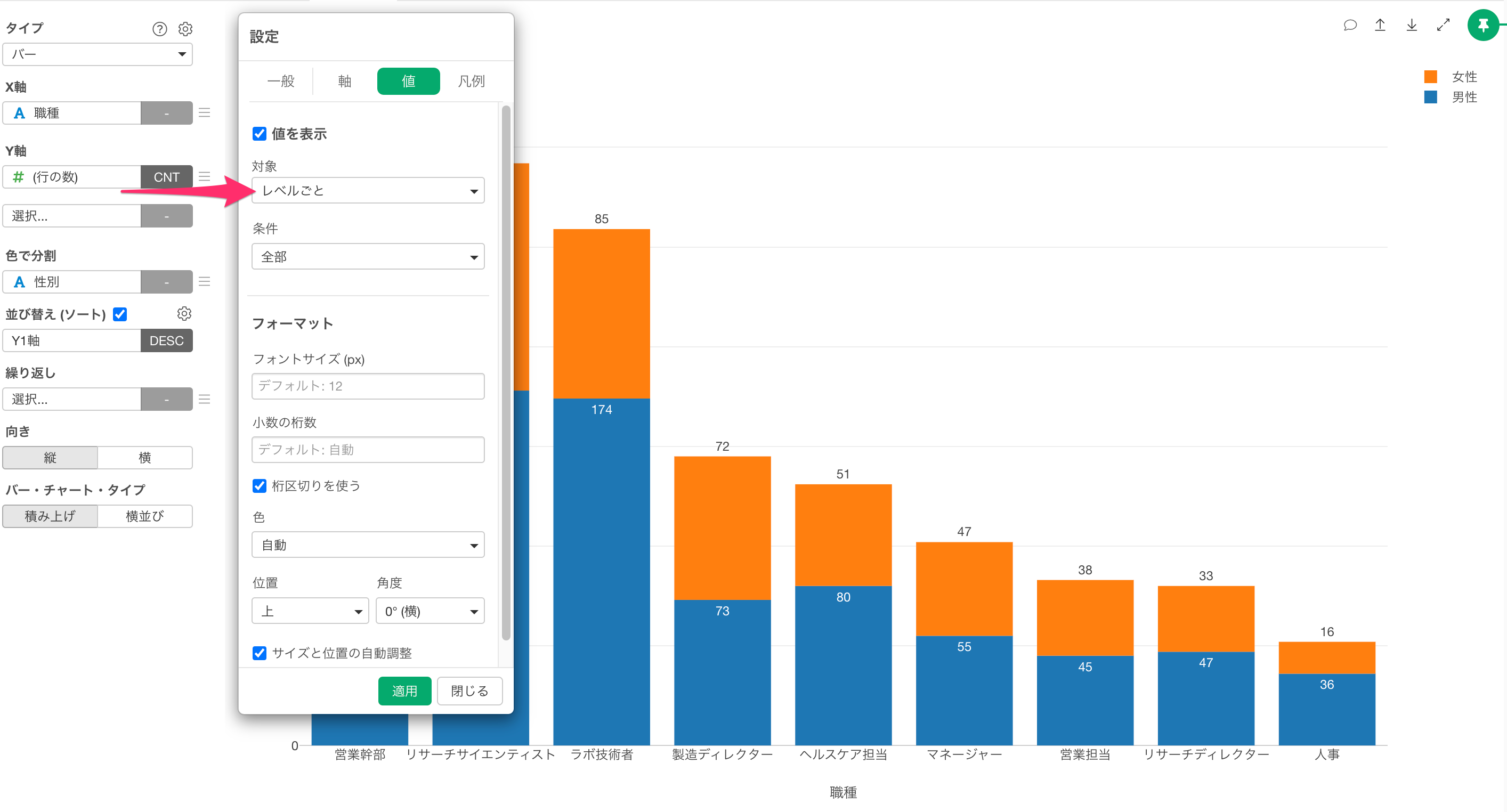
「色で分割」に列を選択しているときに、対象を「レベルごと」に指定すると、色で分割しているカテゴリーごとに値が表示されます。
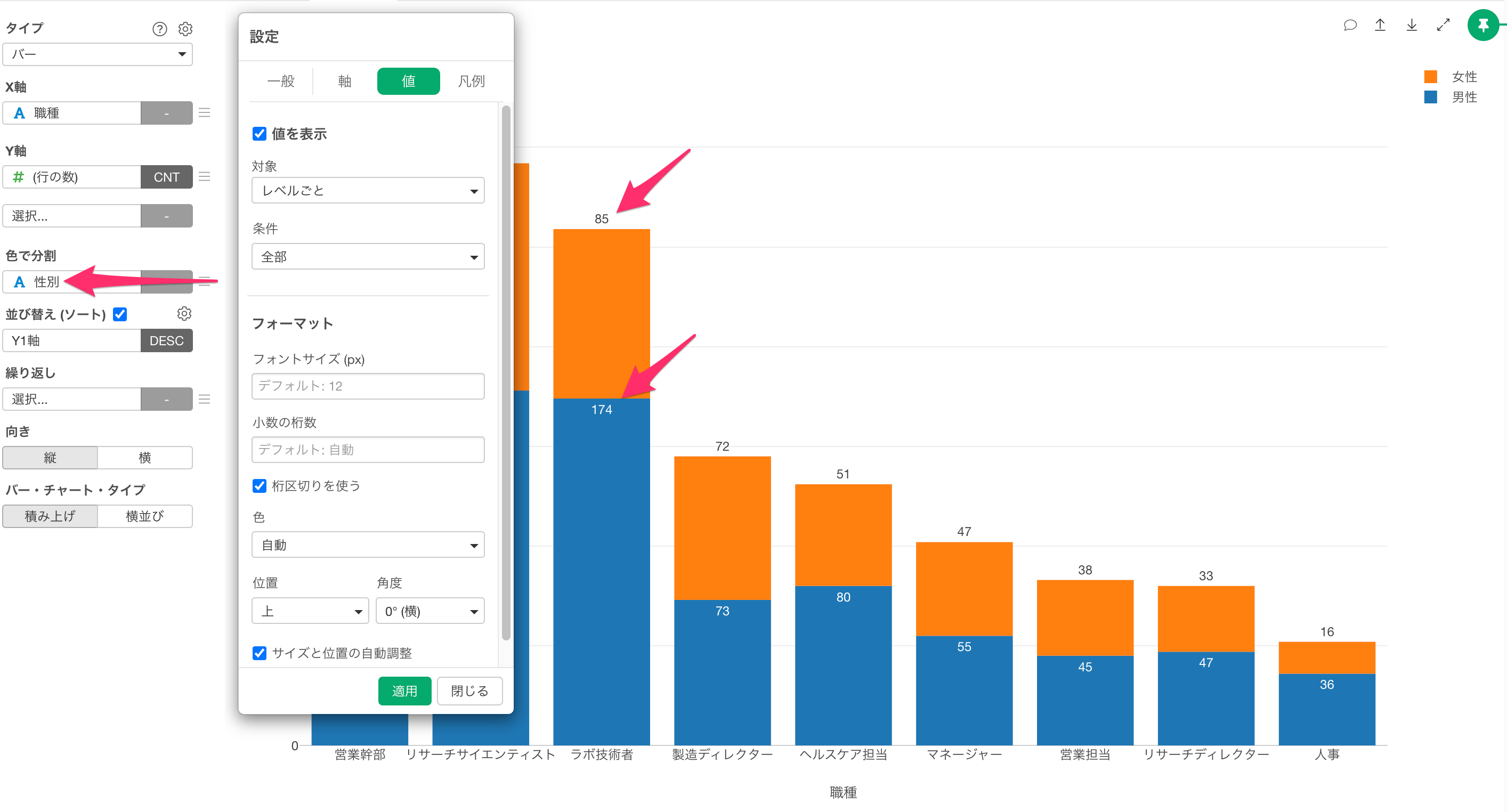
複数の値をY軸に選択しているときには、Y軸に選択した列ごとに、値を表示するかどうかを決められます。
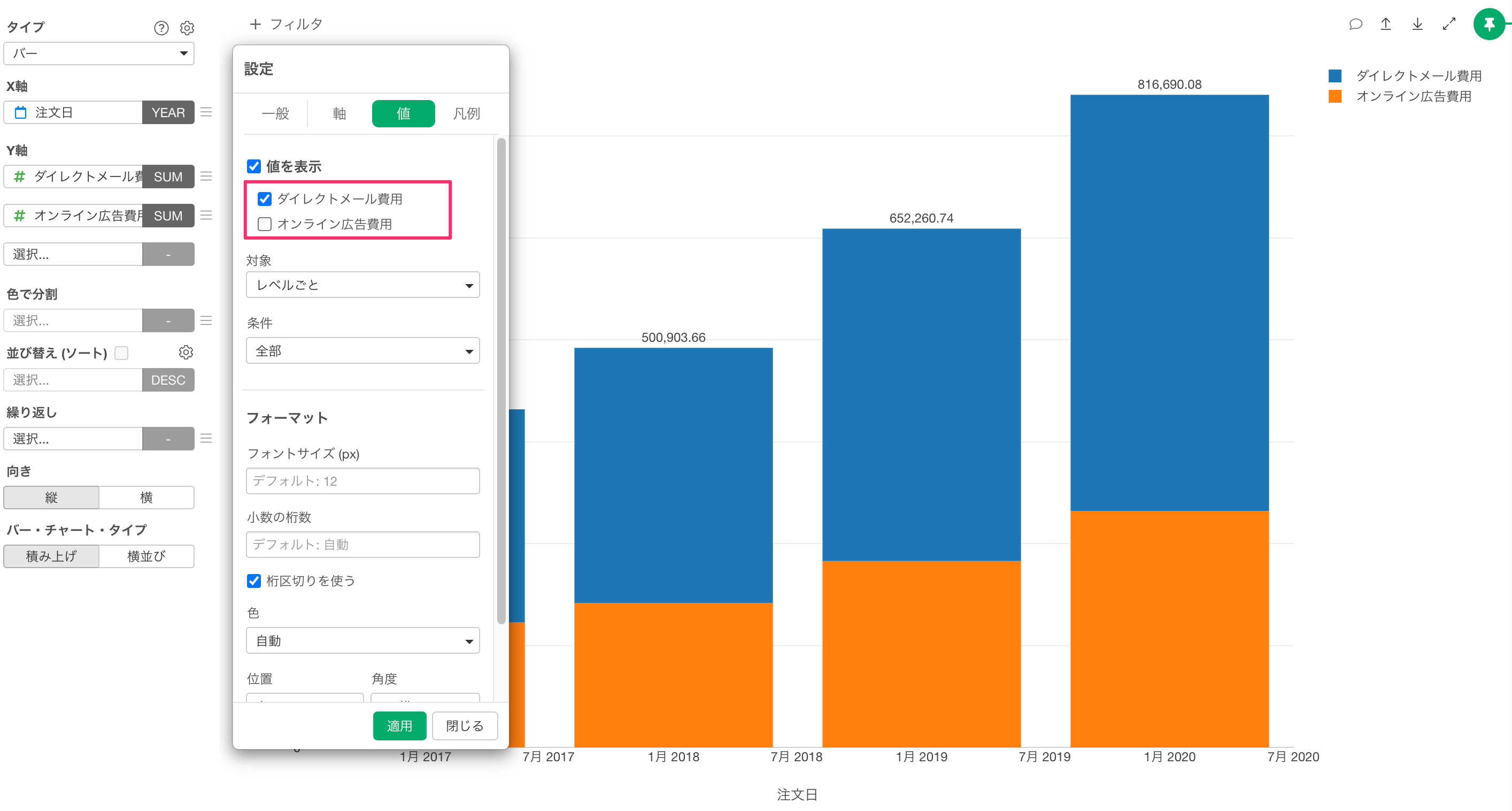
「色で分割」に列を選択しているときと同じように、対象を「レベルごと」に指定すると、Y軸に選択した列ごとに値が表示されます。
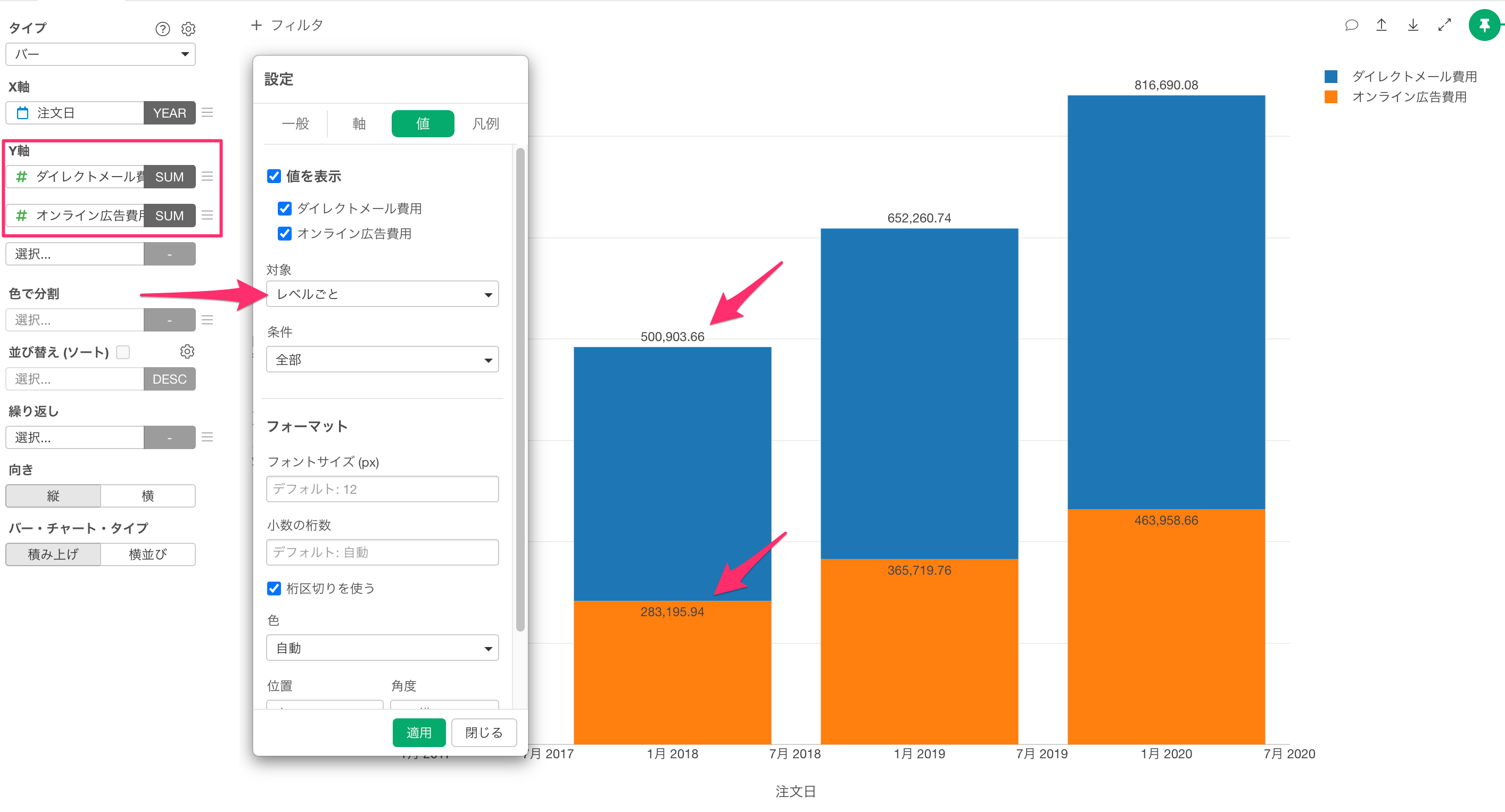
合計
「合計」は「色で分割」に列を選択しているときや、Y軸に複数の値を選択しているときに有益なメニューです。
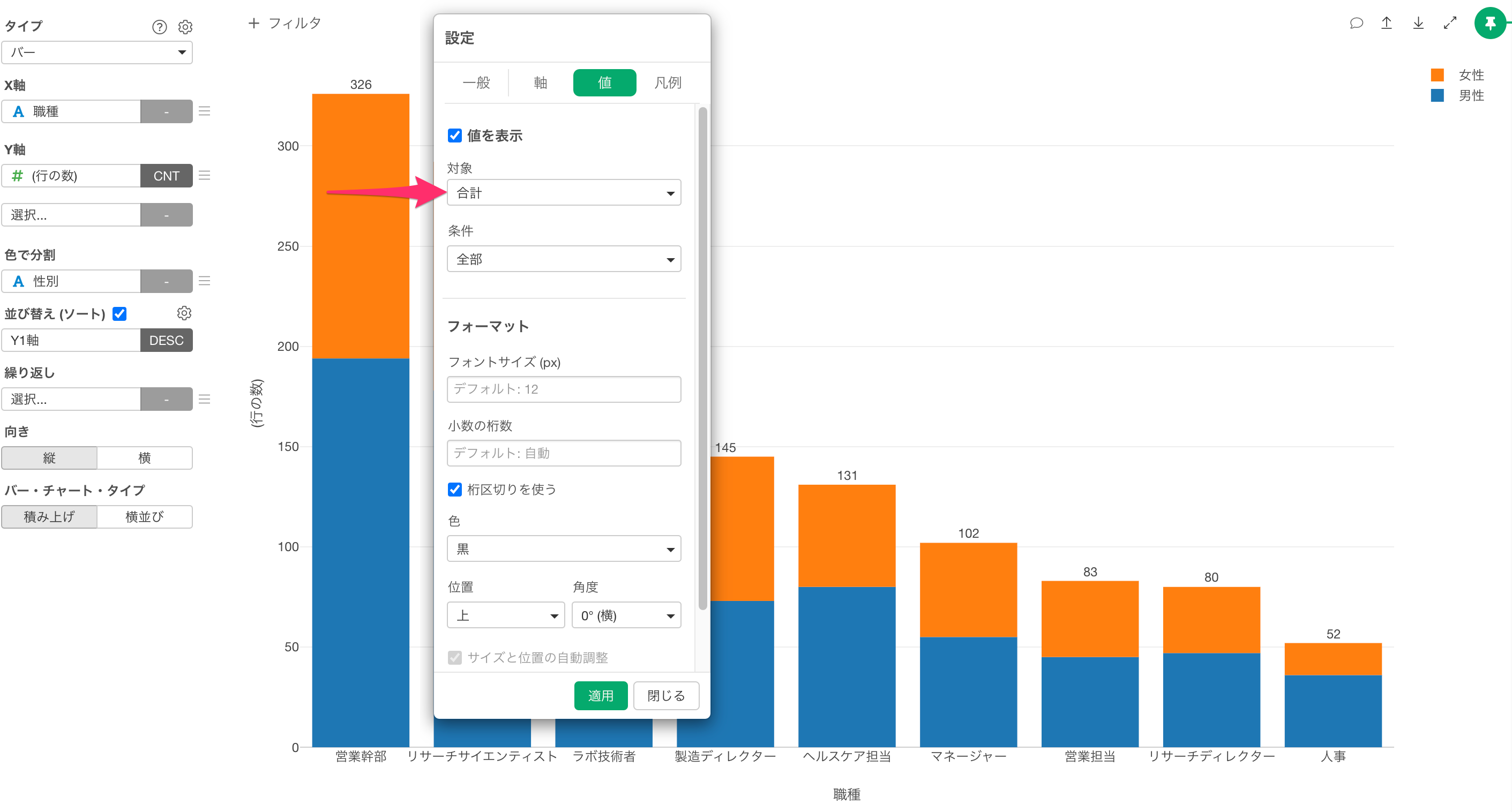
対象を「合計」にして値を表示すると、積み上げバーチャートの合計値が値として表示されます。
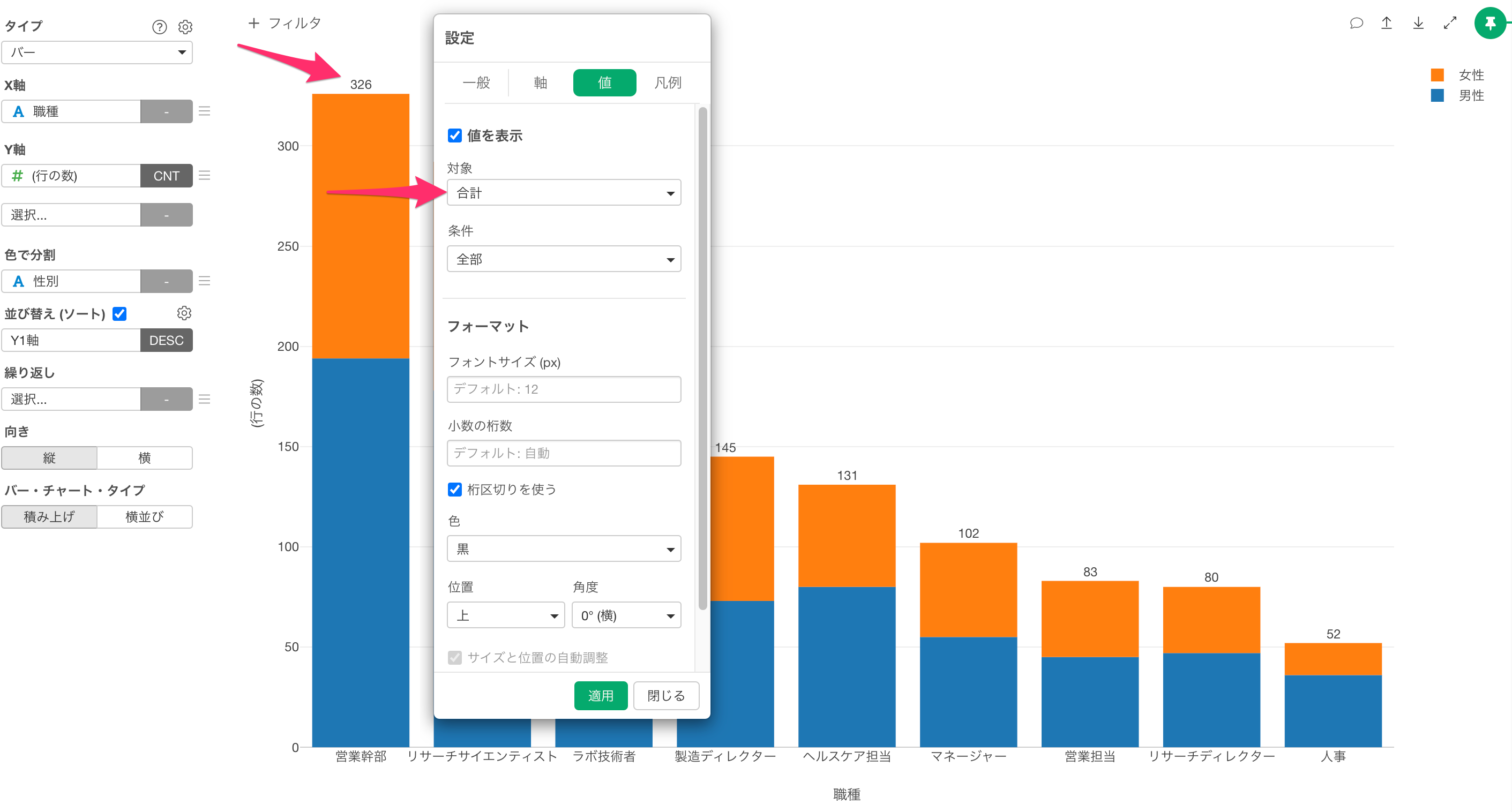
条件
「条件」のメニューからは、表示する値に条件を指定できます。
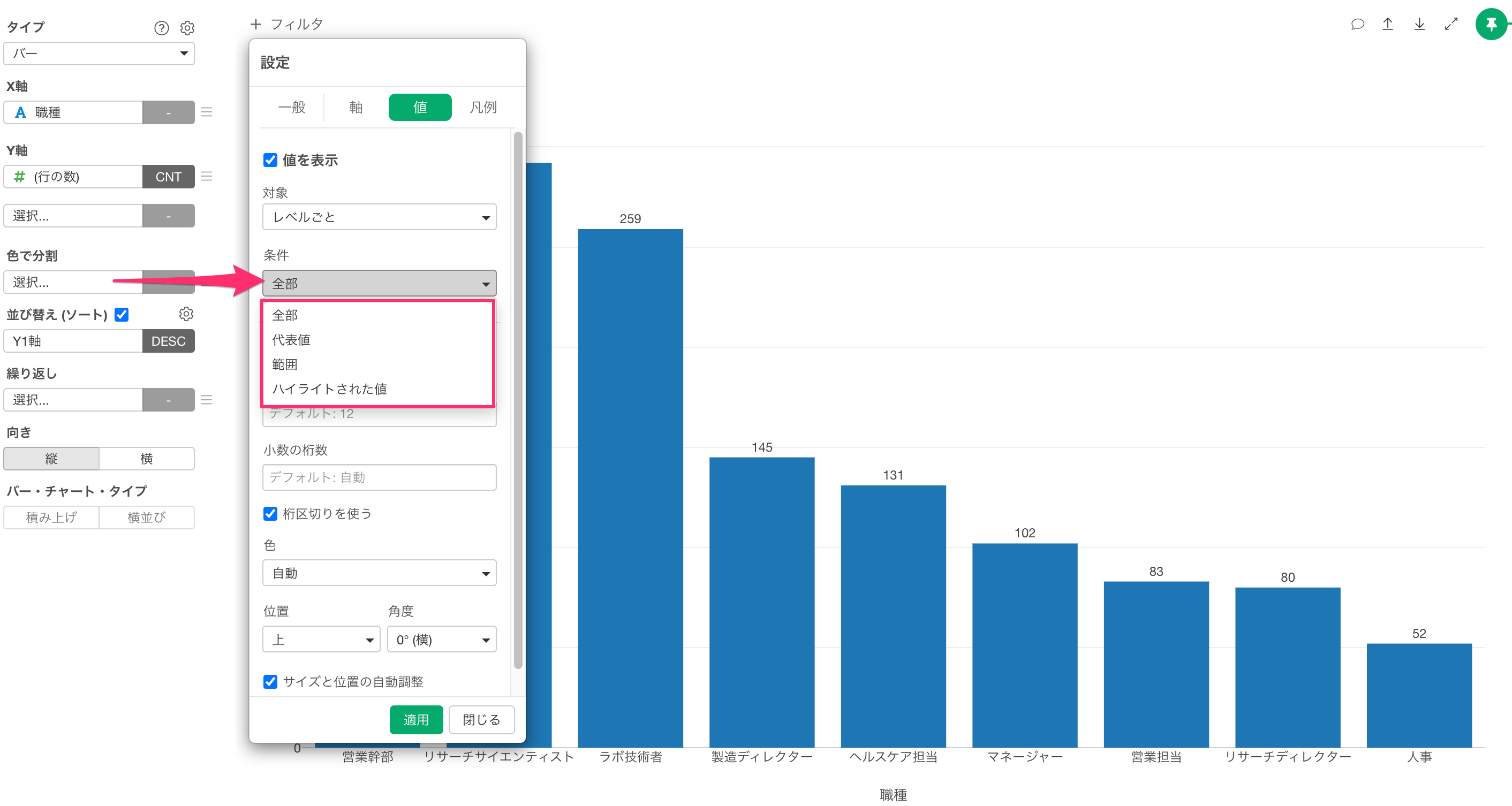
全部
「条件」のデフォルトは「全部」です。「全部」を選択したときには全ての値が表示されます。
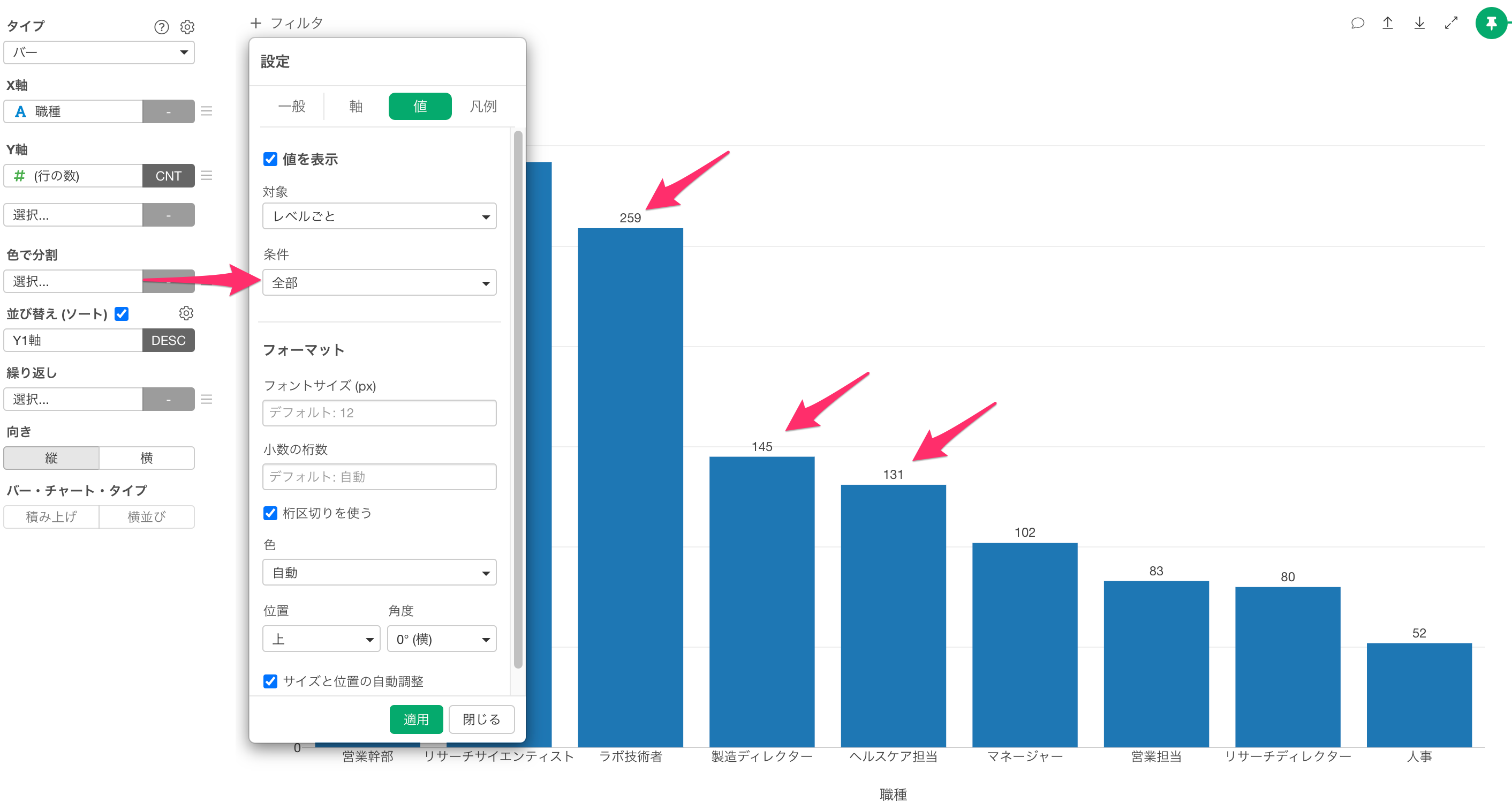
代表値
「条件」に「代表値」を選んだときには「最小値(MIN)」「最大値(MAX)」「最初の値(FIRST)」「最後の値(LAST)」から表示する代表値を指定できます。
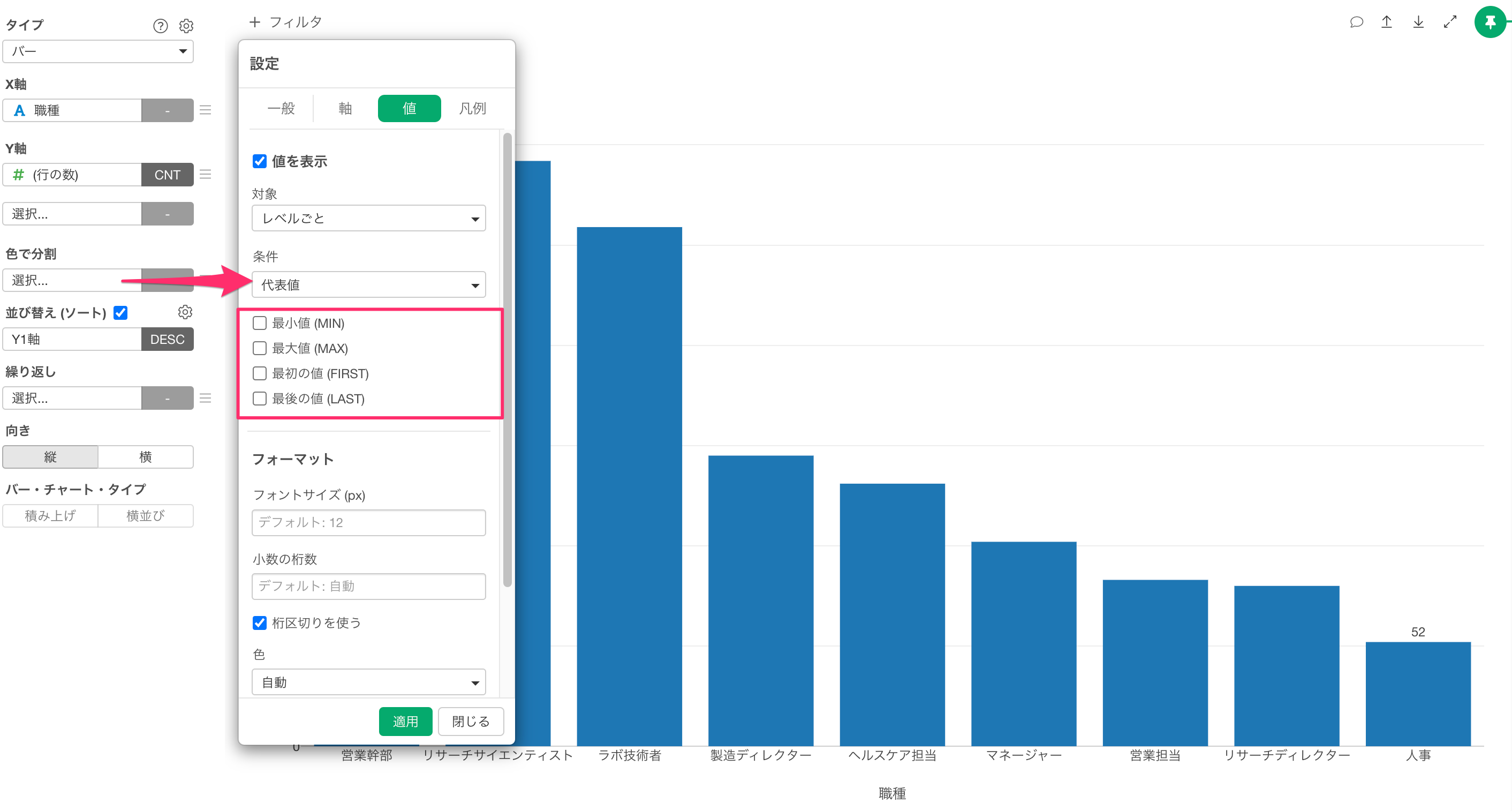
最小値(MIN)/ 最大値(MAX)
最小値を選択したときには最小値が表示され、最大値を選択したときには最小値が表示されます。
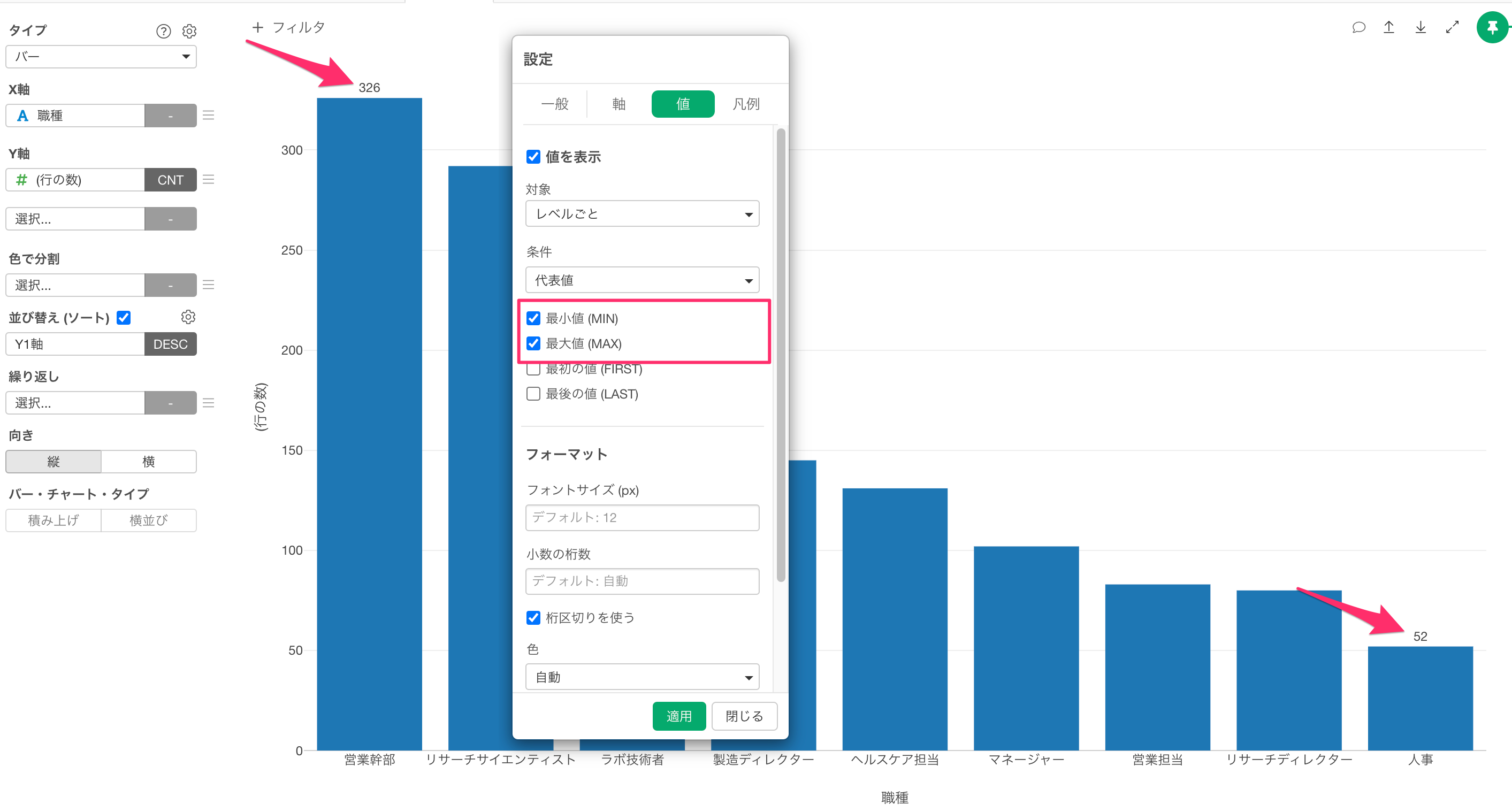
最初の値(FIRST)/ 最後の値(LAST)
多くの場合、最初の値(FIRST)や最後の値(LAST)はX軸に日付や日付時間を選択したときに有効なオプションです。
最初の値(FIRST)を選択したときには、X軸上の最初の値が表示され、最後の値(LAST)を選択したときには最後の値が表示されます。
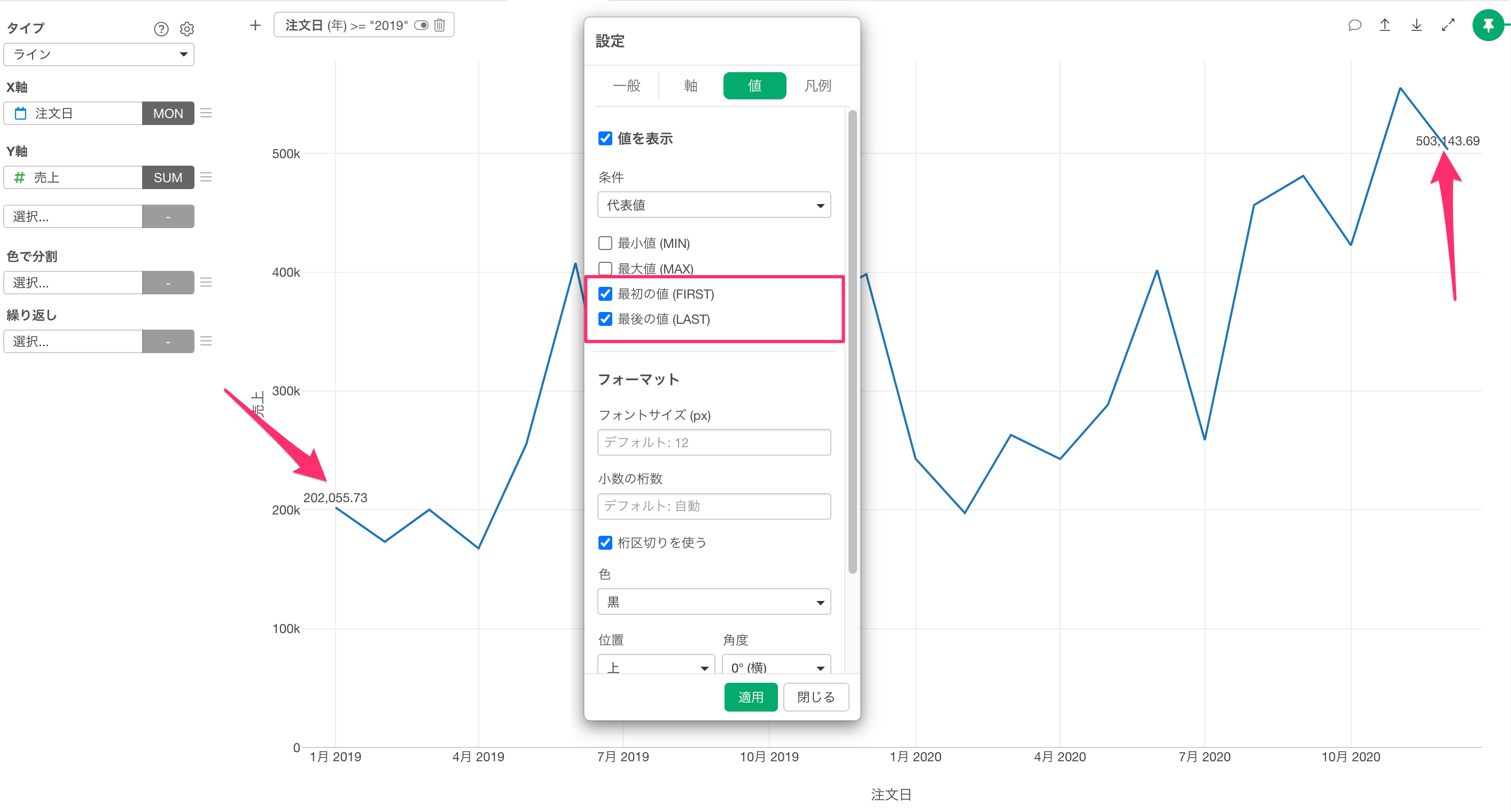
「色で分割」や、Y軸に複数の列を割り当てている場合
「色で分割」に列を選択しているときには、色のカテゴリーごとに代表値が表示されます。
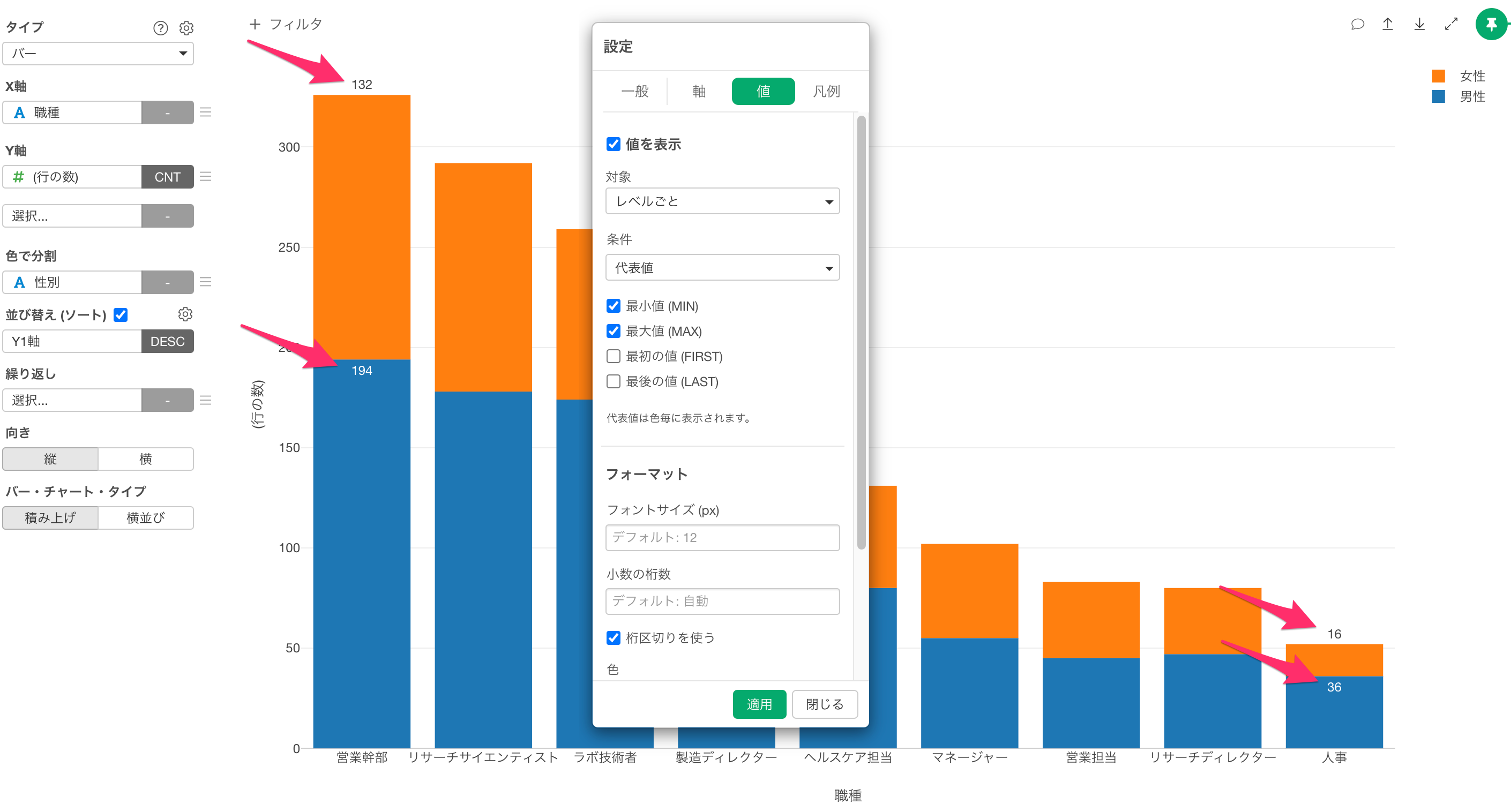
Y軸に複数の列を割り当てているときには、Y軸に選択した列ごとの代表値が表示されます。
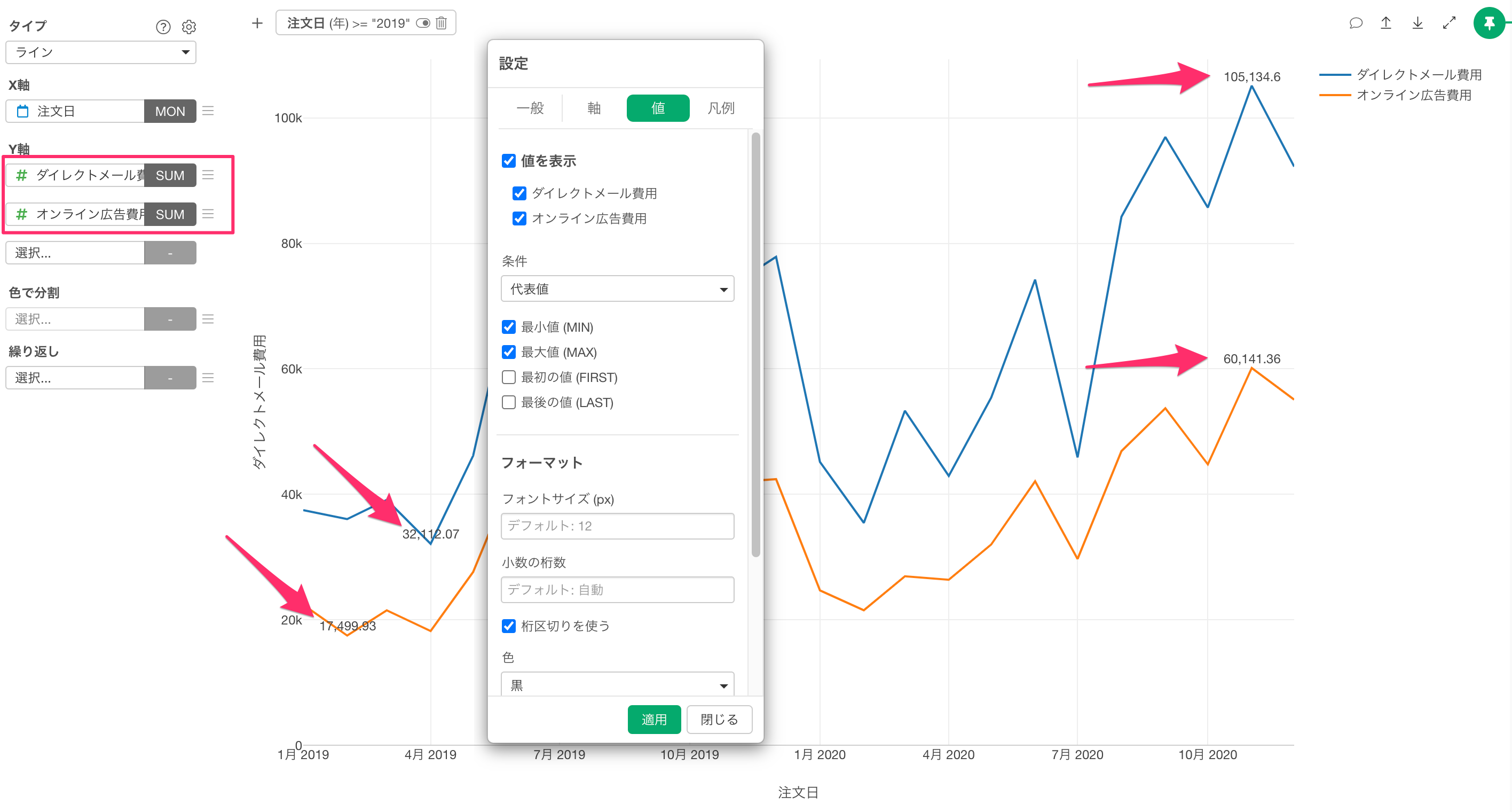
範囲
「条件」に「範囲」を選択した場合、「範囲内(指定された値を含む)」「範囲外(指定された値を含まない」から範囲タイプを選択して、表示する値を指定できます。
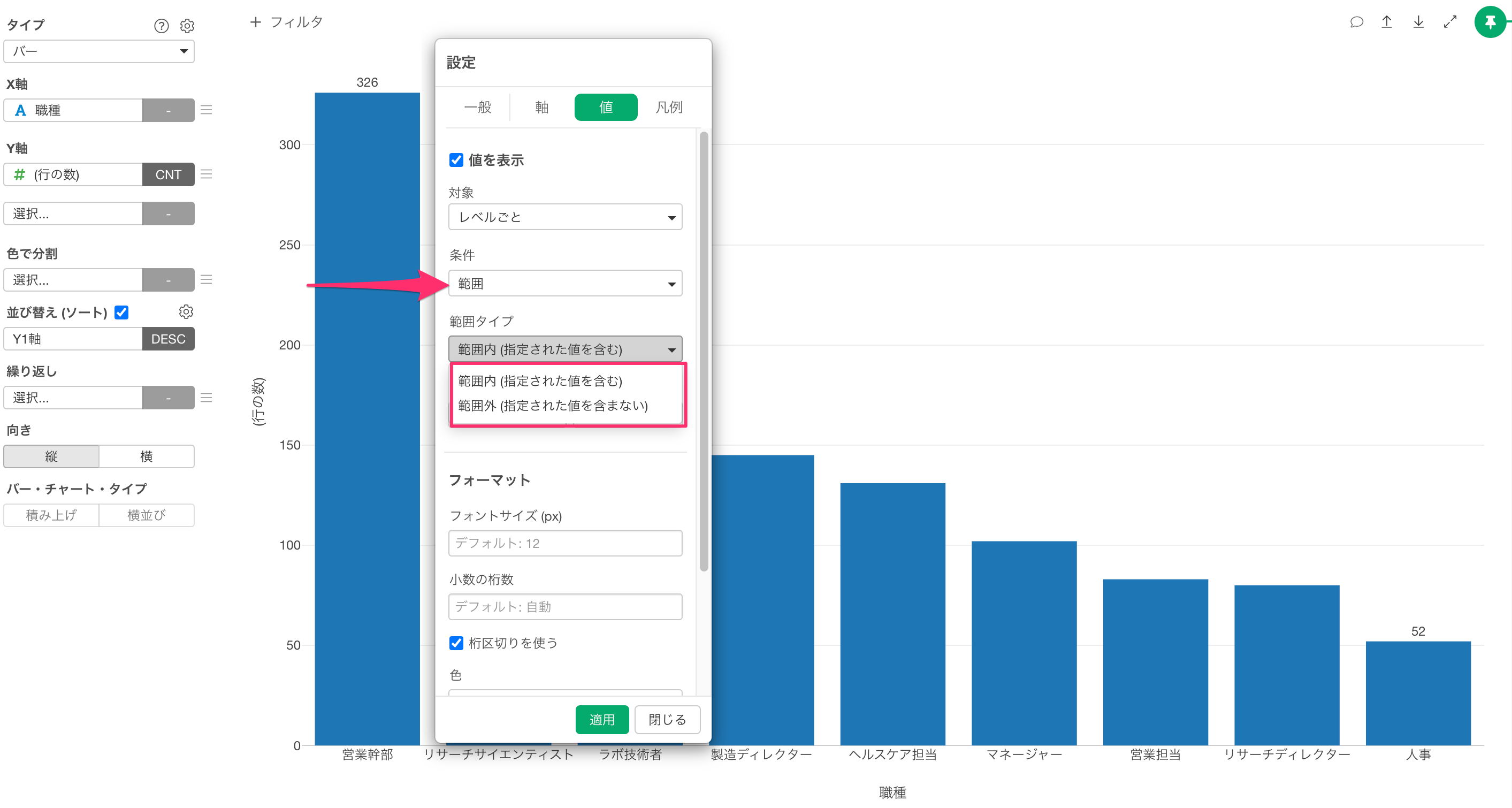
例えば、「範囲内(指定された値を含む)」を指定しときには、指定した範囲内の値だけが表示されます。
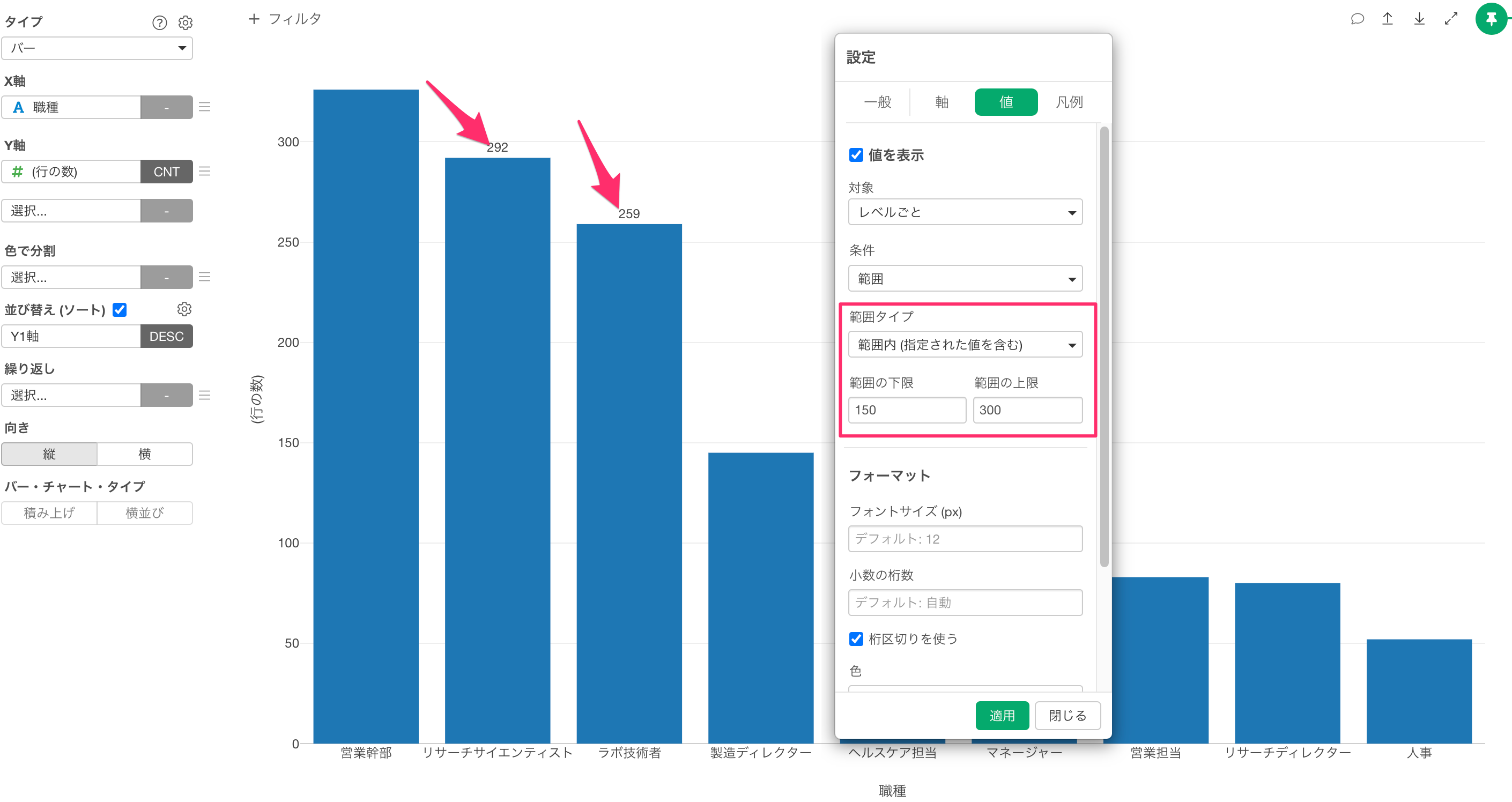
「範囲外(指定された値を含まない」を指定しときには、指定した範囲外の値だけが表示されます。
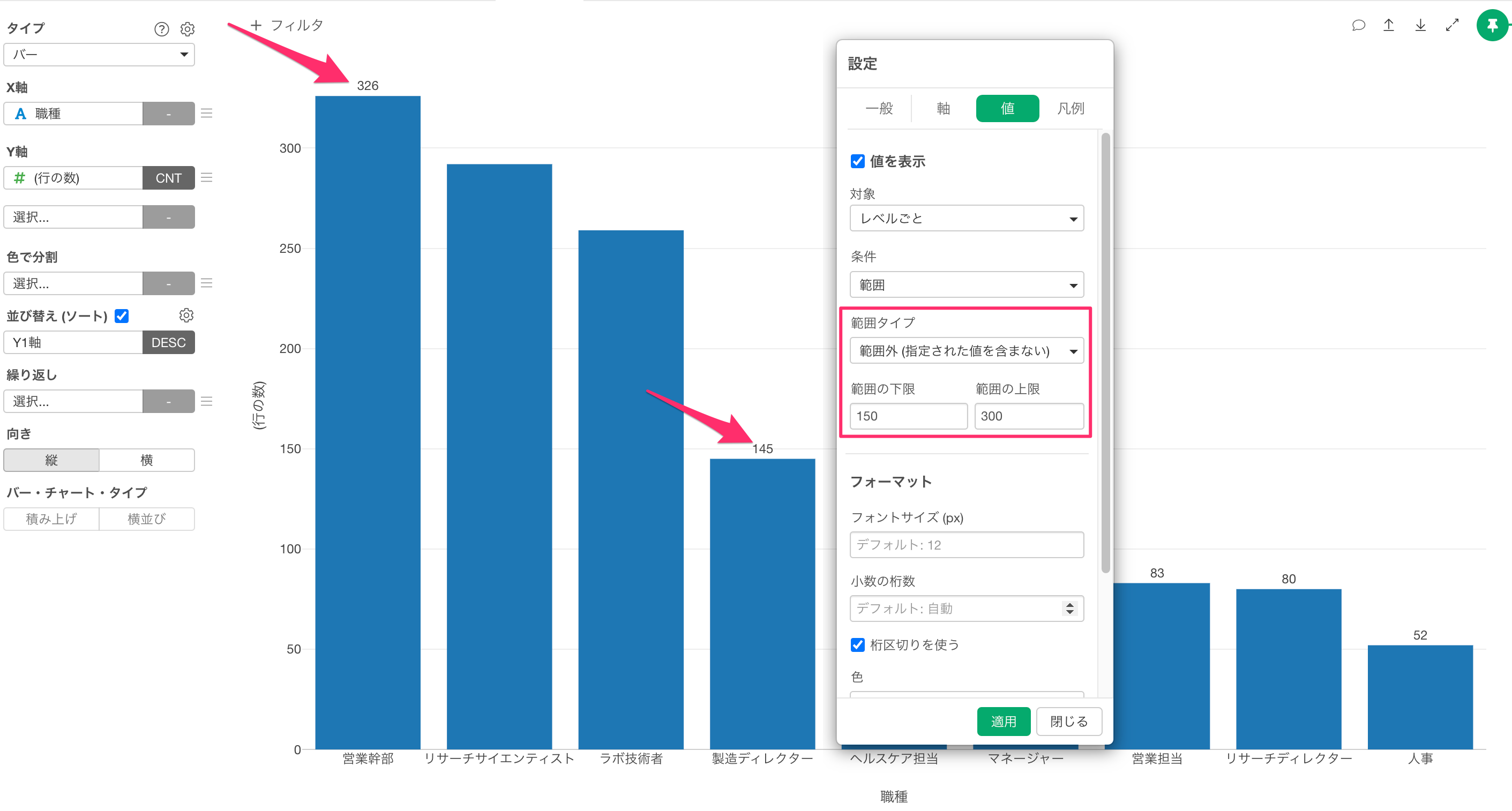
フォーマット
フォーマットでは表示する値のフォーマットを指定できます。
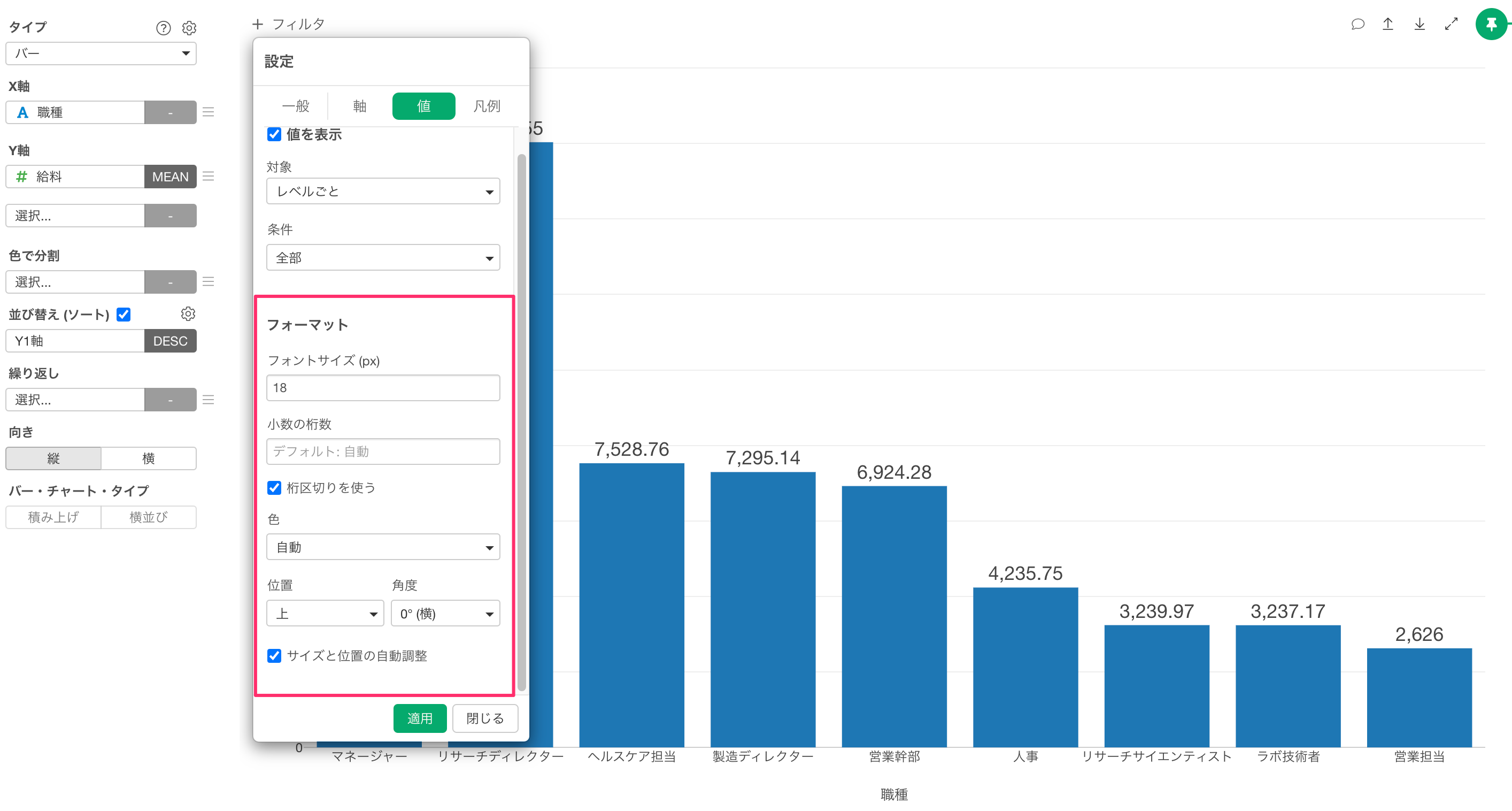
フォントサイズ
「フォントサイズ」では表示する値のフォントサイズの指定が可能です。
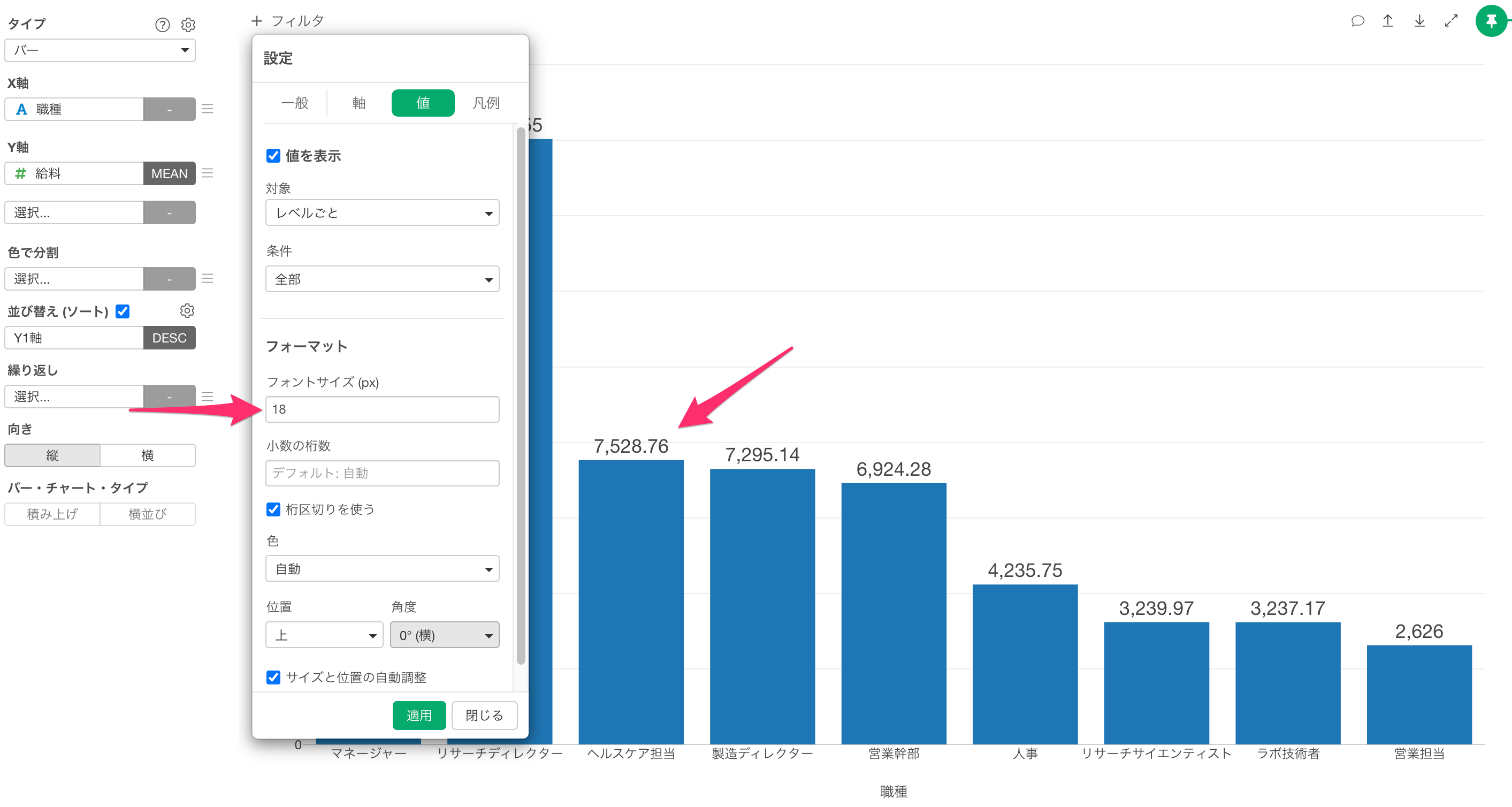
小数の桁数
「小数の桁数」では表示する値の表示桁数の指定が可能です。
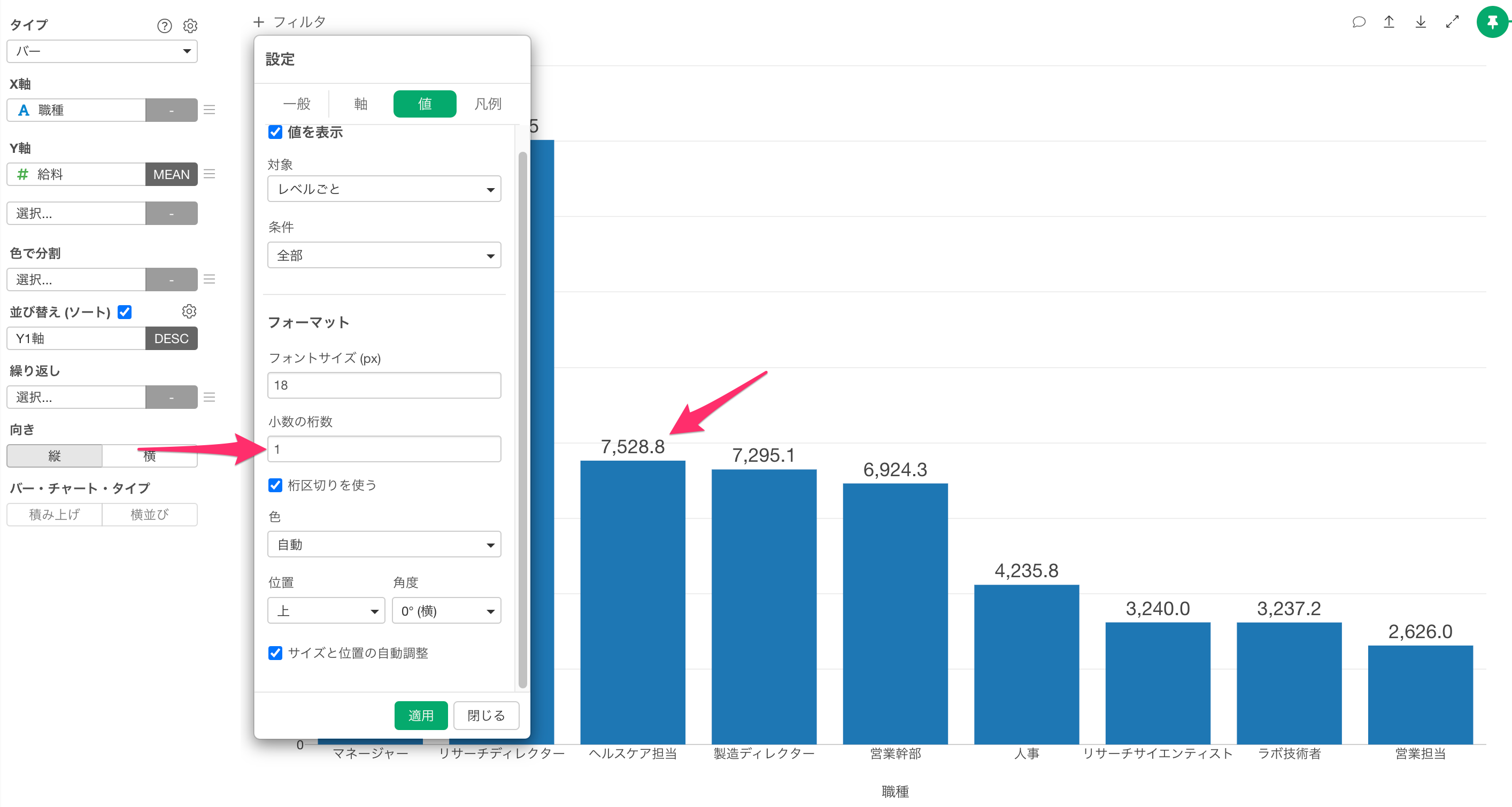
桁区切りを使う
「桁区切りを使う」では、表示する値に桁区切りを表示させるかの指定が可能です。デフォルトではオンになっており、チェックを外すことで桁区切りを無効にできます。
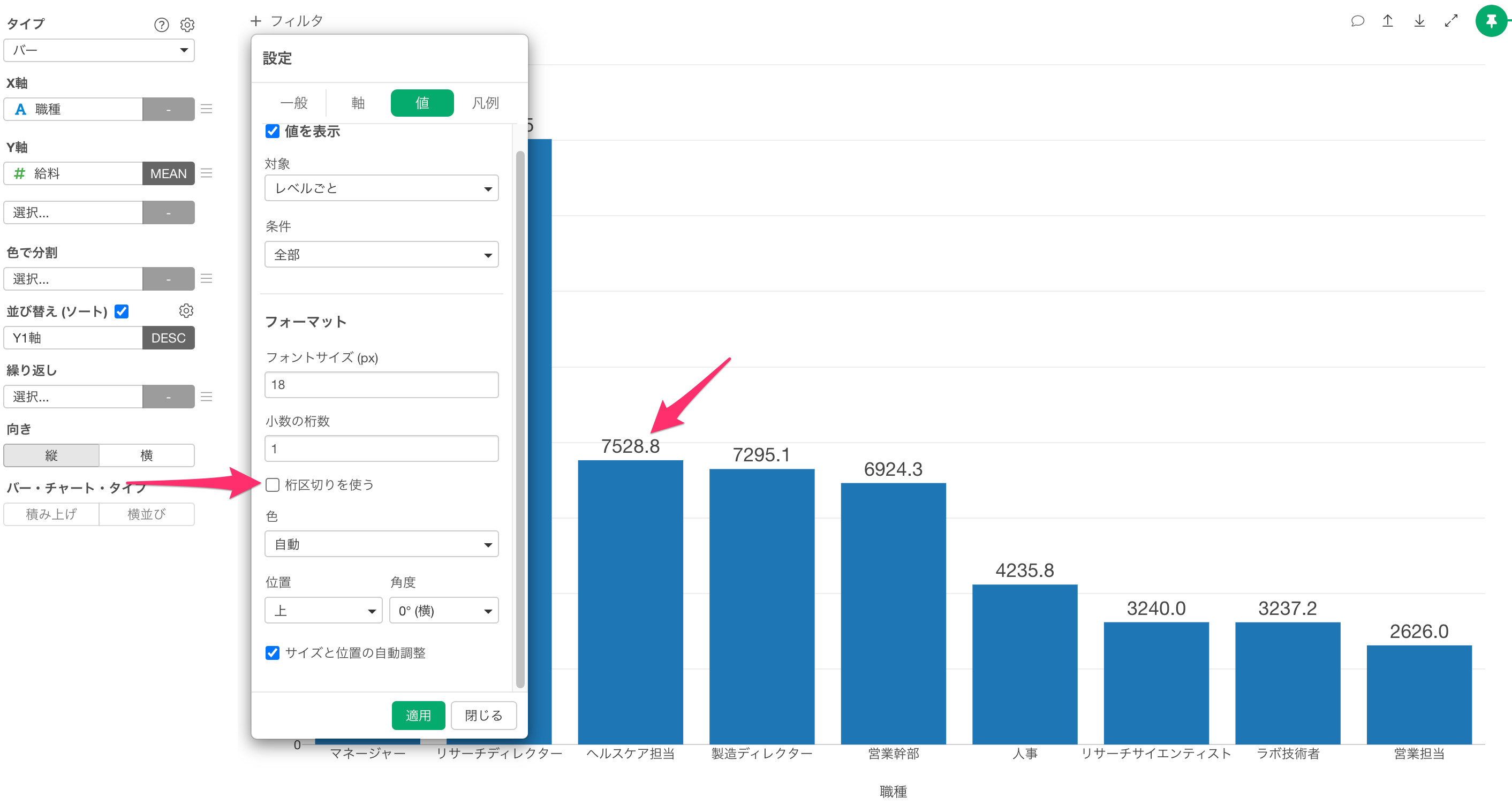
色
表示する値の色は「自動」または、「チャートと同じ色」から指定が可能です。
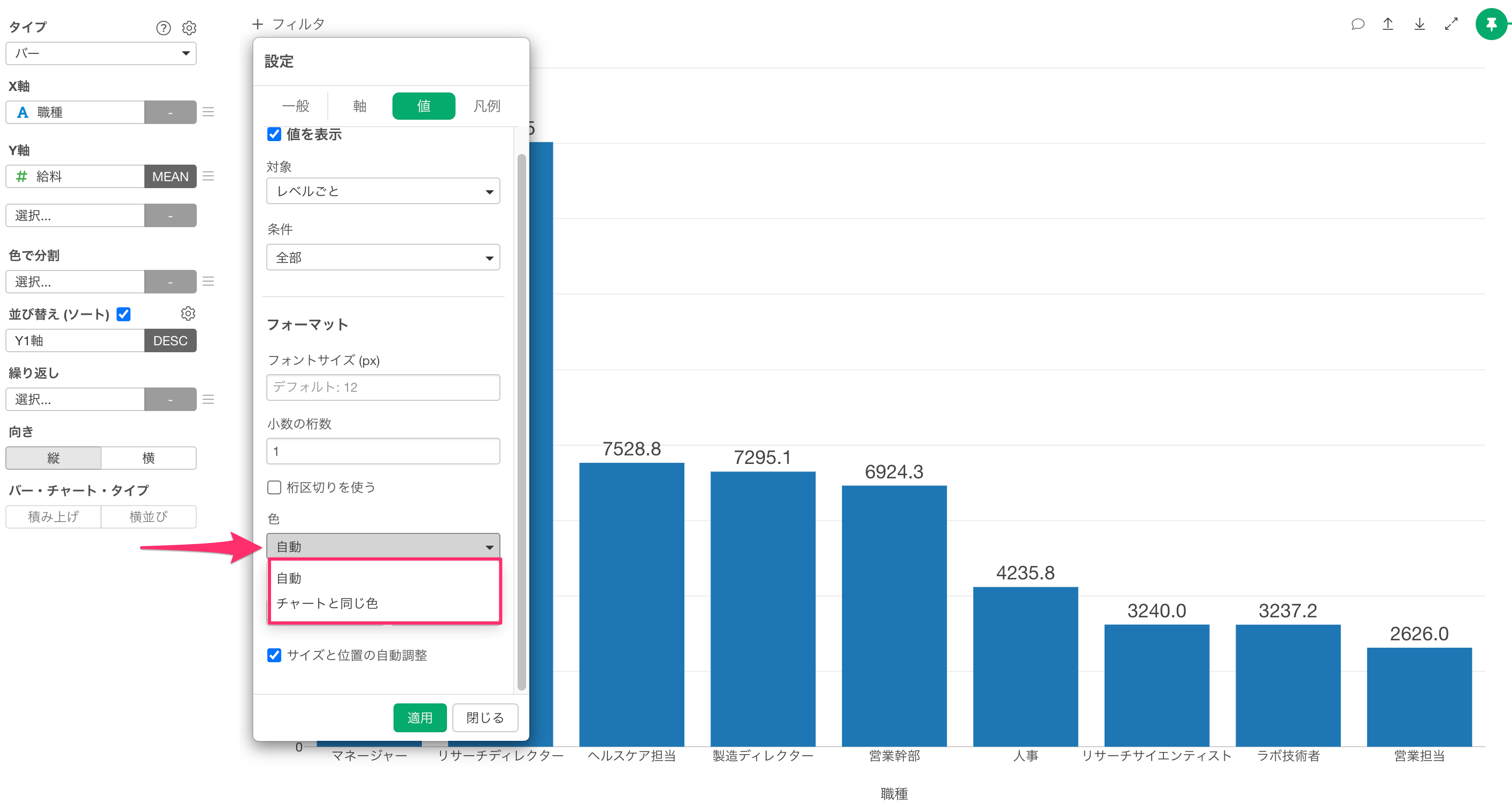
「チャートと同じ色」を指定すると、表示された値がチャートの色と同じになります。
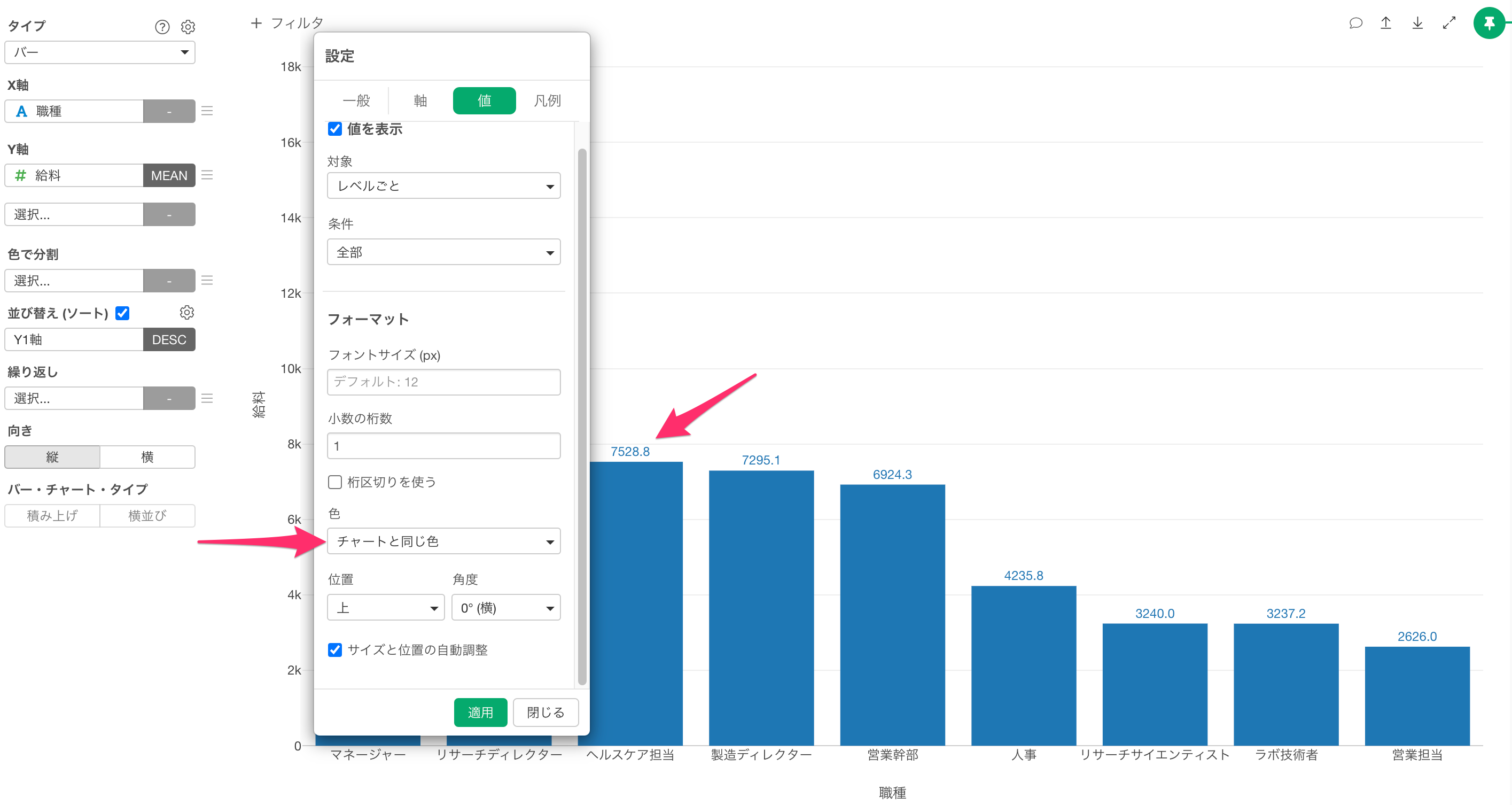
「色に分割」に列を選択したときには、各カテゴリーに割り当てられた色と表示される値が同じ色に変わります。
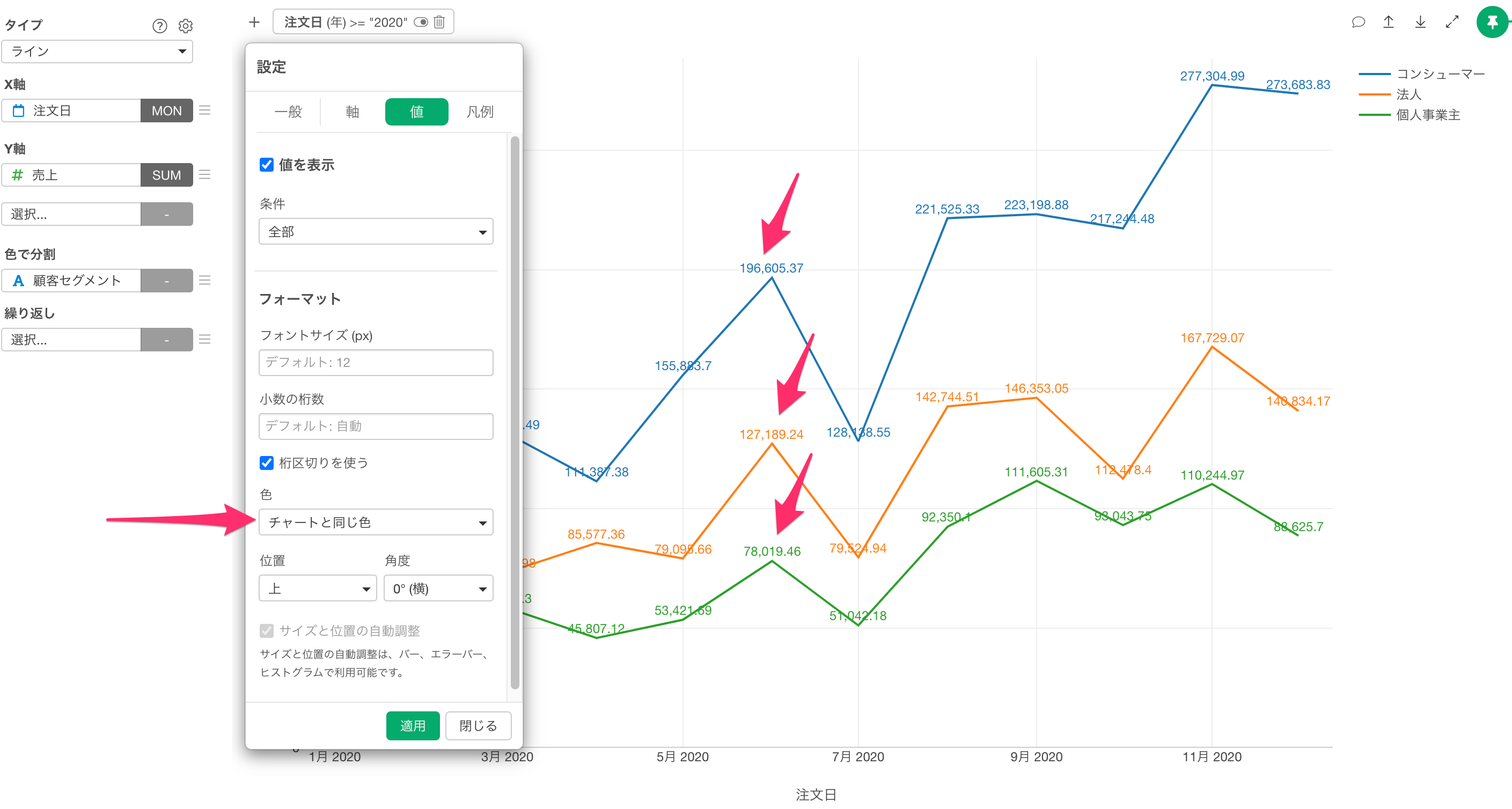
位置
位置のメニューからは、値を表示する位置を指定できます。
上
「上」を選択したときにはマーカーの上に値が表示されます。
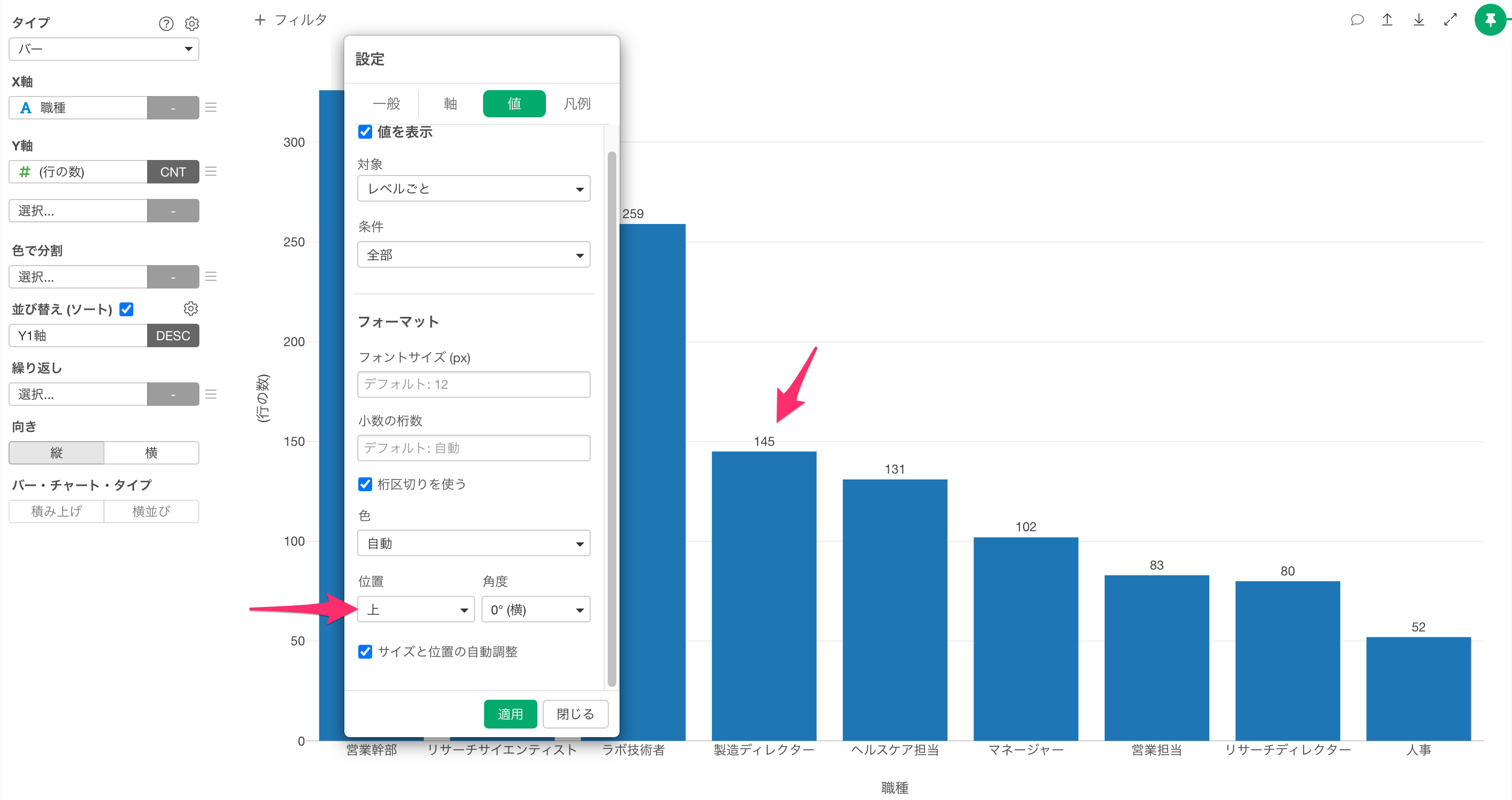
中央
「中央」を選択したときにはマーカーの中央に値が表示されます。
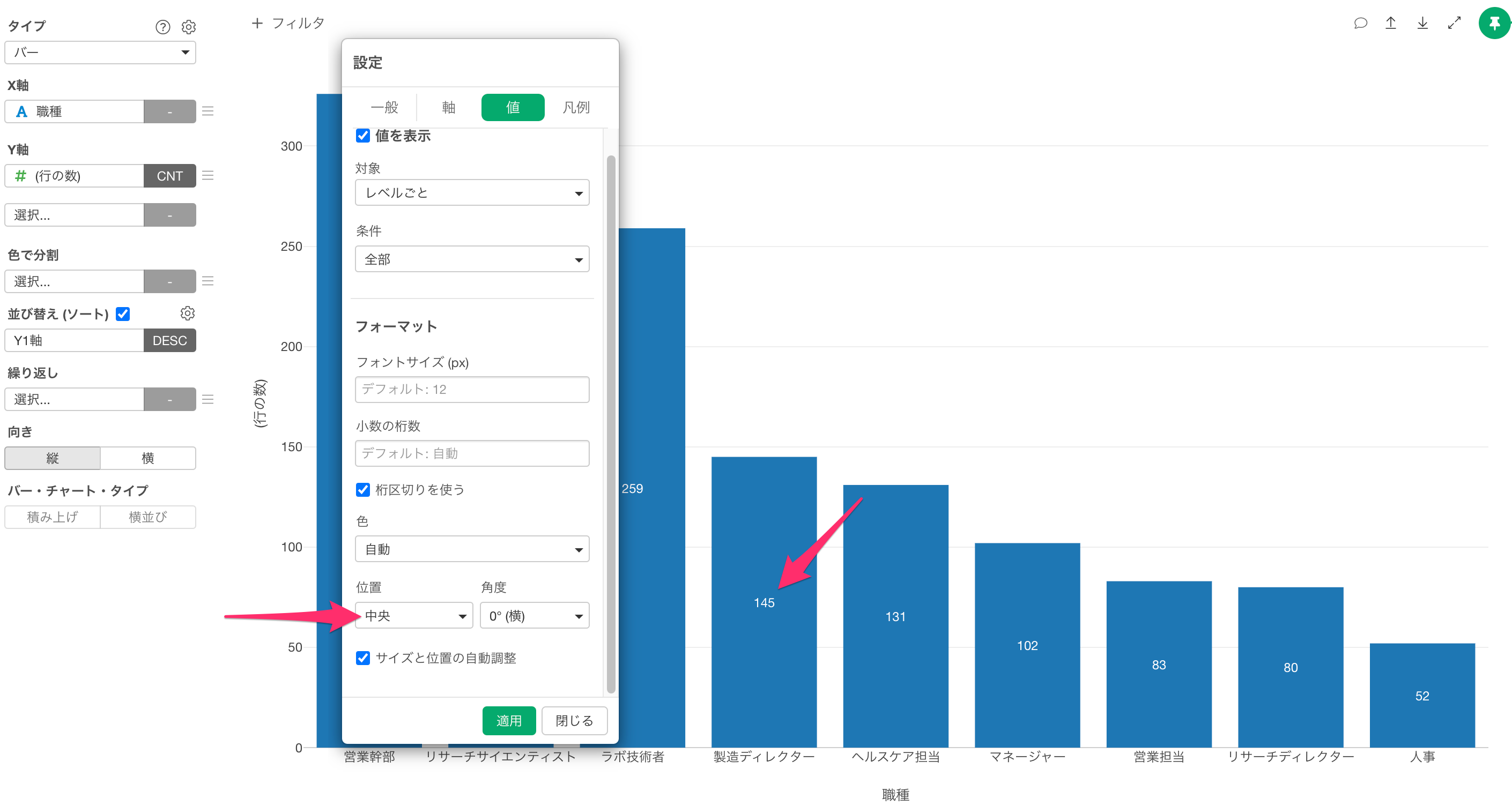
下
「下」を選択したときにはマーカーの下に値が表示されます。
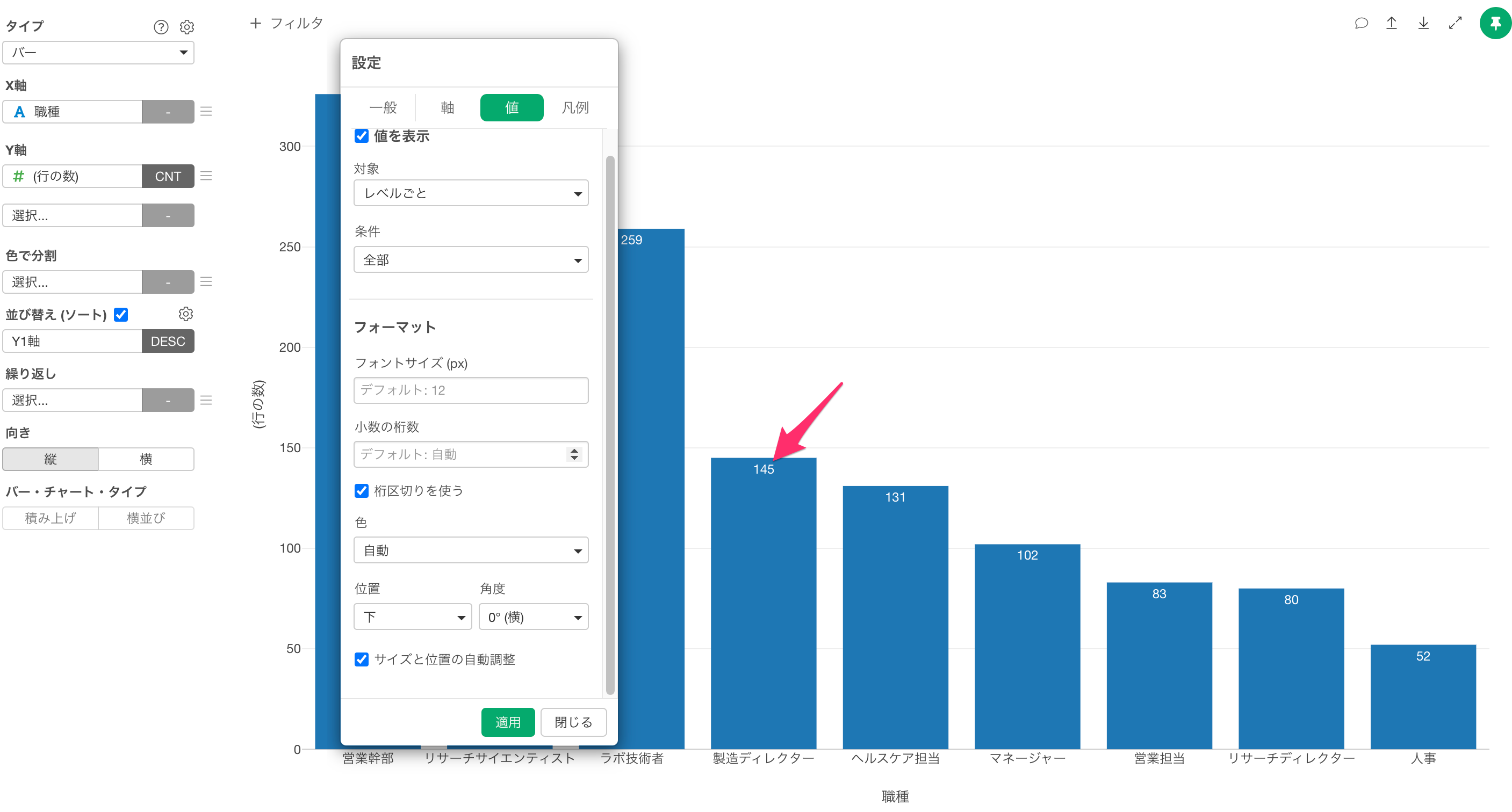
水平方向の位置
「散布図(集計なし)」や「散布図(集計あり)」を選択したときには、「水平方向の位置」のメニューが表示され、マーカーに対する、水平方向の位置の指定も可能です。
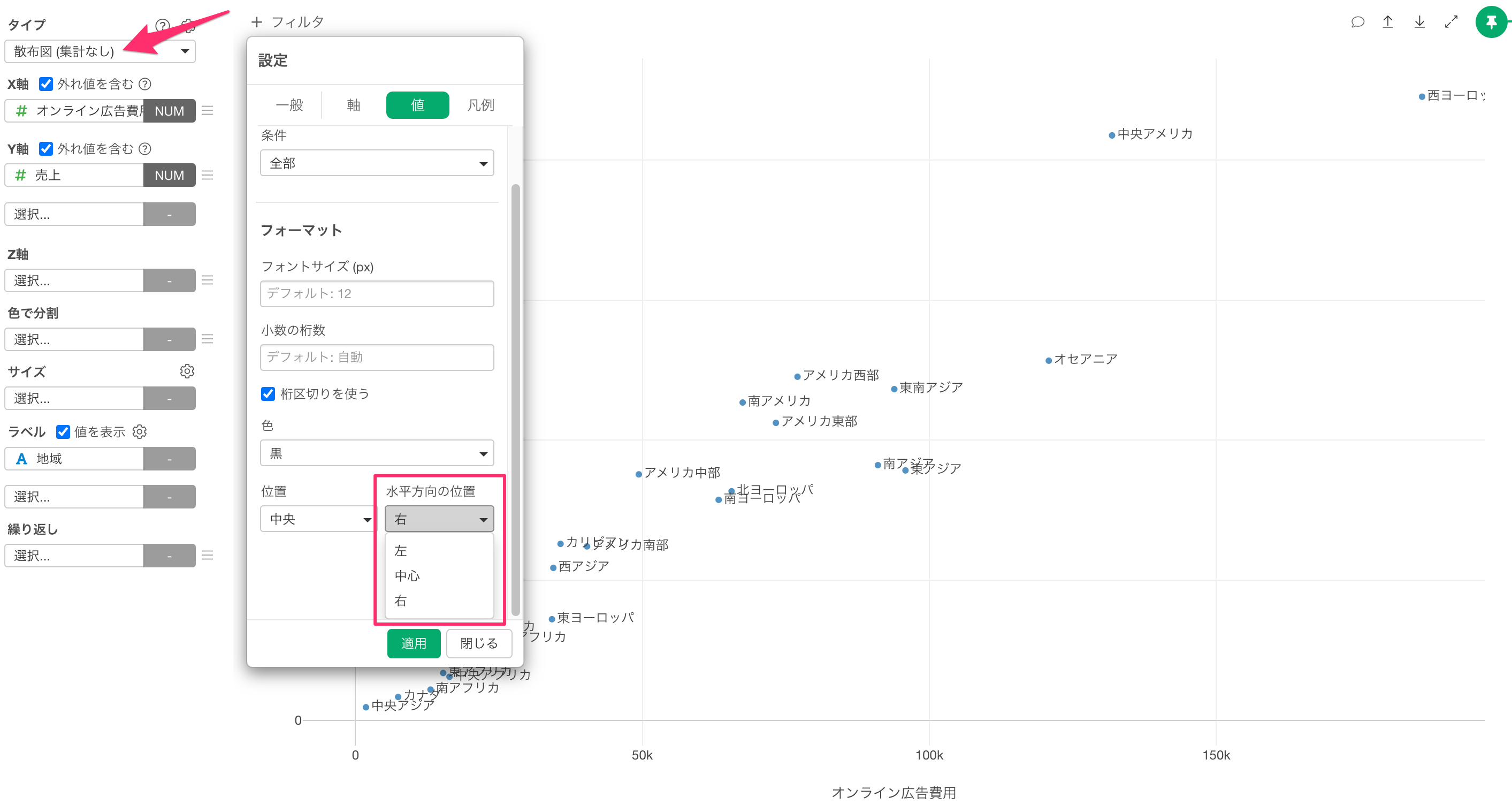
右
デフォルトでは「右」が指定されていて、散布図のマーカー(点)の右側に値が表示されます。
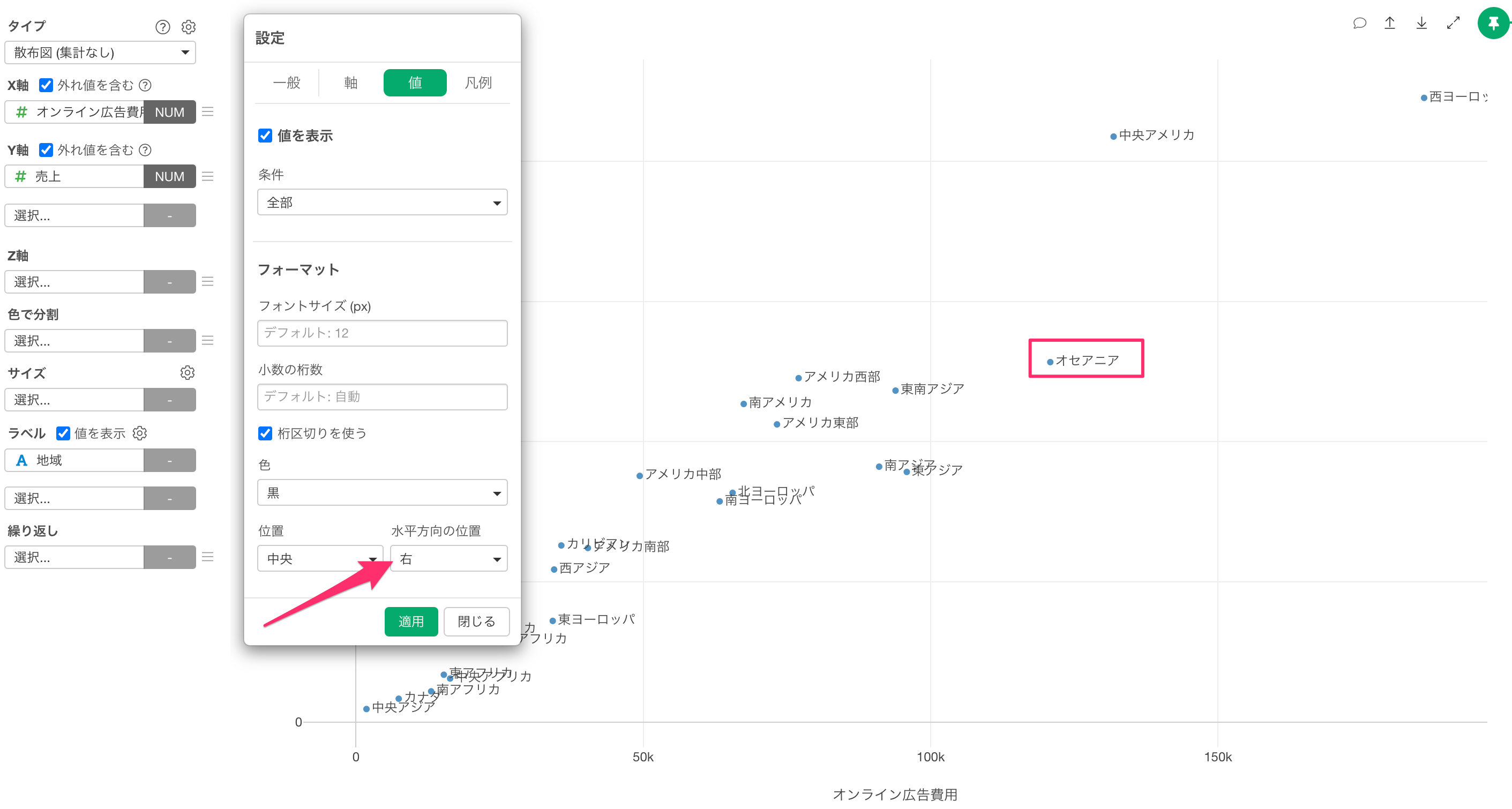
左
「左」を指定したときには、散布図のマーカー(点)の左側に値が表示されます。
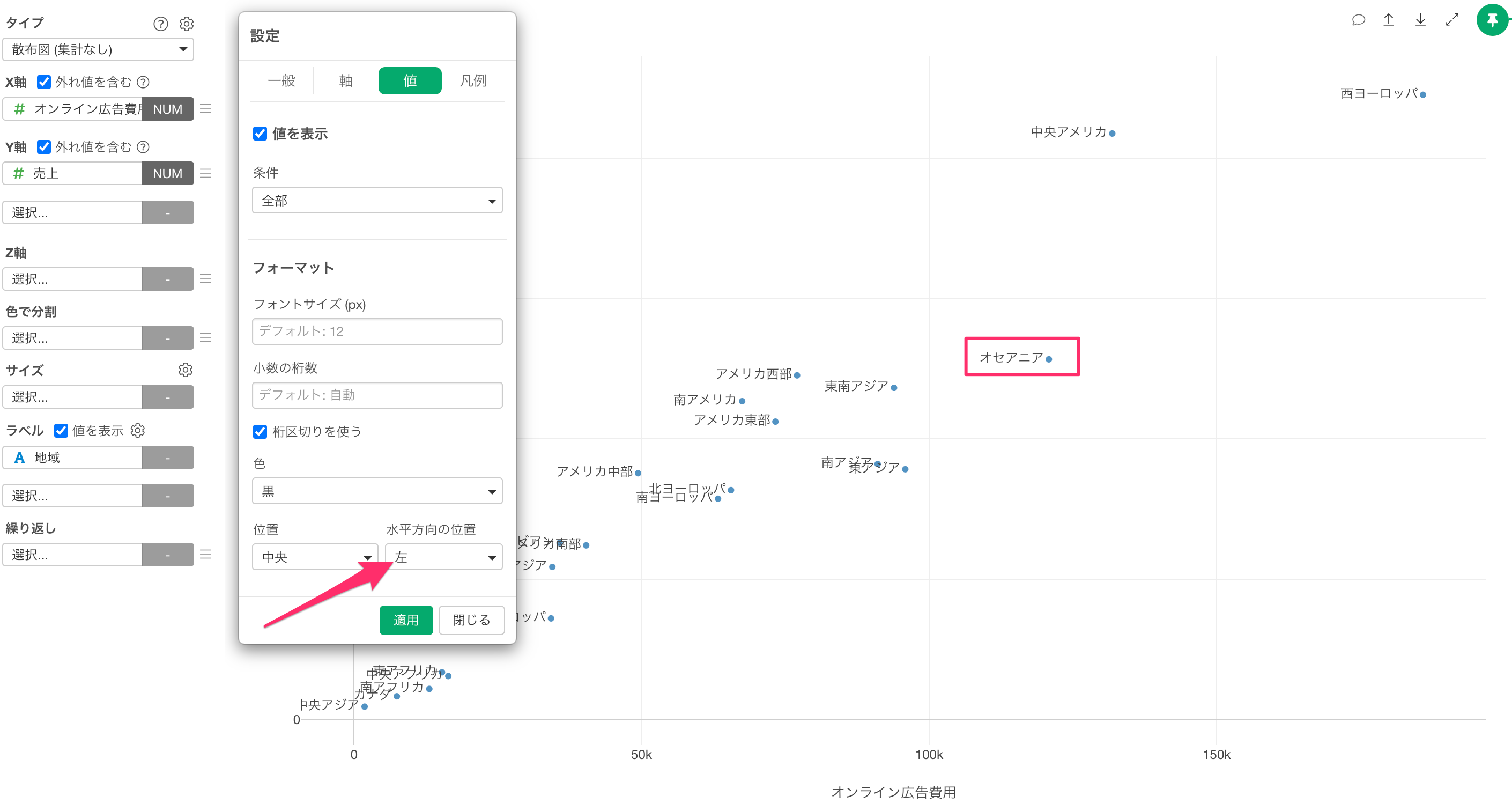
中心
「中心」を指定したときには、散布図のマーカー(点)の中央に値が表示されます。
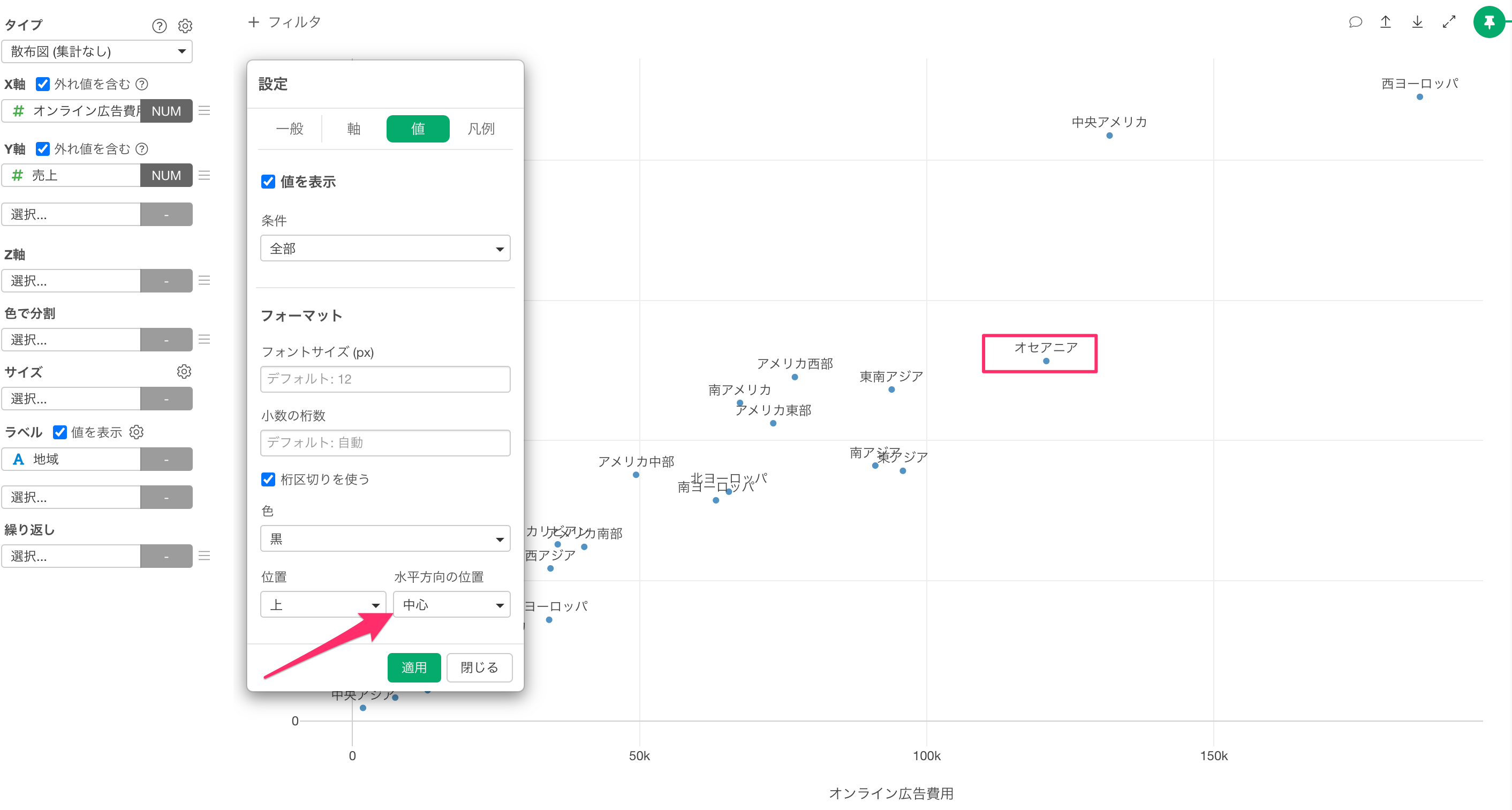
角度
角度では値の表示角度を設定できます。
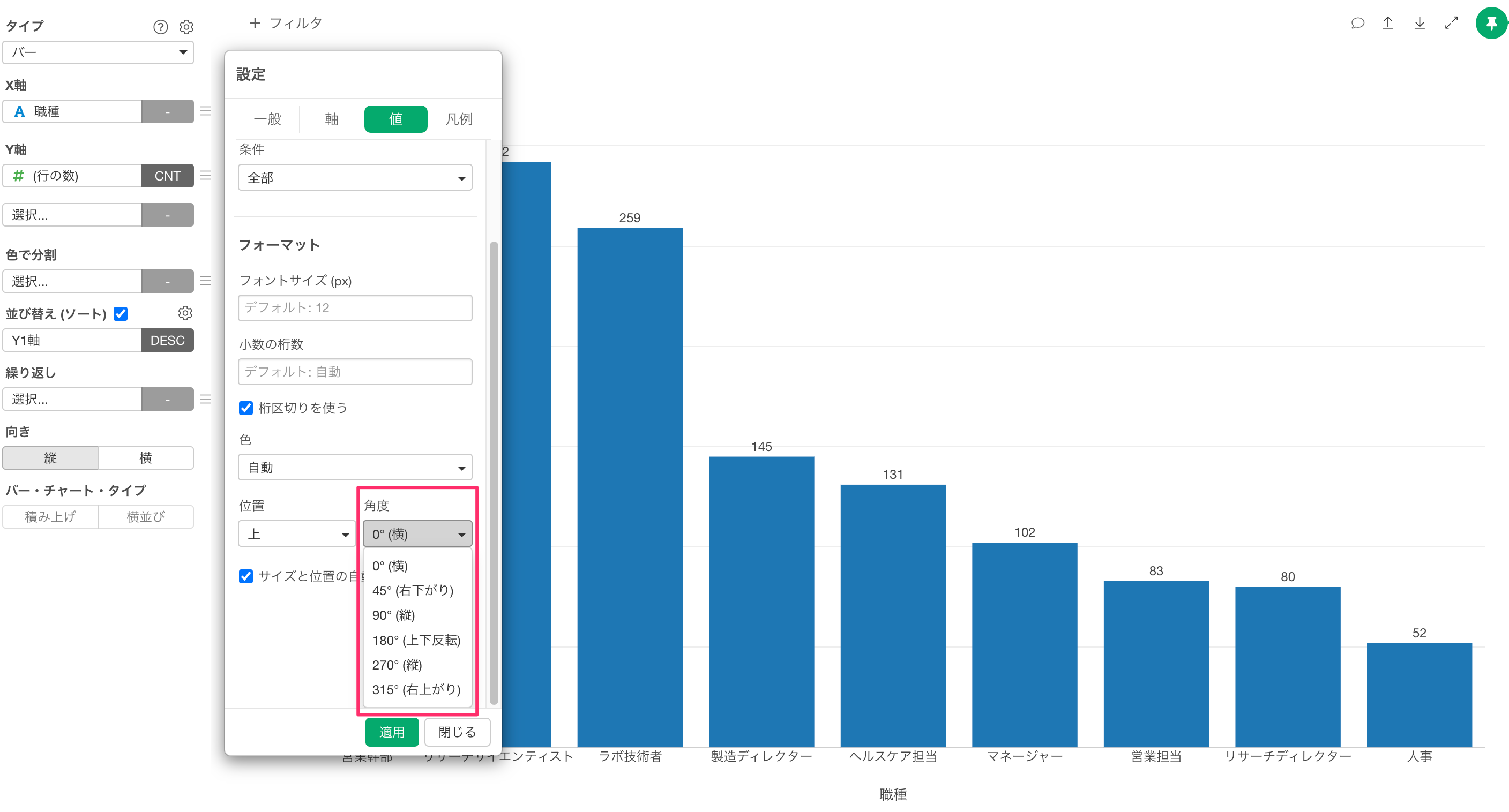
例えば、バーチャートで「位置」に「中央」を選択し、角度に「90°(縦)」を選択すれば、バーチャートの中で縦に値を表示できるようになります。
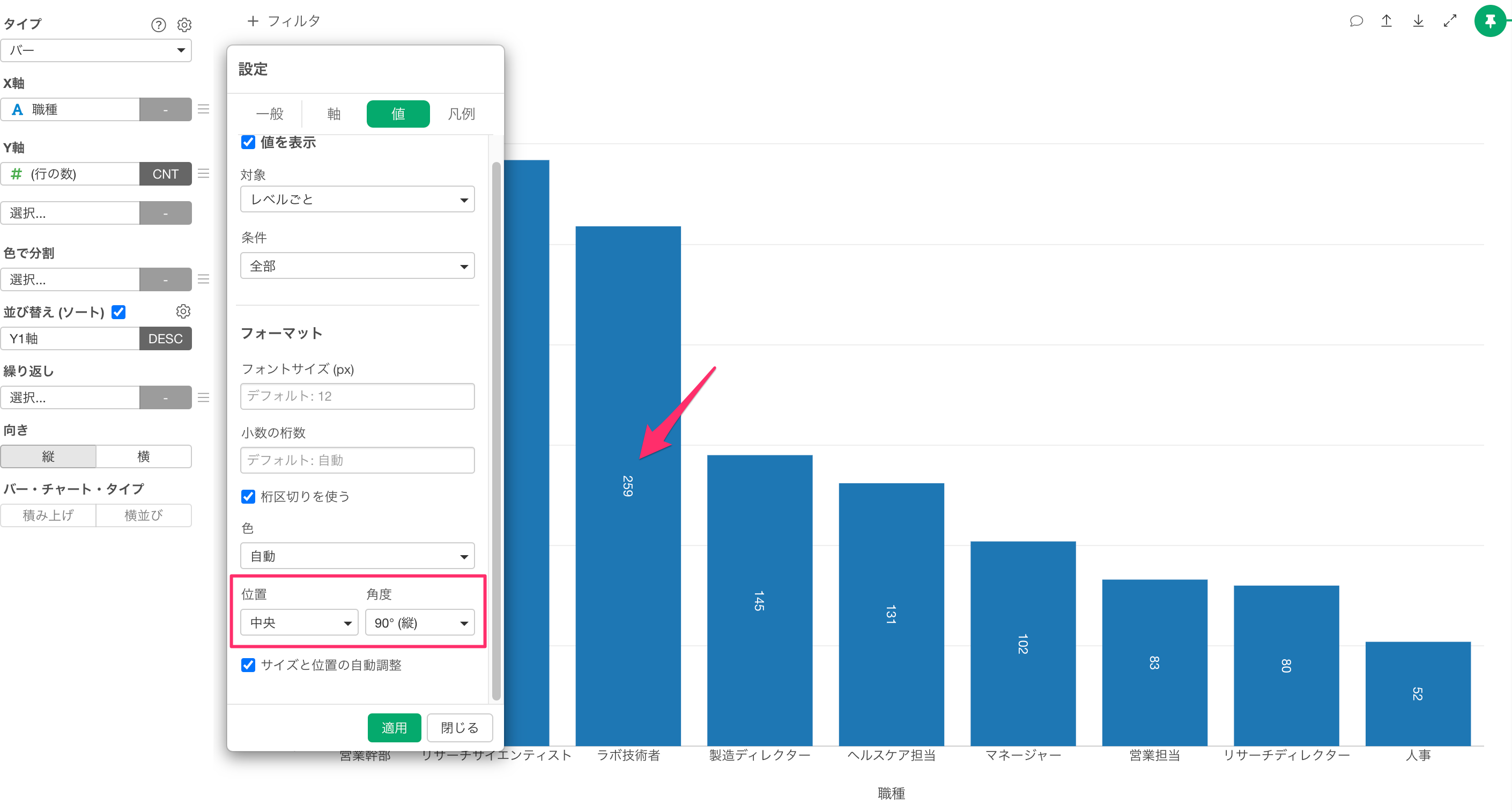
サイズと位置の自動調整
「サイズと位置の自動調整」はデフォルトで有効になっているメニューです。チェックを外した場合、全ての値のフォントサイズは等しくなる代わりに、値が重なる場合が生じます。
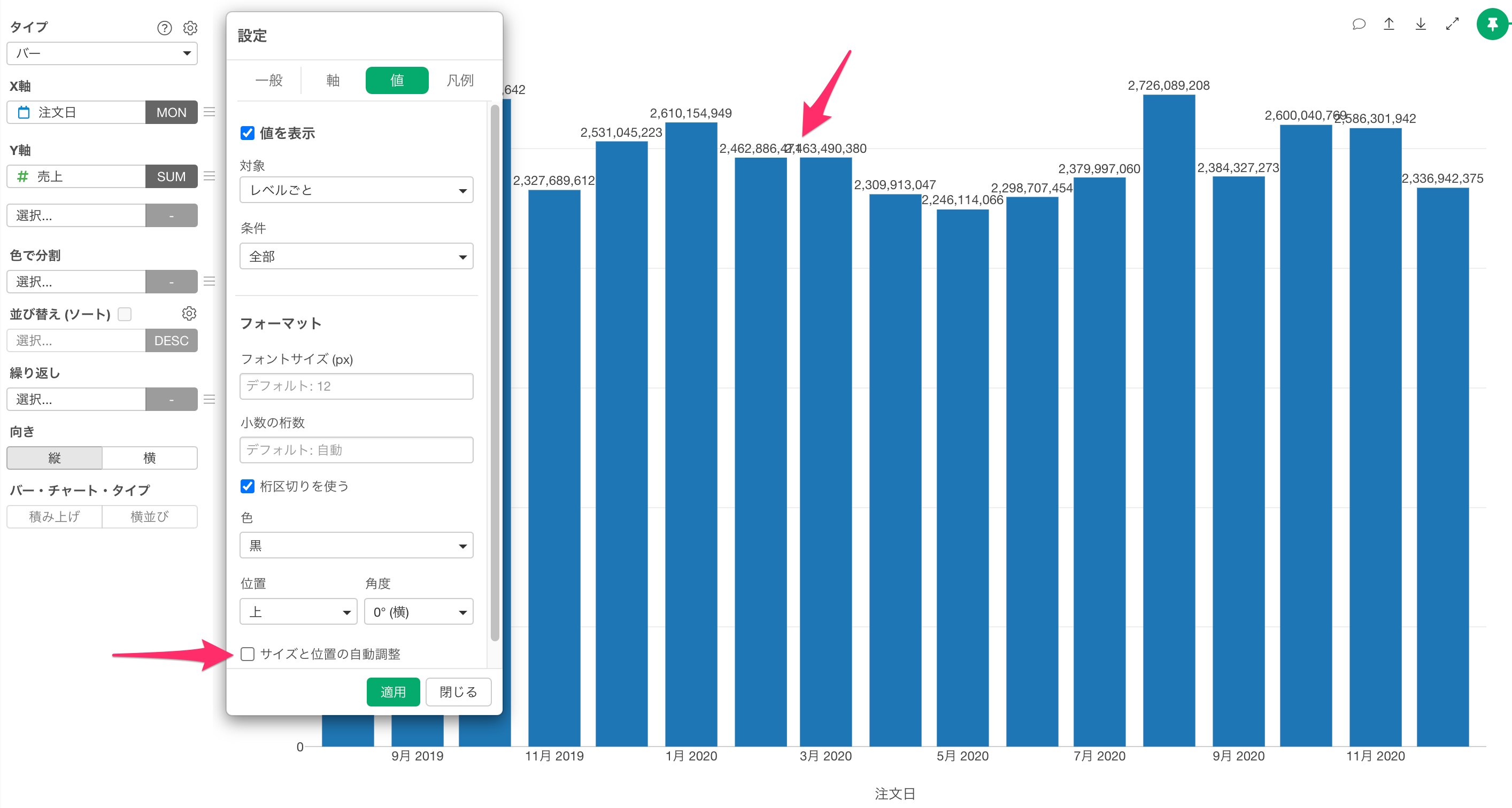
「サイズと位置の自動調整」にチェックをつけた場合、チャートが自動的に値のフォントサイズを自動で調整し、値が重ならないようにします。