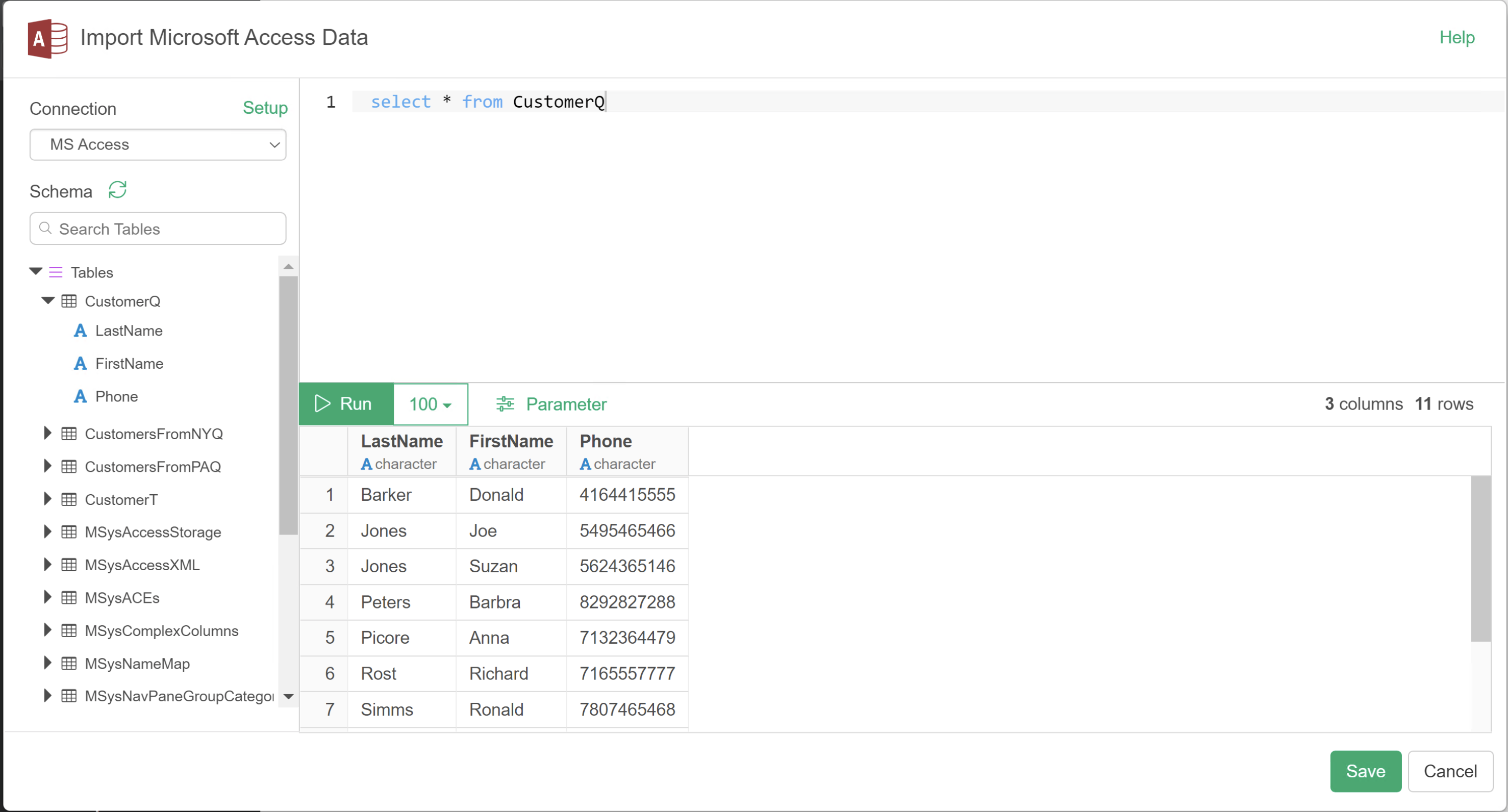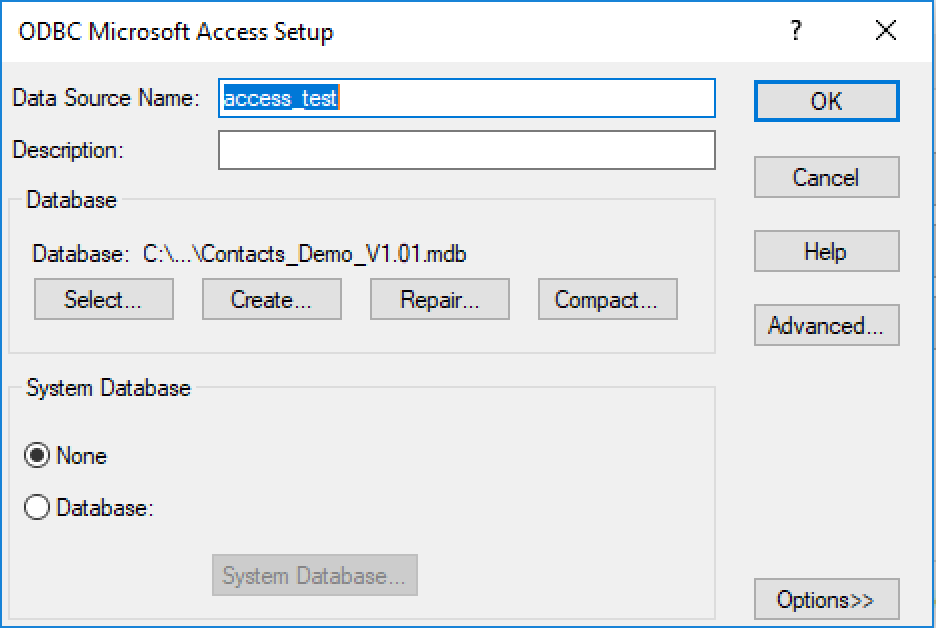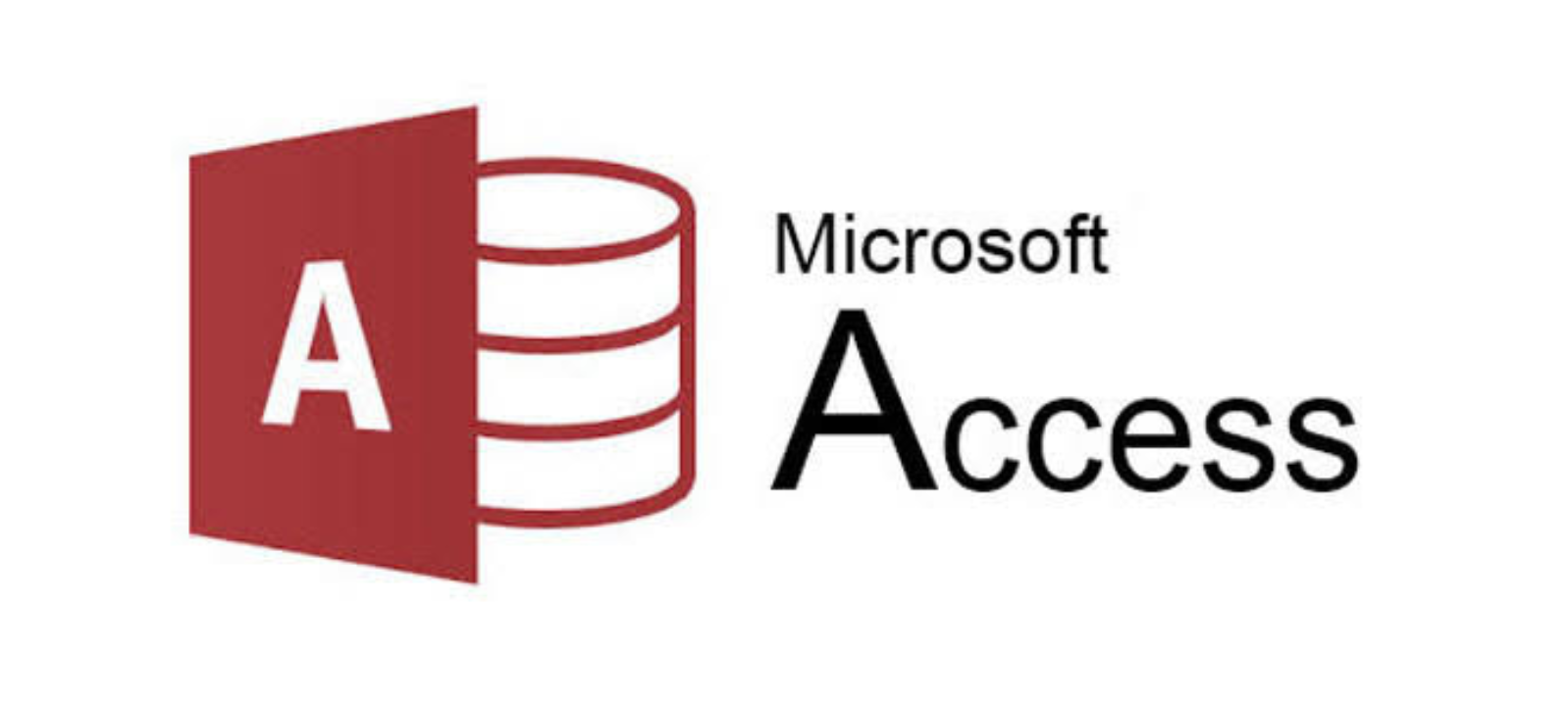
Microsoft Accessのデータをインポートする方法
このノートでは、Microsoft Accessからデータをインポートする方法として、WindowsとMacに分けてご紹介します。
Windowsの場合
1. ODBCドライバーをインストール
はじめに、必要となるODBCドライバーがあることを確認します。
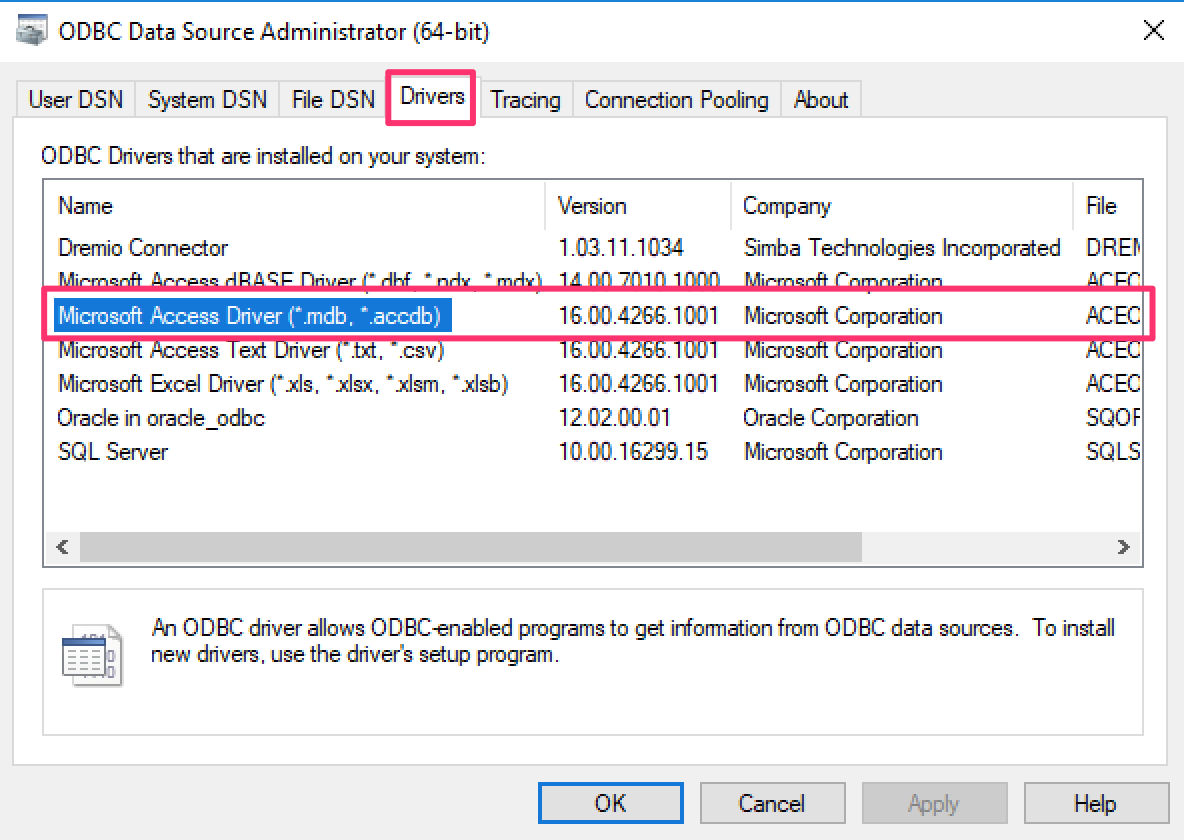
もしODBCドライバー持っていない場合、MicrosoftのWebサイトからダウンロードできます。
ODBC ドライバーをダウンロードするときは、必ず「64ビット」のバージョンを選択してください。
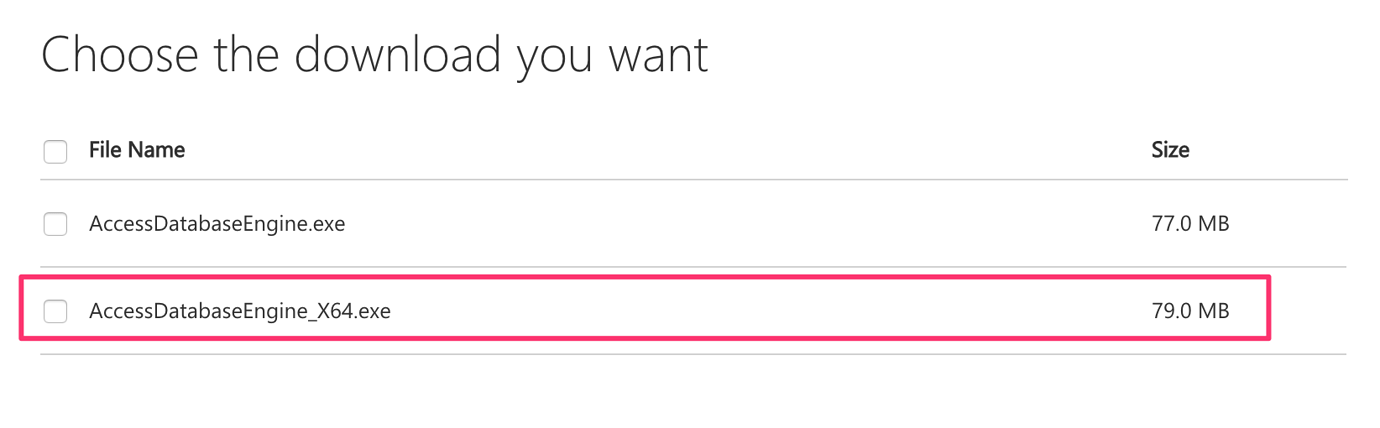
3. Microsoft Accessのコネクションを作成
データフレームのプラスボタンから「データベース」を選択します。
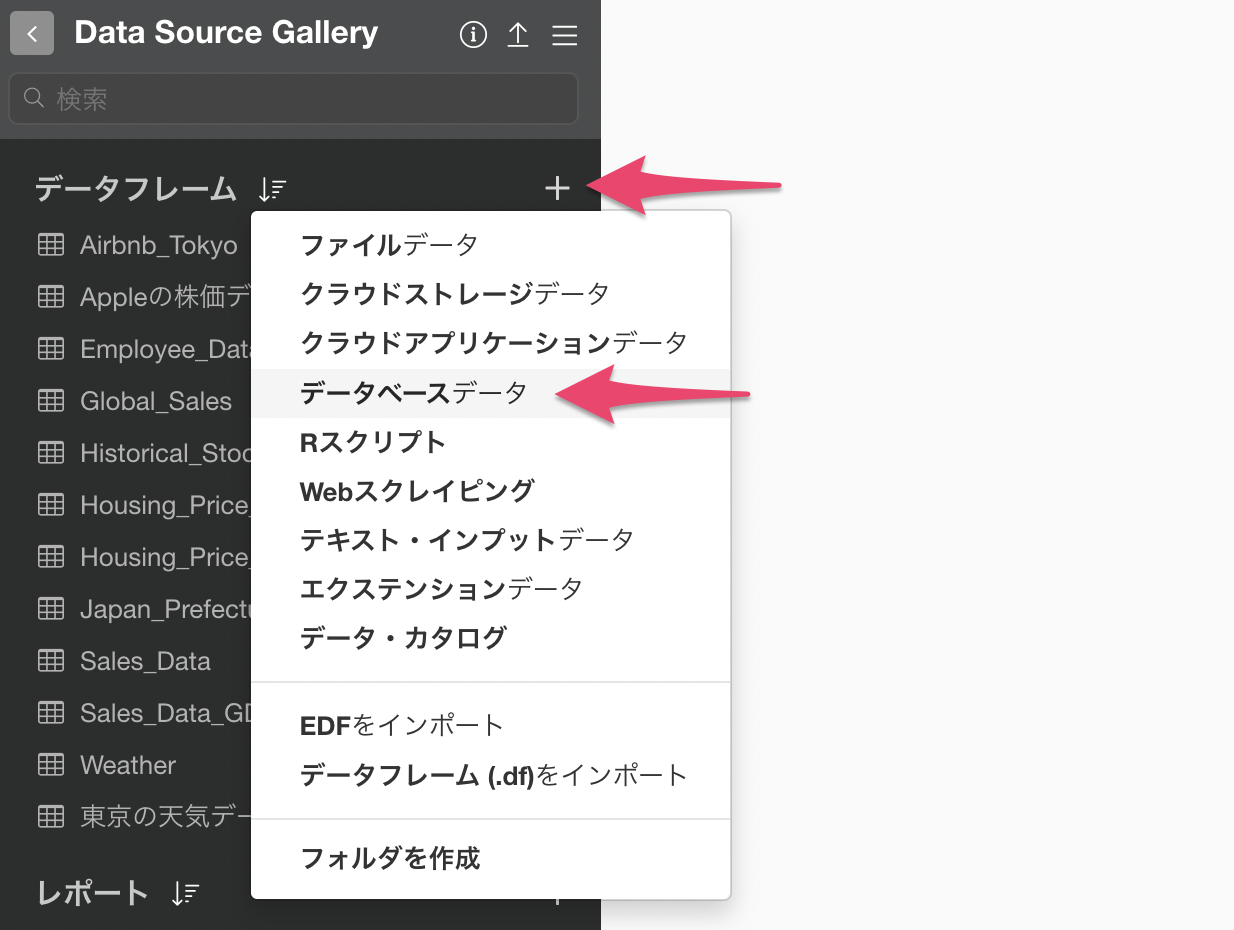
データベースのダイアログが表示されるため、「Microsoft Access」を選択します。
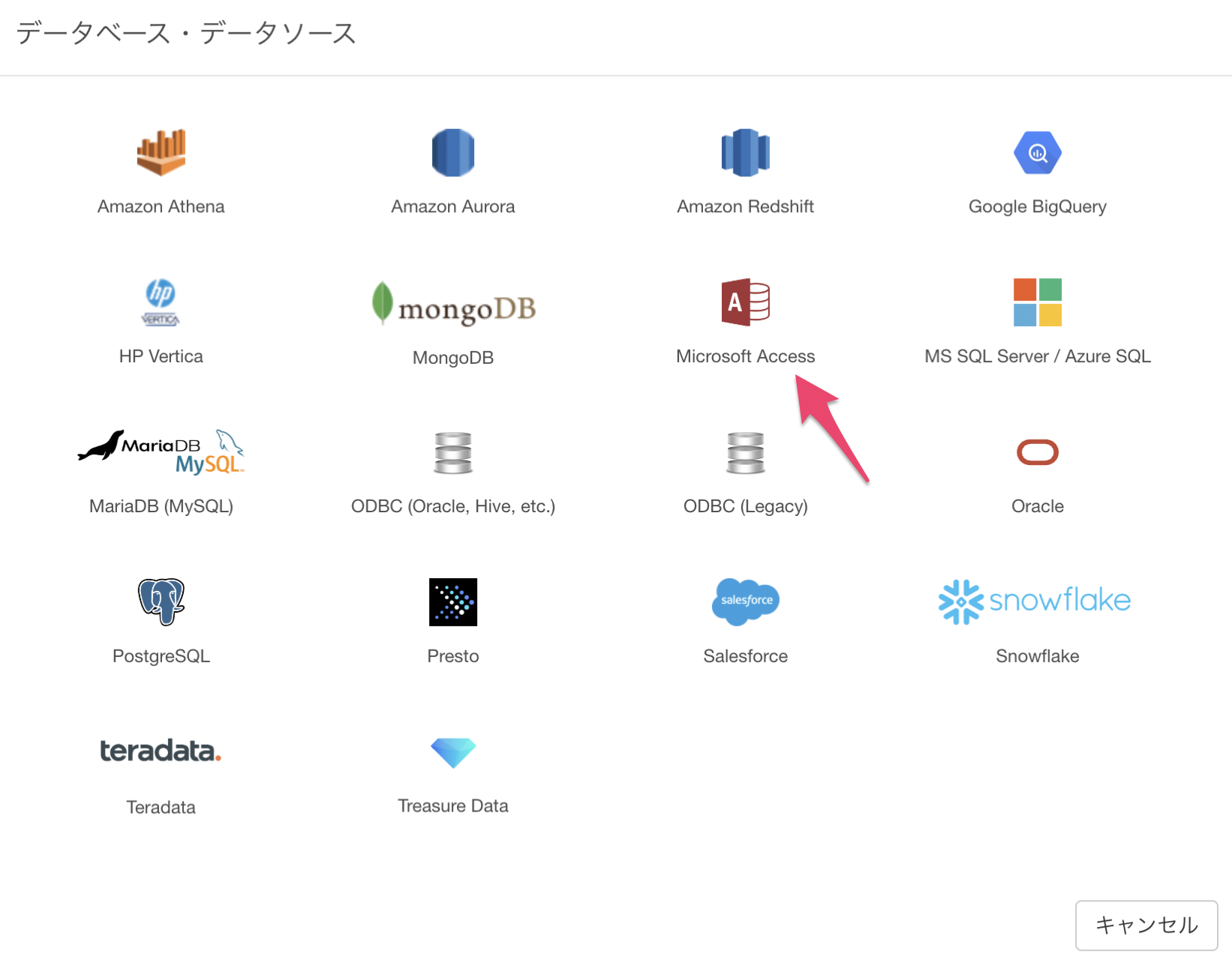
コネクションを追加のダイアログが表示されるため、作成した「DSN」を選択し、「コネクションをテスト」をクリックして動作することを確認します。
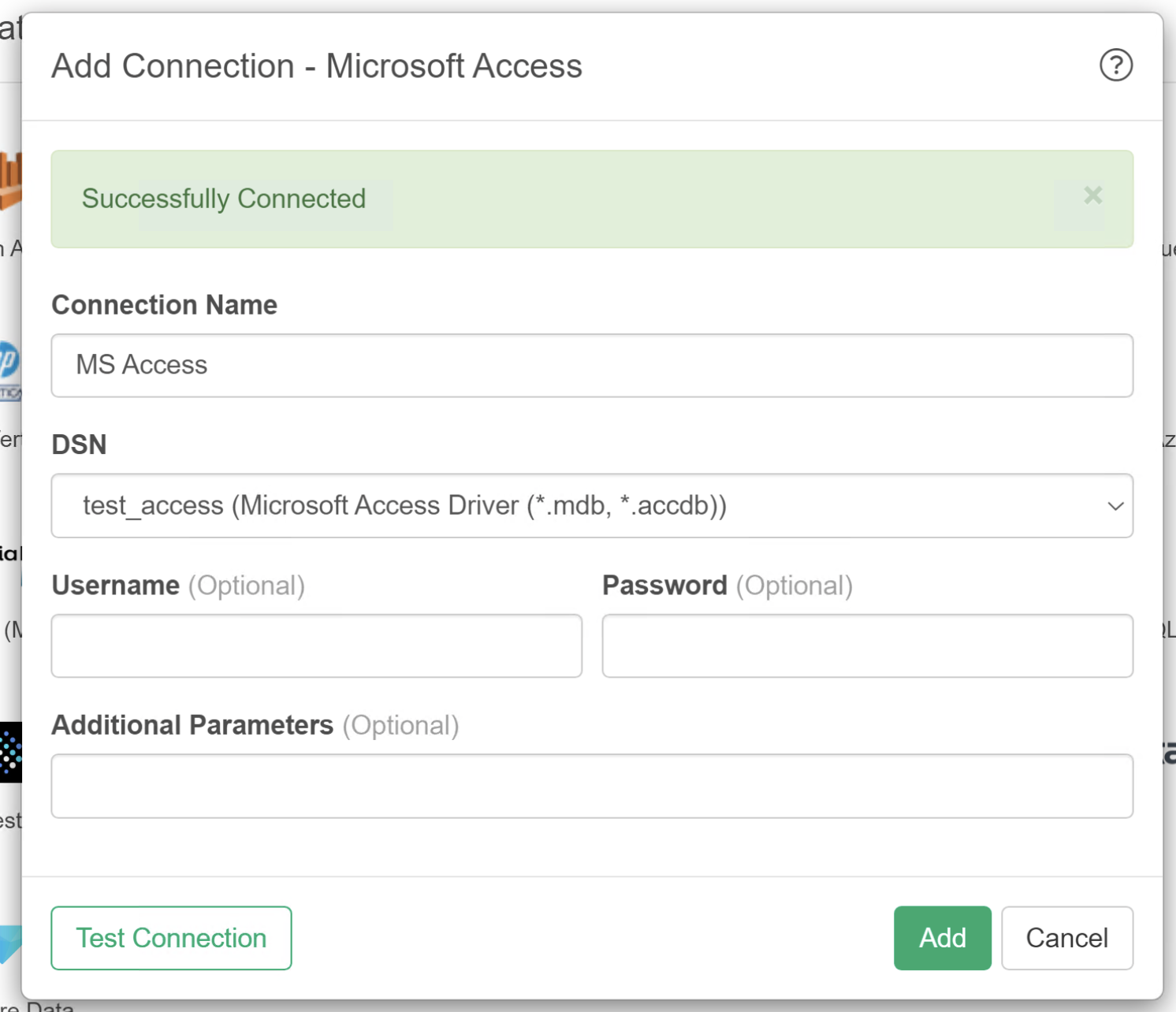
4. Microsoft Accessからデータをインポート
インポートしたいデータのテーブルを選択し、SQLを入力して実行して結果を確認します。 結果を確認して問題なければ、「保存」ボタンをクリックしてインポートできます。
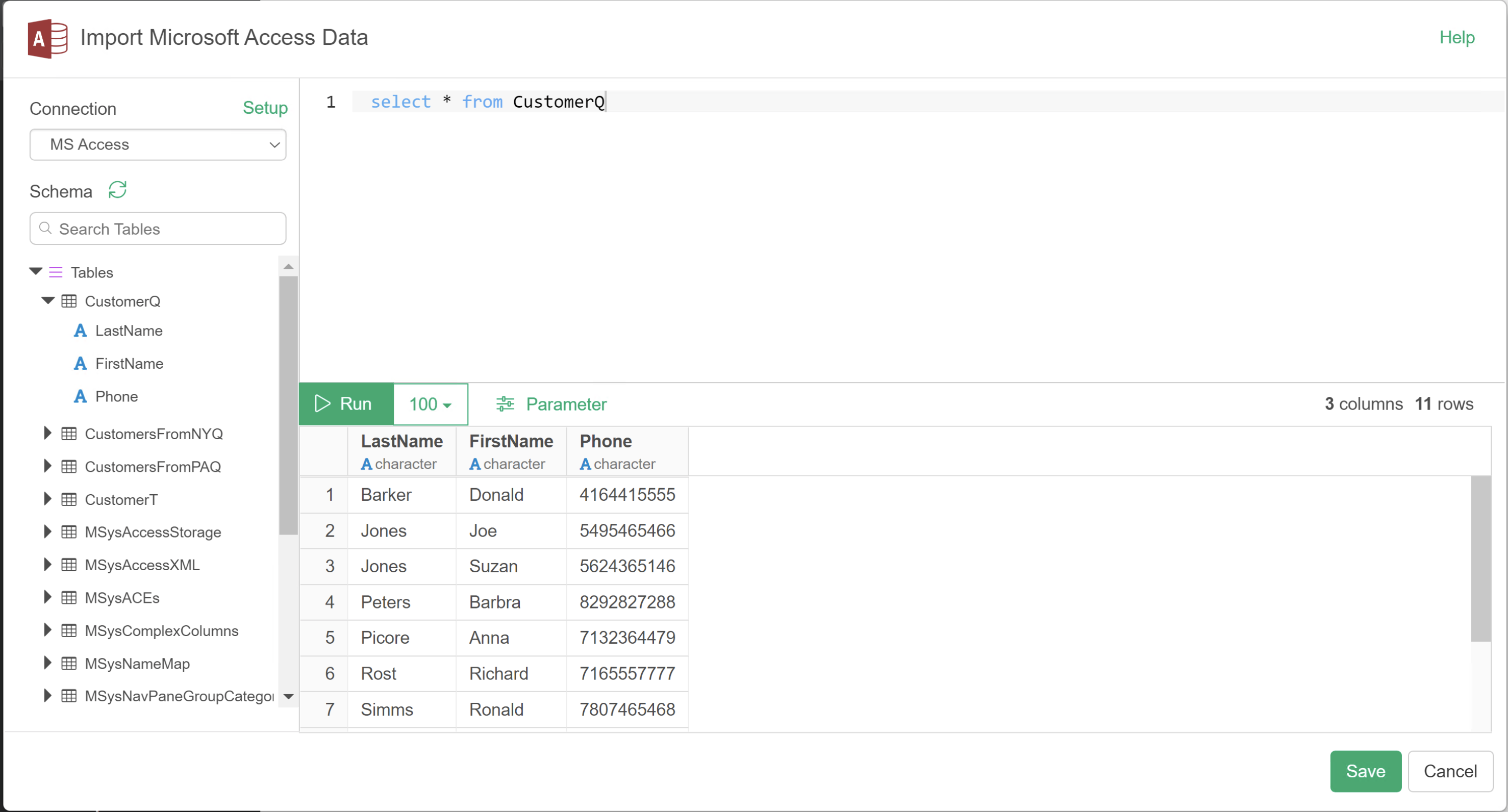
Macの場合
Macの設定方法はWindowsとほぼ同じです。唯一の違いは、ODBCドライバーのインストールのみとなります。
1. unixODBCをインストール
unixODBCをインストール方法については、こちらのノートをご参照ください。
2. ODBC ドライバーをインストール
MicrosoftはMac用のODBCドライバーを提供していないため、CDataなどのサードパーティのODBCベンダーから入手する必要があります。
3. DSNを作成
ODBC Managerを使用して、Microsoft AccessのDSNをセットアップを行います。
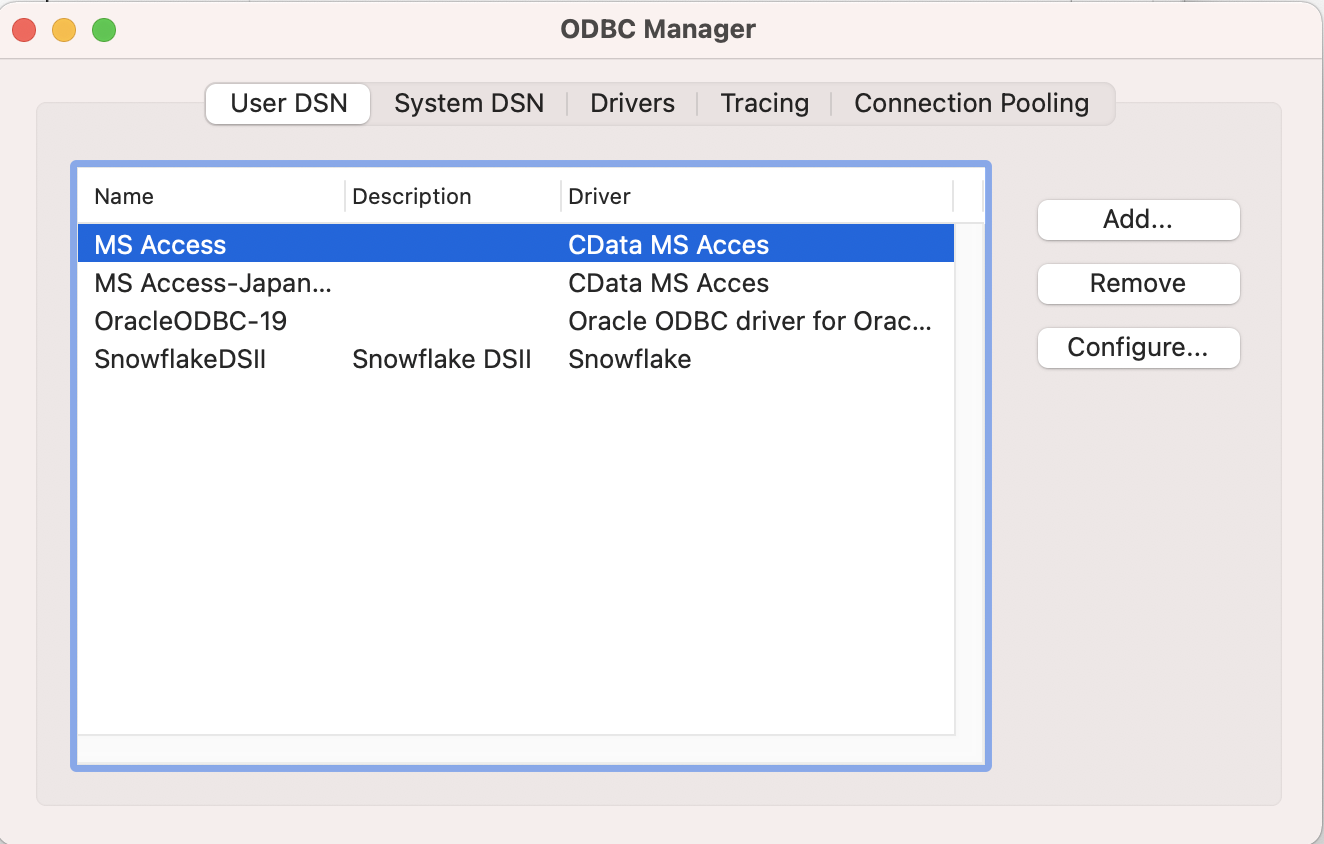
「Add(追加)」ボタンをクリックし、インストールしたODBCドライバーを選択します。
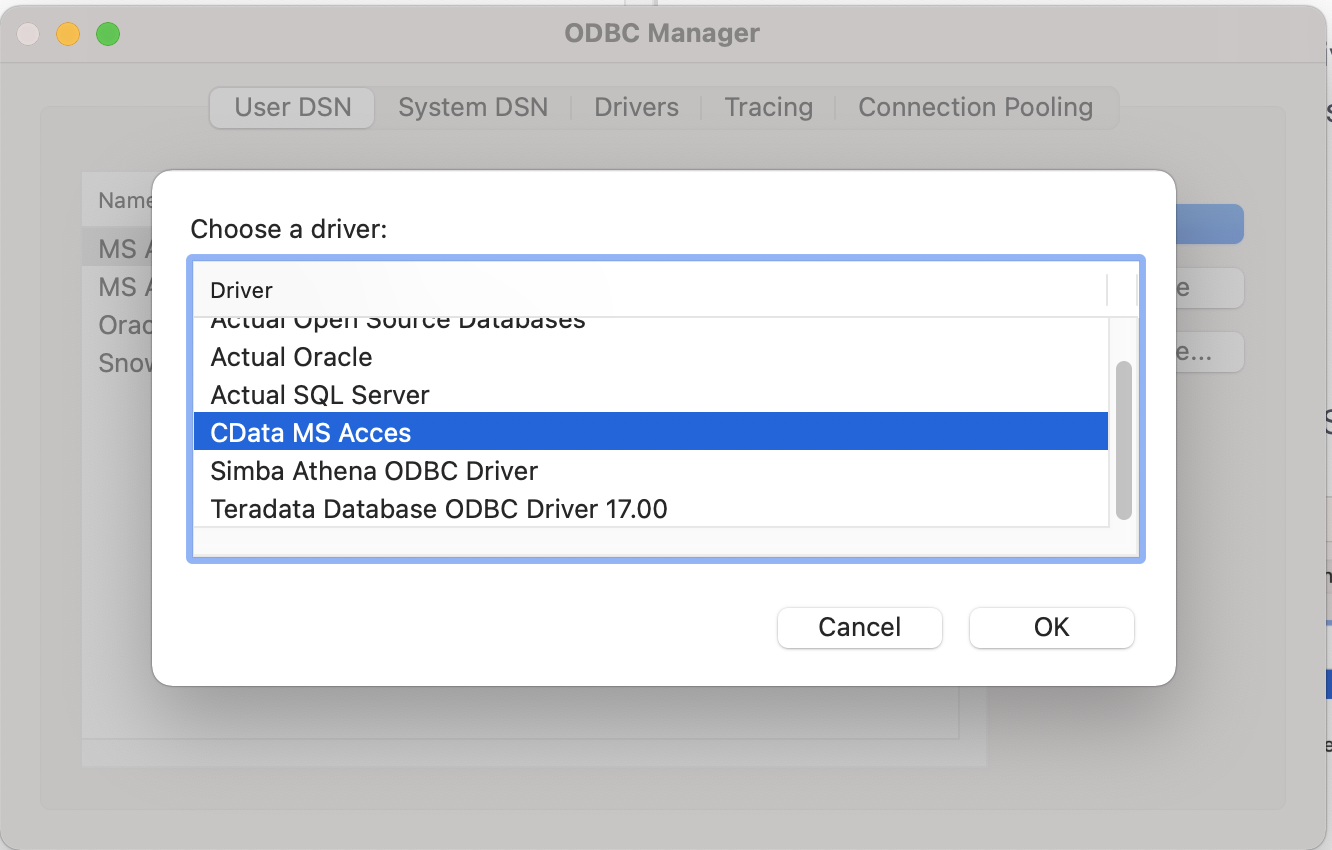
下記のダイアログで、「Add(追加)」ボタンをクリックし、以下の2つのフィールドに必要情報を入力して、「OK」 ボタンをクリックします。
- Keyword: DataSource
- Value: /Users/hidetakakojima/Downloads/ResaleCustomerDB.accdb
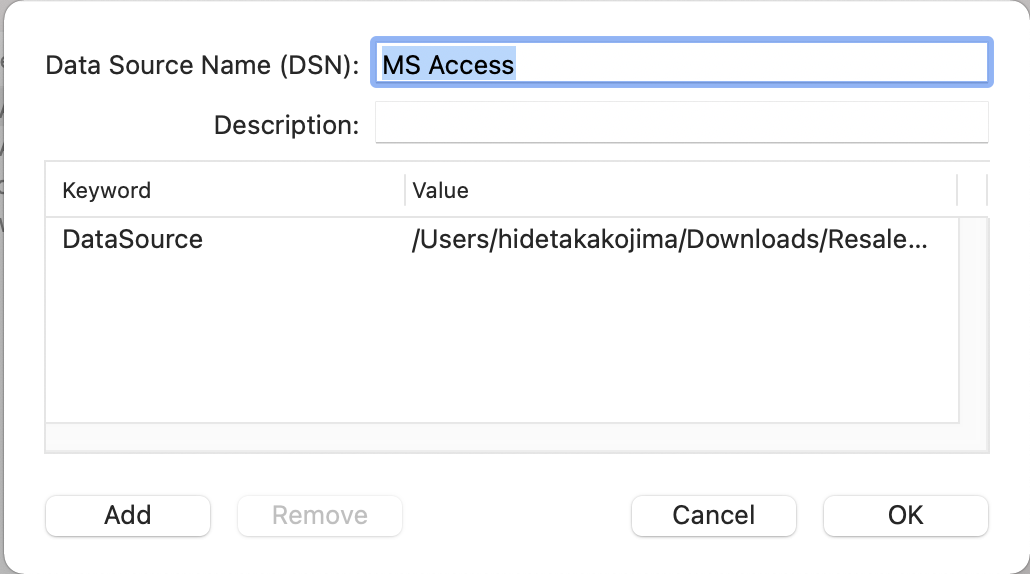
以上でODBCドライバーのセットアップが完了しました。
4. Microsoft Accessのコネクションを作成
データフレームのプラスボタンから「データベース」を選択します。
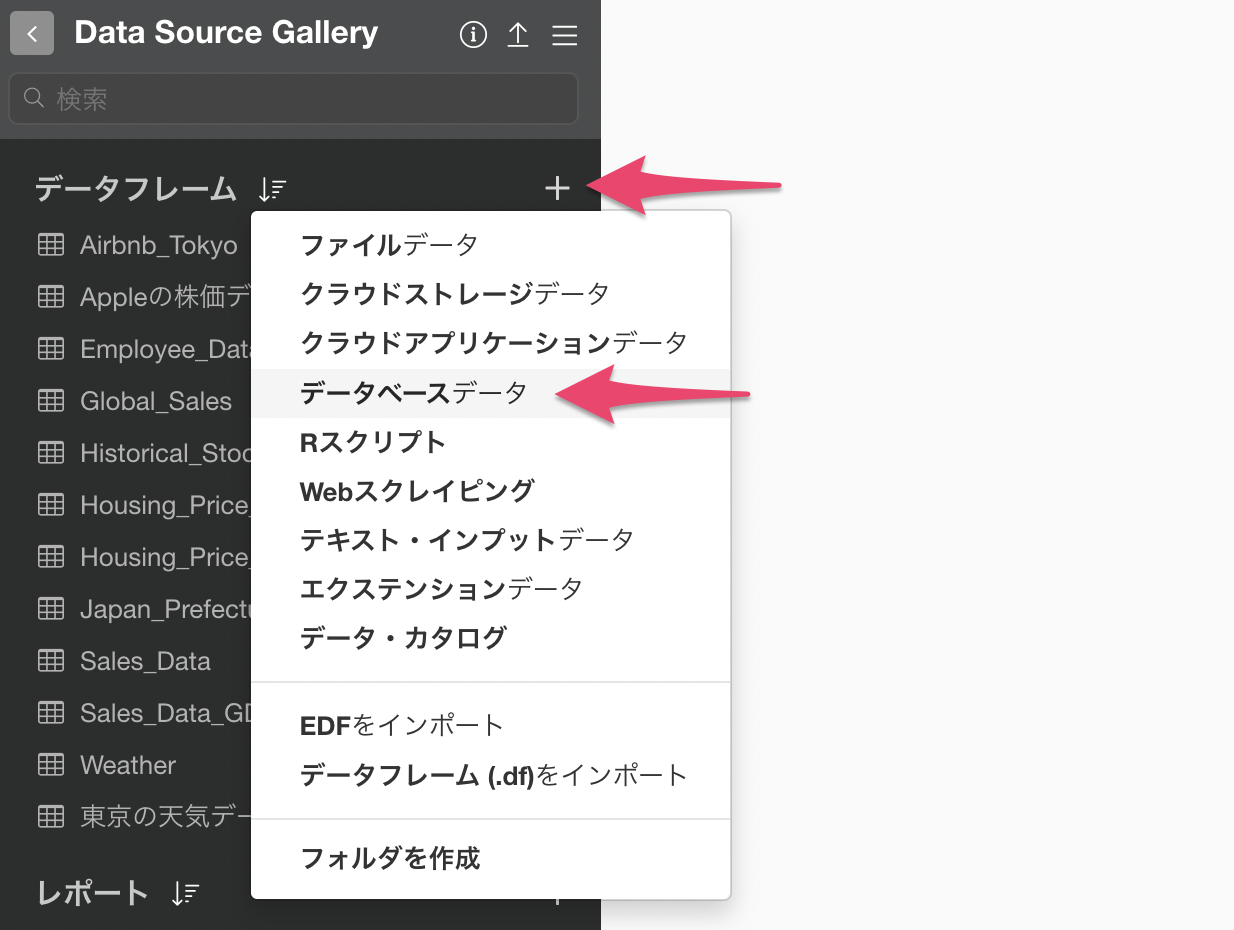
データベースのダイアログが表示されるため、「Microsoft Access」を選択します。
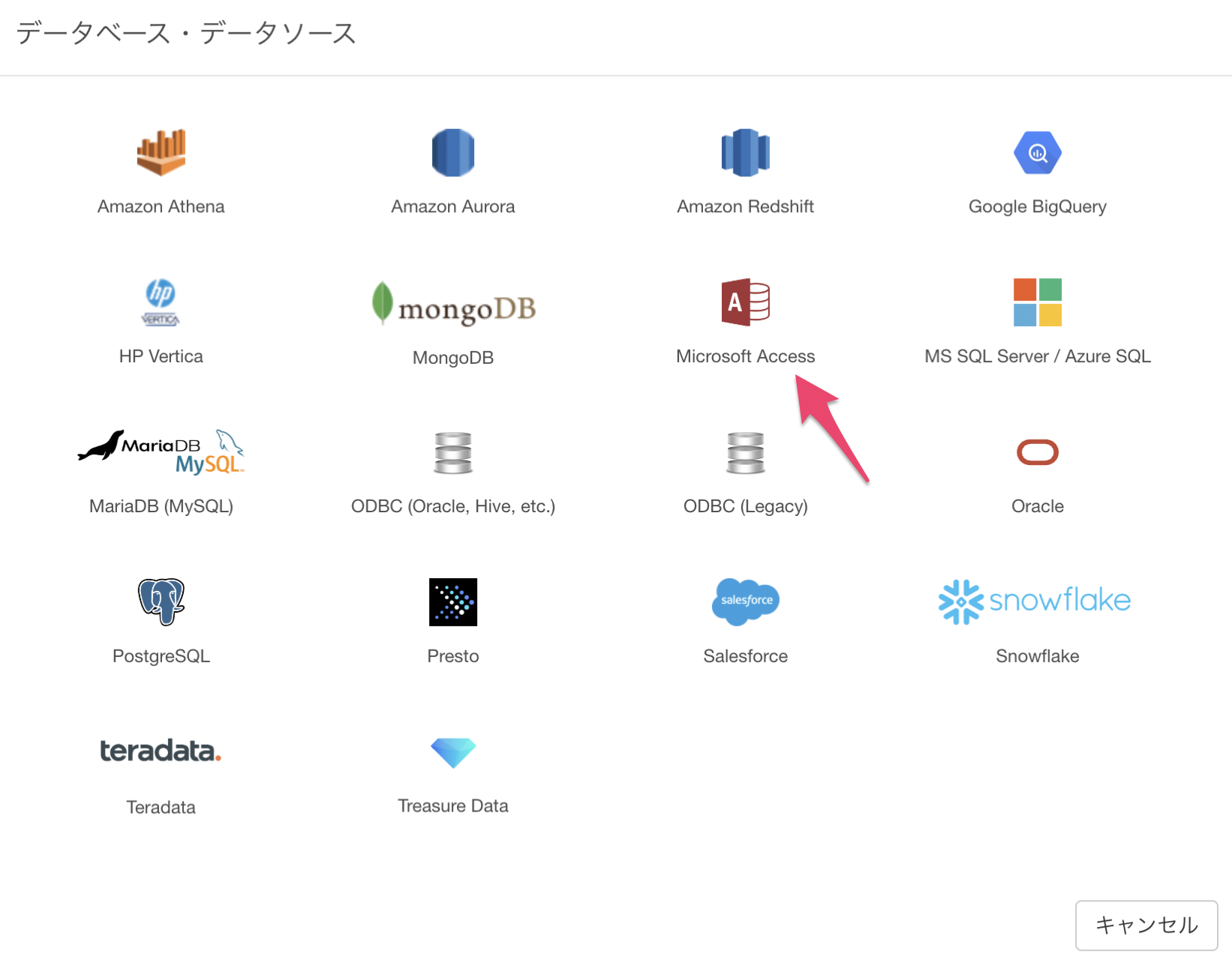
コネクションを追加のダイアログが表示されるため、作成した「DSN」を選択し、「コネクションをテスト」をクリックして動作することを確認します。
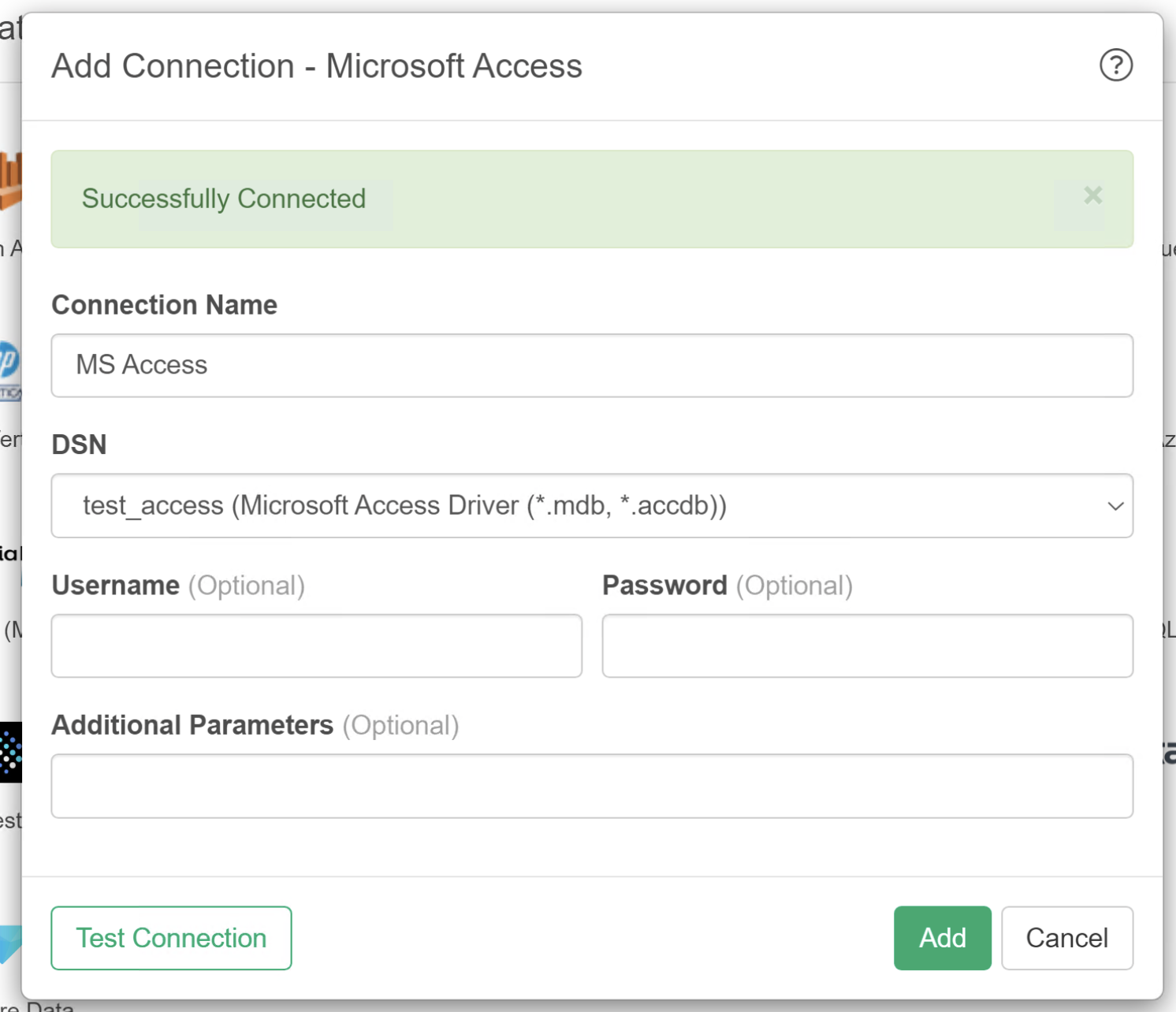
5. Microsoft Accessからデータをインポート
インポートしたいデータのテーブルを選択し、SQLを入力して実行して結果を確認します。 結果を確認して問題なければ、「保存」ボタンをクリックしてインポートできます。