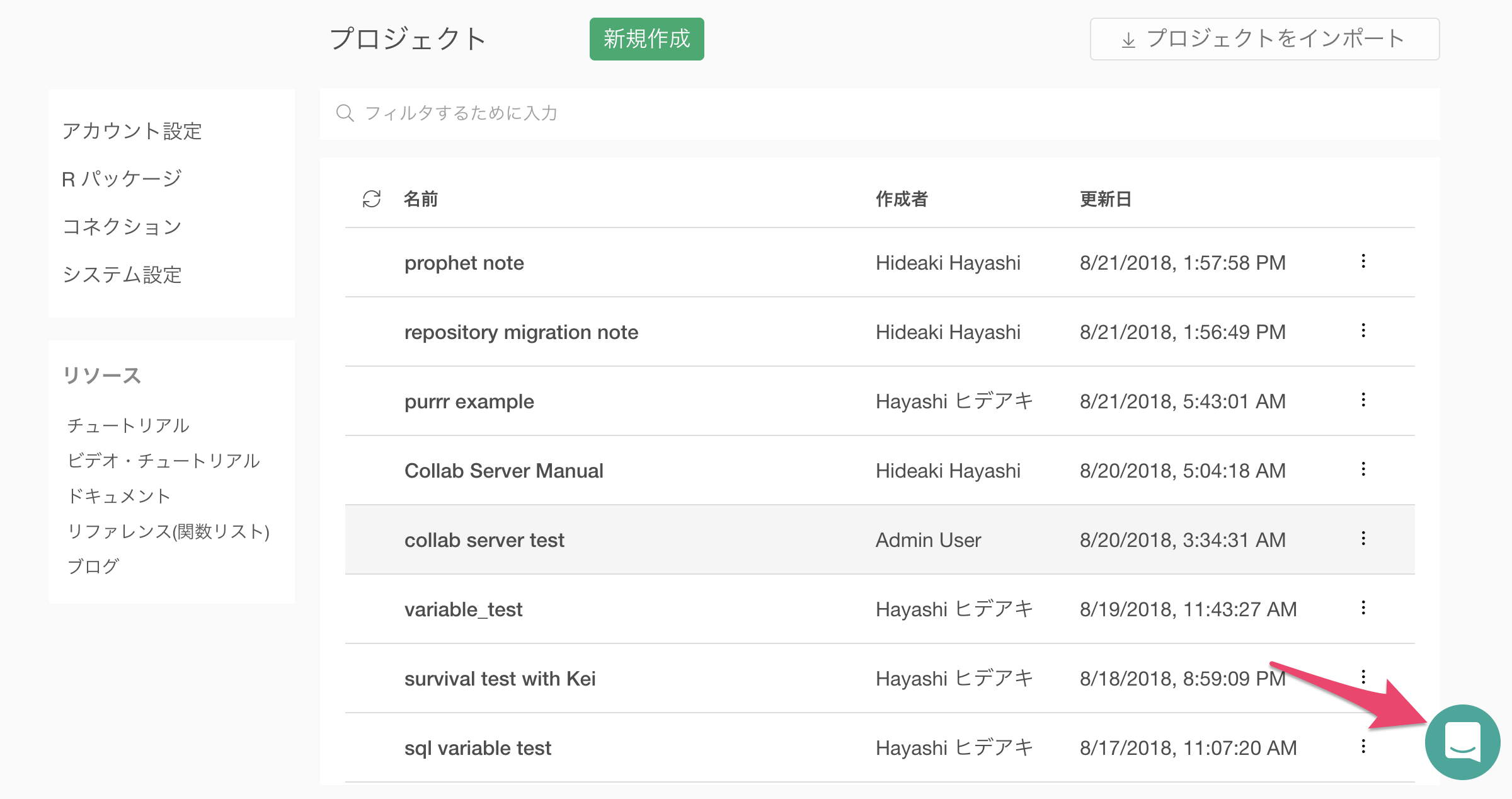In this note, we will explain how to migrate (move) the Exploratory Repository to a new machine.
About Accounts
As long as the account holder uses it, Exploratory Desktop can be installed on any machine, including multiple machines.
Even when moving machines, you can continue to use the same account that you used on the old machine.
Data to be Migrated
The data to be migrated consists of the following two items:
- Repositories (including the following data)
- Data files such as CSV and Excel referenced from within the project.
* User accounts, project metadata, data connections, map data, R packages, and other information are included in the repository. If you copy the repository to a new machine, all of this information will be transferred.
Check the Location of Data to be Migrated
We want to check where the data to be migrated is located.
Repositories
By default, the directory ".exploratory" under the home directory is the repository.
For Mac, directories that begin with "." are hidden directories and are not normally displayed by default. To display them, open the home directory in Finder and press the Command, Shift, and . (dot) keys simultaneously, and it will be displayed as follows.
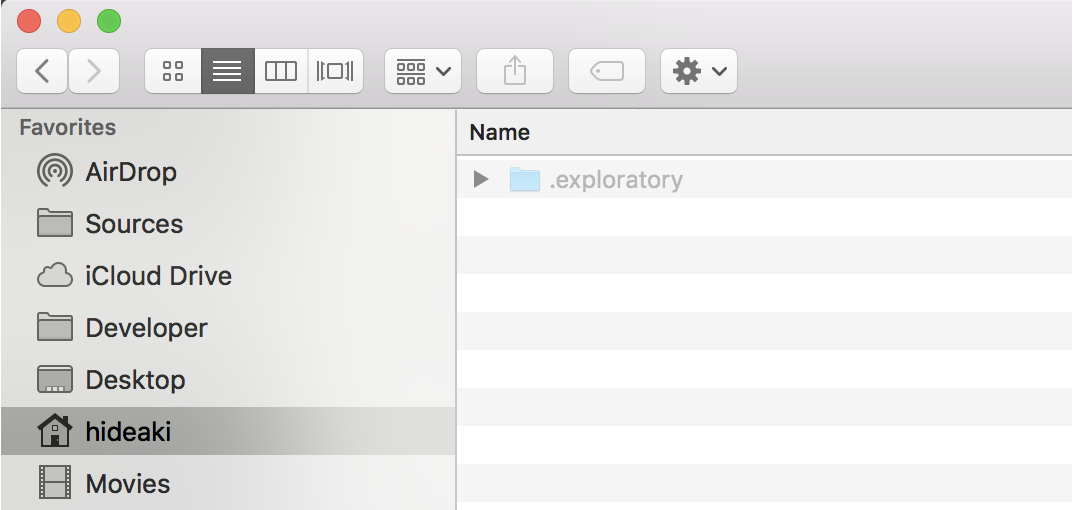
When the repository cannot be found in the home directory
If you have set the location of the repository to a location other than the default using the following method, that directory will be the repository.
Data files such as CSV and Excel referenced from within the project
By opening the project, You can find out where local files, such as CSV and Excel that are referenced as data sources from each project, are located.
If these files are missing on the destination machine, an error will occur when the data is refreshed, but you can also copy the missing data files from the original machine after migrating the repository to the destination machine and confirming which data files are missing.
Copy the Data to be Migrated to the New Machine
As long as the repository and local data files are copied to the new machine, any means of migration is acceptable, but here we will explain a way to compress the repository for Mac and copy it.
Copy the Repository
Mac
- Open the home directory (or the directory immediately above the repository) in Mac's Finder, and select the menu to compress the folder from the right-click menu as shown below.
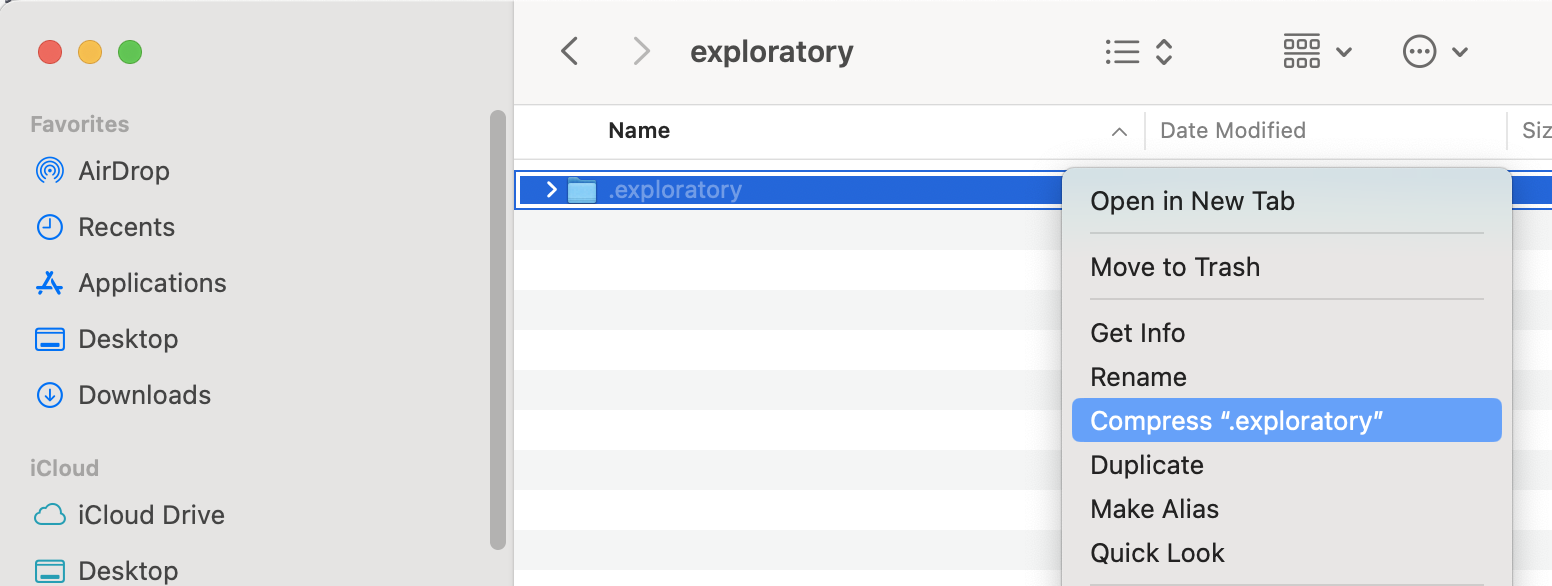
- Confirm that the zip file has been created.
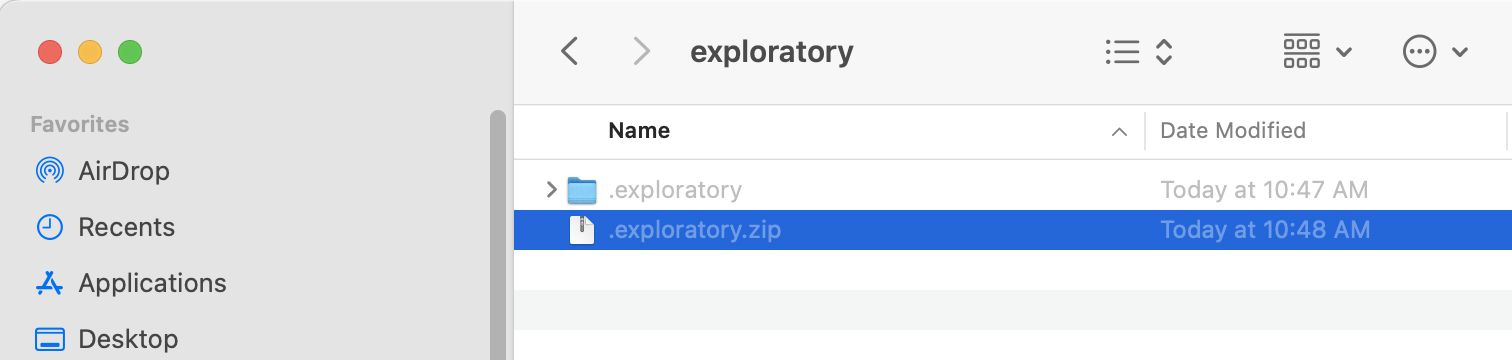
Copy the created zip file to the home directory of the new machine, and unzip it in the home directory of the new machine.
In the home directory of the new machine (or the directory under which you want to create the repository; this description will be omitted below), extract the zip file.
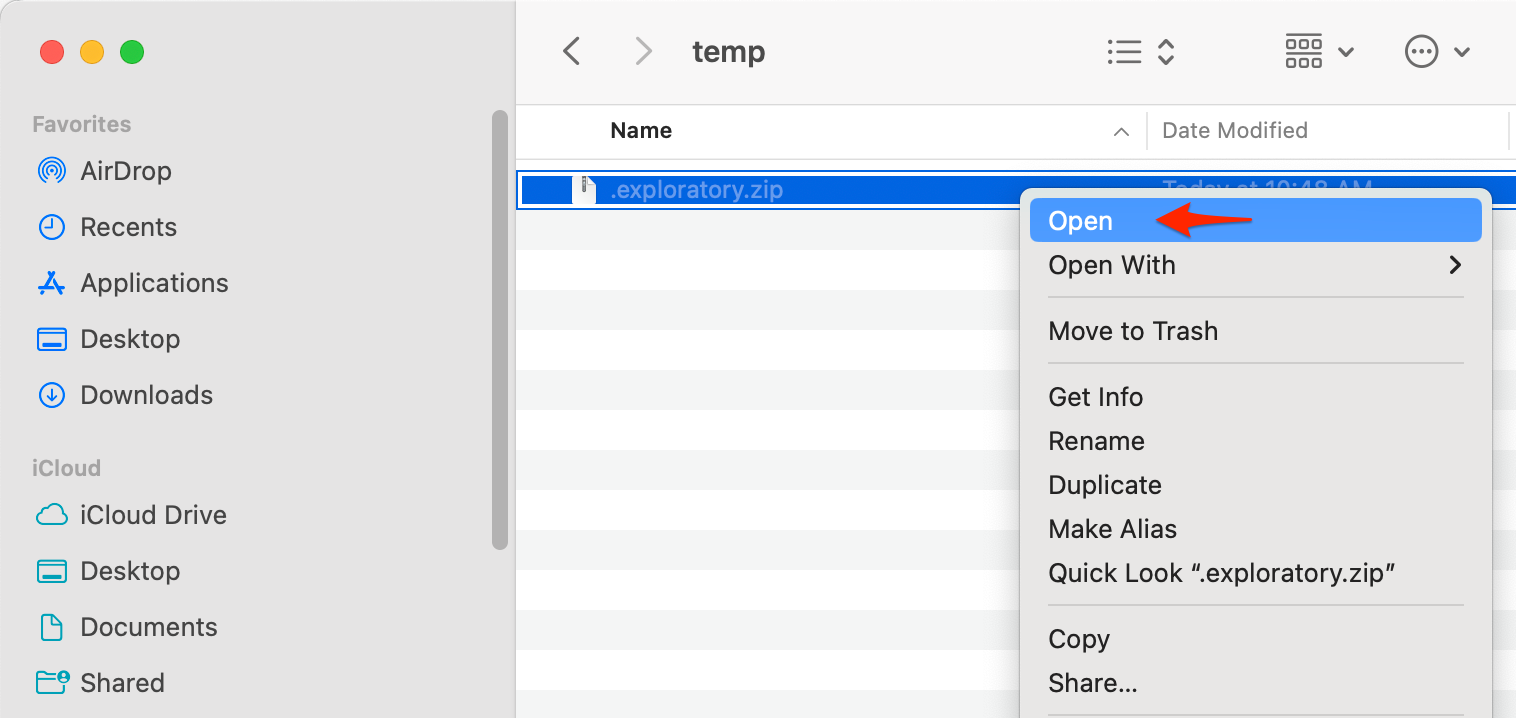
- Make sure that the .exploratory directory is created. This completes the migration of the repository.
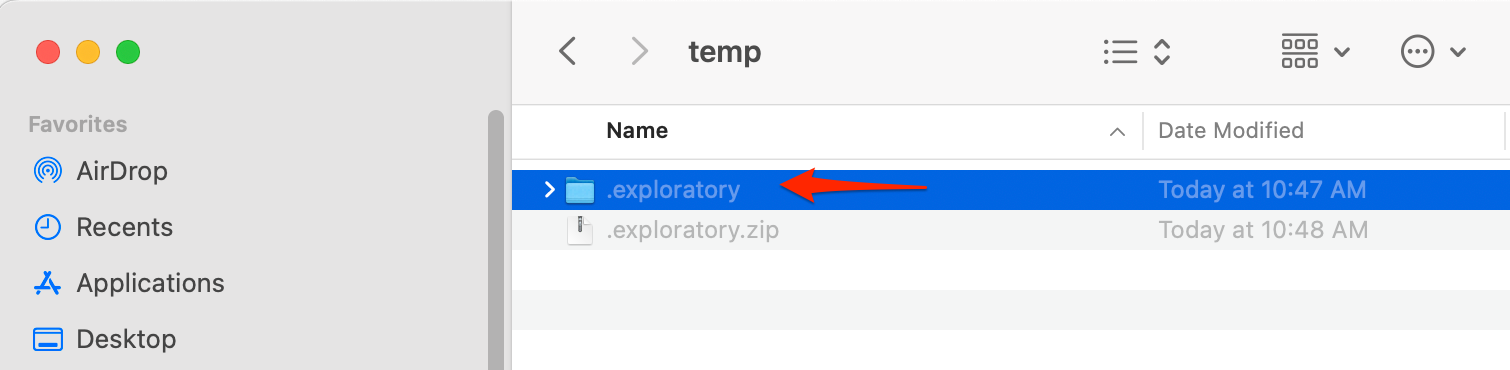
Windows
- open your home directory (or a directory above the repository) in Windows File Explorer, and from the right-click menu, choose the "Compress to ZIP file" as follows
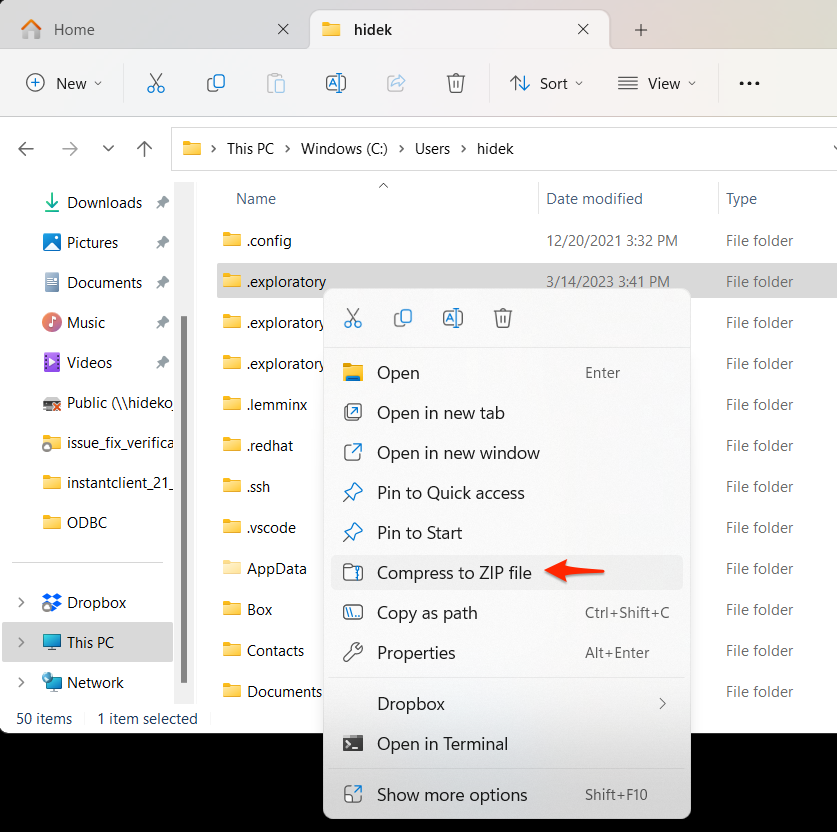
- Confirm that the zip file has been created
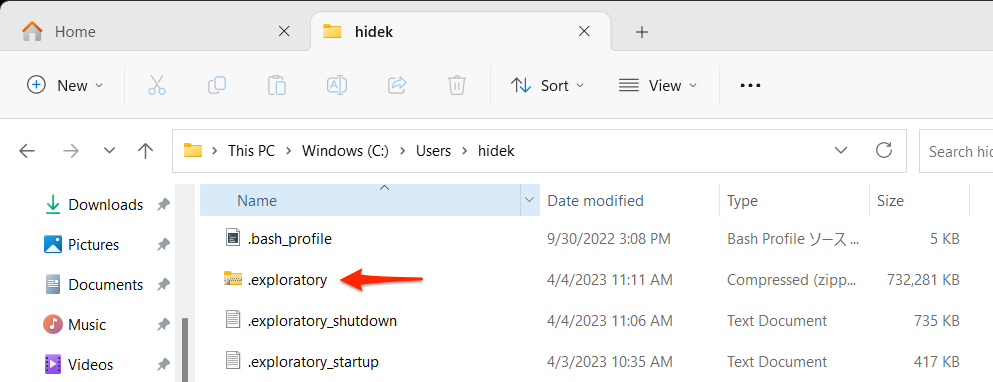
Copy the created zip file to the home directory of the new machine, and unzip it in the home directory of the new machine.
In the home directory of the new machine (or the directory under which you want to create the repository), extract the zip file.
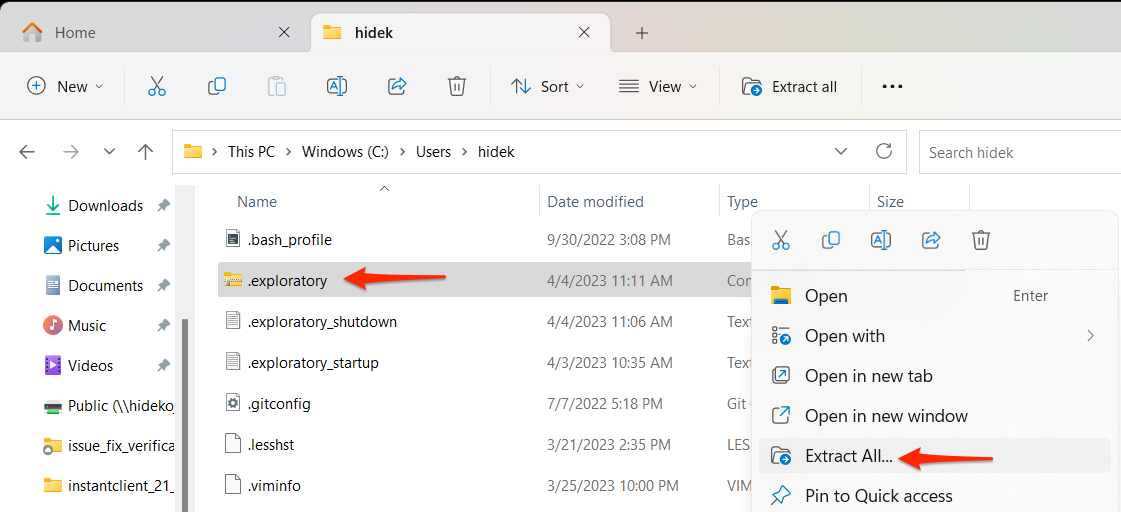
- Make sure that the .exploratory directory is created and further down the .exploratory directory is created.
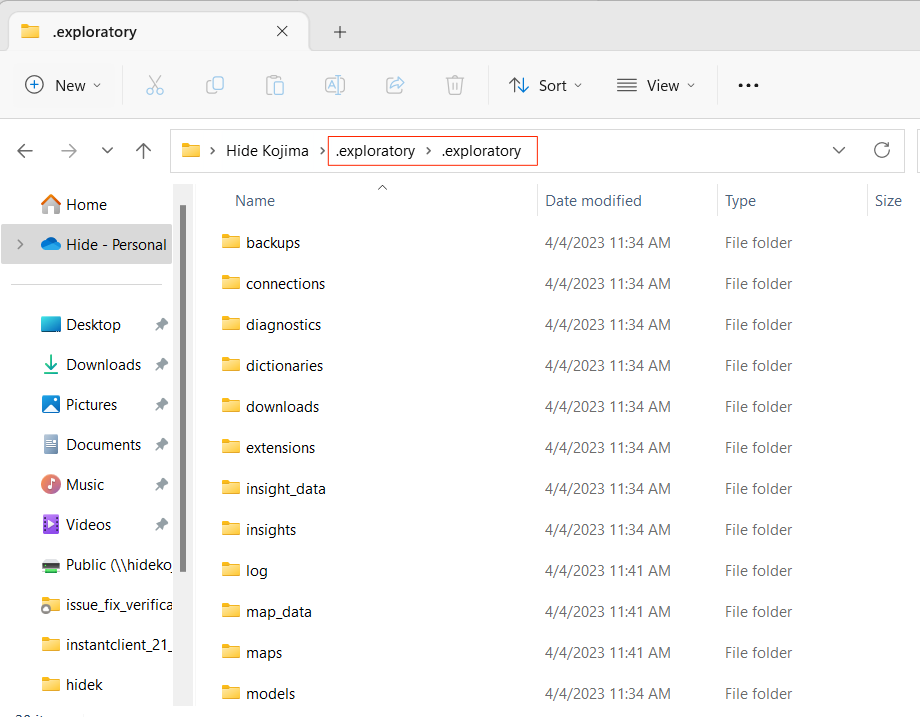
- Since this inner .exploratory directory is the repository, we need to move it under the home directory. To do so, rename the outer .exploratory directory. Here we have renamed it exploratory_unzipped.
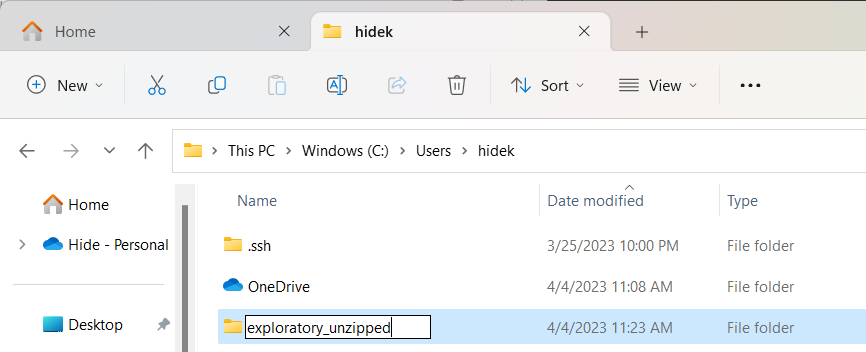
- From within the exploratory_unzipped directory, move the .exploratory directory directly under the home directory. This completes the migration of the repository.
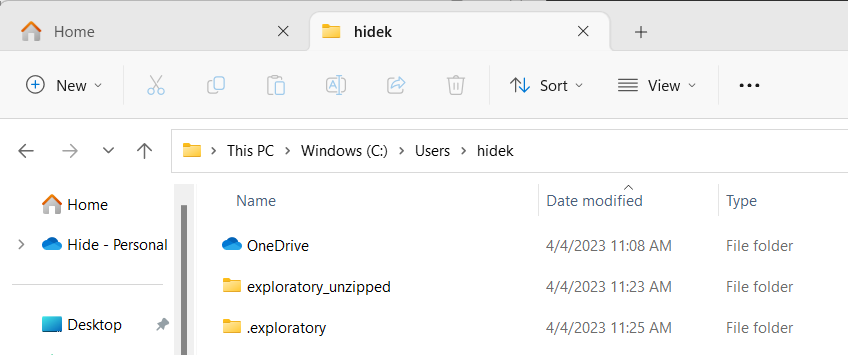
Copy the local data files
Copy the data files that are referenced from the project to the directory with the same path on the new machine as on the old machine. If you want to copy them to a directory with a different path from when on the old machine, open the data source dialog corresponding to the copied file in the project after copying it, and change the reference path to the new one.
Make sure that the migrated project works on the new machine
After installing and launching Exploratory on the new machine, log in and confirm that the list of projects displayed is the same as on the old machine.
Open each project and make sure it works.
If you have any problems, please contact support from the chat in the bottom right corner of the project list screen.